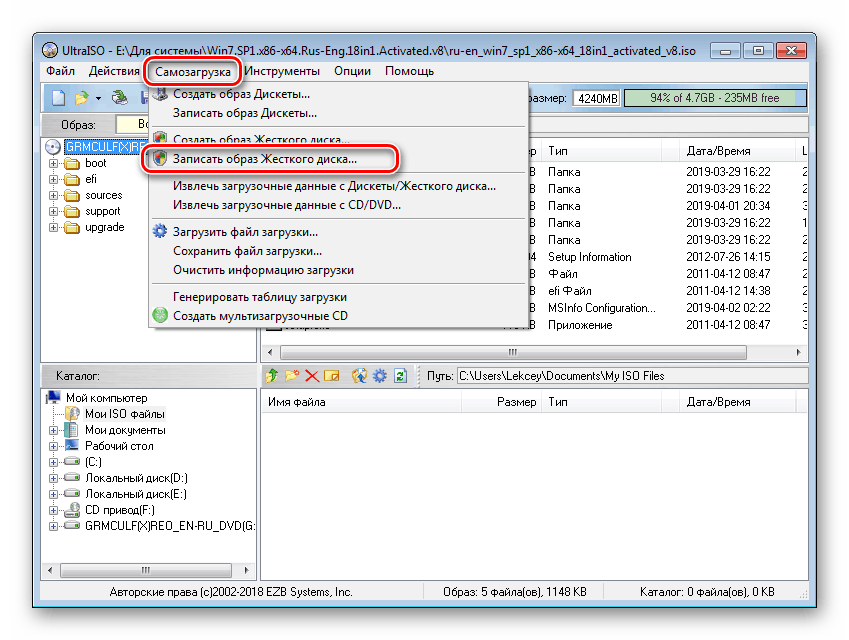Как установить iso образ на флешку: Как записать образ диска на флешку?
Как записать образ диска на флешку?
Если вам потребовалось записать образ операционной системы (например Windows), на USB-накопитель с последующей ее установкой, то это делается достаточно просто и не потребует много времени. Существует множество способов, чтобы загрузить образ на флешку. Но часто многие из них не работают, возникают ошибки или просто образ не загружается с флешки и другие трудности.
Что необходимо, чтобы записать образ на дисковый накопитель
Для начала вам понадобиться собственно флешка. Ее размер выбирайте исходя из того, какого объема образ собираетесь на нее записать. В большинстве случаев подходят накопители объемом 4-8Гб. Форматировать заблаговременно флешку не нужно, это можно будет сделать непосредственно перед записью.
Программа UltraISO, загрузите ее с сайта разработчиков и установите ее у себя на компьютере. Нужный для записи файл-образ в формате .ISO, собственно который и будет записан на сменный носитель. Подойдет любой образ установочного диска системы Windows или ОС семейства Linux, а также другие образы, например, загрузочно-восстановительные образы Dr. Web, LiveDVD и другие. Загружайте образы из официальных источников, чтобы не тратить понапрасну время на всякого рода возможные ошибки и проблемы в их работе. Образ поместите себе на компьютер, например, на диск D. Вы также можете загрузить любые образы, используя торрент-клиент, если вам это необходимо.
Web, LiveDVD и другие. Загружайте образы из официальных источников, чтобы не тратить понапрасну время на всякого рода возможные ошибки и проблемы в их работе. Образ поместите себе на компьютер, например, на диск D. Вы также можете загрузить любые образы, используя торрент-клиент, если вам это необходимо.
Запись ISO-образа на флешку.
Для записи образа используем популярную дисковую утилиту – UltraISO, которая умеет работать не только с оптическими приводами и создавать образы, но и поддерживает работу с USB-накопителями. Запускайте утилиту от имени администратора, чтобы дать программе полные привилегии, даже если вы являетесь одним единственным пользователем компьютера.
Далее вам потребуется сперва открыть образ. Для этого войдите в меню Файл и щелкните Открыть. Также можно просто кликнуть по иконке папки в главной панели инструментов. Найдите подготовленный к записи образ, например который вы положили в корень диска D.
Теперь зайдите в меню Самозагрузка, где нас будет интересовать Записать образ Жесткого диска, на который и нажимаем.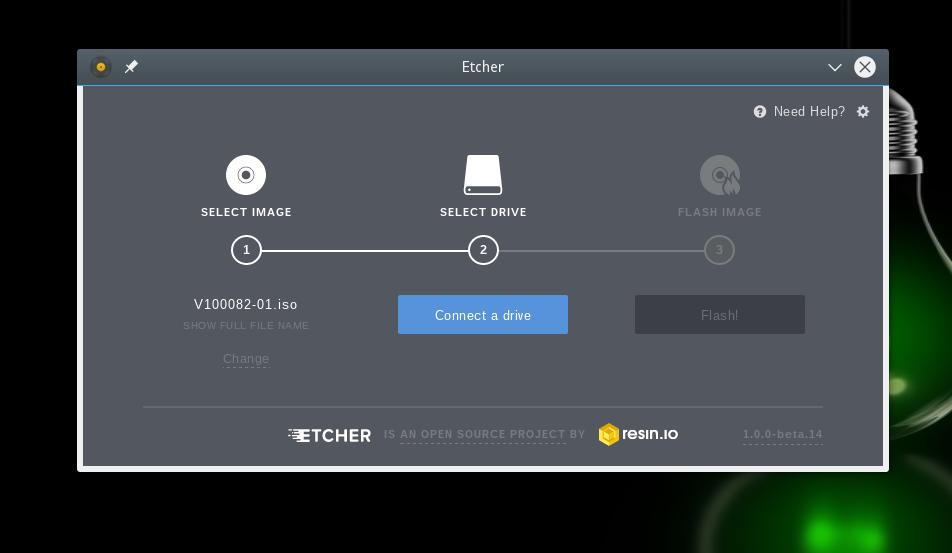 После этого запустится небольшое окошко, в котором первым делом мы выберем нашу флешку. Надеюсь, она уже подключена к компьютеру? Флешка отображается в поле Disk Drive. Ниже идет поле, где отображается путь к образу, можете лишний раз проверить, что записываете нужный образ. Теперь нажмите кнопку Форматировать. Необходимо отформатировать накопитель, чтобы создать на нем файловую систему FAT32. Отметьте галочкой режим быстрого форматирования. Метку тома можете указать любую. После этого запустите процесс. Обратите внимание, что форматирование очищает полностью всю флешку от любой информации на ней.
После этого запустится небольшое окошко, в котором первым делом мы выберем нашу флешку. Надеюсь, она уже подключена к компьютеру? Флешка отображается в поле Disk Drive. Ниже идет поле, где отображается путь к образу, можете лишний раз проверить, что записываете нужный образ. Теперь нажмите кнопку Форматировать. Необходимо отформатировать накопитель, чтобы создать на нем файловую систему FAT32. Отметьте галочкой режим быстрого форматирования. Метку тома можете указать любую. После этого запустите процесс. Обратите внимание, что форматирование очищает полностью всю флешку от любой информации на ней.
Далее выберите в поле Метод записи USB-HDD+, чтобы создать флешку с возможностью запуска ее как установочной или загрузочной. То есть USB-диск можно будет загружать как обычные установочные оптические диски.
Подготовка полностью завершена, запускаем процесс записи, нажав внизу кнопку Записать. В зависимости от размера образа потребуется около 15 минут вашего времени, чтобы флешка была готова к использованию.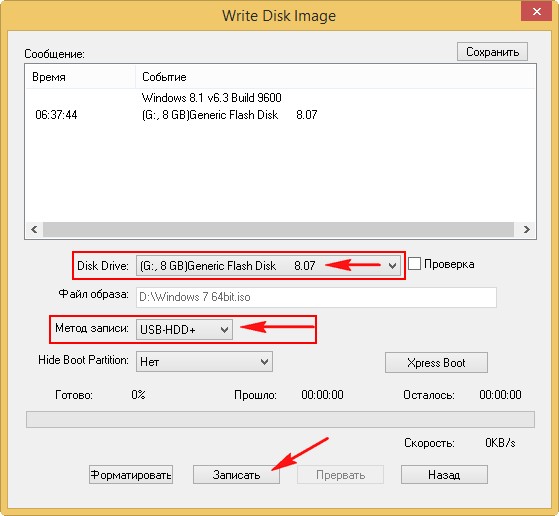
Как видите записать ISO-образ на флешку совсем несложно, не требует много времени и особых знаний, а только используется одна небольшая по размеру, но великолепная по возможностям утилита.
Не забудьте при использовании флешки как загрузочного диска в параметрах BIOS установить первый приоритет загрузки на USB устройства и диски.
Как записать образ Windows в ISO на флешку через Ultraiso?
- RusCard
- Полезная информация
- Как записать образ Windows в ISO на флешку через Ultraiso?
Сегодня в продаже появляется все меньше компьютеров с дисководами, пользователи отдают предпочтения устройствам USB. Они компактные, универсальные, более удобные в работе и практичные. Чтобы исключить ошибки при копировании, желательно приобретать качественную и проверенную продукцию от надежного поставщика – если магазин закупает USB флешки оптом без посредников, это гарантирует высокое качество продукции.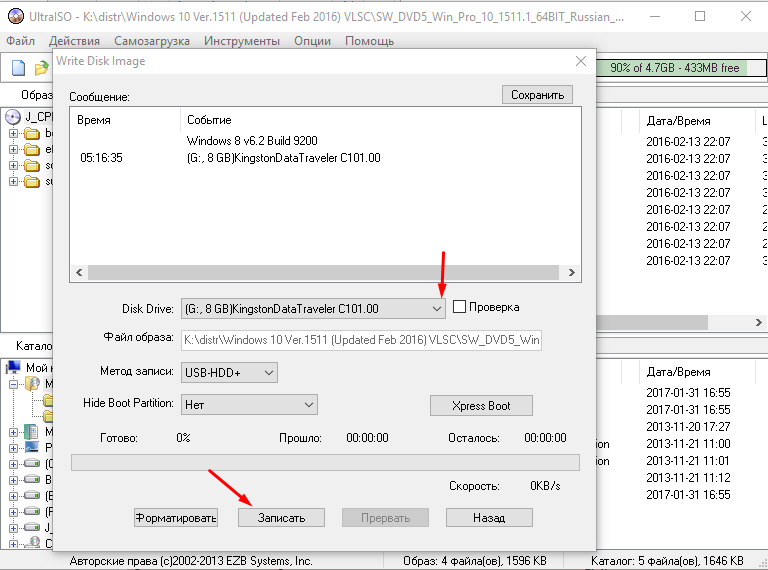 Достаточно только выбрать подходящую модель для работы.
Достаточно только выбрать подходящую модель для работы.
Каждый пользователь должен уметь записывать образ Windows в ISO – такой вариант является рабочим, практически никогда не возникают ошибки при копировании. К тому же невозможно загрузить данные папок Windows напрямую на USB носители, поскольку флешка не станет загрузочной и компьютер при переустановке ОС ее просто не увидит. Для этого потребуется смонтировать образ ISO с помощью специальной программы UltraISO для работы с подобными форматами.
Подготовка
Перед тем, как приступать к работе, необходимо подготовить компьютер – для этого потребуется скачать UltraISO. В интернете доступна как платная версия, так и программа в свободном доступе. Рекомендуется зайти на сайт разработчика и скачать проверенную программу, которая будет правильно работать и не подведет в ответственный момент.
Алгоритм действий довольно простой:
- найдите на сайте UltraISO и нажмите «скачать»;
- далее открываем папку на компьютере, обнаружив одноименный значок в загрузках;
- кликнув на иконку, выберите «установить», указав путь файлу.

Как только установка будет завершена, на рабочем столе появится иконка UltraISO, которая потребуется для дальнейшей работы. Программой можно будет воспользоваться сразу же, как только понадобится USB Flash.
Монтируем образ диска
Для выполнения этих действий следуйте простому алгоритму:
- находим программу по иконке UltraISO;
- затем нажимаем «Файл» и открываем его;
- находим во всплывающем окне «Самозагрузка» и записываем образ, выбрав название;
- не забудьте указать путь, выбрав установочную флешку;
- завершаем процедуру, нажав «Записать» и согласившись с предварительным форматированием флешки.
Иногда во время этой процедуры появляются проблемы – компьютер может просто не увидеть рабочий носитель. Для этого его необходимо извлечь из гнезда и вставить повторно, иногда процедуру нужно повторить несколько раз.
Записываем данные на носитель из папки Windows
Этот вариант подходит, если нет возможности скачивания из интернета, но присутствует папка на компьютере с файлами для установки операционной системы.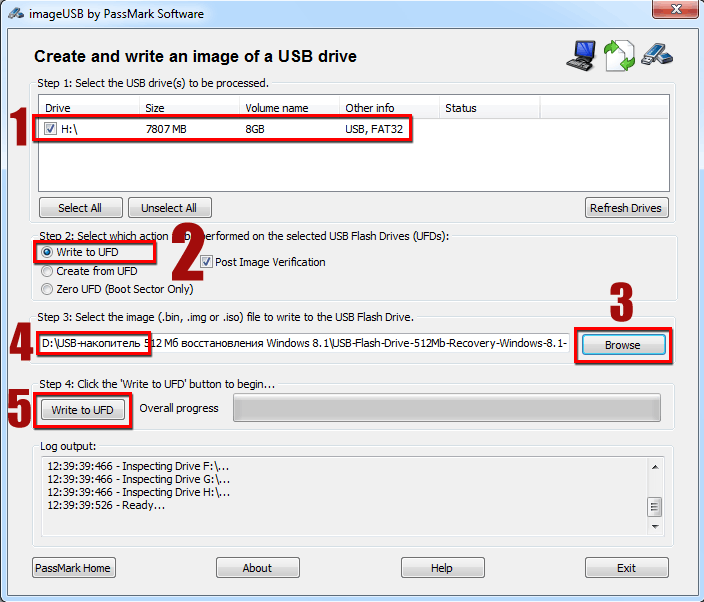 Для этого необходимо зайти в UltraISO и следовать простым пошаговым инструкциям.
Для этого необходимо зайти в UltraISO и следовать простым пошаговым инструкциям.
Рекомендации по записи:
- выбираем комбинацию «Файл – Новый – Самозагружаемый»;
- после этих действий всплывет окно, заполняем меню и вносим необходимые файлы;
- в операционной системе Windows это папка bootfix.bin;
- выберите папку, но копируйте только содержимое;
- завершаем процедуру выбором иконки «Самозагрузка» и следуем рекомендациям из предыдущего раздела.
Переносим информацию из CD диска
С помощью программы UltraISO можно быстро загрузить рабочие данные непосредственно с диска, на котором есть операционная система. Этот вариант подходит в случаях, когда на компьютере отсутствует дисковод. Для этого следует найти подходящий файл, нажать «Открыть CD/DVD» и указать путь к дисководу.
Дальнейшие инструкции такие же, как и в предыдущем способе: записываем образ аналогичной комбинацией, после процедуры получаем копию загрузочного CD носителя. Далее флешку можно использовать для работы по переустановке системы на компьютере.
Далее флешку можно использовать для работы по переустановке системы на компьютере.
Поделиться
Возможно вам будет интересно
Как установить Виндовс на ноутбук без флешки?
Как установить драйвера на ноутбук с флешки?
Как поставить загрузку с флешки в Биосе?
Как подключить USB флешку к Айфону 11, 12, 13 через переходник?
Как подключить USB флешку к смартфону Андроид через переходник?
Как отформатировать флешку на телефоне Андроид, Самсунг, Xiaomi?
Как прошить телевизор Hyundai с флешки?
Как прошить телевизор Cупра с флешки
Как прошить телевизор Econ с флешки
Как прошить телевизор Киви с флешки?
ISO на загрузочный USB | Как загрузиться с ISO-файла?
ISO на загрузочный USB | Как загрузиться с ISO-файла? — Развертывание ОС ManageEngine
После того как вы создали носитель ISO, следующим шагом будет загрузка носителя ISO и его использование для загрузки компьютеров. ISO-носитель можно использовать для загрузки следующими способами:
ISO-носитель можно использовать для загрузки следующими способами:
- Загрузка с USB-накопителя
- Загрузка через привод CD/DVD
- Загрузка виртуальных машин
Загрузите ISO-носитель
Носитель ISO необходимо загрузить с консоли, прежде чем использовать его для загрузки компьютеров. Следующие шаги помогут вам загрузить ISO-носитель:
- В веб-консоли перейдите к Развертывание -> Создать загрузочный носитель
- Выберите действие для носителя ISO, который вы хотите загрузить
- На вкладке «Действия» нажмите «Загрузить носитель».
Как загрузить ISO с помощью USB-накопителя
- Загрузите любой сторонний инструмент, такой как Rufus, UltraISO, YUMI
- Добавьте файл образа ISO в инструмент
- Вставьте USB-накопитель, чтобы записать файл ISO. Этот USB-накопитель может быть отформатирован
- После того, как загрузочные файлы ISO будут скопированы на USB-накопитель, вы можете вставить их в целевые компьютеры для загрузки из файла ISO.

.
Как загрузить ISO с помощью привода CD/DVD
- Загрузите любой сторонний инструмент, например UltraISO или PowerISO
- Добавьте файл образа ISO в инструмент
- Вставьте дисковод CD/DVD для записи файла ISO.
- Щелкните правой кнопкой мыши файл iso и выберите пункт «Подключить к CD/DVD».
- После того, как загрузочные файлы ISO будут скопированы на привод CD/DVD, вы можете вставить их в целевые компьютеры для загрузки с носителя ISO.
Как загружать виртуальные машины с помощью файла ISO
- Откройте настройки виртуальной машины и укажите расположение файла ISO в текстовом поле Файл образа.
- Скопируйте файл ISO в локальную папку сервера виртуальной машины.
- В настройках BIOS виртуальной машины включите параметр «Загрузка с компакт-диска». Теперь файл iso будет использоваться для загрузки виртуальной машины.
Часто задаваемые вопросы
1.
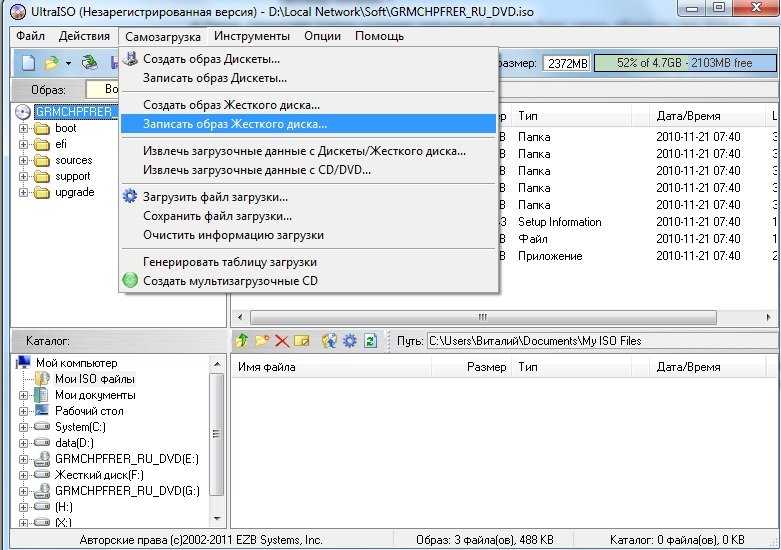 Могу ли я загрузиться с ISO-файла Windows 10?
Могу ли я загрузиться с ISO-файла Windows 10?
Да, мы поддерживаем все клиентские и серверные операционные системы Windows. Сюда входят операционные системы от Windows XP до Windows 11. Перейдите по ссылке, чтобы узнать о конкретных шагах, связанных с загрузкой компьютеров с помощью ISO-носителя Windows 10.
2. Можно ли автоматизировать установку WinPE при загрузке с ISO?
Да, OS Deployer автоматически загружает и устанавливает инструмент WinPE на свой сервер. Затем вы можете включить инструмент WinPE при создании загрузочного носителя ISO.
3. Какие драйверы включены при загрузке с ISO?
Сетевые драйверы, драйверы жесткого диска, драйверы клавиатуры и мыши включаются при создании загрузочного носителя ISO.
4. Поддерживает ли OS Deployer загрузку UEFI?
Да, OS Deployer поддерживает устаревшую загрузку, а также загрузку UEFI.
5. Могу ли я загружать машины Windows с помощью USB?
Мы поддерживаем загрузку компьютеров Windows с помощью загрузочного USB-носителя.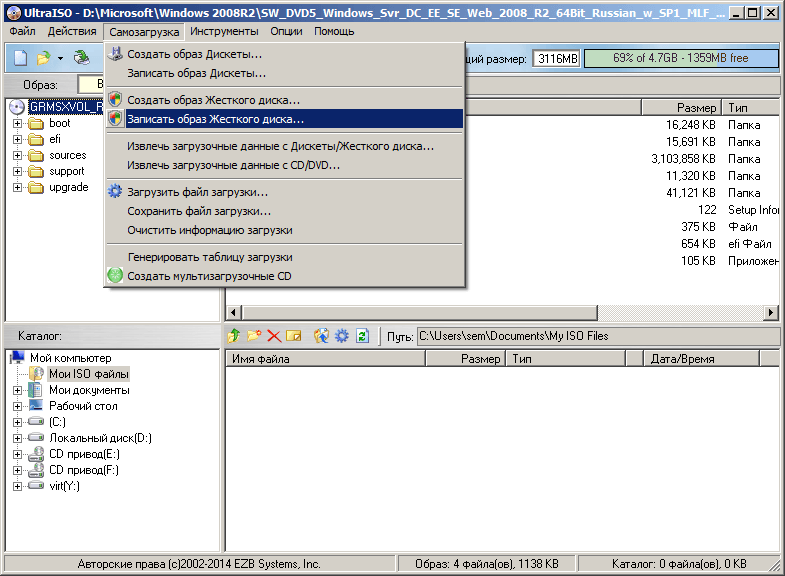 Мы также поддерживаем загрузочные носители PXE.
Мы также поддерживаем загрузочные носители PXE.
Программное обеспечение для создания образов и развертывания
, которому доверяет
Как записать ISO-образ на USB-накопитель
Вопреки мнению некоторых людей, запись ISO-файла на USB-накопитель — это не то же самое, что его копирование. Это гораздо более подробный процесс, который может даже включать использование сторонних приложений. Помимо прочего, знание того, как записывать файлы ISO на USB-накопитель, может в конечном итоге сохранить ваши данные.
В этом руководстве мы покажем вам, как записывать файлы ISO на USB-накопитель для разных операционных систем. Мы также рассмотрим процесс загрузки и извлечения файлов ISO на новые устройства.
Как записать ISO на USB-устройство?
Файл ISO или образ ISO используется для создания архивной копии больших наборов данных, которые хранятся в целях резервного копирования. Поэтому лучше всего рассматривать файлы ISO как уменьшенные версии исходных файлов. Вот почему большие программы, видеоигры и операционные системы обычно дублируются в виде файлов ISO.
Вот почему большие программы, видеоигры и операционные системы обычно дублируются в виде файлов ISO.
Если раньше файлы ISO записывались на компакт-диски и DVD-диски, то в современной современной практике они чаще записываются на USB-накопители. Помимо хранения и резервного копирования больших объемов данных, файлы ISO также извлекаются и загружаются с USB-накопителей для переноса на новые устройства.
Термин «прожиг» файлов происходит от устаревшей практики записи данных на компакт-диски с помощью лазерного привода CD-R. Следовательно, термин «запись файлов» применяется и к USB-накопителям, хотя процесс выполняется совершенно по-другому.
Есть несколько способов записать файл ISO на USB-накопитель. Вы можете использовать встроенное программное обеспечение или сторонние приложения. В этом руководстве мы покажем вам, как записывать файлы ISO на USB-накопитель для установки и загрузки различных операционных систем.
Linux
Чтобы установить Linux на новое устройство, вам понадобится USB-накопитель объемом не менее 8 ГБ. Чтобы сделать копию операционной системы Linux, мы будем использовать стороннее приложение под названием UNetbootin. Итак, скачайте версию этого приложения для Linux.
Чтобы сделать копию операционной системы Linux, мы будем использовать стороннее приложение под названием UNetbootin. Итак, скачайте версию этого приложения для Linux.
Следующее, что вам нужно сделать, это загрузить ISO-файл дистрибутива Linux. Вы можете сделать это, перейдя на страницу загрузки рабочего стола Ubuntu и нажав кнопку «Загрузить». Имейте в виду, что файлы ISO могут иметь размер от 1 до 4 ГБ.
Теперь пришло время записать файл ISO на USB-накопитель. Вот как это делается.
- Запустите приложение UNetbootin.
- Нажмите на опцию «Образ диска» в нижней части окна.
- Перейдите к трем точкам в правом нижнем углу экрана.
- Найдите файл ISO в разделе «Загрузки».
- Нажмите «Открыть».
- Выберите «USB-накопитель» рядом с «Тип:» в левом нижнем углу экрана.
- Рядом с «Диск:» также выберите свой USB.
- Нажмите «ОК».
Приложению потребуется некоторое время, чтобы записать ISO-файл дистрибутива Linux на USB-накопитель.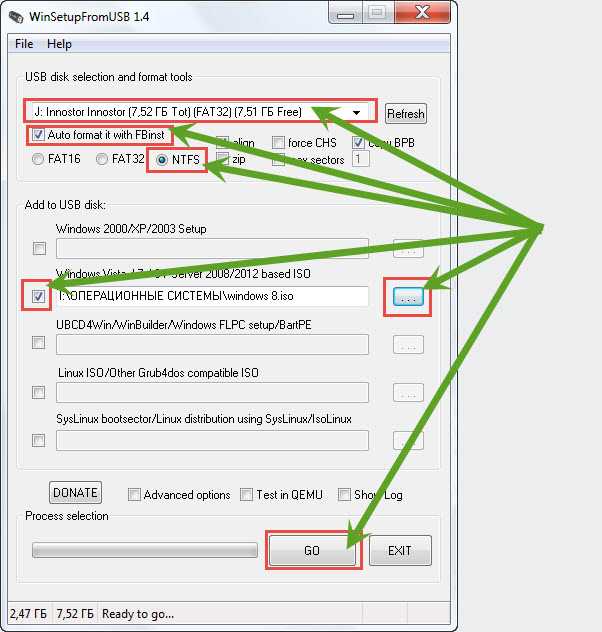 Как только процесс будет завершен, вы можете продолжить и удалить флешку с вашего устройства.
Как только процесс будет завершен, вы можете продолжить и удалить флешку с вашего устройства.
Mac
Чтобы записать загрузочный ISO-файл macOS на USB-накопитель, вам потребуется USB-накопитель объемом не менее 14 ГБ и установщик для macOS. Ваш установщик должен зависеть от вашей версии macOS — Big Sur, Catalina, Mojave, High Sierra или El Capitan. После загрузки установщика macOS выполните следующие действия:
- Вставьте USB-накопитель.
- Перейдите в папку «Приложения» на док-станции.
- Перейдите в «Утилиты», а затем в «Терминал».
- Скопируйте эту команду:
sudo /Applications/Install\ macOS\ *.app/Contents/Resources/createinstallmedia --**volume /Volumes/MyVolume
* Введите имя вашей macOS (Catalina, Mojave, High Sierra, Big Sur, El Capitan ). Если ОС состоит из двух слов, то вставьте между ними «\» (например: «Big\ Sur.app»).
** имя «том» и «мой том» представляют собой имя вашего USB-накопителя. Поэтому вам следует ввести точное имя вашего USB-накопителя вместо «том».
Поэтому вам следует ввести точное имя вашего USB-накопителя вместо «том». - После того, как вы вставите команду в Терминал, нажмите клавишу «Возврат».
- Введите пароль администратора.
- Нажмите клавишу «Y» и снова «Return».
- Нажмите «ОК».
- Выключите терминал и извлеките USB-накопитель.
Windows 10
Чтобы записать ISO-файл ОС Windows 10 на USB-накопитель, мы будем использовать Microsoft и встроенное приложение «Windows ToGo». Поэтому вам нужно будет загрузить ISO-файл Windows с официального сайта Microsoft. Вот что вам нужно сделать дальше:
- Вставьте USB-накопитель объемом не менее 32 ГБ, который должен быть сертифицирован Microsoft.
- Перейти к панели управления.
- Перейдите к «Windows ToGo».
- Выберите USB из списка устройств.
- Перейдите к «Добавить место поиска».
- Выберите файл ISO, который вы хотите записать.
- Установите пароль, если хотите.

- Нажмите «Далее».
Начнется запись ISO-файла Windows 10 на USB-накопитель. Имейте в виду, что во время этого процесса все содержимое вашего USB-накопителя будет стерто, поэтому у вас должна быть резервная копия.
Инструмент Rufus
Вы также можете использовать Инструмент Rufus для Windows 7, 8, 10, Vista и XP. Вы можете скачать это здесь. После того, как вы загрузили приложение, вы можете начать записывать файл ISO на USB-накопитель. Вот как это делается:
- Вставьте USB-устройство.
- Запустите инструмент Rufus.
- В разделе «Устройство» найдите свой USB в раскрывающемся меню и нажмите на него.
- В разделе «Выбор загрузки» выберите «Диск или ISO-образ» в раскрывающемся меню.
- Перейдите к опции «Выбрать».
- Щелкните файл ISO и выберите «Открыть».
- Выберите «Пуск» в правом нижнем углу окна.
Когда процесс записи будет завершен, закройте Rufus Tool и извлеките флешку.
Как загрузиться с USB-накопителя?
После того, как вы записали файл ISO на USB-накопитель, пришло время загрузить его на другом устройстве. То, что вы в основном делаете, это снова устанавливаете файл ISO, просто в другом месте. Этот процесс может занять от 10 до 20 минут. Вот как это делается:
- Вставьте USB-накопитель в новое устройство.
- Выключите и снова включите устройство.
- Во время перезагрузки устройства нажмите одну из следующих клавиш: Del, ESC, F1, F2, F8 или F10 (в зависимости от устройства), чтобы перейти к настройке BIOS.
- Перейдите на вкладку «Загрузка».
- Измените загрузку так, чтобы «USB/съемные устройства» стояли первыми в списке.
- Перейдите к «Сохранить и выйти».
- Выберите «Да», чтобы подтвердить изменения.
- Перезагрузите устройство еще раз.
При повторном включении компьютера файл ISO будет загружен с USB-накопителя.
Как извлечь образы ISO с помощью программ сжатия файлов?
В некоторых случаях образ ISO не предназначен для загрузки (например, Microsoft Office). В этом случае вам необходимо использовать программу сжатия файлов, чтобы извлечь файл ISO на отформатированный USB-накопитель. Для этой цели вы можете использовать программное обеспечение для сжатия файлов Express Zip.
- Запустите программу после ее загрузки.
- Нажмите «Открыть» в верхнем левом углу программы.
- Выберите «Открыть существующий архив».
- Перейдите к «Изменить выходную папку» в левом нижнем углу экрана.
- Выберите желаемое место для файла ISO.
- Перейдите к «Извлечь» в правом нижнем углу.
Дополнительные часто задаваемые вопросы
Как записать файл ISO на диск?
У вас также есть возможность записать файл ISO на диск. Вот как вы можете сделать это в Windows:
1. Вставьте в компьютер пустой диск, будь то CD или DVD.
Вставьте в компьютер пустой диск, будь то CD или DVD.
2. Найдите файл ISO, который вы хотите записать.
3. Щелкните файл правой кнопкой мыши и выберите «Записать образ диска».
4. Выберите опцию «Проверить диск после записи».
5. Перейдите к кнопке «Записать» в правом нижнем углу окна.
6. Подождите, пока файл ISO будет записан на диск.
7. Выберите «Закрыть».
Чтобы записать файл ISO на диск на вашем Mac, выполните следующие действия:
1. Вставьте пустой диск.
2. Откройте «Поиск».
3. Найдите файл ISO и щелкните по нему.
4. Перейдите в «Файл» на верхней панели инструментов.
5. Выберите «Записать образ диска» из списка вариантов.
6. Нажмите «Записать».
Вот и все. Теперь все, что вам нужно сделать, это дождаться завершения процесса записи, и вы можете вынуть диск из вашего компьютера.
Импорт файлов в виде образов ISO на USB-накопители
Теперь вы знаете, как записать файлы ISO на USB-накопитель.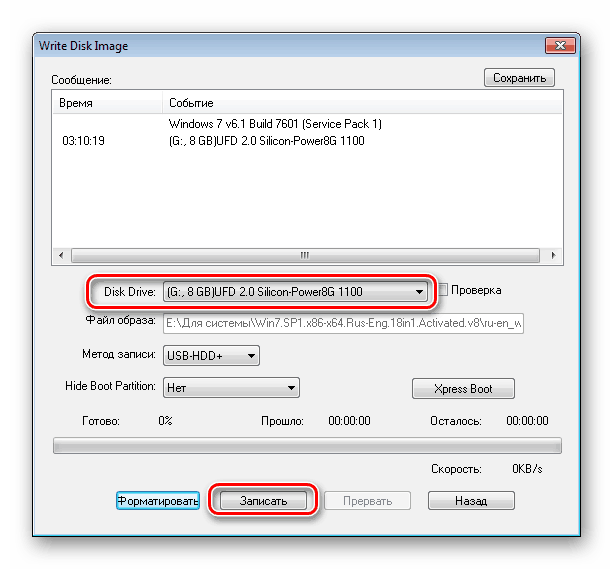

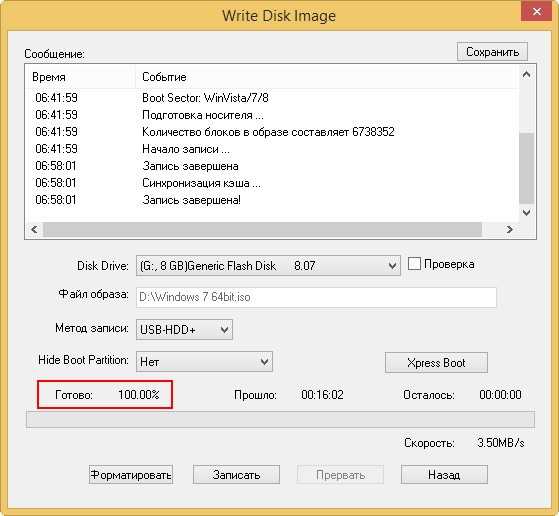
 Поэтому вам следует ввести точное имя вашего USB-накопителя вместо «том».
Поэтому вам следует ввести точное имя вашего USB-накопителя вместо «том».