Как установить javascript: Установка JavaScript | JS: Настройка окружения
Содержание
Установка Node.js на Windows и macOS — журнал «Доктайп»
Node.js помогает JavaScript взаимодействовать с устройствами ввода-вывода через свой API и подключать разные внешние библиотеки (главное, делать это без фанатизма).
Перейдите на официальный сайт и скачайте последнюю стабильную версию с припиской LTS. На сайте есть версии и для Windows, и для macOS. Выглядит это примерно так:
После загрузки запустите установщик и установите Node.js как любую другую программу (то есть Далее—Далее—Далее). Чтобы проверить, что Node.js установилась, и узнать версию, откройте терминал и введите две команды node -v и npm -v.
Проверка версии node.js. На скриншоте Node.js 18.16.0 и npm 9.5.1.
Вот и всё — можете пользоваться.
«Доктайп» — журнал о фронтенде. Читайте, слушайте и учитесь с нами.
ТелеграмПодкастБесплатные учебники
Как сделать простой слайдер на HTML и JavaScript
Готовый код и список полезных библиотек, если захочется чего-то посложнее.
JavaScript
- 20 июня 2023
Как составлять регулярные выражения
И больше не гуглить их в интернете.
JavaScript
- 5 июня 2023
Проверка типа интерфейса в TypeScript
Избавляемся от ошибок в программе.
JavaScript
- 30 мая 2023
9 книг по JavaScript для начинающих в 2023
Мартин, Фаулер, Симпсон и другие.
JavaScript
- 25 мая 2023
Жадные алгоритмы. Задачи о размене, рюкзаке и о задачах
Мы добавили задачу в вашу задачу о задачах, чтобы вы решали задачу, пока решаете задачу.
JavaScript
- 2 мая 2023
5 книг по паттернам проектирования, которые улучшат ваш код
Каждый найдёт подходящее для себя.
JavaScript
- 18 апреля 2023
В чём разница между интерфейсами и типами в TypeScript
Отвечаем на популярный вопрос с собеседований.
JavaScript
- 14 апреля 2023
Как собрать проект на Webpack. Простой гайд для новичков
Простейший пример для тех, кому надо разобраться по работе или учёбе.
JavaScript
- 7 апреля 2023
XSS-уязвимости и как их избежать
Разбираемся в популярном типе атак в вебе.
JavaScript
- 7 апреля 2023
Операторы spread и rest в React
Объясняем разницу между тремя точками.
JavaScript
- 31 марта 2023
Как установить Node.js на Ubuntu | REG.RU
С нашей инструкцией установка Node js в Ubuntu не займет у вас много времени. Сначала мы расскажем, что такое Node.js и зачем она нужна, а затем покажем быстрые способы установки Node.js на Ubuntu 18.04.
Облачные серверы нового поколения
Попробуйте Облачный VPS с установленным Node.js!
Заказать VPS с Node.js
Что такое Node.js
Node.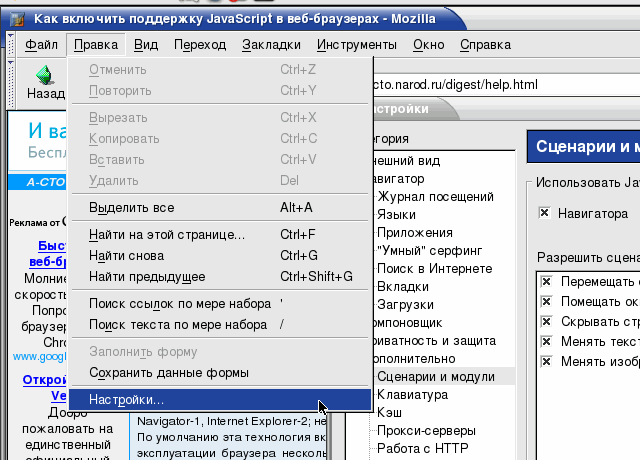 js (или Node, Nodejs, Node js) — это платформа, которая позволяет работать (исполнять код) в JavaScript через отдельное приложение, а не через браузер. Node.js запускается в среде выполнения Chrome V8. В ней можно преобразовать «медленный» рукописный код в «быстрый» машинный.
js (или Node, Nodejs, Node js) — это платформа, которая позволяет работать (исполнять код) в JavaScript через отдельное приложение, а не через браузер. Node.js запускается в среде выполнения Chrome V8. В ней можно преобразовать «медленный» рукописный код в «быстрый» машинный.
Например, вы разработали онлайн-редактор текста, который работает только в браузере. Ваш проект стал разрастаться и потребовал интеграции с социальными сетями, а для этого нужно подключить мощный веб-сервер. Если онлайн-редактор написан на «чистом» JavaScript, его придется переписывать на серверный язык с нуля. Однако, если у вас установлена платформа Node.js, она «переведёт» основную часть кода за вас. Достаточно переписать код ввода и вывода, и проект продолжит развиваться.
Даже если к серверу подключаются сотни тысяч пользователей, Node эффективно распределяет потоки. Она функционирует асинхронно — распределяет ресурсы в зависимости от нагруженности сервера, а не занимает отдельный поток для каждого подключения. Это в разы ускоряет работу и позволяет выстраивать масштабируемые сетевые серверы.
Это в разы ускоряет работу и позволяет выстраивать масштабируемые сетевые серверы.
С помощью Node.js можно работать с библиотеками, создавать API, запускать скрипты и обрабатывать пакеты. Также платформа подойдет для создания десктопных программ и гибридных приложений.
Рассмотрим способы установки Node.js на Ubuntu 18.04.
Как установить Node js на Ubuntu 18.04
Если когда-то у вас уже была установлена одна из версий Node, вы можете как переустановить Node js, так и полностью удалить старую версию, а затем поставить новую. Мы рассмотрим варианты установки Node.js с нуля.
Node.js можно установить на Ubuntu одним из способов:
- через NVM (Node Version Manager) — bash-скрипт,
- через PPA (Personal Package Archive) — архив персональных пакетов,
- с помощью пакетного менеджера Ubuntu,
- через бинарные файлы.
Предлагаем рассмотреть два самых простых и надежных варианта установки — с помощью пакетного менеджера и через архив персональных пакетов PPA.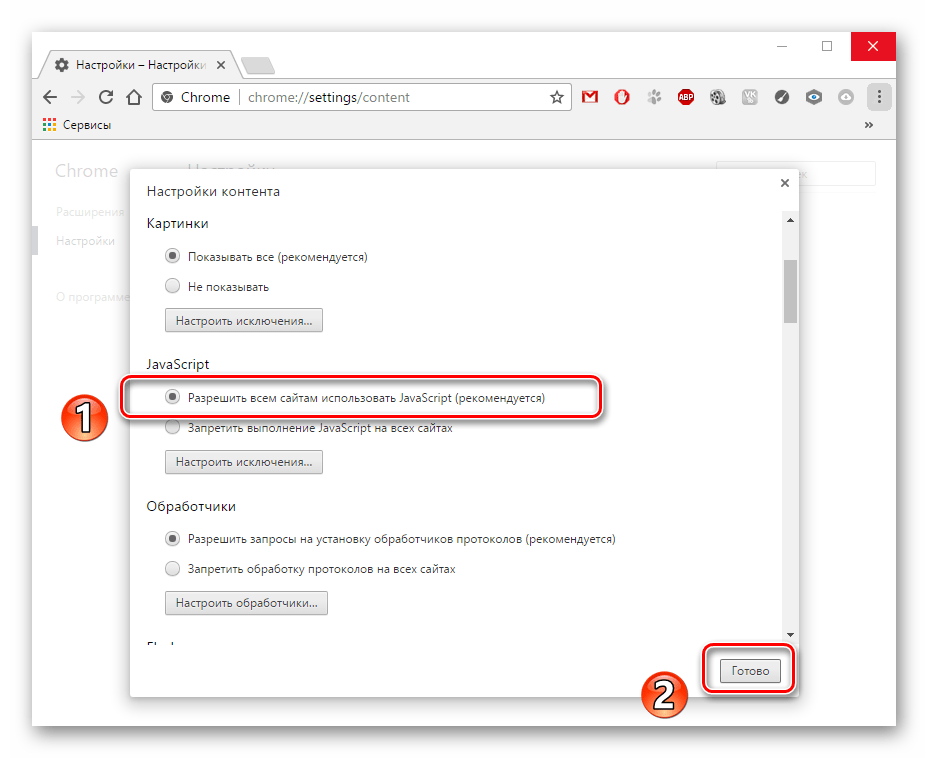
Установка Node.js через пакетный менеджер
Пакетный менеджер — самый простой инструмент для установки дистрибутива Node.js. Обратимся к официальным репозиториям Ubuntu и установим более старую, но стабильную версию Node 10.19.0.
Внимание
Перед установкой убедитесь, что вы зашли под суперпользователем sudo.
-
1.Откройте терминал сочетанием клавиш Ctrl+Alt+T.
-
2.Обновите локальный индекс пакетов:
sudo apt update
-
3.Установите Node js репозиторий:
sudo apt install nodejs
-
5.Проверьте работоспособность программ командами:
nodejs -v
и
npm -v
Вывод:
Node js Ubuntu install
4.
Затем установите менеджер пакетов npm:
sudo apt install npm
Готово, вы установили Node.js 10.19.0. через пакетный менеджер.
Установка Node.js через архив персональных пакетов PPA
Через персональный архив пакетов можно установить свежие версии Node.js простым способом. Прежде всего, вам необходимо установить сам PPA для получения доступа к его содержимому.
-
1.Откройте терминал сочетанием клавиш Ctrl+Alt+T.
-
3.Для установки версии PPA введите:
curl -sL https://deb.nodesource.com/setup_8.x -o nodesource_setup.sh
где вместо 8.x вы можете добавить нужную вам версию. Например, самая свежая версия — 14.x.
-
4.Просмотрите содержимое скрипта с помощью nano (или любого другого текстового редактора):
nano nodesource_setup.sh
-
5.Запустите скрипт с правами sudo. После этого PPA будет включен в конфигурацию, и ваш локальный кэш пакетов обновится автоматически.
sudo bash nodesource_setup.sh
-
7.Установленный пакет nodejs уже содержит менеджер пакетов npm Ubuntu. Для отслеживания обновлений npm обращается к конфигурационному файлу вашей домашней директории. Этот файл будет создан при первом запуске npm.
Проверьте работоспособность программы:
node -v
и
npm -v
Вывод:
Linux install Nodejs
2.
Перейдите в домашнюю директорию:
6.
Теперь установите репозиторий Node.js:
sudo apt install nodejs
Готово, вы установили Node.js на ОС семейства Linux — Ubuntu.
Помогла ли вам статья?
Да
раз уже помогла
NodeJS для Windows | Microsoft Узнайте
Редактировать
Твиттер
Фейсбук
Электронная почта
- Статья
Node.js — это кроссплатформенная серверная среда выполнения JavaScript с открытым исходным кодом, построенная на движке Chrome V8 JavaScript, первоначально созданная Райаном Далем и выпущенная в 2009 году..
Работает ли Node.js в Windows?
Да. Windows поддерживает две разные среды для разработки приложений с помощью Node.js:
- Установка среды разработки Node.js в Windows
- Установите среду разработки Node.js в подсистеме Windows для Linux
Чтобы определить, какую среду использовать, ознакомьтесь со статьей Должен ли я устанавливать в Windows или в подсистеме Windows для Linux?
Что можно делать с NodeJS?
Node.js в основном используется для создания быстрых и масштабируемых веб-приложений. Он использует управляемую событиями неблокирующую модель ввода-вывода, что делает его легким и эффективным. Это отличная платформа для приложений реального времени с интенсивным использованием данных, которые работают на распределенных устройствах.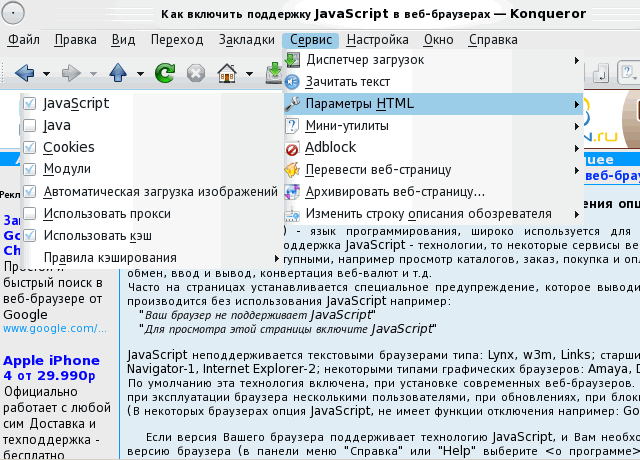 Вот несколько примеров того, что вы можете создать с помощью Node.js.
Вот несколько примеров того, что вы можете создать с помощью Node.js.
- Одностраничные приложения (SPA) : это веб-приложения, которые работают внутри браузера и не требуют перезагрузки страницы каждый раз, когда вы используете ее для получения новых данных. Некоторые примеры SPA включают приложения для социальных сетей, приложения электронной почты или карт, онлайн-инструменты для работы с текстом или рисованием и т. д.
- Приложения реального времени (RTA) : это веб-приложения, которые позволяют пользователям получать информацию, как только она публикуется автором, вместо того, чтобы требовать, чтобы пользователь (или программное обеспечение) периодически проверял источник на наличие обновлений. Некоторые примеры RTA включают приложения для обмена мгновенными сообщениями или чаты, многопользовательские онлайн-игры, в которые можно играть в браузере, онлайн-документы для совместной работы, хранилище сообщества, приложения для видеоконференций и т.
 д.
д. - Приложения для потоковой передачи данных : это приложения (или службы), которые отправляют данные/контент по мере их поступления (или создания), сохраняя при этом соединение открытым для продолжения загрузки дополнительных данных, контента или компонентов по мере необходимости. Некоторые примеры включают приложения для потоковой передачи видео и аудио.
- REST API : это интерфейсы, которые предоставляют данные для взаимодействия с чужим веб-приложением. Например, служба API календаря может предоставлять дату и время проведения концерта, которые могут использоваться чужим веб-сайтом местных мероприятий.
- Приложения для рендеринга на стороне сервера (SSR) : Эти веб-приложения могут работать как на клиенте (в вашем браузере / внешнем интерфейсе), так и на сервере (внутренняя часть), что позволяет динамически отображать страницы (генерировать HTML). для) независимо от того, какой контент известен, и быстро захватывать неизвестный контент, поскольку он доступен.
 Их часто называют «изоморфными» или «универсальными» приложениями. SSR используют методы SPA в том смысле, что им не нужно перезагружать каждый раз, когда вы их используете. Однако SSR предлагают несколько преимуществ, которые могут быть важны или не важны для вас, например отображение содержимого вашего сайта в результатах поиска Google и предоставление изображения предварительного просмотра, когда ссылки на ваше приложение публикуются в социальных сетях, таких как Twitter или Facebook. Потенциальный недостаток заключается в том, что для них требуется постоянно работающий сервер Node.js. Например, приложение социальной сети, которое поддерживает события, которые пользователи захотят отображать в результатах поиска и социальных сетях, может выиграть от SSR, а приложение электронной почты может подойти в качестве SPA. Вы также можете запускать серверные приложения no-SPA, которые могут быть чем-то вроде блога WordPress. Как видите, все может усложниться, вам просто нужно решить, что важно.
Их часто называют «изоморфными» или «универсальными» приложениями. SSR используют методы SPA в том смысле, что им не нужно перезагружать каждый раз, когда вы их используете. Однако SSR предлагают несколько преимуществ, которые могут быть важны или не важны для вас, например отображение содержимого вашего сайта в результатах поиска Google и предоставление изображения предварительного просмотра, когда ссылки на ваше приложение публикуются в социальных сетях, таких как Twitter или Facebook. Потенциальный недостаток заключается в том, что для них требуется постоянно работающий сервер Node.js. Например, приложение социальной сети, которое поддерживает события, которые пользователи захотят отображать в результатах поиска и социальных сетях, может выиграть от SSR, а приложение электронной почты может подойти в качестве SPA. Вы также можете запускать серверные приложения no-SPA, которые могут быть чем-то вроде блога WordPress. Как видите, все может усложниться, вам просто нужно решить, что важно.
- Инструменты командной строки : они позволяют автоматизировать повторяющиеся задачи, а затем распространять ваш инструмент в обширной экосистеме Node.js. Примером инструмента командной строки является cURL, который обозначает URL-адрес клиента и используется для загрузки содержимого с URL-адреса в Интернете. cURL часто используется для установки таких вещей, как Node.js или, в нашем случае, менеджер версий Node.js.
- Аппаратное программирование : Хотя Node.js не так популярен, как веб-приложения, он становится все более популярным для использования в IoT, например, для сбора данных с датчиков, маяков, передатчиков, двигателей и всего, что генерирует большие объемы данных. Node.js может включать сбор данных, анализ этих данных, обмен данными между устройством и сервером и выполнение действий на основе анализа. NPM содержит более 80 пакетов для контроллеров Arduino, raspberry pi, Intel IoT Edison, различных датчиков и устройств Bluetooth.

Следующие шаги
- Должен ли я устанавливать на Windows или подсистему Windows для Linux (WSL)?
- Установите NodeJS в Windows
- Установите NodeJS на WSL
- Создание приложений JavaScript с помощью пути обучения Node.js
Обратная связь
Просмотреть все отзывы о странице
Установка Node.js в Windows
Настройка среды разработки Node
Node можно установить на компьютер несколькими способами. Используемый вами подход зависит от существующей в системе среды разработки. Существуют разные установщики пакетов для разных сред. Вы можете установить Node, взяв копию исходного кода и скомпилировав приложение. Другой способ установки Node — это клонирование репозитория GIT во всех трех средах и последующая установка его в системе.
Установка Node в Windows (WINDOWS 10):
Для установки Node. js в Windows необходимо выполнить следующие шаги:
js в Windows необходимо выполнить следующие шаги:
Шаг 1: Загрузка установщика Node.js ‘.msi’ .
Первым шагом для установки Node.js в Windows является загрузка установщика. Посетите официальный веб-сайт Node.js, например https://nodejs.org/en/download/, и загрузите файл .msi в соответствии с вашей системной средой (32-разрядная и 64-разрядная версии). В вашу систему будет загружен установщик MSI.
Шаг 2: Запуск установщика Node.js.
Теперь вам нужно установить установщик node.js на свой компьютер. Для установки Node.js необходимо выполнить следующие шаги:
- Дважды щелкните установщик .msi.
Откроется мастер установки Node.js.
- Добро пожаловать в мастер установки Node.js.
Выберите «Далее»
- После нажатия «Далее» откроется лицензионное соглашение с конечным пользователем (EULA).

Отметьте «Я принимаю условия Лицензионного соглашения»
Выберите «Далее»
900 07 Папка назначения
Укажите папку назначения, в которую вы хотите установить Node. .js и выберите «Далее»
- Пользовательская настройка
Выберите «Далее»
- Готов к установке Node.js.
Программа установки может предложить вам «установить инструменты для собственных модулей».
Дополнительную информацию о том, нужно ли вам это, см. здесь.
Выберите «Установить»
- Установка Node.js.
Не закрывайте и не отменяйте программу установки до завершения установки
- Завершите работу мастера установки Node.
 js.
js.
Нажмите «Готово»
Шаг 3. Убедитесь, что Node.js установлен правильно.
Чтобы проверить, был ли node.js полностью установлен в вашей системе или нет, вы можете запустить следующую команду в командной строке или Windows Powershell и протестировать ее: —
C:\Users\Admin> node -v
Если node.js был полностью установлен в вашей системе, командная строка напечатает версию установленного node.js.
Если вы получите сообщение о том, что узел не найден, добавьте его в путь вручную:
Добавление к пути:
Вам не нужно ничего делать с системными переменными, так как установщик Windows сам позаботится о системных переменных при установке через установщик .msi.
Если вы используете любой другой формат для установки node.js на свой ПК, вы должны указать путь системной переменной для node.
 д.
д. Их часто называют «изоморфными» или «универсальными» приложениями. SSR используют методы SPA в том смысле, что им не нужно перезагружать каждый раз, когда вы их используете. Однако SSR предлагают несколько преимуществ, которые могут быть важны или не важны для вас, например отображение содержимого вашего сайта в результатах поиска Google и предоставление изображения предварительного просмотра, когда ссылки на ваше приложение публикуются в социальных сетях, таких как Twitter или Facebook. Потенциальный недостаток заключается в том, что для них требуется постоянно работающий сервер Node.js. Например, приложение социальной сети, которое поддерживает события, которые пользователи захотят отображать в результатах поиска и социальных сетях, может выиграть от SSR, а приложение электронной почты может подойти в качестве SPA. Вы также можете запускать серверные приложения no-SPA, которые могут быть чем-то вроде блога WordPress. Как видите, все может усложниться, вам просто нужно решить, что важно.
Их часто называют «изоморфными» или «универсальными» приложениями. SSR используют методы SPA в том смысле, что им не нужно перезагружать каждый раз, когда вы их используете. Однако SSR предлагают несколько преимуществ, которые могут быть важны или не важны для вас, например отображение содержимого вашего сайта в результатах поиска Google и предоставление изображения предварительного просмотра, когда ссылки на ваше приложение публикуются в социальных сетях, таких как Twitter или Facebook. Потенциальный недостаток заключается в том, что для них требуется постоянно работающий сервер Node.js. Например, приложение социальной сети, которое поддерживает события, которые пользователи захотят отображать в результатах поиска и социальных сетях, может выиграть от SSR, а приложение электронной почты может подойти в качестве SPA. Вы также можете запускать серверные приложения no-SPA, которые могут быть чем-то вроде блога WordPress. Как видите, все может усложниться, вам просто нужно решить, что важно.


 js.
js.