Веб камера не подключается к компьютеру: Камера не работает в Windows
Содержание
Как подключить камеру к компьютеру
10 июля 2020
Ликбез
Устройства
Общайтесь по видеосвязи, сохраняйте отснятый материал или организуйте видеонаблюдение с помощью этих простых инструкций.
Как подключить цифровую камеру к компьютеру
Фото: cottonbro / Pexels
Цифровые камеры часто подключают к ПК, чтобы скопировать отснятый материал. Это простая процедура, которая выполняется примерно одинаково для всех моделей.
- Включите камеру и подсоедините её к компьютеру через USB-кабель, который поставлялся с ней в комплекте.
- Откройте меню подключённых устройств на своём ПК. К примеру, в Windows это раздел «Мой компьютер» или «Этот компьютер», а в macOS — Finder.
- Кликните по значку камеры и найдите директорию с медиафайлами. После этого вы сможете скопировать их в память ПК, перетащив в любую папку.
- Если компьютер не видит камеру, что может произойти на старом ПК, попробуйте установить её драйвер. Необходимое ПО можно найти на диске, если он продавался с камерой, или на сайте производителя.

- Если под рукой нет кабеля, можете попробовать скопировать файлы на компьютер через карту памяти. Вытащите её из камеры и вставьте в картридер своего ПК. Многие стационарные компьютеры и почти все ноутбуки имеют соответствующий разъём. После этого карта памяти должна отобразиться в системе как обычная флешка, и вы сможете скопировать с неё нужные данные.
Как подключить веб-камеру к компьютеру
Фото: M Ameen / Pixabay
Подсоединив веб-камеру, вы сможете общаться по видеосвязи через приложения вроде Skype или Zoom. Как правило, подключение происходит автоматически и не требует никаких настроек.
- Присоедините веб-камеру к компьютеру через USB-кабель. Если на устройстве есть кнопка включения, нажмите на неё.
- Откройте программу, в которой вы собираетесь использовать камеру, и попробуйте позвонить или принять видеовызов.
- Если устройство не работает, зайдите в настройки текущей программы и убедитесь, что источником видео выбрана подключённая камера.
 К примеру, в Skype это можно проверить в разделе «Настройки» → «Звук и видео», а в приложении Zoom — в меню «Настройки» → «Видео».
К примеру, в Skype это можно проверить в разделе «Настройки» → «Звук и видео», а в приложении Zoom — в меню «Настройки» → «Видео». - Если камера не работает и не отображается ни в одной программе, зайдите на сайт производителя и поищите, нет ли для вашей камеры специального ПО. Установите его и снова попробуйте использовать устройство для видеосвязи.
Сейчас читают 🔥
- Как скачать видео с YouTube на любое устройство
Как подключить IP-камеру к компьютеру
Фото: PhotoMIX / Pexels
IP-камеры подключаются к компьютеру через сетевой кабель или Wi-Fi для организации видеонаблюдения.
- Подключите IP-камеру к розетке или блоку питания. Но если камера и ваш роутер поддерживают технологию PoE (уточняйте в документации), то в этом действии нет нужды: устройство будет заряжаться прямо по интернет-кабелю от маршрутизатора.

- Подключите камеру с помощью интернет-кабеля к порту LAN роутера. Убедитесь, что маршрутизатор включён и настроен.
- Установите на компьютер ПО для настройки камеры. Чаще всего оно продаётся в комплекте с устройством. Если не находите его в коробке, поищите на сайте производителя камеры.
- Запустите программу и следуйте её инструкциям. Обычно такое ПО позволяет настраивать проводное или Wi-Fi-подключение камеры, а также управлять видеотрансляцией и записью. Подобные программы работают по-разному в зависимости от конкретного производителя. Если ваше ПО не настраивает камеру автоматически или не отображает подсказок, поищите инструкцию на официальном сайте.
В качестве беспроводной IP-камеры также можно использовать смартфон. Для этого достаточно установить на него одну из специальных программ, а затем через браузер компьютера просматривать и управлять видео.
Как подключить аналоговую камеру к компьютеру
Фото: Tuur Tisseghem / Pexels
Если вместо цифровой вы всё ещё используете аналоговую камеру, подключить её к компьютеру без дополнительных устройств не выйдет. Есть по меньшей мере три типа гаджетов, которые помогут:
Есть по меньшей мере три типа гаджетов, которые помогут:
- Плата видеозахвата — вставляется внутрь системного блока и содержит видеовходы для подключения камер. Подходит только для стационарных компьютеров.
- Видеосервер — внешняя коробочка, которая подключается через сетевой кабель к компьютеру и через BNC-кабель к камере.
- USB-преобразователь видео — специальный видеокабель с переходником. Самый дешёвый вариант, но может снижать качество видео.
Все перечисленные устройства выполняют одну задачу — преобразуют аналоговый сигнал в цифровой, чтобы вы могли вывести видео на монитор компьютера. К каждому прилагается специальное ПО для быстрой настройки.
Читайте также 🎥💻🖱
- Как подключить второй монитор к компьютеру
- Как подключить две пары AirPods к одному iPhone или iPad
- Как подключить компьютер к компьютеру
- Как подключить проводные и беспроводные наушники к компьютеру
- 7 способов подключить телефон к телевизору
Почему не подключается вебка через USB-кабель
Вебкамера — важное периферическое устройство любого современного компьютера.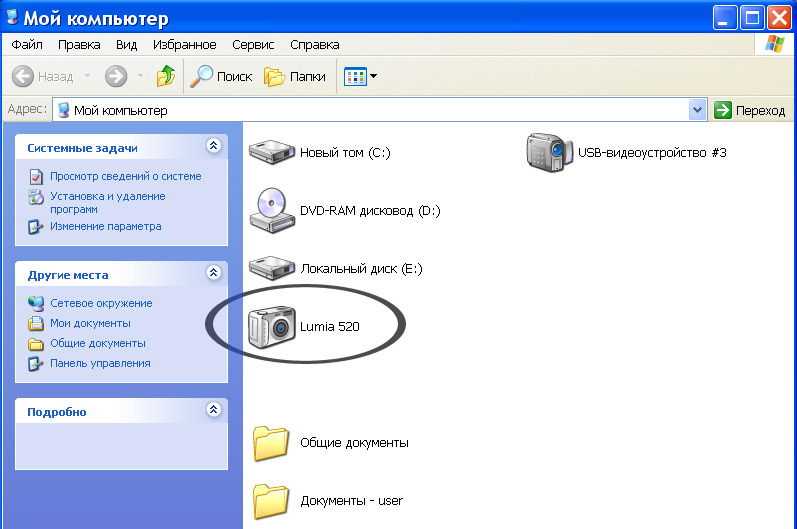 Особенно в эпоху, когда многие начали работать удалённо, из дома через интернет. Все современные ноутбуки оснащены встроенной камерой. Но также бывают и внешние веб камеры, которые подключаются к компьютеру отдельно, обычно по интерфейсу USB. Внешние вебкамеры подключаются как к стационарным компьютерам, так как в них обычно нет встроенной вебки, так и к ноутбукам, так как они обычно показывают лучшие характеристики видео, чем встроенная вебка. В этой статье рассмотрим, почему не подключается веб-камера к компьютеру через USB-кабель — от простых причин к сложным, и разберём способы их устранения.
Особенно в эпоху, когда многие начали работать удалённо, из дома через интернет. Все современные ноутбуки оснащены встроенной камерой. Но также бывают и внешние веб камеры, которые подключаются к компьютеру отдельно, обычно по интерфейсу USB. Внешние вебкамеры подключаются как к стационарным компьютерам, так как в них обычно нет встроенной вебки, так и к ноутбукам, так как они обычно показывают лучшие характеристики видео, чем встроенная вебка. В этой статье рассмотрим, почему не подключается веб-камера к компьютеру через USB-кабель — от простых причин к сложным, и разберём способы их устранения.
Оглавление:
- 1 Перезагрузка и переподключение
- 2 Недостаток питания на USB устройствах
- 3 Веб-камера отключена / не заряжена
- 4 Проблема с драйвером веб-камеры
- 5 Камера не настроена в приложении
- 6 Физическая проблема в камере
Перезагрузка и переподключение
Начать искать причину проблемы следует с элементарного и простого, что не занимает много времени. И чаше всего именно это и помогает.
И чаше всего именно это и помогает.
- Для начала попробуйте переподключить веб-камеру к другому порту USB. Возможно проблема кроется именно в порте, к которому она подключается. Если речь о стационарном ПК, то желательно подключать камеру к порту на задней стенке.
- Если это не помогает, то перезагрузите компьютер. Иногда системный сбой может привести к различным неполадкам, и вебкамера от этого тоже может перестать работать.
Недостаток питания на USB устройствах
В основном все вебкамеры, которые подключаются к компьютеру по USB, получают питание именно через этот порт. Если питания будет не достаточно, то компьютер не увидит веб-камеру, потому что она просто не включится. Что можно сделать при такой проблеме:
- Отключите все остальные устройства, которые сейчас подключены к компьютеру по USB. Они тоже забирают часть электропитания и поэтому его становится недостаточно для камеры. Особенно такая несовершенная система питания бывает на бюджетных ноутбуках.

- Если подключаете вебкамеру по USB к ноутбуку и он тем временем питается от аккумулятора, то подключите его к зарядному устройству, чтоб питание было более мощным и стабильным.
- Если подключаете камеру к стационарному компьютеру, то недостаток питания может быть из-за неправильно подобранного блока питания или его неисправности. В этом случае надо установить более мощный блок питания либо отремонтировать его. В любом случае, если вам не понятно, что делать, то обратитесь к специалисту.
Веб-камера отключена / не заряжена
Не все веб-камеры питаются от USB. Есть модели с активным питанием, с аккумулятором внутри. Такие модели вебкамер нивелируют недостаток питания от USB, так как сами обладают системой питания. Если вы думаете, почему не подключается веб камера к компьютеру через USB-кабель и ваша вебка с автономным питанием, то вот что нужно проверить:
- Убедитесь в том, что аккумулятор вебкамеры заряжен.
- Убедитесь в том, что она вообще включена.
 На камерах с автономным питанием, с аккумулятором, есть выключатель.
На камерах с автономным питанием, с аккумулятором, есть выключатель.
Проблема с драйвером веб-камеры
Для каждого устройства, которое подключается к компьютеру, есть драйвер — программное обеспечение, которое управляет работой данного устройства. Иногда драйвер не устанавливается или устанавливается не правильно. Тогда решить проблему можно с помощью ручной установки драйвера.
Если не подключается веб камера к компьютеру через USB-кабель, то проверьте состояние драйвера:
- Запустите окно выполнения команд, нажав сочетание клавиш Win + R. Впишите команду devmgmt.msc и нажмите кнопку «Ок».
- Откроется диспетчер устройств. Найдите группу устройств «Камеры» и разверните её. Вы увидите вашу USB камеру (на скрине ниже показана Integrated camera, но с USB-камерой всё будет точно так же). Первым делом убедитесь в том, что устройство включено. У отключенного устройства рядом с иконкой будет маленькая стрелка вниз. Чтобы включить камеру, нажмите на неё правой кнопкой мышки, а потом «Включить устройство».

- Если камера была включена, то попробуйте переустановить её драйвер. Для этого нажмите на неё правой кнопкой мышки, а потом нажмите «Удалить устройство». Подтвердите удаление.
- После удаления устройства, добавьте его заново. Для этого нажмите в диспетчере устройств сверху на кнопку «Обновить конфигурацию оборудования». После этого вебкамера снова установится в течение нескольких секунд и отобразится в списке устройств.
- Если это не помогло, то попробуйте обновить драйвер. Для этого кликните на вебку дважды левой кнопкой мышки — откроется окно «Свойства». Переключитесь во вкладку «Драйверы» и нажмите кнопку «Обновить драйвер». Произведите «Автоматический поиск драйверов», либо, если это не поможет, используйте режим «Найти драйвер на этом устройстве».
- Если в диспетчере устройств возле USB-камеры стоит восклицательный знак, то это значит, что Windows не удалось отыскать драйвер. Тогда его надо скачать и установить вручную. Скачать драйвер можно либо на сайте разработчика камеры, либо ссылка на него даётся где-то в комплекте к камере (например, QR-код на упаковке).
 Старые камеры поставлялись с диском с драйвером.
Старые камеры поставлялись с диском с драйвером. - Если в диспетчере устройств на USB-камере стоит вопросительный знак, то это неопознанная ошибка, которая свидетельствует, скорее о физической проблеме, чем программной. Например, это бывает из-за повреждённого кабеля, USB-порта или по другим причинам.
Кстати, не забывайте о том, что на каждый USB-порт драйвер на камеру устанавливается отдельно.
Камера не настроена в приложении
Возможно, ваш компьютер нормально видит подключенную USB веб-камеру, а вот в приложении, через которое вы камерой пользуетесь, она не настроена правильно. В каждом приложении это настраивается по разному. Обычно это делается в разделе «Настройки», подразделе «Видео». В списке камер должна быть выбрана именно USB-камера. Например, вот как эта настройка выглядит в популярном приложении Zoom.
Часто с выбором активной камеры сталкиваются пользователи ноутбуков. Они подключают к своему компьютеру USB-камеру, а приложение продолжает работать с интегрированной камерой. А потом ищут причины, почему не подключается веб камера к компьютеру через USB-кабель. А она на самом деле успешно подключилась, но просто не выбрана в настройках программы, в которой будет использоваться.
А потом ищут причины, почему не подключается веб камера к компьютеру через USB-кабель. А она на самом деле успешно подключилась, но просто не выбрана в настройках программы, в которой будет использоваться.
Физическая проблема в камере
Чтобы исключить или подтвердить эту причину, подключите вашу камеру к другому компьютеру. Если она и там не подключится, то, вероятно, камера сломалась. Частыми поломками камеры являются повреждения USB-кабеля, с помощью которого она подключается. Если у камеры USB-кабель снимается, то его можно легко заменить, купив в магазине новый. Если кабель припаян и от камеры его отключить нельзя, то придётся посетить мастерскую. Но бывают и другие более серьёзные неполадки.
Веб-камера не работает? Как починить камеру
В настоящее время мы удваиваем количество видеозвонков. С ростом удаленной работы видеовстречи, онлайн-презентации и даже видеозвонки с семьей прочно вошли в нашу повседневную жизнь.
К сожалению, сбои в работе веб-камеры по-прежнему являются одной из самых распространенных проблем, с которыми сталкиваются пользователи. Итак, независимо от того, используете ли вы Mac или ПК, а также внутреннюю или внешнюю веб-камеру, это руководство проведет вас через шаги по устранению неполадок и ремонту вашей веб-камеры, чтобы вы могли снова показывать свое лицо на экране.
Итак, независимо от того, используете ли вы Mac или ПК, а также внутреннюю или внешнюю веб-камеру, это руководство проведет вас через шаги по устранению неполадок и ремонту вашей веб-камеры, чтобы вы могли снова показывать свое лицо на экране.
Подождите, что такое внутренняя веб-камера? 🤨
Внутренняя веб-камера встроена в экран вашего компьютера или ноутбука. Внешняя веб-камера — это та, которая подключена к вашему компьютеру, как правило, через USB. Большинство ноутбуков имеют встроенные веб-камеры, тогда как многим настольным ПК и компьютерам Mac требуются внешние камеры. Вы также можете подключить внешние веб-камеры через Wi-Fi, но, поскольку такая практика встречается гораздо реже, мы не включили их в наше руководство.
Прокрутите все руководство, чтобы получить общие советы, или щелкните одну из приведенных ниже ссылок, чтобы получить указания по конкретной настройке.
- Крепление внутренних веб-камер
- Исправление внутренних веб-камер Mac
- Исправление внутренних веб-камер Windows
- Совет для внешних веб-камер
Должен быть лучший способ!
Недавно мы создали собственное программное обеспечение для веб-камеры, которое использует прекрасную камеру вашего iPhone для видеозвонков на вашем компьютере. Если вы обнаружите, что приведенные ниже решения вам не подходят, или вы хотите улучшить качество своей веб-камеры, почему бы не попробовать Camo? 🤷♀️ Это бесплатно.
Если вы обнаружите, что приведенные ниже решения вам не подходят, или вы хотите улучшить качество своей веб-камеры, почему бы не попробовать Camo? 🤷♀️ Это бесплатно.
Использование iPhone в качестве веб-камеры с Camo
Общие стратегии для внутренних веб-камер
Если вы используете камеру, встроенную в ваш ноутбук или компьютер, может быть сложно определить, что на самом деле вызывает проблемы с веб-камерой.
Прежде чем мы перейдем к особенностям Windows и Mac, убедитесь, что вы выполнили все следующие действия:
1. Запретите другим приложениям использовать вашу камеру.
Zoom, Meet, Skype, Teams, Slack, Viber, Spike, WhatsApp, FaceTime, Photobooth — всего так много различных приложений с возможностями видеоконференций, и нам часто приходится жонглировать более чем одним, чтобы успокоить разных людей в нашей жизни. Переключение между разными платформами обычно нормальное, но если вы забудете закрыть одну платформу, вы не сможете перейти на другую.
Вот как закрыть все остальные приложения для видеовызовов:
На ПК с Windows нажмите Ctrl + Alt + Удалить и откройте Диспетчер задач. В Вкладка «Процессы », прокрутите все запущенные приложения и закройте все, которые могут использовать вашу камеру.
Диспетчер задач Windows
На Mac удерживайте ⌘ Cmd + , введите «Активность» и выберите Монитор активности , чтобы открыть. Дважды щелкните все приложения, которые могут использовать вашу камеру, и выберите Выйти во всплывающем окне.
Диспетчер активности macOS просматривает FaceTime
Если это не работает или вы не уверены, какие приложения используют вашу веб-камеру, вы можете закрыть все запущенные приложения и повторить попытку. Обязательно сначала сохраните свою работу!
2. Убедитесь, что ваше программное обеспечение обновлено (все)
Проверьте программное обеспечение вашего компьютера на наличие общих обновлений.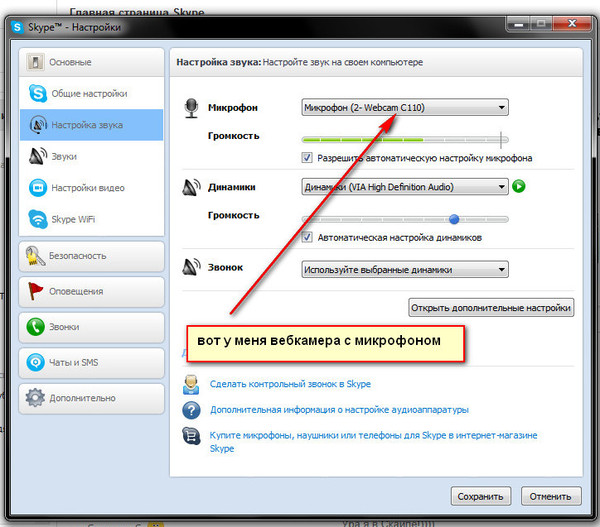 В качестве альтернативы, если вы обнаружите, что ваша веб-камера больше не работает после недавнего обновления программного обеспечения, проверьте приложение, которое вы используете, чтобы узнать, требуется ли обновление программного обеспечения для работы с вашей текущей ОС. Возможно, вам придется переустановить приложение, чтобы обновить программное обеспечение. Вы также можете обновить драйвер веб-камеры (подробнее об этом ниже).
В качестве альтернативы, если вы обнаружите, что ваша веб-камера больше не работает после недавнего обновления программного обеспечения, проверьте приложение, которое вы используете, чтобы узнать, требуется ли обновление программного обеспечения для работы с вашей текущей ОС. Возможно, вам придется переустановить приложение, чтобы обновить программное обеспечение. Вы также можете обновить драйвер веб-камеры (подробнее об этом ниже).
Обновление приложений в macOS
3. Перезагрузите компьютер
Старенький, но золотой. Иногда ваш компьютер просто нуждается в перезагрузке, чтобы все снова заработало.
Исправление внутренних веб-камер Mac
Внутренние веб-камеры на Mac (часто называемые камерой «FaceTime») имеют дополнительную сложность, заключающуюся в том, что для Mac нет приложения для настройки камеры по умолчанию. Таким образом, настройки вашей камеры настраиваются по-разному в каждом из ваших отдельных приложений.
Настройки веб-камеры в Meet and Zoom
Сообщение об ошибке: «Камера не подключена» — как это может быть?
Если вышеприведенное сообщение об ошибке появляется, но вы используете внутреннюю камеру вашего Mac, простите за предположение, что это вызвано аппаратной проблемой. К счастью, это бывает не часто. Попробуйте приведенные ниже решения, прежде чем отдавать свой Mac в ремонт.
К счастью, это бывает не часто. Попробуйте приведенные ниже решения, прежде чем отдавать свой Mac в ремонт.
Принудительный выход из всех видеоприложений
Если у вас нет времени или желания перезагружаться, вы можете попробовать принудительный выход. Большинство пользователей считают, что это решает их проблемы с веб-камерой, и это быстро делается. Перед этим обязательно сохраните все открытые проекты.
- Закройте все открытые приложения, которые могут попытаться использовать вашу камеру FaceTime в мониторе активности
- Удерживайте
⌘ Cmd+, введите «Термин», чтобы открытьтерминал. - Скопируйте и вставьте следующее в терминал
sudo killall VDCAssistant, затем нажмитеВведите. - На этом этапе вам может потребоваться ввести пароль администратора.
- Перезапустите приложение для видеозвонков.
Принудительный выход из приложения в Терминале
Сброс вашего контроллера управления системой (SMC)
Сброс SMC вашего Mac может помочь, если у вас возникли проблемы с различными функциями, включая проблемы с питанием, зарядкой, вентиляторами и камерой.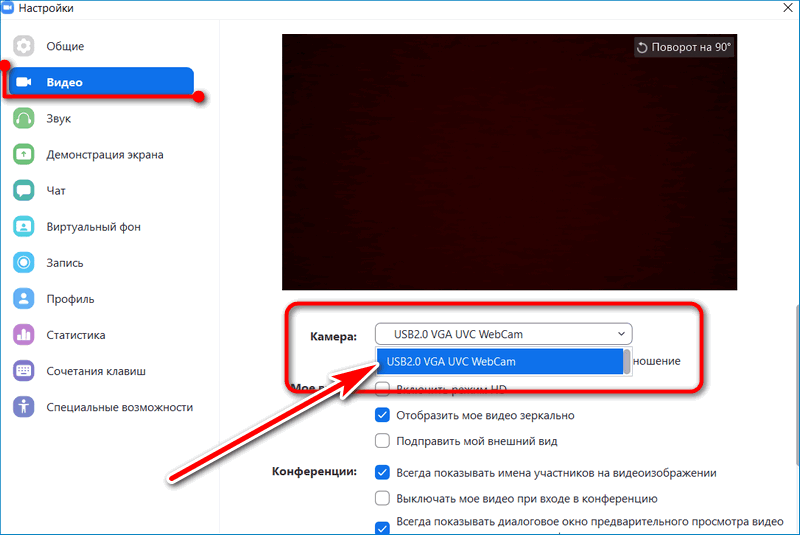 Способ сброса SMC вашего Mac зависит от типа используемого вами Mac.
Способ сброса SMC вашего Mac зависит от типа используемого вами Mac.
Для сброса SMC на компьютерах Macbook с чипом безопасности Apple T2:
- Выключите Mac.
- На клавиатуре удерживайте следующие клавиши в течение семи секунд (это может включить ваш Mac):
⌘ Cmd+⌥ Опция+⇧ Shift. - Удерживая три кнопки, удерживайте кнопку питания. Продолжайте удерживать все 4 клавиши в течение 7 секунд. Если ваш Mac был включен, теперь он будет выключаться, пока вы удерживаете клавиши.
- Подождите пару секунд, затем снова включите Mac.
Для сброса SMC на настольных компьютерах Mac:
- Выключите Mac.
- Отсоедините кабель питания, подождите 15 секунд, затем снова подключите его.
- Подождите пять секунд, затем включите Mac.
Чтобы сбросить SMC на всех других компьютерах Mac, выпущенных в 2010 г. или позже:
- Выключите Mac.
- Удерживать
⌘ Cmd+⌥ Option+⇧ Shift.
- Продолжая удерживать эти три клавиши, также удерживайте кнопку питания. Удерживайте все четыре клавиши в течение десяти секунд.
- Включите свой Mac.
Проверить на наличие физических повреждений.
Физические повреждения чаще возникают на macbook, чем на настольном компьютере, из-за общего износа, вызванного его транспортировкой. Если у вас есть внешняя веб-камера, попробуйте использовать ее (помните, если у вас есть iPhone, вы можете загрузить Camo, наше бесплатное приложение, чтобы использовать свой iPhone в качестве веб-камеры. 💁♀️).
Исправление внутренних веб-камер Windows
Запустите «Устранение неполадок оборудования»
Во-первых, давайте выясним, видна ли ваша встроенная камера на вашем ПК. Для этого:
- Нажмите Пуск, затем введите
устройствов строку поиска, чтобы открытьДиспетчер устройств. Возможно, вам потребуется ввести пароль или предоставить подтверждение администратора.
В Диспетчере устройств найдите свою веб-камеру. Он может храниться в различных местах, включая 9.0043 Устройства обработки изображений и
Прочие устройства. На скриншоте ниже мы используем внешнюю веб-камеру.Драйвер веб-камеры в диспетчере устройств Windows
Если вы видите свою веб-камеру в списке, дважды щелкните ее. Если он открывается и работает, ваша проблема, вероятно, вызвана проблемой с разрешениями или проблемой с вашим видеоприложением. Подробнее об этом ниже.
- Если вы видите свою веб-камеру в списке, но она по-прежнему не работает, попробуйте обновить драйвер.
Обновите драйвер камеры
- Нажмите
⊞ Start, затем введитеустройствов строку поиска, чтобы открытьДиспетчер устройств. Возможно, вам потребуется ввести пароль или предоставить подтверждение администратора. - Найдите
Устройства обработки изображенийи разверните, чтобы найти свою камеру.
- Щелкните правой кнопкой мыши камеру и выберите
Обновить программное обеспечение драйвера Следуйте инструкциям и выберите
Автоматический поиск обновленного программного обеспечения драйверапри появлении запроса.Обновление драйвера веб-камеры в Windows
Если ваш драйвер не может найти обновление, вы также можете удалить и переустановить драйвер веб-камеры.
Предоставьте своим приложениям для видеоконференций разрешения на доступ к камере
Если кажется, что ваша камера работает, пока вы не перейдете к использованию определенного приложения, убедитесь, что у него есть разрешение на доступ к камере.
- Для общего доступа перейдите к
⊞ Пуск→Настройки→Конфиденциальность→Камера. - В разделе
Разрешить доступ к камере на этом устройствевыберитеИзменить, затем включитеДоступ к камере для этого устройства, а также включитеРазрешить приложениям доступ к вашему компьютеру.
- Чтобы предоставить доступ к камере определенным приложениям, прокрутите вниз до
Выберите, какие приложения Microsoft Store могут получить доступ к вашей камереи включите приложение для видеоконференций, которое вы пытаетесь использовать.
Разрешение доступа к камере в Windows
Внешние веб-камеры
Если вы используете внешнюю веб-камеру, которая подключается к компьютеру через USB, первое, что нужно проверить, — это USB-соединение.
Попробуйте подключиться к другому USB-порту и, если у вас есть доступ к другому компьютеру, попробуйте подключить к нему веб-камеру, чтобы убедиться, что с подключением проблем нет. Если другие компьютеры также не распознают вашу веб-камеру, возможно, соединение не работает или вам необходимо обновить драйвер веб-камеры.
Обновите драйвер камеры
Чтобы обновить драйвер веб-камеры в Windows:
- Подключите веб-камеру к компьютеру.
- Нажмите «Пуск», затем введите
устройствов строку поиска, чтобы открытьдиспетчер устройств. Возможно, вам потребуется ввести пароль или предоставить подтверждение администратора.
Возможно, вам потребуется ввести пароль или предоставить подтверждение администратора. - Найдите свою веб-камеру в списке устройств.
- Щелкните правой кнопкой мыши камеру и выберите
Обновить программное обеспечение драйвера Следуйте инструкциям и выберите
Автоматический поиск обновленного программного обеспечения драйверапри появлении запроса.Обновление драйвера веб-камеры в Windows
Чтобы обновить драйвер веб-камеры на Mac, вам необходимо перейти на веб-сайт поставщика веб-камеры и проверить наличие обновлений там. Вот страницы поддержки веб-камер для Microsoft LifeCam и Logitech.
Мы надеемся, что эта статья помогла. Если у вас все еще возникают проблемы с веб-камерой, ознакомьтесь с нашим руководством по импровизации веб-камеры.
Как исправить проблему «Веб-камера не работает» в Windows 10?
Если на вашем ноутбуке не работает веб-камера , вам следует открыть Диспетчер устройств и проверить, есть ли желтый восклицательный знак рядом с камерой устройства. Когда камера на вашем компьютере с Windows 10 внезапно перестает работать должным образом, есть еще несколько вещей, которые усугубляют ситуацию. Независимо от того, встроена ли ваша камера в ваше устройство, как в продуктах Microsoft Surface, или в отдельном оборудовании. Есть много советов и способов исправить проблемы, связанные с не обнаруженной веб-камерой, и мы узнаем о некоторых из них в этой статье.
Когда камера на вашем компьютере с Windows 10 внезапно перестает работать должным образом, есть еще несколько вещей, которые усугубляют ситуацию. Независимо от того, встроена ли ваша камера в ваше устройство, как в продуктах Microsoft Surface, или в отдельном оборудовании. Есть много советов и способов исправить проблемы, связанные с не обнаруженной веб-камерой, и мы узнаем о некоторых из них в этой статье.
В этой статье:
- Почему не работает веб-камера?
- Устранение проблемы «Веб-камера не работает» в Windows 10
- Часто задаваемые вопросы о проблеме «Веб-камера не работает»
Почему не работает веб-камера?
«Моя веб-камера не работает» может сдерживать ваши повседневные дела, от личных до профессиональных.
Несколько причин могут привести к тому, что ваша камера перестанет работать и вынудит вас починить веб-камеру, например, неисправное оборудование, отсутствующие или устаревшие драйверы, проблемы с настройками конфиденциальности или проблемы с антивирусным программным обеспечением.
Веб-камера не работает в Windows 10
Когда Windows обнаруживает новое оборудование, она часто автоматически устанавливает необходимые драйверы устройств. Если вы только что обновились до Windows 10 и заметили, что ваша камера не работает. Проблема, скорее всего, связана с поврежденными драйверами или конфликтами драйверов. Вы можете решить проблему «моя веб-камера не работает в Windows 10», следуя приведенным ниже методам. Однако, если вы только что перешли на Windows 10, вам может потребоваться обновить драйверы для вашего устройства вручную.
Программы в Магазине Windows поддерживают только более поздние версии веб-камер, что означает, что ваше старое устройство может быть несовместимо. Однако подавляющее большинство настольных приложений по-прежнему поддерживают старые модели камер.
В Windows 10 есть функция, используемая для отключения встроенной камеры. Это отличная идея сохранить вашу конфиденциальность, выключая камеру, когда вы ее не используете. С другой стороны, непреднамеренное изменение этого параметра может привести к тому, что встроенная веб-камера не будет работать.
С другой стороны, непреднамеренное изменение этого параметра может привести к тому, что встроенная веб-камера не будет работать.
Устранение неполадок «Веб-камера не работает» в Windows 10
Существует множество способов устранения неполадок с веб-камерой в Windows 10. Выполняйте каждый из этих этапов по очереди, пока не найдете ответ на проблему сбоя веб-камеры.
- Отключите и снова подключите: Это быстрое решение проблемы, при условии, что ваша камера подключается к компьютеру под управлением Windows 10 через USB.
- Вы можете перезагрузить камеру, выключив и снова включив питание: Ваше устройство Windows 10 идентифицирует камеру после того, как вы подключите ее, сбросив ее.
- Вы можете попробовать использовать другой порт USB для подключения: Вам следует переключиться на другой порт, если ваш компьютер с Windows 10 не идентифицирует вашу веб-камеру USB.
- Было бы лучше, если бы вы перезагрузили компьютер сейчас: Этот трюк известен с незапамятных времен, но он по-прежнему работает.
 Перезагрузка компьютера, ноутбука или планшета под управлением Windows 10 часто может решить различные проблемы, в том числе неисправную камеру.
Перезагрузка компьютера, ноутбука или планшета под управлением Windows 10 часто может решить различные проблемы, в том числе неисправную камеру. - Вытащите вилку из розетки и попробуйте еще раз: Было бы полезно объединить два рассмотренных выше варианта. Отключите USB-камеру, перезагрузите компьютер и снова подключите веб-камеру, когда она завершит загрузку.
- Убедитесь, что установлена последняя версия Windows: Обновив до последней версии Windows 10, вы сможете расширить функциональные возможности вашей камеры и загрузить обновленные версии встроенного ПО и драйверов, которые она использует.
- Осмотрите корпус камеры: Возможно, камера неисправна и нуждается в ремонте. Если нет никаких симптомов повреждения, следующий лучший способ определить степень повреждения — подключить его к другому совместимому компьютеру или ноутбуку. Если он также не работает на этом устройстве, у вас есть решение вашего вопроса.

- Убедитесь, что у вас установлено правильное приложение для веб-камеры: Возможно, камера работает нормально, но проблема возникает из-за какого-то приложения. Использование камеры в другой программе в Windows 10, такой как Skype, Instagram или Camera, — это самый быстрый и простой способ убедиться в этом. Если приложение вызывает проблему, возможно, вам придется разрешить приложению использовать камеру в настройках приложения.
- Убедитесь, что ваши настройки конфиденциальности верны: Прежде чем приложения смогут обнаружить и использовать вашу камеру в Windows 10, вам необходимо предоставить им доступ к ней с помощью меню Настройки . Включите параметр «Разрешить приложениям доступ к камере», выбрав «Настройки » > «Конфиденциальность» > «Камера » и включив переключатель.
- Убедитесь, что настройки программного обеспечения камеры верны: Некоторые камеры поставляются с программным обеспечением, которое позволяет пользователям настраивать параметры устройства.
 Например, в приложении Lenovo Settings есть параметр «Режим конфиденциальности», который при использовании полностью отключает камеру.
Например, в приложении Lenovo Settings есть параметр «Режим конфиденциальности», который при использовании полностью отключает камеру. - Если вы используете беспроводную камеру, вам следует проверить подключение к вашему устройству Bluetooth: Вы должны включить Bluetooth в Windows 10, прежде чем ваше устройство распознает его. Для этого запустите Центр уведомлений Windows 10 и выберите плитку Bluetooth из доступных вариантов.
- Убедитесь, что камера не может получить доступ к диспетчеру устройств в Windows 10: Запустите диспетчер устройств, чтобы снова включить его. Нажмите клавишу со стрелкой слева от заголовка «Камеры», чтобы отобразить все доступные камеры. Если на самом значке камеры есть маленькая стрелка, это означает, что вы не можете использовать камеру в данный момент. Вы можете снова включить его, щелкнув по нему правой кнопкой мыши и выбрав параметр «Включить» в контекстном меню.
- С помощью диспетчера устройств выключите и снова включите камеру: Выполнение этих действий может иногда приводить к тому, что Windows 10 узнает об устройстве.
 Найдите камеру в диспетчере устройств, как описано в предыдущем шаге, щелкните правой кнопкой мыши имя камеры и выберите параметр «Отключить» в контекстном меню. После этого повторите щелчок правой кнопкой мыши и на этот раз выберите параметр «Включить». Не нажимайте кнопку «Удалить».
Найдите камеру в диспетчере устройств, как описано в предыдущем шаге, щелкните правой кнопкой мыши имя камеры и выберите параметр «Отключить» в контекстном меню. После этого повторите щелчок правой кнопкой мыши и на этот раз выберите параметр «Включить». Не нажимайте кнопку «Удалить». - Обновляйте драйвер веб-камеры: Драйверы устройств гарантируют, что все работает правильно, и их обновление часто необходимо для сохранения совместимости с самой последней версией Windows. Найдите свою камеру в диспетчере устройств, щелкните ее правой кнопкой мыши и выберите пункт «Обновить драйвер» в контекстном меню. Оттуда выберите «Автоматический поиск обновленного программного обеспечения драйвера». Он будет искать новый драйвер для вашей веб-камеры.
- Вы можете восстановить более раннюю версию драйвера, выполнив следующие действия: Бывают случаи, когда обновленная версия драйвера наносит вред устройству. Найдите свою камеру в диспетчере устройств, щелкните ее правой кнопкой мыши и перейдите в меню «Свойства».
 Оттуда перейдите в меню «Драйвер» и выберите «Откатить драйвер», а затем «Да». После завершения операции вам потребуется перезагрузить Windows 10.
Оттуда перейдите в меню «Драйвер» и выберите «Откатить драйвер», а затем «Да». После завершения операции вам потребуется перезагрузить Windows 10. - Проверьте поддержку Windows 10: Некоторые камеры, разработанные для предыдущих версий Windows, могут не работать с Windows 10. Проверьте упаковку камеры или инструкции, чтобы узнать об этом. В диспетчере устройств щелкните правой кнопкой мыши его имя, выберите «Свойства» > «Драйвер» > «Сведения о драйвере » и найдите stream.sys. Этот файл говорит о том, что ваша веб-камера слишком старая для Windows 10. Если это так, купите новую.
Замена камеры необходима, если встроенная веб-камера не работает. Здесь мы рекомендуем OBSBOT Tiny 4K как наиболее подходящая альтернатива.
Узнать больше Купить
OBSBOT Tiny 4K имеет ряд преимуществ перед конкурентами, в том числе перечисленные ниже: 4K/30 кадров в секунду и 1080p/60 кадров в секунду видео благодаря 1/2,8-дюймовому датчику изображения Sony и объективу 4K. Если вы столкнулись с проблемой неработающей веб-камеры в Chrome, сначала убедитесь, что камера и микрофон правильно подключены и что никакое программное обеспечение на вашем ПК не препятствует их работе. Введите webcammictest.com в адресную строку браузера. На целевой странице веб-сайта нажмите кнопку Check My Webcam . Когда появится диалоговое окно разрешений, нажмите Разрешить . Поток с вашей веб-камеры должен отображаться в черном поле в правой части страницы, указывая на то, что камера работает.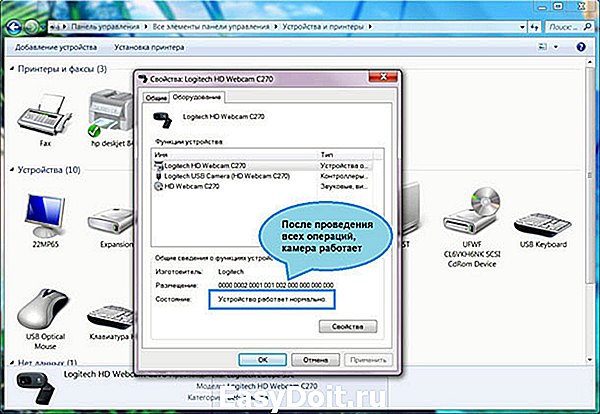 Пользователи могут записывать каждое событие с высокой четкостью и естественными цветовыми тонами. Вы также можете использовать функцию Face AE (Face Auto-exposure) камеры OBSBOT TinyCam, чтобы сделать ваше лицо более четким и ярким даже в условиях низкой освещенности.
Пользователи могут записывать каждое событие с высокой четкостью и естественными цветовыми тонами. Вы также можете использовать функцию Face AE (Face Auto-exposure) камеры OBSBOT TinyCam, чтобы сделать ваше лицо более четким и ярким даже в условиях низкой освещенности. Часто задаваемые вопросы о проблеме «Веб-камера не работает»
1.
 Как исправить черный экран на моей веб-камере?
Как исправить черный экран на моей веб-камере? 2. Почему моя веб-камера не работает в Chrome?
3. Как проверить, работает ли веб-камера?


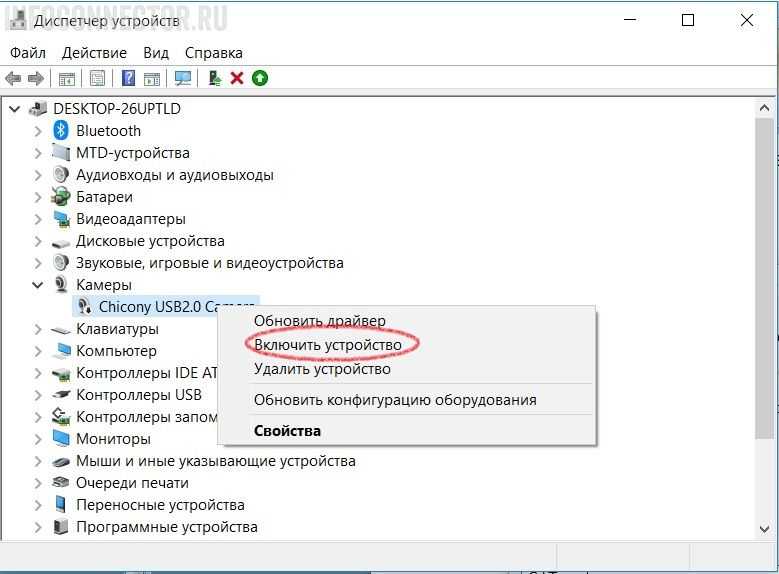 К примеру, в Skype это можно проверить в разделе «Настройки» → «Звук и видео», а в приложении Zoom — в меню «Настройки» → «Видео».
К примеру, в Skype это можно проверить в разделе «Настройки» → «Звук и видео», а в приложении Zoom — в меню «Настройки» → «Видео».
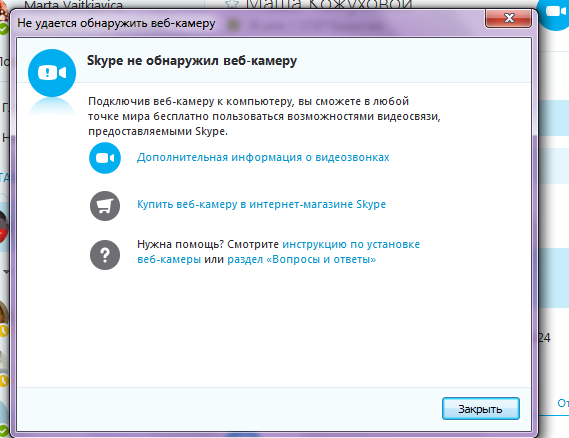
 На камерах с автономным питанием, с аккумулятором, есть выключатель.
На камерах с автономным питанием, с аккумулятором, есть выключатель.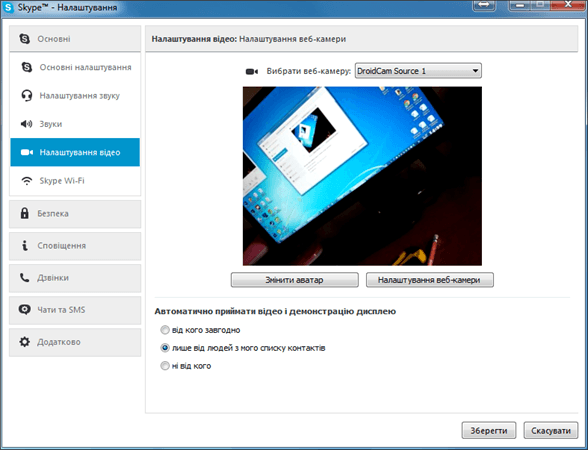
 Старые камеры поставлялись с диском с драйвером.
Старые камеры поставлялись с диском с драйвером.
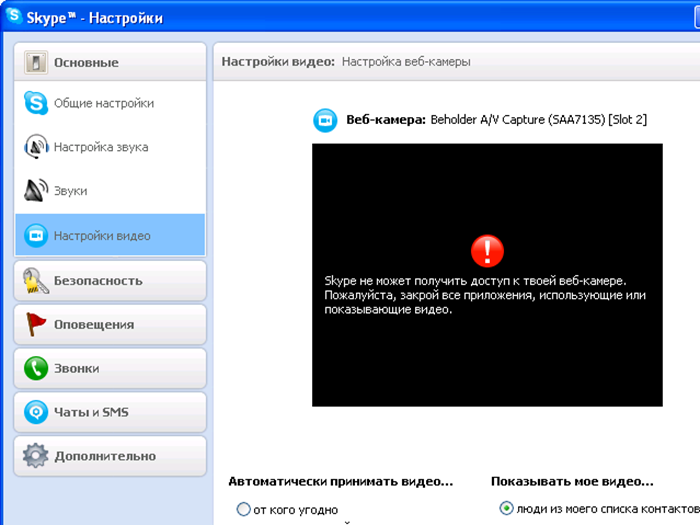
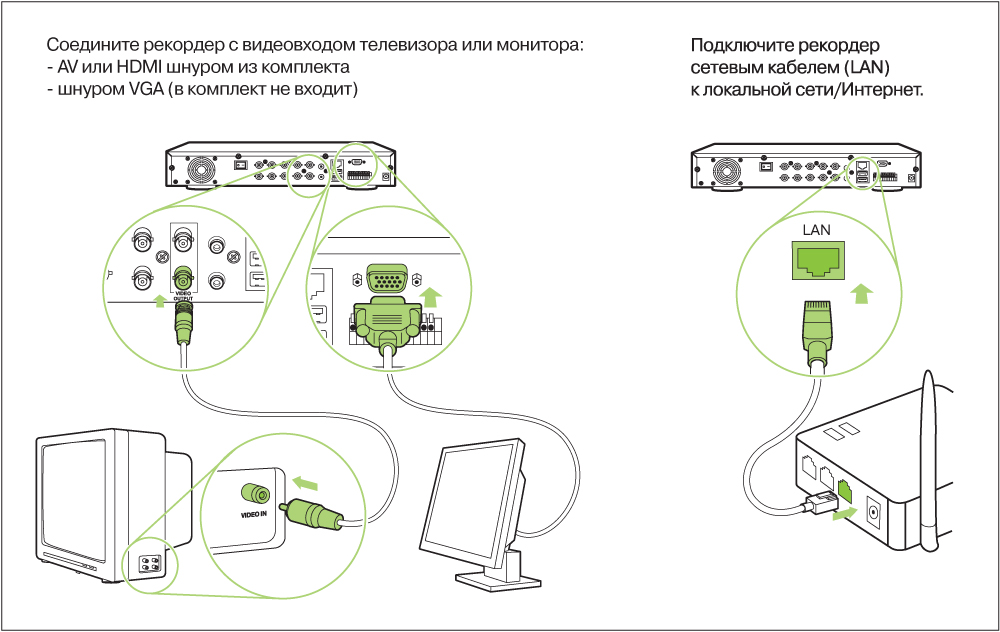
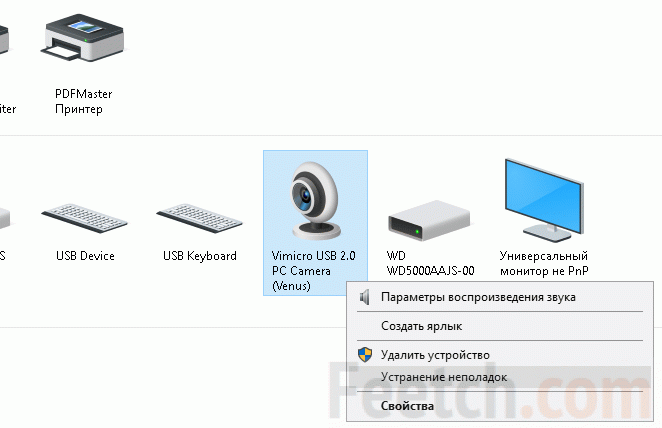
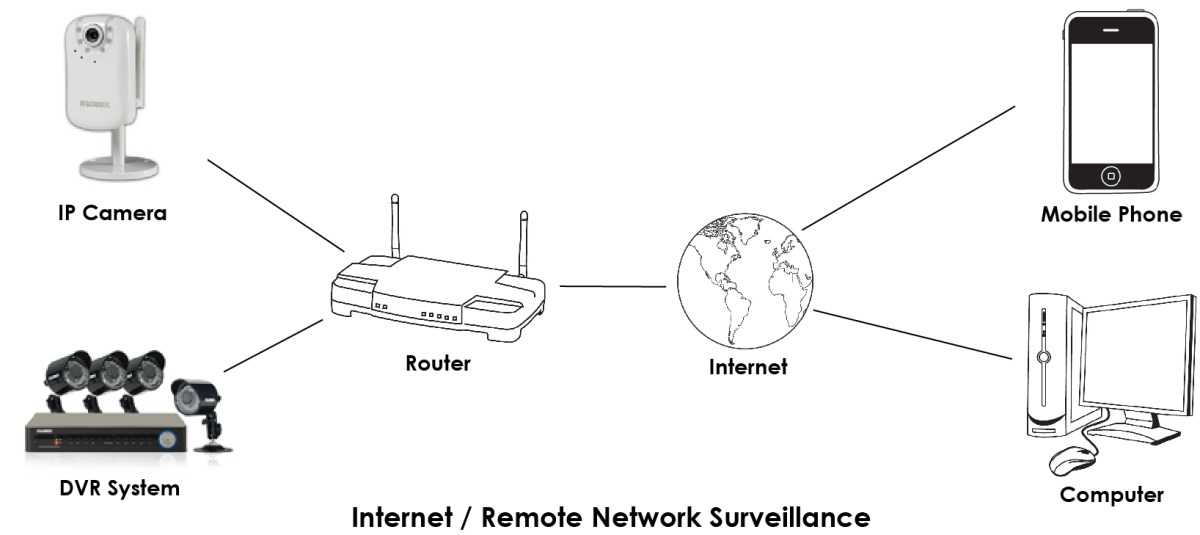 Возможно, вам потребуется ввести пароль или предоставить подтверждение администратора.
Возможно, вам потребуется ввести пароль или предоставить подтверждение администратора. Перезагрузка компьютера, ноутбука или планшета под управлением Windows 10 часто может решить различные проблемы, в том числе неисправную камеру.
Перезагрузка компьютера, ноутбука или планшета под управлением Windows 10 часто может решить различные проблемы, в том числе неисправную камеру.
 Например, в приложении Lenovo Settings есть параметр «Режим конфиденциальности», который при использовании полностью отключает камеру.
Например, в приложении Lenovo Settings есть параметр «Режим конфиденциальности», который при использовании полностью отключает камеру. Найдите камеру в диспетчере устройств, как описано в предыдущем шаге, щелкните правой кнопкой мыши имя камеры и выберите параметр «Отключить» в контекстном меню. После этого повторите щелчок правой кнопкой мыши и на этот раз выберите параметр «Включить». Не нажимайте кнопку «Удалить».
Найдите камеру в диспетчере устройств, как описано в предыдущем шаге, щелкните правой кнопкой мыши имя камеры и выберите параметр «Отключить» в контекстном меню. После этого повторите щелчок правой кнопкой мыши и на этот раз выберите параметр «Включить». Не нажимайте кнопку «Удалить». Оттуда перейдите в меню «Драйвер» и выберите «Откатить драйвер», а затем «Да». После завершения операции вам потребуется перезагрузить Windows 10.
Оттуда перейдите в меню «Драйвер» и выберите «Откатить драйвер», а затем «Да». После завершения операции вам потребуется перезагрузить Windows 10.