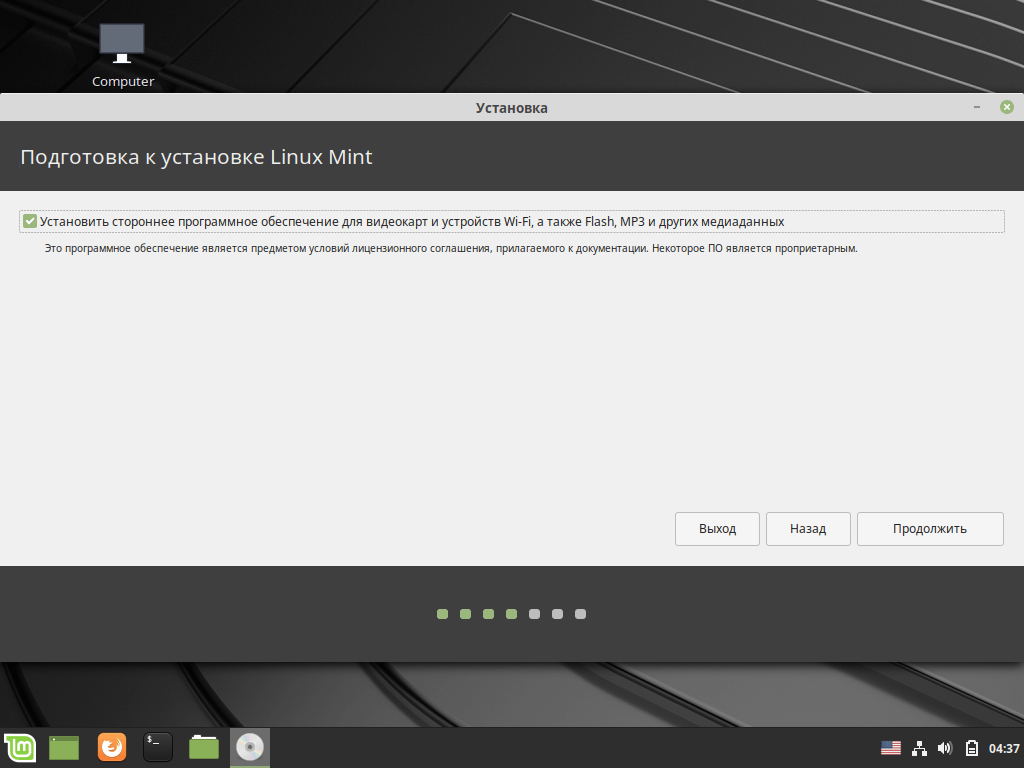Как установить linux mint 17 на linux: Руководство по установке Linux Mint — Документация Linux Mint Installation Guide
Содержание
Установка linux mint 17 на жёсткий диск компьютера с live usb/dvd — Информатика, информационные технологии
Linux Mint 17, кодовое название Qiana. Linux Mint является одной из самых популярных, на сегодняшний день, операционных систем Linux – это наиболее удобное для нового пользователя рабочее окружениеLinux. Если вы были пользователем Windows, то не думайте, что установка Linux Mint сложна. Это довольно просто. Следуя пошаговой инструкции ниже вы установите Linux Mint 17 на компьютер без проблем.
В этой пошаговой инструкции я постараюсь достаточно доходчиво объяснить, как установить один из лучших дистрибутивов Linux OS — Linux Mint 17 на жёсткий диск компьютера.
И хотя ни чего сложного в установке нет, но для тех кто это делает впервые, я бы порекомендовал снять копию данной инструкции или поставить рядом другой компьютер для визуального просмотра последовательности действий с этой страницы. http://c
Системные требования
Процессор x86 (Linux Mint 64-разрядная требует 64-битный процессор. Linux Mint 32-разрядная работает на 32-разрядных и 64-разрядных процессорах).
Linux Mint 32-разрядная работает на 32-разрядных и 64-разрядных процессорах).
512 МБ оперативной памяти (рекомендуется 1 ГБ для комфортного использования).
5 ГБ дискового пространства (20GB рекомендуется).
Видеокарта с разрешением 800 ? 600 (1024 ? 768 — рекомендуется).
CD/DVD-дисковод или USB-порт
Необходимые условия
1.Подключение к сети интернет, т.к. во время установки будут загружены дополнительные пакеты программ, которые не поместились на установочный образ.
2. Компьютер с системными требованиями не ниже указанных выше.
3. Носитель с iso образом Linux Mint 17, записанный специальной программой на диск DVD/USB-накопитель (флешку).
Установка
Вставьте носитель в компьютер и перезагрузите его. В самом начале загрузки компьютера необходимо нажать клавишу: F2, F12 илиF8 ( эта клавиша отображается всегда в левом нижнем углу монитора на несколько секунд при инициализации) для входа в BIOS, где нужно выставить первым пунктом загрузку сCD/DVDили флешки.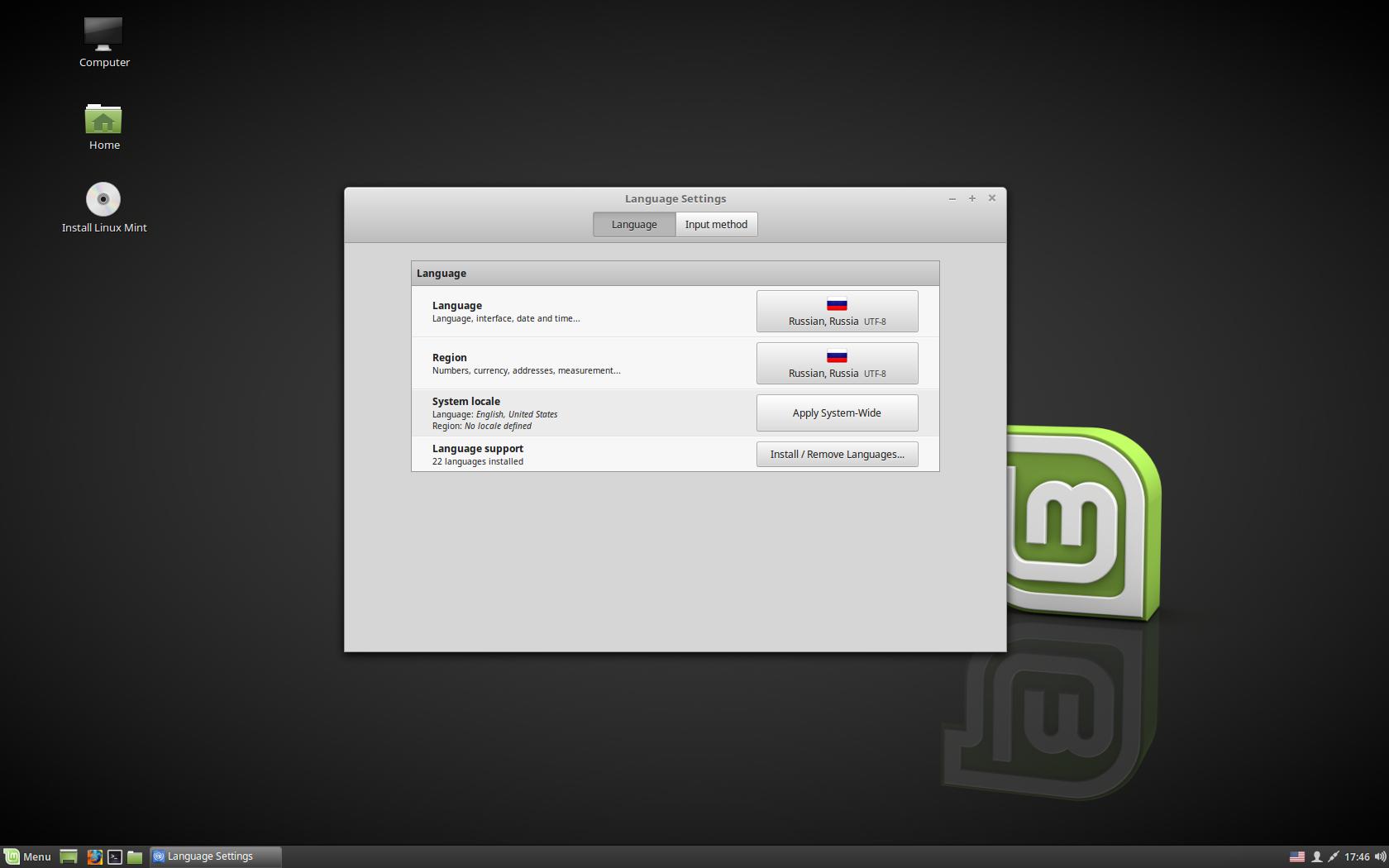
Итак, предположим вы уже вошли в BIOS.
Чтобы выбрать нужный пункт меню обычно используются клавиши со стрелками Вверх, Вниз и Enter для выбора соответствующего пункта. Информация о клавишах обычно находится либо внизу экрана, либо справа.
В моем случае на главном экране BIOS нужно выбрать пункт Advanced BIOS Features:
В Advanced BIOS Features вы должны найти установкиFirst Boot Device, т. е. первое устройство загрузки. На первое место необходимо поставить CDROM или флешку (в зависимости от того, с чего будет производиться загрузка):
CDROM
Флешка
Когда настройки BIOS выполнены, нажмите клавишу F10 (Save and Exit Setup — сохранить и выйти), чтобы сохранить настройки и выйти из BIOS.
После этих манипуляций дождитесь загрузки .iso образа Linux Mint 17:
После того, как на экране вы увидите подобную картинку, кликните дважды на установочном диске, указанном стрелкой.
Должно открыться приветственное окно установщика Welcome с предложением выбора языка:
Выберите нужный язык и Продолжить.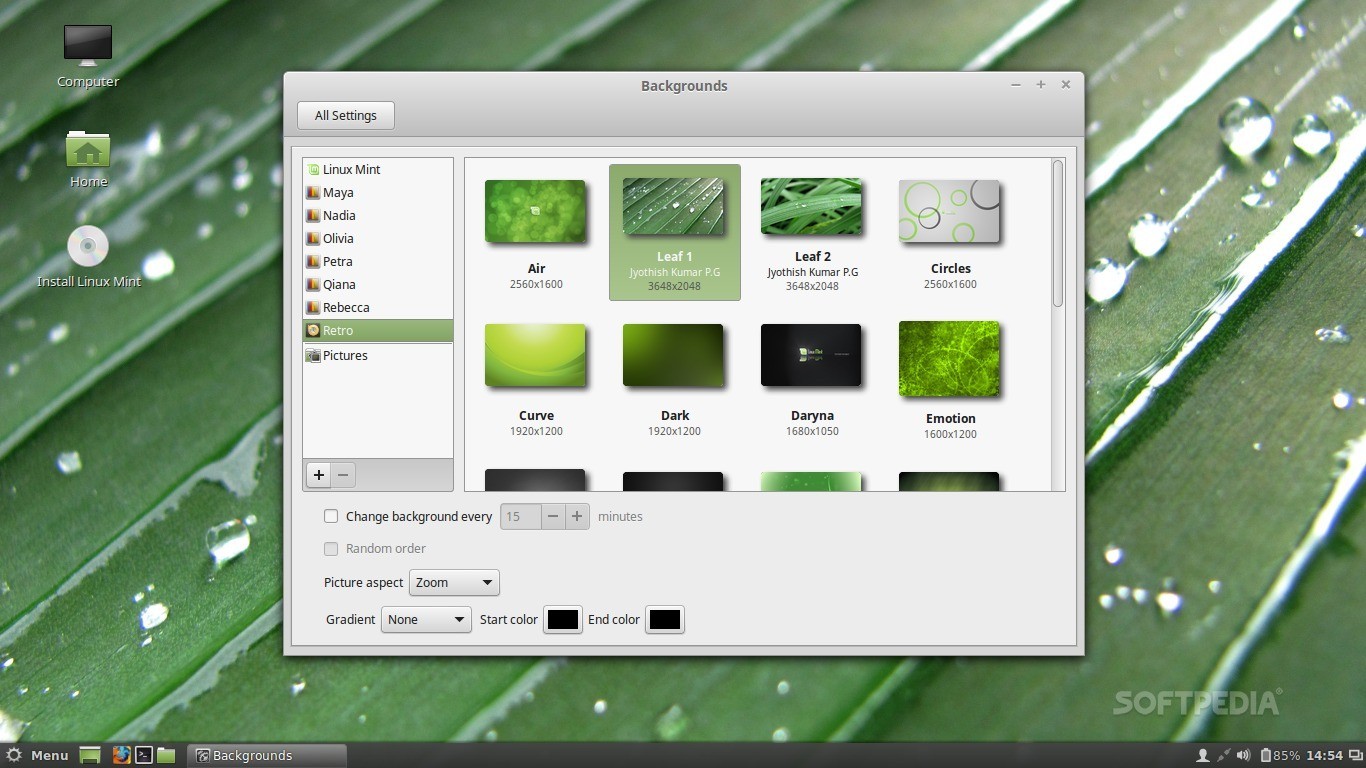
В окне Подготовка к установке Linux Mint у вас должны быть открыжены оба пункта, т. е. Достаточно места на ж/диске для установки и подключение к Интернет:
В окне Тип установки предлагается три варианта. Если вы устанавливаете впервые и не знаете как разбивать жёсткий диск на разделы, то выберите первый вариант. В данном случае автоматически произойдёт разбиение диска и установленная Windows сохранится в полном порядке:
Если вы выбрали первый пункт, в окне установщика Установить Linux Mint рядом с ним поместите курсор в центр между разделами (указано на снимке) и можете изменить размер раздела сдвигом курсора вправо или влево, в зависимости от то того, какой из разделов хотите увеличить, а какой уменьшить, и нажмите Установить сейчас.
Примечание. В случае если вы до этого устанавливали одну из систем Linux и хотели бы вновь на этот же раздел установить Linux Mint 17, обратитесь к ЭТОЙ странице для подробной консультации, как это сделать.
Далее, в окне установки Где вы находитесь? введите в поле внизу окна название вашей местности для правильного отображения времени иПродолжить:
Проверьте правильность выбора языка для раскладки клавиатуры(если нужно, измените) и нажмите Продолжить:
В первых трех полях последнего шага установки — Кто вы? может быть введено одно и тоже имя или псевдоним, кому как нравится.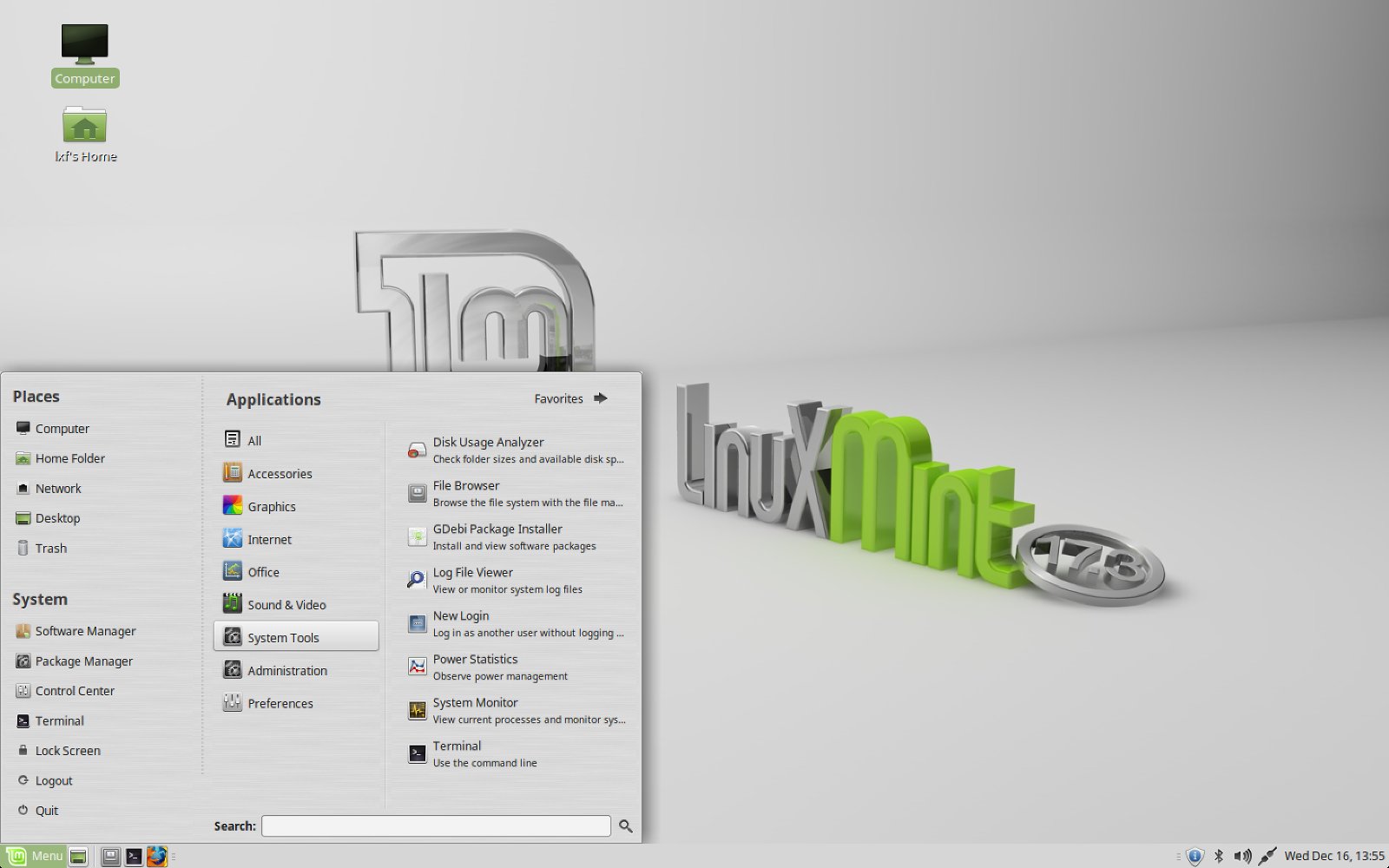 Пароль надо придумать и записать на будущее, т.к. его часто надо будет вводить при настройке системы. Вход в систему — активируйте тот пункт, который подходит вам. Я пользуюсь компьютером один, выбрал — Входить в систему автоматически. Если все заполнено и активировано, нажмите Продолжить:
Пароль надо придумать и записать на будущее, т.к. его часто надо будет вводить при настройке системы. Вход в систему — активируйте тот пункт, который подходит вам. Я пользуюсь компьютером один, выбрал — Входить в систему автоматически. Если все заполнено и активировано, нажмите Продолжить:
Откроется приветственное окно Добро пожаловать в Linux Mint, демонстрирующее возможности Linux Mint 17, с которыми можно познакомиться до окончания установки:
Когда установка закончится, откроется последнее окно установщика-Установка завершена:
Нажмите Перезагрузить, чтобы загрузить уже установленную систему с жёсткого диска.
После перезагрузки компьютера открывается загрузчик GRUB для выбора систем с 10-ти секундным таймером, позволяющим вам выбрать систему, путем перемещения стрелок на клавиатуре вверх/вниз и после выбора нажать Enter. Как правило Linux Mint в загрузчике стоит первым и если ничего не трогать, то через 10 секунд произойдет его загрузка.
Вот и все. Вы в Linux Mint 17:
Удачи.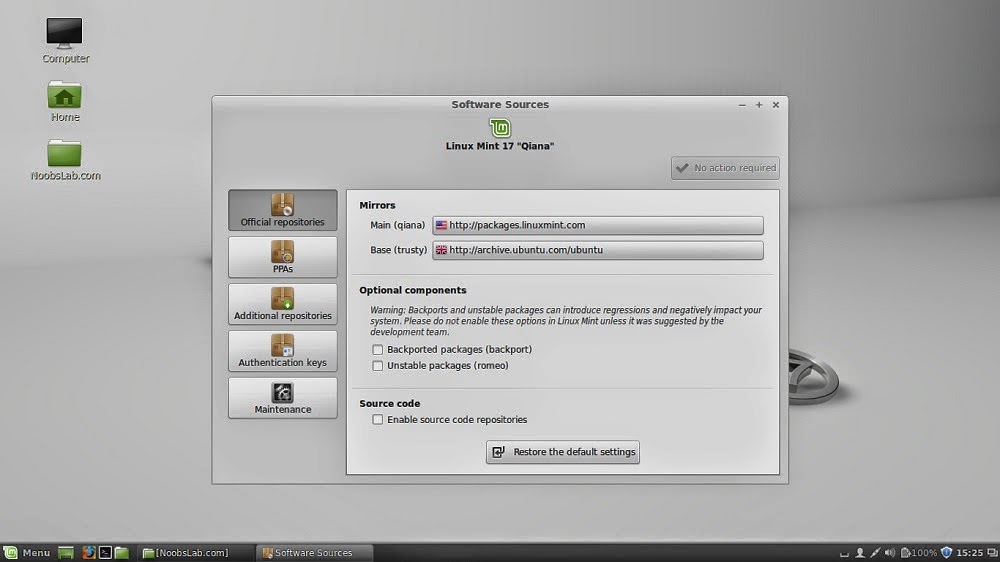
Статьи к прочтению:
- Установка ос windows server 2003 на вм
- Установка свойства объектов.
Установка Kali linux используя раздел на HDD
Похожие статьи:
Установка windows 7 — пошаговое руководство
Перед установкой Windows 7: Запомните два основных момента, которые нужно выполнить перед установкой Windows. Первое – это определиться заранее, на какой…
Установка windows xp sp3 zver dvd
Статья посвящена установке OS Windows XP «сборки» Zver DVD. Скачать установочный диск можно с http://zver-soft.ru (для скачки понадобится Torrent…
Установка Linux Mint 17.3 | Linux мастер!
Опубликовано 12.05.2023 автор Dev
Linux Mint — дистрибутив операционной системы GNU/Linux. Пакетная база основана на Ubuntu и совместима с ней.
В отличии от Ubuntu в Linux Mint по умолчанию встроены кодеки, java, adobe flash и другое проприетарное программное обеспечение.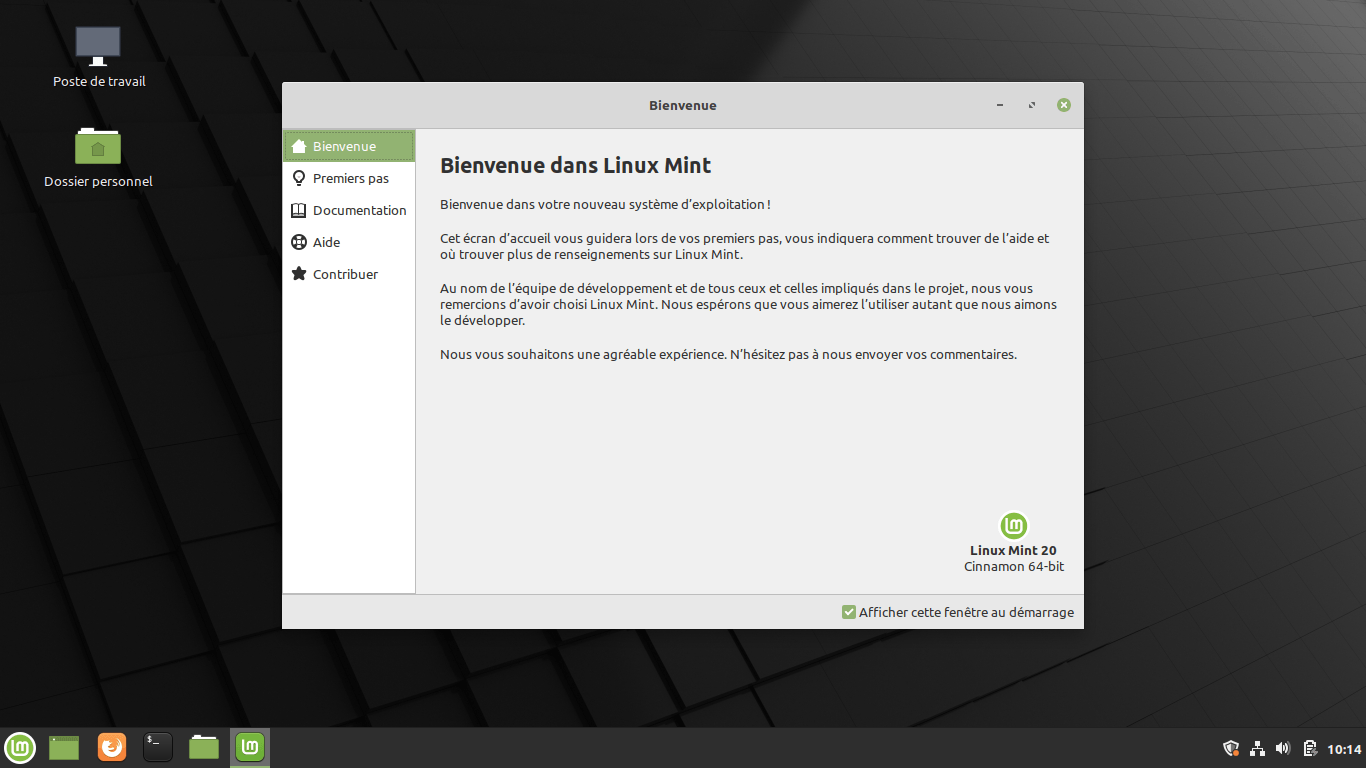 Что, естественно, добавляет удобства «из коробки». Кроме того, в состав этого дистрибутива включен собственный установщик пакетов и менеджер обновлений.
Что, естественно, добавляет удобства «из коробки». Кроме того, в состав этого дистрибутива включен собственный установщик пакетов и менеджер обновлений.
Существует четыре основных варианта сборки актуальной версии Linux Mint 17.3, отличающиеся между собой окружением рабочего стола (DE) по умолчанию:
- Cinnamon Edition — основная версия, со специально разработанным DE для Linux Mint, основывается на кодовой базе Gnome Shell, имеет более дружелюбный и привычный интерфейс, нежели Unity.
- MATE Edition — в качестве рабочего стола используется MATE, который представляет собой идейное продолжение Gnome 2.
- KDE Edition — предоставляет пакеты KDE4.
- Xfce Edition — версия с наиболее облегченным вариантом окружения рабочего стола. Предпочтительна для относительно слабых персональных компьютеров.
Для пробной инсталляции я выбрал Cinnamon Edition, так как с остальными DE знаком :).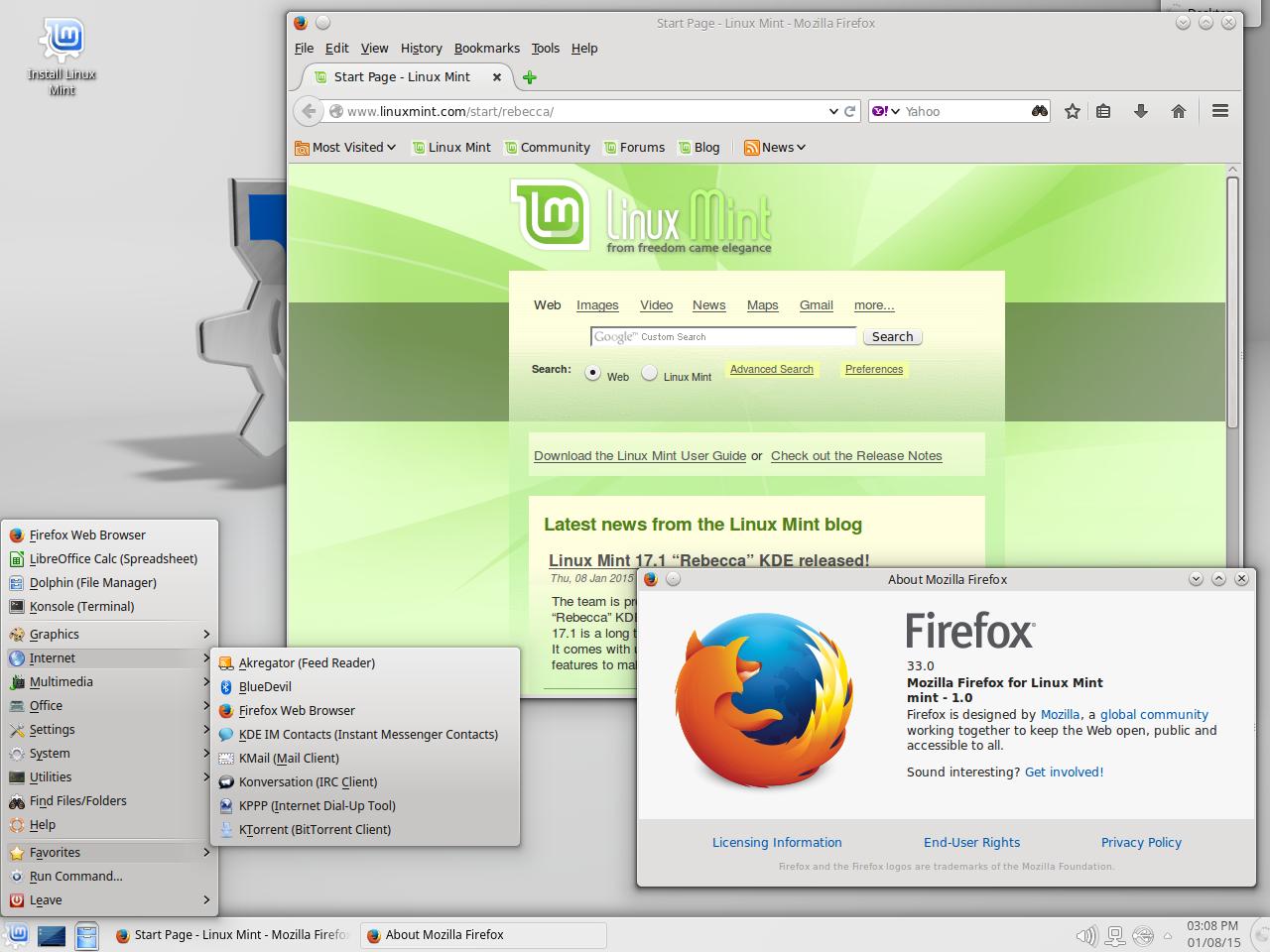
Пошаговая установка Linux Mint 17.3 с картинками
- Качаем образ с официального сайта 32-битную версию или 64-битную, в зависимости от типа процессора на персональном компьютере (нужно найти ближайшую к себе страну и нажать по ссылке — начнётся закачка, но есть и вариант торрента).
- Записываем образ на DVD.
- Меняем настройки BIOS так, чтобы загрузка в первую очередь шла с привода оптических дисков, а не жесткого диска.
- Вставляем DVD в привод и включаем компьютер. В отличии от Ubuntu запускается сразу режим Live-CD:
Тут можно запустить установку кликнув на соответствующий ярлык. - Выбираем язык.
- Убеждаемся, что всё хорошо и жмём «Продолжить».
- Выбираем другой вариант.
- На следующем этапе размечаем диск по своему усмотрению. О своём видении разметки диска в Linux я писал статью. В итоге у меня получилась такая картина, после чего необходимо нажать кнопку «Установить сейчас»:
- При уже имеющимся разделе /home — его форматировать не нужно для сохранения данных.
 Однако лучше предварительно удалить все файлы и папки начинающиеся с точки на нём:
Однако лучше предварительно удалить все файлы и папки начинающиеся с точки на нём:# rm -r /mnt/*/.*
Где /mnt — точка монтирования раздела. - Убеждаемся, что всё верно и жмём «Продолжить».
- Выбираем своё местоположение и «Продолжить».
- Указываем верную раскладку клавиатуры и двигаемся дальше.Создаём пользователя и указываем для него пароль и продолжаем
- Собственно установка Linux Mint началась. Осталось немного подождать. Можно в это время ознакомиться с программами на live-cd или сходить покурить, что я и сделал.
- Теперь можно перезагрузить компьютер.
После установки Linux Mint 17.3
- Осталось достать диск из привода, вернуть настройки BIOS обратно и включить компьютер. После загрузки операционной системы нас ждёт логин с нескучными обоями Где вводим своё имя пользователя и пароль. И можно приступать к использованию ОС =)
Dev
Linux Mint — Сообщество
!ПРЕДУПРЕЖДЕНИЕ! Имейте в виду, что некоторые программы отличаются от оригинального Linux Mint, поскольку мы использовали Ubuntu с Unity в качестве базовой системы, но с этим вам придется смириться или измениться самостоятельно.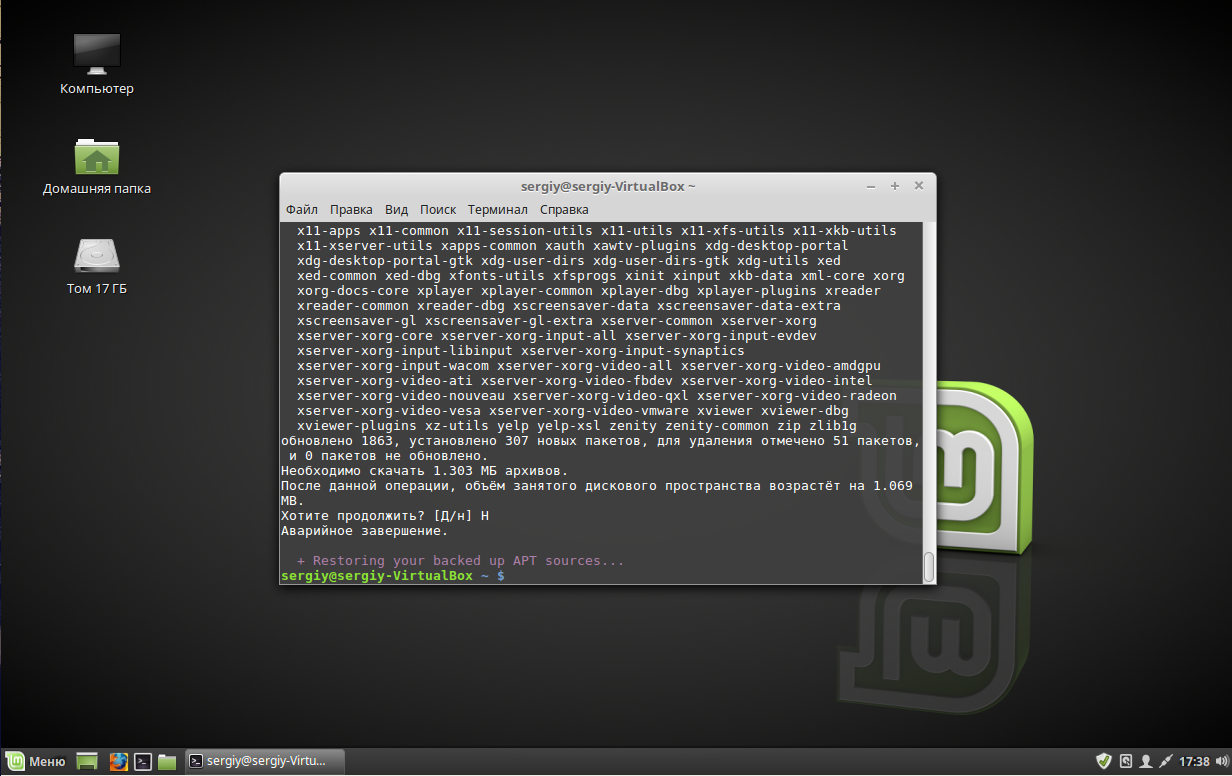
DebOrphan может удалять сирот… которые не совсем сироты. Вот почему команда deborphan закомментирована. Чтобы использовать часть deborphan, удалите «#» перед командой «sudo apt-get purge `deborphan`.
Некоторые из вас заметили, что Linux Mint не имеет доступного альтернативного установщика и не планирует поддерживать или создавать его.
Также ubuntu удалила альтернативный компакт-диск с 14.04 (или, возможно, раньше?). Итак, как мы можем установить Linux Mint на старые ПК, которые не могут работать с графическим установщиком или не поддерживают PAE?
Шаг 1a: Загрузите и запишите ISO-образ сервера Ubuntu 14.04 на CD/DVD (86x/32-битную серверную версию можно загрузить ТОЛЬКО здесь: http://releases.ubuntu.com/14.04/).
Шаг 1b: *ДОПОЛНИТЕЛЬНО* Загрузите iso-файл рабочего стола Ubuntu, подготовленный вашим покорным слугой, и также запишите его на CD/DVD: http://dl.dropbox.com/u/56456194/linux/ubuntudesktop.iso или http://dl.dropbox.com/u/56456194/linux/ubuntudesktop_x64.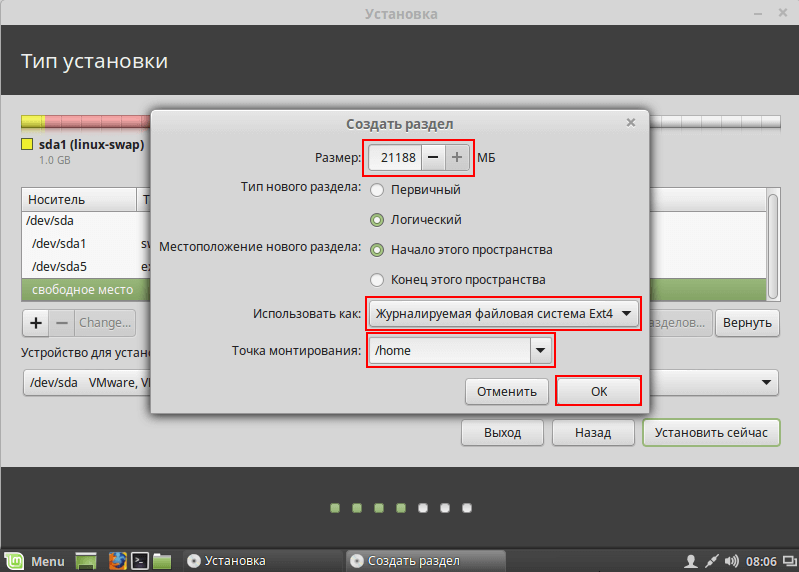 iso для 64-разрядной версии.
iso для 64-разрядной версии.
Шаг 2: Установите Ubuntu Server 14.04 в соответствии с вашими пожеланиями. При необходимости используйте параметр forcepae в меню загрузки в соответствии с этой страницей: https://wiki.ubuntu.com/Lubuntu/AdvancedMethods. Если вы не можете загрузиться, используйте livecd/liveusb для редактирования параметров grub с помощью forcepae (если это все еще не работает, боюсь, вам не повезло).
Шаг 3. Используйте «sudo tasksel» для удаления базового пакета сервера и очистки tasksel с помощью «sudo apt-get purge tasksel»
Шаг 4: Установите рабочий стол Ubuntu с помощью «sudo apt-get install ubuntu-desktop», или, если вы выполнили шаг 1b, вставьте компакт-диск с файлом рабочего стола Ubuntu, смонтируйте его и используйте «sudo dpkg -i /[MOUNTPOINT]/*. deb» (не обращайте внимания на ошибки).
Шаг 5: После установки рабочего стола используйте приведенный здесь сценарий (вы можете изменить репозитории, если хотите), когда вас спросят, выберите MDM и ради Пита, запустите его как root!:
НАЧАЛО СЦЕНАРИЯ
#!/bin/sh
# Этот сценарий основан на руководстве Джеффа Шаффнера, для получения дополнительной информации
# Перейдите по ссылке: http://jeffshaffner.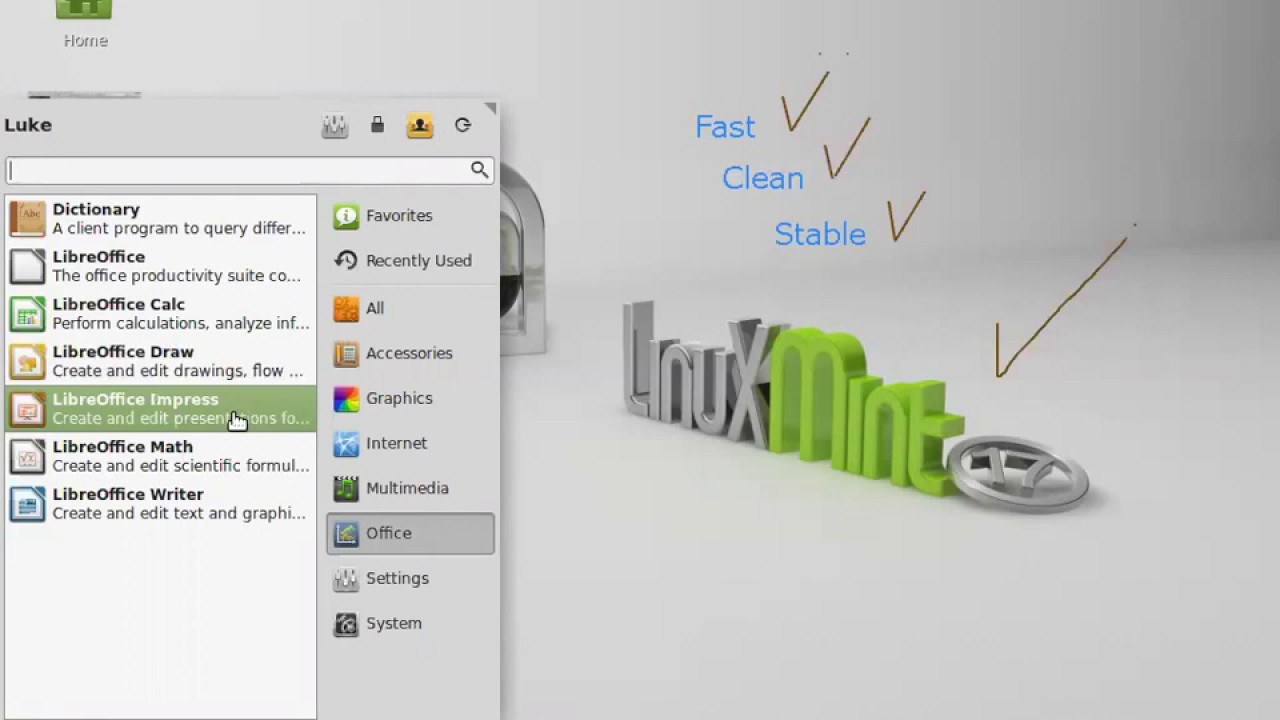 wordpress.com/2012/09/27/how-to-convert-ubuntu-12-04-to-linux-mint-13/
wordpress.com/2012/09/27/how-to-convert-ubuntu-12-04-to-linux-mint-13/
set -e
rm / etc/apt/sources.list
touch /etc/apt/sources.list
echo «#deb cdrom:[Linux Mint 17 _Qiana_ — Release amd64 20140530]/ trusty contrib main non-free» >> /etc/apt/sources .list
touch /etc/apt/sources.list.d/getdeb.list
echo «# deb http://archive.getdeb.net/ubuntu trusty-getdeb apps» >> /etc/apt/sources.list .d/getdeb.list
touch /etc/apt/sources.list.d/official-package-repositories.list
echo «deb http://ftp.nluug.nl/os/Linux/distr/linuxmint/packages qiana main upstream import» > > /etc/apt/sources.list.d/official-package-repositories.list
echo «» >> /etc/apt/sources.list.d/official-package-repositories.list
echo «deb http:/ /extra.linuxmint.com qiana main» >> /etc/apt/sources.list.d/official-package-repositories.list
echo «» >> /etc/apt/sources.list.d/official-package- репозитории.список
echo «deb http://mirrors.mit.edu/ubuntu надежная основная мультивселенная с ограниченным доступом» >> /etc/apt/sources.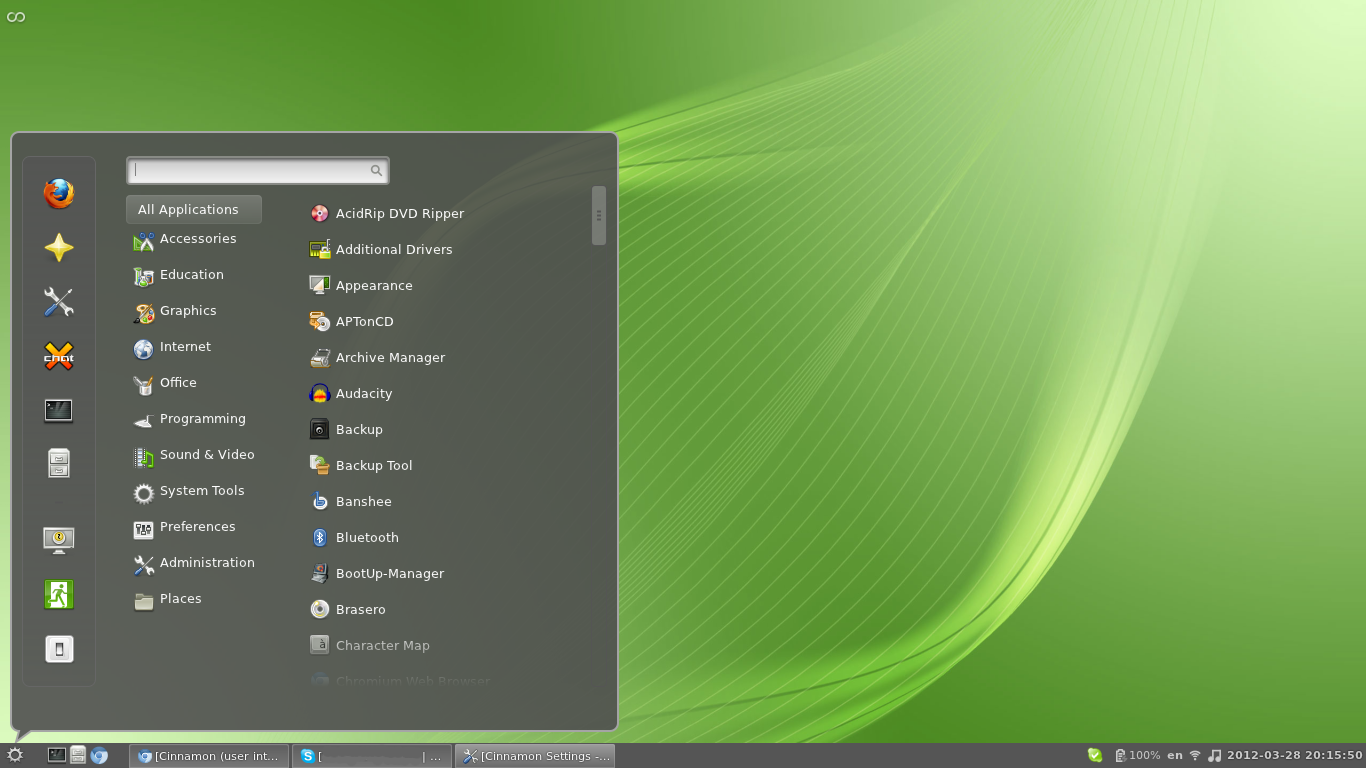 list.d/official-package-repositories.list
list.d/official-package-repositories.list
echo «deb http://mirrors .mit.edu/ubuntu trusty-updates основная ограниченная вселенная мультивселенная» >> /etc/apt/sources.list.d/official-package-repositories.list
echo «» >> /etc/apt/sources.list.d /official-package-repositories.list
echo «deb http://security.ubuntu.com/ubuntu trusty-security главная ограниченная вселенная, мультивселенная» >> /etc/apt/sources.list.d/official-package-repositories. список
echo «deb http://archive.canonical.com/ubuntu надежный партнер» >> /etc/apt/sources.list.d/official-package-repositories.list
apt-get —quiet update
apt- get —yes —allow-unauthenticated install linuxmint-keyring
wget http://dl.dropbox.com/u/56456194/linux/official-package-repositories.pref -q -O /etc/apt/preferences.d /official-package-repositories.pref
apt-get update
apt-get —yes purge software-properties-* python3-software-properties apturl-common
apt-get —yes установить linux-kernel-generic
apt-get —yes установить mdm mint-meta-core mint-meta-cinnamon deborphan
apt-get —yes очистить единство* xul-ext-ubufox software- центр единства-2d * единство-актив-пул linux-generic единство-общее единство-объектив-* единство-область-* единство-сервисы индикатор-сообщения индикатор-статус-поставщик-mc5 индикатор-appmenu appmenu-* единство-приветствие оверлей- полоса прокрутки liboverlay-scrollbar* zeitgeist zeitgeist-core zeitgeist-datahub журнал активности-* libunity-misc4 libunity-core-5* globalmenu* update-manager update-manager-core gir1.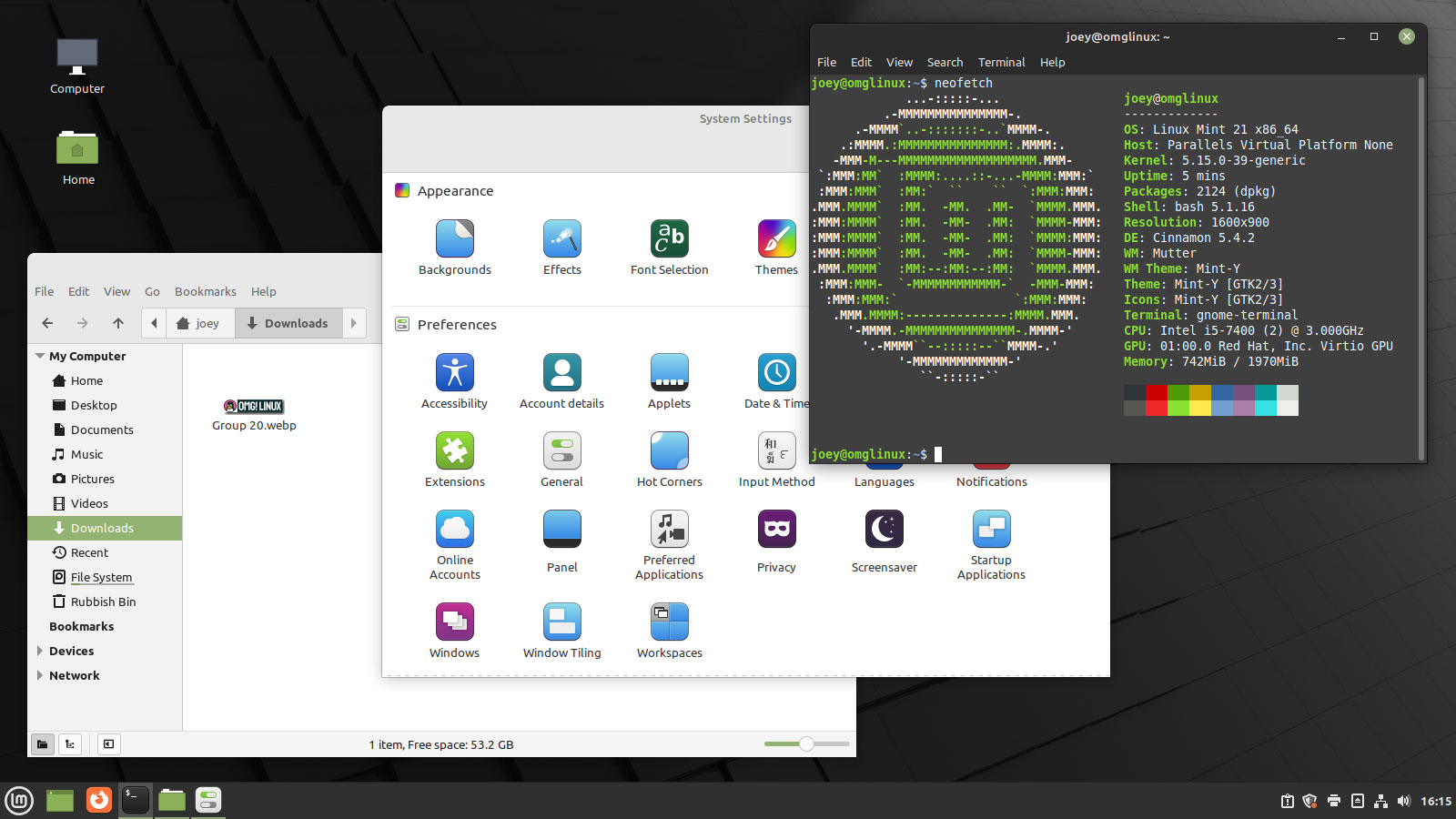 2-unity-5.0 usb-creator-gtk ubuntu- обои * ubuntuone-* ubuntu-mono светлые темы adium-theme-ubuntu ubuntu-звуки nautilus nautilus-sendto-empathy
2-unity-5.0 usb-creator-gtk ubuntu- обои * ubuntuone-* ubuntu-mono светлые темы adium-theme-ubuntu ubuntu-звуки nautilus nautilus-sendto-empathy
apt-get —yes autoremove
#apt-get —yes purge `deborphan`
#apt-get —yes purge `deborphan`
#apt-get —yes purge `deborphan`
#apt-get —yes purge `deborphan`
apt-get —yes purge deborphan gnome-screensaver
apt-get clean && apt-get autoclean
rm /etc/network/interfaces
touch /etc/network/interfaces
echo » # файл interfaces(5), используемый ifup(8) и ifdown(8)» >> /etc/network/interfaces
echo «auto lo» >> /etc/network/interfaces
echo «iface lo inet loopback» >> /etc/network/interfaces
echo «Не забудьте очистить LightDM после перезагрузки.»
КОНЕЦ СЦЕНАРИЯ
Шаг 6: Перезагрузите и очистите LightDM с помощью «sudo apt-get purge lightdm»
Шаг 7: *ДОПОЛНИТЕЛЬНО* LibreOffice установлен не полностью, это можно исправить с помощью «sudo apt- get install libreoffice» Это также установит OpenJDK.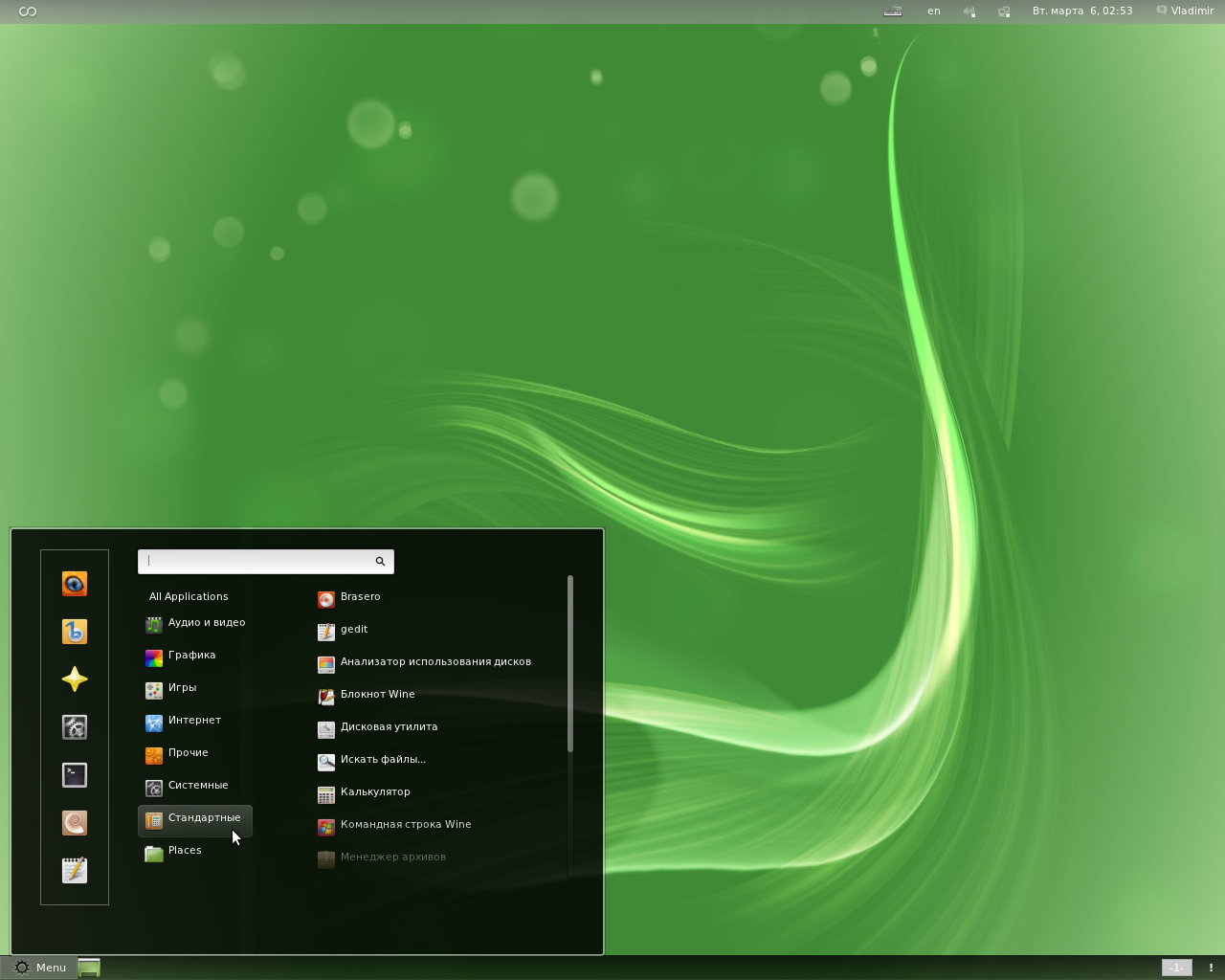 если вам нужна версия java для oracle
если вам нужна версия java для oracle
, используйте «sudo add-apt-repository ppa:webupd8team/java», «sudo apt-get update», «sudo apt-get install oracle-java7-installer» перед полной установкой libreoffice.
Шаг 8: *ДОПОЛНИТЕЛЬНО* Вы можете установить кодек с помощью «sudo apt-get install mint-meta-codecs».
Готово, поздравляем!
*ПРИМЕЧАНИЕ* В первый раз вам может понадобиться запустить программу Mint Update вручную. Чтобы отобразить тему Plymouth, настройте файл /etc/default/grub следующим образом (не забудьте команду «update-grub» после редактирования):
НАЧАЛО СЦЕНАРИЯ
# Если вы измените этот файл, после этого запустите update-grub, чтобы обновить
# /загрузка/жратва/жратва.cfg.
# Полную документацию по параметрам в этом файле см.:
# info -f grub -n ‘Простая конфигурация’
GRUB_DEFAULT=0
GRUB_HIDDEN_TIMEOUT=0
GRUB_HIDDEN_TIMEOUT_QUIET=true
GRUB_TIMEOUT=0 9000 3 GRUB_DISTRIBUTOR=`lsb_release -i -s 2> /dev/null || echo Debian`
GRUB_CMDLINE_LINUX_DEFAULT=»quiet splash profile»
GRUB_CMDLINE_LINUX=»»
# Раскомментируйте, чтобы включить фильтрацию BadRAM, измените в соответствии с вашими потребностями
# Это работает с Linux (патч не требуется) и с любым ядром, которое получает
# информация о карте памяти из GRUB (GNU Mach, ядро FreeBSD.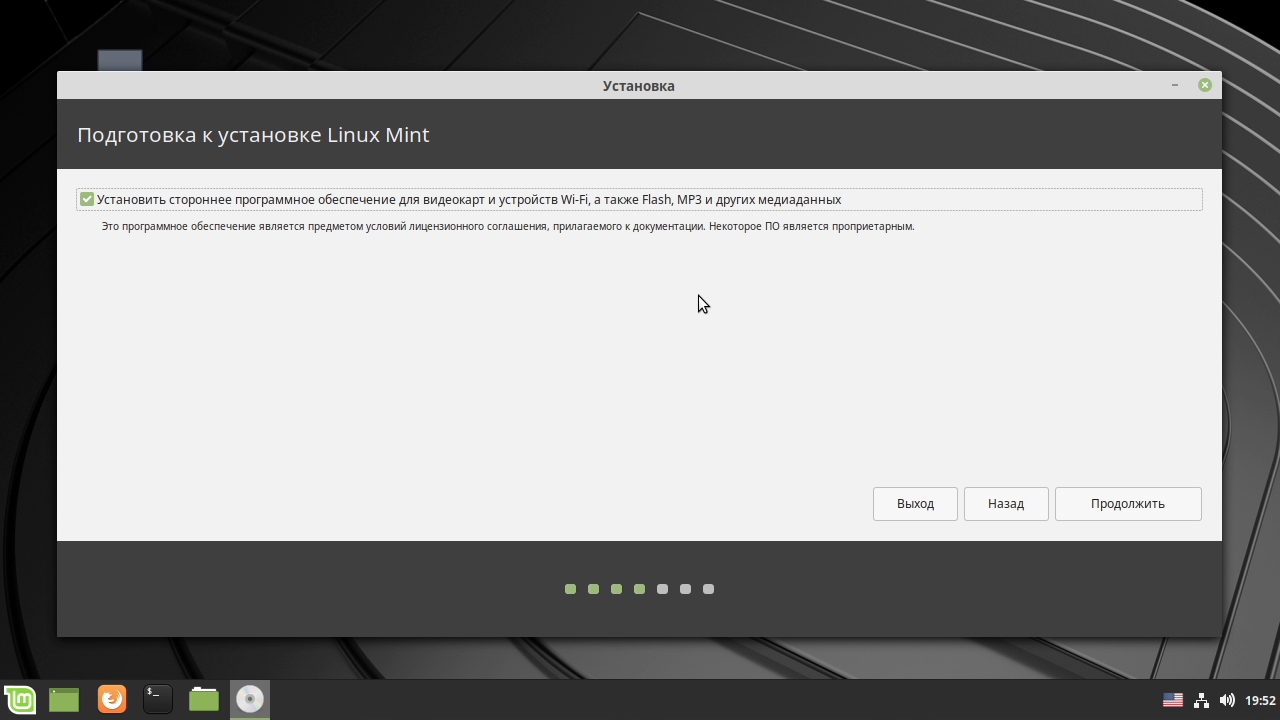 ..)
..)
#GRUB_BADRAM=»0x01234567,0xfefefefe,0x89abcdef,0xefefefef»
# Раскомментируйте, чтобы отключить графический терминал (только для grub-pc)
#GRUB_TERMINAL= console
# Разрешение, используемое на графическом терминале
# обратите внимание, что вы можете использовать только те режимы, которые поддерживает ваша графическая карта через VBE
# вы можете увидеть их в реальном GRUB с помощью команды `vbeinfo’
#GRUB_GFXMODE=640×480
# Раскомментировать если вы не хотите, чтобы GRUB передавал параметр «root=UUID=xxx» в Linux
#GRUB_DISABLE_LINUX_UUID=true
# Раскомментируйте, чтобы отключить создание пунктов меню режима восстановления
#GRUB_DISABLE_RECOVERY=»true»
# Раскомментируйте, чтобы получить звуковой сигнал при запуске grub 04
КОНЕЦ СЦЕНАРИЯ
P.S. Я не носитель английского языка, пожалуйста, извините меня за возможное плохое знание грамматики.
Как установить Linux Mint на VMware
В этой статье мы рассмотрим, как установить и настроить Linux Mint 21 на новой виртуальной машине с помощью программы виртуализации VMware Workstation 17 Pro в 64-разрядной операционной системе Windows 10.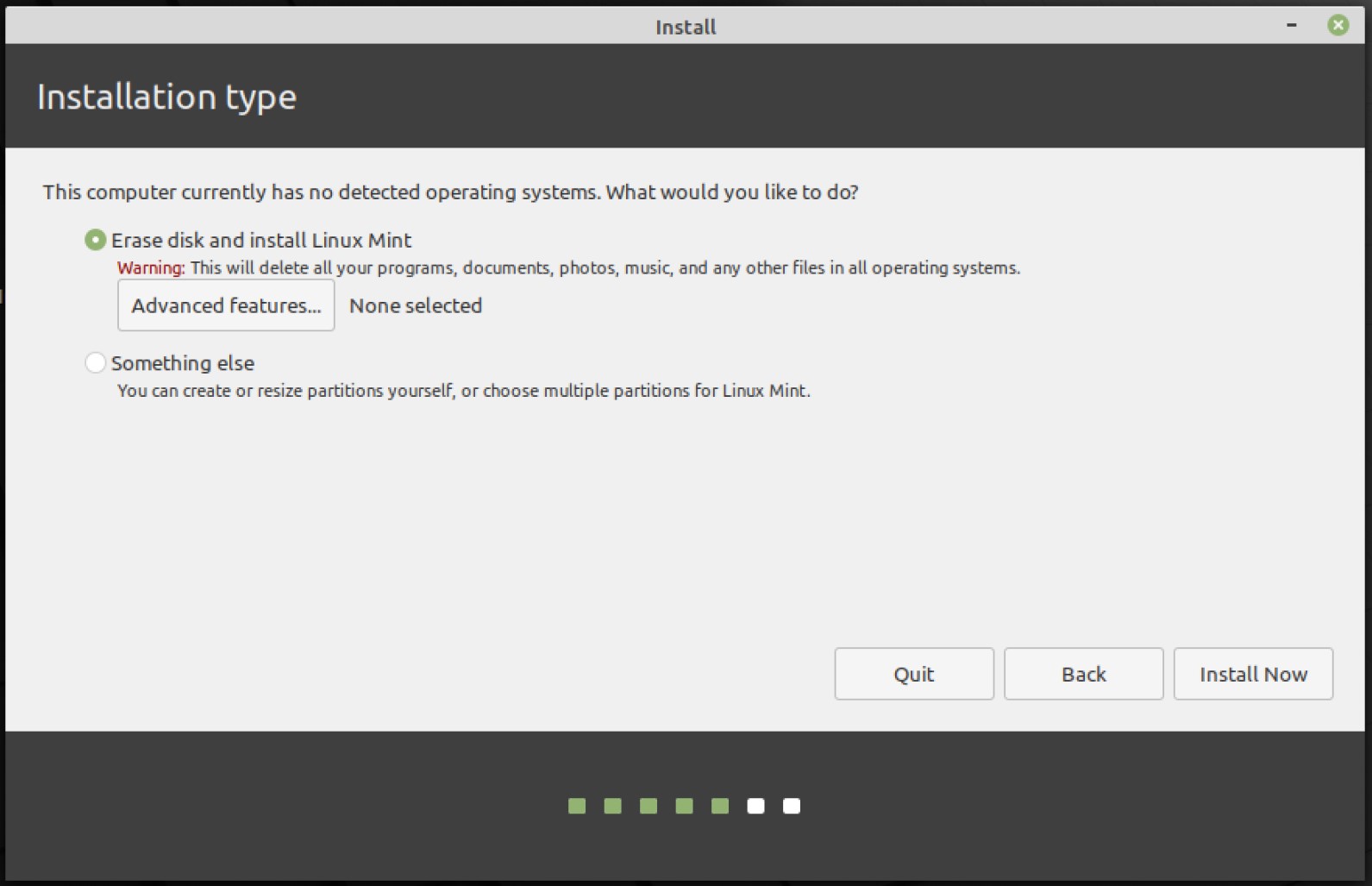
Более быстрая и стабильная, чем другие дистрибутивы Linux, Linux Mint — это операционная система, которая понравится как домашним пользователям, так и профессионалам. Эта система, которая в основном является производной от структуры пакетов Ubuntu, направлена на предоставление пользователям более безопасного и стабильного дистрибутива.
Linux Mint по умолчанию использует Cinnamon для среды рабочего стола, но также имеет более легкие и ориентированные на производительность среды Mate и Xfce. Пользователи могут настроить свою систему, используя один из этих трех типов рабочего стола.
Вы можете запустить систему Linux Mint практически без конфигурации двойной загрузки в Windows 10 или других системах Microsoft с помощью программного обеспечения для виртуализации VMware Workstation.
Программное обеспечение для рабочих станций, платная программа VMware, позволяет пользователям настраивать дополнительные параметры на гостевых машинах. Однако пользователи также могут использовать бесплатную и некоммерческую версии проигрывателя.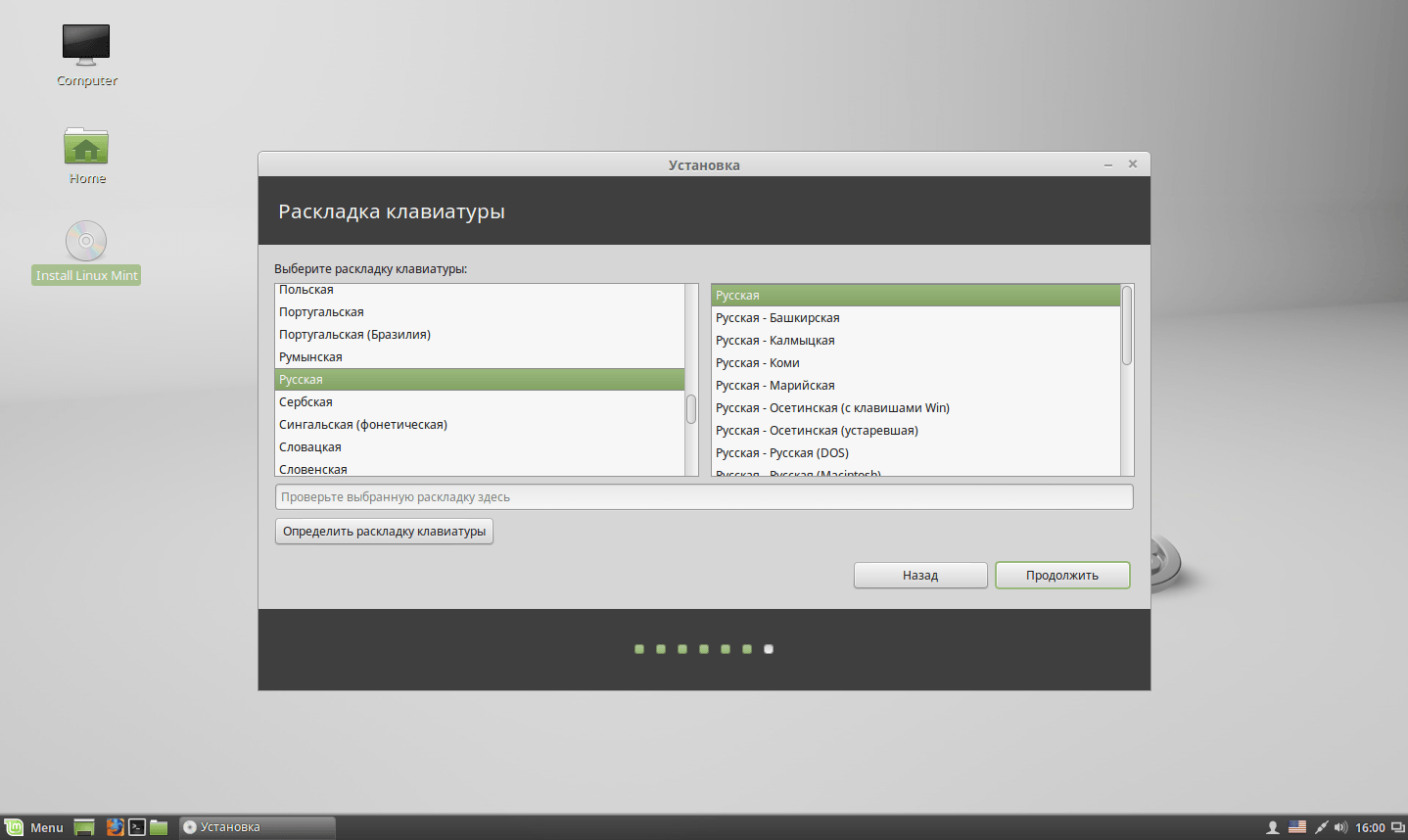
Как создать новую виртуальную машину для Linux Mint
После установки VMware Pro на свой компьютер вы можете создавать новые виртуальные машины и устанавливать операционные системы на базе Linux и Windows.
Шаг 1
После запуска программного обеспечения Workstation 17 щелкните параметр «Создать новую виртуальную машину» в параметрах на главной странице и выберите параметр «Пользовательский (расширенный)», чтобы настроить дополнительные параметры для системы Linux в мастер виртуальной машины, который откроется, и нажмите «Далее».
Шаг 2
Для совместимости с виртуальной машиной Linux выберите последнюю версию программного обеспечения рабочей станции в разделе «Совместимость оборудования».
Шаг 3
Вы можете установить гостевую операционную систему одним из трех способов. Если вы добавите ISO-файл Linux Mint в это окно, некоторые параметры виртуальной машины будут настроены автоматически.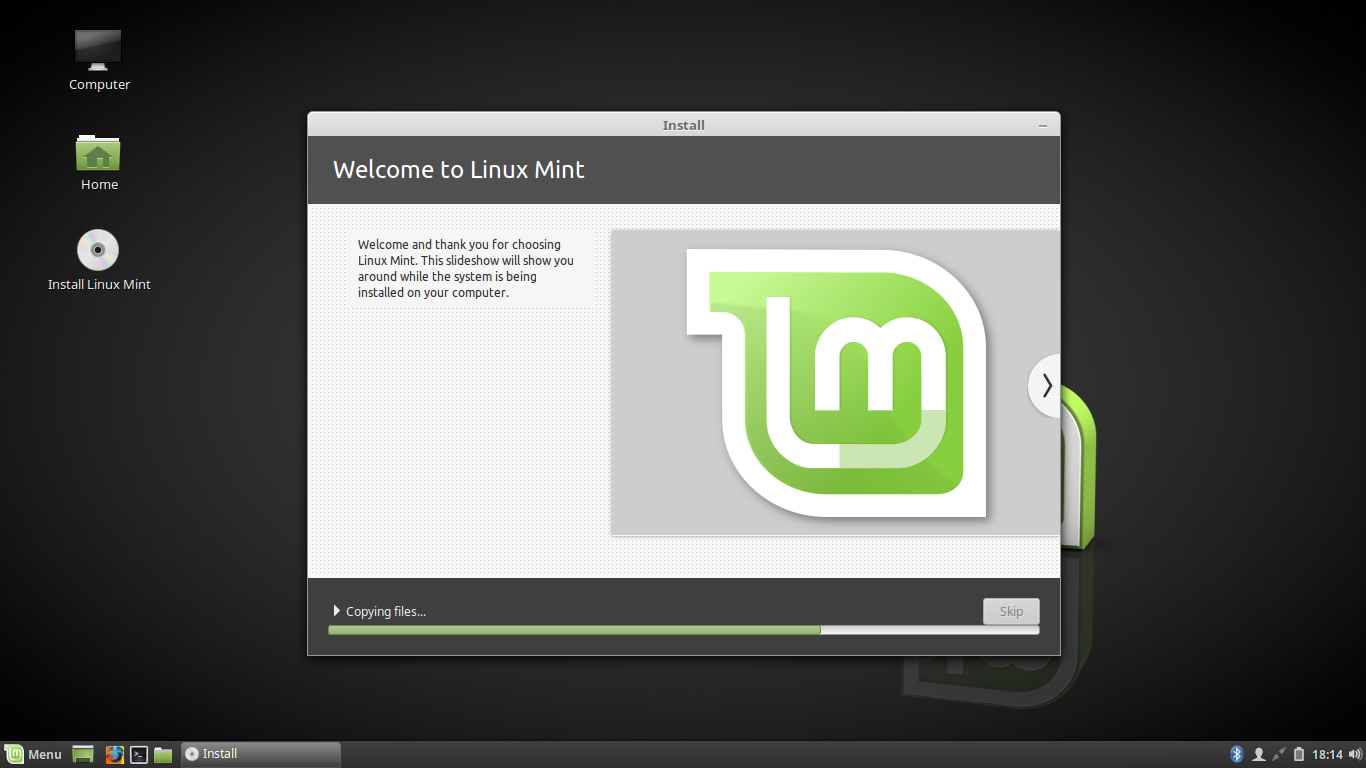
Поэтому, чтобы вы могли настроить более сложные параметры, установите флажок Я установлю операционную систему позже и продолжайте.
Шаг 4
Выберите платформу Linux в качестве гостевой операционной системы и 64-разрядную версию Ubuntu в разделе версии.
Шаг 5
После ввода имени вашей гостевой машины Linux Mint укажите место, куда вы ее установите, и продолжите.
Шаг 6
Настройте количество виртуальных процессоров и количество виртуальных ядер для вашей виртуальной машины в соответствии с характеристиками процессора вашего основного ПК.
Шаг 7
Выберите максимально рекомендуемый объем памяти для объема ОЗУ виртуальной машины. Если на вашем компьютере больше памяти, конфигурация большего размера будет полезна для производительности.
Шаг 8
Выберите сетевой адаптер NAT для виртуальной машины Linux Mint.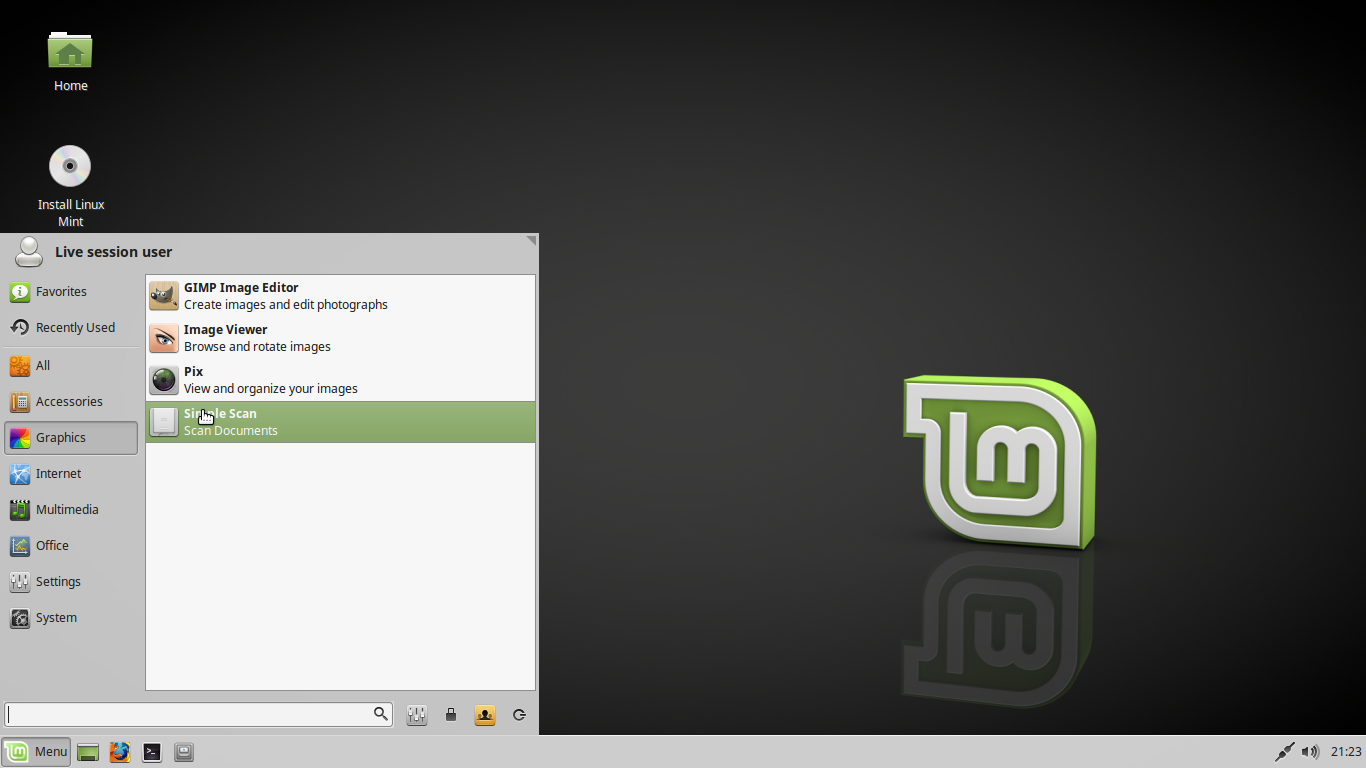
Шаг 9
Выберите логику LSI по умолчанию в качестве типа контроллера ввода-вывода и продолжите.
Шаг 10
Настроив тип виртуального диска как NVMe, вы значительно повысите производительность своего виртуального компьютера. Поэтому выберите NVMe из типов дисков и нажмите «Далее».
Шаг 11
Поскольку вы будете устанавливать Linux Mint с нуля, выберите Создать новый виртуальный диск и нажмите Далее. Если вы ранее установили этот дистрибутив Linux и создали резервную копию его виртуального диска, вы можете добавить его с помощью параметра Использовать существующий виртуальный диск.
Шаг 12
Вы можете настроить размер виртуального диска в соответствии с рекомендуемым размером, но вы можете указать больший размер диска в соответствии с работой, которую вы будете выполнять в вашей системе. Кроме того, если вы решите сделать резервную копию файла виртуального диска как один файл, в будущем вам будет проще импортировать виртуальную машину.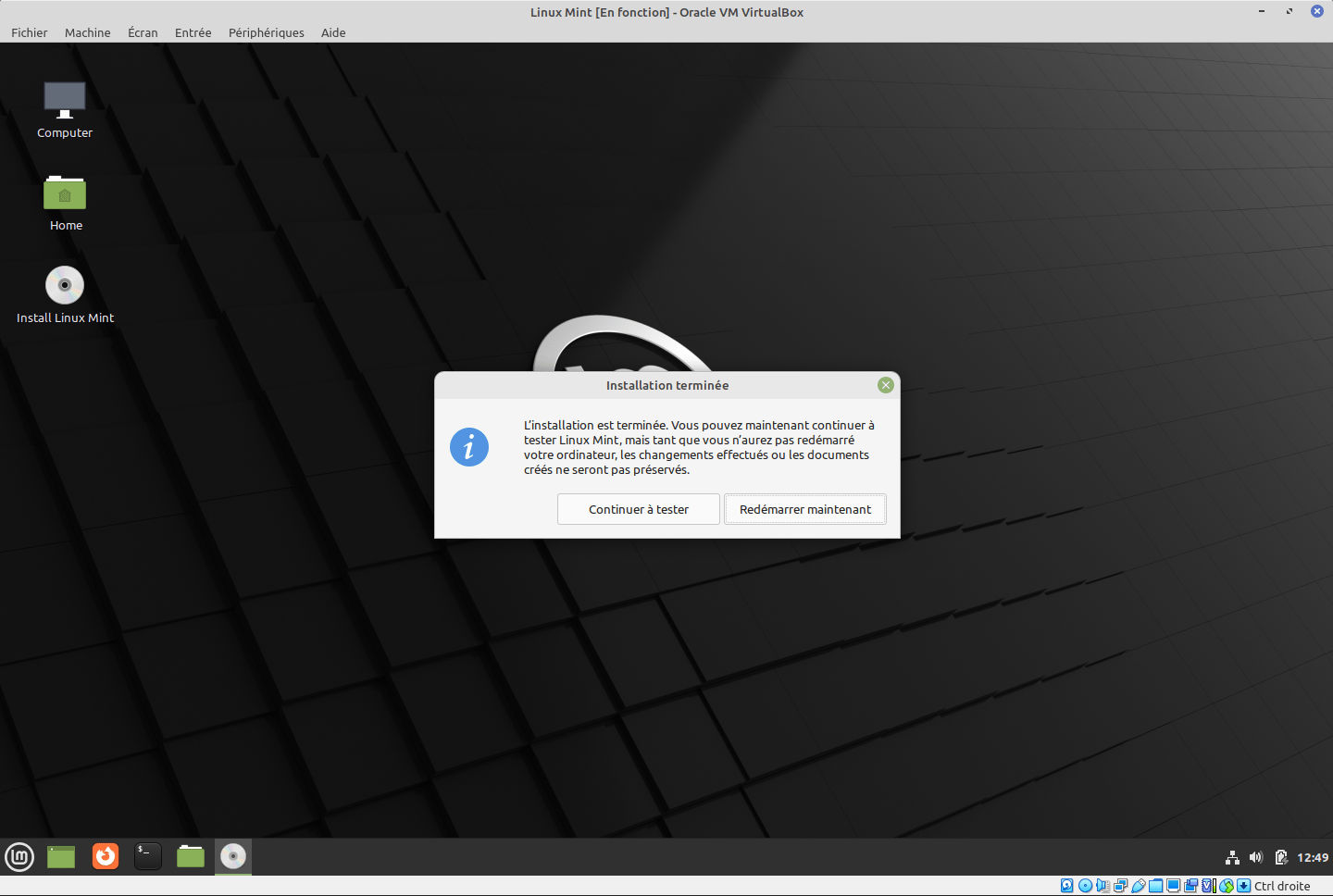
Шаг 13
Продолжайте, не изменяя имя и расположение файла виртуального диска Linux.
Шаг 14
Нажмите «Настроить оборудование», чтобы настроить дополнительные параметры гостевой машины Linux Mint.
Шаг 15
После нажатия на виртуальный аппаратный процессор включите все функции в разделе Virtualization Engine.
- Виртуализация Intel VT-x/EPT или AMD-V/RVI 9Шаг 16 D (SATA) / Использование Файл образа ISO / Обзор, чтобы добавить файл ISO на виртуальную машину и выбрать загруженный файл образа.
Шаг 17
Измените параметр совместимости на 3.1 в настройках контроллера USB.
Шаг 18
Просмотрите аппаратные настройки дисплея, включите ускорение 3D-графики и отрегулируйте размер графической памяти в соответствии с мощностью графического процессора хоста.
Шаг 19
После настройки параметров оборудования виртуального компьютера Linux Mint проверьте внесенные вами изменения в сводном окне и закройте мастер.

Шаг 20
Нажмите Включить эту виртуальную машину, чтобы начать установку системы Linux на подготовленную вами виртуальную машину.
Как установить Linux Mint
После запуска виртуального компьютера, когда он загружается с файлом ISO, вы можете настроить свою систему, как если бы вы устанавливали ее на физический ПК.
Шаг 1
Вы можете проверить целостность системы, выполнить тесты оборудования или проверки памяти из 64-разрядных опций Linux Mint 21 Cinnamon. Нажмите Enter в опции Start Linux Mint, чтобы начать установку системы.
Шаг 2
Когда система загрузится, дважды щелкните Install Linux Mint на рабочем столе, чтобы запустить мастер установки.
Шаг 3
После открытия мастера установки выберите язык, на котором вы хотите использовать систему Linux, и нажмите «Продолжить».
Шаг 4
Выберите раскладку клавиатуры вашего виртуального ПК в соответствии с аппаратным обеспечением вашего физического компьютера и нажмите «Продолжить».

Шаг 5
Отметьте, чтобы установить мультимедийные кодеки, чтобы вы могли воспроизводить видео на гостевой машине с Linux Mint, и нажмите «Продолжить».
Шаг 6
Поскольку вы будете устанавливать систему с нуля, выберите параметр «Стереть диск и установить Linux Mint», нажмите «Установить сейчас», а затем нажмите «Продолжить», чтобы подтвердить изменения на виртуальном диске.
Шаг 7
Выбрав место, где вы живете, нажмите «Продолжить».
Шаг 8
Настройте параметры учетной записи пользователя для вашей системы Linux в соответствии с вашей личной информацией и создайте характерный пароль.
Шаг 9
Подождите, пока скопируются файлы системы Linux Mint и установятся необходимые приложения.
Шаг 10
После установки Linux Mint перезапустите виртуальную систему.

Шаг 11
Нажмите Enter, чтобы удалить установочный носитель ISO с виртуальной машины.
Шаг 12
Выполните команду «lsb_release -a» в терминале, чтобы проверить версию системы Linux.
lsb_release -a
Как установить VMware Tools
При установке Linux Mint на VMware Workstation VMware Tools настраивается автоматически. Однако инструменты VM не будут установлены, если ваш хост-компьютер не будет подключен к Интернету во время установки.
Шаг 1
После подключения гостевой операционной системы к Интернету откройте терминал, нажав CTRL + Alt + T, выполните команду «sudo apt install open-vm-tools-desktop» и подтвердите наличие дополнительного места на диске. можно использовать, нажав Y.
sudo apt install open-vm-tools-desktop
Шаг 2
После перезагрузки компьютера с Linux вы можете использовать команду «vmware-toolbox-cmd –version» в терминале чтобы проверить версию VMware Tools.

vmware-toolbox-cmd --version
Шаг 3
Когда вы пытаетесь скопировать файл с рабочего стола вашей операционной системы, перетащив его на виртуальную машину, вы увидите, что операция прошла успешно.
Шаг 4
Вы также можете использовать виртуальный ПК с Linux Mint в полноэкранном режиме.
Как настроить общую папку
Другой способ передачи файлов с главного компьютера на виртуальную машину — использование общей папки. Обратите внимание, что для использования этой функции программного обеспечения VMware необходимо установить VMware Tools.
Шаг 1
Нажмите ВМ / Настройки в меню инструментов VMware Pro и откройте настройки виртуальной машины. Нажмите «Общие папки» на вкладке «Параметры» и после отметки «Всегда включено» нажмите кнопку «Добавить», чтобы запустить мастер.
Шаг 2
Создайте новую папку с именем SharedFolder в указанном вами месте в хост-системе.
 Чтобы добавить расположение созданной папки, нажмите «Обзор» в разделе «Путь к хосту», выберите папку и нажмите «ОК».
Чтобы добавить расположение созданной папки, нажмите «Обзор» в разделе «Путь к хосту», выберите папку и нажмите «ОК».Шаг 3
После добавления местоположения общей папки убедитесь, что в следующем окне выбран параметр «Включить этот общий ресурс», и нажмите «Готово».
Шаг 4
Перейдите в файловую систему /mnt/hgfs на виртуальном компьютере Linux Mint и убедитесь, что общая папка существует. Для тестирования создайте новый текстовый документ в папке и убедитесь, что документ был создан после открытия папки на вашем хосте.
Шаг 5
Чтобы создать ярлык общей папки на рабочем столе, выполните команду «sudo ln -s /mnt/hgfs/SharedFolder/ ~/Desktop/» в терминале.
sudo ln -s /mnt/hgfs/SharedFolder/ ~/Desktop/
Шаг 6 снова включите папку и установите автоматическое монтирование.
Шаг 7
Выполните следующую команду в терминале, чтобы снова включить общую папку.

sudo mount -t fuse.vmhgfs-fuse .host:/ /mnt/hgfs/ -o allow_other
Шаг 8
Для автоматического монтирования общего папку каждый раз, когда вы перезагрузите вашу систему.
sudo nano /etc/fstab
Шаг 9
Добавьте следующую команду в /etc/fstab и нажмите CTRL + X, затем Y и Enter, чтобы сохранить файл.
.host:/SharedFolder /mnt/hgfs/SharedFolder fuse.vmhgfs-fuse allow_other
Шаг 10
Перезапустите виртуальную машину Mint, и вы больше не столкнетесь с общим Ошибка папки.
Как использовать флэш-память USB
Вы можете быстрее передавать файлы, подключив флэш-накопители USB или устройства хранения данных к виртуальному компьютеру с Linux.
Шаг 1
Подключите флэш-память с поддержкой USB 3.0/3.1 к главному компьютеру и создайте в ней папку с именем Backup.
Шаг 2
Подключите флэш-память к виртуальной машине, щелкнув VM / Removable Devices / Your USB / Connect в меню инструментов.
 Однако, если вы видите, что параметр «Подключиться» неактивен, как на изображении ниже, выключите виртуальный компьютер.
Однако, если вы видите, что параметр «Подключиться» неактивен, как на изображении ниже, выключите виртуальный компьютер.Шаг 3
Перейдите в место, где вы установили виртуальную машину, откройте файл VMX с помощью блокнота и измените значение (usb.restrictions.defaultAllow = «FALSE») на TRUE.
usb.restrictions.defaultAllow = "TRUE"
Шаг 4
После перезагрузки виртуального компьютера вы можете подключить USB-диск.
Шаг 5
Созданную папку можно увидеть при просмотре содержимого USB-накопителя в системе Linux Mint.
Видео
Установка старых версий
Версия Mint и VM
Видео YouTube
Слайд
18 / 14 Pro
Смотреть
Просмотр
19/ 14 Pro
Смотреть
–
900 02 19.

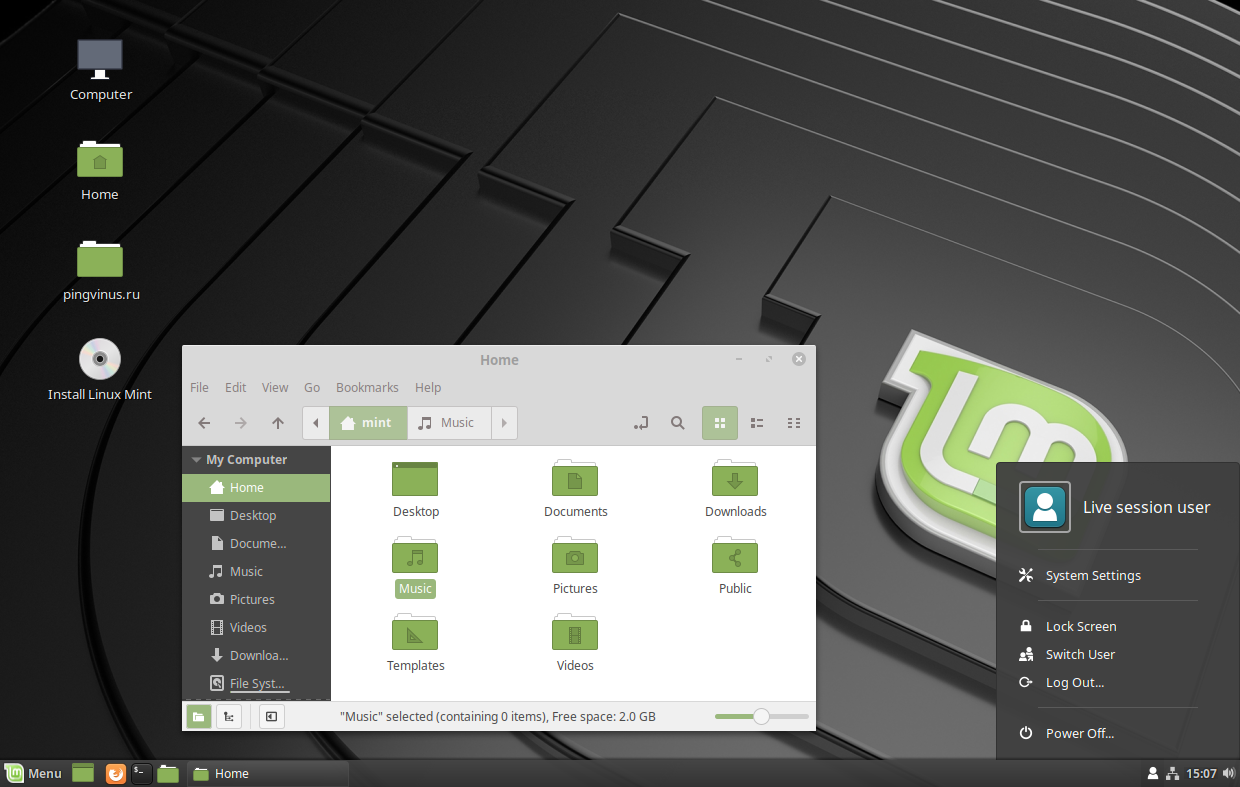 Однако лучше предварительно удалить все файлы и папки начинающиеся с точки на нём:
Однако лучше предварительно удалить все файлы и папки начинающиеся с точки на нём: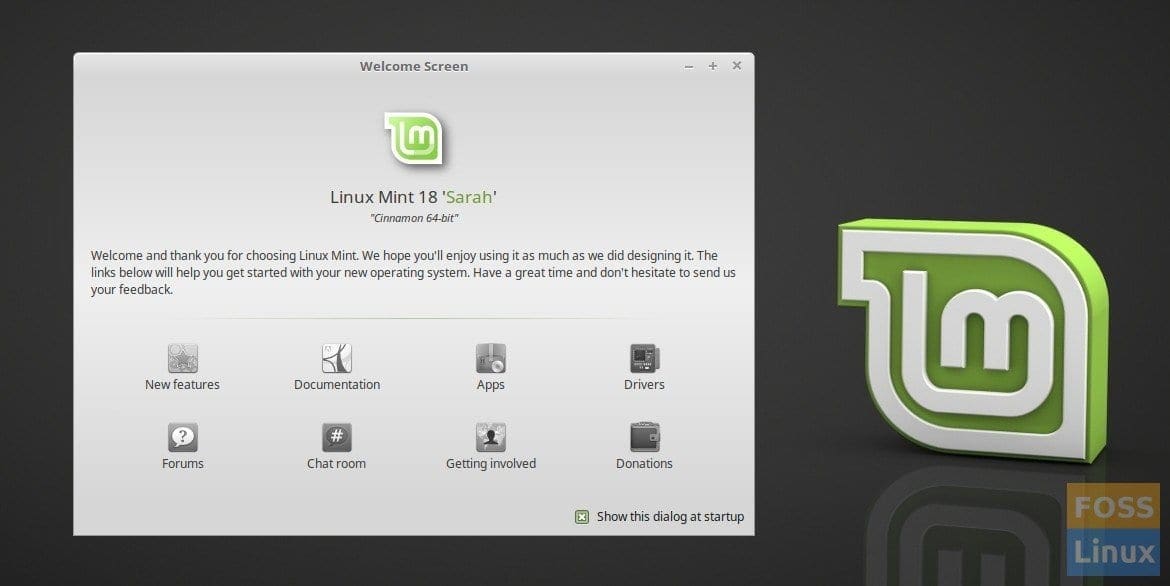

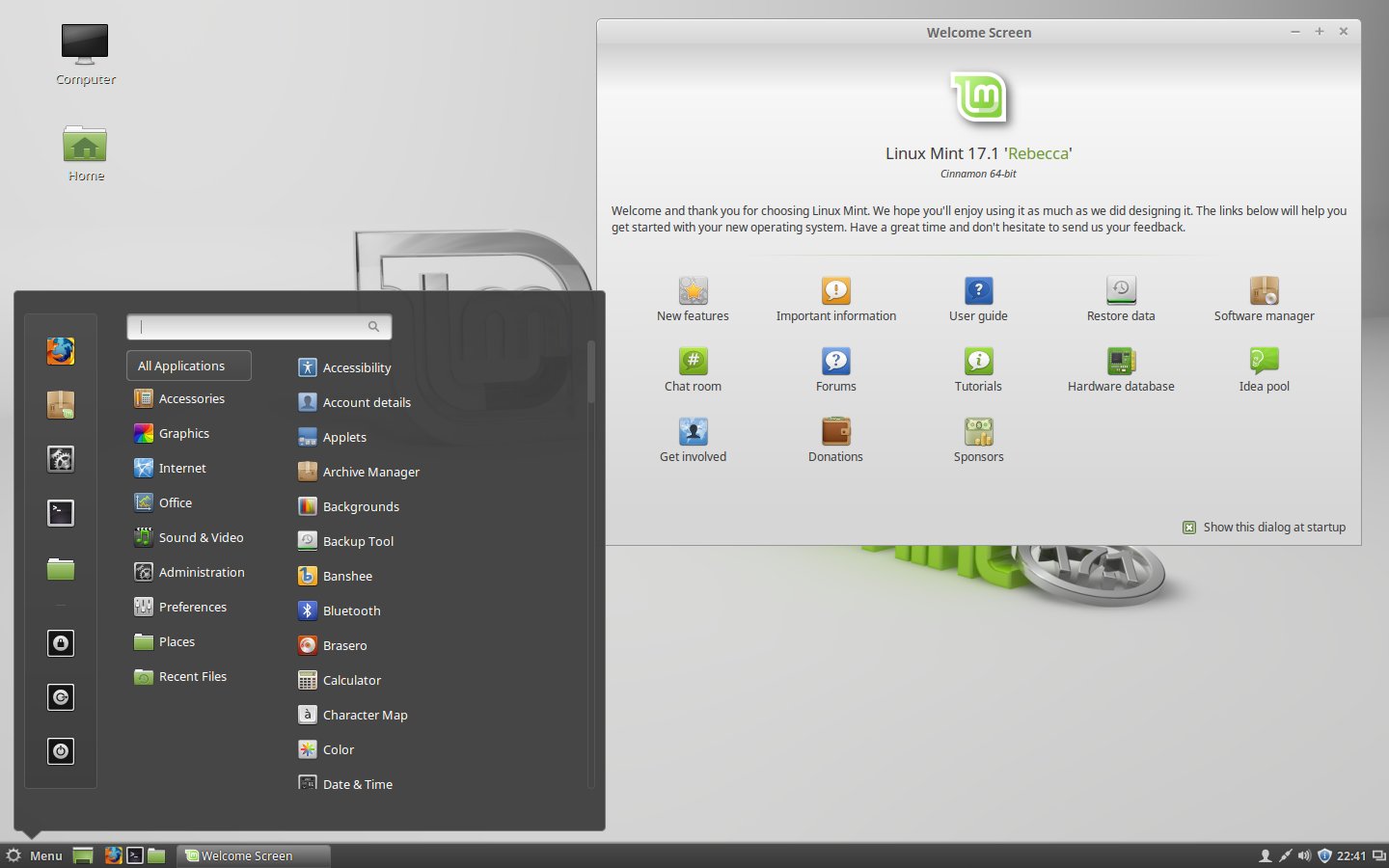
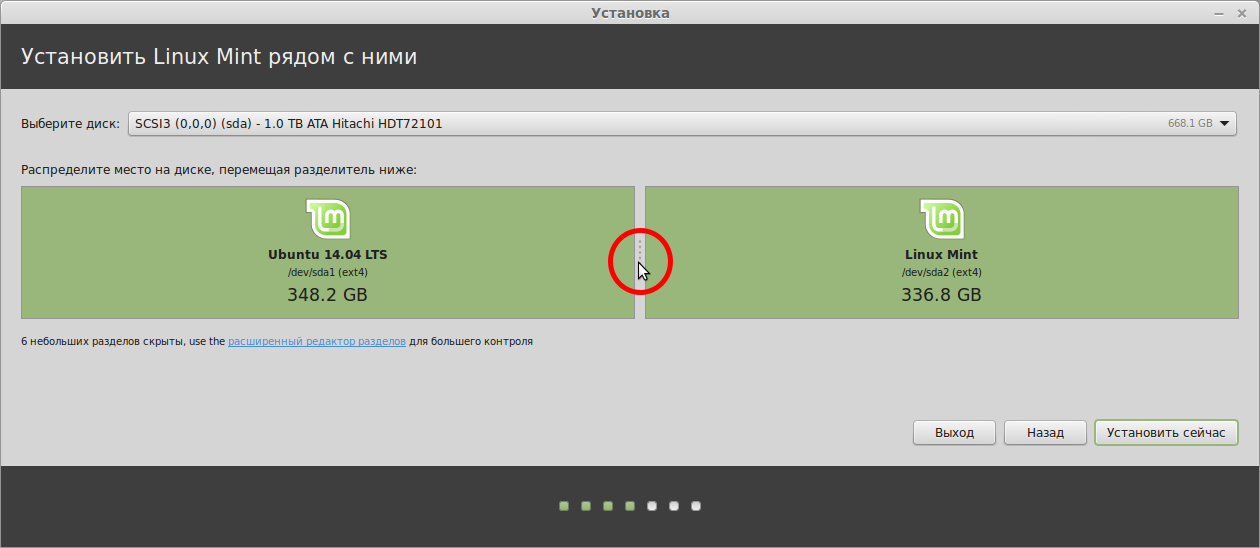
 Чтобы добавить расположение созданной папки, нажмите «Обзор» в разделе «Путь к хосту», выберите папку и нажмите «ОК».
Чтобы добавить расположение созданной папки, нажмите «Обзор» в разделе «Путь к хосту», выберите папку и нажмите «ОК».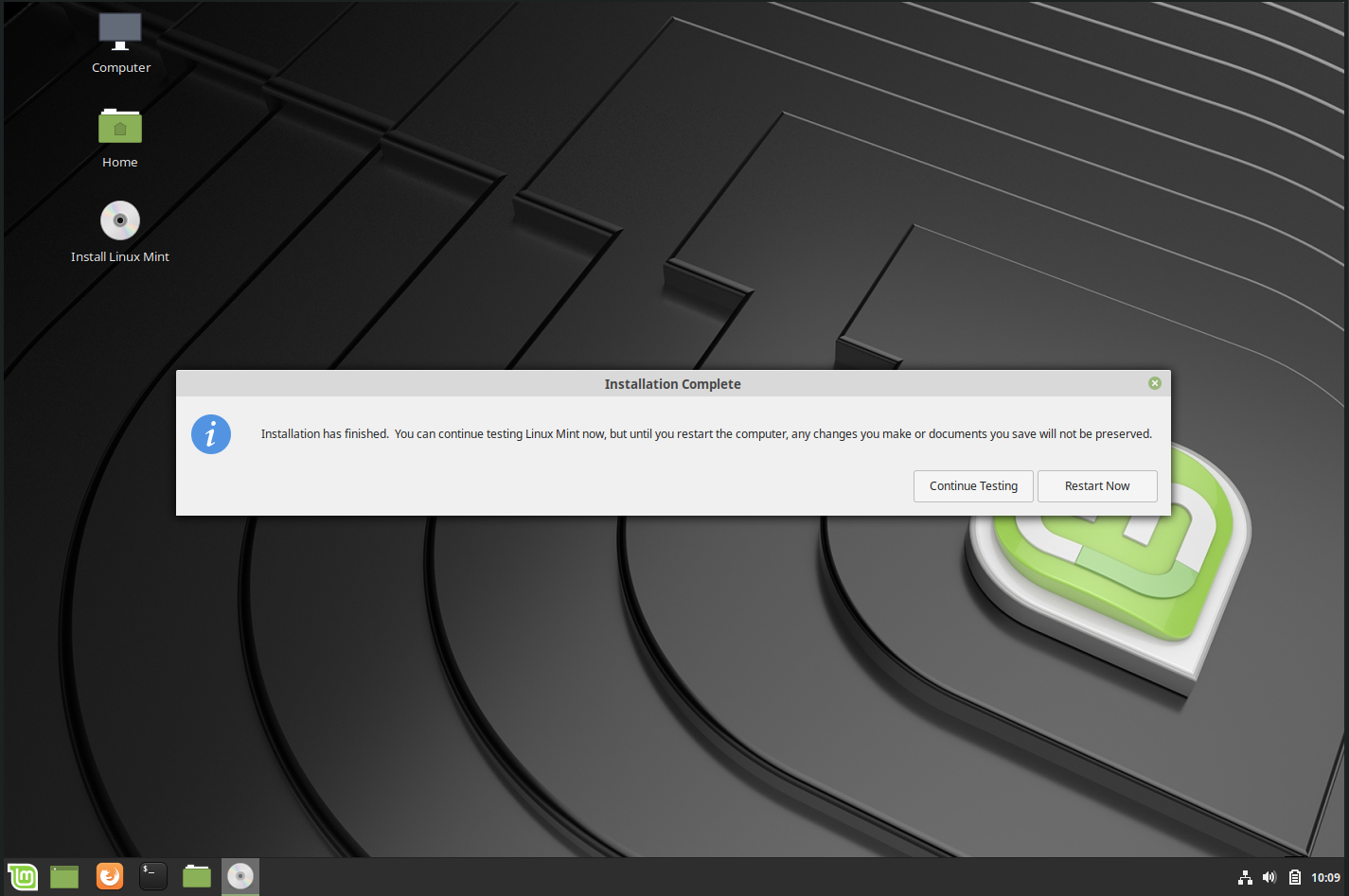
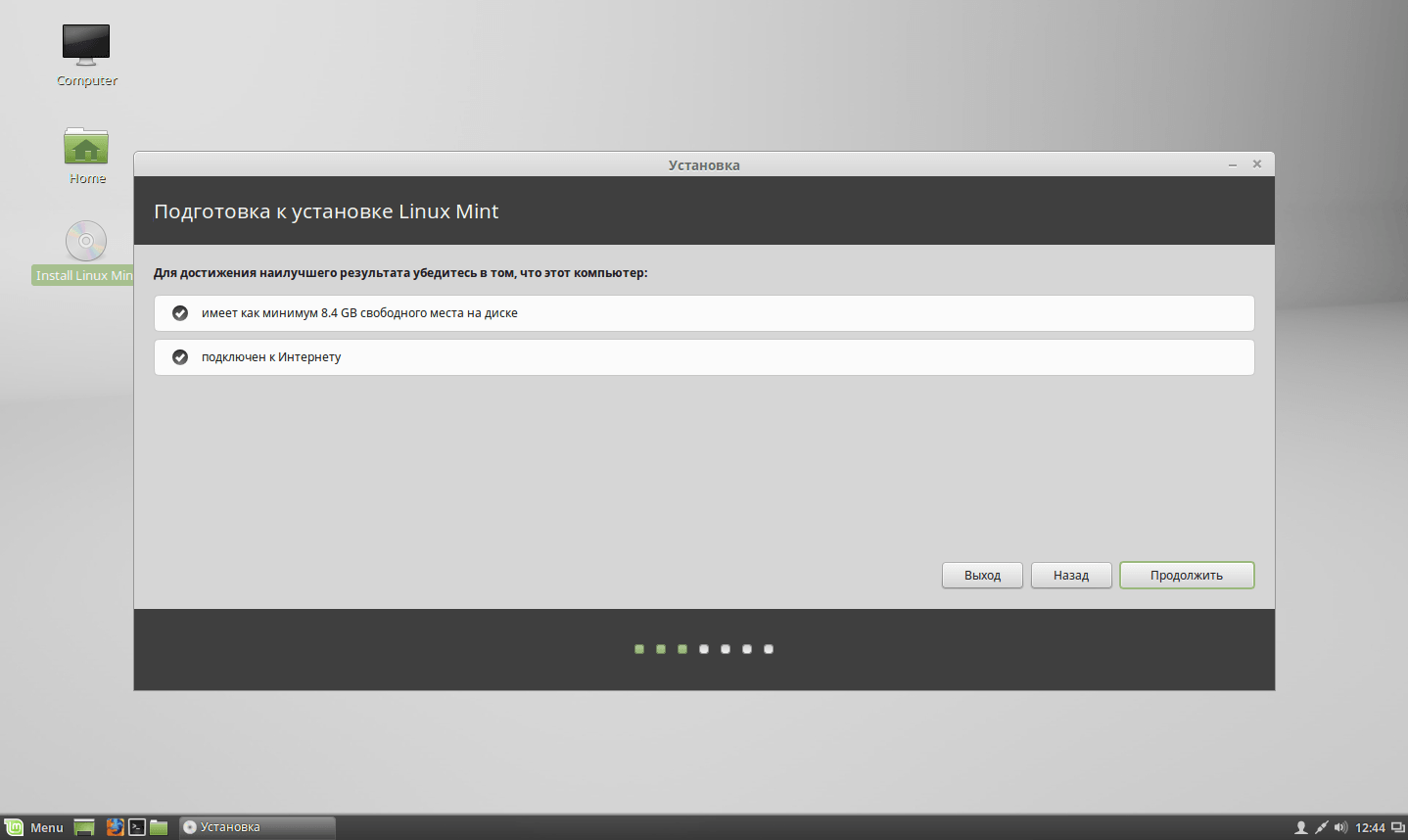 Однако, если вы видите, что параметр «Подключиться» неактивен, как на изображении ниже, выключите виртуальный компьютер.
Однако, если вы видите, что параметр «Подключиться» неактивен, как на изображении ниже, выключите виртуальный компьютер.