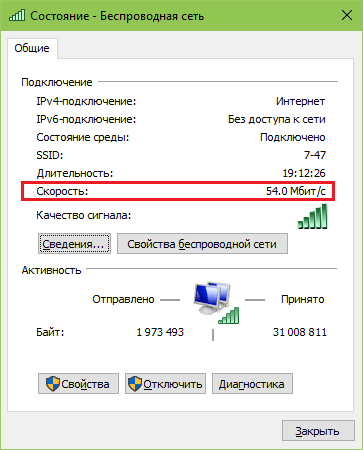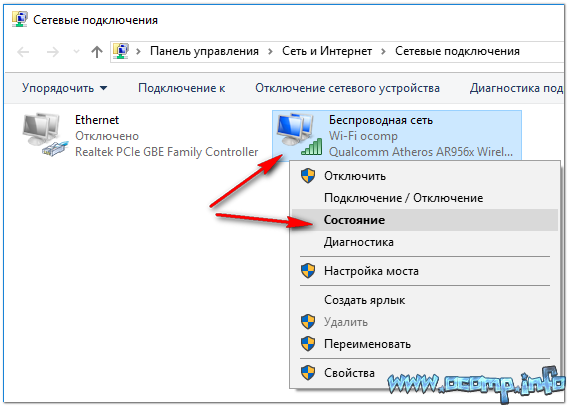Как проверить скорость интернета на ноутбуке: Как узнать скорость установленного WiFi соединения
Содержание
Как проверить скорость интернета на ноутбуке самостоятельно
- От чего зависит скорость интернет-соединения
- Что собой представляет
- Стандартные средства Windows
- Проверка на интернет-ресурсах
- Speedtest
- 2IP
- Nperf.com
Пользователи иногда сталкиваются с проблемой низкой скорости загрузки страниц или скачивания файлов. Факторов, влияющих на процесс, очень много: от загруженности канала до отсутствия необходимого количества сидов при использовании p2p технологии для скачивания файлов. Пришло время разобраться, как проверить скорость интернета на компьютере и ноутбуке, и что на неё влияет.
От чего зависит скорость интернет-соединения
Пропускной способностью канала называется количество информации, которое сеть способна принять или передать за одну секунду. Измеряется преимущественно в Кб/с и Мб/с. Ввиду того, что в 1 бит = 8 байтам, то при ширине канала 10 Мб/с в теории он сможет передать до 1,25 (10 Мб / 8 бит) МБ информации за секунду.
Это в теории при идеальных условиях, на практике показатель будет как минимум процентов на 10-15 меньше в самом лучшем случае.
Факторы, которые влияют на скорость интернета:
- тарифный план, за который платит пользователь;
- протокол передачи;
- загруженность сети или её ветки, куда подключен юзер – если к роутеру подсоединено несколько устройств, и одно или пара из них качают файлы на высокой скорости, остальным трафика достанется очень мало;
- используемый для хранения файлов сайта сервер и нагрузка на него – если ресурс переполнен запросами пользователей, реагировать на команды браузера он станет дольше;
- время суток – вечером, когда в сети находится наибольшее число пользователей, проблемы с пропускной способностью более вероятны.
При проверке ширины интернет-канала на результат также влияет ряд факторов:
- Загруженность канала – если во время теста на устройстве, подключенном к сети (например, через беспроводной маршрутизатор), происходит загрузка чего-либо, показатель проверки будет ниже реального.
 Программы для защиты ПК, обновление приложений, мессенджеры, майнинг и иные процессы расходуют трафик.
Программы для защиты ПК, обновление приложений, мессенджеры, майнинг и иные процессы расходуют трафик. - Методика тестирования – как пример, многие ресурсы до сих пор функционируют с применением технологии Flash. Если браузер медленно обрабатывает такую информацию, реальный показатель скорости пользователь не узнает.
- Настройки сети на компьютере – заметнее всего влияет максимальное число отрытых на ПК соединений.
При подключении к сети через Wi-Fi число виновников медленного соединения растет:
- Использование не оптимального стандарта беспроводной сети 802.11.
Пропускная способность разных стандартов Wi-Fi
- Помехи от иных устройств, работающих посредством радиоволн, в первую очередь бытовой техники, находящихся у соседей маршрутизаторов и большого количества гаджетов, использующих Wi-Fi.
- Мощность сигнала роутера, расстояние от него до ноутбука и наличие преград для радиоволн между устройствами.
- Частота, на которой работает Wi-Fi: диапазон в 2,4 ГГц более загружен, чем 5 ГГц.

- Прошивка маршрутизатора и его настройки (используемый канал, стандарт шифрования подключения).
Что собой представляет
Проверка скорости интернета заключается в отправке сервером пакетов данных на ПК пользователя и их приёме сервером на протяжении нескольких секунд, после чего высчитывается среднее значение скорости в каждом направлении. При расчете исключаются разного рода погрешности, например, не учитываются скачки при старте передачи.
Важно! Для большей достоверности результата необходимо закрыть приложения, использующие интернет, а тест провести несколько раз. Не следует путать ширину канала интернета и локальной сети.
Стандартные средства Windows
Узнать скорость интернета без приложений или онлайн-сервисов для её проверки невозможно. В Windows такие средства не предусмотрены. Данные, которые приводятся в свойствах активного соединения, обычно далеки от реальности, и могут отличаться в разы от реального показателя в одну или иную сторону.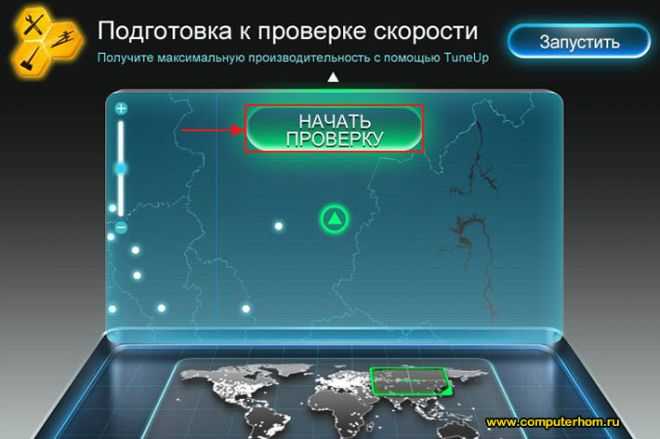
Свойства активного подключения
Проверка на интернет-ресурсах
Проще всего получить актуальные сведения о текущей пропускной способности интернет-канала при помощи веб приложений.
Speedtest
Наиболее популярный сервис для определения ширины интернет-канала. Для запуска теста переходим на сайт http://www.speedtest.net/ru и кликаем «Начать». Спустя пару десятков секунд на экране появится результат.
Определение исходящей скорости
2IP
Ресурс для тестирования сети, сайтов, проверки их работоспособности и производительности. Для запуска проверки кликаем по ссылке https://2ip.ru/speed/ и жмем «Тестировать». Для большей достоверности выбираем ближайший город на карте.
Результат работы алгоритма 2IP
Nperf.com
Ещё один ресурс с уникальным алгоритмом тестирования. Переходим по адресу https://www.nperf.com/ru/, указываем единицу измерения (по умолчанию выбрана кб/с), ближайший сервер и щелкаем «Начать тестирование». Итог отобразится в течение 30-40 секунд.
Проверка через Nperf.com
Узнать текущую пропускную способность интернет-канала средствам Windows нельзя, но для этого существует много сервисов. Для пущей точности следует завершить работу всех приложений, работающих с глобальной сетью, и провести тест несколько раз подряд.
Опубликовано 21.01.2019 Обновлено 13.04.2021 Пользователем digrand
Похожие статьи
Нам важна ваша оценка!
инструкция по увеличению скорости на телефоне и ПК
Недавно специально подключил новый тариф от провайдера, чтобы повысить скорость интернета, но этого так и не случилось. Видео загружаются медленно, а сайты открываются с задержкой. В онлайн-играх пинг тоже не стал лучше. С чем это связано? Можно ли как-то увеличить скорость интернета?
Егор Аргунов
будет скачивать все игры
Профиль автора
Не всегда низкая скорость интернета означает, что у вас недостаточно хороший тариф. Возможно, это связано с загруженностью канала или работой роутера.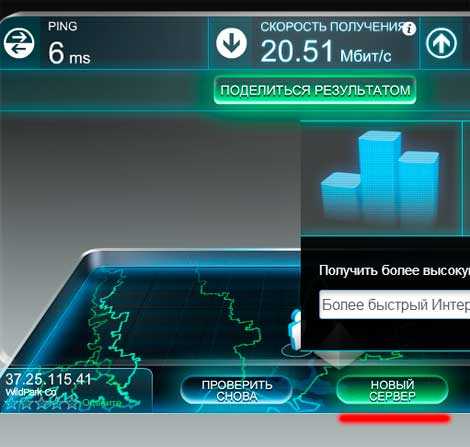 Вот как проверить скорость интернета и увеличить ее.
Вот как проверить скорость интернета и увеличить ее.
Шаг 1
Измерить скорость интернета
Узнать скорость интернета можно с помощью специальных сайтов, например Speedtest, «Яндекс-интернетометр» или 2ip. Они покажут входящую и исходящую скорость, а также задержку на выбранном сервере. Большой разницы между сервисами нет, но лучше проверить на нескольких сразу.
Если входящая скорость гораздо ниже заявленной провайдером, переходите к следующим шагам.
Проверить скорость интернета можно не только на компьютере, но и на мобильных устройствах. Источник: speedtest.net
Шаг 2
Проверить загруженность интернет-канала
Возможно, ваша вайфай-сеть подключена к перегруженному каналу. Так бывает, когда в соседних квартирах роутеры работают на тех же частотах. Из-за помех интернет работает медленнее.
Обычно роутеры автоматически подключаются к наименее загруженным каналам, но лучше проверить их самостоятельно и найти тот, что свободнее. Загруженность канала можно увидеть в приложениях для анализа вайфай-сети.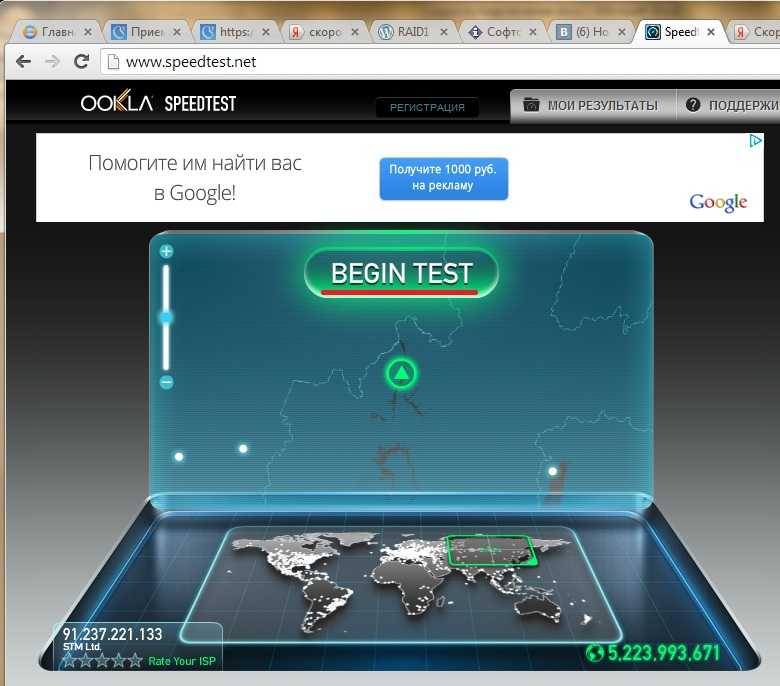
На Android есть бесплатная утилита WiFi Analyzer (доступно только с VPN) и ее аналоги в «Гугл-плее». В программе откройте вкладку «Оценка данных». В строке каналов найдите такие, у которых больше всего звезд, — это означает, что они наименее загружены.
На Windows 8, 10 и 11 доступна другая программа с тем же названием — WiFi Analyzer. Перейдите во вкладку «Анализ», и программа сама предложит свободный канал.
На macOS проверить каналы можно прямо в самой операционной системе. Найдите в поиске программу «Беспроводная диагностика». В строке «Окно» в левом верхнем углу нажмите на «Сканирование» и в открывшемся окне — на «Сканировать». Система сама подберет оптимальные каналы в сети.
Сообщество 13.05.22
Насколько безопасно пользоваться общественным вайфаем?
На iOS подобных приложений нет. Поэтому лучше воспользоваться сервисами для Android и Windows.
Когда узнаете, какой канал вам подойдет, перейдите в настройки роутера — инструкцию по смене канала для вашей модели можно найти в поисковике.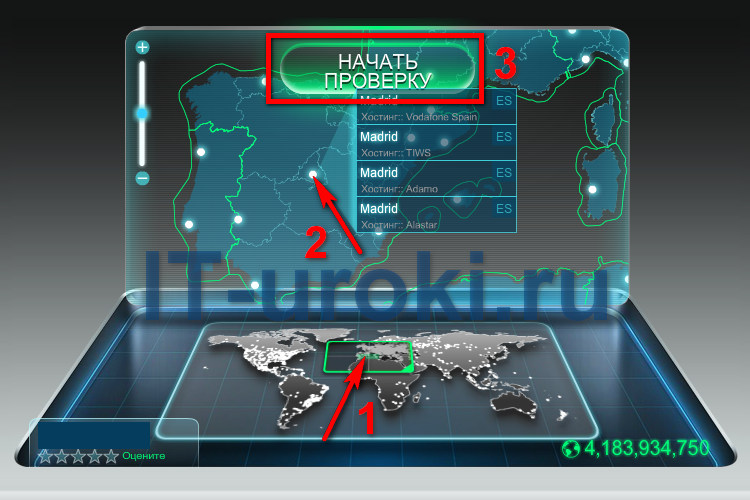 Затем выберите из списка частот тот канал, который предложила вам программа. Когда подключитесь к свободному каналу, скорость интернета возрастет.
Затем выберите из списка частот тот канал, который предложила вам программа. Когда подключитесь к свободному каналу, скорость интернета возрастет.
Так выглядит график с каналами. Источник: apps.microsoft.com
Шаг 3
Перераспределить вайфай-сеть на несколько частей
Иногда роутеры объединяют частоты 2,4 и 5 ГГц в одну сеть вместо двух разных. У 2,4 ГГц большая дальность действия и пробитие сигнала через стены, но хуже скорость. Соединение 5 ГГц быстрее, но по дальности оно уступает 2,4 ГГц.
По задумке, в объединенном режиме устройства незаметно переключаются между разными частотами. Но бывают сбои. Например, телевизор может подсоединиться к пятигерцевой сети, которая едва тянет на расстоянии. И наоборот, телефон, которому совсем не нужные мощные 5 ГГц, подключается к 2,4 ГГц.
Разделение на частоты разгрузит сеть и даст больше скорости на нужных вам устройствах. Можно сделать так: нетребовательные по скорости гаджеты подключить к 2,4 ГГц, а требовательные — к 5 ГГц.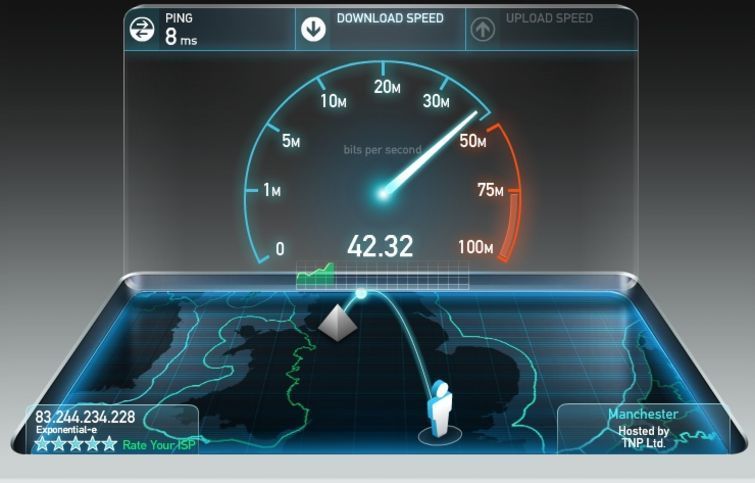 Еще лучше, если последние будут стоять поближе к роутеру.
Еще лучше, если последние будут стоять поближе к роутеру.
/internet-everywhere/
От репитера до вайфай-моста: 4 способа подключить интернет где угодно
У каждого роутера свои настройки распределения частот. На моем роутере Huawei WiFi AX3 это можно сделать так:
- Зайти на адрес 192.168.3.1 в браузере.
- Перейти на вкладку «Моя сеть Wi-Fi».
- Выключить опцию «Приоритет 5 ГГц».
- Настроить частоты 2,4 и 5 ГГц по отдельности.
В Хуавее можно включить резервную сеть 5 ГГц для устройств, которые не поддерживают Wi-Fi 6
Шаг 4
Отключить ненужные устройства от сети
Иногда к вайфаю подключены гаджеты, которые вам уже не нужны. Отключите их по возможности — так вы освободите сеть от нагрузки. Список подключенных устройств можно посмотреть в настройках роутера. Для верности можете отключить сразу все и затем подключить только то, что нужно.
Еще проверьте, не подключены ли к вашему вайфаю посторонние.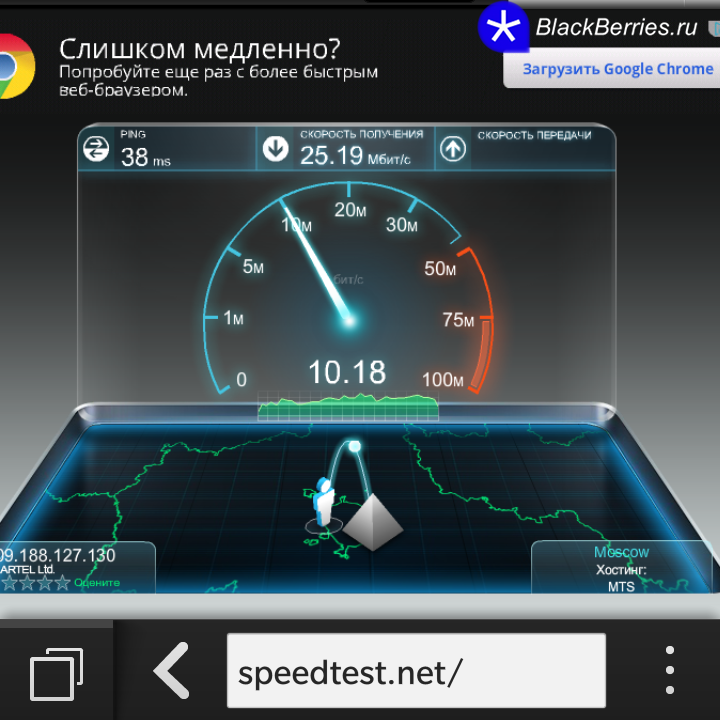 Возможно, вашей сетью пользуются соседи. Найдите незнакомые устройства в настройках роутера и отключите их вручную. Стоит поставить пароль посложнее, чтобы к вам больше не подключались.
Возможно, вашей сетью пользуются соседи. Найдите незнакомые устройства в настройках роутера и отключите их вручную. Стоит поставить пароль посложнее, чтобы к вам больше не подключались.
/router/
Как защитить домашний роутер от хакеров и соседей
Шаг 5
Поменять местоположение роутера
Совет переставить роутер актуален для больших квартир или частных домов — в небольшом жилье ему вряд ли что-то помешает. Если возможно, переместите роутер ближе к нужным вам устройствам. Мощность сигнала зависит от толщины и количества стен, а зеркала и железные двери могут отражать его. Лучше всего сигнал проходит сквозь открытые дверные проемы.
Идеальное место для роутера — помещение, откуда доступны все комнаты. Например, это может быть прихожая или коридор. Роутер можно поставить на шкаф или повесить на стене. А если вы пользуетесь вайфаем только в одной комнате, то по возможности расположите роутер там.
/guide/connected/
Как провести интернет в частный дом или на дачу
Не ставьте роутер рядом с зеркалами или в нишах стен или высоко под потолком: сигнал будет отражаться, а интернет — хуже работать.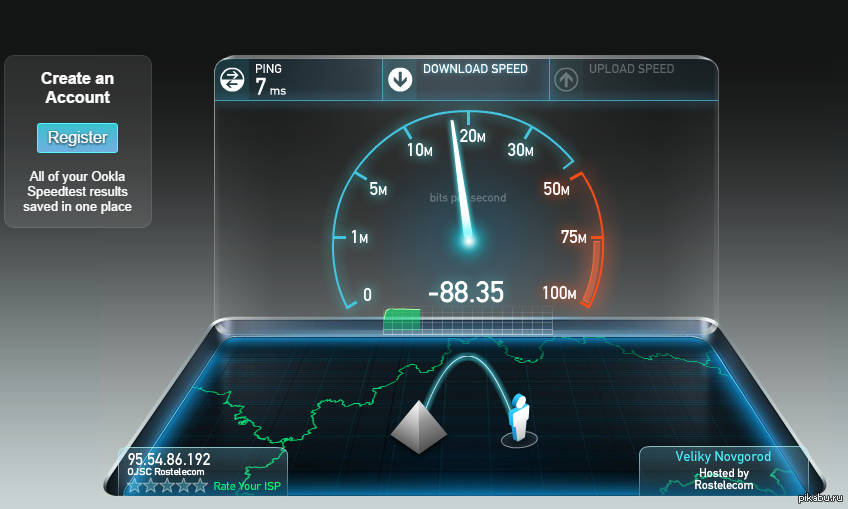 Еще не стоит ставить роутер рядом с электронными приборами вроде холодильника или компьютера: из-за радиошума и помех сигнал тоже будет слабее. Антенны стоит размещать вертикально: так покрытие намного шире.
Еще не стоит ставить роутер рядом с электронными приборами вроде холодильника или компьютера: из-за радиошума и помех сигнал тоже будет слабее. Антенны стоит размещать вертикально: так покрытие намного шире.
Что еще можно сделать
Купить усилитель сигнала для роутера. Если переместить роутер нельзя, а сеть все еще слабая, можно купить специальный усилитель. Он подключается к любой розетке и доставляет сигнал роутера в труднодоступные места.
Купить усилитель можно у любого ретейлера. Источник: mvideo.ru
Подключить Ethernet-кабель от роутера к нужным вам устройствам. Проводное подключение стабильнее и быстрее беспроводного. Можно попробовать подключить Ethernet-кабель от роутера к компьютеру, игровой консоли или любому другому устройству со специальным портом. Так скорость интернета точно повысится.
Поменять роутер. Старые модели роутеров могут хуже справляться с нагрузкой сети и сигналом. У новых моделей также есть стандарт 6 ГГц — на устройствах с поддержкой 6 ГГц скорость интернета значительно выше.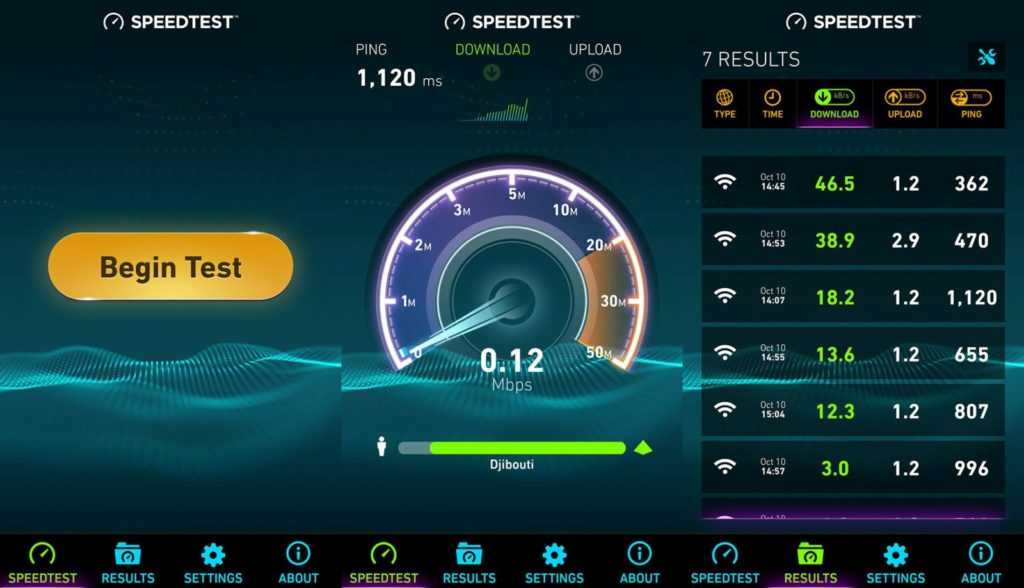 Среди них Айфоны, начиная с 11-й модели, PlayStation 5 и телевизоры Самсунг 2021 года выпуска и новее.
Среди них Айфоны, начиная с 11-й модели, PlayStation 5 и телевизоры Самсунг 2021 года выпуска и новее.
Сообщество 13.05.22
Насколько безопасно пользоваться общественным вайфаем?
Что делать?Читатели спрашивают — эксперты отвечают
Задать свой вопрос
Как проверить скорость интернета на вашем устройстве
Все мы знаем, насколько важна скорость интернета. Быстрое соединение может означать разницу между плавным просмотром веб-страниц и разочаровывающим. Поэтому очень важно проверить скорость вашего интернета.
Если вы хотите узнать скорость загрузки и выгрузки при подключении к Интернету (Wi-Fi и мобильная сеть), есть несколько способов быстро проверить. Вот несколько советов о том, как проверить скорость интернета на вашем устройстве.
Какая скорость интернета?
Скорость Интернета — это скорость, с которой данные могут передаваться между двумя устройствами. Чем выше скорость, тем быстрее могут быть переданы данные. Есть много факторов, которые могут повлиять на скорость Интернета, в том числе тип используемого вами устройства, тип используемого вами соединения и сила сигнала.
Есть много факторов, которые могут повлиять на скорость Интернета, в том числе тип используемого вами устройства, тип используемого вами соединения и сила сигнала.
Благодаря доступным ценам CenturyLink вы можете получить любой интернет-план с различной скоростью, поэтому вы можете выбрать тот, который лучше всего соответствует вашим потребностям.
Как проверить скорость интернета на мобильном Android
Вот несколько способов, с помощью которых можно проверить скорость интернета на смартфонах Android.
Подробнее:
Как проверить процент заряда батареи на вашем iPhone — без обновления до iOS 16
Как добавить свои стикеры на барабаны?
Большинство телефонов Android, за исключением смартфонов на стоковой версии Android, позволяют проверить скорость интернет-соединения в строке состояния.
Самое приятное в этой функции то, что вам не нужно полагаться на сторонние приложения или устанавливать какие-либо другие инструменты. Вы можете проверить это в любое время, зайдя в настройки и увидев, какую пропускную способность вы получаете.
Шаг 1: Перейдите в настройки телефона.
Шаг 2: Включите отображение скорости интернета в строке состояния.
Теперь, когда вы используете Интернет, вы можете видеть скорость загрузки и выгрузки в строке состояния.
Приложение Speedtest от Ookla для проверки скорости интернета
Приложение Speedtest можно загрузить из магазина игр. Оно разработано Ookla и является бесплатным приложением.
После того, как вы установили приложение и предоставили необходимые разрешения, откройте его и нажмите большую кнопку GO. Затем приложение проверит скорость загрузки и выгрузки.
Как проверить скорость интернета на Apple iPhone, iPad и MacBook
Чтобы проверить скорость загрузки и скачивания на Apple iPhone или iPad, в настройках нет прямой опции. Вместо этого это нужно делать через стороннее приложение, такое как Speedtest.
Необходимо загрузить бесплатное приложение Speedtest от Ookla из App Store. После установки приложения просто откройте его и нажмите «Начать тестирование», чтобы увидеть текущую скорость загрузки и выгрузки.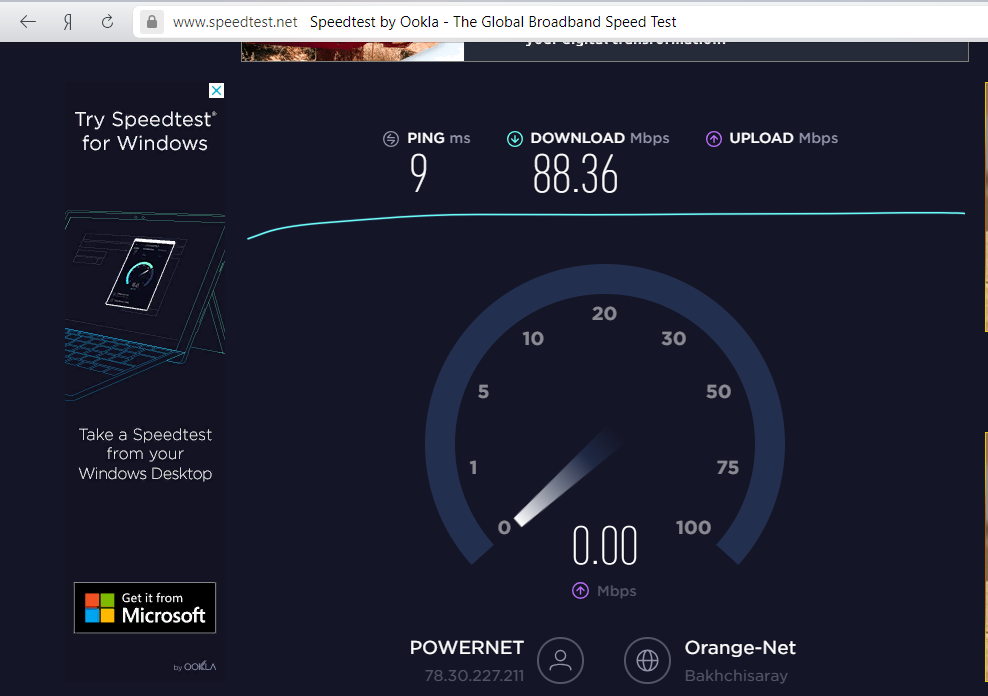
На вашем Mac вы можете использовать инструмент Network Utility для проверки скорости вашего интернета. Чтобы найти его, просто перейдите в Приложения > Утилиты > Сетевая утилита. Затем перейдите на вкладку «Информация» и найдите «Скорость передачи» в разделе «Ethernet». В качестве альтернативы. из браузера можно проверить скорость через speedtest(dot)net.
Как проверить скорость Интернета на ноутбуке с Windows
Если вы хотите проверить скорость Интернета на ноутбуке с Windows, вы можете сделать несколько вещей. Один из способов — использовать диспетчер задач Windows. Для этого нажмите клавиши Ctrl+Shift+Esc на клавиатуре. Затем нажмите на вкладку «Производительность».
На вкладке «Производительность» вы увидите график, показывающий загрузку ЦП вашего компьютера с течением времени. В нижней части графика вы увидите текущую скорость интернета.
Еще один способ проверить скорость вашего ноутбука с Windows — использовать бесплатный онлайн-инструмент, такой как Speedtest.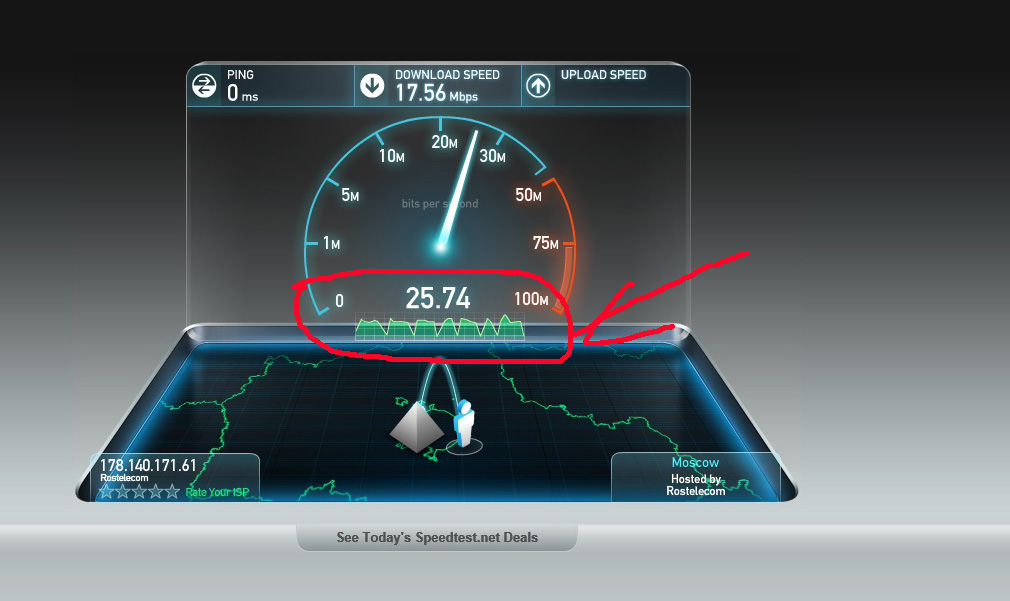 Чтобы использовать этот инструмент, просто откройте браузер, введите speedtest(dot)net и нажмите кнопку «Начать тестирование». После завершения теста вы увидите скорость загрузки и выгрузки.
Чтобы использовать этот инструмент, просто откройте браузер, введите speedtest(dot)net и нажмите кнопку «Начать тестирование». После завершения теста вы увидите скорость загрузки и выгрузки.
Заключение
Проверка скорости Интернета — это быстрый и простой способ убедиться, что вы получаете максимальную отдачу от вашего соединения. Запустив простой тест, вы сможете увидеть, насколько быстро ваше соединение и нужно ли решать какие-либо проблемы. Мы надеемся, что это руководство помогло вам узнать, как проверить скорость вашего интернета. Если у вас есть какие-либо вопросы, не стесняйтесь оставлять комментарии ниже.
Следите за последними техническими новостями и обзорами в Twitter, Facebook и Google News. Чтобы быть в курсе последних видео о гаджетах и технологиях, подпишитесь на наш канал YouTube.
3 простых способа проверить скорость Wi-Fi в ноутбуке
Вы недавно обновили свой интернет, но, похоже, не заметили большой разницы в его скорости.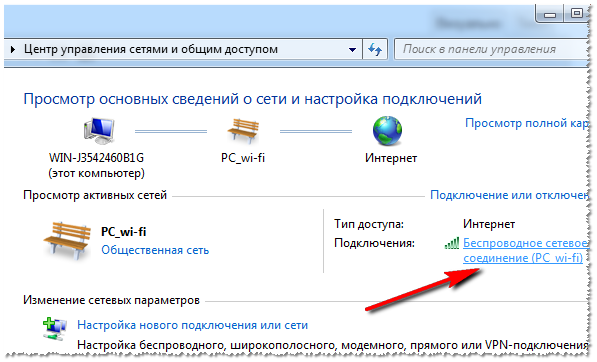 Кроме того, вы проводили различные онлайн-тесты, и результаты оказались не такими, как вы ожидали. Ваш провайдер обманул вас или проблема может быть в чем-то другом?
Кроме того, вы проводили различные онлайн-тесты, и результаты оказались не такими, как вы ожидали. Ваш провайдер обманул вас или проблема может быть в чем-то другом?
На пропускную способность сети могут влиять разные факторы. Если ваш ноутбук подключен через Ethernet, вы уже на шаг впереди. Но если вы пользователь Wi-Fi, его скорость зависит от уровня сигнала, расстояния от маршрутизатора, количества устройств в сети, помех и многого другого.
Проще говоря, низкая скорость Wi-Fi означает медленный интернет . Тем не менее, вы можете использовать различные методы оптимизации, которые могут помочь уменьшить помехи и улучшить мощность сигнала. Но перед этим вам нужно знать, как правильно проверить скорость вашего Wi-Fi, и это именно то, что мы собираемся рассказать здесь.
Прежде чем начать:
Скорость Wi-Fi и скорость Интернета — это совершенно разные термины. В то время как первый определяет соединение между вашим ноутбуком и маршрутизатором, последний указывает на обмен данными между интернет-провайдером и вашим маршрутизатором/модемом.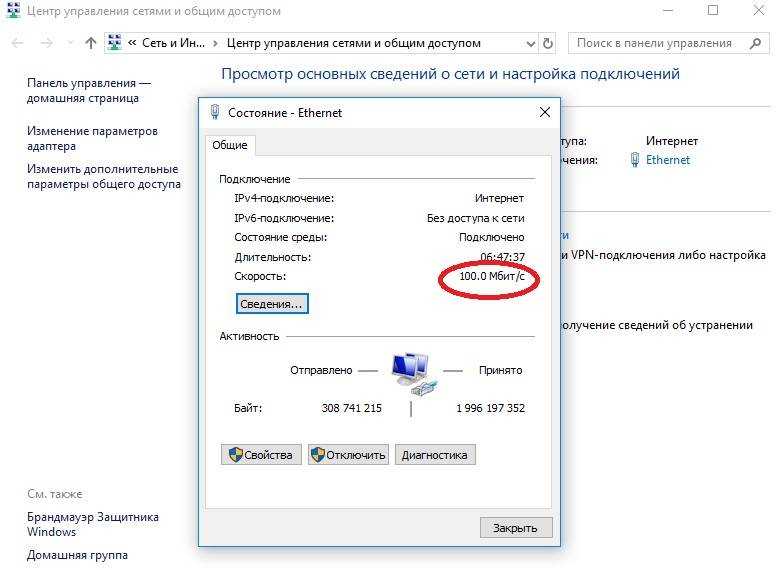
В этой статье мы полностью сосредоточимся на том, как проверить скорость Wi-Fi вашего ноутбука. Однако, если вы хотите узнать скорость своего интернета, посетите любой надежный веб-сервис, посвященный анализу интернет-показателей. Популярные из них включают Fast, Speedtest от Ookla, Speakeasy и т. д.
Аналогично, вы также можете использовать Диспетчер задач Windows и перейти к Производительность > Wi-Fi , чтобы получить информацию о пропускной способности ноутбука в режиме реального времени.
Содержание
Через панель управления
Окно «Сетевые подключения» является шлюзом для всех ваших сетевых адаптеров. Вы можете перейти сюда, чтобы проверить и устранить неполадки различных сетевых компонентов. Итак, это определенно один из самых простых способов проверить скорость вашего Wi-Fi.
Кроме того, здесь вы также можете отслеживать качество сигнала и сетевую активность в реальном времени. Без дальнейших промедлений давайте перейдем к необходимым шагам для этого:
- Используйте ярлык Windows + R, чтобы открыть интерфейс запуска.

- Здесь выполните команду
ncpa.cpl. Это должно привести вас прямо к Панель управления> Сеть и Интернет> Сетевые подключения . - Теперь дважды щелкните адаптер Wi-Fi , чтобы открыть диалоговое окно его свойств.
- В разделе «Подключение» проверьте поле Скорость . Это определяет реальную скорость Wi-Fi и, следовательно, может колебаться со временем.
- Чтобы узнать больше об отправляемой и получаемой полосе пропускания, проверьте поле Activity . Однако значения представлены в битах в секунду. Ознакомьтесь с дополнительным советом ниже, чтобы преобразовать его в Кбит/с, Мбит/с или Гбит/с.
- Теперь попробуйте подойти ближе к маршрутизатору и перепроверьте поле «Скорость» . Вы заметите внезапное увеличение пропускной способности. Это потому, что вы устранили некоторые помехи в процессе и улучшили сигнал.
- Вы даже можете проверить скорость интернета с разными скоростями Wi-Fi.
 После этого вы убедитесь, что чем выше скорость Wi-Fi, тем быстрее будет интернет.
После этого вы убедитесь, что чем выше скорость Wi-Fi, тем быстрее будет интернет.
Дополнительный совет:
Вы можете вручную преобразовать бит/с в кбит/с, Мбит/с или Гбит/с, используя единицы измерения данных:
1000 бит/с = 1 килобит/с (Кбит/с)
1000 кбит/с = 1 мегабит/с ( Мбит/с)
1000 Мбит/с = 1 гигабит/с (Гбит/с)
Например, если отправленные данные имеют скорость 629 815 856 бит/с, как показано выше, вот как их можно преобразовать:
646,903, 770 бит/с = 646903,77 кбит/с
646903,77 кбит/с = 646,9 Мбит/с
646,9 Мбит/с = 0,64 Гбит/с
Аналогично, полученные данные (1,401,260,443 бит/с).
Через свойства Wi-Fi
Еще один способ проверить скорость Wi-Fi — использовать приложение «Параметры Windows». Здесь вы можете проверить скорость соединения, которая является максимальной теоретической скоростью между вашим маршрутизатором и ноутбуком. Он разбит на два значения — Receive и Transmit.
Обычно они имеют одинаковый номер и, следовательно, это также скорость вашего Wi-Fi. Очевидно, вы можете понять, что это не так точно, как описанный выше метод. Следуйте приведенному ниже руководству о том, как проверить скорость Wi-Fi с помощью этого метода:
Очевидно, вы можете понять, что это не так точно, как описанный выше метод. Следуйте приведенному ниже руководству о том, как проверить скорость Wi-Fi с помощью этого метода:
- Перейдите на панель задач , расположенную в правом нижнем углу панели задач.
- Щелкните правой кнопкой мыши значок сети и выберите Настройки сети и Интернета .
- В приложении «Настройки» выберите Wi-Fi .
- Затем перейдите в раздел Свойства .
- Прокрутите вниз и найдите поле Скорость соединения (прием/передача) .
- Проверьте значения, и вы заметите это в формате
X/Y, где X = скорость приема и Y = скорость передачи. Как показано выше, оба значения равны 650 и 650. Таким образом, скорость Wi-Fi составляет 650 Мбит/с. - Теперь отойдите от роутера, и вы заметите значительное снижение скорости Wi-Fi. Действительно, это может еще больше повлиять на ваше интернет-соединение, как обсуждалось ранее.

Примечание: В отличие от состояния сетевого адаптера, вы не можете проверить скорость передачи данных в реальном времени. Вместо этого вам нужно будет вручную вернуться и снова войти в окно свойств, чтобы увидеть изменения.
Использование интерфейса командной строки
Вместо перехода к различным разделам Windows вы можете легко проверить скорость Wi-Fi вашего ноутбука с помощью одной командной строки. Это возможно с помощью встроенных интерфейсов командной строки, CMD и Powershell.
В этом разделе мы продемонстрируем использование отдельных команд для каждого из интерфейсов. Тем не менее, вы можете запустить ту же команду CMD в окне Powershell. Кроме того, можно выполнить командлет последнего в командной строке, но вам нужно будет использовать команда powershell , чтобы сначала войти в Windows Powershell.
В командной строке
- Сначала запустите утилиту из меню мгновенного поиска.
- Здесь скопируйте и вставьте следующую команду:
netsh wlan show interfaces - Нажмите Enter, и вы, вероятно, получите список интерфейсов в вашей системе.

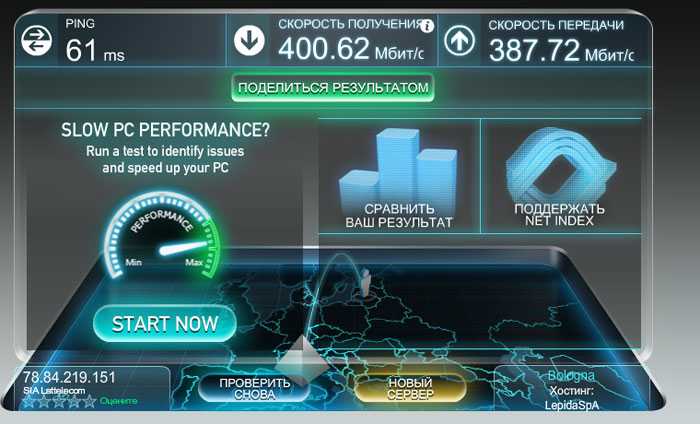 Программы для защиты ПК, обновление приложений, мессенджеры, майнинг и иные процессы расходуют трафик.
Программы для защиты ПК, обновление приложений, мессенджеры, майнинг и иные процессы расходуют трафик.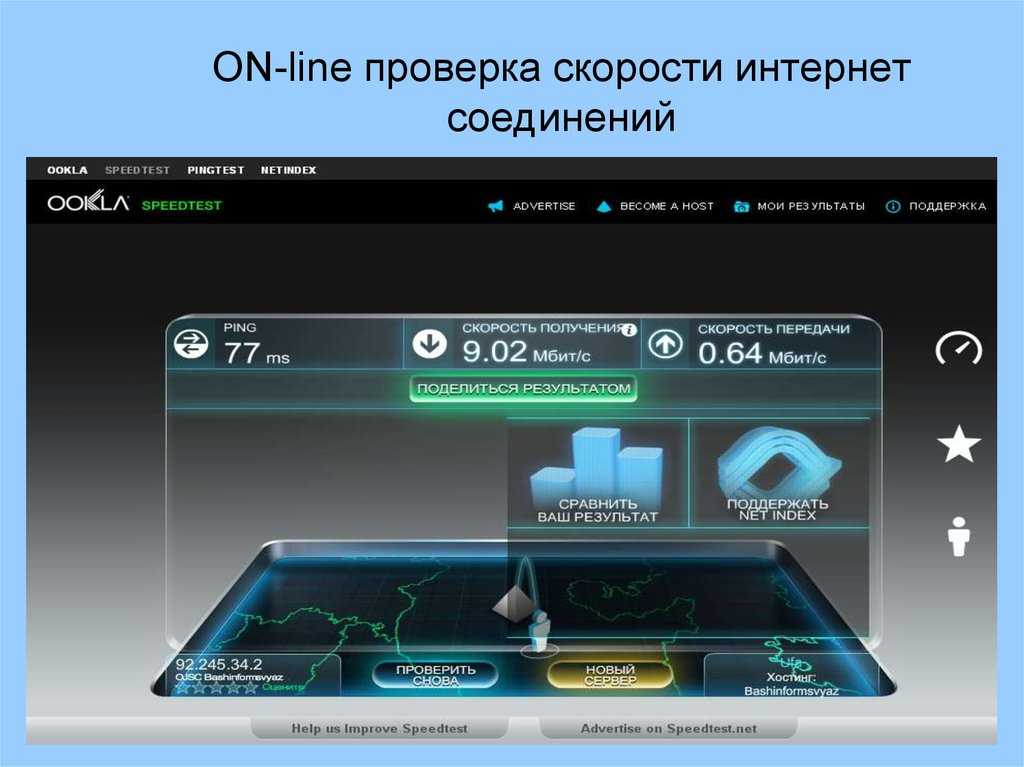
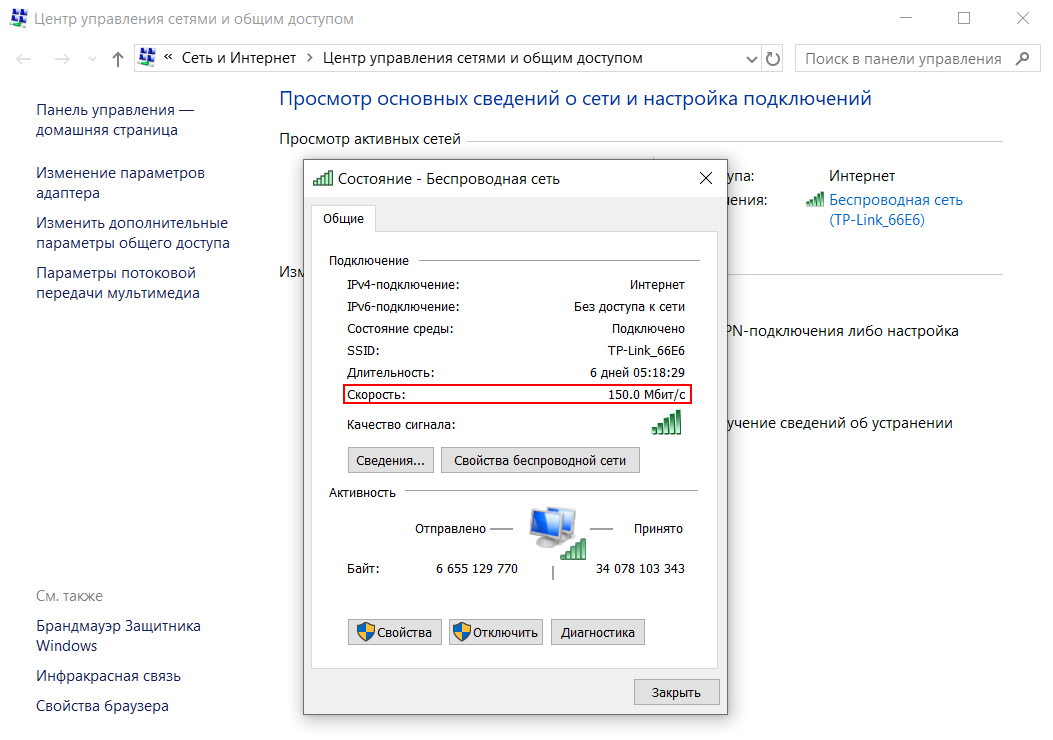
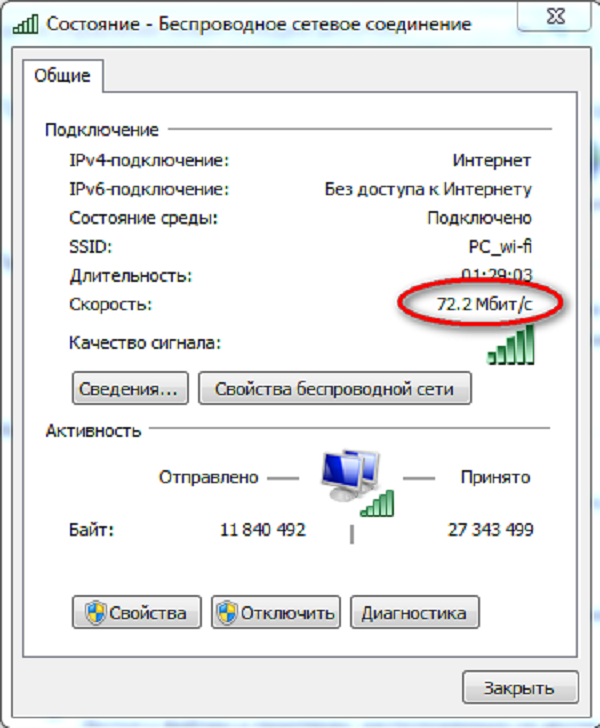 После этого вы убедитесь, что чем выше скорость Wi-Fi, тем быстрее будет интернет.
После этого вы убедитесь, что чем выше скорость Wi-Fi, тем быстрее будет интернет.