Как установить linux на usb флешку: Установка Ubuntu на флешку: пошаговая инструкция
Содержание
Как установить Linux на флешку
ОС на флешке: стоит ли игра свеч?
Дорогие друзья, сегодня мы с вами узнаем, как происходит установка Линукс на флешку как полноценную ОС. Иметь переносную операционную систему очень удобно для некоторых пользователей: вы просто ставите устройство на компьютер или ноутбук и получаете все свои файлы с программами. То есть работа становится намного комфортнее в некоторых случаях. А также вам больше не придётся ставить на один компьютер несколько операционных систем: одна может быть на ПК, а другая устанавливается на флешку.
Узнайте, как установить Linux на флешку правильно и самому
Естественно, без минусов здесь не обошлось. И это неудивительно: если бы всё было так просто, то такой возможностью пользовались бы практически все. Но какие проблемы могут ждать пользователя при совершении этой операции? Давайте разберём этот вопрос.
Установленная ОС на накопителе может просто его уничтожить. Как это происходит? Дело в том, что любая флешка имеет ограничение по числе перезаписей данных на ней. Это ограничение, конечно же, не касается чтения информации. Для записей же оно достигает числа десятка миллионов раз. Вы можете подумать: но эти миллионы раз нужно потратить! Не всё так просто: при стандартном использовании устройства вы, естественно, миллион раз не записываете, удаляете файлы. Именно поэтому в таком режиме флешка служит довольно длительное время.
Это ограничение, конечно же, не касается чтения информации. Для записей же оно достигает числа десятка миллионов раз. Вы можете подумать: но эти миллионы раз нужно потратить! Не всё так просто: при стандартном использовании устройства вы, естественно, миллион раз не записываете, удаляете файлы. Именно поэтому в таком режиме флешка служит довольно длительное время.
Но операционная система не одно и то же, что и обычные файлы: файловая система, ядро и другие её компоненты сохраняют, удаляют временные документы постоянно. То есть происходит непрерывная работа с файлами: число перезаписей за один сеанс средней работы в системе может перевалить за десятки тысяч раз. Это и усложняет работу ОС на обычном накопителе. Следовательно, срок её службы для пользователя резко сокращается.
Так стоит ли игра свеч? Ответить на этот вопрос вы должны сами: возможно, вы не так часто будете пользоваться этой флешкой и она проработает вам в таком режиме продолжительное время. Может, и наоборот: через неделю она просто не будет открываться, а вы потеряете все свои данные.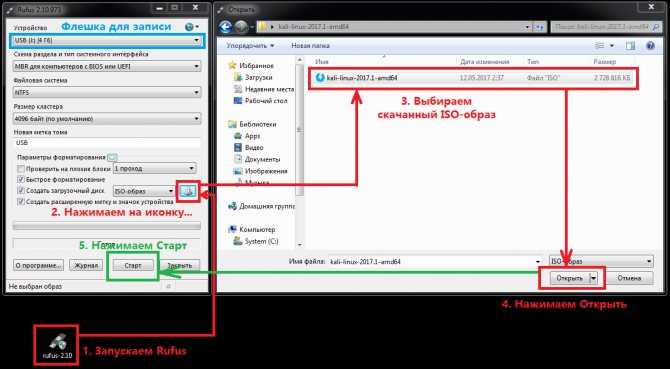 Тщательно обдумайте своё решение и только потом переходите к действиям, которые производятся на ваш страх и риск.
Тщательно обдумайте своё решение и только потом переходите к действиям, которые производятся на ваш страх и риск.
Как установить Linux на флешку
Итак, установка Linux на флешку как полноценную ОС. Если вы всё-таки решились сделать это, то стоит сразу сказать, что ваше устройство должно иметь большой запас памяти: накопители объёмом восемь гигабайт явно не подойдут. Обратите внимание ещё на тот факт, что эта память будет и для системы, и для файлов с программами. Рекомендуется посмотреть в сторону накопителей объёмом 32 гигабайт и более.
Когда вопрос с флешкой будет решён, перейдём к пункту об устройстве, которое поможет нам сделать задуманное. Таковым будет являться компьютер с установленной операционной системой Linux. Работая на Windows, вы не сможете это сделать. Ещё один очень важный момент: к компьютеру нужно подключить дополнительную чистую флешку. Иначе на этапе разметки диска вы не сможете ничего сделать. Получается, что вы подключаете один накопитель для ОС и одну чистую флешку.
Итак, весь дальнейший процесс мы будем рассматривать на примере ОС Ubuntu, построенной на ядре Линукс. Если вы готовы, то приступим:
- Вначале всё делается по стандарту: выбирается язык, параметры ПО и обновлений. Но различия идут уже после этапа с разметками дисков: выберите ручной тип.
Выберите устройство, на которое вы собираетесь установить Ubuntu
- Если вы всё сделали правильно и поставили дополнительную флешку, о которой говорилось ранее, то помимо основного диска /dev/sda вы увидите /dev/sdb. Именно он и будет устройством для установки системного загрузчика.
- В диалоговом окне будет представлен размер накопителя, метка диска и разделы. Последний, скорее всего, будет в единичном экземпляре. Его мы удаляем, чтобы появилось место.
- Из этого свободного места мы теперь делаем два раздела: для личных файлов и для системы.
- Итак, первый мы создаём с файловой системой FAT32, чтобы данные на нём могли определиться ОС Windows. Точкой монтирования здесь будет /home.
 Не забудьте указать размер раздела. Например, он может занимать пять гигабайт на 16-гигабайтной флешке. Жмём ОК.
Не забудьте указать размер раздела. Например, он может занимать пять гигабайт на 16-гигабайтной флешке. Жмём ОК.Можно разделить USB-диск на 2 раздела для того, чтоб его можно было использовать по прямому назначению
- Для второго раздела мы занимаем не менее восьми гигабайт, ставим файловую систему Btrfs, точкой монтирования будет просто /. Кликаем ОК.
- Теперь в окне установки мы выбираем девайс для загрузчика: это накопитель, на который ставится операционка, созданный на шестом шаге.
Главное — не забудьте указать установщику что GRUB надо установить на флеш-накопитель
- Наконец, можно нажать кнопку «Установить сейчас». Дождитесь завершения операции, после чего можете пользоваться флешкой.
Перед установкой желательно настроить интернет для скачивания обновлений
Установка Ubuntu на флешку ничем не отличается от установки на жесткий диск
Заключение
Друзья, теперь вы знаете, как устанавливать Линукс, как операционную систему, на флешку.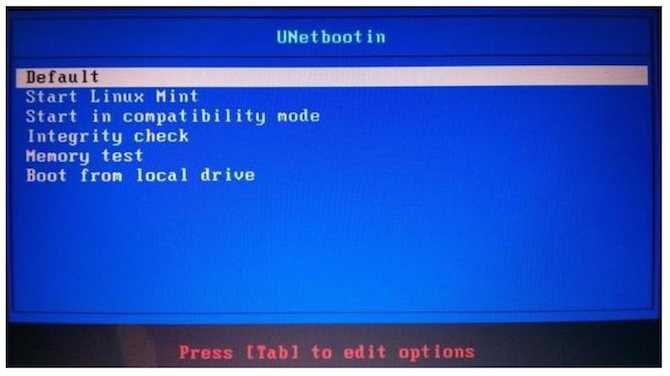 Давайте подведём некоторые итоги:
Давайте подведём некоторые итоги:
- Используйте накопитель объёмом не менее 16 или 32 гигабайт для корректной работы.
- При установке подключите ещё одну флешку к компьютеру.
- Правильно распределите место на диске под систему и личные файлы.
- Оптимизируйте работу данных при помощи специальных кодов, которые можно найти в интернете.
Надеемся, что у вас всё получилось и не осталось никаких вопросов. Расскажите в комментариях о своих успехах, а также поделитесь своим мнением!
инструкция, как установить линукс с флешки
Содержание
Загрузочная флешка Ubuntu – как сделать?
Через Windows
Через Linux
Установка Ubuntu с флешки
Выводы
Дистрибутивы GNU/Linux набирают популярность в качестве альтернативы Windows. CD/DVD-диски уже редко используются для их распространения. Современный способ инсталляции — USB-накопитель. В этой статье будет рассмотрено, как установить Линукс с флешки.
CD/DVD-диски уже редко используются для их распространения. Современный способ инсталляции — USB-накопитель. В этой статье будет рассмотрено, как установить Линукс с флешки.
Загрузочная флешка Ubuntu – как сделать?
На официальных сайтах дистрибутивов находятся оригинальные версии систем, доступных для загрузки. Здесь рассмотрен пример установки ОС Ubuntu 18.04 в качестве основной с использованием всего диска. Процесс схож с установкой Mint и других дистрибутивов на основе Ubuntu.
Обратите внимание! Для инсталляции Linux рядом с Windows необходимо выделить раздел на диске. Подробнее об этом написано в статье «Как установить Линукс второй ОС»
Скачать Ubuntu 18.04 64-bit
Через Windows
GNU/Linux записывается на флешку с помощью разного ПО. Для примера будет использована программа «Universal USB Installer». Установка Ubuntu (Linux) на флешку:
- Установите утилиту с официального сайта и запустите.
- Вставьте USB-накопитель.
- Укажите в полях следующую информацию: «Step 1» — Ubuntu, «Step 2» — загруженный образ, «Step 3» — флешка для записи → «Create».

- Дождитесь завершения процесса → «Close».
Через Linux
Для записи образа ОС в Линуксе в качестве примера будет использована утилита «Etcher».
- Установите программу с официального сайта и запустите.
Обратите внимание! Приложение доступно в пользовательских репозиториях AUR в системах на основе Arch.
- Подключите USB-накопитель.
- Нажмите «Select Image» → выберите загруженный образ Ubuntu, «Select drive» → укажите необходимый накопитель → «Flash!».
- Ожидайте окончания записи.
Установка Ubuntu с флешки
Чтобы установить линукс с флешки, нужно запустить флешку в момент обращения компьютера к указанному устройству.
Важно! Инструкция описывает процесс Legacy-установки, не UEFI.
- Перезагрузите ПК.
- При прохождении POST-теста (в момент появления логотипа материнской платы или текста о тестировании компонентов компьютера) нажмите кнопку выбора первичного девайса для загрузки. Чаще всего, это F11 или F12 (зависит от модели BIOS).

Совет! Необходимая кнопка написана на экране внизу во время POST-теста.
Альтернативный вариант: войдите в BIOS → в разделе Boot выберите «USB-HDD» в качестве первичного устройства загрузки.
- Укажите с помощью стрелок USB-flash с Linux → «Enter».
- Во время показа окна со значком клавиатуры нажмите на ее физическом аналоге любую кнопку.
- Выберите язык установки «Русский» → «Продолжить».
- Нажмите «Enter» на пункте «Установить Ubuntu».
- Укажите язык устанавливаемой системы → «Продолжить».
- Выберите необходимую раскладку. Она добавится после инсталляции вместе с английской → «Продолжить».
- Поставьте галочку напротив «Загрузить обновления» и «Install third-party software», если активно интернет-соединение и укажите «Обычная установка» → «Продолжить».
- Выберите тип установки «Другой вариант» для ручной разметки → «Продолжить».
Важно! Соблюдайте осторожность, чтобы случайно не перезаписать другой раздел.
- Укажите нужный диск.
 Если он пустой, нажмите «Новая таблица разделов…».
Если он пустой, нажмите «Новая таблица разделов…». - Подтвердите действие.
- Дважды щелкните по строке «свободное место» или выберите ее → нажмите «+».
- Создайте корневой каталог с такими параметрами: «Раздел» — 15000, «Тип нового раздела» — Первичный, «Местоположение» — Начало, «Использовать как» — Журналируемая файловая система Ext4, «Точка монтирования» — / → «OK».
Совет! Если у вас 6 ГБ+ ОЗУ, переходите после этого к шагу 16.
- Из оставшегося свободного места создайте раздел подкачки, размером с оперативную память (в мегабайтах), логическим типом в начале пространства → «OK».
- В оставшемся месте сделайте точку монтирования /home в начале пространства с логическим типом, используя как Ext4 → «OK».
- Убедитесь, что для загрузчика выбран диск, на который устанавливается система → «Установить сейчас».
- Подтвердите действие.
- Выберите часовой пояс, указав на карте ближайший к вам город или написав его название на английском языке → «Продолжить».

- Создайте нового пользователя, введя необходимые данные. Укажите «Входить в систему автоматически», чтобы при входе не запрашивался пароль → «Продолжить».
- Дождитесь окончания установки → «Перезагрузить».
- Вытащите флешку из USB при соответствующем запросе → «Enter».
Выводы
Чтобы установить Линукс с флешки, необходимо скачать образ необходимой операционной системы, записать ее с помощью соответствующей утилиты, перезагрузить компьютер, в меню выбора устройства указать флешку и следовать инструкциям инсталлятора.
Установите Ubuntu Linux на внешний USB-накопитель
Позвольте мне кое-что напомнить.
Живой USB используется для тестирования дистрибутива. Он также используется для установки Linux на жесткие диски компьютера. Обычно любые изменения, которые вы внесли в свой дистрибутив live, теряются, и это ограничивает использование Live USB.
Несколько читателей It’s FOSS запросили руководство по установке Linux на USB. Не обычный живой USB с сохранением, а реальная Ubuntu, установленная на USB-диске.
Не обычный живой USB с сохранением, а реальная Ubuntu, установленная на USB-диске.
Это означает наличие портативного Ubuntu Linux на USB-накопителе, который вы можете подключить к любому компьютеру, использовать его и сохранять свою работу на USB-накопителе, как если бы это был настоящий жесткий диск.
Процедура не сильно отличается от установки Ubuntu на реальный жесткий диск. И здесь люди ошибаются.
Доступные в Интернете учебники упускают самую важную часть: загрузчик.
Проблема с загрузчиком в системах UEFI
Одной из основных проблем с этой настройкой является установка загрузчика в системах UEFI. В системе одновременно может быть только один активный раздел ESP, и это вызывает проблемы.
При установке Linux, даже если вы выберете USB в качестве места назначения для загрузчика, существующий раздел ESP по-прежнему используется для размещения файла EFI для нового дистрибутива.
Даже если вы решите установить загрузчик на внешний USB, он не будет работать, если на жестком диске уже есть раздел ESP.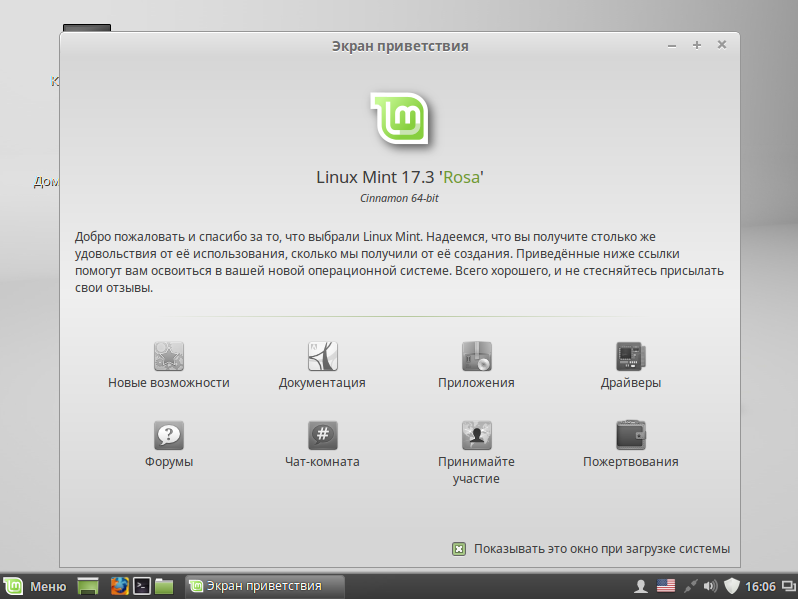
Это означает, что Linux, установленный на внешнем USB, будет последним, кто будет обновлять и контролировать загрузчик. Это может создать несколько проблем:
- Система, которую вы использовали для установки Linux на USB, может не загрузиться и закончиться ошибкой grub, если у вас не подключен Linux USB.0024
- Созданный вами Linux USB не будет загружаться в других системах, потому что его файлы EFI находятся в разделах ESP системы, которая использовалась для установки Linux на USB.
Это рушит всю идею портативного Linux USB, верно?
Не беспокойтесь. Я поделюсь изящным приемом установки Ubuntu или других дистрибутивов Linux на USB-накопитель, не нарушая загрузчик хост-системы и системы на USB-накопителе.
📋
Прежде чем приступить к выполнению руководства, прочтите его полностью, а затем приступайте к работе в своей системе.
Что нужно знать перед установкой Linux на USB-накопитель
Решение или обходной путь проблемы с загрузчиком заключается в том, что вы не сообщаете установщику, что раздел ESP уже существует.
Если у вас есть настольный ПК, вы можете удалить жесткий диск, и это может решить проблему, но с ноутбуком все будет сложнее. Об удалении диска здесь не может быть и речи.
Более простой выход — снять флаг ESP с раздела ESP перед установкой Linux на USB и поставить его обратно после установки. Таким образом, вы обманываете установщика Ubuntu, заставляя его думать, что существующего раздела ESP не существует, и он создаст и будет использовать новый раздел ESP на USB. Оригинальный раздел ESP на жестком диске остался нетронутым.
Умный трюк, я знаю. Позвольте мне развеять еще несколько сомнений и добавить несколько предложений:
- Вам понадобятся два USB-ключа. Один для живого USB и другой, где будет установлен Linux.
- Используйте USB-накопитель емкостью 4 ГБ для активной системы и USB-накопитель емкостью не менее 32 ГБ для Linux USB.
- Я настоятельно рекомендую использовать USB 3.0 как для живого USB, так и для Linux USB .
 USB 2.0 будет мучительно медленным как для установки, так и для использования Linux.
USB 2.0 будет мучительно медленным как для установки, так и для использования Linux. - Даже если вы используете USB 3, установка Linux будет в несколько раз медленнее, чем обычная установка Ubuntu. Имейте терпение и время.
- Использование системы Linux с USB всегда будет медленнее, чем с реальным жестким диском и SSD.
- Если вы хотите использовать Linux USB в системе, вам нужно перейти к настройкам загрузки, чтобы загрузиться с USB (если только система не настроена на загрузку с USB по умолчанию).
- USB-накопитель Linux может не работать с системами с включенной безопасной загрузкой.
Что касается более медленной работы с Linux на USB, если в вашей системе есть порт Thunderbolt, я советую приобрести SSD Thunderbolt. У меня есть твердотельный накопитель SanDisk, и когда я использовал установленный на нем Linux, работа была очень гладкой, почти как твердотельный накопитель в системе.
Установка полной версии Ubuntu на флэш-накопитель
Теперь, когда вы знаете, что вам нужно, позвольте мне изложить части этого руководства:
- Создание живого USB-накопителя Ubuntu удаление флагов разделов ESP до и после установки
- Использование Ubuntu USB в различных системах
- Восстановление USB
Часть 1: Создание живого Ubuntu USB
В этой части я не буду вдаваться в подробности. Вы, вероятно, знаете о шагах в любом случае. Я собираюсь кратко упомянуть шаги здесь. При необходимости вы можете прочитать это руководство по созданию live Ubuntu USB.
Вы, вероятно, знаете о шагах в любом случае. Я собираюсь кратко упомянуть шаги здесь. При необходимости вы можете прочитать это руководство по созданию live Ubuntu USB.
На своем компьютере перейдите на веб-сайт Ubuntu и загрузите текущую версию Ubuntu по вашему выбору.
Загрузить Ubuntu
Существует несколько инструментов для записи образа ISO на USB-накопитель. Вы можете использовать Etcher, который доступен для Linux, Windows и macOS.
Скачать Etcher. Подключите USB меньшей емкости. Запустите Etcher, перейдите к загруженному ISO и USB и нажмите кнопку вспышки. Это очень просто.
Когда вы создали живой USB, пришло время использовать его для установки Ubuntu на другой USB.
Часть 2. Установка Ubuntu на USB-накопитель
Хорошо! Итак, у вас есть живой USB-накопитель Ubuntu и пустой USB-накопитель, на который вы будете устанавливать Ubuntu. Подключите оба к компьютеру. Вы должны загрузиться с этого живого USB сейчас, и для этого вам нужно будет получить доступ к настройкам загрузки.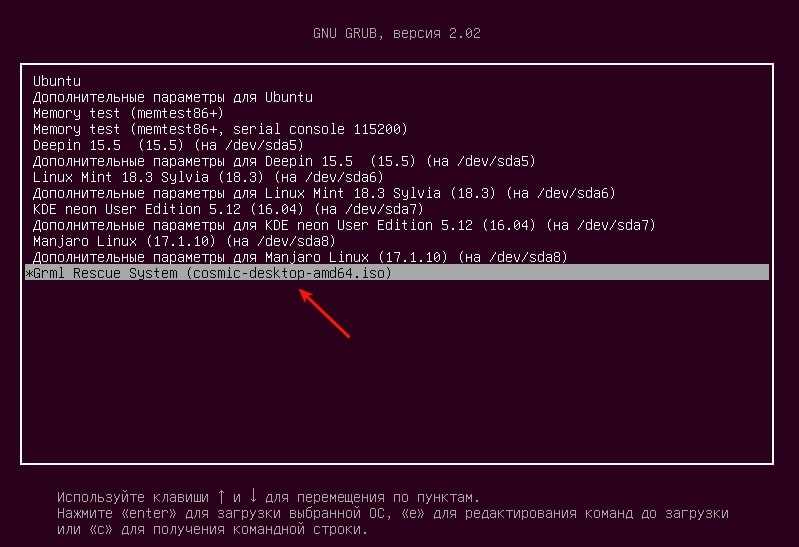
Шаг 1: Загрузитесь с работающего USB-накопителя
Подключите оба USB-накопителя к вашей системе и перезапустите ее. Когда система загружается и на ней отображается логотип производителя, несколько раз нажмите клавиши F10/F12. Разные производители устанавливают разные клавиши для доступа к настройкам BIOS.
Примечание. Некоторые системы не разрешают загрузку с живого USB, если включена безопасная загрузка. Если это так, сначала отключите безопасную загрузку.
В моей системе Dell в настройках загрузки отображался этот экран. У меня установлен Debian в этой системе.
Загрузитесь с живого USB-накопителя
Когда вы находитесь в живом сеансе, перейдите с опцией «Попробовать Ubuntu»:
Перейдите с опцией «Попробовать Ubuntu» здесь
Шаг 2: Отключите флаги ESP из раздела ESP
Нажмите клавишу Windows и введите Gparted . Это откроет диспетчер разделов Gparted, который (обычно) уже присутствует в Ubuntu ISO.
Запустите Gparted в Ubuntu
Если он не найден, подключитесь к Интернету, откройте терминал, запустите sudo apt update, а затем установите gparted в Ubuntu.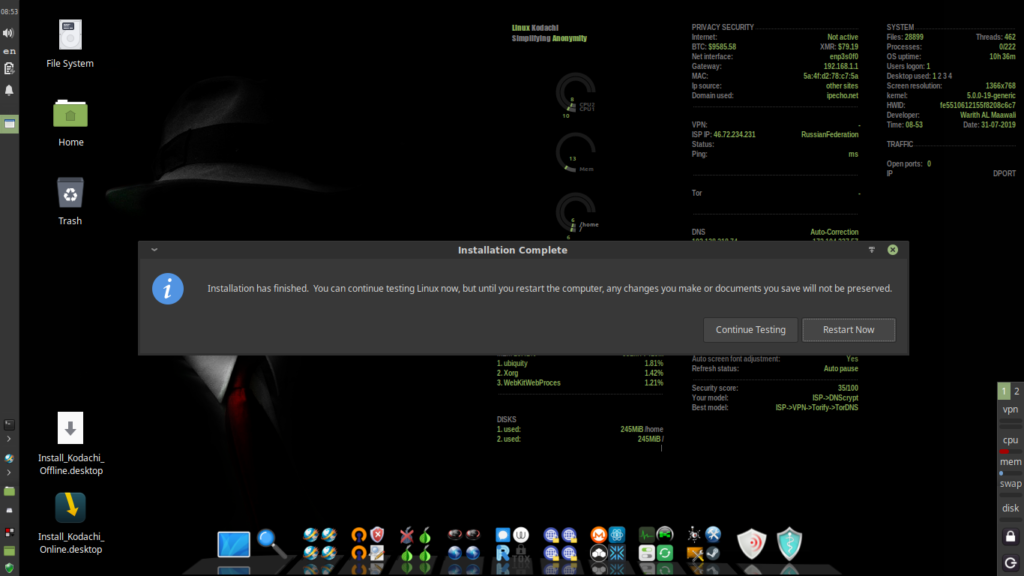
В Gparted убедитесь, что вы выбрали системный диск. Найдите раздел размером около 100-500 МБ, помеченный как ESP. Щелкните правой кнопкой мыши этот раздел и выберите « Управление флагами» :
Сбросить флаги для раздела ESP
Должны отображаться флаги esp и загрузки. Если установлено больше флагов, сделайте снимок экрана, чтобы вернуться к тому же набору флагов после завершения установки.
Удалить флаг esp из раздела ESP
Отмена выбора флагов обычно добавляет флаг msftdata, и вы можете оставить его таким. Изменения вступают в силу немедленно.
Флаги ESP удалены из раздела ESP
Отлично! Теперь ваша живая система не видит раздел ESP и, следовательно, существующие настройки загрузки компьютера. Теперь самое время начать установку Ubuntu на другой USB.
Шаг 3: Установка Ubuntu на другой USB
Убедитесь, что вы также подключили другой USB большей емкости. Дважды щелкните значок установки Ubuntu на рабочем столе.
Начать установку Ubuntu
Начнется установка. Вы можете пройти первые несколько шагов по выбору раскладки клавиатуры и языка.
Вы можете пройти первые несколько шагов по выбору раскладки клавиатуры и языка.
Выберите язык / выберите раскладку клавиатуры
Помните, я говорил вам в начале, что установка Ubuntu на USB занимает довольно много времени? По этой причине я предлагаю выбрать здесь минимальную установку, которая поставляется с браузером и основными утилитами, но не будет включать офисное программное обеспечение, медиаплееры и т. д. Вы можете установить их позже.
Использование минимальной установки означает копирование меньшего количества файлов на USB, что сократит время установки.
Выбор минимальной установки сократит время установки
На следующем экране выберите Что-то еще:
Вариант что-то еще позволит вам получить доступ к дискам и разделу
На экране «Тип установки» вы можете увидеть все жесткие диски и USB диски, перечисленные в основном интерфейсе. Вы можете видеть, что на жестком диске не отображается раздел ESP, потому что флаги были удалены.
Здесь вы должны убедиться, что вы выбрали правильный USB (более крупный) для «Устройства для установки загрузчика».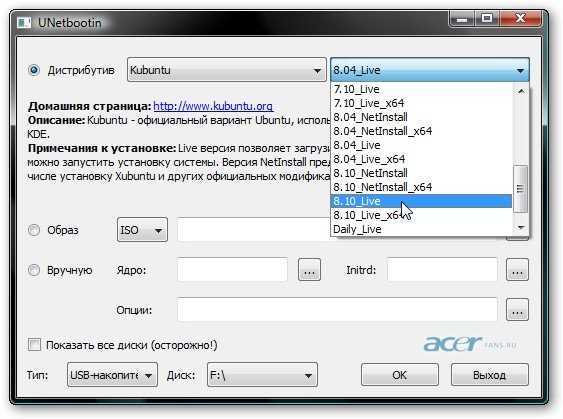 Я использую здесь свой внешний Thunderbolt SSD емкостью 500 ГБ (больше, чем жесткий диск ноутбука):
Я использую здесь свой внешний Thunderbolt SSD емкостью 500 ГБ (больше, чем жесткий диск ноутбука):
Расположение загрузчика должно быть внешним USB
Теперь выберите больший USB и удалите любой существующий раздел, чтобы освободить пробел, нажав кнопку –.
Освободите место на внешнем USB-накопителе для установки Ubuntu
Затем выберите только что созданное свободное пространство и щелкните значок +, чтобы создать на нем раздел.
Создать новый раздел на внешнем USB
Сделать первый раздел как ESP для загрузчика.
Create
Выберите оставшееся свободное место и создайте root с файловой системой Ext4. Вы также можете создать root, swap и home, но я предлагаю оставить все под root, включая swap (спасибо swapfile).
Создайте корневой раздел с файловой системой ext4
Когда разделы будут готовы, дважды проверьте, выбран ли внешний USB для установки загрузчика.
Дважды проверьте местоположение загрузчика, которое должно быть на внешнем USB-накопителе
Все идет хорошо. Нажмите кнопку «Установить» и выполните обычные настройки часового пояса.
Нажмите кнопку «Установить» и выполните обычные настройки часового пояса.
Выберите часовой пояс
Вам будет предложено создать пользователя и пароль.
Задать имя пользователя и пароль
После этого остается только ждать. Если вы когда-либо устанавливали Ubuntu, вы наверняка почувствуете, что эта установка выполняется медленнее, чем обычно.
Выполняется установка Ubuntu
Когда установка завершится, НЕ ПЕРЕЗАПУСКАЙТЕ сразу. Вы должны сбросить раздел ESP обратно в исходное состояние.
Продолжить использование живой среды Ubuntu
Шаг 4: Повторно активируйте флаги ESP в разделе ESP
Запустите Gparted еще раз. Выберите жесткий диск вашей системы и щелкните правой кнопкой мыши его раздел ESP, который теперь помечен как msftdata. Выберите флаг esp, и он также должен автоматически выбрать флаг загрузки.
Снова установить флаги esp
Поздравляем! Вы успешно установили актуальную Ubuntu на флешку. Теперь вы можете отключить работающую систему Ubuntu.
Перезагрузите или выключите систему сейчас
💡
Что делать, если вы случайно нажмете кнопку перезагрузки без сброса флагов ESP? Плохой орешек, не так уж и плохо. Поскольку в вашей реальной системе нет раздела ESP, она не загрузится без только что созданного внешнего USB. Но не нужно беспокоиться. У вас все еще есть живой Ubuntu USB, верно? Загрузитесь с него снова. Запустите Gparted и включите правильный флаг на разделе ESP диска.
Поскольку в вашей реальной системе нет раздела ESP, она не загрузится без только что созданного внешнего USB. Но не нужно беспокоиться. У вас все еще есть живой Ubuntu USB, верно? Загрузитесь с него снова. Запустите Gparted и включите правильный флаг на разделе ESP диска.
Часть 3. Использование USB-накопителя Ubuntu в любой системе
Только что созданный USB-накопитель можно использовать на любом компьютере, если он позволяет загружаться с USB-накопителя. Другими словами, безопасная загрузка должна быть отключена.
Я проверил свой Ubuntu USB на двух системах, на одной из которых я его создал, а на другой не использовался в этом процессе. Это работало на обоих.
Процесс аналогичен загрузке с живого USB. Вы включаете систему; когда виден логотип производителя системы, нажмите клавиши F2/F10/F12 для доступа к настройкам загрузки и выберите Ubuntu или USB для загрузки. Он может отображаться с любым из двух имен (или более).
Загрузка из Ubuntu с внешнего USB-накопителя
При загрузке с USB-накопителя Ubuntu вы увидите знакомый экран Grub и можете выбрать Ubuntu для его использования:
Меню Grub Ubuntu на внешнем USB
Вы заметили что-то на приведенном выше экране Grub? Я использовал систему, в которой был установлен Debian, для создания этого Ubuntu USB.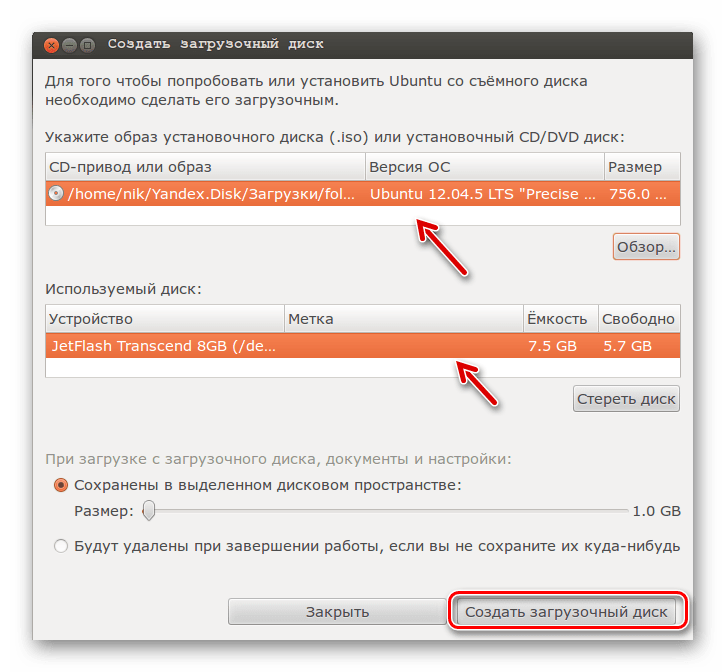 Во время установки новый раздел ESP на USB-накопителе также учитывает систему Debian, как вы можете видеть на экране Grub.
Во время установки новый раздел ESP на USB-накопителе также учитывает систему Debian, как вы можете видеть на экране Grub.
Если я использую этот USB-накопитель в другой системе и попытаюсь загрузиться в Debian, он выдаст ошибку. Очевидно, потому что на новой системе нет системы Debian. Если я использую USB в той же системе Debian, которая использовалась для установки Ubuntu на USB, это будет работать.
Дополнительная запись в Grub не должна вас беспокоить, если только у вас нет обсессивно-компульсивного расстройства. Если это так, загрузитесь с этого USB, установите Grub Customizer и удалите эти дополнительные записи. Это зависит от вас.
Еще одна вещь, которую следует отметить, это то, что при загрузке с Ubuntu USB в другой системе отображается синий экран с несколькими вариантами. Просто иди с ботинком в любом случае.
Осталось последнее: вернуть свои USB-накопители.
Часть 4. Приведение USB-накопителей в нормальное состояние
Вот то, что вы использовали два USB-накопителя: один для живой Ubuntu и один для фактической установки Ubuntu.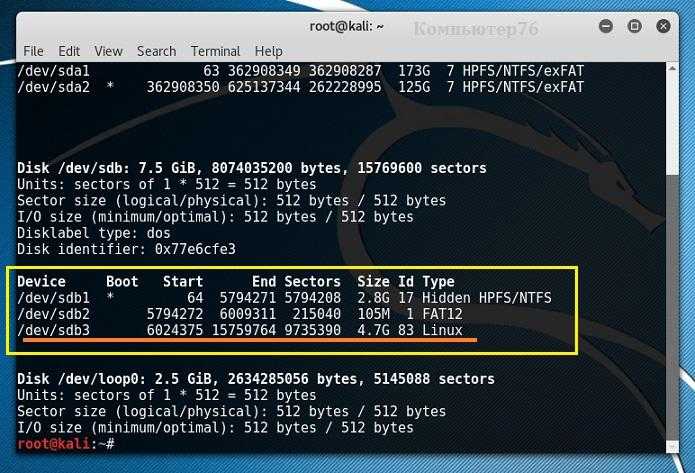
Если вы захотите позже использовать какой-либо из USB-накопителей для обычной передачи данных, вам будет сложно их отформатировать. Когда вы создаете живой USB, он оставляет USB в странном состоянии, и часто операционные системы не могут отформатировать его напрямую.
Gparted снова приходит на помощь. Он доступен для Linux, Windows и macOS. Загрузите и установите его и используйте для форматирования USB, удалив все разделы на нем и создав новый раздел в формате NTFS или FAT32.
Заключение
Ключевой идеей здесь является ловкий трюк сокрытия фактического раздела ESP от установщика Ubuntu. Это лучшее решение, чем удаление жесткого диска или испорченная загрузка.
Я надеюсь, вам понравится этот трюк и вы найдете это подробное руководство полезным.
Если у вас остались вопросы по установке Linux на USB, задавайте их в разделе комментариев, я постараюсь на них ответить.
Как установить ОС Linux на USB-накопитель и запустить ее на любом ПК
Вы когда-нибудь думали о том, чтобы использовать чужой компьютер со всеми вашими личными данными и конфигурацией? Это возможно с любым дистрибутивом Linux.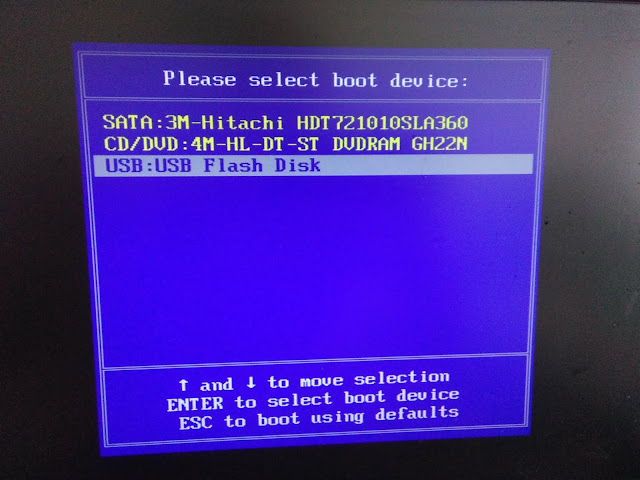 Да! Вы можете использовать свою собственную, настроенную ОС Linux на любой машине, используя только USB-накопитель.
Да! Вы можете использовать свою собственную, настроенную ОС Linux на любой машине, используя только USB-накопитель.
Читайте также : Как установить CentOS 7 на USB-накопитель
В этом руководстве рассказывается об установке последней версии ОС Linux на флэш-накопитель (полностью реконфигурируемая персонализированная ОС, а НЕ просто Live USB), ее настройке и использовании. на любом компьютере, к которому у вас есть доступ. Здесь я использую Lubuntu 18.04 Bionic Beaver для этого руководства (но вы можете использовать любой дистрибутив Linux). Итак, приступим.
Требования:
- Один флеш-накопитель 4 ГБ или более (назовем его Основной USB-накопитель /флэшка).
- Еще один флеш-накопитель или DVD-диск для использования в качестве загрузочного установочного носителя Linux.
- ISO-файл ОС Linux, например Lubuntu 18.04 .
- Один ПК ( Предупреждение : Отключите внутренние жесткие диски, чтобы предотвратить изменение загрузочной записи).

Важно : Хотя эта процедура не приведет к потере данных, у некоторых пользователей произошли изменения в поведении загрузки их внутреннего диска в зависимости от выбранных дистрибутивов Linux. Чтобы предотвратить любую возможность этого возникновения, вы можете отключить жесткий диск, прежде чем продолжить часть руководства по установке USB ».
СОВЕТ : Используйте 32-разрядную ОС Linux, чтобы сделать ее совместимой с любым доступным ПК.
Вот и все! Иди и собери все это. Пришло время сделать что-то новое.
Шаг 1. Создайте загрузочный установочный носитель Linux
Используйте файл образа Linux ISO для создания загрузочного установочного USB-носителя. Вы можете использовать любое программное обеспечение, такое как Unetbootin, Gnome Disk Utility , Yumi Multi Boot , xboot , Live USB Creator, и т. д. для создания загрузочного USB с помощью файла образа ISO.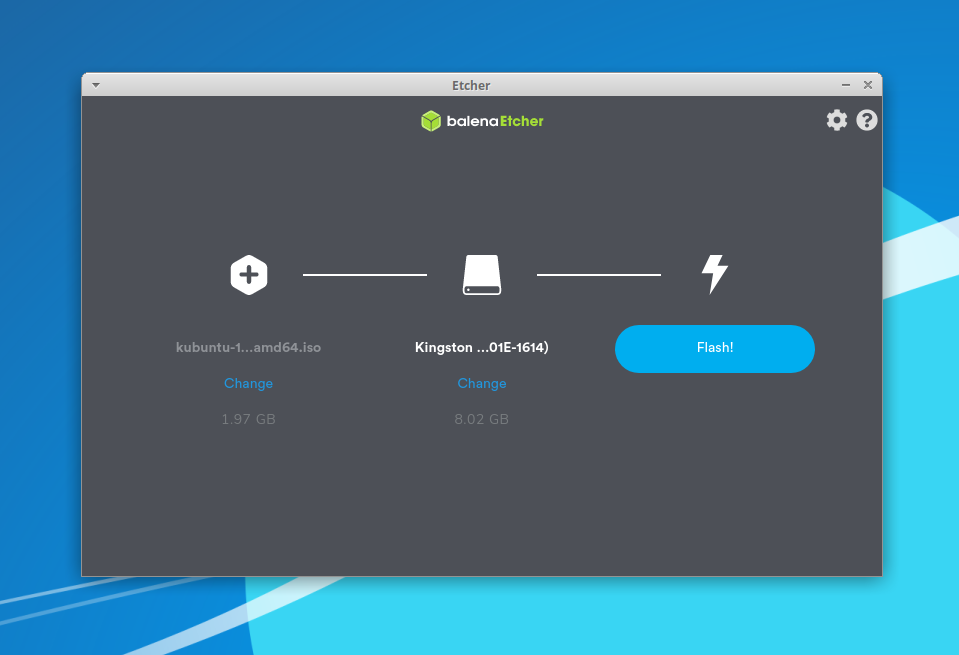
В качестве альтернативы вы можете использовать DVD-диск, записав на него этот образ ISO (но это метод старой школы).
Шаг 2: Создание разделов на основном USB-накопителе
Вы должны создать два раздела на основном USB-накопителе с помощью Gparted или Gnome Disk Utility и т. д.
- Корневой раздел формата ext4 размером согласно вашему использованию.
- При желании вы можете использовать оставшееся пространство в качестве раздела FAT для использования его в качестве обычного USB-накопителя.
У меня есть USB-накопитель 16 ГБ , и я создал один корневой раздел из 5 ГБ и использование остальных 11 ГБ как обычный раздел FAT . Таким образом, мой USB-накопитель 16 ГБ преобразуется в накопитель 11 ГБ для обычного использования на любом ПК. Звучит отлично!!!
Звучит отлично!!!
Этот шаг можно выполнить и при установке Linux, но он будет очень сложным при установке таких операционных систем, как Arch Linux .
Разделы основного USB-накопителя
После создания необходимых разделов на основном USB-накопителе . Теперь сделайте глубокий вдох, потому что пришло время перейти к разделу установки Linux.
Шаг 3: Установите Linux на USB-накопитель
1. Сначала загрузите ОС Linux ( Lubuntu 18.04 ) с загрузочного установочного носителя и запустите приложение установки в режиме реального времени. Живая сессия Lubuntu 18.04 будет выглядеть так.
Lubuntu Live Boot
2. Появится экран приветствия установщика, выберите Язык и нажмите Продолжить .
Выберите язык установки Lubuntu
3. Выберите Раскладка клавиатуры и продолжите…
Выберите Раскладку клавиатуры Lubuntu
4.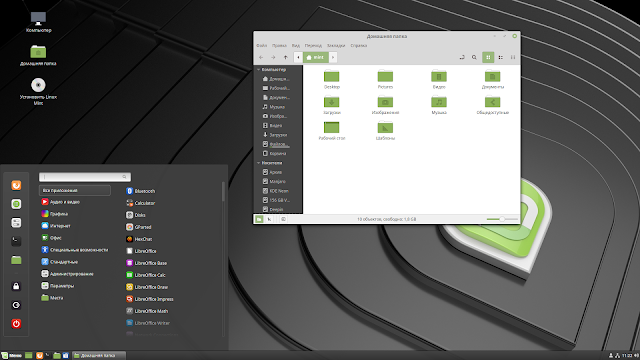 Выберите Wi-Fi Интернет, если вы хотите обновить Lubuntu во время установки. Я пропущу это.
Выберите Wi-Fi Интернет, если вы хотите обновить Lubuntu во время установки. Я пропущу это.
Выберите Wi-Fi для обновления Lubuntu
5. Выберите Тип установки и Сторонняя установка по вашему выбору и перейдите к следующему. обязательно) и перейти к следующему…
Выберите тип установки Lubuntu
7. Это важный шаг, здесь вам нужно выяснить, где установлен ваш основной USB-накопитель .
Найти основной USB-накопитель
В моем случае /dev/sda — это внутренний жесткий диск ПК, и я использую /dev/sdb — это установочный носитель USB Lubuntu, с которого загружается эта живая сессия.
И /dev/sdc — это мой главный USB-диск , на который я хочу установить свою систему Linux и где я сделал два раздела в шаг номер 2 . Если вы пропустили шаг 2, вы также можете создать разделы в этом окне.
Сначала измените точку монтирования первого раздела на этом основном USB-накопителе на ROOT (т. е.
е. «/» ). И, как показано во втором красном квадрате, выберите устройство установки загрузчика в качестве диска Main USB .
В моем случае это /dev/sdc . Это самый важный шаг в этом уроке. Если это не сделано правильно, ваша система будет загружаться только на текущем компьютере, который вы используете, что прямо противоположно вашей мотивации следовать этому руководству.
После завершения перепроверьте еще раз и нажмите продолжить . Вы получите небольшое окно, показывающее устройства и диски, которые будут затронуты.
8. Убедитесь, что устройство и диски, показанные в этом окне, принадлежат вашему основному USB-накопителю , в моем случае это /dev/sdc . Нажмите , продолжите …
Запишите изменения раздела на диск
9. Теперь выберите свой регион и нажмите Продолжить …
Выберите регион Lubuntu
10.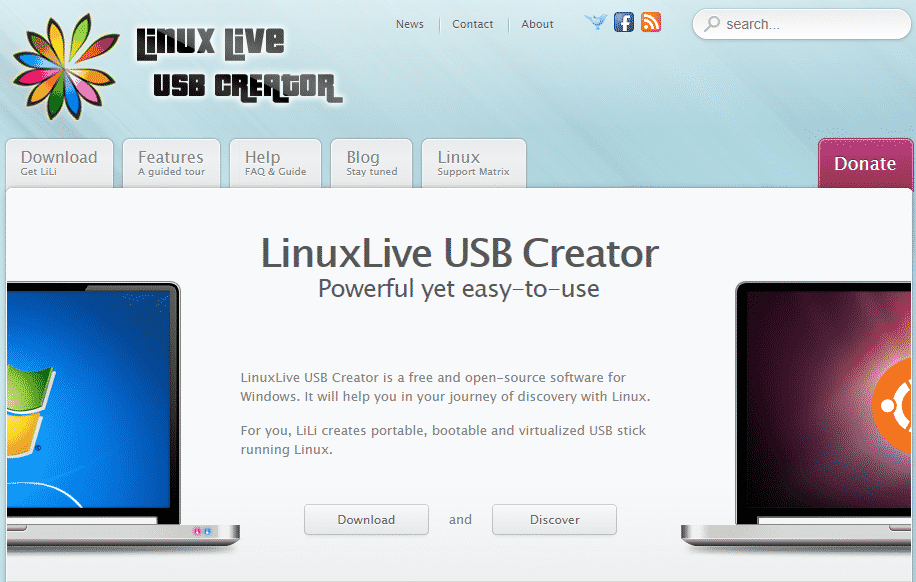 Добавить имя пользователя, пароль, имя хоста и т. д.
Добавить имя пользователя, пароль, имя хоста и т. д.
Создать пользователя Lubuntu
11. Дождитесь завершения установки.
Установка Lubuntu
12. После завершения установки нажмите , перезапустите , извлеките установочный носитель и нажмите . Введите .
Установка Lubuntu завершена
13. Поздравляем, вы успешно установили собственную ОС Linux на флешку, чтобы использовать ее на любом ПК. Теперь вы можете подключить USB-накопитель к любому ПК и запустить свою систему на этом ПК, просто выбрав опцию загрузки с USB во время загрузки.
Шаг 4. Настройка системы Lubuntu
Теперь пришло время повеселиться. Просто загрузите свою систему на любом ПК и начните настройку. Вы можете установить любое программное обеспечение. Вы можете изменить темы, темы значков, установить докер.
Вы можете добавлять и хранить на нем свои онлайн-аккаунты. Установите/измените/настройте все, что хотите.
 Не забудьте указать размер раздела. Например, он может занимать пять гигабайт на 16-гигабайтной флешке. Жмём ОК.
Не забудьте указать размер раздела. Например, он может занимать пять гигабайт на 16-гигабайтной флешке. Жмём ОК.
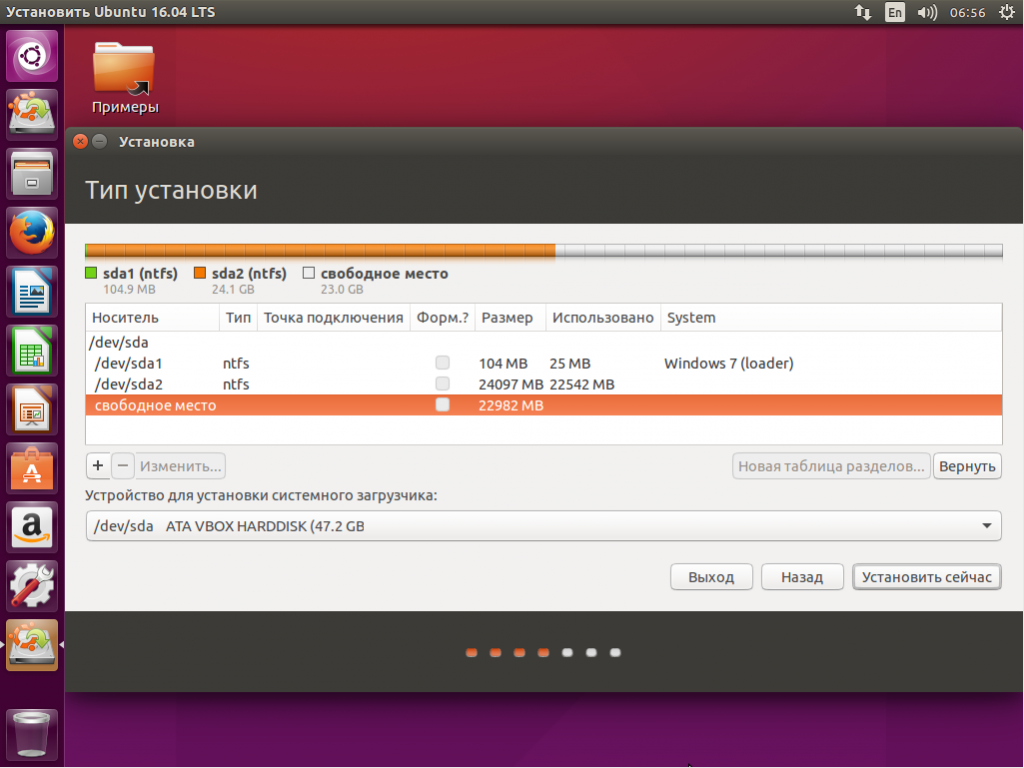
 Если он пустой, нажмите «Новая таблица разделов…».
Если он пустой, нажмите «Новая таблица разделов…».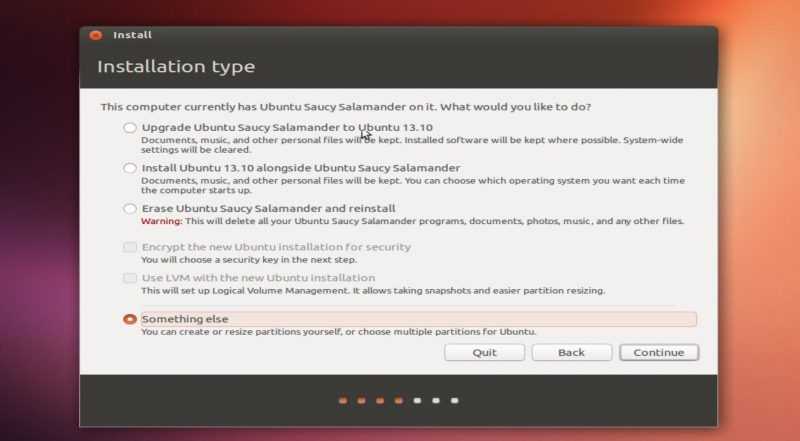
 USB 2.0 будет мучительно медленным как для установки, так и для использования Linux.
USB 2.0 будет мучительно медленным как для установки, так и для использования Linux.