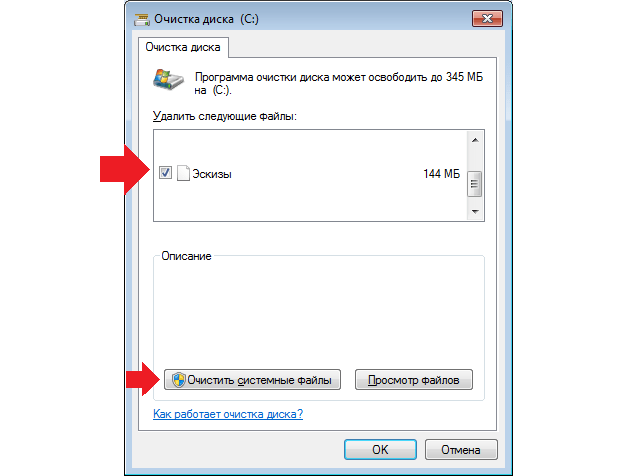Очистить кэш компьютера windows 7: Как очистить кэш Windows 7?
Содержание
Как почистить кэш на компьютере с Windows 7
Главная » Windows 7
Автор admin На чтение 4 мин Просмотров 639 Опубликовано
В нашей сегодняшней статье будет подробно рассказано о том, как почистить кэш на компьютере с Windows 7. При этом материал будет изложен в виде подробной пошаговой инструкции, что не даст вам запутаться и сделать что-то неправильное. Как известно, с системными файлами любой операционной системы нужно быть осторожными, поэтому внимательно следите за каждым нашим шагом и делайте все точно так же.
А пока вы не приступили к чтению, хотелось бы порекомендовать видео, в котором автор подробно «разжевывает» затронутую тем. Возможно, после того как вы ознакомитесь с роликом, читать статью дальше не будет уже никакой необходимости.
Содержание
- Чистим кэш в ОС Windows 7
- В браузере
- Кэш операционной системы
- DNS-кэш
- Стороннее ПО
- В заключение
Чистим кэш в ОС Windows 7
Рассмотрим несколько вариантов очистки кэша. Каждый из них влияет на определенную программу или всю операционную систему. А в конце мы покажем способ, позволяющий в 2 клика удалить все лишнее с ПК. Причем полностью бесплатно.
В браузере
В любом браузере, будь то Opera, Mozilla Firefox, Microsoft Edge или Google Chrome можно с легкостью очистить кэш. В результате программа перестанет тормозить и начнет работать гораздо лучше. Также этот вариант подойдет для тех, кто просто хочет стереть историю посещения или скачиваний файлов.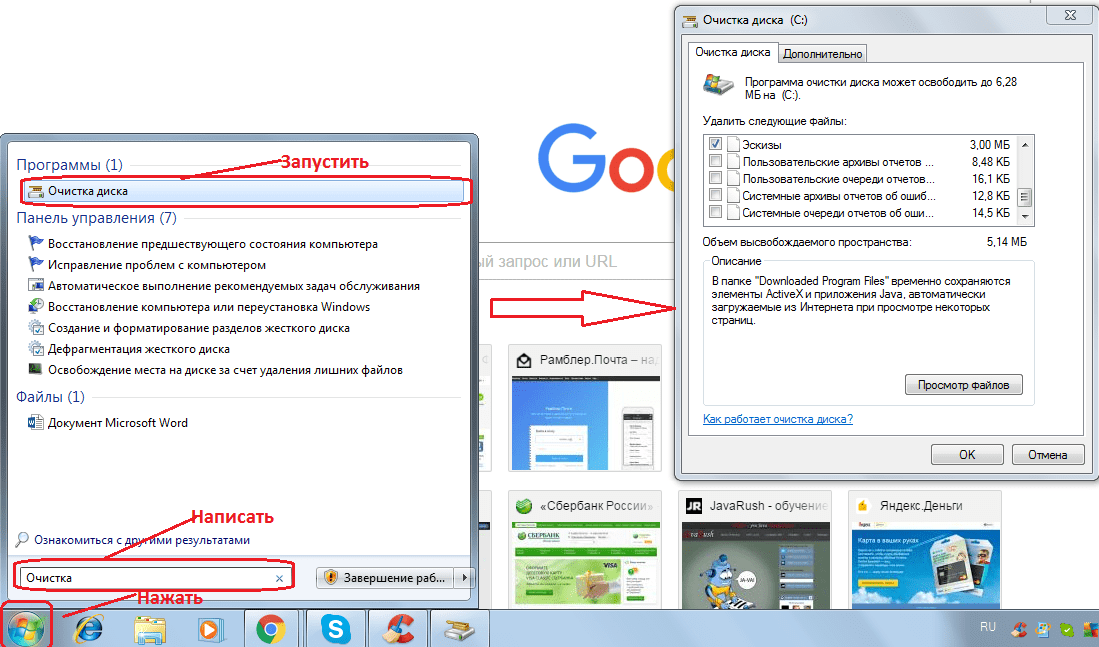
Итак, делаем следующее:
- Открываем браузер, который хотим очистить, и одновременно жмем кнопки [knopka]Ctrl[/knopka]+[knopka]Shift[/knopka]+[knopka]Del[/knopka] на клавиатуре.
- В появившемся окошке выбираем, что именно нужно удалить и за какой период времени. После этого кликаем по синей кнопке.
- Дожидаемся завершения процесса очистки.
Мнение эксперта
Дарья Ступникова
Специалист по WEB-программированию и компьютерным системам. Редактор PHP/HTML/CSS сайта os-helper.ru.
Спросить у Дарьи
Внимание, если вы удалите те же cookies все пароли пропадут из форм автозаполнения, так что предварительно их лучше запомнить.
Кэш операционной системы
Теперь давайте удалим временные файлы и на диске ОС. Для этого делаем следующее:
- Переходим в проводник Windows и жмем правой кнопкой мыши по диску с системой (обычно это C:). В появившемся меню выбираем «Свойства».

- В открывшемся окне выбираем вкладку «Общие» и уже в ней кликаем по кнопке «Очистка диска».
- После непродолжительного анализа отмечаем все пункты и выбираем кнопку удаления системных файлов в новом окне.
- Дожидаемся завершения сканирования и удаления временных файлов кэша Windows
После этого нужно перезагрузить компьютер. Скорость его работы значительно повысится.
DNS-кэш
DNS-кэш – это временные файлы сети интернет. Порой их переизбыток приводит к неправильной работе разных сайтов. Чтобы это исправить, делаем так:
- Открываем меню «Пуск» и в поисковой строке прописываем [kod]CMD[/kod]. Далее делаем правый клик на найденной командной строке и выбираем пункт запуска от имени администратора.
- В новом окне вводим оператор [kod]ipconfig /flushdns[/kod] и жмем [knopka]Enter[/knopka].
- В итоге кэш почти мгновенно будет очищен.
Переходим к еще одному интересному варианту очистки кэша в Windows 7.
Стороннее ПО
Существует отличная утилита, способная в 2 клика удалить все ненужные файлы, облегчив тем самым работу ОС. Также тут есть и ряд дополнительных возможностей, таких как, например, очистка и исправление системного реестра.
- Скачиваем приложение CCleaner с его официального сайта и устанавливаем программу.
- Переходим в первый раздел настроек программы и выбираем там русский язык.
- Переходим в раздел «Очистка» и запускаем процесс функциональной кнопкой.
- Дожидаемся завершения сканирования и удаляем найденный проблемы.
Аналогично можно поступить и с системным реестром Windows 7. Перейдите в пункт его оптимизации и запустите процесс, когда он закончится нажмите кнопку исправления проблем.
Также CCleaner может работать с автозапуском и деинсталлировать приложения. Эти возможности вы найдете во вкладке «Сервис».
В заключение
На этом мы будем заканчивать, а вам порекомендуем переходить непосредственно к практике. Теперь вы хорошо понимаете, как почистить кэш на Windows 10 и даже сможете помочь своим друзьям, научив их этому. Если в итоге у вас появятся какие-то вопросы, задавайте их нам при помощи, имеющейся ниже формы. Мы обязательно ответим и поможем каждому, причем сделаем это быстро.
Теперь вы хорошо понимаете, как почистить кэш на Windows 10 и даже сможете помочь своим друзьям, научив их этому. Если в итоге у вас появятся какие-то вопросы, задавайте их нам при помощи, имеющейся ниже формы. Мы обязательно ответим и поможем каждому, причем сделаем это быстро.
Как почистить кэш на компьютере на Windows 7 и Windows 10
войти в систему
Добро пожаловат!Войдите в свой аккаунт
Ваше имя пользователя
Ваш пароль
Вы забыли свой пароль?
Политика конфиденциальности
восстановление пароля
Восстановите свой пароль
Ваш адрес электронной почты
138
Содержание:
Если вы сталкивались с тем, что ваш компьютер начал работать медленнее, приложения прогружаются дольше, а интернет часто зависает, то чаще всего данная проблема связана с большим размером кэша. Техновести.ру рассказывает, как почистить кэш на компьютере на Windows 7 и Windows 10.
Возможно, для некоторых ответ будет достаточно прост, однако мы считаем, что важно знать полную информацию и все нюансы для усовершенствования работы компьютера, ноутбука или телефона. Так или иначе, никогда не поздно узнать новое или повторить уже пройденное.
Что такое кэш?
Разберём, что такое кэш и откуда он появляется. Постараемся объяснить все максимально просто и наглядно. Итак, когда вы заходите на сайт, первоначально, он грузится достаточно долгое время, всё опять же зависит от интернета. Чтобы при повторном посещении сайта он загружался быстрее, в память компьютера или телефона (смотря с какого устройства вы сидите) сохраняется кэш. В виде кэша сохраняются и фотографии, песни, карты, видео, ссылки, голосовые сообщение и так далее. Все это придаёт огромный вес вашему устройству, от которого периодически стоит избавляться.
В виде кэша сохраняются и фотографии, песни, карты, видео, ссылки, голосовые сообщение и так далее. Все это придаёт огромный вес вашему устройству, от которого периодически стоит избавляться.
Основной причиной необходимости удаления кэша, как раз таки, является уменьшение скорости работы устройства, оно может перестать работать на прежнем уровне. Заполнение внешней памяти устройства может быть настолько сильным, что усложнится скачивание приложений, фото, видео и других файлов. Если для вас важен функционал вашего рабочего устройства или просто телефона, то возьмите за привычку очищать кэш раз в месяц.
Перед тем, как начать говорить о способах очистки компьютера от кэша, поговорим о том, что необходимо знать. Прежде всего, не торопитесь чистить кэш каждый день или неделю. Особого вреда это может и не нанесёт, но и пользы не будет никакой. Возникает вопрос, почему так? На самом деле всё просто. Кэш очищается самостоятельно, когда достигает определённых лимитов. Но этот лимит не все регулируют самостоятельно. Возможно, на вашем устройстве стоят слишком большие рамки для хранения кэша. И такое большое количество места, уделяемого для него, кардинально снижает работоспособность и память. Поэтому, не спешите сразу учиться удалять кэш самостоятельно. Попробуйте просто отрегулировать лимит в настройках браузера.
Возможно, на вашем устройстве стоят слишком большие рамки для хранения кэша. И такое большое количество места, уделяемого для него, кардинально снижает работоспособность и память. Поэтому, не спешите сразу учиться удалять кэш самостоятельно. Попробуйте просто отрегулировать лимит в настройках браузера.
Рассмотрим, как почистить кэш на компьютере на Windows 7, а также на операционной системе Windows 10. Выбор был сделан в пользу этих двух ОС, так как они одни из самых распространённых систем среди пользователей.
Как почистить кэш на компьютере на Windows 7
Для начала разберем, как почистить кэш на компьютере на Windows 7.
В данном случае следует выделить два вида кэша:
- Кэш браузера. В нем хранятся все данные с сайтов, которые вы посещали, поэтому это не только занимает много места в памяти компьютера, но и не безопасно. Однако очистить такой кэш достаточно легко. Открываем любой браузер, в котором вы работаете, а затем переходите в раздел настройки.
 В каждом браузере для него отведено определённое место. Что делать дальше? Ищем вкладку «история» и нажимаем «очистить». На экране появиться табличка с вариантами чистки истории браузера, нужно выбрать один пункт, который касается кэша, обычно он стоит в самом конце.
В каждом браузере для него отведено определённое место. Что делать дальше? Ищем вкладку «история» и нажимаем «очистить». На экране появиться табличка с вариантами чистки истории браузера, нужно выбрать один пункт, который касается кэша, обычно он стоит в самом конце. - Второй вид, это непосредственно, оперативная память. Что делать в данном случае? Правильным вариантом будет установка специального приложения для очистки кэша. Один из часто рекомендуемых — Mem Reduct. После установки нужно открыть приложение, выбрать «настройки», а далее «очистка памяти». Из всех предложенных вариантов выберите пункт Standby list, именно он отвечает за кэш.
Как почистить кэш на компьютере на Windows 10
С windows 7 мы разобрались, но как почистить кэш на компьютере на Windows 10? Здесь нам понадобится не только использование других программ, но и обычные системные файлы:
- Для очистки стороннего софта воспользуемся программой Advanced System Care. Принцип работы прост: нажимаем «пуск» и выделяем то, что нам нужно удалить;
- Также есть способ, для которого применение сторонних программ необязательно.
 Все, что вам потребуется, это найти на диске компьютера папку SoftwareDistribution. В ней находим папку с кэш, которая называется ShearedFileCache и удаляем её содержимое;
Все, что вам потребуется, это найти на диске компьютера папку SoftwareDistribution. В ней находим папку с кэш, которая называется ShearedFileCache и удаляем её содержимое; - Еще один способ это вызов командного окна с помощью клавиш «win» и «r». В появившуюся строку нужно будет ввести команду %temp% и удалить все файлы, которые будут показаны;
- С помощью этих же клавиш можно использовать команду Prefetch, однако тут понадобятся права администратора. После того, как вы разрешите доступ, просто удалите все появившиеся файлы кэша.
В этой статье мы разобрали как именно почистить кэш на компьютере на Windows 7 и Windows 10. Надеемся, что эта статья была полезна и помогла решить проблему того, как почистить кэш на компьютере.
— Реклама —
Как очистить кэш памяти Windows
Вместо того, чтобы запускать программное обеспечение непосредственно с жесткого диска, Windows временно сохраняет некоторые связанные данные в системной памяти. Это дает вам преимущество в скорости — переключение обратно на ваше программное обеспечение происходит быстрее, потому что доступ к данным в вашей системной памяти намного быстрее, чем на вашем жестком диске.
Это дает вам преимущество в скорости — переключение обратно на ваше программное обеспечение происходит быстрее, потому что доступ к данным в вашей системной памяти намного быстрее, чем на вашем жестком диске.
Однако со временем эти данные могут начать заполнять доступную память. Чем больше кэш, тем меньше свободной памяти у вашего ПК для выполнения других важных задач. Знание того, как очистить кеш в Windows 10, может дать вам немедленный прирост скорости, если ваш компьютер начинает работать немного медленнее.
Содержание
Перезагрузите компьютер
Жесткому диску не требуется питание для хранения данных. Когда вы выключаете компьютер, ваши файлы сохраняются, и вы можете снова получить к ним доступ при следующей загрузке.
Ваша системная память отличается. Он нестабилен, а это значит, что ему требуется постоянная электрическая энергия для поддержания своего состояния. Когда вы выключаете компьютер, все данные, хранящиеся в системной памяти, стираются.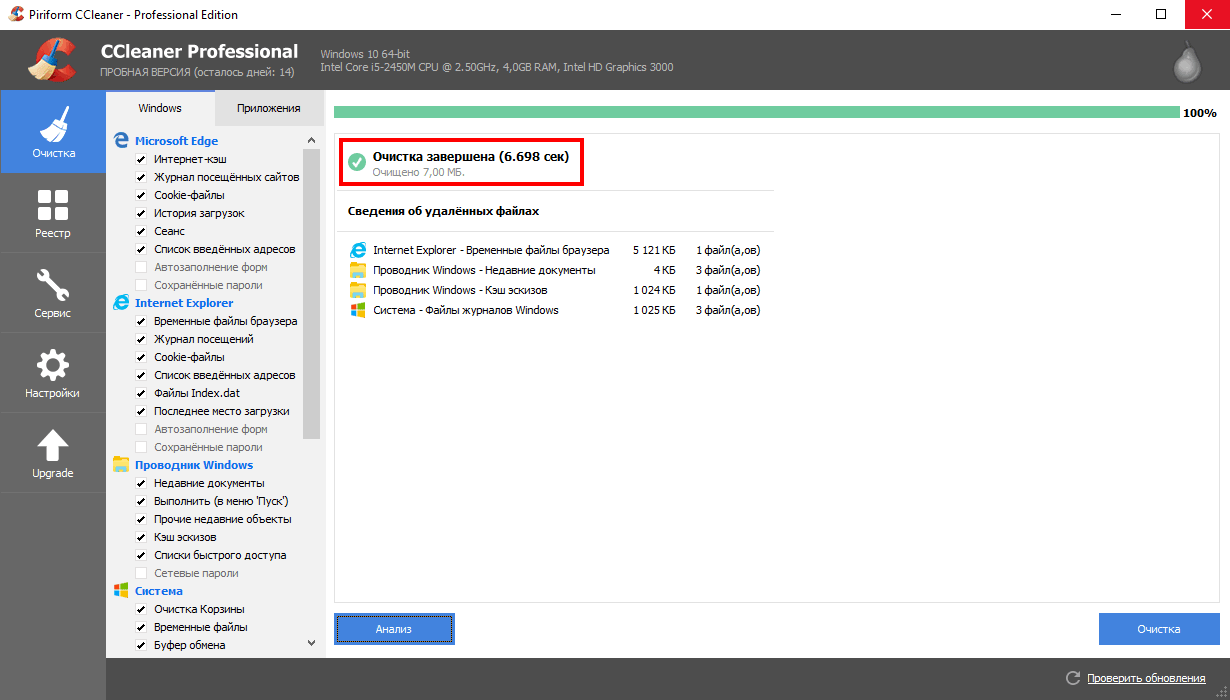
Это означает, что самый быстрый способ очистить кэш памяти Windows — просто выключить компьютер. Перезагрузите его или выключите и снова загрузите вручную — в любом случае кратковременное отключение питания сотрет хранящиеся в нем данные.
Когда Windows снова запустится, в результате использование памяти уменьшится.
Хотя верно то, что Windows 10 намного лучше остается включенной, чем предыдущие выпуски Windows, ваш кэш данных будет расти, чем дольше он будет работать без перезагрузки. Время от времени перезагружая компьютер, вы можете быстро очистить кеш в Windows 10 и немедленно увеличить скорость.
Отключить Windows Superfetch
Windows пытается повысить производительность системы, анализируя, как вы используете компьютер, и прогнозируя ваши действия. Superfetch — это функция Windows, разработанная для того, чтобы помочь в этом, автоматически загружая определенные данные приложения в системную память.
Технически Windows рассматривает использование памяти Superfetch как низкий приоритет. Когда требования к вашей системной памяти возрастают, от данных Superfetch следует отказаться. Однако этот процесс может быть медленным, особенно если у вас много памяти и существует «перетягивание каната» между Superfetch и другими вашими открытыми приложениями.
Когда требования к вашей системной памяти возрастают, от данных Superfetch следует отказаться. Однако этот процесс может быть медленным, особенно если у вас много памяти и существует «перетягивание каната» между Superfetch и другими вашими открытыми приложениями.
Если вы используете твердотельный накопитель в качестве системного диска Windows, Windows автоматически отключит эту функцию. Доступ к файлам на SSD намного быстрее, чем на обычном жестком диске, поэтому безопасно оставить данные на диске для прямого запуска, что делает Superfetch ненужным.
В большинстве случаев вы, вероятно, можете оставить Superfetch включенным, но если вы наблюдаете регулярные замедления, высокий уровень использования ОЗУ или медленный запуск, отключение Superfetch может быть хорошим местом для начала устранения неполадок.
- Для начала откройте редактор реестра Windows, нажав Win + R на клавиатуре, введите regedit , затем нажмите Enter.
- Нажмите Да в появившемся окне контроля доступа пользователей.

- В редакторе реестра перейдите к HKLM\SYSTEM\CurrentControlSet\Control\Session Manager\Memory Management\PrefetchParameters на левой панели.
- Щелкните правой кнопкой мыши в открытом окне, перейдите в подменю New , затем щелкните D-WORD (32 бита) Value .
- Назовите новое значение EnableSuperfetch .
- Если вы хотите полностью отключить Superfetch, оставьте значение EnableSuperfetch равным 0. Однако, если вы хотите изменить его, дважды щелкните значение EnableSuperfetch, затем под ValueData , измените его на 1 , чтобы включить Superfetch для приложений, 2 , чтобы включить его для загрузки, или 3 , чтобы полностью включить его. Нажмите OK , чтобы подтвердить цифру.
- После сохранения перезагрузите компьютер.

Это либо полностью отключит службу Superfetch, либо ограничит ее область действия приложениями или запуском. Как мы уже упоминали, пользователи с системным диском SSD должны автоматически отключать Superfetch и вместо этого могут использовать один из других методов очистки кеша в Windows 10.
Очистить незавершенные бездействующие задачи для освобождения памяти
Старый и часто упоминаемый способ очистки кеша Windows — использование пользовательского ярлыка, который «должен» очищать кеш в Windows 10 и более ранних версиях Windows.
К сожалению, на самом деле это не очищает кеш памяти Windows, но дает указание Windows начать обработку незавершенных системных «бездействующих» задач. Это скрытые задачи Windows, которые выполняются в фоновом режиме, когда системные ресурсы не используются.
Завершение процесса может занять некоторое время, но может дать вам более долгосрочное увеличение доступных системных ресурсов во время работы вашего ПК.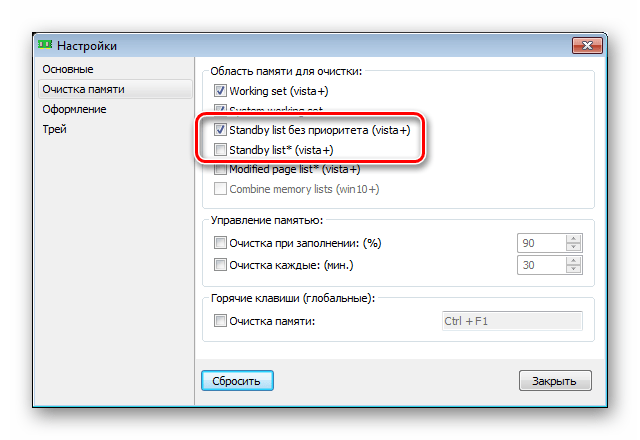
Это устаревший метод, но попробовать его точно не помешает, если вы пытаетесь понять, как очистить кэш компьютера на ходу. Однако, если вы хотите немедленно повысить производительность системы, лучше просто перезагрузить компьютер.
- Для начала перейдите на рабочий стол или откройте проводник Windows в подходящем месте. Щелкните правой кнопкой мыши, направляйтесь к Новое подменю , затем нажмите Ярлык .
- В диалоговом окне Создать ярлык , под Введите местоположение элемента , введите %windir%\system32\rundll32.exe advapi32.dll,ProcessIdleTasks 900 11 , затем нажмите Далее .
- Дайте ярлыку подходящее имя, например Очистить отложенные системные задачи .
- Щелкните Готово , чтобы создать ярлык.
Ярлык будет готов к использованию после его создания — дважды щелкните ярлык в любой точке, чтобы начать процесс.
Рассмотрите другие решения
Windows 10 гораздо лучше управляет доступными системными ресурсами, чем более старые версии Windows. Если вы видите низкую производительность, попробуйте перезапустить в первую очередь. Это самый простой способ стереть кеш памяти Windows.
Другие перечисленные нами методы могут помочь, но они не гарантируют работу в любой ситуации. Windows будет пытаться управлять вашими системными ресурсами как можно лучше, но у медленного ПК, вероятно, есть более серьезная причина, такая как нехватка оперативной памяти, нехватка места на диске или более старый и медленный жесткий диск.
Очистка кеша памяти только устраняет, а не устраняет эти долгосрочные проблемы с вашим ПК. Возможно, вам потребуется проверить производительность вашей системы, чтобы выяснить причину любого замедления работы ПК и найти более подходящее решение.
Бен Стоктон (Ben Stockton) — внештатный писатель, работающий в Великобритании.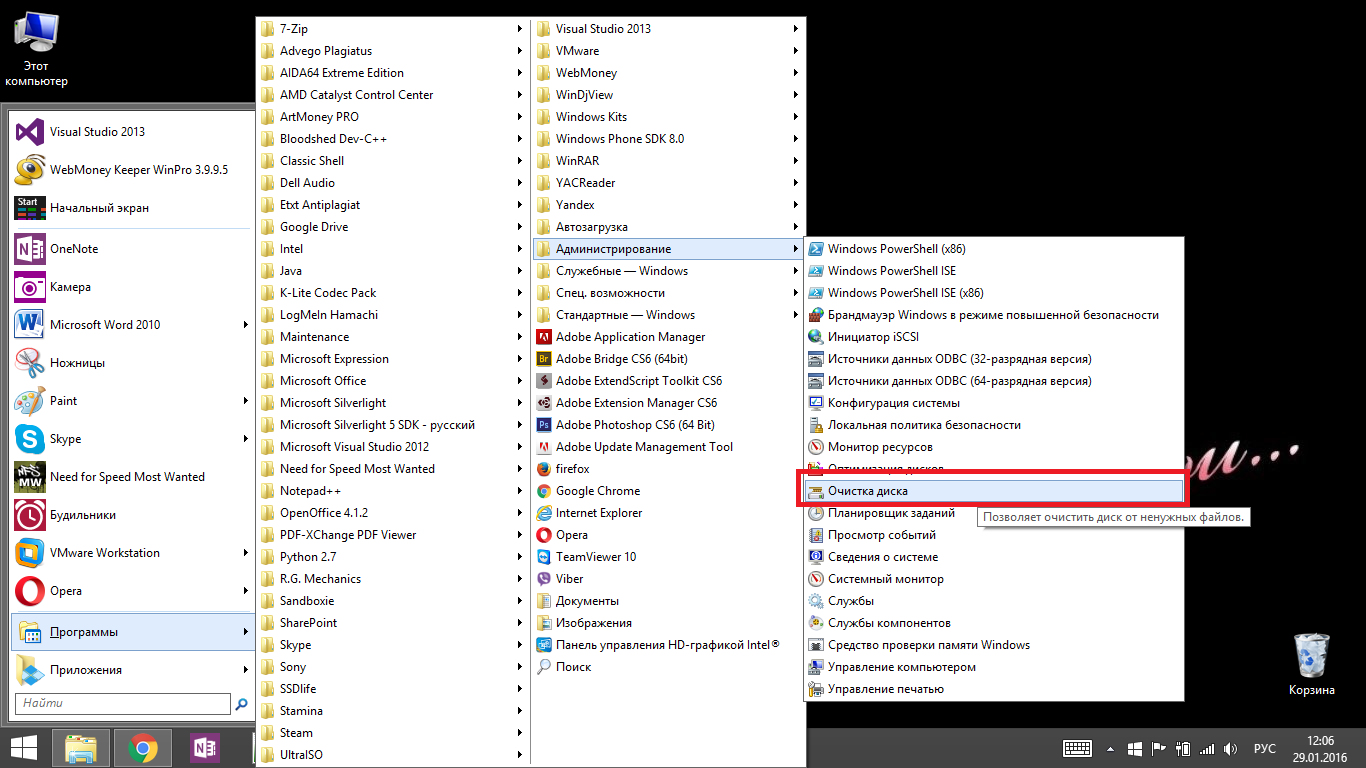 В прошлой жизни Бен был преподавателем колледжа в Великобритании, обучая подростков и взрослых. Покинув класс, Бен воспользовался своим педагогическим опытом и применил его к написанию технических практических руководств и учебных пособий, специализирующихся на Linux, Windows и Android. Он имеет степень в области истории и аспирантуру в области вычислительной техники. Прочитать полную биографию Бена
В прошлой жизни Бен был преподавателем колледжа в Великобритании, обучая подростков и взрослых. Покинув класс, Бен воспользовался своим педагогическим опытом и применил его к написанию технических практических руководств и учебных пособий, специализирующихся на Linux, Windows и Android. Он имеет степень в области истории и аспирантуру в области вычислительной техники. Прочитать полную биографию Бена
Подписывайтесь на YouTube!
Вам понравился этот совет? Если это так, загляните на наш канал YouTube на нашем родственном сайте Online Tech Tips. Мы охватываем Windows, Mac, программное обеспечение и приложения, а также предлагаем множество советов по устранению неполадок и обучающих видеороликов. Нажмите на кнопку ниже, чтобы подписаться!
Подписаться
Как очистить кэш в Windows 8 [Руководство]
- org/ListItem»> Главная
- Окна
Одной из вещей, которые помогают ускорить работу вашего компьютера, является очистка кэша. Хотя это не все, что нужно для увеличения скорости, в некоторых случаях это все же творит чудеса. Особенно в Windows 8, где у вас есть две разные среды: рабочий стол и современный пользовательский интерфейс. Вы должны знать, как очистить кеш для них обоих, и в дальнейшем мы собираемся показать вам различные советы, как это сделать.
Кэш настольных приложений
Начнем с рабочего стола. Самый простой и эффективный способ — использовать такую утилиту, как CCleaner, для очистки кеша браузера, кеша эскизов, кеша шрифтов, кеша DNS и многого другого. Вы можете очистить кеш сразу всех браузеров на вашем компьютере с помощью CCleaner (вместо того, чтобы делать это вручную, один за другим). Мы подробно рассмотрели CCleaner, поэтому обязательно ознакомьтесь с ним.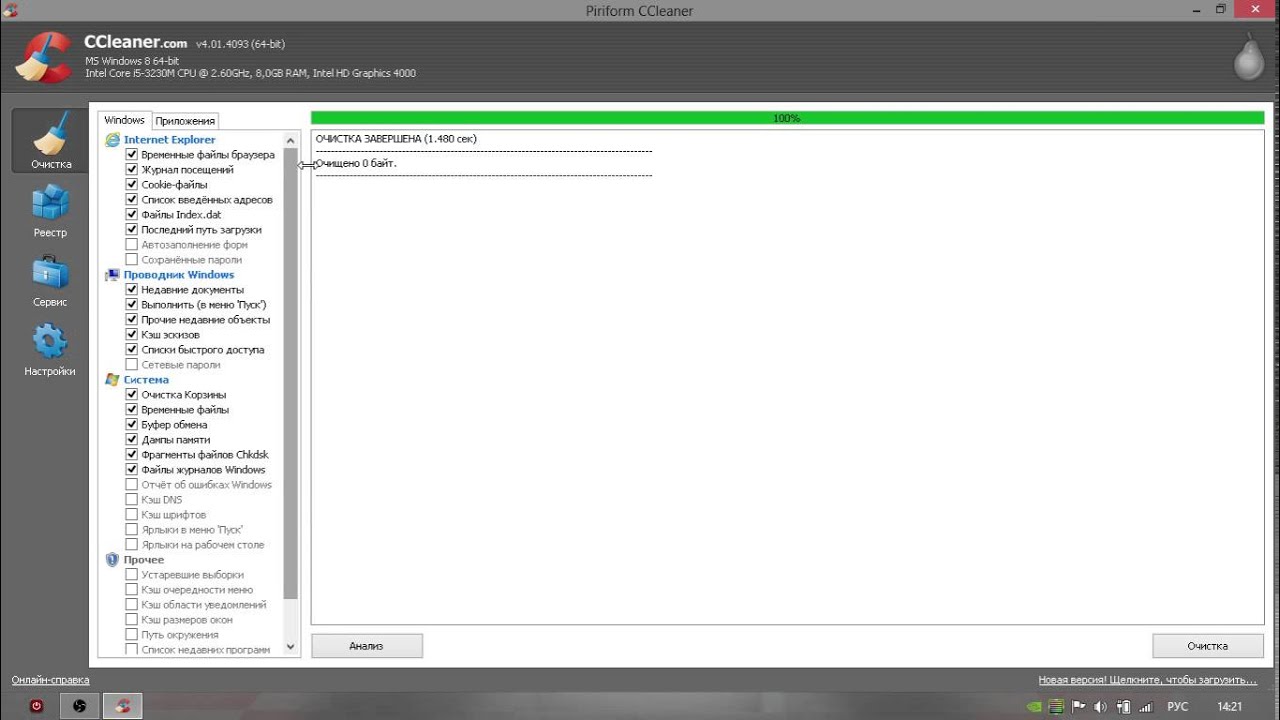
Помимо CCleaner, вы можете попробовать некоторые ручные методы (например, те, которые мы уже рассмотрели для очистки кэша Windows 7). Лучше всего то, что все эти методы по-прежнему применимы к Windows 8. Например, если вы хотите очистить кэш миниатюр, вы можете использовать очистку диска. Хотя вы не найдете «Очистка диска» в меню «Все приложения», но он все еще там.
Введите «cleanmgr» на начальном экране, нажмите Enter и выберите cleanmgr.exe из результатов поиска. Программа очистки диска откроется и просканирует файлы.
После завершения сканирования отметьте «Эскизы» и нажмите «ОК».
Иногда, когда у вас возникают проблемы с просмотром (даже если ваше интернет-соединение работает), вам, вероятно, нужно очистить кэш DNS.
Для этого откройте командную строку и введите следующую команду: (не забудьте пробел после ipconfig)
ipconfig /flushdns
Кэш приложений современного пользовательского интерфейса
Здесь можно сделать несколько вещей. Начнем с Internet Explorer, версии браузера с современным интерфейсом.
Начнем с Internet Explorer, версии браузера с современным интерфейсом.
Кэш Internet Explorer
Да, настольная версия IE имеет собственную историю посещенных страниц, как и современная версия. Для последнего вам нужно открыть Internet Explorer на начальном экране.
Откройте панель чудо-кнопок (один из нескольких способов сделать это — переместите указатель мыши в правый нижний угол экрана), нажмите «Настройки» и выберите «Свойства обозревателя» в следующем меню.
Нажмите кнопку «Удалить» в разделе «Удалить историю просмотров», чтобы сделать именно это.
Кэш Магазина Windows
Давайте перейдем к другому приложению с современным интерфейсом. Как насчет сброса кеша Магазина? Для этого нажмите клавишу Win + R, чтобы открыть окно «Выполнить». Введите «WSReset.exe» и нажмите Enter.
Приложение Store откроется, и вы увидите следующее сообщение.
История поиска
Если вы часто используете функцию поиска на панели чудо-кнопок, вы можете удалить историю поиска.

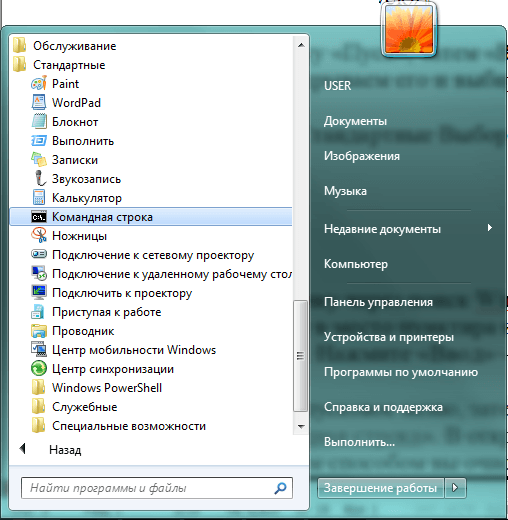 В каждом браузере для него отведено определённое место. Что делать дальше? Ищем вкладку «история» и нажимаем «очистить». На экране появиться табличка с вариантами чистки истории браузера, нужно выбрать один пункт, который касается кэша, обычно он стоит в самом конце.
В каждом браузере для него отведено определённое место. Что делать дальше? Ищем вкладку «история» и нажимаем «очистить». На экране появиться табличка с вариантами чистки истории браузера, нужно выбрать один пункт, который касается кэша, обычно он стоит в самом конце.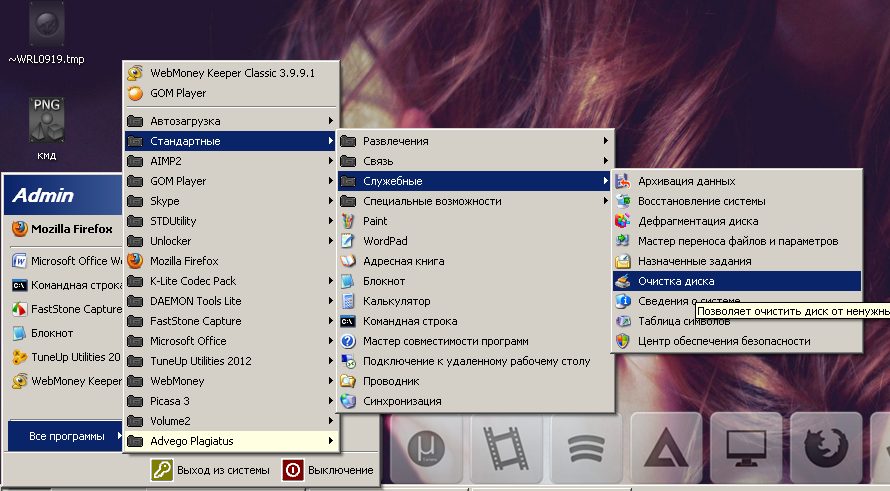 Все, что вам потребуется, это найти на диске компьютера папку SoftwareDistribution. В ней находим папку с кэш, которая называется ShearedFileCache и удаляем её содержимое;
Все, что вам потребуется, это найти на диске компьютера папку SoftwareDistribution. В ней находим папку с кэш, которая называется ShearedFileCache и удаляем её содержимое;