Как установить магазин: Как установить магазин Windows 10
Содержание
Как установить CMS на хостинг
Продолжаем нашу рубрику «Делаем интернет-магазин вместе».
В прошлых статьях я подробно описал, как зарегистрировать доменное имя и, как привязать доменное имя к хостингу. Теперь приступаем к следующему шагу — установке интернет-магазина на сайт, на примере Moguta CMS.
Moguta.CMS — это современная, очень простая в освоении система управления сайтом, предназначенная в первую очередь для интернет-магазинов. Могута в базовой версии бесплатна, при этом имеется весь необходимый для интернет-магазина функционал: панель управления (админка), каталог товаров, корзина, самые популярные варианты приема платежей, оформление заказов в один шаг, личный кабинет пользователя и даже бесплатная интеграция с 1С.
Перед установкой интернет-магазина на сайт можно попробовать его в действии:
- Демо магазина
- Демо админки
Установка этого интернет-магазина на сайт очень проста, и я постараюсь её описать как можно подробнее.
- Для начала нужно скачать последнюю версию интернет магазина Moguta.CMS. Проходим по ссылке и нажимаем скачать бесплатно, или купить сейчас, если Вам необходима сразу платная версия. Бесплатную версию можно будет обновить до полной, после установки интернет-магазина на сайт.
- В всплывающем окне вводим свой e-mail и номер телефона, нажимаем отправить. Отправляемся на почту за ссылкой.
Получаем письмо такого содержания —
В приложении письма находится установочный файл движка «Moguta.CMS» Для установки интернет-магазина на сайт скопируйте файл index.php из вложения и загрузите его на хостинг в корневую папку сайта. Открыв адрес Вашего сайта в браузере, Вы увидbте установщик движка, далее следуйте инструкциям мастера установки. За подробной информацией обратитесь к документации.
Собственно, так мы и поступим. Сохраняем в любое удобное место, вложенный в письмо, файл index.php.
- Скачиваем бесплатный ftp-клиент Filezilla(можно любой другой).
 Устанавливаем его, запускаем. Вводим имя ftp-сервера(Хост), имя пользователя и пароль*. Нажимаем «Быстрое соединение».
Устанавливаем его, запускаем. Вводим имя ftp-сервера(Хост), имя пользователя и пароль*. Нажимаем «Быстрое соединение».*Данные для ftp-доступа к Вашему сайту можно посмотреть в панели управления Вашего хостинга или на почте.
- В левой части окна показывается файловая система Вашего компьютера, в правой сервера. Находим в левой части, сохраненный Вами файл index.php и перетаскиваем в правую часть, в папку public_html. Если она не пустая, то предварительно удалите оттуда все файлы.
- Пробуем открыть Ваш сайт в браузере, и видим мастер установки интернет-магазина на сайт. Мастер автоматически проверит, отвечает ли Ваш сервер минимальным системным требованиям, для установки интернет-магазина на сайт. Если всё хорошо, нажимаем «Начать установку».
Далее, мастер установки интернет-магазина на сайт просит ввести параметры Вашей базы данных MySQL. Если у Вас её ещё нет, то создайте её через панель управления Вашего хостинга. Если, выбирая хостинг, Вы руководствовались моей статьёй – «Как привязать доменное имя к хостингу», то есть Вы используете Hostinger, то
1.
 Зайдите в панель управления hostinger.ru.
Зайдите в панель управления hostinger.ru.2. В верхнем меню выберите Хостинг-Ваш Сайт
3. Найдите пункт Базы Данных – Базы Данных MySQL
4. Придумайте параметры для базы данных. Нажмите создать. Процесс создания базы данных на других хостингах очень похожий.
- Заполняем параметры базы данных. Нажимаем «Далее»
- Указываем, предложенную мастером, информацию о своем сайте. Дожидаемся окончания установки.
- Готово! На этом работа мастера установки интернет магазина на сайт закончена.
О том, как настроить установленный интернет-магазин, я буду рассказывать в следующих статьях.
Надеюсь, Вам было интересно, и я полностью ответил на Ваши вопросы, по установке интернет-магазина на сайт. Однако, если они всё-таки появятся, не стесняйтесь задавать их в комментариях.
Установка приложений · Shopify Справочный центр
Эта страница была напечатана 28 мая 2023 г. Актуальную версию можно найти на странице https://help.shopify.com/en/manual/apps/installing-apps.
Актуальную версию можно найти на странице https://help.shopify.com/en/manual/apps/installing-apps.
После того, как вы нашли приложение, которое хотите использовать, вам нужно добавить его в свой магазин. Вы можете установить его из Shopify App Store или с помощью сторонней ссылки для установки. Если вы хотите установить пользовательское приложение, вам нужно использовать уникальную ссылку для установки, предоставленную разработчиком.
На этой странице
- Установка приложения через магазин приложений Shopify
- Установите приложение с помощью сторонней ссылки для установки
- Установить пользовательское приложение
- Удаление приложения
- Просмотр приложений, которые были удалены из вашего магазина
- Просмотр и переустановка ранее удаленных приложений
- Просмотр истории установки или удаления приложения
Установка приложения через Shopify App Store
Шагов:
- Войдите в магазин приложений Shopify.

- Найдите приложение, которое хотите установить, и щелкните его.
- На странице со списком приложений нажмите Добавить приложение .
- В административной панели Shopify, чтобы разрешить использование приложения, нажмите Установить приложение .
После установки приложения вы можете просматривать и использовать его на странице Приложения в административной панели Shopify.
Примечание
Сторонние ссылки для установки работают только для приложений, созданных до 5 декабря 2019 г.. Если вы нажмете стороннюю ссылку для установки приложения, созданного после этой даты, вы получите сообщение об ошибке в панели администратора Shopify и не сможете установить приложение.
шагов:
- Получите ссылку для установки приложения с сайта разработчика, а затем щелкните ссылку.
- В административной панели Shopify, чтобы разрешить использование приложения, нажмите Установить приложение .

При установке со сторонней ссылкой для установки вы получаете предупреждение о том, что приложение не из Shopify App Store. Это не обязательно означает, что приложение небезопасно для использования. Однако приложение не прошло процесс проверки и утверждения, который требуется для приложений, перечисленных в магазине приложений Shopify.
Установка пользовательского приложения
Если вы нанимаете разработчика для создания пользовательского приложения для вашего магазина Shopify, он предоставляет вам ссылку для установки. Пользовательские ссылки для установки приложений относятся к вашему магазину и не могут использоваться для установки приложения в другом магазине.
Шагов:
- Получите ссылку для установки приложения у разработчика, а затем щелкните ссылку.
- В административной панели Shopify, чтобы разрешить использование приложения, нажмите Установить приложение .
Из соображений безопасности срок действия ссылок для пользовательской установки истекает через семь дней. Если срок действия вашей ссылки истек, разработчик приложения должен предоставить новую.
Если срок действия вашей ссылки истек, разработчик приложения должен предоставить новую.
Если у разработчика есть учетная запись соавтора в вашем магазине, он может устанавливать для вас пользовательские приложения, если вы предоставите ему полное разрешение на доступ к приложению и каналу и разрешите ему добавлять и удалять приложения.
Удаление приложения
Вы можете удалить приложение из своего магазина на странице Приложения в Shopify.
Примечание
Некоторые приложения изменяют тему вашего интернет-магазина. Вы должны проверить, не требует ли приложение дополнительных действий по удалению, прежде чем удалять приложение из своего магазина.
шагов:
В админке Shopify нажмите Настройки > Приложения и каналы продаж .
В строке приложения, которое вы хотите удалить, нажмите Удалить .
В появившемся сообщении нажмите Удалить .

- В приложении Shopify нажмите Магазин , а затем нажмите Приложения .
- Нажмите кнопку
...рядом с названием приложения. - Нажмите Удалить .
- Если вы уверены, что хотите удалить приложение, нажмите Удалить для подтверждения.
- В приложении Shopify нажмите Магазин , а затем нажмите Приложения .
- Коснитесь
⋮ 9Кнопка 0125 рядом с названием приложения. - Нажмите Удалить приложение .
- Если вы уверены, что хотите удалить приложение, нажмите Удалить для подтверждения.
- Введите отзыв и нажмите Отправить или нажмите Пропустить .
Если приложение, которое вы удалили, требует дополнительных действий по удалению, вы можете обратиться к разработчикам приложения, выбрав Настройки > Приложения и каналы продаж > Получить поддержку в админке Shopify.
Просмотр приложений, которые были удалены из вашего магазина
Ранний доступ
Просмотр удаленных приложений в настоящее время находится в раннем доступе и доступен только для некоторых магазинов Shopify.
Вы можете просмотреть как установленные, так и удаленные приложения из вашего магазина на странице Приложения в Shopify.
Шагов:
В админке Shopify нажмите Настройки > Приложения и каналы продаж .
Выберите Вкладка Uninstalled для просмотра удаленных приложений.
Просмотр и переустановка ранее удаленных приложений
Ранний доступ
Доступ к ранее удаленным приложениям в настоящее время находится в стадии раннего доступа и доступен только для некоторых магазинов Shopify.
Страница О программе для удаленного приложения позволяет просматривать основные сведения о приложении и выполнять следующие действия:
- Просмотр списка приложений в магазине приложений Shopify.

- Проверьте наличие проблем совместимости приложений.
- Просмотр истории приложений, например установок и удалений.
- Переустановите приложение.
Шагов:
В админке Shopify нажмите Настройки > Приложения и каналы продаж .
Выберите вкладку Uninstalled , чтобы просмотреть удаленные приложения в вашем магазине.
Щелкните приложение, которое вы хотите просмотреть.
Если приложение соответствует требованиям совместимости с вашим магазином Shopify, в правом верхнем углу появится кнопка Установить .
Просмотр истории установки или удаления приложения
Ранний доступ
Просмотр истории приложения в настоящее время находится в раннем доступе и доступен только для некоторых магазинов Shopify.
Примечание
Каналы продаж в настоящее время не поддерживаются для этой функции, и история приложения не будет отображаться.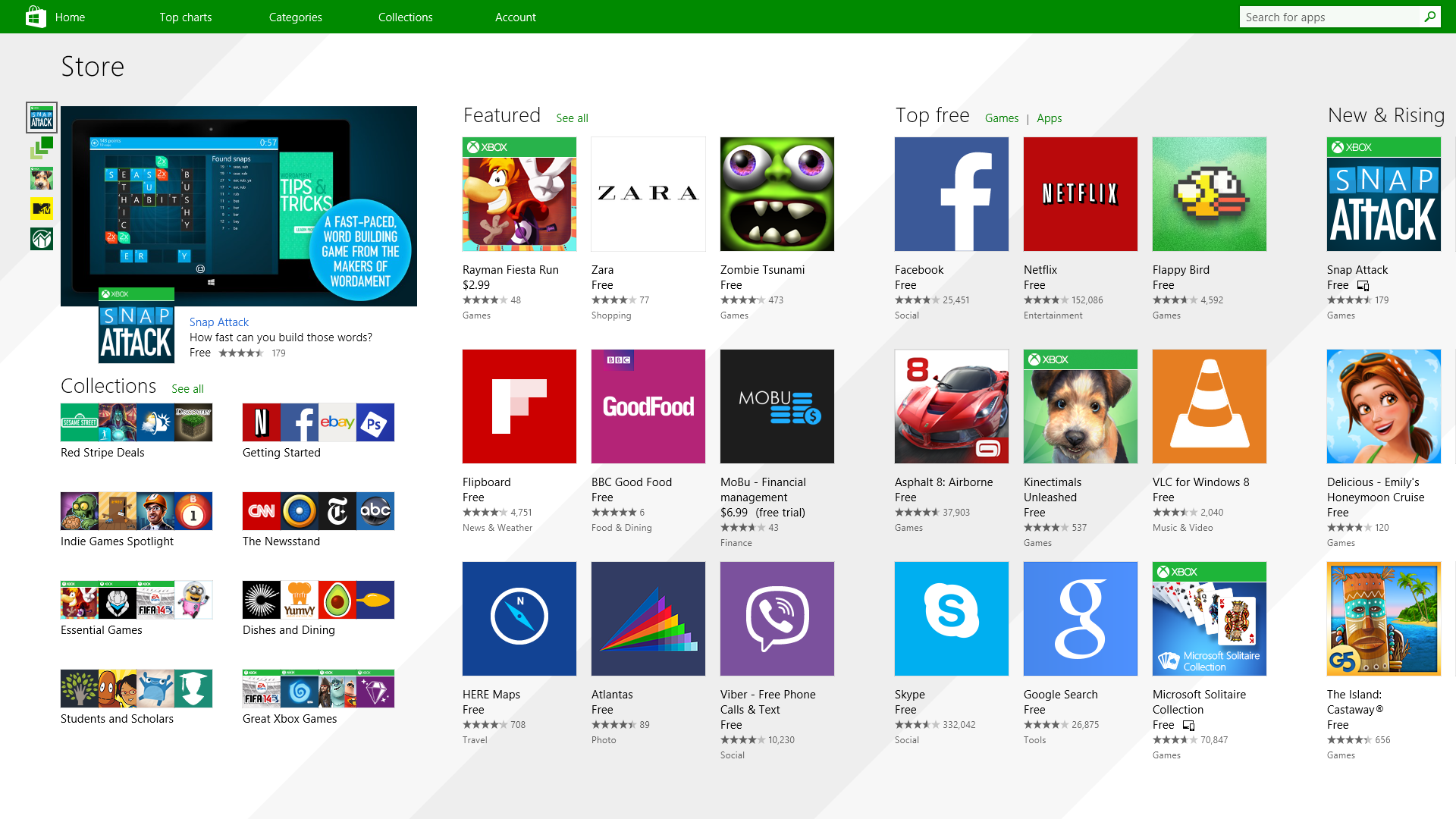
Вы можете просмотреть историю установки и удаления приложения в своей учетной записи администратора Shopify из приложения 9.0034 О странице .
Шагов:
В админке Shopify нажмите Настройки > Приложения и каналы продаж .
Выберите вкладку Установлено или Удалено , чтобы просмотреть установленные или удаленные приложения в вашем магазине.
Щелкните имя приложения, которое вы хотите просмотреть.
Найдите раздел История приложений в приложении About для просмотра событий установки или удаления.
Необязательно: щелкните событие на временной шкале истории приложения, чтобы просмотреть любые доступные дополнительные сведения, такие как причина удаления, описание удаления и сотрудник, предпринявший действие.
Для приложений с историей, включающей более 3 событий установки или удаления, над временной шкалой истории отображается ссылка Просмотреть все , которая позволяет получить доступ к полной временной шкале событий.
Как установить приложения и игры Microsoft Store в Windows 11 более эффективно с менеджером пакетов Windows (AKA Winget)
Дейв В. Шанахан
Обновлено на:
Моду
В этой статье
Диспетчер пакетов Windows, также известный как winget-cli или сокращенно winget , представляет собой клиент с открытым исходным кодом с набором инструментов, используемых для автоматизации установки, обновления и управления приложениями, программным обеспечением и даже играми в Windows. 10 и Windows 11.
Что такое диспетчер пакетов Windows?
Если вы используете Linux, менеджеры пакетов более распространены и предлагают более рациональный подход, позволяющий быстро и легко устанавливать программное обеспечение с помощью командной строки. Не нужно заходить на веб-сайт или в специальный магазин, чтобы загружать приложения и игры.
Если вы используете Windows, вы, вероятно, используете Microsoft Store или посещаете веб-сайт, чтобы загрузить и установить приложение. В Windows 10 вы также можете использовать два популярных менеджера пакетов Chocolately и Scoop.
В Windows 10 вы также можете использовать два популярных менеджера пакетов Chocolately и Scoop.
Инструмент командной строки winget входит в состав Windows 11 и современных версий Windows 10 (1809 и выше) по умолчанию в качестве установщика приложений из Microsoft Store. Установщик приложений включает производственную версию инструмента winget .
Чтобы установить приложение, введите команду winget в PowerShell от имени администратора, чтобы установить нужное программное обеспечение. Если вы хотите узнать, какие приложения доступны в winget , есть много 9Пакеты 0124 winget-cli доступны в репозитории GitHub сообщества.
Если вас интересует, какие приложения вы можете установить, сначала вам необходимо установить на свой ПК Диспетчер пакетов Windows.
3 способа установки
winget
Microsoft представила предварительную версию Windows Package Manager в Build 2020, было только два способа его установки. Теперь есть три способа установить
Теперь есть три способа установить winget на ПК с Windows 11.
1. Используйте учетную запись Microsoft, чтобы зарегистрироваться на канале Windows Insider Dev.
2. Используйте учетную запись Microsoft, чтобы зарегистрироваться в программе предварительной оценки Windows Package Manager. После регистрации ваша учетная запись Microsoft будет использоваться для обновления приложения App Installer через Microsoft Store.
3. Установите пакет установщика приложения для рабочего стола Windows, расположенный на странице «Выпуски» для репозитория winget . Установка этого пакета даст вам клиент winget , но не позволит вам получать автоматические обновления из Магазина Microsoft.
Поиск, установка и удаление приложений
После установки выполните поиск и найдите пакеты для установки на свой компьютер. Вот как можно использовать команду winget search {Id} для поиска и установки приложений.
1.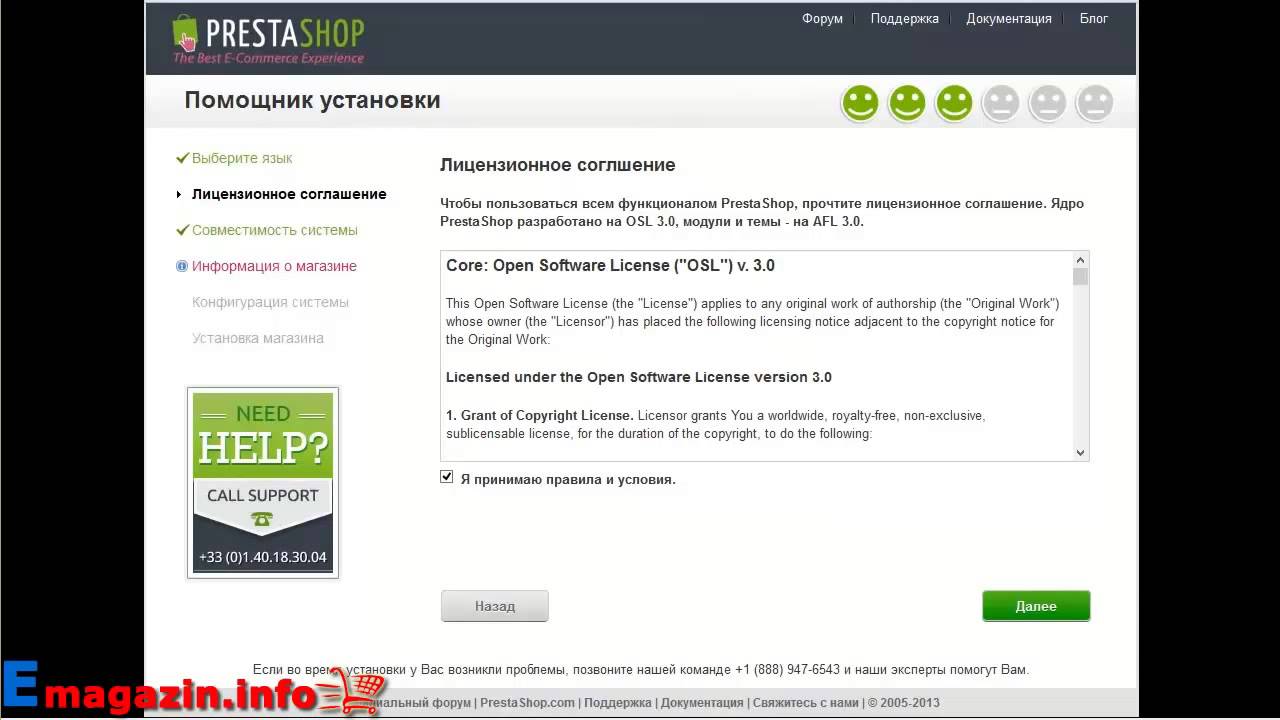 Введите следующую команду в PowerShell или командной строке от имени администратора:
Введите следующую команду в PowerShell или командной строке от имени администратора:
winget search Microsoft и нажмите Enter .
2. Если вы хотите установить конкретное приложение из списка, вам нужно будет использовать команду установки winget с именем 9.0035 или Идентификатор приложения. Идентификатор приложения может быть набором чисел, но идентификатор приложения также может отображаться как альтернативное имя приложения или игры.
Например, вы хотите установить такое приложение, как «Microsoft HoloLens». Чтобы установить приложение, используйте следующую команду winget с идентификатором приложения для Microsoft HoloLens и нажмите Введите :
winget install 9NBLGGh5QWNX
Если введено правильно, Microsoft HoloLens установится автоматически, и вы получите сообщение, ваше приложение или игра были «успешно установлены».
Имейте в виду, что некоторые приложения, установленные с помощью winget , могут потребовать от вас согласия с условиями и/или принятия лицензионных соглашений перед установкой.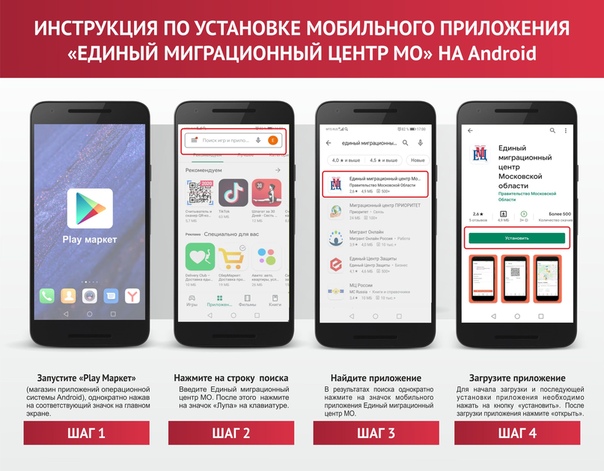
3. Чтобы удалить приложение: winget uninstall 9NBLGGh5QWNX
Одна замечательная особенность диспетчера пакетов Windows заключается в том, что вы можете удалять приложения, для установки которых вы даже не использовали winget ! Убедитесь, что у вас есть правильное имя или идентификатор , чтобы избежать удаления неправильного приложения!
Дополнительно
команды winget
Помимо возможности поиска, установки и удаления приложений с помощью диспетчера пакетов Windows, имеется ряд команд winget . Вот список команд winget и что они делают.
1. Введите winget features и нажмите Введите , чтобы увидеть список доступных экспериментальных функций.
2. winget settings приведет вас к JSON-файлу настроек.
3. winget list выведет список всех приложений, установленных на вашем устройстве.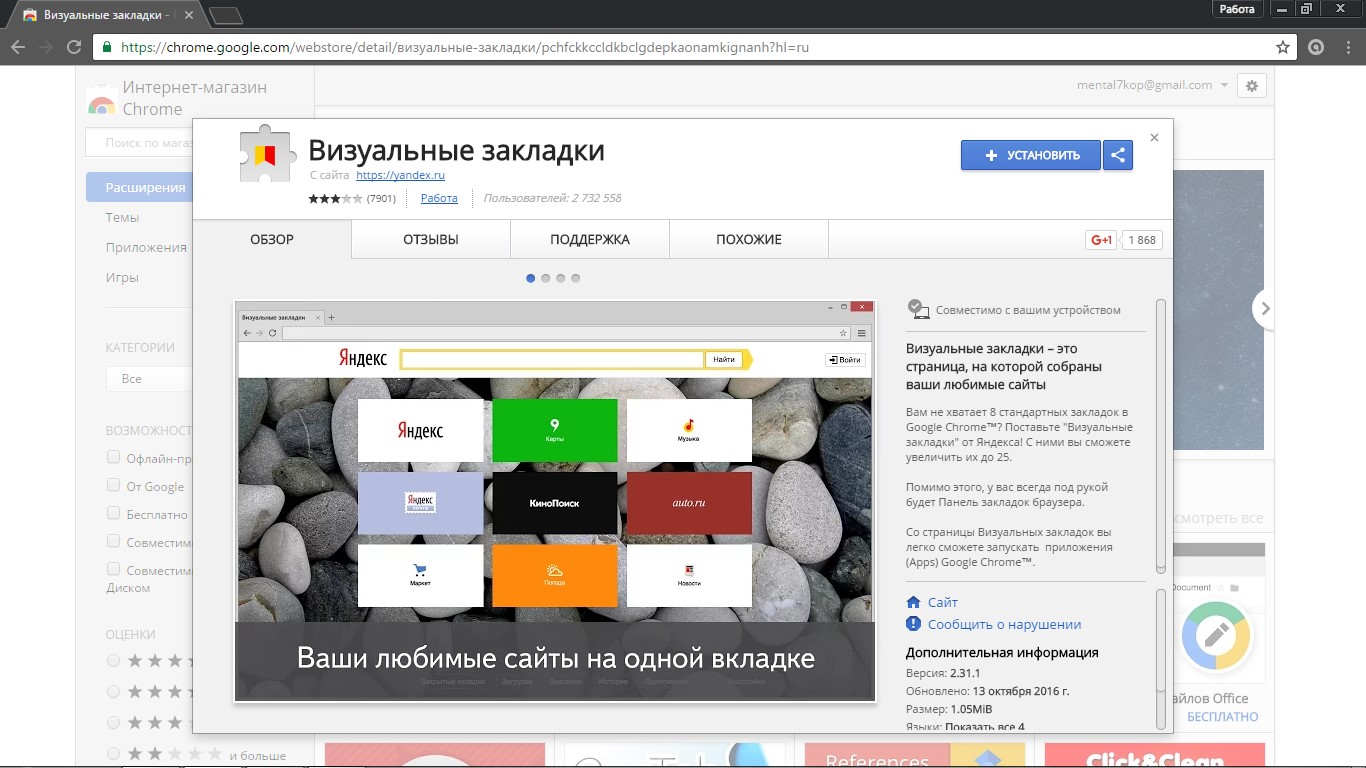
 Устанавливаем его, запускаем. Вводим имя ftp-сервера(Хост), имя пользователя и пароль*. Нажимаем «Быстрое соединение».
Устанавливаем его, запускаем. Вводим имя ftp-сервера(Хост), имя пользователя и пароль*. Нажимаем «Быстрое соединение». Зайдите в панель управления hostinger.ru.
Зайдите в панель управления hostinger.ru.


