Как запустить компьютер если он не загружается: Что делать если не включается компьютер
Содержание
что делать и куда обращаться?
Смартфон, который неожиданно перестает работать, способен серьезно испортить настроение. Кажется, еще полчаса назад все было в порядке, а теперь телефон не включается, не хочет реагировать ни на какие нажатия клавиш. И понять, что делать и куда обращаться, не так-то просто. То ли дело раньше, на заре эпохи мобильников: можно было и батарейку вынуть, подзарядить ее в «лягушке» (внешнее зарядное устройство для аккумулятора), нажать на клавиши, чтобы понять, в чем именно проблема. Да и разобрать устройство было не в пример легче – вооружаешься простой крестовой отверткой и за дело. Сейчас все сложнее: превратившийся в «кирпич» современный смартфон просто повергает хозяина в ступор. Что случилось? Может быть, не работает сенсор? Умер аккумулятор? Как до него добраться, если крышку телефона невозможно открыть? А еще иногда смартфон начинает вибрировать с черным экраном, задумывается на моменте загрузки и долго показывает фирменное яблоко или андрочеловечка.
Есть хорошая новость: в некоторых случаях с проблемой реально справиться без обращения к специалистам. Хоронить телефон, который не включается, сразу не стоит. В этой статье расскажем о том, почему это происходит, и объясним, как справиться с проблемой самостоятельно, дома и без сложных инструментов.
Проверьте, не попала ли в смартфон жидкость
Если экран смартфона темный, он не реагирует на кнопку включения, но начинает вибрировать, возможно, внутрь устройства попала вода. Если вы давали телефон в чужие руки, уточните, не падал ли он в жидкость или не попадал под дождь. Если такое было, то телефон лучше выключить и просушить. Как это сделать, можно прочитать здесь. Не стоит пытаться включить залитый телефон или ставить его на зарядку. Вода – отличный проводник электрического тока, направившись не туда, он может спалить контакты микросхем.
Проверьте зарядку и батарею
Телефон разрядился и больше не включается, даже после того, как вы его «подкормили» электричеством. Ситуация достаточно распространенная. Вариантов здесь несколько. Первое: дело в зарядном устройстве. Возможно, вы используете неподходящий зарядник, или же провод где-то перетерся. Бывает, что не работает розетка. Поэтому первое, что стоит делать, чтобы исключить кажущиеся очевидными варианты: попробовать зарядить телефон от другого ЗУ, подключиться к другому источнику тока. Подождали час и ничего не помогло? Проблема может быть в аккумуляторе. Например, телефон слишком сильно разрядился (вы пытались включить его после разрядки несколько раз, устройство слишком долго лежало разряженным, оно было на сильном морозе или жаре). Иногда в таких случаях смартфон не будет заряжаться от обычной розетки. В этом случае нужно либо вынуть батарею и воспользоваться внешней зарядкой, чтобы оживить ее, либо попробовать зарядить телефон от power-банка.
Ситуация достаточно распространенная. Вариантов здесь несколько. Первое: дело в зарядном устройстве. Возможно, вы используете неподходящий зарядник, или же провод где-то перетерся. Бывает, что не работает розетка. Поэтому первое, что стоит делать, чтобы исключить кажущиеся очевидными варианты: попробовать зарядить телефон от другого ЗУ, подключиться к другому источнику тока. Подождали час и ничего не помогло? Проблема может быть в аккумуляторе. Например, телефон слишком сильно разрядился (вы пытались включить его после разрядки несколько раз, устройство слишком долго лежало разряженным, оно было на сильном морозе или жаре). Иногда в таких случаях смартфон не будет заряжаться от обычной розетки. В этом случае нужно либо вынуть батарею и воспользоваться внешней зарядкой, чтобы оживить ее, либо попробовать зарядить телефон от power-банка.
Очевидный совет: не торопитесь включать телефон и паниковать. Если батарея села почти до нуля, устройству понадобится некоторое время, чтобы заработать. Лучше оставить телефон в покое на пару часов.
Лучше оставить телефон в покое на пару часов.
Извлеките карту памяти и симку, и попробуйте включить телефон без них
Иногда причиной того, что телефон не включается, могут быть «заглючившие» карта памяти или сим-карта, вернее, контакты, которые соединяют их с телефоном .Чтобы отмести этот вариант, необходимо извлечь их и затем попробовать запустить телефон снова. Если в этом случае телефон загрузился, то нужно попробовать обменять сим-карту у оператора, поменять флешку. Если проблема остается, придется обращаться в сервисный центр, чтобы понять, где кроется подвох.
Дайте смартфону остыть и попробуйте включить его через 2-3 часа
Еще одна возможная причина, из-за которой смартфон может оставаться глухим к вашим обращениям — он перегрелся из-за долгой работы или нахождения на солнце/морозе. В таком случае нужно оставить телефон в состоянии покоя на 2-3 часа и затем снова попробовать подключить его к зарядке или нажать на кнопку включения. За это время все детали остынут и, возможно, телефон вернется к жизни.
Устройте смартфону принудительную перезагрузку
Если ваш телефон нормально работал в течение дня, а потом показал экран смерти или же вообще не реагирует на касания, его можно принудительно перезагрузить. Это позволит избавиться от возникшей ошибки, которая не позволяет программному обеспечению загрузиться.
Как перезагрузить iPhone, который не включается
Для новой модели iPhone X нужно быстро нажать и отпустить кнопку увеличения громкости, затем тоже самое сделать с кнопкой уменьшения громкости. После этого держите нажатой кнопку включения.
В моделях iPhone 8 и 8 Plus просто зажмите и отпустите клавишу увеличения громкости, затем тоже самое проделайте с кнопкой, увеличивающей громкость. Затем нажмите на боковую кнопку и держите ее утопленной, пока на экране не появится логотип Apple.
Для моделей 7 и 7 Plus нужно вместе нажать боковую кнопку и ту, которая уменьшает громкость, также до тех пор, пока не возникнет логотип «яблока». На более старых моделях нужно нажимать вместе кнопку «Домой» и верхнюю кнопку.
На более старых моделях нужно нажимать вместе кнопку «Домой» и верхнюю кнопку.
Как перезагрузить телефон на Android
Для того, чтобы телефон, который не хочет включаться, ввести в режим восстановления, необходимо зажать одновременно кнопку питания и клавишу уменьшения громкости. Держите их в течение 10-25 секунд. В большинстве новых систем Андроид аппарат начнет перезагружаться в режиме восстановления и предложит пользователю выбрать, что он хочет сделать: перезагрузиться или перейти в режим восстановления. Выбирайте принудительную перезагрузку (hard reset).
Подключите телефон к компьютеру или ноутбуку
Иногда для того, чтобы оживить зависший телефон, достаточно подключить его с помощью USB -провода к компьютеру. Тогда программное обеспечение найдет аппарат и передаст на него свои команды, которые могут оживить устройство.
Сбросьте телефон до заводских настроек
Если телефон ведет себя странно, вибрирует, загорается экран и гаснет, можно выполнить сброс до заводских настроек. Это поможет, если ошибка возникла из-за неправильно работающего приложения, перегруза в памяти. Внимание, в этом случае пропадут все данные, которые находятся на диске телефона: контакты, фотографии, сообщения, пароли и прочее. Если вы не создавали резервной копии, это может составлять потенциальную проблему. Но если другие варианты все равно не помогли, лучше лишиться некоторой информации, чем устройства. В любом случае, мы рекомендуем чаще создавать резервные копии вашего устройства — хотя бы раз в две недели.
Это поможет, если ошибка возникла из-за неправильно работающего приложения, перегруза в памяти. Внимание, в этом случае пропадут все данные, которые находятся на диске телефона: контакты, фотографии, сообщения, пароли и прочее. Если вы не создавали резервной копии, это может составлять потенциальную проблему. Но если другие варианты все равно не помогли, лучше лишиться некоторой информации, чем устройства. В любом случае, мы рекомендуем чаще создавать резервные копии вашего устройства — хотя бы раз в две недели.
Превратившийся в «кирпич» современный смартфон просто повергает хозяина в ступор. Фото: pixabay.com
Как вернуться к заводским настройкам на iPhone
Для решения проблемы потребуется кабель, компьютер с установленным iTunes. Устройство нужно подключить к компьютеру и нажать на кнопки для принудительной перезагрузки. При нажатии финальной комбинации нужно дождаться появления на экране режима восстановления и следовать подсказкам программы. В дальнейшем компьютер предложит восстановить настройки из резервной копии, которую вы сохраняли ранее.
Как сбросить настройки на Android
Для принудительного возвращения в исходное состояние невключенного телефона могут использоваться несколько комбинаций клавиш. Это «увеличение громкости и питание», «уменьшение громкости и питание», «клавиши громкости — питание — домой» — чаще всего последняя комбинация используется для планшетов. На экране появится надпись о том, что он входит в режим Recovery, после этого нужно выбрать пункт factory reset (заводской сброс). Смартфон перезагрузится и может начать работу.
Обновите прошивку телефона или наоборот откатитесь к старой операционке
Если телефон не включается, то прошивку придется скачать из интернета на компьютере. Дальше действуйте как в предыдущем пункте. Для iPhone прошивку можно скачать прямо в iTunes. В самом начале работы нужно выбрать пункт «обновить» и указать путь к скачанной прошивке. Для телефона прошивку нужно скачать заранее , подключить кабелем устройство к компьютеру и следовать появившимся инструкциям.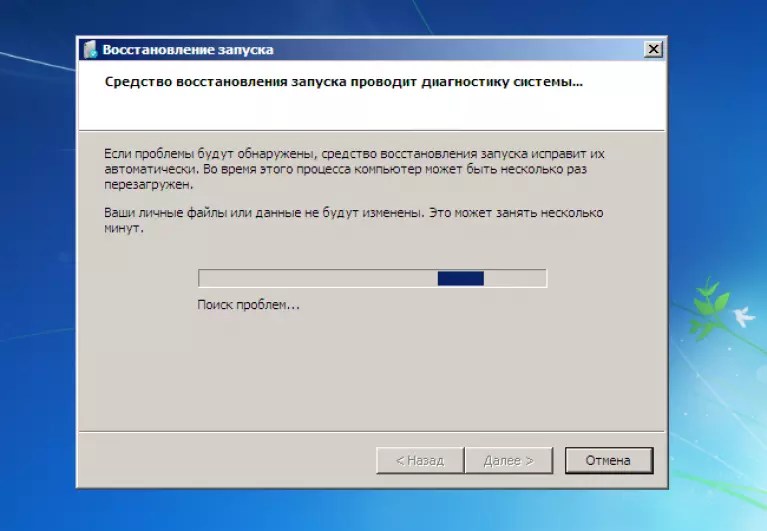
Обратитесь в сервисный центр
Если ни один из советов не помог вернуть устройство к жизни, обратитесь за диагностикой в сервисный центр. Здесь могут проверить, доходит ли питание до всех элементов на материнской плате и в каких именно элементах возникла проблема. Возможно, поможет замена экрана (если проблема связана с тем, что не работает матрица или сенсор), аккумулятора или его контактов.
Компьютер не включается. Устранение неполадок с компьютером
Если вы обнаружили, что компьютер не включается, не впадайте в панику! Для начала проверьте самые простые причины, по которым компьютер может не включаться. Например, отсоединился кабель или забыли вытащить загрузочную флешку.
Об этих и других технических неполадках, по которым компьютер не включается, расскажем в этой статье.
При включении компьютера слышен звук вентилятора, горят лампочки, на мониторе надпись «Нет сигнала» или просто черный экран
Если на блоке питания вы обнаружите несколько разъемов VGA — это говорит о том, что у вас несколько видеокарт. Встроенная и дополнительная. В таком случае подключите кабель в альтернативный разъем. Возможно, компьютер использует именно эту видеокарту и попробуйте включить снова.
Встроенная и дополнительная. В таком случае подключите кабель в альтернативный разъем. Возможно, компьютер использует именно эту видеокарту и попробуйте включить снова.
Убедитесь в работоспособности кабеля, заменив его или подключить имеющимся другой блок питания с монитором.
Окислились контакты на материнской плате из-за пыли
Отсоедините блок питания от розетки и откройте корпус компьютера.При большом скоплении пыли — уберите ее мягкой сухой тряпочкой, кистью.
Поочередно вытаскивайте планки памяти, почистите их мягким ластиком или спиртом и ватной палочкой до блеска.
Компьютер не включается — садится или «глючит» батарейка CMOS
При обесточенном ПК вытащите батарейку и вставьте ее снова, подождав примерно полминуты. Это сбросит низкоуровневые настройки БИОС.
Читайте здесь, как добраться до батарейки CMOS на ноутбуке и персональном компьютере
Приобретите новую батарейку, особенно если до возникновения неисправности вы периодически наблюдали сброс системного времени.
Компьютер не включается — вздулись конденсаторы/неисправна материнская плата
Конденсаторы выглядят как маленькие вертикальные «бочонки», визуально оцените состояние «крыши» — если она выглядит куполообразно, то конденсаторы подлежат замене.
Диагностика материнской платы — непростое дело для пользователя, в этом случае необходимо обратиться в мастерскую.
Компьютер не включается — при нажатии на кнопку «Power» ничего не происходит
При нажатии кнопки питания компьютер не включается, перед вами черный экран, кнопки не подсвечиваются, вентилятор блока питания не стартует с характерным шумом — у этой неполадки может быть несколько причин.
Убедитесь в исправности розетки и в том, что вы не превышаете допустимую нагрузку в 220V. Попробуйте подключить в розетку другой прибор. Если он не работает/не заряжается — неисправна розетка.
Внимательно посмотрите на удлинитель, если компьютер подключен через него — в современных моделях есть тумблер on/off, который легко задеть при нечаянном движении, например во время уборки.
Если на удлинитель подключено много устройств — монитор, холодильник, электрочайник, лесопилка, то возможно превышение нагрузки сети — отключите все лишние устройства и попробуйте включить ПК снова.
Проверка переключателя on/off на блоке питания
На задней стенке системного блока располагается тумблер включения/выключения. Проверьте состояние тумблера.
Будьте внимательны — кроме тумблера on/off производителями нередко предусмотрен переключатель 127-220 Вольт — его трогать категорически не рекомендуется. Обычно, он имеет красный цвет.
Причина в нерабочем кабеле питания или плохом контакте с разъемами — в таком случае замените кабель.
Неисправность блока питания или кнопки Power
Проверку работоспособности блока питания при отсутствии необходимых инструментов лучше доверить мастеру, который отсоединит все разъемы от блока питания — кулера, материнской платы, видеокарты, жестких дисков и проверит напряжение. В случае исправности блока питания ремонт ограничится только заменой самой кнопки.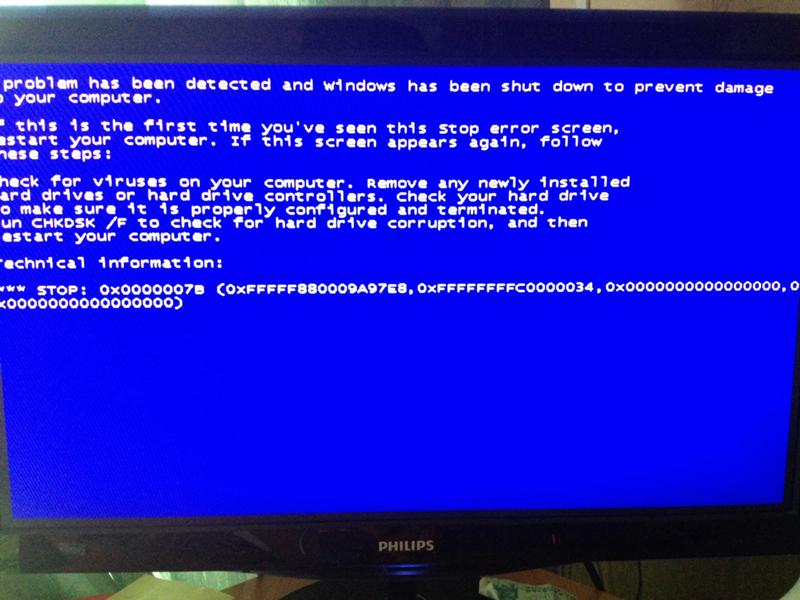
На ноутбуках неисправность блока питания определить легче. Её возможно определить при симптомах, когда проверенное исправное зарядное устройство вдруг перестало заряжать ноутбук.
Индикатор уровня заряда не горит, все работает, но батарея постепенно садится в штатном режиме. При этом, кнопка включения работает исходя из уровня заряда аккумулятора, но после полной разрядки батареи ноутбук не включится.
Компьютер включается, но не загружается Windows
Если компьютер включается, но система отказывается загружаться, то причины могут быть как в забытой в порту USB флешке, так и в более серьезных сбоях.
Серьезные проблемы возникают в следующих случаях:
- в результате действий автоматических программ-«твиков» (для улучшения быстродействия ПК, очистки памяти, реестра и т.д),
- неудачная установка программ, антивирусов, игр, драйверов, оборудования;
- выставление несовместимых настроек.
Забыли в разъеме «флешку» или внешний накопитель и включили компьютер
Это один из самых распространенных случаев, для которых характерен черный экран с белыми буквами. BIOS или UEFI не загружают систему, а сообщают о невозможности загрузиться.
BIOS или UEFI не загружают систему, а сообщают о невозможности загрузиться.
Происходит это потому, что BIOS/UEFI с помощью настроек определяет, с какого носителя нужно запуститься — с CD-RW, с жесткого диска 1, жесткого диска 2, флешки, квадратных дискет на 1,4 Мб в определенном порядке.
То есть, если у вас в BIOS/UEFI на первом месте стоит загрузка с флешки, то компьютер попытается загрузиться с нее и, не обнаружив загрузочный раздел, выдаст пользователю черный экран с белыми буквами.
Для нормальной загрузки достаточно вытащить внешние устройства в виде флешек, кардридеров, принтеров, сканеров, внешних дисков и т.д.
Это работает, если не был изменен приоритет загрузки устройств. Если приоритет был изменен, необходимо настроить его вручную.
Настройка приоритета загрузки в BIOS
Для того, чтобы выставить приоритет загрузки, нужно попасть в меню BIOS/UEFI. Для разных версий/прошивок существуют свои способы входа в меню.
Информация, как зайти в BIOS/UEFI всплывает в первые несколько секунд запуска перед заставкой системы. Это могут быть кнопки DEL, F2, Escape или F10.
Это могут быть кнопки DEL, F2, Escape или F10.
В зависимости от производителя чипа, версии BIOS/UEFI, кнопки меню сильно различаются, но принцип один и тот же. Нужно найти раздел, где будут в определенном порядке перечислены устройства для загрузки.
Обычно, это вкладка BOOT или «Advanced Mode» — «BOOT». В этом разделе расставляется приоритет запуска устройств. Если вы не видите свой жесткий диск в списке, то возможно, отошел шлейф или неисправен диск.
После звукового сигнала «Биоса» появляется логотип Windows, а потом серый экран/синяя заставка/сообщение о невозможности загрузить систему
Синий экран (BSOD), называют «Экраном смерти». Но на самом деле он помогает выявить причину неполадки. Цифры, которые написаны на экране, представляют собой код ошибки. По нему можно узнать, какое устройство или компонент вызывает сбой. Подробнее о кодах ошибок Windows читайте здесь.
В новых версиях Windows, после семерки, кодов вы не увидите. Обычно для десятки помогает обычная перезагрузка.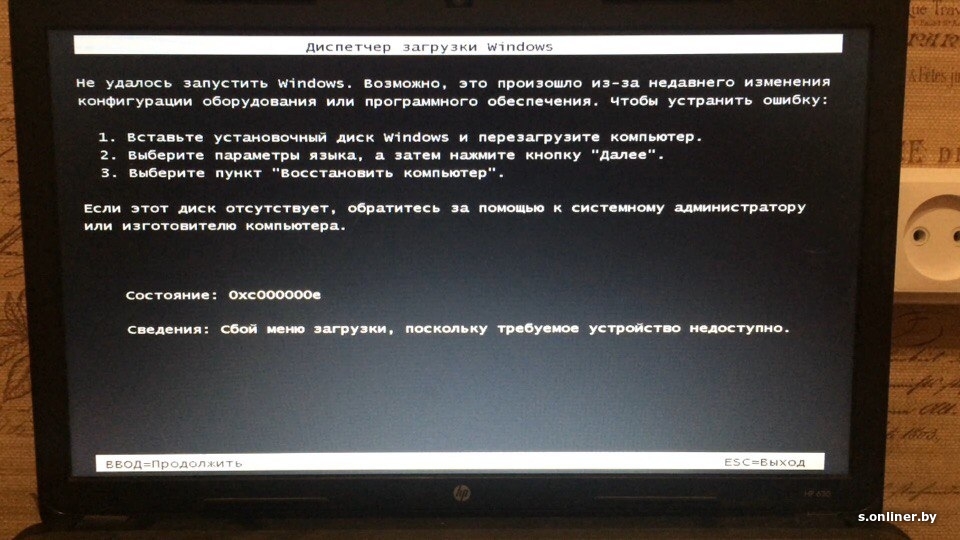 Если ошибка серьезная, то будет виден QR код, который вы можете отсканировать с помощью телефона, чтобы узнать больше об ошибке.
Если ошибка серьезная, то будет виден QR код, который вы можете отсканировать с помощью телефона, чтобы узнать больше об ошибке.
Но в 80% случаев, эту неисправность можно вылечить перезагрузкой, с выставлением параметров, восстановлением или загрузкой системы с флешки.
Главное, чтобы на флешке был оригинальный образ вашей версии Windows. Читайте, как сделать загрузочную флешку Windows 10.
Перезагрузитесь по комбинации клавиш alt+ctrl+del и выберите режим загрузки
Сразу после звукового сигнала БИОС зажмите F8 для доступа в меню вариантов загрузки системы. Если вы снова увидели логотип, то этот пункт нужно выполнить заново.
Для разных версий Виндовс меню будет отличаться, но смысл и набор параметров практически не отличается:
«Загрузка последней удачной конфигурации»
После появления дополнительного меню, выберите пункт «Загрузка последней удачной конфигурации» и нажмите ENTER.
«Безопасный режим»
Способ похож на предыдущий, но после появления меню — выбрать пункт «Безопасный режим». После загрузки в «Безопасном режиме» удалить недавно установленные программы и драйвера и проверить систему антивирусом.
После загрузки в «Безопасном режиме» удалить недавно установленные программы и драйвера и проверить систему антивирусом.
Читайте здесь подробнее, как зайти в безопасный режим Windows 10.
Использование загрузочной флешки для восстановления
Если у вас имеется под рукой загрузочный диск/флешка с системой, то есть возможность восстановить систему с него, предварительно выбрав приоритет загрузки устройств в BIOS.
После загрузки с флешки/диска выберите пункт «Восстановление системы» → «Поиск и устранение неисправностей» → «Дополнительные параметры» → «Восстановление при загрузке».
Полная загрузка с флешки
Этот способ, как и предыдущий, возможен при наличии загрузочного диска/флешки с системой. После сброса системы до начальных параметров, возможно, понадобится установка необходимых для работы периферийных устройств драйверов.
Как сделать загрузочную флешку, читайте здесь
В BIOS выберите носитель — флешку или CD, с которого Вы будете грузиться и перезагрузите компьютер. Из предложенных пунктов выберите «Поиск и устранение неисправностей» → «Вернуть компьютер в исходное состояние». Сохраните или удалите ваши файлы.
Из предложенных пунктов выберите «Поиск и устранение неисправностей» → «Вернуть компьютер в исходное состояние». Сохраните или удалите ваши файлы.
Нажмите «Вернуть в исходное состояние» и следуйте инструкциям на экране.
Что делать, если работающий комп выключается или перезагружается
Если при работе за ПК неожиданно происходит перезагрузка или выключение, то возможны следующие варианты.
Перегрев
Определить перегрев можно с помощью сторонних программ, например Aida64. Если температура процессора доходит до 60-80 ºС, то имеет смысл обратиться к специалисту для замены термопасты/подбора кулера/чистки пыли.
Перебои с электричеством
Если в вашем доме бывают скачки электричества, «моргает» свет, то может сработать защита блока питания, и компьютер выключится.
Недавно установленный драйвер или устройство
Если вы недавно поставили новый драйвер или, например, подключили новый ssd, то проблема в несовместимости драйвера/устройства.
Неоптимизированное или вредоносное ПО
Некоторые программы не оптимизированы для запуска под вашу версию Windows. Может помочь запуск программы в режиме совместимости.
Может помочь запуск программы в режиме совместимости.
Если есть подозрение на вирусы, проверьте компьютер с помощью антивирусной программы.
Читайте подробнее здесь, какой антивирус выбрать
Неисправность оперативной памяти
Для проверки «оперативки» штатными средствами системы нажмите на сочетание сочетание клавиш Windows+R. После появления строки, выполните команду mdsched и следуйте командам утилиты.
Советы
Для того, чтобы ваш ПК прослужил вам дольше, достаточно соблюдать следующие правила:
- Пользуйтесь антивирусным ПО, не ставьте программы из сомнительных источников.
- Не допускайте скопления внутри корпуса пыли — это ведет к перегреву и выводу деталей из строя.
- Хотя бы раз в год меняйте термопасту на процессоре и видеокарте.
- Если в вашем доме периодически скачет напряжение, приобретите сетевой фильтр с предохранителем.
- Не экономьте на электропроводке дома — в случае явных проблем вызовите электрика.

- Выключайте компьютер из розетки во время грозы или на случай длительного отсутствия дома.
Если вам не удалось вернуть компьютер в нормально состояние самостоятельно, то воспользуйтесь услугами ремонта компьютеров в Москве. И помните, что сложные проблемы с компьютером лучше доверить опытным специалистам, иначе ремонт можно только усложнить.
Запуск компьютера в безопасном режиме
Урок 19. Запуск компьютера в безопасном режиме
/en/basic-computer-skills/how-to-defragment-your-hard-drive/content/
Запуск компьютера в безопасном режиме режим
Безопасный режим — это альтернативный способ запуска компьютера, в котором используются только основные программы, необходимые для запуска. Обычно, когда вы загружаете свой компьютер, он загружает множество драйверов , которые представляют собой программы, позволяющие вашей операционной системе (ОС) взаимодействовать с другими устройствами и программным обеспечением . Однако при запуске в безопасном режиме загружается только минимальное количество драйверов, необходимых для работы компьютера (обычно только драйверы мыши, клавиатуры и дисплея).
Однако при запуске в безопасном режиме загружается только минимальное количество драйверов, необходимых для работы компьютера (обычно только драйверы мыши, клавиатуры и дисплея).
Зачем использовать безопасный режим?
Допустим, однажды вы идете использовать свой компьютер и обнаруживаете, что ваша ОС просто не запускается, или, может быть, она продолжает падать на вас. Это может быть связано с любым количеством причин, включая вирус, вредоносное ПО, поврежденные файлы или что-то еще. Безопасный режим позволяет загрузить ОС в самом базовом состоянии, чтобы вы могли выявить и устранить проблему .
В безопасном режиме разрешение вашего экрана может немного отличаться от , некоторые приложения могут работать неправильно , или ваш компьютер может работать немного медленнее, чем обычно . Это совершенно нормально; это просто последствия того, что некоторые драйверы не работают.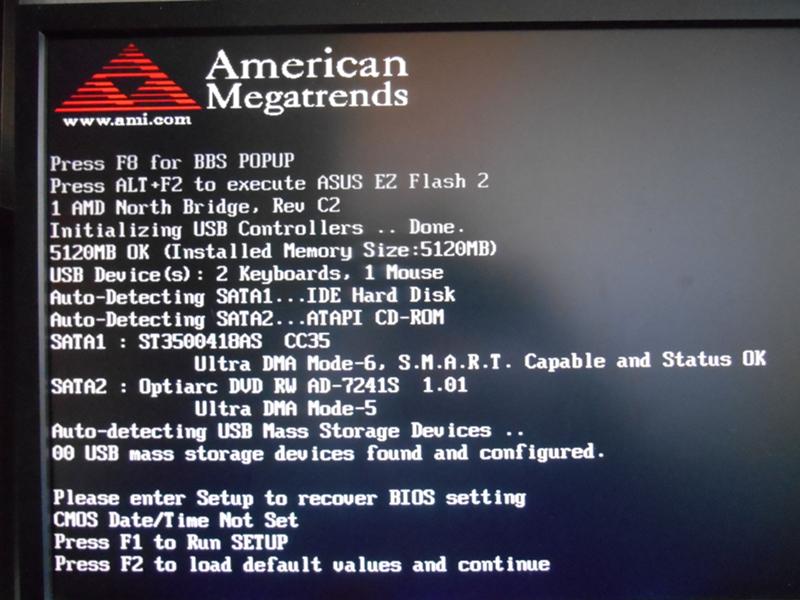
Для запуска в безопасном режиме (Windows 8.1 и более поздние версии):
- Нажмите кнопку Start и выберите значок Power .
- Удерживая нажатой клавишу Shift , нажмите Перезагрузить .
- Появится меню. Выберите Устранение неполадок > Дополнительные параметры > Параметры запуска .
- Нажмите кнопку Перезагрузка .
- Ваш компьютер перезагрузится, и вы увидите меню, показанное ниже. Нажмите 4 , чтобы выбрать Включить безопасный режим (или 5 , чтобы выбрать Включить безопасный режим с поддержкой сети , если вам нужно использовать Интернет).
- После этого ваш компьютер загрузится в безопасном режиме.
Для запуска в безопасном режиме (Windows 7 и более ранние версии):
- Включите или перезагрузите компьютер.
 Во время загрузки удерживайте нажатой клавишу F8 до появления логотипа Windows .
Во время загрузки удерживайте нажатой клавишу F8 до появления логотипа Windows . - Появится меню. Затем вы можете отпустить клавишу F8. Используйте клавиши со стрелками, чтобы выделить Безопасный режим (или Безопасный режим с поддержкой сети , если вам нужно использовать Интернет для решения вашей проблемы), затем нажмите Введите .
- Ваш компьютер загрузится в безопасном режиме.
Для запуска в безопасном режиме на Mac:
- Включите или перезагрузите компьютер. Во время загрузки удерживайте нажатой клавишу Shift до появления логотипа Apple . Как только появится логотип, вы можете отпустить клавишу Shift.
- Ваш компьютер загрузится в безопасном режиме.
Что делать, если вы находитесь в безопасном режиме
Некоторые проблемы можно довольно легко решить с помощью безопасного режима, в то время как другие могут оказаться более сложными.
- Если вы считаете, что вредоносное ПО влияет на ваш компьютер, вы можете легко запустить антивирусное приложение, чтобы попытаться удалить его . Эту задачу может быть трудно выполнить при нормальной работе компьютера.
- Если вы недавно установили программу и заметили, что с тех пор ваш компьютер ведет себя странно, вы можете запустить безопасный режим, чтобы удалить ее .
- Если вы подозреваете, что драйверы делают вашу систему нестабильной, вы можете использовать безопасный режим для их обновления.
Если вы загружаетесь в безопасном режиме, а ваш компьютер продолжает падать , это означает, что, возможно, что-то не так с вашим оборудованием . В этом случае вам, вероятно, придется обратиться к специалисту по ремонту для получения дополнительной помощи.
Если вы решили, что проблема решена, вам необходимо выйти из безопасного режима, чтобы проверить, работает ли он.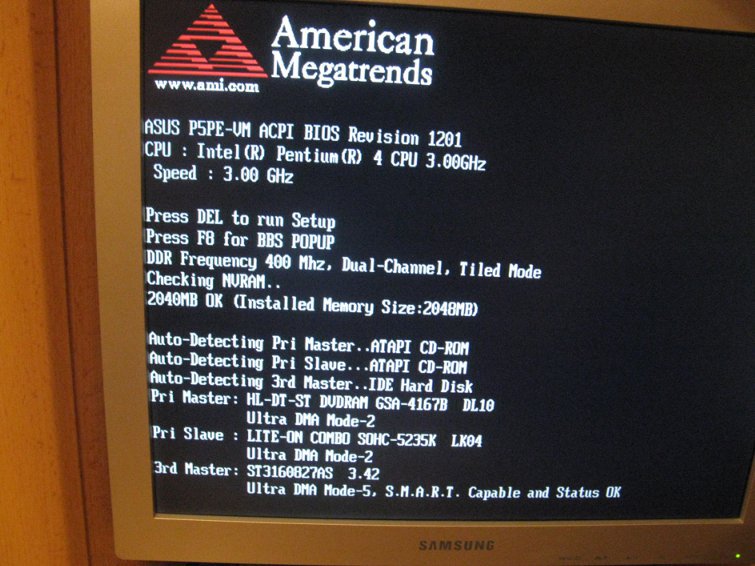 Для этого просто перезагрузите компьютер . Когда он снова загрузится, он должен запустить Windows в обычном рабочем режиме.
Для этого просто перезагрузите компьютер . Когда он снова загрузится, он должен запустить Windows в обычном рабочем режиме.
Продолжать
Предыдущий: Как дефрагментировать жесткий диск
Далее:Установка программного обеспечения на ПК с Windows
/en/basic-computer-skills/installing-software-on-your-windows-pc/content/
Как исправить «Загрузочное устройство не найдено» в Windows 10 (Полное руководство)
Проблемы с операционной системой и компьютер неизбежно случаются время от времени, даже если вы чрезвычайно осторожны в отношении того, какие действия вы выполняете на своем ПК.
Некоторые пользователи пытаются запустить Windows, но вместо этого видят белый текст на черном экране, в котором говорится: Загрузочное устройство не найдено , Загрузочное устройство не найдено , Загрузочное устройство недоступно или что-то подобное.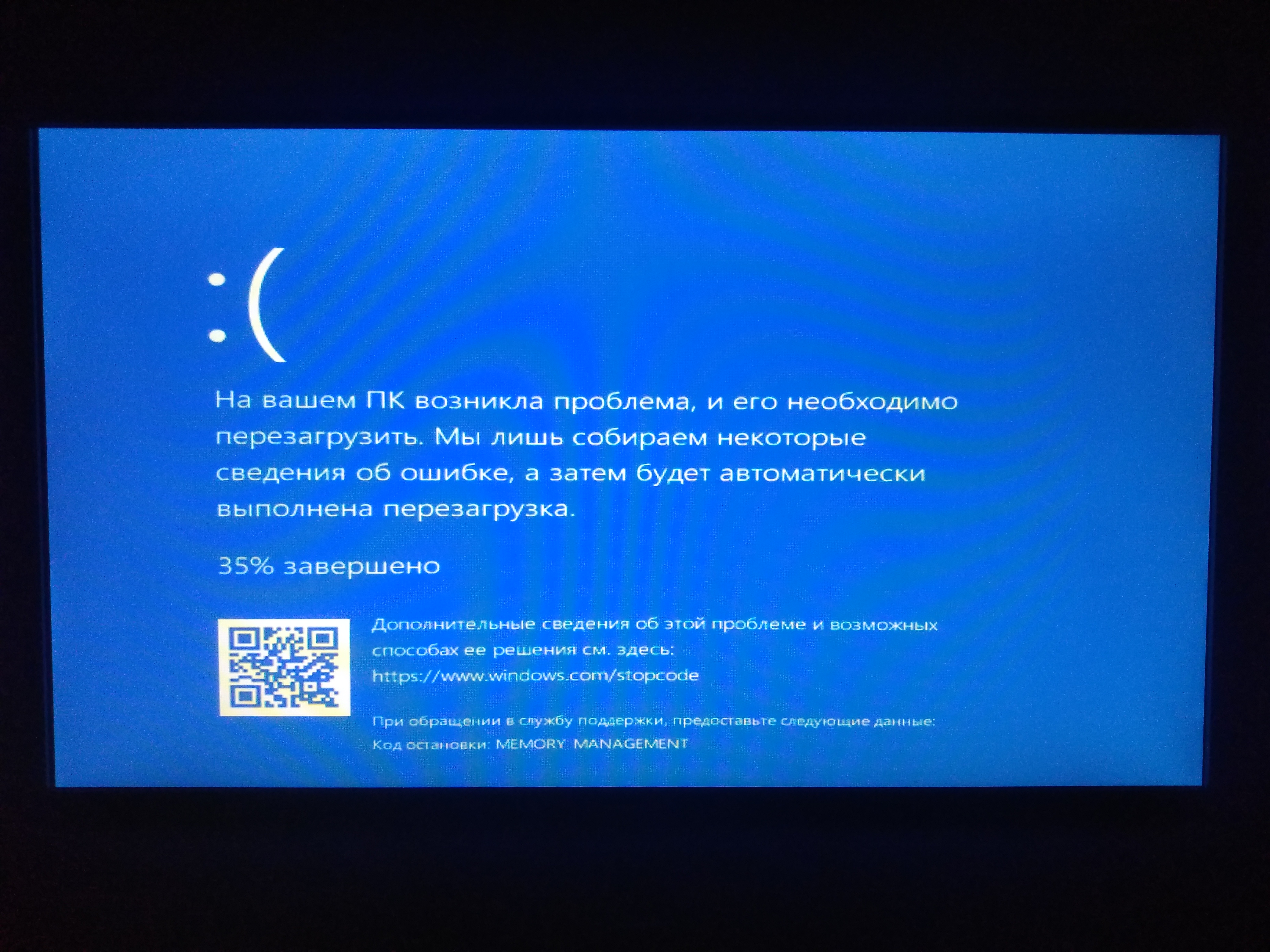
Это может быть страшно, и вы можете задаться вопросом, можете ли вы все еще использовать свой компьютер или потеряли доступ ко всем своим данным. Однако беспокоиться не о чем, поскольку вы можете решить эту проблему, не обращаясь за советом к специалисту.
Что вызывает
Загрузочное устройство не найдено ?
Загрузочное устройство не найдено указывает на проблему с жестким диском, из-за которой ОС не загружается. Это может произойти во многих операционных системах и платформах, включая Windows 10, Windows 7 и даже macOS.
Кроме того, все типы компьютеров подвержены ошибке Нет доступных загрузочных устройств , включая HP и DELL.
Как исправить
Загрузочное устройство не найдено в Windows 10?
Существует несколько способов исправить ошибку недоступной загрузки и обеспечить повторный запуск Windows. Некоторыми из этих решений можно управлять из BIOS, в то время как другие требуют запуска Windows в безопасном режиме.
В худшем случае вам придется использовать носитель для восстановления ОС, что означает потерю доступа ко всем вашим файлам и приложениям.
1. Проверьте кабели жесткого диска
Это может показаться тривиальным, когда вы впервые услышите это от кого-то, но вам следует начать с проверки жесткого диска или твердотельного накопителя, чтобы убедиться, что он правильно подключен к компьютеру.
Например, если Windows установлена на съемном жестком диске, рекомендуется проверить кабели и порты USB. Это удобно, если у вас есть другой аналогичный кабель в режиме ожидания, так как вы можете переключить два и попробовать загрузить Windows 10.
Кроме того, вам следует попробовать подключить внешний диск к другому порту USB, если исходный порт больше не работает должным образом.
С другой стороны, если вы недавно чистили аппаратные компоненты, убедитесь, что вы успешно подключили жесткий диск к материнской плате. Вы также можете снова подключить его плотно, но осторожно, без применения силы.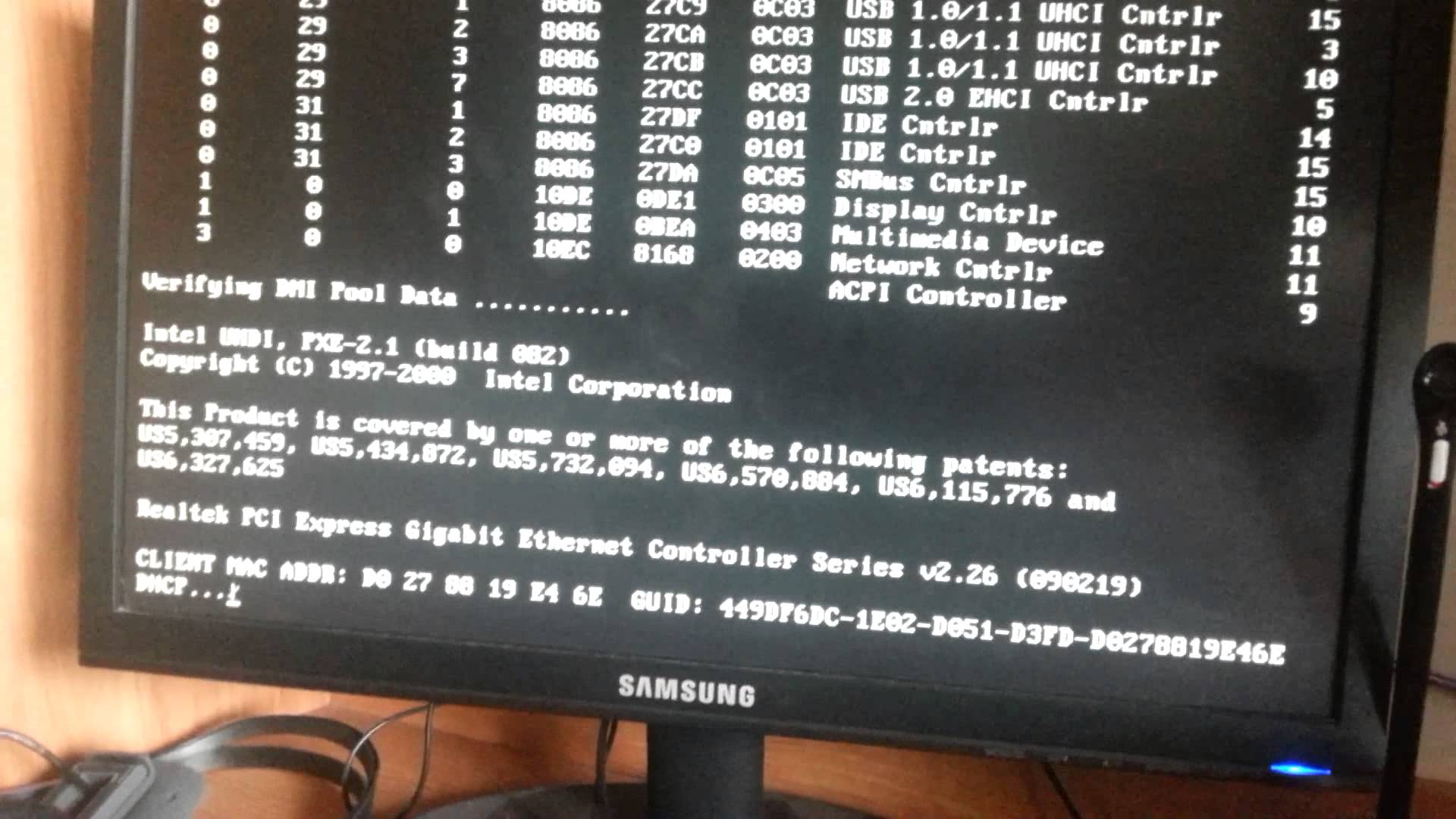
2. Включить устаревшую загрузку BIOS
Windows обычно устанавливается в режиме UEFI, потому что доступно больше функций безопасности. Однако некоторые пользователи сообщают, что переключение в устаревший режим загрузки устранило ошибку Нет доступного загрузочного устройства .
- Перезагрузите компьютер
- Нажмите клавишу, показанную на экране, чтобы войти в BIOS
- Переключиться на раздел Boot
- Выберите Режим загрузки UEFI/BIOS и нажмите Введите
- Включите Legacy BIOS Boot Mode с помощью стрелок вверх и вниз, затем нажмите Enter
- Сохранить текущую конфигурацию BIOS и выйти
3. Запустите диагностику ePSA на DELL
Компьютеры DELL имеют специальный инструмент диагностики, доступ к которому можно получить из BIOS и использовать для сканирования компьютера на наличие ошибок жесткого диска.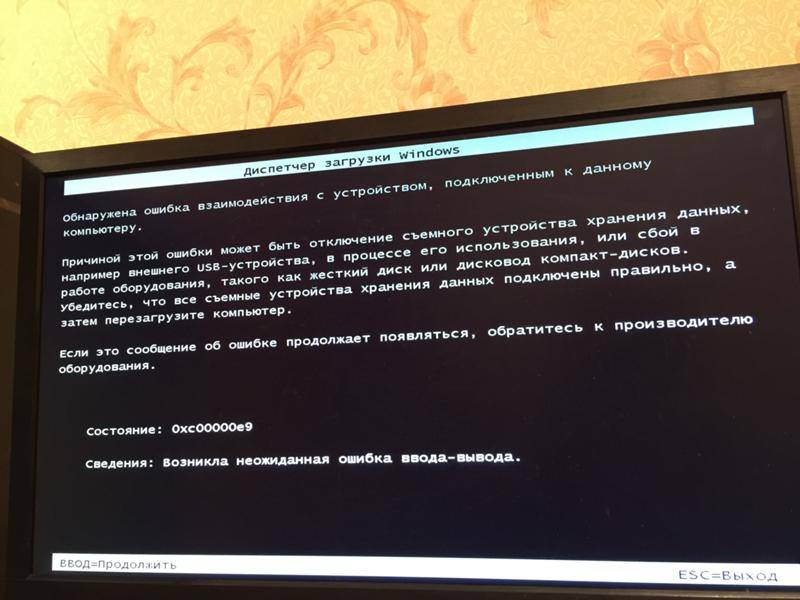 Вот как легко использовать ePSA Diagnostic:
Вот как легко использовать ePSA Diagnostic:
1. Перезагрузите DELL
2. Нажмите F12 во время загрузки, чтобы войти в режим BIOS
3. Найдите и откройте раздел Diagnostics
4. Следуйте инструкциям на экране, чтобы диагностировать компьютер на наличие ошибок
5. Скопируйте все коды ошибок и подтверждения, отображаемые во время сканирования
Вы можете использовать коды ошибок и проверки для поиска дополнительной информации в Интернете о конкретной проблеме, которая вызывает ошибку Нет загрузочного устройства .
Или вы можете связаться со службой технической поддержки DELL и сообщить им коды ошибок.
4. Перезапустите Windows в безопасном режиме
Чтобы сделать больше на своем компьютере, вам нужно загрузить Windows, даже если код ошибки Нет загрузочного устройства блокирует ваш путь. Это возможно, запустив Windows в безопасном режиме.
Как запустить Windows в безопасном режиме при загрузке:
- После третьей попытки загрузки вы войдете в настройки устранения неполадок Windows
- Выбрать Устранение неполадок
- Перейти к Дополнительные параметры
- Выберите Параметры запуска
- Щелкните Перезапустите и нажмите F4 , чтобы включить безопасный режим
5.
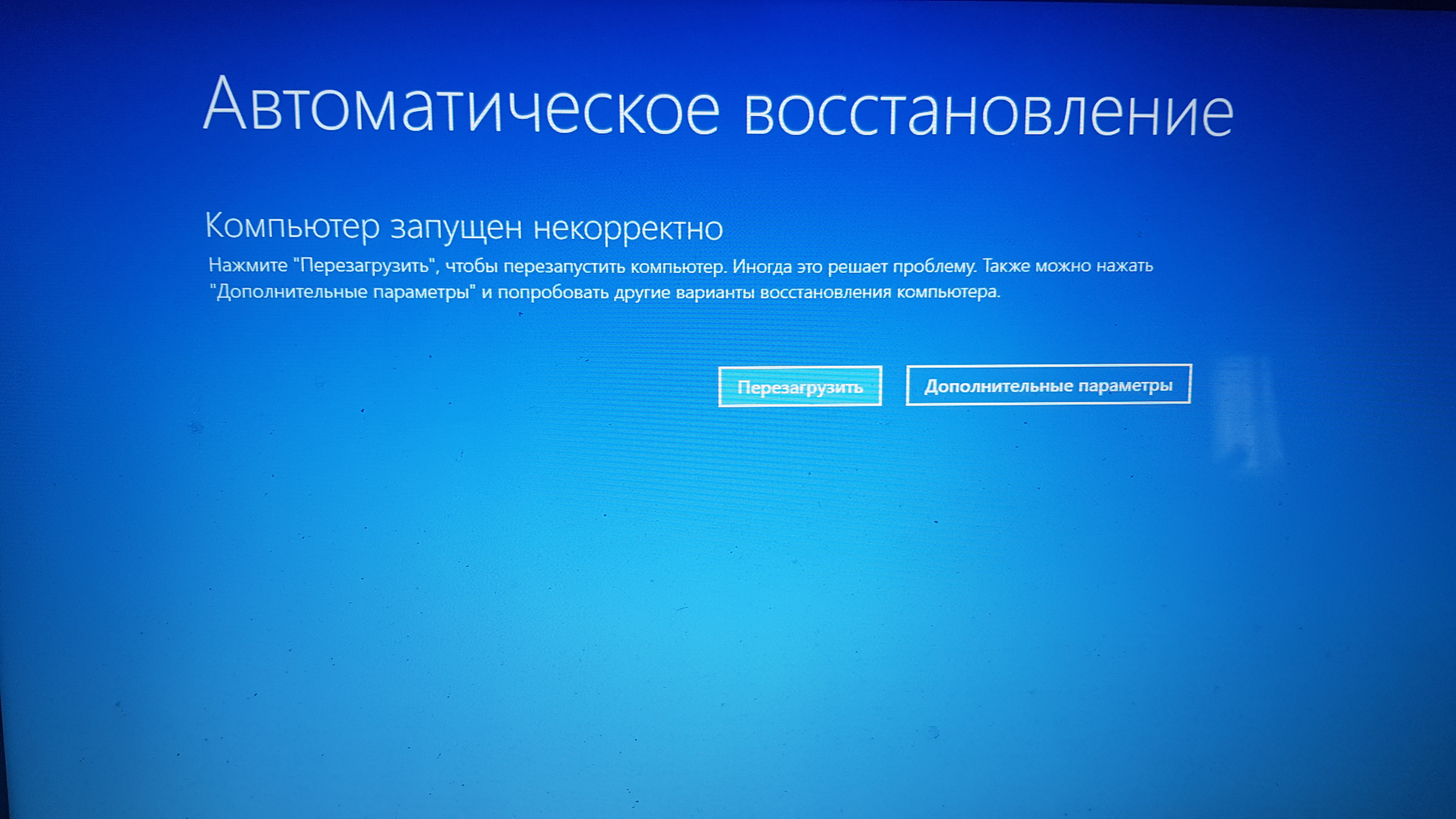 Проверьте драйверы
Проверьте драйверы
Сообщение об ошибке No boot device found может быть вызвано отсутствием или неправильной установкой драйвера. Для этого сценария есть два решения: переустановка драйверов и их обновление до последней версии. Мы покажем вам, как сделать и то, и другое.
Перед выполнением этих действий обязательно запустите Windows 10 в безопасном режиме.
Как переустановить драйвера:
- Нажмите Клавиша Win + R , введите devmgmt.msc и нажмите Введите
- Откройте меню Дисководы
- Выберите жесткий диск, щелкните его правой кнопкой мыши и выберите Удалить устройство
- Следуйте инструкциям на экране
- Перезагрузите компьютер
Если вам трудно определить неисправный драйвер, используйте DriverVerifier. Это простой и эффективный инструмент, который выявляет неисправные устройства на вашем ПК и сообщает, какие из них требуют вашего внимания.
Как обновить драйверы Windows 10
- Откройте Диспетчер устройств , щелкните правой кнопкой мыши диск и выберите Обновить драйвер
- Щелкните Автоматический поиск обновленного программного обеспечения драйвера
- Если вы получили сообщение Лучшие драйверы для вашего устройства уже установлены , нажмите Поиск обновленных драйверов в Windows Обновление
- Перезагрузите компьютер
Возможно, операционная система не сможет найти более новую версию драйвера с помощью Центра обновления Windows. В этом случае вам следует посетить веб-сайт производителя драйвера вашего диска, чтобы загрузить и установить более новую версию.
Однако, если вы не хотите рисковать возникновением новых проблем на вашем ПК, устанавливая несовместимый драйвер, вам следует обратиться к приложению для обновления драйверов. Он идентифицирует и обновляет все ваши устаревшие драйверы всего за несколько кликов.
6. Используйте восстановление системы
Если Не найдено загрузочное устройство было вызвано событием, которое недавно произошло на программном уровне, но вы не можете его точно определить, откат Windows до предыдущей точки восстановления должен решить эту проблему.
Однако имейте в виду, что это может привести к потере некоторых приложений или игр, которые вы установили после создания точки восстановления.
Как откатить Windows 10:
- Запустите Windows 10 в безопасном режиме
- Нажмите клавишу Win + R , введите панель управления и нажмите Введите
- Щелкните Восстановление
- Щелкните Открыть восстановление системы
- Выберите точку восстановления из списка. Чтобы увидеть, какие приложения будут затронуты, нажмите Сканирование уязвимых программ
- Следуйте инструкциям на экране
- Перезагрузите компьютер
7.
 Исправление дисковых и системных ошибок
Исправление дисковых и системных ошибок
Если на вашем жестком диске есть поврежденные сектора, это может привести к проблемам с загрузкой и сообщениям об ошибках Не найдено загрузочное устройство . Но вы можете быстро исправить это, не устанавливая сторонние инструменты, благодаря CHKDSK (Check Disk).
Как использовать CHKDSK:
- Нажмите клавишу Win + R , введите cmd и нажмите Ctrl + Shift + Enter , чтобы запустить CMD от имени администратора
- Запустите
chkdsk c: /f, если Windows установлена на диске C:. В противном случае установите правильную букву раздела - Введите y , когда вас попросят запланировать задачу при следующей загрузке системы, и нажмите Введите
- Перезагрузите компьютер
.
Когда дело доходит до системных ошибок, вы можете обратиться к SFC (Проверка системных файлов).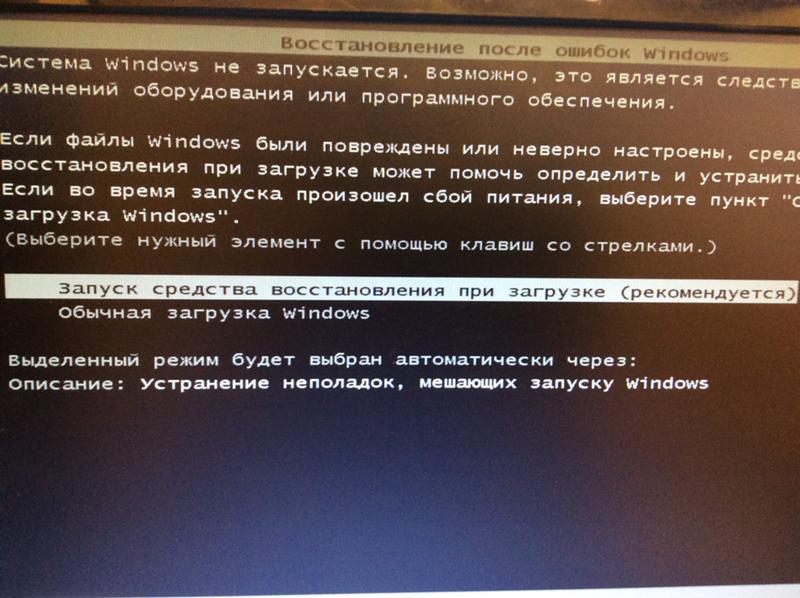
Как использовать SFC:
- Запустить командную строку от имени администратора
- Введите
sfc /scannowи нажмите Введите - Подождите, пока SFC завершит свою задачу
- Перезагрузите компьютер
Более серьезные системные проблемы можно решить с помощью DISM (система обслуживания образов развертывания и управления ими).
Как использовать DISM:
- Запустить CMD с правами повышения прав
- Тип
DISM /online /cleanup-image /scanhealthи нажмите Введите - Если DISM обнаружит какие-либо проблемы, вы можете исправить их с помощью
DISM /online /cleanup-image /restorehealth - Перезагрузите компьютер и запустите CMD от имени администратора
- Выполнить
sfc /scannow - Перезагрузите компьютер
8. Сбросить настройки BIOS до заводских
BIOS имеет множество интересных опций, которые можно включить, чтобы получить больше от вашего компьютера, таких как разгон и кэширование. Если у вас или у кого-то еще были индивидуальные настройки в режиме BIOS, возможно, это вызвало аппаратный сбой, который привел к Загрузочное устройство не найдено. Сообщение об ошибке .
Если у вас или у кого-то еще были индивидуальные настройки в режиме BIOS, возможно, это вызвало аппаратный сбой, который привел к Загрузочное устройство не найдено. Сообщение об ошибке .
Вы можете легко это исправить, сбросив настройки BIOS по умолчанию:
- Перезагрузите компьютер
- Быстро нажмите клавишу, отображаемую в нижней части экрана, чтобы получить доступ к BIOS
- Выберите область с дополнительными настройками
- Включить параметр для сброса данных конфигурации
- Сохранить текущую конфигурацию BIOS и выйти
.
9. Обновление BIOS
Пока мы говорим о BIOS, рекомендуется обновлять его до последней версии.
- Нажмите клавишу Win , введите Системная информация и откройте это приложение
- Выберите раздел Сводка системы и запишите версию/дату BIOS
- Посетите веб-сайт производителя вашего BIOS и загрузите более новую версию
- Разархивируйте файл BIOS на внешний накопитель
- Перезагрузите компьютер и переключитесь в режим BIOS
- Создайте резервную копию текущей версии BIOS на переносном диске
- Запустите обновление BIOS и следуйте инструкциям на экране
- Не выключайте и не перезагружайте компьютер во время обновления
- Попробуйте запустить Windows и обойти ошибку Загрузочное устройство не найдено
10.
 Используйте команду BCD
Используйте команду BCD
Использование команды BCD (данные конфигурации загрузки) может помочь устранить аппаратный сбой и избавиться от сообщения об ошибке , загрузочное устройство не найдено. И вам не нужно устанавливать какое-либо специальное программное обеспечение, поскольку вы можете использовать среду командной строки.
- Перезагрузите компьютер и прервите последовательность загрузки, пока ПК не перейдет в расширенный режим запуска
- Выберите Устранение неполадок и перейдите к Дополнительные параметры
- Щелкните Командная строка . Windows перезагрузится и запустит консоль
- Выберите свою учетную запись и укажите свой пароль
- Введите следующие две команды и нажмите Введите после каждой строки
- Перезагрузите компьютер
11. Исправить BCD
Поврежденный BCD является источником проблем с компьютером, включая недоступность загрузочного устройства, что препятствует запуску Windows 10. Но вы можете исправить сломанный BCD с помощью загрузочной флешки с установочными файлами Windows.
Но вы можете исправить сломанный BCD с помощью загрузочной флешки с установочными файлами Windows.
- Перезапустите Windows в расширенном режиме запуска
- Перейти к Устранение неполадок > Дополнительные параметры > Командная строка
- После перезагрузки Windows в режиме CMD введите следующие строки (нажмите Введите после каждого):
загрузочная запись /repairbcd
загрузочная запись /osscan
bootrec /repairmbr
- Перезагрузите компьютер
12. Восстановление системного реестра
Если реестр Windows содержит поврежденные данные, это может привести к проблемам с оборудованием и сообщению об ошибке : Не найдено загрузочное устройство . Но вы можете исправить это с помощью нескольких команд, без необходимости устанавливать что-либо еще или использовать носитель для восстановления ОС.
- Вход в расширенный режим запуска для Windows
- Выберите Устранение неполадок > Дополнительные параметры > Командная строка
- Когда ОС отобразит командную строку, введите следующие строки (нажимайте Enter после каждой):
компакт-диск c:\Windows\System32\config
ren c:\Windows\System32\config\DEFAULT DEFAULT.old
ren c:\Windows\System32\config\SAM SAM.old
ren c:\Windows\System32\config\SECURITY SECURITY.old
ren c:\Windows\System32\config\ПРОГРАММНОЕ ОБЕСПЕЧЕНИЕ ПРОГРАММНОЕ ОБЕСПЕЧЕНИЕ.old
ren c:\Windows\System32\config\SYSTEM SYSTEM.old
копия c:\Windows\System32\config\RegBack\DEFAULT c:\Windows\System32\config\
копия c:\Windows\System32\config\RegBack\DEFAULT c:\Windows\System32\config\
копировать c:\Windows\System32\config\RegBack\SAM c:\Windows\System32\config\
копия c:\Windows\System32\config\RegBack\SECURITY c:\Windows\System32\config\
копия c:\Windows\System32\config\RegBack\SYSTEM c:\Windows\System32\config\
копировать c:\Windows\System32\config\RegBack\SOFTWARE c:\Windows\System32\config\
- Перезагрузите компьютер
13.
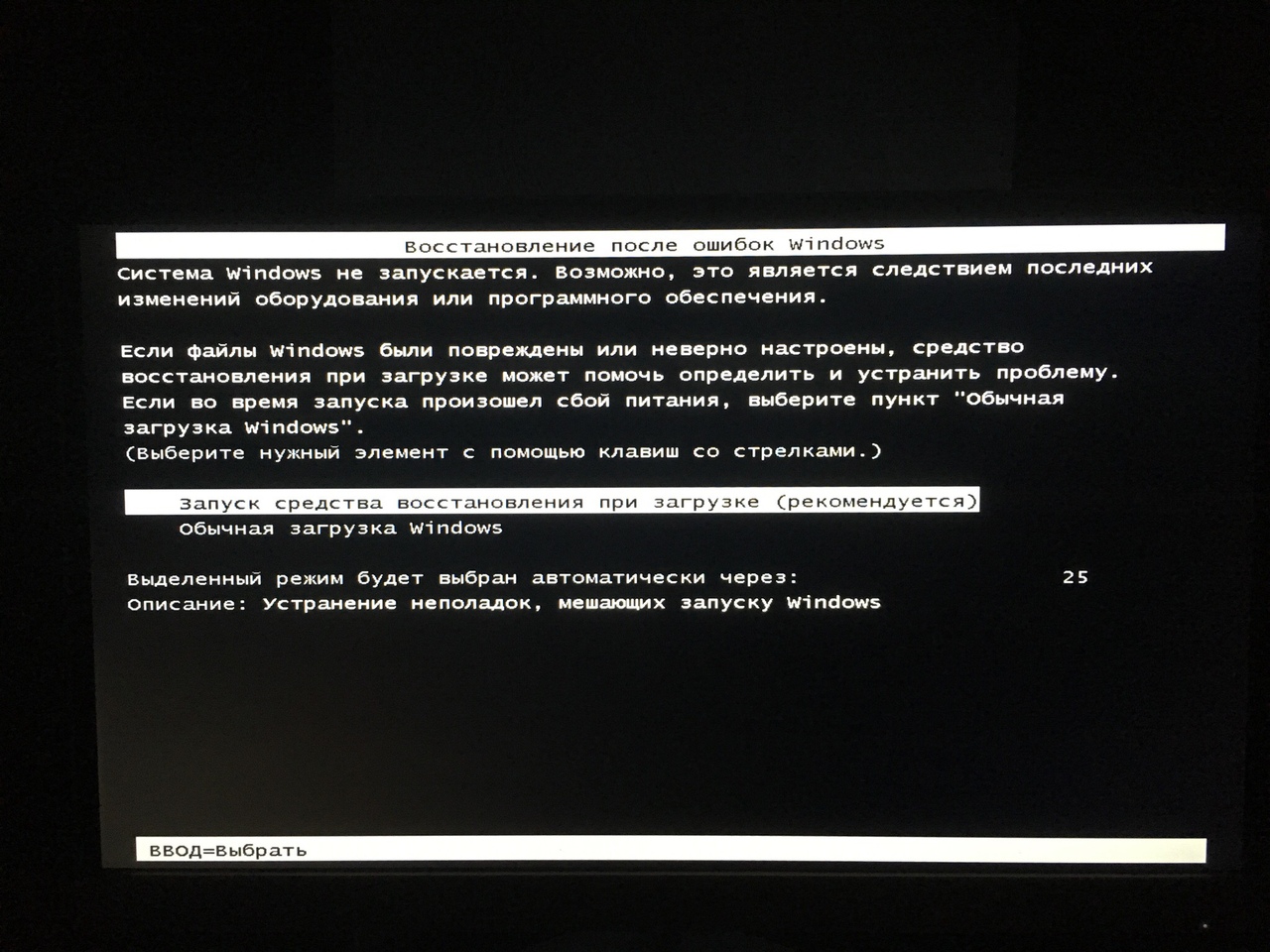 Используйте восстановление образа системы
Используйте восстановление образа системы
Windows 10 позволяет создавать полную резервную копию вашего компьютера благодаря простому инструменту под названием Windows Backup. Многие пользователи обращаются к нему после установки новой ОС, чтобы сделать резервную копию чистого состояния своей операционной системы. Если вы создали такую резервную копию, вы можете восстановить ее с помощью System Image Recovery, чтобы отменить все программные события, которые могли вызвать Нет доступных загрузочных устройств Ошибка .
Как использовать восстановление образа системы:
- Перезагрузите компьютер
- Трижды прервите последовательность загрузки, чтобы включить режим расширенного запуска
- Выберите Устранение неполадок и перейдите к Дополнительные параметры
- Выберите Восстановление образа системы и следуйте инструкциям на экране
Однако, если вы попытаетесь создать резервную копию на другом ПК, вы не сможете восстановить ее на неисправном компьютере, так что не теряйте время.

 Во время загрузки удерживайте нажатой клавишу F8 до появления логотипа Windows .
Во время загрузки удерживайте нажатой клавишу F8 до появления логотипа Windows .