Как установить manjaro linux: Руководство по установке Manjaro Linux
Содержание
Установка Manjaro Linux – GeekБлог
Автор DeniDenx На чтение 5 мин Просмотров 26.5к. Опубликовано
Обновлено
Сегодня у нас на повестке дня: установка manjaro Linux. На примере у нас будет Manjaro 20.2.1 Nibia с окружением GNOME. На самом деле окружение рабочего стола не столь важно, принцип установки везде один, кроме architect.
Первым делом, нам необходимо скачать образ, выберите подходящий для вас на официальном сайте. Далее записываем ваш образ на флешку, можете воспользоваться программой rufus для Windows или etcher для Linux. (Настройки предельно просты в обоих программах. Вставляете флешку, форматируете, выбираете образ, нажимаете запись).
Содержание
- Установка Manjaro 20.
 2.1 Nibia
2.1 Nibia - Разметка диска
- Ручная разметка диска
Установка Manjaro 20.2.1 Nibia
Загружаемся с нашей флешки и сразу же попадаем вот в такое меню:
Здесь мы выбираем параметры установщика.
- tz=UTC — выбор региона. Выбирайте свой регион.
- keytable=us — выбор раскладки клавиатуры, всегда выбирайте английскую, чтоб была возможность ввести логин и пароль. Русскую раскладку (или любую другую) мы добавим после установки.
- lang=en_US — выбор языка. Старайтесь выбирать английский, т.к. больше всего документаций на английском языке, но если совсем всё трудно, выберите свой язык (русский ru_RU)
- Boot with open source drivers / proprietary drivers — запустить установщик с открытыми драйверами (opensource) или закрытыми (proprietary).
В чем разница? Разница в том, что есть драйвера с открытым исходным кодом (opensource), а есть драйвера с закрытым исходным кодом (proprietary).
Не все разработчики готовы делиться своими наработками (привет, nvidia).
Попробуйте сначала запуститься на открытых, если всё хорошо, то продолжайте. Если возникли какие-то трудности, то выберите proprietary.
Помните, что после установки можно отрегулировать всё и протестировать то, какие драйвера вам больше подходят.
После выбора запуска (boot with), запустится скрипт и вы загрузитесь в live cd.
Нажимаете запустить и вам будут заданы пару вопросов (выбор языка и разметка диска). Выбор языка — тут понятно, выбираете свой. А вот на разметке диска, мы остановимся для уточнений.
Разметка диска
Если у вас новый жесткий диск или SSD, который вы готовы полностью отдать под систему, можно выбрать «стереть диск» и разметка пройдет автоматически. Будут созданы два или три раздела, зависит от того, выбрали вы файл подкачки или нет. (Я сам пользуюсь этим методом).
Вот разметка моей основой OC manjaro на ПК (всего два раздела):
Файл подкачки.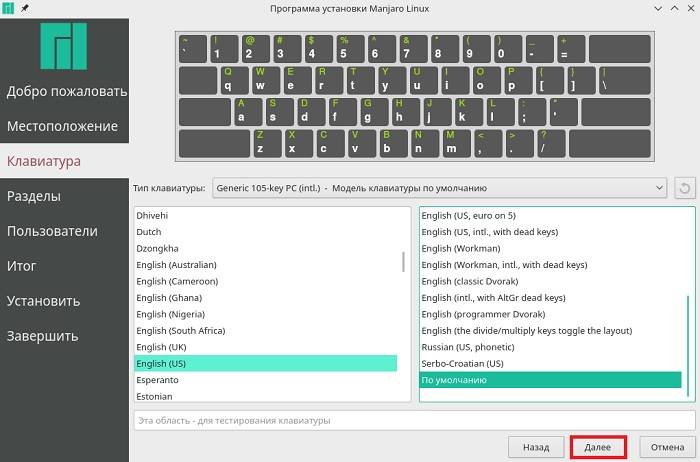 Если у вас оперативной памяти 16 GB или больше — файл подкачки не нужен.
Если у вас оперативной памяти 16 GB или больше — файл подкачки не нужен.
Нужен, если вы у вас меньше 16 GB оперативной памяти и/или вы работаете в тяжелых графических редакторах и т.п. приложениях.
То, что файл подкачки убивает SSD — миф. В современных реалиях ущерб настолько минимален, что глупо поднимать даже речь об этом.
Если вы производите автоматическую разметку, файл подкачки будет подобран автоматически (если вы его выбрали). Если вручную, то для расчета необходимого размера файла подкачки, можно воспользоваться усредненной таблицей:
| Оперативная память (Gb) | Файл подкачки (Gb) |
| 1 | 1 |
| 2 | 1 |
| 3 | 2 |
| 4 | 2 |
| 6 | 2 |
| 8 | 3 |
| 12 | 3 |
| 16 | 4 |
| 24 | 5 |
| 32 | 6 |
| 64 | 8 |
| 128 | 11 |
Ручная разметка диска
Для тех, кто хочет делать всё сам. Покажу как разметить диск самостоятельно. Выбираем «Ручная разметка» и нажимаем «Далее».
Покажу как разметить диск самостоятельно. Выбираем «Ручная разметка» и нажимаем «Далее».
Выбираем «Новая таблица разделов». Таблицу разделов выбираем GPT и нажимаем OK.
Далее у нас появляется «Доступное место». Выбираем его и нажимаем создать. Первым делом создаем место загрузки.
- Размер: 300 МиБ.
- Тип раздела: GPT
- Файловая система: fat32
- Точка монтирования: /boot/efi
- Флаги: boot (если есть esp, необходимо отметить вместе с boot).
Следующим создаем раздел под систему (Для записи мануала я использую виртуалку, поэтому размер диска маленький, читайте описания):
- Размер: 40 000 (МиБ) (40 гб). — больше не требуется, система занимает не больше 30 обычно, резервом даем + 10.
- Тип раздела: GPT
- Файловая система: ext4
- Точка монтирования: /
- Флаги: root
Следующим разделом идет файл подкачки (если он вам нужен):
- Размер: (см.
 таблицу расчета)
таблицу расчета) - Тип раздела: GPT
- Файловая система: linuxswap
- Флаги: swap
Всё остальное свободное место под папку /home/. Папку /home/ монтируют отдельно для того, чтоб при переустановки системы все ваши файлы и настройки сохранились.
Опять же, лично я не использую. Переустановку системы я использую раз в пару лет, для чистки мусора, потому как лень всё чистить руками. Все важные файлы я переношу в облако, а потом обратно их выкачиваю.
Если вы не собираетесь использовать отдельно /home/, отдайте всё доступное пространство разделу / (root).
- Размер: (всё доступное пространство).
- Тип раздела: GPT
- Файловая система: ext4
- Точка монтирования: /home
- Флаги: пусто
Готово! Нажимаем «Далее» и «Установить». Запустится процесс установки.
Дожидаемся конца установки, ставим галочку «Перезагрузить» и нажимаем «Готово». Система выполнит перезагрузку и начнется настройка системы.
Выбираем язык системы. Нажимаем «Далее».
Язык ввода (раскладка клавиатуры) . Всегда выбирайте «Английская (американская)» т.к нам необходимо будет задать логин и пароль. Русскую раскладку мы добавим позже.
Тут по желанию. Я оставляю включенным.
Ваш часовой пояс определится автоматически, если есть какие-то отклонения, можете выбрать свой город на карте.
Я обычно подключаю Google, т.к. я использую облако, но можно этого не делать или сделать позже. (Нажимаем «Пропустить»).
Задаем имя и имя пользователя (Они могут отличаться).
Задаем пароль пользователя.
Поздравляю! Вы установили OC Linux Manjaro 20.2.1 Nibia. К более детальной настройке, можно перейти по ссылке Manjaro настройка после установки. Если возникли какие-то трудности в установке, пишите в комментариях.
Установка Manjaro Linux — журнал expertology
Обновлено: 08.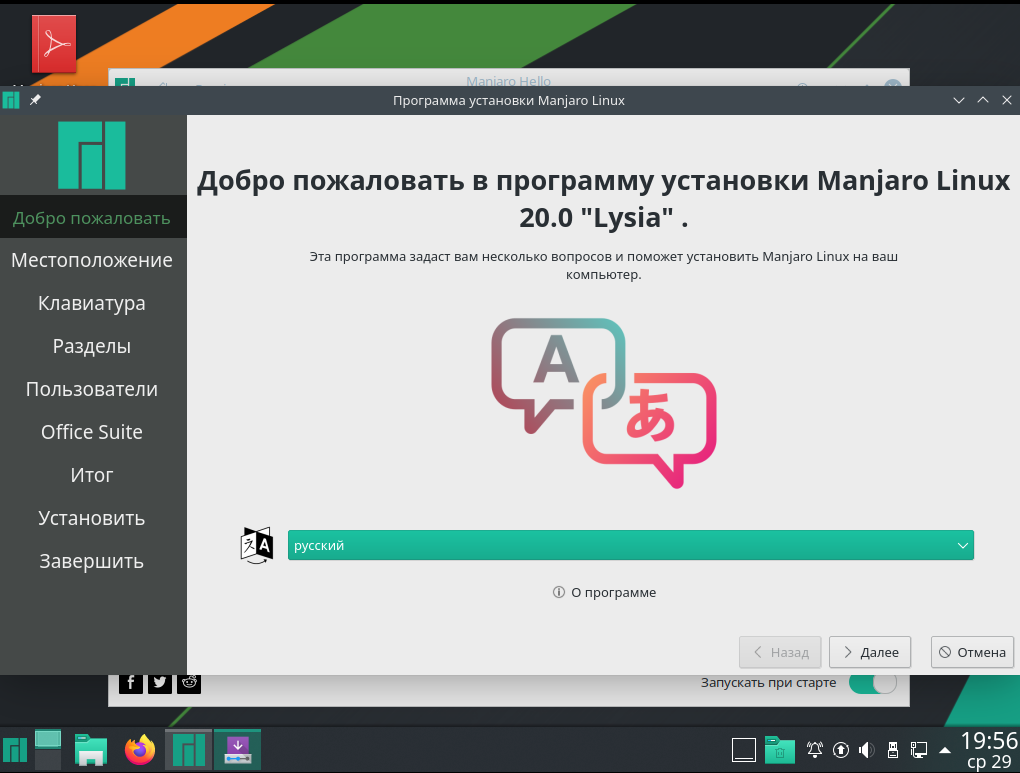 11.2022 15:57:11
11.2022 15:57:11
Эксперт: Борис Евгеньевич Левитин
Проект Manjaro является веткой развития Arch Linux. Сохранив гибкость и стабильность родительского дистрибутива, разработчики смогли сделать его удобным для широкого круга пользователей. Наши эксперты рассказывают о том, как установить и выполнить первичную настройку этой операционной системы.
Варианты дистрибутива
Manjaro перенял у родительского дистрибутива принцип скользящих обновлений rolling release. Актуальный вариант сборки пакетов выкладывается в свободный доступ на официальной
странице проекта. Там же имеется архив предыдущих версий системы. Соответственно, чем более свежая сборка используется для установки на ПК, тем меньше компонентов догружается впоследствии из интернета. Manjaro выпускается в трех вариантах с различными графическими окружениями. Основным считается Xfce. Кроме него пользователь имеет возможность выбрать версии с рабочими столами KDE или Gnome.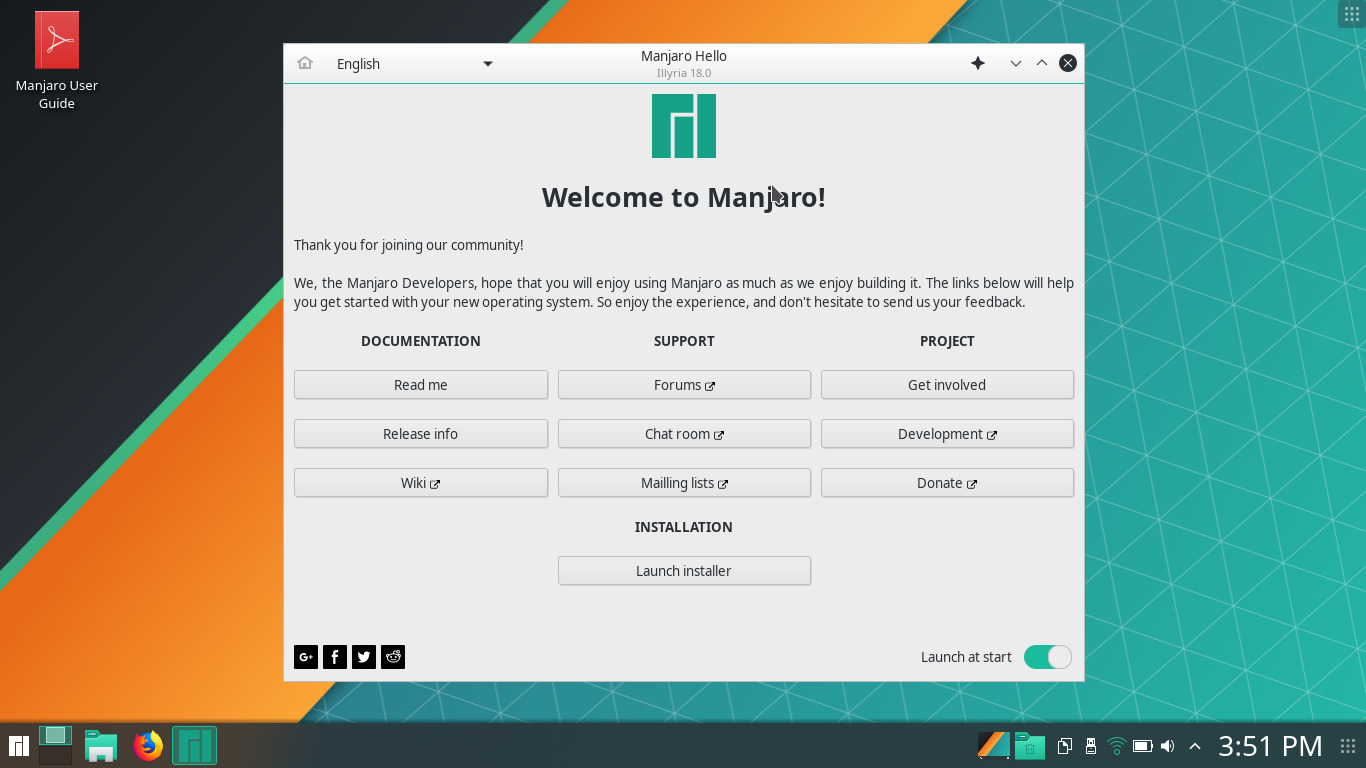 Наши эксперты остановились на основном варианте, как наиболее экономном в плане потребления аппаратных ресурсов. Загрузить ISO-файл с образом Manjaro пользователь может как напрямую, так и с помощью торрент-клиента воспользовавшись ссылкой расположенной ниже отмеченной рамкой кнопки.
Наши эксперты остановились на основном варианте, как наиболее экономном в плане потребления аппаратных ресурсов. Загрузить ISO-файл с образом Manjaro пользователь может как напрямую, так и с помощью торрент-клиента воспользовавшись ссылкой расположенной ниже отмеченной рамкой кнопки.
При прямой загрузке показывается всплывающее окно с краткой информацией о вариантах установки и возможности добровольного пожертвования на развитие проекта. Щелкаем по кнопке Download, чтобы скачать образ на ПК.
Установка
Важным отличием Manjaro от родительского Arch является наличие удобного графического инсталлятора, в котором выполняются все необходимые операции.
После запуска Live-CD пользователь попадает в стартовое меню. Оперируя стрелками на клавиатуре, выставляем часовой пояс и основной язык системы. Раскладку на этом этапе лучше оставить по умолчанию. Наводим курсор на строку, отмеченную тройкой, и жмем Enter.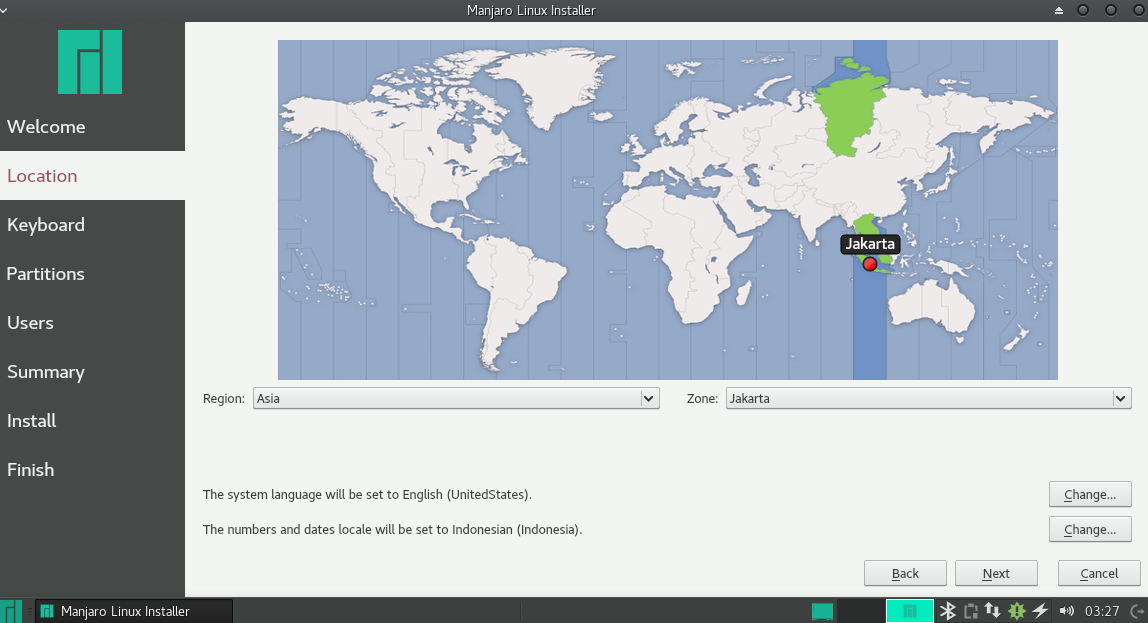
Запустится Live-окружение Manjaro представляющее собой рабочий стол Xfce и поддерживающее управление мышью. Окно приветствия содержит ссылки на документацию и сообщество поддержки. Щелкаем по выделенной рамкой кнопке активируя пошаговый мастер установки операционной системы.
На первом этапе выполняется проверка аппаратной конфигурации. Не обнаружив проблем инсталлятор предлагает продолжить установку.
Перемещая булавку, указываем на карте нужный часовой пояс. Жмем кнопку, отмеченную двойкой, и меняем системный язык на английский выбирая в списке локаль «en_US.UTF-8». Региональный формат оставляем русским. Необходимость использования английского языка обусловлена тем, что при установке Manjaro оставит только клавиатуру, выбранную по умолчанию. В результате пользователь задавший пароль латинскими буквами просто не сможет его набрать.
По описанным выше причинам пропускаем шаг с выбором раскладки клавиатуры нажимая «Далее».
Выбираем автоматическую разметку помещая радиокнопку в отмеченную стрелкой позицию.
Вводим данные пользователя. Подсвеченные зеленым маркером поля заполняются автоматически на основании информации указанной в обозначенной единицей области. Задаем пароль основного пользователя в позициях, отмеченных тройкой. Эти данные будут использоваться для постоянного входа в систему. Ниже, в области указанной цифрой «4», вводим пароль для обладающего административными правами пользователя root.
Выбираем один из двух предлагаемых пакетов офисных программ. Если они не нужны, отмечаем показанную стрелкой позицию «No Office Suite».
Проверяем заданные параметры установки и жмем отмеченную двойкой кнопку.
Подтверждаем решение во всплывающем окне.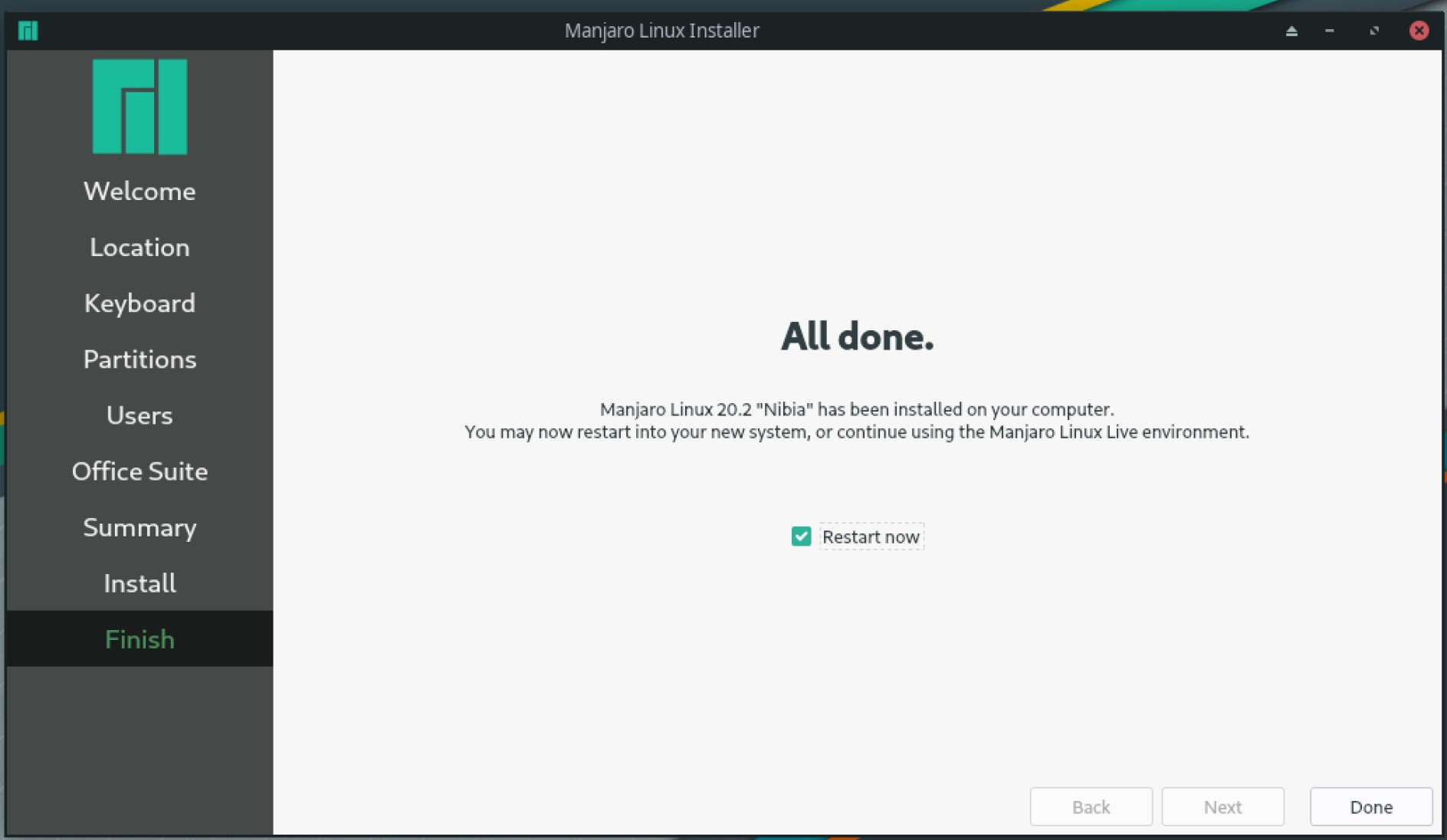
Дожидаемся окончания установки базовой системы. Отмечаем галочкой указанный стрелкой пункт и перезагружаем ПК кнопкой «Готово».
Первичная настройка
Загрузившись в только что установленную систему, выполним первичную настройку. Необходимо закончить русификацию, настроить раскладку клавиатуры и репозитории для установки ПО.
Локализация
Входим в систему под именем root. Вызываем стартовое меню Xfce и щелкаем мышкой по указанной рамкой кнопке в верхней строке.
Откроется окно параметров графического окружения. Заходим в отмеченный на снимке экрана раздел.
Дважды щелкаем мышкой по обозначенной рамкой области открывая настройки локализации.
На вкладке указанной единицей показаны установленные в системы языковые пакеты. Выделяем строку «Русский» и щелкаем правой кнопкой мыши. В контекстном меню выбираем пункт, обозначенный тройкой. Записываем изменения кнопкой «Apply» и перезагружаем ПК для их применения.
Выделяем строку «Русский» и щелкаем правой кнопкой мыши. В контекстном меню выбираем пункт, обозначенный тройкой. Записываем изменения кнопкой «Apply» и перезагружаем ПК для их применения.
Настройка раскладок
Переведя систему на использование русского языка, разберемся с раскладками клавиатуры и настроим удобное переключение. Эти операции выполняются под обычным пользователем.
Заходим в параметры графического окружения их стартового меню Xfce. Выбираем раздел, обозначенный на скриншоте рамкой.
Переключаемся на последнюю вкладку в списке. Щелкаем по отмеченной двойкой кнопке и выбираем подходящую раскладку клавиатуры. Кроме стандартной имеется возможность выбрать фонетическую или национальную, с дополнительными символами.
Установив раскладку, используем указанное двойкой выпадающее меню. Выбираем удобное клавиатурное сочетание из предлагаемого списка. Закрываем меню обозначенной тройкой кнопкой.
Закрываем меню обозначенной тройкой кнопкой.
Щелкаем мышкой в средней части панели задач вызывая контекстное меню. Раскрываем подсвеченный на снимке экрана зеленым пункт и заходим в параметры.
Переключаемся на последнюю вкладку. Жмем указанный стрелкой значок «плюс» вызывая список дополнительных элементов.
Подсвеченное маркером поле можно использовать для текстового поиска по открывшему перечню апплетов. Выделяем необходимый мышкой и жмем кнопку «Добавить». По умолчанию индикатор раскладок отображает флаги. При желании картинку можно заменить на буквенное обозначение страны или языкового пакета.
Параметры обновления ПО
Учитывая, что Manjaro использует для обновления принцип rolling release – настроим параметры автоматизации для этой задачи.
В той же панели параметров заходим в раздел, выделенный на снимке экрана рамкой.
Щелкаем по указанной стрелкой области с символом троеточия. В развернувшемся меню выбираем строку, отмеченную двойкой.
На вкладке «Основные» настраиваем параметры автоматизации и периодичность проверки. По умолчанию система будет выполнять ее каждые шесть часов и уведомлять пользователя о доступности новых пакетов.
Переходим на вкладку, отмеченную единицей. При желании изменяем список зеркал с мирового на региональный. Выигрыш в скорости это дает не всегда, поэтому при достаточно быстром соединении с интернетом можно оставить базовые параметры. На следующей вкладке – «AUR» пользователь имеет возможность разрешить использование Arch User Repository. В этом репозитории выкладываются бинарные пакеты, собранные пользователями сообщества Arch Linux и не всегда доступные официально.
В заключение
Приведенная нашими экспертами инструкция позволит вам установить на компьютере Manjaro Linux и выполнить его начальную настройку.
Оцените статью | |
Всего голосов: 0, рейтинг: 0 |
Установка Manjaro 21 (XFCE Edition) Рабочий стол
Джеймс Киари
Категории Manjaro
Оставить комментарий
Manjaro — это современный и удобный дистрибутив Linux на основе Arch, который настоятельно рекомендуется любителям настольных компьютеров благодаря интуитивно понятному и элегантному дизайну пользовательского интерфейса.
Это бесплатное приложение с открытым исходным кодом, которое поставляется с тремя официально поддерживаемыми версиями, а именно: Xfce , KDE Plasma и 9.0015 ГНОМ . Все выпуски полностью настраиваемые, и вы можете настроить их по своему вкусу. Manjaro универсален и может использоваться дома, в офисе и в играх.
В этом руководстве мы покажем, как установить Manjaro 21 XFCE Edition — облегченную среду рабочего стола, которая хорошо справляется с низкими системными ресурсами и рекомендуется для старых ПК.
Предварительные условия
Перед отплытием убедитесь, что у вас есть следующие требования:
- USB-накопитель емкостью 16 ГБ для установочного носителя.
- Широкополосное подключение к Интернету для загрузки образа ISO.
Кроме того, убедитесь, что ваша система соответствует следующим минимальным рекомендуемым требованиям.
- Не менее 2 ГБ оперативной памяти
- Двухъядерный процессор с тактовой частотой не менее 1 ГГц
- 30 ГБ свободного места на жестком диске
- Видеокарта HD и монитор
Шаг 1. Загрузите ISO-образ Manjaro 21 XFCE
Первым шагом является загрузка ISO-образа Manjaro. Итак, перейдите на официальную страницу загрузки и загрузите ISO-образ Manjaro Xfce. После загрузки создайте загрузочный USB-накопитель, используя один из бесплатных полезных инструментов для создания загрузочного USB-накопителя.
После загрузки создайте загрузочный USB-накопитель, используя один из бесплатных полезных инструментов для создания загрузочного USB-накопителя.
После этого подключите загрузочный USB-накопитель к компьютеру и перезагрузите компьютер. Обязательно настройте BIOS для загрузки с установочного носителя USB .
После перезагрузки программа установки Manjaro Linux отобразит список параметров установки, как показано. Выберите ‘ Загрузитесь с драйверами с открытым исходным кодом ’ и нажмите ENTER .
Manjaro Linux Installer
После этого вы увидите на экране поток загрузочных сообщений.
Загрузка Manjaro Linux
Через несколько секунд вы попадете в среду установки в реальном времени, и откроется окно приветствия, в котором вы найдете множество полезных ссылок на документацию и поддержку.
Добро пожаловать, Manjaro Linux
Шаг 2. Начните установку Manjaro Linux
Поскольку наша цель — установить Manjaro , закройте это окно и щелкните значок « Install Manjaro », как показано на рисунке.
Установите Manjaro Linux
Установка проведет вас через ряд шагов. Сначала выберите язык установки и нажмите « Далее ».
Язык манджаро
Затем выберите предпочитаемое географическое положение и нажмите « Далее ».
Часовой пояс Манджаро
Затем выберите предпочтительную раскладку клавиатуры и нажмите « Далее ».
Клавиатура Manjaro
Шаг 3: Настройка разметки Manjaro
В этом разделе вам потребуется настроить жесткий диск. Предусмотрено два варианта — « Стереть диск », который полностью стирает ваш жесткий диск и автоматически разбивает его на разделы, и « Разметка вручную » для опытных пользователей, которые предпочитают вручную разбивать диск на разделы.
Manjaro Partitioning
В этом руководстве мы выберем первый вариант. Итак, нажмите « Стереть диск » и нажмите « Далее 9».0016’.
Manjaro Erase Disk
Далее создайте пользователя для входа и укажите пароль для учетной записи администратора. После этого нажмите « Далее ».
После этого нажмите « Далее ».
Учетная запись пользователя Manjaro
Шаг 4. Просмотрите настройки и установите Manjaro
Наконец, вы получите сводку всех настроек, которые вы выбрали для применения. Так что найдите время и просмотрите их, и если все в порядке, нажмите « Установить ». В противном случае нажмите « назад » и внесите необходимые изменения.
Сводка по установке Manjaro
В появившемся всплывающем окне нажмите « Установить сейчас », чтобы продолжить установку.
Установка Manajro Linux
С этого момента установщик создаст разделы диска и скопирует на диск все файлы и пакеты, необходимые Manjaro. Это процесс, который занимает примерно 20-30 минут, и это идеальное время, чтобы выпить кофе и расслабиться.
Процесс установки Manjaro
После завершения установки вам будет предложено перезагрузить систему, чтобы загрузиться в Манджаро . Итак, отметьте кнопку « Перезагрузить сейчас » и нажмите « Готово ».
Установка Manjaro завершена
После перезагрузки системы введите свой пароль для входа в среду Xfce.
Manjaro Login
Это откроет вам среду Elegant Manjaro Xfce , как показано на рисунке.
Manjaro XFCE Desktop
На этом мы завершаем пошаговое руководство по установке Manjaro Xfce Edition . Получайте удовольствие, когда вы начинаете.
Если вы дочитали до этого места, отправьте твит автору, чтобы показать ему, что вам не все равно. Твитнуть спасибо
Джеймс Киари
Это Джеймс, сертифицированный администратор Linux и технический энтузиаст, который любит быть в курсе новых тенденций в мире технологий. Когда я не запускаю команды на терминале, я слушаю классную музыку. прогуляться или посмотреть хороший фильм.
Каждое руководство в TecMint создается командой опытных системных администраторов Linux , чтобы соответствовать нашим высоким стандартам качества .
Присоединяйтесь к еженедельному бюллетеню TecMint (подписались более 156 129 энтузиастов Linux)
Была ли эта статья полезной? Пожалуйста, добавьте комментарий или купите мне кофе , чтобы выразить свою признательность.
Пошаговая процедура установки Manjaro Linux на рабочую станцию VMWare
Manjaro — это популярный дистрибутив Linux, разработанный для операционной системы Arch Linux. Его первый выпуск был в 2011 году в Германии. Он поддерживает три рабочих стола: KDE, GNOME и XFCE и три репозитория: Unstable, Testing и Stable. Вместо того, чтобы читать об этом, давайте посмотрим, как установить Manjaro Linux на рабочую станцию VMWare.
Создано Tyler’s TechСодержание
Переключатель
VMWare Workstation — это приложение, разработанное VMWare для создания виртуальных машин, контейнеров и кластеров Kubernetes на любой настольной или серверной системе. VMWare выпустила VMWare Workstation в двух продуктах: VMWare Workstation Pro и VMWare Workstation Player. VMWare Workstation Player выпускается по бесплатной лицензии с ограниченными функциями, тогда как VMWare Workstation Pro — это корпоративная платная версия с большим количеством функций. Полная документация бесплатно публикуется на портале VMWare. Обратитесь к документации отсюда.
VMWare Workstation Player выпускается по бесплатной лицензии с ограниченными функциями, тогда как VMWare Workstation Pro — это корпоративная платная версия с большим количеством функций. Полная документация бесплатно публикуется на портале VMWare. Обратитесь к документации отсюда.
- Центр документации VMware Workstation Pro
- Центр документации VMware Workstation Player
Чтобы установить Manjaro Linux на VMWare Workstation, вам понадобится физическая машина, VMWare Workstation Pro или Player и ISO-образ Ubuntu Linux.
- Хост-система с минимумом:
- 8 ГБ памяти
- Четырехъядерный процессор
- 500 ГБ на жестком диске
- Приложение VMWare Workstation Pro или Player: 0
- Загрузить рабочую станцию VMWare
- Операционная система Manjaro Linux для установки на рабочую станцию VMWare.
- Скачать Manjaro Linux
Необходимое время: 30 минут.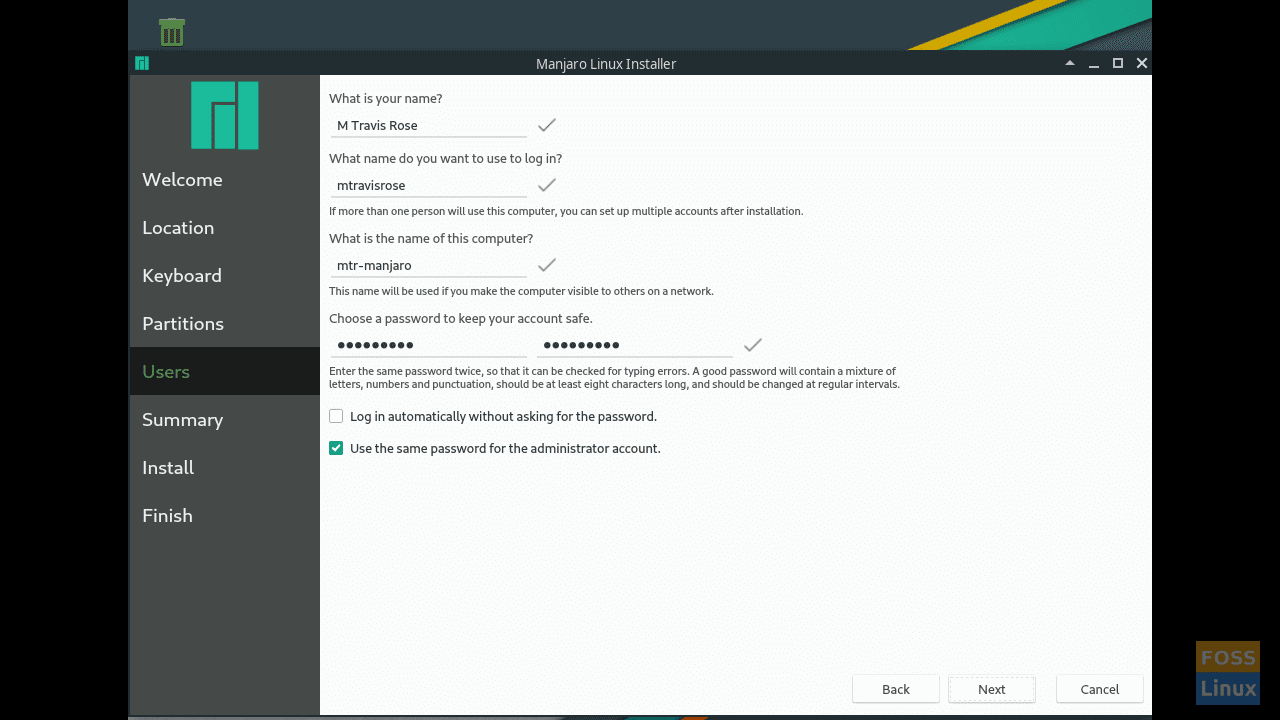
Как установить Manjaro Linux на рабочую станцию VMWare?
- Fier up VMWare Workstation
Загрузите приложение VMWare Workstation для операционной системы хоста и установите его на свой компьютер. Процедура установки довольно проста и понятна. Подробнее читайте в документации. Откройте приложение после установки. Создайте новую виртуальную машину.
- Выбор мастера пользовательской настройки
Вы можете выбрать Типовой или Пользовательский мастер. Мы рекомендуем выбрать Custom, если вы хотите выполнить установку со всеми конфигурациями. Если вы согласны с конфигурациями по умолчанию, перейдите к типовым конфигурациям.
- Выберите аппаратную совместимость виртуальной машины
Выберите вариант по умолчанию, если у вас нет выбора.
- Выберите носитель операционной системы
Выберите «Я установлю операционную систему позже» для интерактивной установки.

- Выберите гостевую операционную систему
- Имя и расположение виртуальной машины и дайте информацию о местонахождении.
- Распределение процессоров
Назначьте процессоры. Рассчитайте процессор, необходимый для работы хост-компьютера. Назначьте оставшиеся ресурсы виртуальной машине.
- Выделение памяти для виртуальной машины
Вычисление выделения памяти такое же, как и выделение процессора. Оставьте достаточно памяти для хост-системы и выделите оставшуюся память для виртуальной машины.
- Выберите конфигурацию сети
Выберите любую из сетевых конфигураций в соответствии с вашими требованиями.
- Выберите тип контроллера ввода-вывода
- Выберите тип диска
90 005
- Выберите виртуальный диск
Выберите виртуальный диск, если он у вас есть, или создайте его.

- Выбор емкости диска
Выберите размер диска. Выбор одного диска повысит производительность. Однако выбор разделенного диска поможет в сценарии переноса диска.
- Указать файл виртуального диска
- Создать виртуальную машину
- Загрузите ISO-образ Manjaro Linux на виртуальную машину
Загрузите образ Manjaro. Отредактируйте настройки CD/DVD и импортируйте загруженный образ Manjaro Thankimage.
- Установить Ubuntu Linux на рабочую станцию VMWare
- Включение виртуальной машины
Нажмите кнопку воспроизведения, чтобы включить виртуальную машину.
- Добро пожаловать в виртуальную машину Manjaro
После включения виртуальной машины вы увидите экран приветствия, на котором вы увидите опцию Launch Installer.
 Нажмите «Запустить установщик», чтобы начать процесс установки.
Нажмите «Запустить установщик», чтобы начать процесс установки. - Выберите язык.
- Выбор часового пояса
- Выбор раскладки клавиатуры
9 0005
- Разбить диск на разделы
Выберите Стереть диск для автоматического разбиения. Или выберите параметр «Разметка вручную», чтобы создать собственный раздел.
- Создать учетную запись пользователя
- Начало i Установка Manjaro
После настройки процедуры установки. Нажмите кнопку «Установить», чтобы начать процесс установки.
- Нажмите – Установить сейчас
- Выполняется установка Manjaro Linux
9 0029 Перезагрузить виртуальную машину
Перезагрузить машину после установки.
 2.1 Nibia
2.1 Nibia Не все разработчики готовы делиться своими наработками (привет, nvidia).
Не все разработчики готовы делиться своими наработками (привет, nvidia). таблицу расчета)
таблицу расчета)
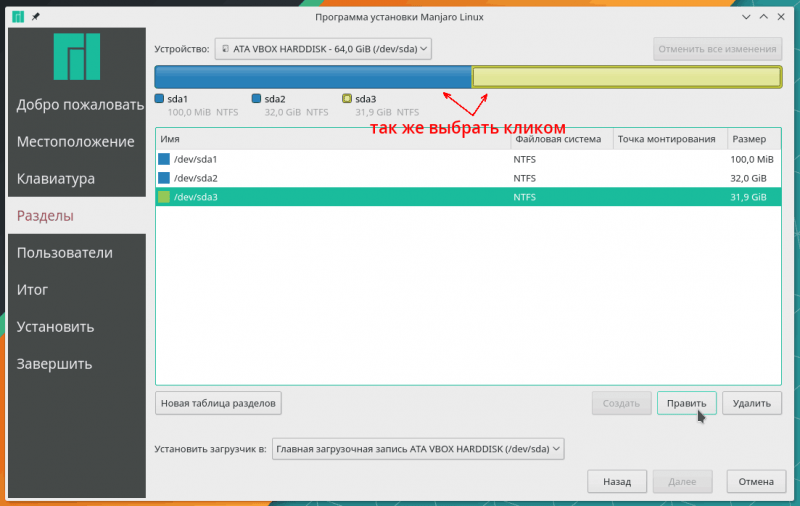
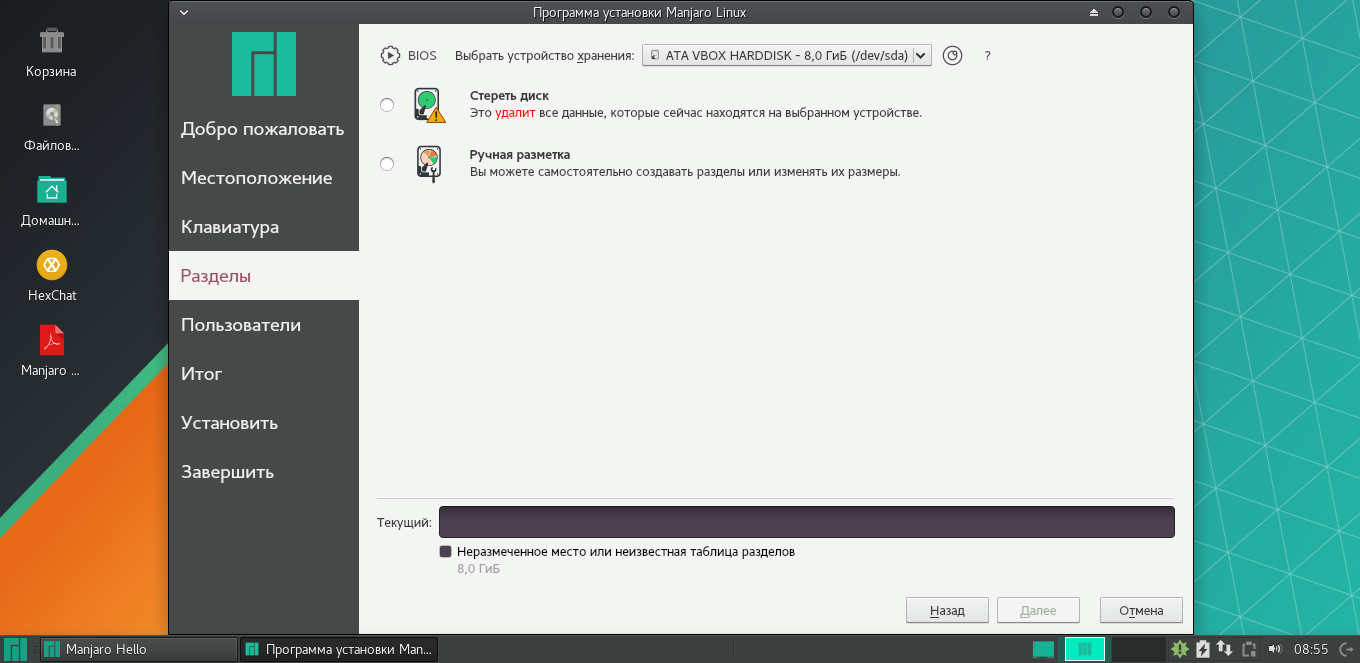 Нажмите «Запустить установщик», чтобы начать процесс установки.
Нажмите «Запустить установщик», чтобы начать процесс установки.