Почему компьютер тормозит и зависает: Why your computer is so slow and how to fix it
Содержание
Тормозит и зависает компьютер — «Сделано!»
Cкидка 30% на ремонт после 16:00.
до конца акции осталось
Варианты ремонта, от
| Замена жесткого диска | 340 р |
| Установка SSD | 340 р |
| Увеличение оперативной памяти | 340 р |
| Удаление вирусов | 200 р |
| Чистка от пыли | 450 р |
| Настройка компьютера | 270 р |
Ремонт при вас
Выезд в течение 30 минут
Гарантия до 1 года
Если компьютер стал тормозить, это не повод сразу впадать в панику, возможно вы сможете решить проблему самостоятельно. Вот самое элементарное, что можно сделать самому, не вызывая мастера.
Компьютер не справляется с нагрузкой и медленно работает
Дело в устаревшем жестком диске, который со временем заменяют на мощный SSD накопитель. Возможно, устарела операционная система, а драйверы требуют обновления. Вы можете попробовать сделать следующее:
Возможно, устарела операционная система, а драйверы требуют обновления. Вы можете попробовать сделать следующее:
- Если на жестком диске доступно менее 500 МБ, почистите его, переместите часть данных в облако, на флешку или внешний жесткий диск.
- Отключите фоновые программы в разделе “Фоновые приложения” на компьютере.
- Сделайте резервную копию важных документов и перезагрузите операционную систему.
Компьютер забит вирусами
Вредоносное ПО может съедать большую часть памяти компьютера, не оставляя место для других законных программ, поэтому интернет-браузер и программы работают медленнее. Вы можете попробовать сделать следующее:
- Запустите сканирование с помощью программы удаления рекламного ПО.
- Удалите недавно установленные программы и перезагрузите компьютер.
- Если умеете переустанавливать операционную систему, то непременно сделайте это.
Если после всех попыток компьютер все равно тормозит, возможно стоит заменить жесткий диск на SSD, увеличить оперативную память, почистить компьютер от пыли.
Не рекомендуем самостоятельно проводить чистку пыли или замену жесткого диска, оперативной памяти, т.к. это требует специальных знаний и можно повредить внутренние элементы компьютера.
Рекомендуем обратиться в специализированный сервисный центр, специалист проведет диагностику, выявив реальные причины неисправности, и предложит профессиональный ремонт компьютера либо в сервисном центре, либо на дому. В любом случае сложный ремонт требует использования специального оборудования и инструментов, которые есть у хорошего мастера.
Ремонт в день обращения
Мы понимаем, как ценно Ваше время, поэтому предоставляем компьютерную помощь в день обращения на дому и в офисе. Не важно, что случилось с Вашим компьютером: он
зависает, не включается или заражен вирусом – мы занимаемся ремонтом компьютеров уже более 8 лет, а потому нам не составит труда устранить неисправность в кратчайшие
сроки. На весь ремонт компьютеров на дому гарантия до 1 года.
На весь ремонт компьютеров на дому гарантия до 1 года.
Подробнее о сроках
Гарантия до 1 года
Вы можете быть уверены в качестве наших работ по компьютерной помощи так, как уверены в них мы. Именно поэтому мы предоставляем надежную гарантию на работу и
комплектующие до 1 года в зависимости от типа проведенных работ.
Подробнее о гарантии
Более 720 отзывов клиентов
Мы работаем для наших клиентов и их комфорта, и нам очень приятно получать отзывы на наши услуги, чтобы мы могли совершенствовать наш компьютерный сервис сервис для
Вас!
Подробнее об отзывах
Оплата удобным способом
Мы принимаем различные способы оплаты. В нашем сервисе Вы можете оплатить ремонт компьютерной техники как наличными, так и безналичным расчетом.
Подробнее об оплате
что делать. Причины и способы ремонта
Во время работы завис компьютер, не реагирует, что делать? Есть много причин, почему устройство виснет.
Почему зависает компьютер
Частой причиной, почему компьютер зависает намертво, является перегрев процессора и комплектующих. При сильном перегреве компьютер может сильно тормозить, выключаться. Это плохо для его функционирования. Немаловажен процент загруженности центрального процессора и оперативной памяти. Когда нет свободного места, ПК не сможет выполнять процессы.
Кроме памяти, обратите внимание и на фоновые программы. Если они в работе, это может влиять на продуктивность системы. Могут влиять и вирусы. Но могут возникнуть проблемы и серьезнее, в т.ч. неисправность жесткого диска. Битые секторы на диске проявляют симптомы незамедлительно. При такой поломке компьютер тормозит, зависает, даже если пользователь просто нажал на клавишу мышки.
При любой поломке ремонт обходится недешево, особенно при обращении к частному мастеру. Компьютер не относится к простой технике, его не отремонтирует любой прохожий. Компьютерные детали стоят значительные суммы. Поэтому, если пользователь решится довериться мастеру без должного образования и опыта, появляется риск вообще остаться без компьютера.
Поэтому, если пользователь решится довериться мастеру без должного образования и опыта, появляется риск вообще остаться без компьютера.
Завис компьютер, что делать?
Обращайтесь в нашу компанию, и мы вернем вашу технику к жизни. У нас работают техники, которые проведут точную диагностику. Они:
- выявят проблемы работы, почему компьютер зависает и не реагирует на действия пользователя;
- узнают, с чем связаны ошибки;
- выполнят ремонт или замену деталей;
- почистят жесткий диск и оперативную память;
- предоставят гарантию на работу.

Стоимость ремонта:
Замена жесткого диска
650 ₽от 390 ₽
Установка SSD
800 ₽от 390 ₽
Чистка от пыли
920 ₽от 400 ₽
Увеличение оперативной памяти
600 ₽от 150 ₽
Замена кулера
3200 ₽от 2500 ₽
Замена системы охлаждения
1500 ₽от 800 ₽
Замена блока питания
980 ₽от 300 ₽
Ремонт/замена материнской платы
1600 ₽от 900 ₽
Замена видеочипа/видеокарты
930 ₽от 490 ₽
Замена чипа/контроллера
4200 ₽от 3000 ₽
Замена разъёма питания
1890 ₽от 950 ₽
Установка Windows
800 ₽от 250 ₽
Удаление вирусов
420 ₽от 200 ₽
Есть предположения о причинах проблемы? Не рекомендуется осуществлять ремонт самостоятельно, если не хотите сломать компьютер окончательно.
Как мы работаем
Ремонтные мероприятия осуществляются в несколько этапов.
Сначала проводится диагностика
в ходе которой мастер осмотрит и выяснит причину неполадки.
Далее мастер подсчитает стоимость услуг
Если заказчика все устроит, специалист приступит к ремонту техники. В распоряжении
«Московского компьютерного сервиса» есть оригинальные комплектующие для разных моделей техники, которые
устанавливаются взамен сломанных компонентов системы.
После завершения ремонта техника тестируется
Если работоспособность полностью восстановлена, заказчик принимает
выполненные работы, а мастер выписывает гарантийный талон на оказанные услуги сроком до 2-х лет. При
возникновении гарантийного случая восстановление выполняется за наш счет.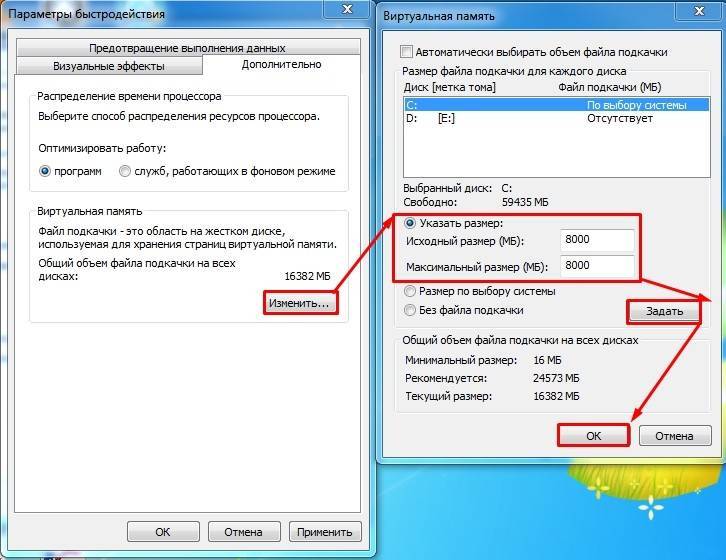
HTC Desire 550 (Cricket) — Почему мой телефон тормозит и зависает? — Поддержка HTC
Когда смартфон обрабатывает слишком много процессов или ОЗУ переполнена, производительность телефона может снизиться, что приведет к его отставанию, медленной работе или зависанию. Попробуйте приведенные ниже советы, которые могут помочь решить проблему.
Выключение и повторное включение
Выключение телефона на несколько секунд очистит и обновит оперативную память, возвращая устройство к нормальной работе.
- Нажмите и удерживайте кнопку ПИТАНИЕ, пока не появятся параметры питания.
- Нажмите «Выключить» и подождите, пока телефон полностью не выключится.
- Через несколько секунд после выключения телефона удерживайте кнопку ПИТАНИЕ, чтобы снова включить телефон.
Проверьте место на диске
Некоторые приложения и процессы могут работать медленнее, если на диске недостаточно места или если установлена неисправная карта памяти.
Проверьте объем памяти телефона в разделе «Настройки» > «Хранилище» и удалите или переместите файлы, если места для хранения слишком мало. Если ваш телефон поддерживает карту microSD и она установлена, попробуйте удалить или заменить карту памяти, чтобы посмотреть, поможет ли это решить проблему.
Удаление сторонних приложений
Если ваш телефон регулярно тормозит или зависает, возможно, установлено приложение, которое
плохо себя ведет и занимает слишком много ресурсов телефона.
Если проблемы начались после
при установке или использовании определенного приложения, попробуйте удалить это приложение, чтобы посмотреть, исправит ли оно проблему.
проблема.
Обновите программное обеспечение телефона
Если проблема не связана с приложением, проверьте наличие обновлений программного обеспечения телефона и, если
доступно обновление, скачайте и установите его.
- Перейти к настройкам.
- Нажмите О программе > Обновления ПО или Обновления ПО.

- Нажмите Проверить сейчас.
Выполните сброс до заводских настроек через Настройки
В крайнем случае вы можете сбросить телефон до заводских настроек. Прежде чем сделать это, обратите внимание на следующее:
- Сброс к заводским настройкам приведет к удалению всех данных, мультимедиа и файлов из памяти телефона. Вы потеряете их и не сможете восстановить, если раньше не синхронизировали или не создали резервную копию. Прежде чем продолжить, убедитесь, что вы сделали резервную копию всей важной информации и файлов.
- Перед выполнением сброса убедитесь, что телефон заряжен как минимум на 35%, или что он подключен к зарядному устройству HTC и активно заряжается.
- Убедитесь, что вы знаете имя и пароль своей учетной записи Google. Они понадобятся вам для разблокировки телефона после сброса настроек.
Для телефонов с Android 5 Lollipop или более поздней версии может быть включена защита устройства. Это означает, что после сброса настроек вам потребуется войти в систему, используя ту же учетную запись Google, которая использовалась на вашем телефоне.
 Если вы забыли пароль своей учетной записи Google, используйте веб-браузер на своем компьютере и перейдите на страницу www.google.com/accounts/recovery, чтобы сначала сбросить пароль.
Если вы забыли пароль своей учетной записи Google, используйте веб-браузер на своем компьютере и перейдите на страницу www.google.com/accounts/recovery, чтобы сначала сбросить пароль.
Чтобы выполнить сброс настроек на большинстве устройств HTC:
- Перейдите в «Настройки», а затем нажмите «Резервное копирование и сброс».
- Нажмите «Сбросить настройки телефона» или «Сброс настроек».
Если на устройстве установлен защитный замок, вам также потребуется ввести информацию о безопасности.
- Коснитесь «Сброс» или «ОК».
Телефон перезагрузится и перезагрузится.
Переустановите приложения
После перезагрузки устройства попробуйте проверить производительность до и после переустановки приложений. Если проблема возвращается после переустановки приложений, проблема, скорее всего, вызвана приложением, и это приложение необходимо удалить.
Исправление: Microsoft Teams продолжает зависать на моем компьютере
от Madalina Dinita 8 комментариев
Многие пользователи Teams жаловались на то, что приложение случайно зависает на их компьютерах. Эта проблема обычно возникает, как только они входят в систему или вскоре после присоединения к собранию. Часто на самом деле ничего не работает, кроме старого доброго физического переключателя включения/выключения. Давайте посмотрим, как вы можете устранить эту проблему и предотвратить ее повторное появление на вашем компьютере.
Как предотвратить зависание компьютера с помощью Microsoft Teams?
⇒ Краткое примечание . Прежде чем мы углубимся, убедитесь, что у вас установлена последняя версия приложения Teams. Проверьте наличие обновлений и установите последнюю версию ОС Windows 10.
Исправление высокой загрузки ЦП и памяти
Microsoft Teams может привести к зависанию компьютера из-за высокой загрузки ЦП и ОЗУ. Когда приложению требуется больше ресурсов, чем ваш компьютер может ему предоставить, вы обязательно столкнетесь с зависанием системы.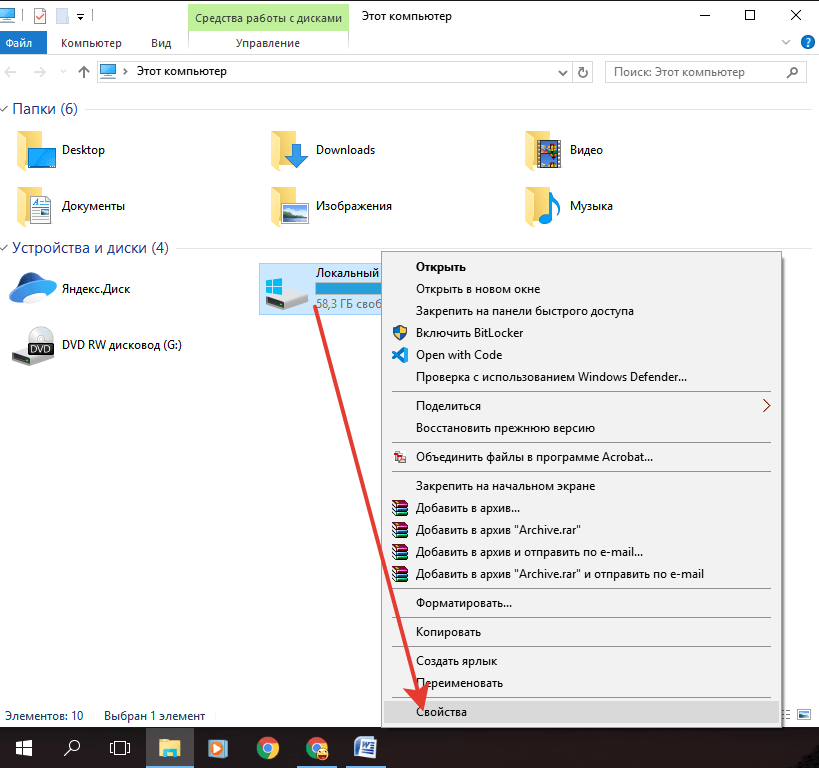 Хорошая новость заключается в том, что высокая загрузка ЦП и ОЗУ не всегда приводит к зависанию компьютера. Если вам повезет, вы будете испытывать только случайные замедления работы компьютера.
Хорошая новость заключается в том, что высокая загрузка ЦП и ОЗУ не всегда приводит к зависанию компьютера. Если вам повезет, вы будете испытывать только случайные замедления работы компьютера.
Мы уже опубликовали руководство по устранению неполадок, связанных с высокой загрузкой ЦП и ОЗУ Teams. Следуйте инструкциям, доступным там, и проверьте, исчезла ли проблема. По сути, вам необходимо:
- Отключить надстройку Outlook.
- Закрыть фоновые программы.
- Отключить уведомления о прочтении.
- Очистить кеш приложения.
- Настройка визуальных эффектов для лучшей производительности.
- И увеличьте размер файла подкачки.
Если проблема не устранена, выполните указанные ниже действия по устранению неполадок.
Настройка параметров видео
Посещение видеоконференций Teams на компьютере с 4 ГБ ОЗУ может привести к нагрузке на ваше оборудование. На самом деле, 8 ГБ памяти действительно необходимы для бесперебойной работы онлайн-встреч.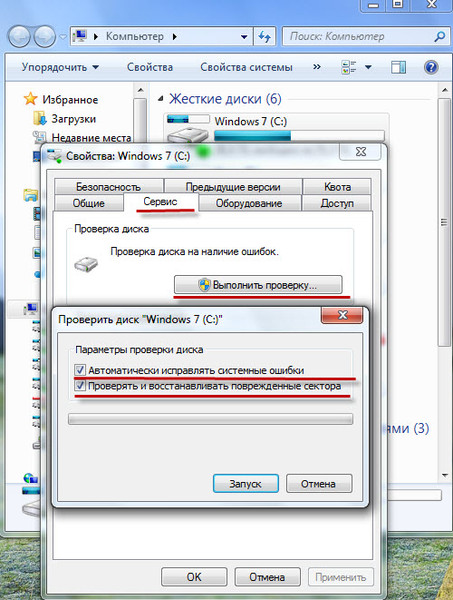 Итак, возможно, пришло время обновить компьютер или купить новое устройство.
Итак, возможно, пришло время обновить компьютер или купить новое устройство.
А пока попробуйте позвонить с выключенной камерой. Включайте видеоконтент только тогда, когда вы выступаете. Для включения фоновых изображений, размытия, просмотра галереи или режима «Вместе» требуется дополнительная мощность процессора и графики. Ваша машина может использовать больше дискового пространства, чтобы компенсировать ограниченную память, чтобы удовлетворить ваши требования к графике и видео. Это только увеличивает общую нагрузку на систему.
Итак, постарайтесь снизить нагрузку, которую Teams оказывает на ваше оборудование, выполнив следующие действия:
- Отключите камеру во время совещаний.
- Отключить фоновые изображения или размытие.
- Отключите аппаратное ускорение графического процессора в настройках Teams.
- Закройте ненужные приложения.
Включить настройки максимальной производительности
Вместо того, чтобы сосредотачиваться на продлении срока службы батареи, включите настройки максимальной производительности.
- Перейти к Панель управления и выберите Оборудование и звук .
- Затем нажмите Параметры электропитания .
- Нажмите Изменить параметры плана , а затем Изменить дополнительные параметры питания .
- Найдите опцию управления питанием процессора .
- Разверните параметры Минимальное состояние процессора .
- При питании от батареи или подключении к сети компьютер должен использовать 100 % мощности процессора.
- Запустите Teams еще раз и проверьте, не зависает ли приложение по-прежнему на вашем компьютере.
Отключить устройства Bluetooth
Многие пользователи заметили, что Teams часто зависает на компьютерах при активном соединении Bluetooth. На самом деле, это не первая проблема, связанная с Bluetooth, с которой сталкиваются пользователи Teams. Напоминаем, что многие пользователи жаловались на то, что приложение случайно отключало наушники Bluetooth.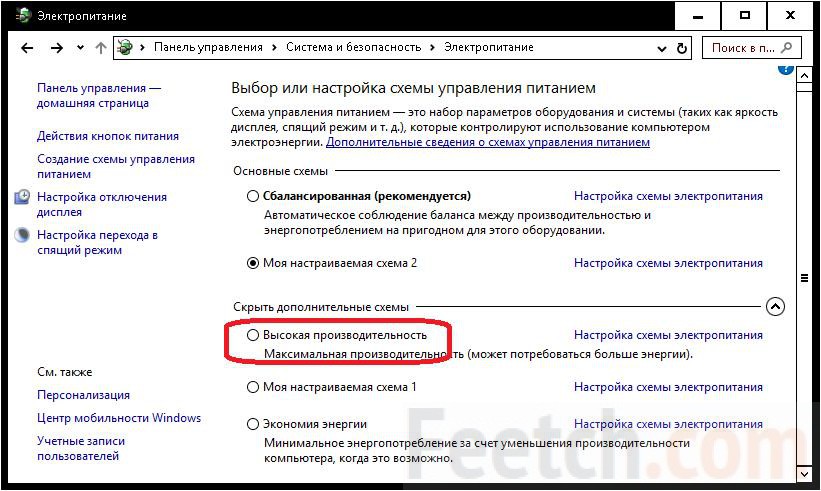


 Если вы забыли пароль своей учетной записи Google, используйте веб-браузер на своем компьютере и перейдите на страницу www.google.com/accounts/recovery, чтобы сначала сбросить пароль.
Если вы забыли пароль своей учетной записи Google, используйте веб-браузер на своем компьютере и перейдите на страницу www.google.com/accounts/recovery, чтобы сначала сбросить пароль.