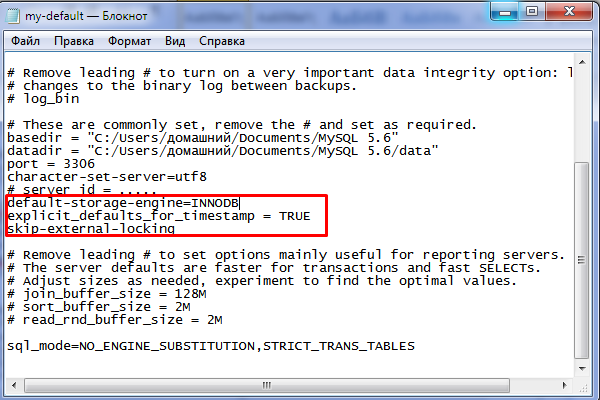Как установить mysql на windows 7: Установка MySQL на Windows 7
Содержание
системы управления базами данных MySQL
Содержание статьи:
Вступление
Третий урок в программе база данных и язык SQL. В этом уроке, установка СУБД, системы управления базами данных MySQL компании Oracle. Видео урок: установка MySQL на Windows 8, дополнен текстовым материалом: Установка на Windows 7.
Установка MySQL
В данном уроке показана установка консольной версии MySQL, без графического интерфейса. Эта концепция полезна для более глубоко понимания работы MySQL и нужна для дальнейших уроков.
В уроке вы найдете информацию: Как установить MySQL Community Edition, бесплатная версия программного продукта. Выбор версии MySQL Community Server, самой популярной базы данных с открытым исходным кодом в мире. Выбор 32-битной или 64-битной версий, загрузка выбранной версии MySQL. Конфигурация установленной MySQL. Запуск консольного варианта MySQL на компьютере, без графического интерфейса.
Видео Урок
Урок 3. Установка MySQL» src=»https://player.vimeo.com/video/201906925?dnt=1&app_id=122963″ frameborder=»0″ allow=»autoplay; fullscreen; picture-in-picture» allowfullscreen=»»>
Установка MySQL на компьютер с Windows 7
На этапе выбора версии выбираем 32-битную версию (1 на фото) и проходим аналогичные этапы установки MySQL.
Запуск MySQL Windows 7
- Чтобы запустить MySQL на Windows 7, используем меню “Пуск”.
- В меню пуск появится значок MySQL. Используя его, запускаем MySQL.
- При удачном запуске MySQL, откроется окно: «MySQL 5.7 Command Line Client- Unicode», где в строке: Enter password вводим пароль заданный при установке.
- Видим строку: mysql>
Запускаем MySQL Windows7
- Пишем: mysql> ? или mysql> help
Изучаем команды для управления СУБД из консоли.
MySQL 5.7 Command Line Client- Unicode
©webonto.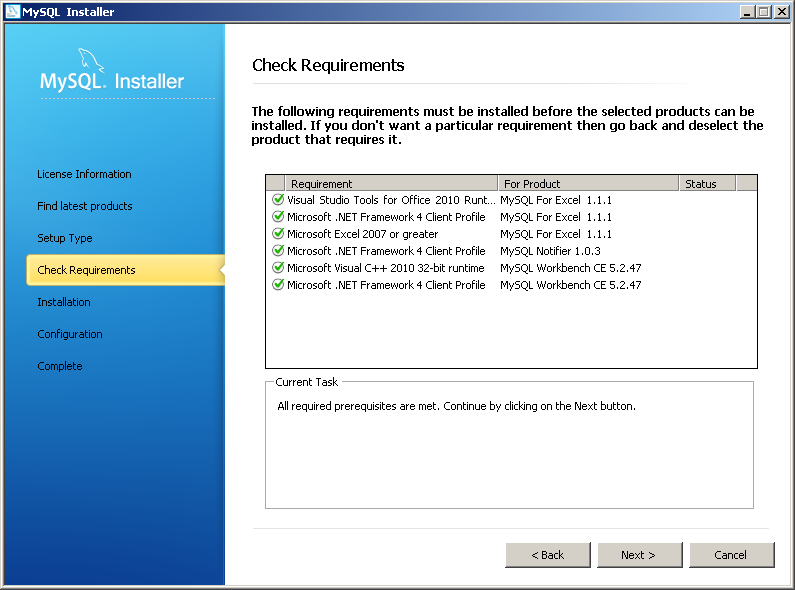 ru
ru
Другие видеоуроки
- Введение в SQL, видео урок 1
- Лекция о языке SQL
- Урок 3, Установка MySQL
- 4 Урок, Базовые команды SQL
- 5 Видеоурок, Команда SQL SELECT
- 6 Видео Урок, команды DELETE и UPDATE, удалять и обновлять записи, языка SQL
- Урок 7. Понятие нормализации в теории БД
- SQL ALTER TABLE — sql запрос на модификацию таблицы базы данных
- Строковые функции SQL, УРОК 9.
- Урок 10, Оператор Case и сортировка данных в алфавитном порядке
- Функции для работы с числами SQL, урок 11
- Представления SQL, урок 17
- Нужные SQL приемы, SQL, урок 12
- Внешние ключи SQL, урок 13
- Нормальные формы SQL, урок 16
- Соединения SQL, урок 14 — соединение таблиц в одном запросе
- Подзапросы SQL, урок 15 — вложенные запросы
Похожие статьи:
mysqlsqlвидеовидео урокустановка
Установка MySQL и phpMyAdmin на Windows 7
В продолжении цикла статей Windows 7 + IIS + PHP + MySQL + Maxsite = Реально, Установка IIS на Windows 7, IIS с поддержкой PHP (FastCGI) хочу рассказать о том как установить MySQL и phpMyAdmin на локальную машину под управлением Windows 7.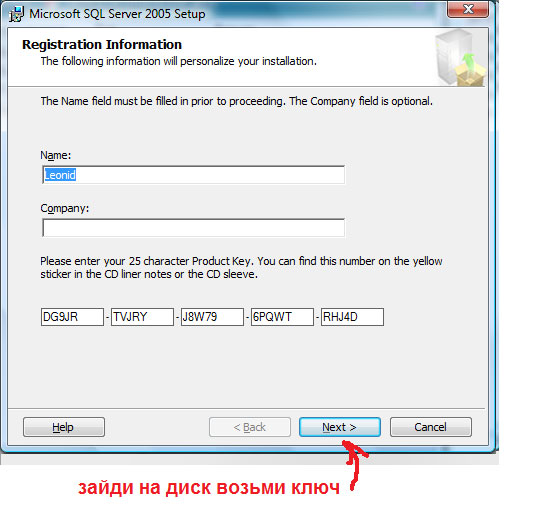
давайте для начала узнаем что такое MySQL
MySQL («май-эс-кью-эль», жарг. мускул) — свободная система управления базами данных (СУБД). MySQL является собственностью компании Oracle Corporation, получившей её вместе с поглощённой Sun Microsystems, осуществляющей разработку и поддержку приложения. Распространяется под GNU General Public License или под собственной коммерческой лицензией. Помимо этого разработчики создают функциональность по заказу лицензионных пользователей, именно благодаря такому заказу почти в самых ранних версиях появился механизм репликации.
MySQL является решением для малых и средних приложений. Входит в состав серверов WAMP, LAMP и в портативные сборки серверов Денвер, XAMPP. Обычно MySQL используется в качестве сервера, к которому обращаются локальные или удалённые клиенты, однако в дистрибутив входит библиотека внутреннего сервера, позволяющая включать MySQL в автономные программы.
Гибкость СУБД MySQL обеспечивается поддержкой большого количества типов таблиц: пользователи могут выбрать как таблицы типа MyISAM, поддерживающие полнотекстовый поиск, так и таблицы InnoDB, поддерживающие транзакции на уровне отдельных записей. Более того, СУБД MySQL поставляется со специальным типом таблиц EXAMPLE, демонстрирующим принципы создания новых типов таблиц. Благодаря открытой архитектуре и GPL-лицензированию, в СУБД MySQL постоянно появляются новые типы таблиц.
Более того, СУБД MySQL поставляется со специальным типом таблиц EXAMPLE, демонстрирующим принципы создания новых типов таблиц. Благодаря открытой архитектуре и GPL-лицензированию, в СУБД MySQL постоянно появляются новые типы таблиц.
Давайте перейдем к загрузке и установке СУБД MySQL.
Для начала на потребуется скачать дистрибутив с сайта разработчика.
Для Win 32 качаем: Windows (x86, 32-bit), MSI Installer Essentials – Recommended
Для Win 64 качаем: Windows (x86, 64-bit), MSI Installer Essentials – Recommended
После нажатия на кнопку Download вы увидите форму для регистрации, ее можно пропустить нажав на ссылку внизу (» No thanks, just take me to the downloads!).
После того как дистрибутив пакета скачан запускаем его установку.
В первом окне нажимаем делее…
Принимаем лицензионное соглашение (без него никуда )
Затем выбираем «custom». Настроем установку на свой вкус
Настроем установку на свой вкус
Выбираю нужные для себя компоненты, не нужные отключаю. Изменяю пути установки Сервера и Данных
После нажимаем «Next». Не обращаем на рекламу Enterpise версии, но можете обратить, это не наш случай, все равно «Next»
Дождались! Завершение установки. Проверяем что-бы был установлен «Крыж» Launch the MySQL Instance Configuration Wizard. Запускается мастер конфигурации, нам потребуется выбрать «Detailed Configuration» и нажать «Next»
Выбираем сценарий установки: Developer Machine – для установки на домашний компьютер (наш выбор), Server Machine – для установки на сервер, Dedicated MySQL Server Machine – для установки на сервер поkyjcnm. выделенный под MySQL. Эти опции влияют в первую очередь на объем потребляемой MySQL памяти
MySQL поддерживает два основных типа БД (InnoDB – с поддержкой транзакций и MyISAM – без транзакций).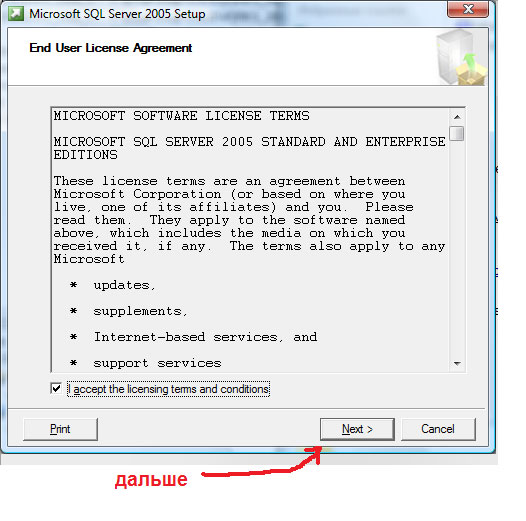 Multifunctional Database – будет установлена поддержка БД обоих типов (наш выбор). Transactional Database Only – будет установлена поддержка только InnoDB. Non-Transactional database Only – будет установлена поддержка только myISAM.
Multifunctional Database – будет установлена поддержка БД обоих типов (наш выбор). Transactional Database Only – будет установлена поддержка только InnoDB. Non-Transactional database Only – будет установлена поддержка только myISAM.
Если на предыдущем этапе была выбрана поддержка InnoDB, здесь можно настроить расположение файлов данных InnoDB
Поддержка одновременных соединений. Decision Support – до 20 одновременных соединений (наш выбор). Online Transaction Processing – до 500 соединений. Manual Setting – ручная установка количества соединений.
Отмечаем опции «Enable TCP/IP Networking» и «Enable Strict Mode». Port Number оставляем без изменений – 3306. Если к серверу планируются прямые подключения с других компьютеров, отмечаем опцию «Add firewall exception for this port» (открыть порт в брандмауэре windows).
Выбираем кодировку по умолчанию. Сейчас самый разумный выбор – это UTF-8. Выбираем опцию Best Support For Multilingualism
Обязательно отмечаем опцию «Install as Windows Service» (запускать как службу Windows).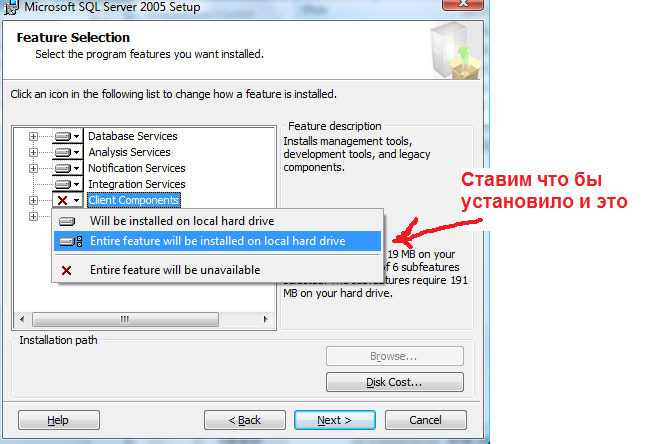 Отмечаем «Launch the MySQL Server automatically», если нужен автозапуск службы.
Отмечаем «Launch the MySQL Server automatically», если нужен автозапуск службы.
Установка пароля администратора (root). Этот пароль лучше не терять! Опции «Enable root access from remote machines» и «Create An Anonymous Account» отмечать не рекомендую, т.к. они снижают безопасность.
Завершающий этап. Применение настроек.
Считаем установку MySQL завершенной.
Далее переходим к установке phpMyAdmin. Давайте первым делом разберемся с тем, Что такое, и для чего нужен phpMyAdmin.
phpMyAdmin — веб-приложение с открытым кодом, написанное на языке PHP и представляющее собой веб-интерфейс для администрирования СУБД MySQL. phpMyAdmin позволяет через браузер осуществлять администрирование сервера MySQL, запускать команды SQL и просматривать содержимое таблиц и баз данных. Приложение пользуется большой популярностью у веб-разработчиков, так как позволяет управлять СУБД MySQL без непосредственного ввода SQL команд, предоставляя дружественный интерфейс.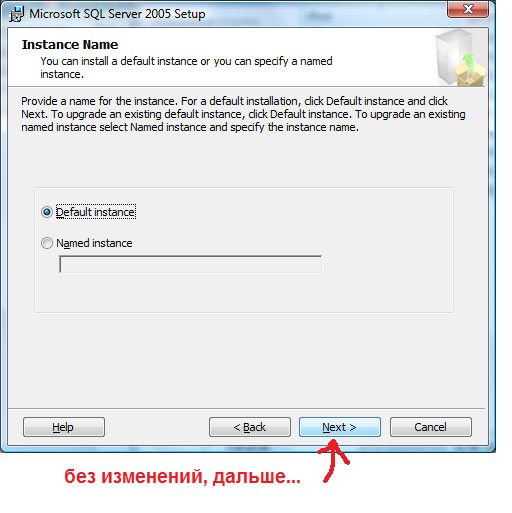
На сегодняшний день phpMyAdmin широко применяется на практике. Последнее связано с тем, что разработчики интенсивно развивают свой продукт, учитывая все нововведения СУБД MySQL. Подавляющее большинство российских провайдеров используют это приложение в качестве панели управления для того, чтобы предоставить своим клиентам возможность администрирования выделенных им баз данных.
Приложение распространяется под лицензией GNU General Public License и поэтому многие другие разработчики интегрируют его в свои разработки, например XAMPP, Denwer, AppServ.
Проект на данный момент времени локализирован на более чем 50 языках.
Отлично, теперь можно загрузить phpMyAdmin
Переходим на сайт производителя в раздел Downloads
Выбираем версию исходя из наших потребностей. На момент написания статьи актуальная была 3.3.9.2, требующая наличия PHP 5 and MySQL 5.
Производитель предоставляет 2 сборки:
- all-languages — полный пакет «языковых» интерфейсов
- english — Английский интерфейс
Для себя я выбрал полный языковой интерфейс упакованный в zip
Файлы скачаны, дело схвачено.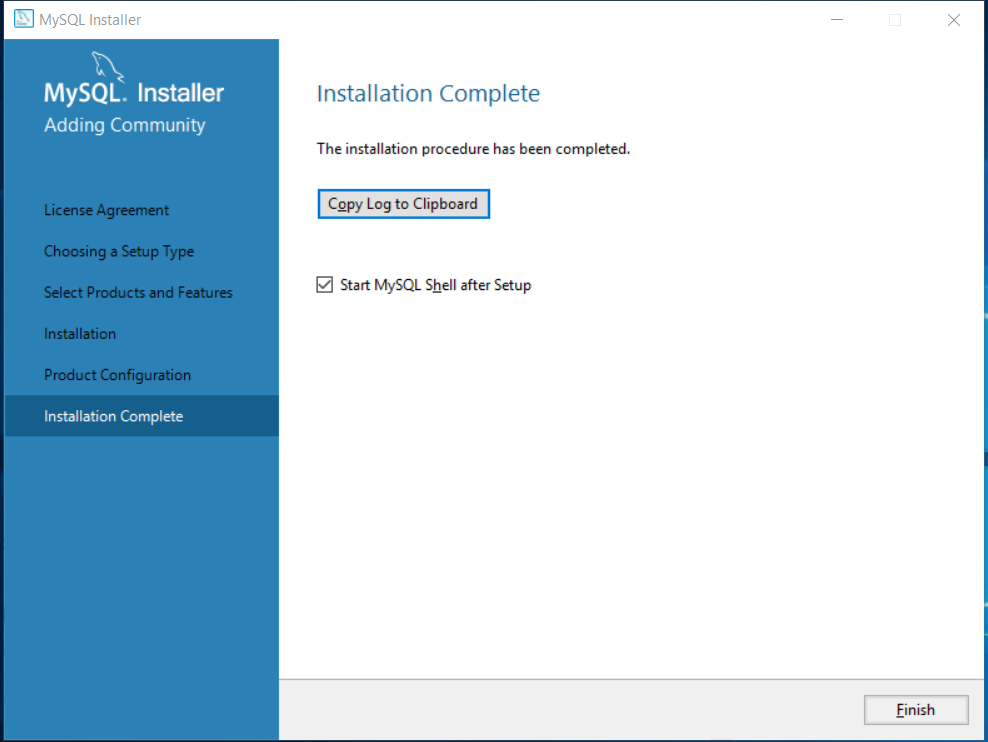 Идем в консоль управления IIS. Далее решаем будем делать отдельный сайт или добавим виртуальную директорию к уже существующему сайту. Я выбрал второе
Идем в консоль управления IIS. Далее решаем будем делать отдельный сайт или добавим виртуальную директорию к уже существующему сайту. Я выбрал второе
Правой кнопкой мыши по дефолтному сайту, «Add Virtual Directory…»
Указываю алиас «myadm» для того чтоб мой сайт окликался «http://localhost/myadm» и указываю путь к папке, где будут располагаться файлы phpMyAdmin. Также phpMyAdmin будет доступен по ссылке «http://localhost/phpmyadm», так как эта папка находится (в моем примере) в каталоге wwwroot, а этот каталог откликается на «http://localhost/». Теперь можно нажить «ок», после чего будет добавлена виртуальная директория. Затем Извлекаем файлы окаченного архива в нашу папку (у меня C:\interpub\wwwroot\phpmyadm).
Открываем браузер и переходим по адресу с phpMyAdminом «http://localhost/phpmyadm». Можно сказать все. phpmyadmin работает. Можно авторизоваться в системе под root пользователем начать работать, но можно и до настроить систему для этого перейти в каталог /setup/, в моем случае «http://localhost/phpmyadm/setup»
После успешной авторизации видим главное окно phpMyAdminом
Надеюсь эта информация Вам помогла .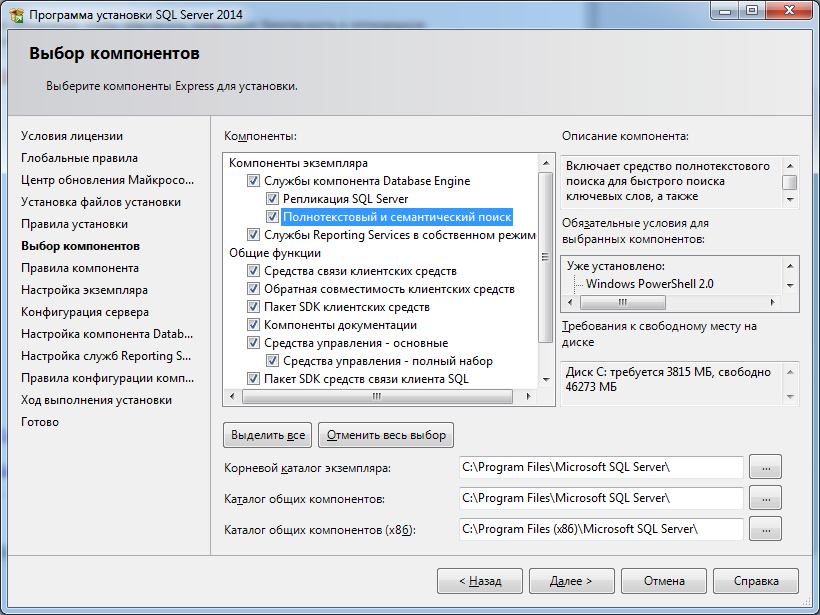
А если есть такое желание, то можно смотреть сериалы онлайн бесплатно
Установить Mysql Windows 7 — magazinetree
[+/-]
- Скачать Mysql Windows 7
- Установить Mysql Server 5.7 Windows
- 2.3.1 Установка MySQL Макет в Microsoft Windows
- 2.3.2 Выбор Установочный пакет
- 2.3.3 Установщик MySQL для Windows
- 2.3.4 Установка MySQL в Microsoft Windows с использованием ZIP-архива
noinstall - 2.3.5 Устранение неполадок при установке MySQL Server в Microsoft Windows
- 2.3.6 Процедуры после установки Windows
- 2.3.7 Ограничения платформы Windows
MySQL Community 5.7 Server требует распространяемого пакета Microsoft Visual C++ 2013 для работы на платформах Windows. Пользователи должны убедиться, что пакет был установлен в системе перед установкой сервера. Пакет доступен в центре загрузки Microsoft.
- Установка MySQL в 64-разрядной версии Windows 7 включает следующие задачи: Загрузите установщик MySQL для Windows с веб-сайта MySQL.
 Дважды щелкните установщик msi. Подтвердите выполнение файла. Выберите параметр «Добавить/изменить продукты и компоненты». Примите лицензионное соглашение. продукты для установки.
Дважды щелкните установщик msi. Подтвердите выполнение файла. Выберите параметр «Добавить/изменить продукты и компоненты». Примите лицензионное соглашение. продукты для установки. - Из этой статьи вы узнаете, как установить программу MySQL Server на компьютер с Windows 10. Чтобы установить MySQL на компьютер с Windows, вы должны сначала установить Python 2.7 (не. Чтобы установить MySQL на компьютер с Windows, вы должны сначала установить Python 2.7 (не Python 3+).
MySQL доступен для Microsoft Windows, как для 32-разрядной, так и для 64-разрядной версии.Информацию о поддерживаемых платформах Windows см. на странице https://www.mysql.com/support/supportedplatforms/database.html.
Если вашей операционной системой является Windows 2008 R2 или Windows 7 и у вас не установлен пакет обновления 1 (SP1), MySQL 5.7 будет регулярно перезапускаться, и в файле журнала ошибок сервера MySQL вы увидите это сообщение:
Это сообщение об ошибке происходит из-за того, что вы также используете ЦП, который не поддерживает инструкцию VPSRLQ, и указывает, что предпринятая инструкция ЦП не поддерживается.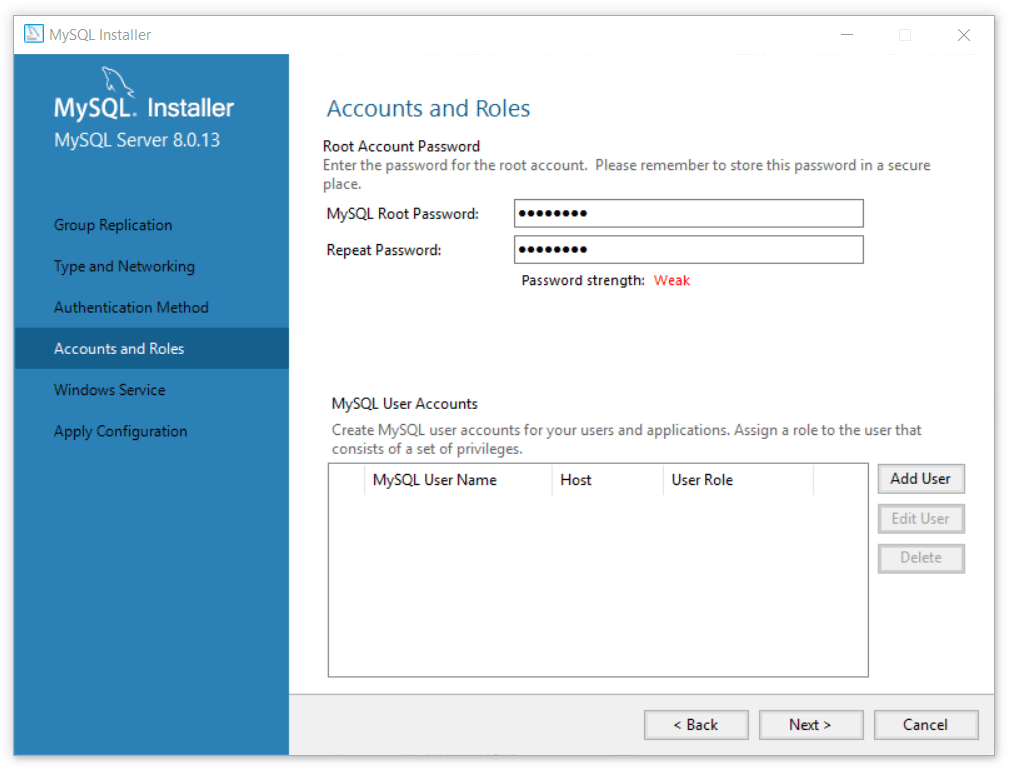
Чтобы исправить эту ошибку, вы должны установить SP1. Это добавляет необходимую поддержку операционной системы для обнаружения возможностей ЦП и отключает эту поддержку, когда ЦП не имеет необходимых инструкций.
Это инструкции по установке на рабочий стол Windows 7 (они также могут быть полезны для установки на сервер с некоторыми соображениями безопасности) с использованием отдельных компонентов, а не программы установки одним щелчком мыши. Это предназначено только для тестовой/оценочной установки через «localhost». Правильная конфигурация сервера и безопасность не рассматриваются. Резюме. Установка MySQL в Windows 7 и дальнейшие действия. Разработчики MySQL приложили значительные усилия, чтобы сделать программу установки удобной для пользователя. Однако мы также попытались оптимизировать шаги по установке MySQL в Windows 7. Надеемся, что это руководство окажется полезным и поможет решить распространенные проблемы, с которыми можно столкнуться во время установки MySQL.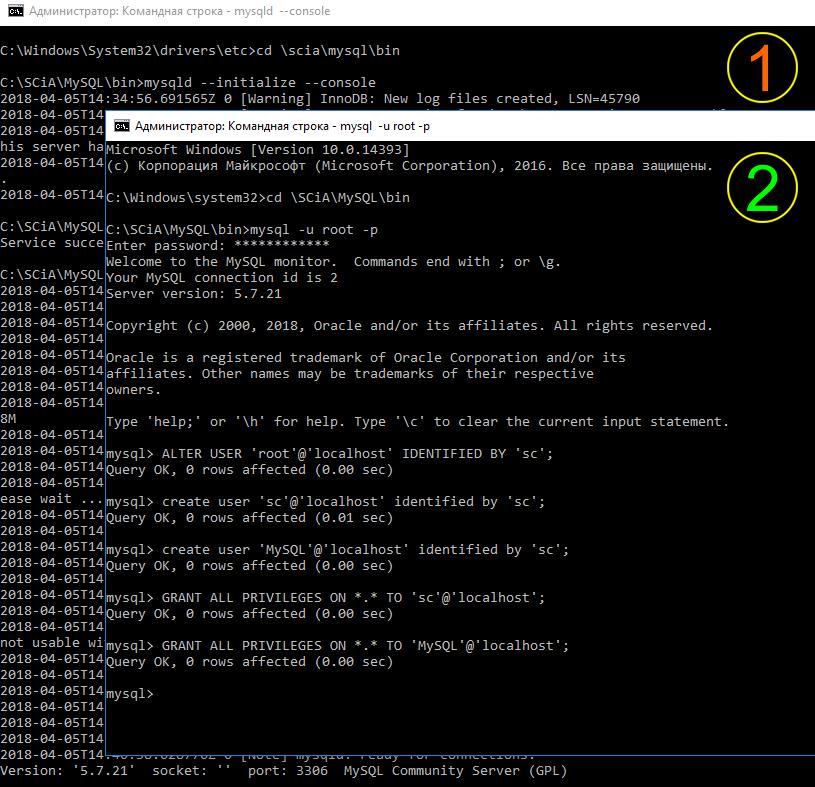
В качестве альтернативы можно установить более старую версию MySQL, например 5.6.
Существуют различные способы установки MySQL в Microsoft Windows.
Метод установщика MySQL
Самый простой и рекомендуемый метод — загрузить установщик MySQL (для Windows) и позволить ему установить и настроить все продукты MySQL в вашей системе. Вот как:
Загрузите установщик MySQL с https://dev.mysql.com/downloads/installer/ и запустите его.
В отличие от стандартного установщика MySQL, меньшая версия «веб-сообщества» не объединяет какие-либо приложения MySQL, но загружает продукты MySQL, которые вы выбрали для установки.
Выберите соответствующий тип установки для вашей системы. Обычно вы выбираете Developer Default для установки сервера MySQL и других инструментов MySQL, связанных с разработкой MySQL, таких полезных инструментов, как MySQL Workbench. Или выберите тип пользовательской установки, чтобы вручную выбрать нужные продукты MySQL.

Несколько версий сервера MySQL могут существовать в одной системе. Вы можете выбрать одну или несколько версий.
Завершите процесс установки, следуя инструкциям. Это установит несколько продуктов MySQL и запустит сервер MySQL.
Теперь MySQL установлен. Если вы настроили MySQL как службу, Windows будет автоматически запускать сервер MySQL каждый раз, когда вы перезагружаете систему.
Вы, вероятно, также установили в своей системе другие полезные продукты MySQL, такие как MySQL Workbench и MySQL Notifier. Рассмотрите загрузку главы 30, MySQL Workbench , чтобы проверить новое соединение с сервером MySQL, и Обзор уведомлений MySQL, чтобы просмотреть состояние соединения. По умолчанию эти две программы автоматически запускаются после установки MySQL.
Этот процесс также устанавливает приложение MySQL Installer в вашей системе, и позже вы можете использовать MySQL Installer для обновления или перенастройки ваших продуктов MySQL.
Дополнительная информация по установке
MySQL можно запускать как стандартное приложение или как службу Windows. Используя службу, вы можете отслеживать и контролировать работу сервера с помощью стандартных средств управления службами Windows. Для получения дополнительной информации см. Раздел 2.3.4.8, «Запуск MySQL как службы Windows».
Как правило, вы должны установить MySQL в Windows, используя учетную запись с правами администратора. В противном случае вы можете столкнуться с проблемами при выполнении определенных операций, таких как редактирование переменной среды PATH или доступ к диспетчеру управления службами . При установке MySQL не нужно запускать пользователя с правами администратора.
Список ограничений на использование MySQL на платформе Windows см. в разделе 2.3.7, «Ограничения платформы Windows».
В дополнение к пакету MySQL Server вам могут понадобиться дополнительные компоненты для использования MySQL с вашим приложением или средой разработки. К ним относятся, но не ограничиваются:
К ним относятся, но не ограничиваются:
Для подключения к серверу MySQL с помощью ODBC у вас должен быть драйвер Connector/ODBC. Для получения дополнительной информации, включая инструкции по установке и настройке, см. Руководство разработчика MySQL Connector/ODBC.
Установщик MySQL установит и настроит Connector/ODBC за вас.
Чтобы использовать сервер MySQL с приложениями .NET, у вас должен быть драйвер Connector/NET. Для получения дополнительной информации, включая инструкции по установке и настройке, см. Руководство разработчика MySQL Connector/NET.
Установщик MySQL установит и настроит MySQL Connector/NET для вас.
Дистрибутивы MySQL для Windows можно загрузить с https://dev.mysql.com/downloads/. См. Раздел 2.1.2, «Как получить MySQL».
MySQL для Windows доступен в нескольких форматах дистрибутива, подробно описанных здесь. Вообще говоря, вы должны использовать MySQL Installer. Он содержит больше функций и продуктов MySQL, чем старый MSI, его проще использовать, чем сжатый файл, и вам не нужны дополнительные инструменты для запуска и запуска MySQL.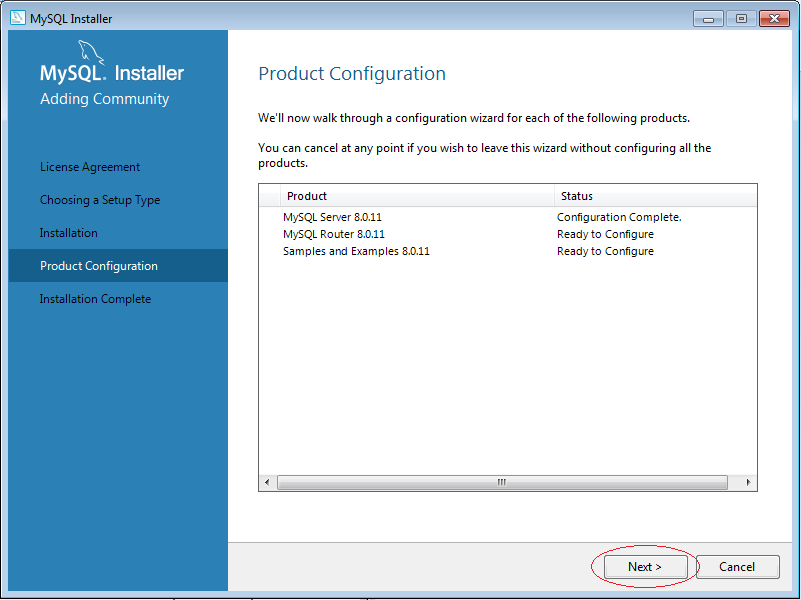 Установщик MySQL автоматически устанавливает сервер MySQL и дополнительные продукты MySQL, создает файл параметров, запускает сервер и позволяет создавать учетные записи пользователей по умолчанию. Для получения дополнительной информации о выборе пакета см. Раздел 2.3.2, «Выбор пакета установки».
Установщик MySQL автоматически устанавливает сервер MySQL и дополнительные продукты MySQL, создает файл параметров, запускает сервер и позволяет создавать учетные записи пользователей по умолчанию. Для получения дополнительной информации о выборе пакета см. Раздел 2.3.2, «Выбор пакета установки».
Дистрибутив установщика MySQL включает MySQL Server и дополнительные продукты MySQL, включая MySQL Workbench, MySQL Notifier и MySQL для Excel. MySQL Installer также можно использовать для обновления этих продуктов в будущем.
Инструкции по установке MySQL с помощью установщика MySQL см. в разделе 2.3.3, «Установщик MySQL для Windows».
Стандартный бинарный дистрибутив (упакованный в виде сжатого файла) содержит все необходимые файлы, которые вы распаковываете в выбранное вами место. Этот пакет содержит все файлы полного пакета установщика Windows MSI, но не включает программу установки.
Инструкции по установке MySQL с использованием сжатого файла см.
 в разделе 2.3.4, «Установка MySQL в Microsoft Windows с использованием ZIP-архива
в разделе 2.3.4, «Установка MySQL в Microsoft Windows с использованием ZIP-архива noinstall».Формат исходного дистрибутива содержит весь код и вспомогательные файлы для создания исполняемых файлов с использованием системы компилятора Visual Studio.
Инструкции по сборке MySQL из исходного кода в Windows см. в разделе 2.9, «Установка MySQL из исходного кода».
Mysql Windows 7 Скачать
Рекомендации для MySQL в Windows
Поддержка больших таблиц
Если вам нужны таблицы размером более 4 ГБ, установите MySQL в файловой системе NTFS или более новой версии. Не забудьте использовать
MAX_ROWSиAVG_ROW_LENGTHпри создании таблиц. См. Раздел 13.1.18, «Синтаксис CREATE TABLE».Файлы табличного пространства InnoDB не могут превышать 4 ГБ в 32-разрядных системах Windows.
MySQL и программное обеспечение для проверки на вирусы
Программное обеспечение для сканирования на вирусы, такое как Norton/Symantec Anti-Virus, в каталогах, содержащих данные MySQL и временные таблицы, может вызвать проблемы, как с точки зрения производительности MySQL, так и с точки зрения программного обеспечения для сканирования на наличие вирусов, которое ошибочно идентифицирует содержимое файлов как содержащих спам.
 . Это связано с механизмом снятия отпечатков пальцев, используемым программным обеспечением для сканирования на вирусы, и способом, которым MySQL быстро обновляет различные файлы, которые могут быть идентифицированы как потенциальная угроза безопасности.
. Это связано с механизмом снятия отпечатков пальцев, используемым программным обеспечением для сканирования на вирусы, и способом, которым MySQL быстро обновляет различные файлы, которые могут быть идентифицированы как потенциальная угроза безопасности.После установки MySQL Server рекомендуется отключить поиск вирусов в главном каталоге (
datadir), используемый для хранения данных вашей таблицы MySQL. Обычно в программное обеспечение для сканирования на вирусы встроена система, позволяющая игнорировать определенные каталоги.Кроме того, по умолчанию MySQL создает временные файлы в стандартном временном каталоге Windows. Чтобы временные файлы также не сканировались, настройте отдельный временный каталог для временных файлов MySQL и добавьте этот каталог в список исключений сканирования на вирусы. Для этого добавьте параметр конфигурации для
tmpdirв файл конфигурацииmy.. Для получения дополнительной информации см. Раздел 2.3.4.2, «Создание файла опций». ini
ini Запуск MySQL на жестком диске с сектором 4 КБ
Запуск сервера MySQL на жестком диске с сектором 4 КБ в Windows не поддерживается с параметром
innodb_flush_method=async_unbuffered, который является настройкой по умолчанию. Обходной путь — использоватьinnodb_flush_method=normal.
Активный9месяцев назад
Я пытаюсь установить MySQL 5.7 в Windows 10 после полного удаления MySQL 8.0. Установщик по умолчанию использует версию 8.0.12, и я не могу ее изменить.
Когда я запускаю установщик (который имеет номер версии 5.7.23.0), мне предлагается следующий экран:
… несмотря на то, что этот установщик (предположительно) предназначен именно для версии 5.7.
Я не знаком с процессом установки вручную, поэтому мне было интересно, может ли кто-нибудь помочь мне установить MySQL 5.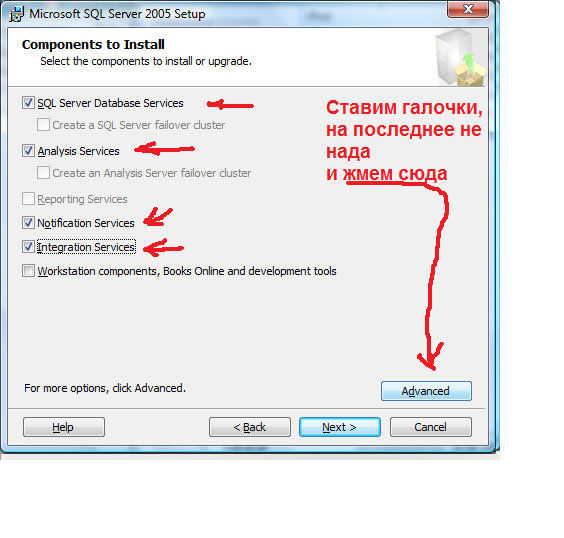 7 на мой компьютер (предпочтительно также все другие продукты MySQL, такие как Connector и Workbench). Я пытался следовать инструкциям в официальной документации, но остановился, потому что понятия не имел, что делаю. 91 ответ установщик для версии 5.7.24 и это было нормально. Сначала загрузите все требования и сначала установите их. Затем установка была выполнена. На экране установки статус был готов к загрузке, но я сначала проигнорировал его, а затем снова включил шлюз, и установка прошла нормально.
7 на мой компьютер (предпочтительно также все другие продукты MySQL, такие как Connector и Workbench). Я пытался следовать инструкциям в официальной документации, но остановился, потому что понятия не имел, что делаю. 91 ответ установщик для версии 5.7.24 и это было нормально. Сначала загрузите все требования и сначала установите их. Затем установка была выполнена. На экране установки статус был готов к загрузке, но я сначала проигнорировал его, а затем снова включил шлюз, и установка прошла нормально.
На экране установки было ясно, что будет установлена версия 5.7. Он установил только некоторые продукты 8.0 (такие как Shell, маршрутизатор, разъемы и т. д.).
После проверки у меня есть Workbench 8, но MySQL 5.7.24
Установить Mysql Server 5.7 Windows
Jan VereijkenJan Vereijken
Не тот ответ, который вы ищете? Просмотрите другие вопросы с меткой mysqlwindows-10 или задайте свой вопрос.
Как установить MySQL — javatpoint
следующий → MySQL — одно из самых популярных программ управления реляционными базами данных, которое широко используется в современной отрасли. Предпосылки Для работы с MySQL в вашей системе должны быть доступны следующие требования:
Скачать MySQLВыполните следующие действия: Шаг 1: Перейдите на официальный сайт MySQL и загрузите программное обеспечение Community Server Edition. Здесь вы увидите возможность выбрать операционную систему, например Windows. Шаг 2: Далее доступны два варианта загрузки установки. Выберите номер версии для сервера сообщества MySQL, который вы хотите. Если у вас хорошее подключение к Интернету, выберите mysql-installer-web-community. Установка MySQL в WindowsШаг 1: После загрузки программы установки разархивируйте ее в любом месте и дважды щелкните .exe-файл установщика MSI . Появится следующий экран: Шаг 2: В следующем мастере выберите Тип установки . Доступно несколько типов, и вам нужно выбрать подходящий вариант для установки продукта и функций MySQL. Здесь мы собираемся выбрать опцию Full и нажать кнопку «Далее». Этот параметр установит следующие компоненты: MySQL Server, MySQL Shell, MySQL Router, MySQL Workbench, MySQL Connectors, документацию, образцы и примеры и многое другое. Шаг 3: После того, как мы нажмем кнопку «Далее», она может предоставить информацию о некоторых функциях, которые могут не установиться в вашей системе из-за отсутствия требований. Мы можем решить их, нажав на Выполнить Кнопка, которая установит все требования автоматически или может их пропустить. Шаг 4: В следующем мастере мы увидим диалоговое окно, которое запрашивает подтверждение того, что несколько продуктов не устанавливаются. Здесь мы должны нажать на кнопку Да . После нажатия на кнопку «Да» мы увидим список продуктов, которые будут установлены. Итак, если нам нужны все товары, нажимаем на кнопку «Выполнить». Шаг 5: Как только мы нажмем кнопку «Выполнить», будут загружены и установлены все продукты. После завершения установки нажмите на кнопку Далее. Шаг 6: В следующем мастере нам нужно настроить сервер MySQL и маршрутизатор. Здесь я не буду настраивать маршрутизатор, потому что нет необходимости использовать его с MySQL. Мы собираемся показать вам, как настроить только сервер. Теперь нажмите кнопку «Далее». Шаг 7: Как только вы нажмете кнопку «Далее», вы увидите экран, показанный ниже. Здесь мы должны настроить сервер MySQL. Шаг 8: На следующем экране система попросит вас выбрать тип конфигурации и другие параметры подключения. Здесь мы собираемся выбрать тип конфигурации как «Машина разработки» и возможность подключения как 9.0091 TCP/IP, и Номер порта — 3306, затем нажмите «Далее». Шаг 9: Теперь выберите метод аутентификации и нажмите «Далее». Здесь я собираюсь выбрать первый вариант. Шаг 10: На следующем экране вам будет предложено указать корневой пароль MySQL. После заполнения сведений о пароле нажмите кнопку «Далее». Шаг 11: На следующем экране вам будет предложено настроить службу Windows для запуска сервера. Оставьте настройки по умолчанию и нажмите кнопку «Далее». Шаг 12: В следующем мастере система попросит вас применить конфигурацию сервера. Если вы согласны с этой конфигурацией, нажмите кнопку «Выполнить». Шаг 13: После завершения настройки появится показанный ниже экран. Теперь нажмите кнопку Finish , чтобы продолжить. Шаг 14: На следующем экране вы увидите, что настройка продукта завершена. Оставьте настройки по умолчанию и нажмите кнопку Next-> Finish, чтобы завершить установку пакета MySQL. Шаг 15: В следующем мастере мы можем настроить маршрутизатор. Поэтому нажмите Далее->Готово, а затем нажмите кнопку Далее. Шаг 16: В следующем мастере мы увидим опцию Подключиться к серверу. Здесь мы должны упомянуть пароль root, который мы установили на предыдущих шагах. В этом экране также требуется проверить успешность соединения или нет, нажав на кнопку Проверить. Если подключение прошло успешно, нажмите кнопку «Выполнить». Шаг 17: В следующем мастере выберите примененные конфигурации и нажмите кнопку «Выполнить». Шаг 18: После выполнения вышеуказанного шага мы получим следующий экран. Здесь нажмите кнопку «Готово». Шаг 19: Теперь установка MySQL завершена. Нажмите кнопку Готово. Проверка установки MySQLПосле успешной установки MySQL, инициализации базовых таблиц и запуска сервера вы можете проверить его работу с помощью нескольких простых тестов. Откройте клиент командной строки MySQL ; он должен был появиться с приглашением mysql> . Если вы установили какой-либо пароль, напишите его здесь. Теперь вы подключены к серверу MySQL и можете выполнять все команды SQL в командной строке mysql> следующим образом: Например, : Проверьте уже созданные базы данных с помощью команды show databases: Что такое первичный ключ? Первичный ключ — это одно поле или комбинация полей, которые содержат уникальную запись. |
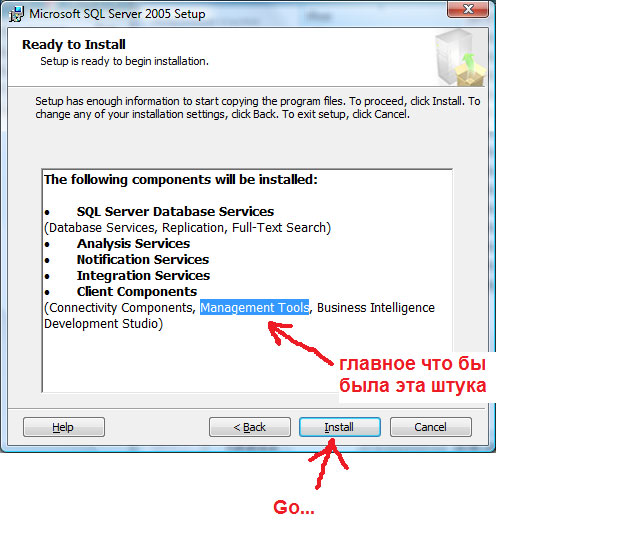 Дважды щелкните установщик msi. Подтвердите выполнение файла. Выберите параметр «Добавить/изменить продукты и компоненты». Примите лицензионное соглашение. продукты для установки.
Дважды щелкните установщик msi. Подтвердите выполнение файла. Выберите параметр «Добавить/изменить продукты и компоненты». Примите лицензионное соглашение. продукты для установки.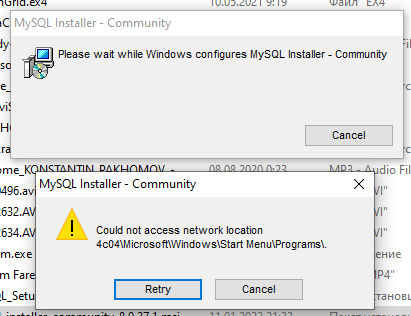
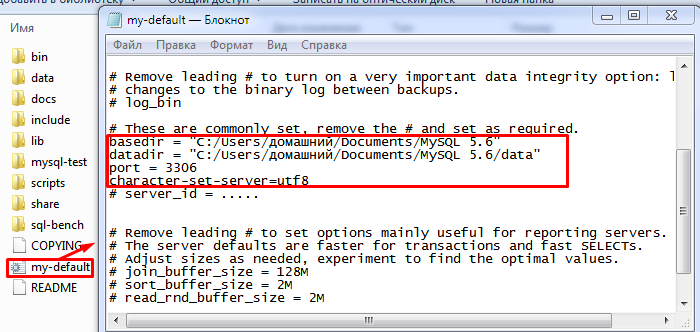 в разделе 2.3.4, «Установка MySQL в Microsoft Windows с использованием ZIP-архива
в разделе 2.3.4, «Установка MySQL в Microsoft Windows с использованием ZIP-архива 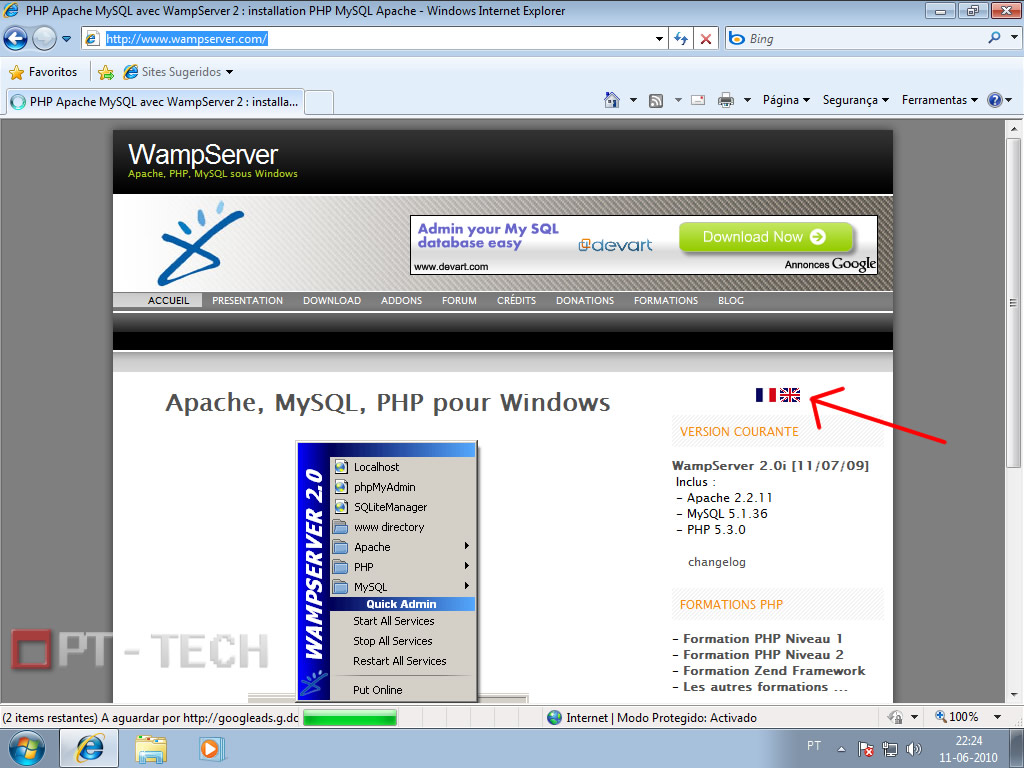 . Это связано с механизмом снятия отпечатков пальцев, используемым программным обеспечением для сканирования на вирусы, и способом, которым MySQL быстро обновляет различные файлы, которые могут быть идентифицированы как потенциальная угроза безопасности.
. Это связано с механизмом снятия отпечатков пальцев, используемым программным обеспечением для сканирования на вирусы, и способом, которым MySQL быстро обновляет различные файлы, которые могут быть идентифицированы как потенциальная угроза безопасности.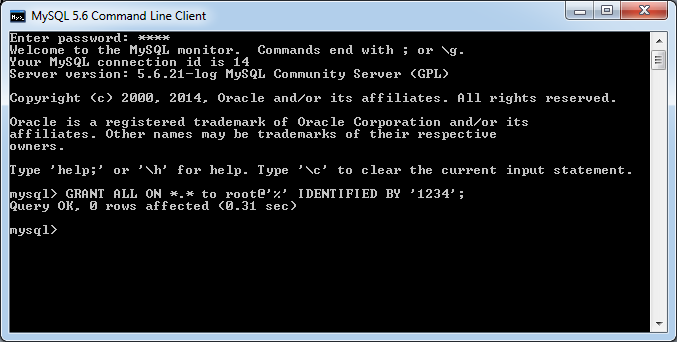 ini
ini  Он обеспечивает поддержку многопользовательского доступа с различными механизмами хранения. Он поддерживается компанией Oracle. В этом разделе мы узнаем, как загрузить и установить MySQL для начинающих.
Он обеспечивает поддержку многопользовательского доступа с различными механизмами хранения. Он поддерживается компанией Oracle. В этом разделе мы узнаем, как загрузить и установить MySQL для начинающих.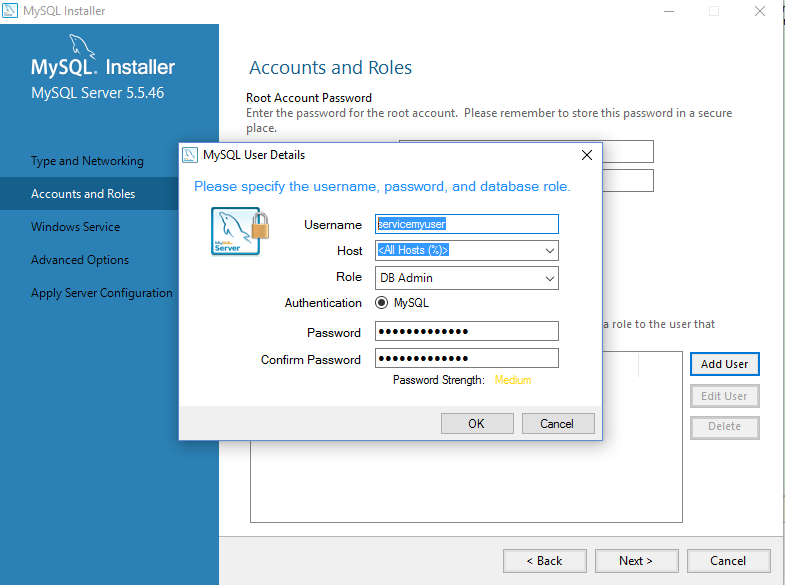 В противном случае выберите другой.
В противном случае выберите другой.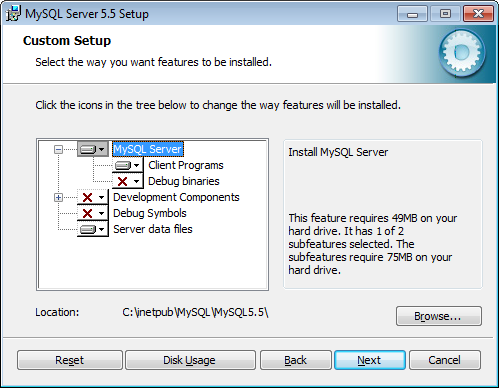 Теперь нажмите кнопку «Далее».
Теперь нажмите кнопку «Далее». Теперь выберите вариант «Автономный сервер MySQL/Классическая репликация MySQL» и нажмите «Далее». Здесь вы также можете выбрать кластер InnoDB в зависимости от ваших потребностей.
Теперь выберите вариант «Автономный сервер MySQL/Классическая репликация MySQL» и нажмите «Далее». Здесь вы также можете выбрать кластер InnoDB в зависимости от ваших потребностей.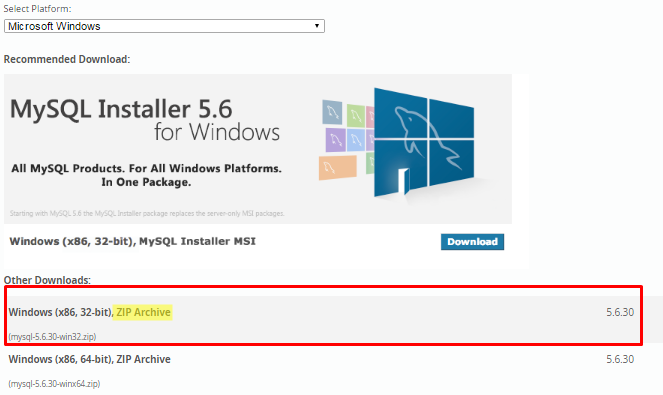
 Теперь, когда настройка завершена, нажмите «Далее».
Теперь, когда настройка завершена, нажмите «Далее».