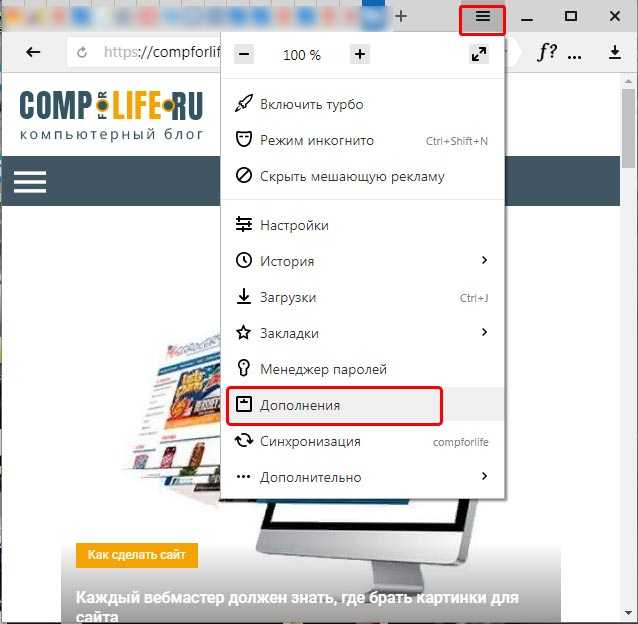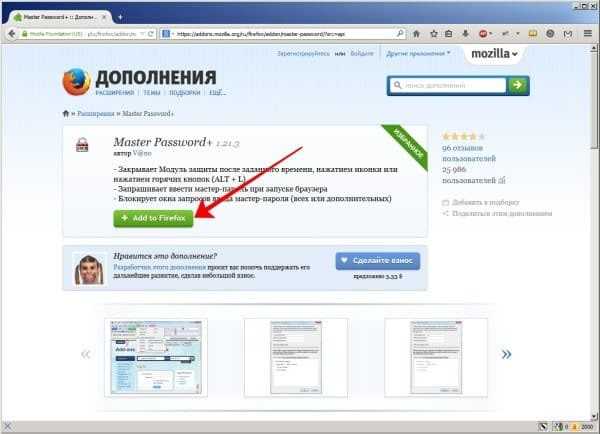Как установить на браузер пароль: Как установить пароль на сайт в google chrome
Инструкция: Как поставить пароль на браузер Opera
Рассказываем, как поставить пароль на файл запуска браузера Opera.
Как поставить пароль с помощью расширения Set password on your browser
- Открываем Opera.
- Кликаем по меню с настройками боковой панели.
Нам нужна иконка в виде трех точек в левом нижнем углу
- Ставим галочку напротив пункта «Расширения».
Просто кликаем по нужному пункту
- Затем ищем в боковой панели модуль с расширениями и нажимаем на него
Жмем по вновь появившейся иконке в виде куба
- В открывшемся окне ищем строчку «Добавить расширения» и нажимаем на нее.
Это ссылка на официальный сайт с дополнениями для Opera
- Оказавшись на сайте с дополнениями, вводим в поиск фразу «set password».
Используем поиск, чтобы быстрее добраться до нужного расширения
- Кликаем по первому появившемуся в подсказках расширению.
Нужное нам дополнение сразу окажется на виду
- Затем нажимаем на кнопку «Добавить в Opera».

Большая зеленая кнопка справа
- Сразу после установки «Set password for your browser» попросит указать пароль. Вводим его и нажимаем ОК.
Вот сюда вводим пароль
Теперь после запуска Opera будет требовать пароль. Проблема в том, что зачастую нажать «Отмена» достаточно, чтобы обойти эту защиту. Дело в том, что после попытки закрыть Opera (если пароль не ввели), он предупреждает, что закроются все вкладки. И если второй раз нажать «Отмена», то браузер не закроется, а расширение при этом продолжит работать. Поэтому будьте аккуратнее с ним. Закрывайте все вкладки перед выходом.
А еще этот способ блокировки можно легко обойти в операционной системе macOS. Достаточно нажать «Отмена», когда браузер просит ввести пароль, и заново кликнуть по ярлыку Opera в панели избранных программ (Dock). Второй раз пароль никто не попросит, и вы сможете спокойно пользоваться браузером. Так что либо закрывайте Opera сочетанием клавиш Cmd + Q либо каждый раз блокируйте экран компьютера.
В системе Apple защитить отдельное приложение не получится.
С помощью программы Game Protector
Если расширение вам по какой-то причине не подошло, можно воспользоваться приложением Game Protector. Оно выполняет ту же функцию и помогает скрыть браузер от чужих глаз. Итак, чтобы установить пароль на Opera с помощью Game Protector:
- Загружаем его отсюда и устанавливаем на свой компьютер.
Процесс установки стандартный. Просто жмем «Далее» (Next)
- После этого запускаем Game Protector от имени администратора. Для этого кликаем по ярлыку приложения правой кнопкой мыши и выбираем пункт «Запуск от имени администратора».
Если включить ее обычным двойным кликом, то приложение работать не будет. При попытке установить пароль будет высвечиваться ошибка
- В открывшемся окне Game Protector нажимаем на кнопку Open.
Порядок заполнения полней роли не играет
- Ищем файл запуска браузера. Обычно он находится по этому пути: C:\Users\user\AppData\Local\Programs\Opera\launcher.
 exe. Впрочем, можно этот путь указать прямо в Game Protector и не нажимать Open.
exe. Впрочем, можно этот путь указать прямо в Game Protector и не нажимать Open.
Вместо user указываем свое имя пользователя
- Нужный файл появится в строке Game Program.
- Затем дважды вводим пароль, который нужно будет ввести, чтобы разблокировать программу.
- Ниже можно выбрать непримечательную иконку, чтобы другим пользователям даже не вздумалось открывать это приложение.
- Как только все настроили, нажимаем на кнопку Protect.
Галочка напротив пункт Create Backup позволяет создать резервную копию файла .exe в формате .bak. Это нужно на тот случай, если вы забудете пароль. Но при этом любой человек может получить доступ к браузеру, просто переименовав .bak в .exe.
И еще один момент. Если при попытке поставить пароль Game Protector выдает ошибку «file seem readonly», надо поменять права владельцев.
После установки пароля при запуске Opera будет высвечиваться вот такое окно.
Обойти его никак нельзя
Post Views: 1 900
Использование основного пароля для защиты сохранённых имён пользователя и паролей
Поиск в Поддержке
Наладьте Firefox
Очистить Firefox
- Как это работает?
Загрузить свежую копию
Firefox может сохранять имена пользователя и пароли, которые вы используете для доступа к Интернет-сервисам, таким как банки и электронная почта. Если вы используете компьютер совместно с кем-либо, мы рекомендуем вам создать основной пароль.
Несколько устройств/профилей: Основные пароли устанавливаются локально и не синхронизируются между профилями и устройствами. Если вы используете более одного устройства или профиля, для каждого из них придётся создать отдельный основной пароль.
- Если у вас есть другие вопросы о приватности, связанные с совместным использованием компьютера, прочтите эту статью.

Важно: После того, как вы определили и установили основной пароль, его необходимо будет вводить один раз в каждой сессии Firefox, когда вы захотите открыть сохранённые пароли. Это также касается случаев, когда вы захотите добавить, удалить или показать пароль.
- 1 Создание основного пароля
- 2 Удаление основного пароля
- 3 Изменение основного пароля
По умолчанию Firefox не использует основные пароли (ранее — мастер-пароли) для защиты сохранённых учётных данных. Чтобы определить основной пароль:
- Нажмите кнопку , чтобы открыть панель меню.
- Выберите Логины и паролиПароли.
Нажмите на значок меню (три точки) и выберите Настройки.
- Откроется раздел «Логины и пароли» на панели Приватность и защита настроек Firefox.
- Поставьте флажок рядом с надписью «Использовать основной пароль», чтобы открыть диалоговое окно «Изменить основной пароль».
 & * ( ).
& * ( ). - Также убедитесь, что определили свой пароль таким образом, что вам будет легко его запомнить, а другим — трудно отгадать. Тогда вы будете уверены, что только вы сможете получить доступ к защищённой этим паролем информации. Для получения дополнительной информации о выборе паролей прочтите эту статью.
- Введите свой пароль ещё раз, чтобы подтвердить, что вы не ошиблись при вводе в первый раз.
- Нажмите OK, чтобы установить основной пароль.
- Закройте страницу Настройки. Любые внесённые изменения будут сохранены автоматически.
Если вы решили, что вам больше не нужен основной пароль, вы можете удалить его в любой момент:
Важно: Без основного пароля любой, кто имеет доступ к вашему компьютеру, сможет просмотреть пароли, которые вы сохранили в Firefox.
- Нажмите кнопку , чтобы открыть панель меню.
- Выберите Логины и паролиПароли.
Нажмите на значок меню (три точки) и выберите Настройки.

- Откроется раздел «Логины и пароли» на панели Приватность и защита настроек Firefox.
- Снимите флажок рядом с надписью «Использовать основной пароль».
- Введите свой текущий пароль, чтобы подтвердить, что вы действительно являетесь владельцем этого аккаунта.
- Если вы забыли свой основной пароль, прочтите эту статью.
- Нажмите Удалить.
- Нажмите OK в открывшемся диалоговом окне, чтобы подтвердить удаление основного пароля.
- Закройте страницу Настройки. Любые внесённые изменения будут сохранены автоматически.
Вы также можете изменить свой основной пароль в любой момент:
- Нажмите кнопку , чтобы открыть панель меню.
- Выберите Логины и паролиПароли.
Нажмите на значок меню (три точки) и выберите Настройки.
- Откроется раздел «Логины и пароли» на панели Приватность и защита настроек Firefox.

- Откроется раздел «Логины и пароли» на панели Приватность и защита настроек Firefox.
- Нажмите Изменить основной пароль.
- Введите свой текущий пароль, чтобы подтвердить, что вы действительно являетесь владельцем этого аккаунта.
- Если вы забыли свой основной пароль, прочтите эту статью.
- Дважды введите новый основной пароль.
- Если вы оставите оба поля пустыми, ваш основной пароль будет удалён.
- Нажмите ОК, чтобы подтвердить изменение основного пароля.
- Закройте страницу Настройки. Любые внесённые изменения будут сохранены автоматически.
Основано на информации из статьи «Master password» (mozillaZine KB)
Поделитесь этой статьёй: https://mzl.la/3SG033C
Эти прекрасные люди помогли написать эту статью:
Unghost, Svetlana, Mr.Erbutw, Harry, Anticisco Freeman, Valery Ledovskoy, George Ni, Maxim, Denys
Станьте волонтёром
Растите и делитесь опытом с другими. Отвечайте на вопросы и улучшайте нашу базу знаний.
Подробнее
Как заблокировать веб-браузер паролем?
Главная >
Браузер >
Общие
Опубликовано: 16 сентября 2022 г. Последнее изменение: 24 января 2023 г., 8:55
Узнайте, как заблокировать веб-браузер с помощью пароля. Я объясню, как настроить расширение в браузерах Google Chrome, Opera и Microsoft Edge, чтобы иметь возможность заблокировать веб-браузер паролем
Содержание
- Как заблокировать Google Chrome паролем?
- Как заблокировать браузер Opera паролем?
- Как заблокировать Microsoft Edge с помощью пароля
По умолчанию каждый, кто может получить доступ к вашему компьютеру, может получить доступ к вашему веб-браузеру и, следовательно, просмотреть историю вашего браузера и ваши закладки, а также перейти на веб-сайты, на которых вы уже вошли или используя ваши сохраненные пароли. Возможно, вы ищете, как заблокировать свой веб-браузер, чтобы защитить свои данные, или просто потому, что вы не хотите, чтобы ваша семья просматривала вашу историю просмотров.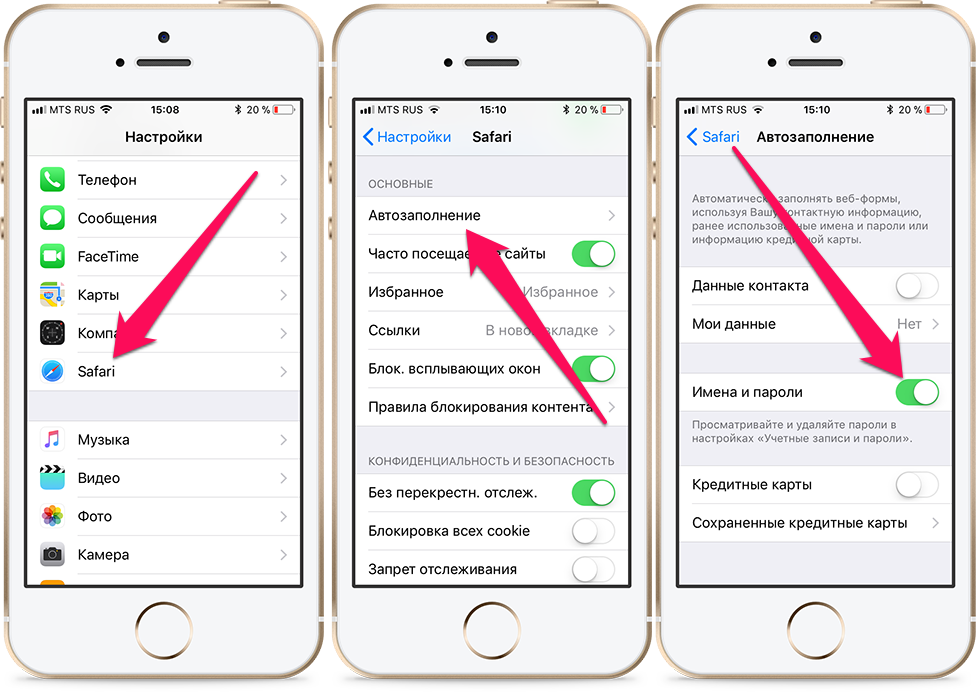
В любом случае, здесь я объясняю, как заблокировать веб-браузер паролем с помощью расширения. Я сделал много поисков, чтобы найти лучший способ для каждого веб-браузера.
Как заблокировать Google Chrome паролем?
Начнем с самого известного из всех веб-браузеров, Google Chrome. Разработчики Google Chrome еще не добавили встроенную функцию блокировки веб-браузера паролем. Таким образом, единственный способ заблокировать ваш веб-браузер паролем — это добавить расширение в ваш веб-браузер.
Расширения, доступные в Chrome, доступны во всех веб-браузерах, использующих Chromium.
Существует множество расширений, но лучшим для блокировки Google Chrome с помощью пароля является LockPW. Вот шаги по загрузке и настройке расширения.
- Откройте Google Chrome
- Перейдите на эту страницу, чтобы добавить расширение LockPW.

- Нажмите «Добавить в Chrome»
- Нажмите «Добавить расширение»
- После добавления расширения в Chrome откроется новая вкладка. Вы можете настроить расширение LockPW на этой странице. Нажмите кнопку «Далее».
- Введите пароль 2 раза и обязательно запомните его! Вы можете ввести подсказку для пароля, которая поможет вам вспомнить пароль. Затем нажмите «Сохранить»
- И все, в следующий раз, когда вы откроете браузер или заблокируете его с помощью горячих клавиш, вам сначала нужно будет ввести пароль, чтобы иметь возможность использовать Chrome.
Как заблокировать браузер Opera паролем?
Многие из вас сегодня используют веб-браузер Opera, Opera имеет много новых функций, но пока нет встроенной функции блокировки браузера паролем. Поэтому единственный способ заблокировать браузер с помощью пароля — добавить для этого расширение.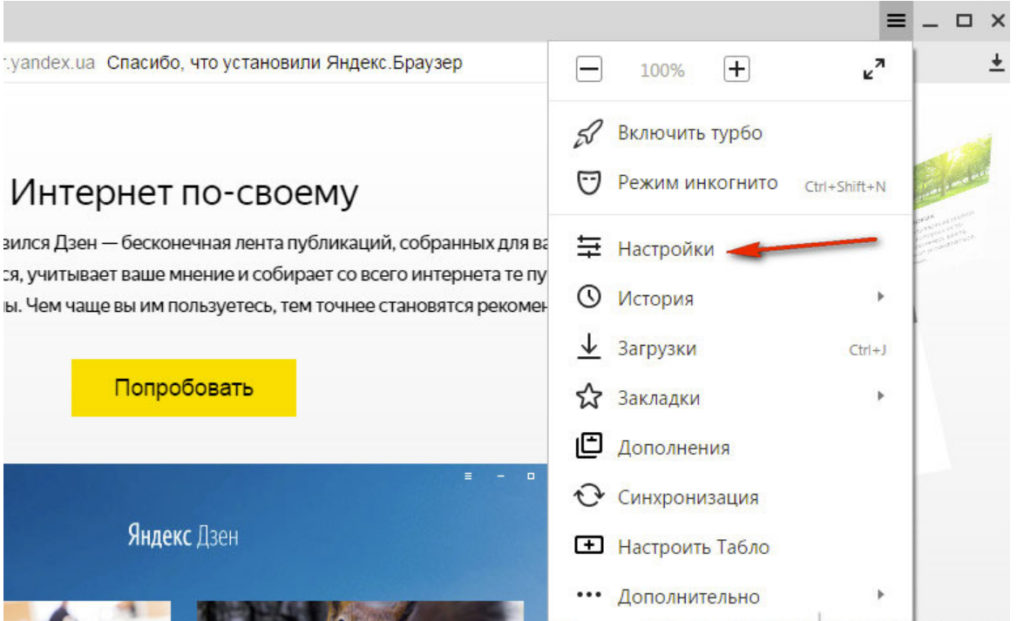 Вы можете использовать расширение Блокировка браузера.
Вы можете использовать расширение Блокировка браузера.
Вот шаги, чтобы добавить и настроить расширение блокировки браузера в браузере Opera.
- Откройте браузер Opera
- Перейдите на эту страницу, чтобы скачать расширение
- Нажмите на кнопку «Добавить в Opera»
- Откроется новая вкладка, введите свой пароль и обязательно запомните его! Также необходимо ввести адрес электронной почты
- Все, расширение установлено. В следующий раз, когда вы откроете Opera, вам сначала нужно будет ввести пароль
Как заблокировать Microsoft Edge с помощью пароля
В Microsoft Edge также нет встроенной функции для блокировки веб-браузера с помощью пароля. Но Edge построен на Chromium, поэтому у вас есть те же расширения, что и в браузере Opera. Вот шаги по установке и настройке расширения блокировки браузера в Microsoft Edge, чтобы иметь возможность заблокировать браузер с помощью пароля.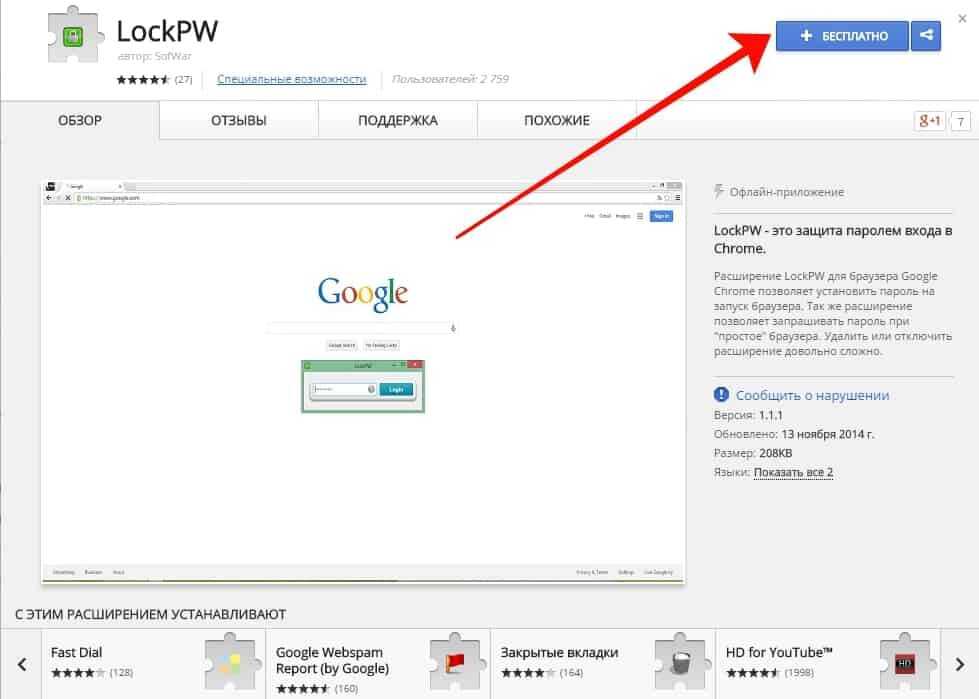
- Откройте обзор Microsoft Edge
- Перейдите на эту страницу, чтобы загрузить и добавить расширение блокировки браузера
- Нажмите кнопку «Получить», чтобы добавить расширение блокировки браузера
- Открылось всплывающее окно. Нажмите «Добавить расширение»
- Откроется новая вкладка, введите свой пароль и обязательно запомните его! Также необходимо ввести адрес электронной почты
- Все, расширение установлено. В следующий раз, когда вы откроете Opera, вам нужно будет сначала ввести свой пароль
сообщить об этом объявлении
Автор
Максим Левеск
Привет, я основатель TechBrowser. Я хотел использовать свой профессиональный опыт и свои знания о технологиях, чтобы помочь вам лучше понять их и решить ваши проблемы.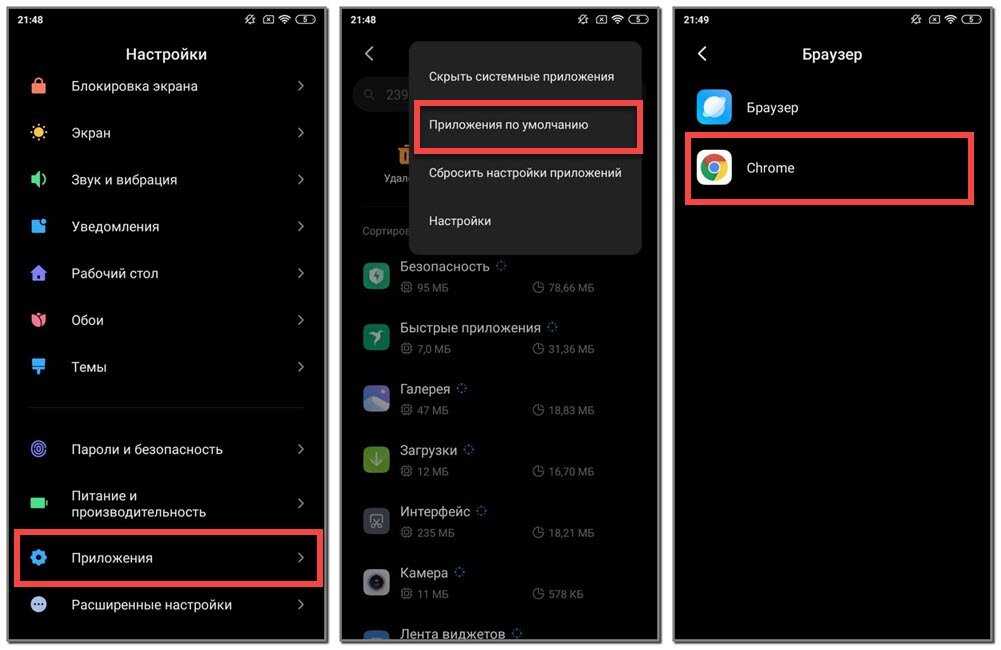 Наслаждаться!
Наслаждаться!
сообщите об этом объявлении
Последние статьи
Как долго работают батареи iPhone?
Согласно информации Apple и средним значениям, основанным на реальном опыте, я произвел расчеты, чтобы определить, как долго работают батареи iPhone, вот результат.
7 Ответы на вопросы об аккумуляторах для iPhone — 2023
Аккумуляторы iPhone могут вести себя странно, и не всегда легко во всем разобраться, вот ответы на 7 вопросов об аккумуляторах iPhone.
Гарантия на батарею iPhone — все, что вам нужно знать в 2023 году
Гарантия Apple на батарею iPhone отменена, вот что вам нужно знать об этом и что изменилось в 2023 году.
Блокировка браузера (Google Chrome, Mozilla Firefox) с паролем
Если вы являетесь обычным пользователем Интернета, который в основном выходит в Интернет из дома, в вашем браузере должно быть сохранено значительное количество паролей для быстрого доступа к вашим онлайн-аккаунтам. Сохраняя ваши пароли, браузер автоматически заполняет поле пароля во время входа в систему. Обычно вы можете сохранить в браузере несколько паролей, каждый из которых соответствует определенному веб-сайту. Эти пароли хранятся локально на вашем компьютере, и к ним можно получить доступ из веб-браузера.
Сохраняя ваши пароли, браузер автоматически заполняет поле пароля во время входа в систему. Обычно вы можете сохранить в браузере несколько паролей, каждый из которых соответствует определенному веб-сайту. Эти пароли хранятся локально на вашем компьютере, и к ним можно получить доступ из веб-браузера.
Но что, если кто-то получит доступ к вашему компьютеру в ваше отсутствие? Человек может легко открыть веб-браузер и украсть все пароли к вашей учетной записи. Целесообразно принять меры предосторожности, необходимые для защиты от таких атак слежки. Есть несколько способов защитить сохраненные пароли от просмотра злоумышленниками или вообще запретить доступ через браузер. Давайте рассмотрим наши доступные варианты в этом вопросе в отношении двух популярных веб-браузеров.
Пароли, сохраненные с помощью Google Chrome, доступны в меню настроек Google Chrome. Чтобы просмотреть сохраненные пароли, нужно просто перейти в Меню >> Настройки >> Показать дополнительные настройки >> Управление сохраненными паролями (в разделе Пароли и формы).
Появится всплывающее окно со списком веб-сайтов вместе с соответствующими сохраненными паролями (в скрытом режиме). При нажатии на конкретный веб-сайт в этом списке открывается кнопка «Показать» рядом с соответствующим замаскированным паролем, которая, в свою очередь, показывает значение пароля в виде обычного текста.
Google изначально не включал возможность установки мастер-пароля (для защиты сохраненных паролей) в Chrome. Но последняя версия Chrome включает новое свойство флага для переключения повторной аутентификации диспетчера паролей. Этот флаг доступен как для версий Google Chrome для Windows, так и для Mac, но на данный момент его можно переключать только в версии для Mac.
По сути, эта функция вызывает диспетчер учетных данных в вашей системе всякий раз, когда нажимается кнопка «Показать». Затем пользователю необходимо ввести системный пароль для просмотра сохраненных паролей. Если вы являетесь пользователем Mac, возможно, у вас уже включен флаг повторной аутентификации диспетчера паролей в Chrome.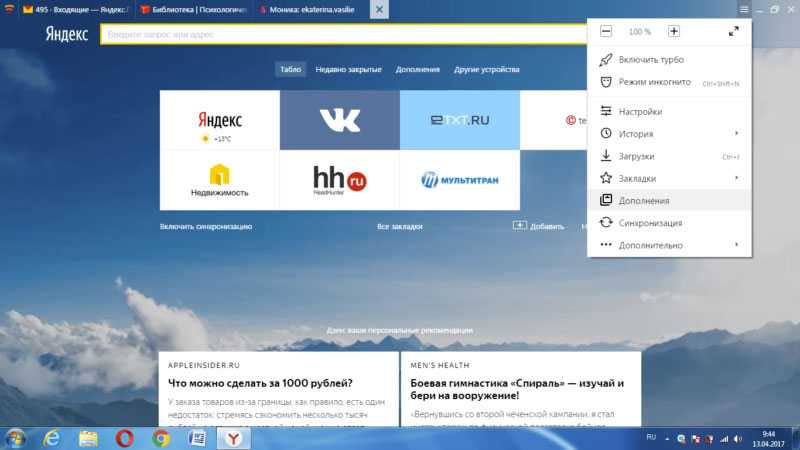 Однако, если эта функция у вас не работает, вы также можете настроить ее вручную.
Однако, если эта функция у вас не работает, вы также можете настроить ее вручную.
- Сначала проверьте, установлена ли на вашем Mac последняя версия Google Chrome. Обновите его, если вы этого не сделаете.
- Перейдите в Меню >> Настройки >> Показать дополнительные настройки >> Управление сохраненными паролями и проверьте, требует ли нажатие кнопки «Показать» какую-либо аутентификацию или нет. Если это так, то флаг уже включен для вас.
- Если кнопка «Показать» сразу показывает ваши сохраненные пароли, вам необходимо вручную включить функцию повторной аутентификации.
- Введите chrome://flags в адресной строке браузера, чтобы перейти на страницу «Флаги».
- Найдите флаг Повторная аутентификация менеджера паролей и установите для него значение включить .
- Перезапустите браузер, чтобы сохранить изменения.
В качестве альтернативы, если вы являетесь пользователем Windows, вам, возможно, придется подождать некоторое время, прежде чем эта функция появится в официальном Google Chrome для Windows.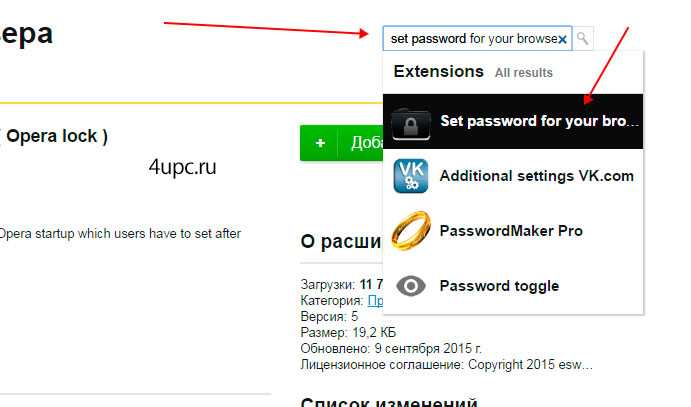 Свойство flag уже присутствует в текущей версии, но на данный момент остается функцией только для Mac.
Свойство flag уже присутствует в текущей версии, но на данный момент остается функцией только для Mac.
Однако, если вы хотите попробовать повторную аутентификацию Password Manager прямо сейчас, вы можете установить последнюю версию Google Chrome Canary на свой компьютер. Chrome Canary — это предварительная версия оригинального Google Chrome, предназначенная для разработчиков и первых пользователей, которая может иметь проблемы со стабильностью. Эта функция уже включена по умолчанию в Canary. Если он не включен, вы можете выполнить следующие шаги:
- Тип хром://флаги в адресной строке браузера, чтобы перейти на страницу «Флаги».
- Найдите флаг Отключить повторную аутентификацию менеджера паролей и установите для него значение отключить .
- Перезапустите браузер, чтобы сохранить изменения.
Чтобы этот метод работал, пользователь уже должен установить системный пароль. Дополнительные сведения об установке пароля Windows см.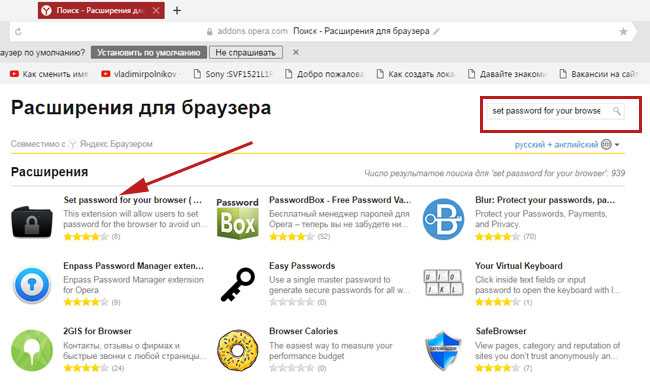 здесь. Пароль будет виден только после аутентификации пользователя.
здесь. Пароль будет виден только после аутентификации пользователя.
Обновление: Флаг «Отключить повторную аутентификацию диспетчера паролей» теперь доступен в общей версии Google Chrome для Windows. Чтобы использовать эту функцию, убедитесь, что у вас установлена последняя версия Chrome.
Иногда вам может понадобиться заблокировать Google Chrome с помощью пароля, чтобы предотвратить его несанкционированное использование, пока вас нет рядом. Новая версия Chrome теперь включает новый флаг, который позволяет заблокировать профиль браузера с помощью синхронизированного пароля учетной записи Google. Это действительно удобная функция для ограничения доступа пользователей к вашему профилю пользователя, который может содержать закладки, расширения, сохраненные пароли, активные сеансы и множество других личных данных.
Чтобы использовать эту новую функцию пароля, вам необходимо выполнить шаги, указанные ниже:
- Введите chrome://flags в адресной строке браузера, чтобы перейти на страницу «Флаги».

- Найдите флажок Включить новую систему управления профилями и включите его.
- Нажмите кнопку «Перезапустить сейчас», чтобы перезапустить Chrome и сохранить изменения.
После перезапуска Chrome вы найдете новую метку в правом верхнем углу с текущим именем профиля пользователя. Нажмите на метку, чтобы открыть дополнительные параметры. Чтобы заблокировать Chrome для текущего профиля, просто нажмите значок блокировки во всплывающем окне.
Отныне при каждом запуске Chrome будет запрашивать пароль учетной записи Google, связанный с определенным профилем пользователя, каждый раз при запуске, пока профиль не будет разблокирован. Однако у пользователей есть возможность просмотра в качестве гостя, но это просто откроет новый профиль пользователя со всеми настройками по умолчанию.
Одним из аспектов этой системы управления профилями является то, что пользователям необходимо вручную заблокировать свой профиль. Если вы хотите автоматически блокировать Chrome в конце каждого сеанса просмотра, более удобным будет расширение под названием ChromePW.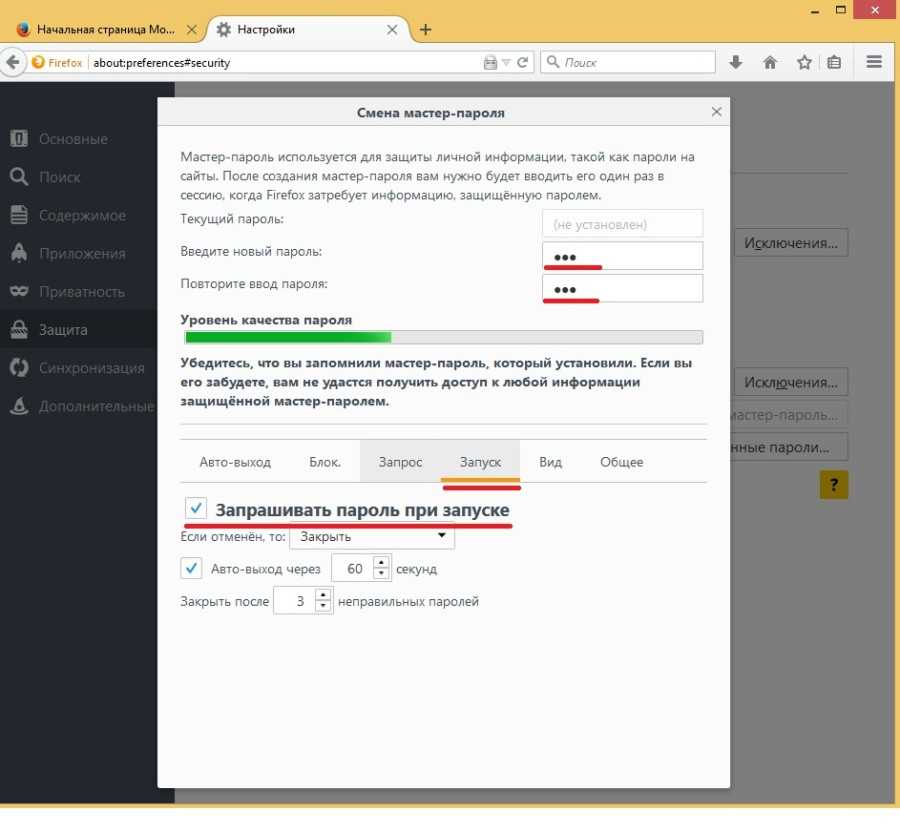 ChromePW требует ввода пароля в начале каждого сеанса просмотра. Этот пароль можно установить на странице параметров расширения. Выполните следующие действия, чтобы настроить и использовать ChromePW для Google Chrome.
ChromePW требует ввода пароля в начале каждого сеанса просмотра. Этот пароль можно установить на странице параметров расширения. Выполните следующие действия, чтобы настроить и использовать ChromePW для Google Chrome.
- Загрузите и установите расширение ChromePW .
- После завершения установки должна автоматически открыться страница конфигурации. Если это не так, вы можете вручную перейти в Меню >> Инструменты >> Расширения >> Параметры ChromePW.
- Здесь вы можете установить пароль для ChromePW и переключить другие функции, такие как автоматическая блокировка, свертывание, режим безопасности (который предотвращает его завершение диспетчерами задач) и установить ограниченное количество попыток входа в систему. После превышения этого лимита Google Chrome автоматически закроется.
Использование ChromePW предотвратит несанкционированное использование Google Chrome, поскольку, если в начале каждого нового сеанса не будет введен правильный пароль, браузер останется непригодным для использования.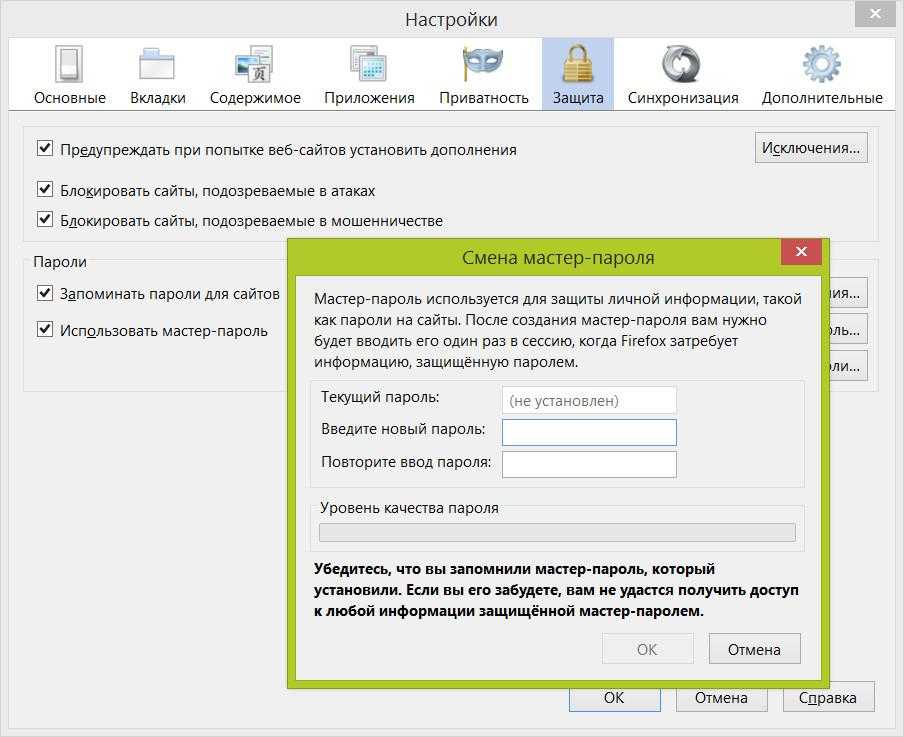 Если пользователь попытается закрыть запрос пароля или открыть любую другую вкладку или окно, Chrome автоматически выключится.
Если пользователь попытается закрыть запрос пароля или открыть любую другую вкладку или окно, Chrome автоматически выключится.
С помощью ChromePW вы также можете временно заблокировать активный сеанс просмотра. Просто щелкните правой кнопкой мыши текущую веб-страницу в Chrome и выберите ChromePW. Chrome PW немедленно блокирует браузер и запрашивает пароль.
В идеале сохраненные пароли в Firefox доступны в настройках Firefox на вкладке «Безопасность». Вы можете нажать на кнопку «Сохраненные пароли», чтобы открыть список сайтов с паролями, сохраненными в Firefox. При нажатии на «Показать пароли» открывается ранее скрытое поле пароля.
Mozilla Firefox уже имеет встроенную функцию мастер-пароля. Этот пароль действует как ключ для разблокировки всех паролей, сохраненных в Firefox, и предотвращает несанкционированный доступ к вашим сохраненным паролям. Когда мастер-пароль настроен, Firefox сначала будет запрашивать пароль каждый раз, когда нажимается кнопка «Показать пароли». Доступ к функции мастер-пароля можно получить из меню параметров Firefox.
Доступ к функции мастер-пароля можно получить из меню параметров Firefox.
- Перейдите в Параметры Firefox >> вкладка Безопасность и установите флажок Использовать мастер-пароль .
- Теперь функция смены главного пароля будет активирована. Нажмите на нее и установите новый пароль.
Обычно мастер-пароль может только запретить пользователям просматривать сохраненные пароли в Firefox. Но Master Password+ — это плагин для Firefox, который расширяет функциональность Master Password. Вы можете настроить Мастер-пароль+, чтобы Firefox запрашивал мастер-пароль при запуске. Затем Firefox будет запрашивать у пользователя мастер-пароль каждый раз, когда открывается новый сеанс. Окно браузера открывается только после успешной аутентификации.
- Чтобы настроить мастер-пароль + в Firefox, сначала загрузите и установите плагин в Firefox.
- Перейдите в «Параметры Firefox» >> вкладка «Безопасность» и нажмите «Изменить мастер-пароль».


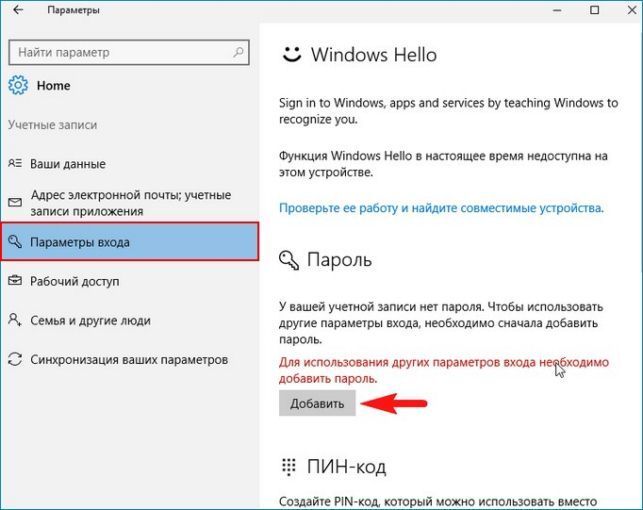 В системе Apple защитить отдельное приложение не получится.
В системе Apple защитить отдельное приложение не получится. exe. Впрочем, можно этот путь указать прямо в Game Protector и не нажимать Open.
exe. Впрочем, можно этот путь указать прямо в Game Protector и не нажимать Open.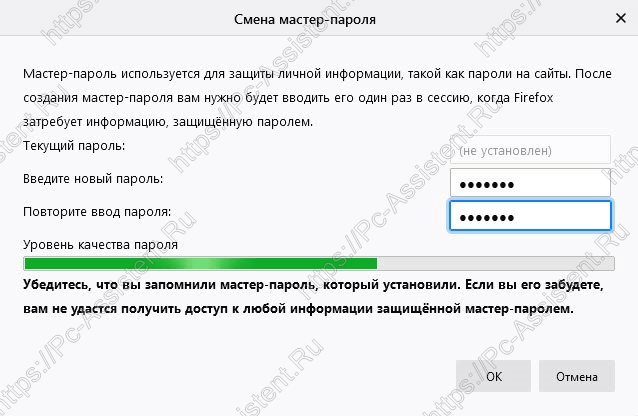
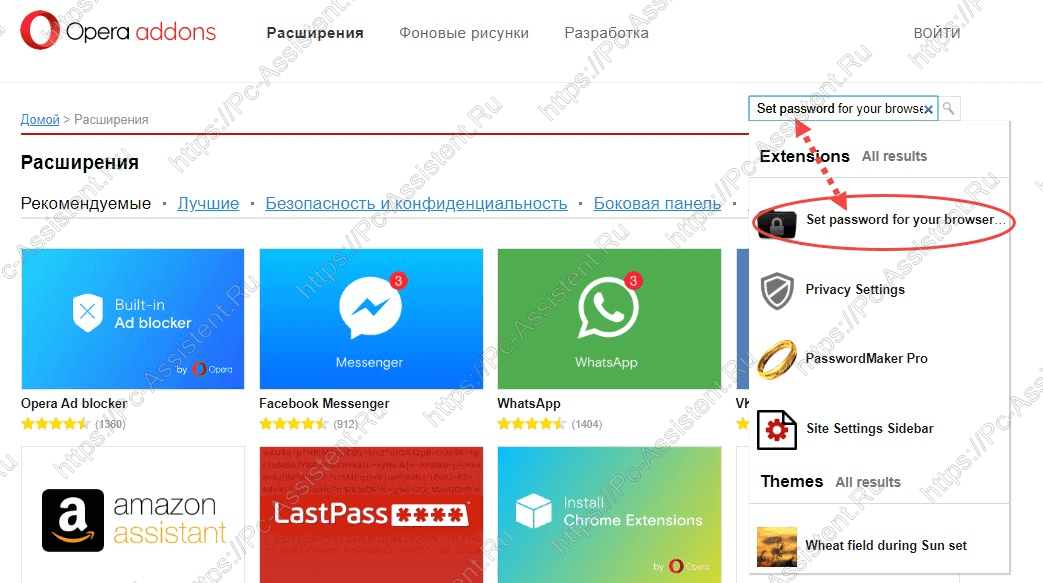 & * ( ).
& * ( ).