Как установить бесплатный Яндекс браузер на компьютер. Как установить на компьютер яндекс
Как установить Яндекс браузер на компьютер бесплатно последнюю версию
Всем привет. В сегодняшней статье, я объясню как установить Яндекс браузер на компьютер Windows 7, 8, 10 бесплатно последнюю версию.
В установке Яндекс браузера на компьютер, нет ничего сложного, процесс простой, как и у любой другой программы. Скачиваем Яндекс браузер, запускаем установщик, следуем инструкции установки.
Но новичку следует быть внимательней и не упустить один важный момент. Скачивать Яндекс браузер, необходимо только с официального сайта!
Объясню почему, во первых на официальном сайте, вы скачаете самую последнюю, стабильную версию Яндекс браузера, подходящую к вашей версии Windows 7, 8, или 10.
Во вторых, а это самое важное, вы избежите установки вместе с Яндекс браузером, каких то сторонних программ и вирусов. Так как на левых сайтах, это встречается очень часто.
Теперь давайте перейдём от слов к делу, и установим браузер.
Как установить Яндекс браузер на компьютер бесплатно последнюю версию
1. Первым делом необходимо перейти на официальный сайт Яндекс браузера по этой ссылке https://browser.yandex.ru
2. На открывшейся странице, жмём на кнопку «Скачать». 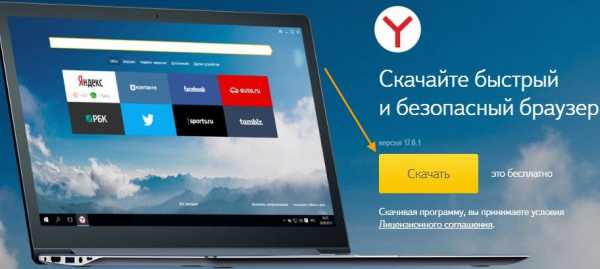
3. После того как браузер загрузится, найдите установочный файл в загрузках на компьютере и кликните по нему два раза.
4. В открывшемся окне, выделяем галочкой два пункта (если это вам необходимо), после жмём на кнопку «Установить». 
Как видите, всё очень просто, читайте также о том, как установить Яндекс браузер на телефон Андроид. У меня на этом всё, желаю успехов.
tvojblog.ru
Как установить Яндекс.Браузер на компьютер
Всем привет! В этой статье я расскажу, как установить Яндекс.Браузер на компьютер под управлением операционной системы Windows XP, 7 или 8. Это будет последняя стабильная версия, загруженная с официального сайта.
Яндекс.Браузер представляет из себя безопасное, быстрое и комфортное приложение, с встроенными вспомогательными надстройками от поисковой системы Яндекс.
Пошаговая установка :
- Заходим на официальный сайт разработчиков этой программы по ссылке http://browser.yandex.ru/ и нажимаем на кнопку «Скачать»

- Нас благодарят за то, что мы выбрали именно этот браузер и начинается автоматическая загрузка программы на компьютер.
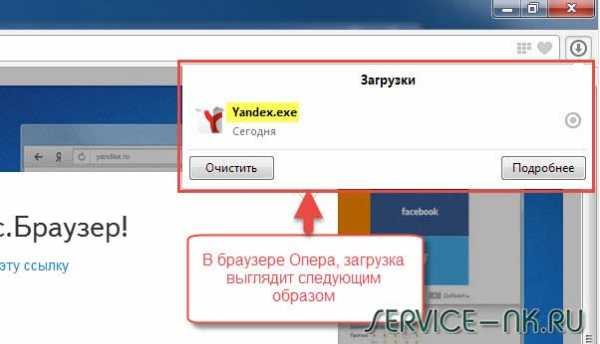
- Запускаем скаченный файл на установку и в окне предупреждения системы безопасности нажимаем кнопку «Запустить»
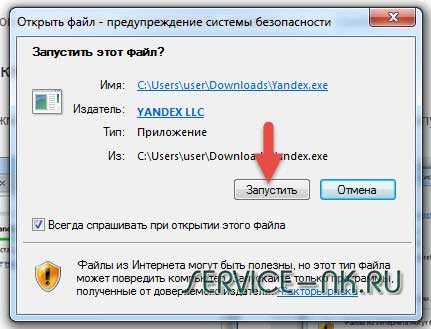
- Принимаем лицензионное соглашение, нажав на кнопку «Начать пользоваться»
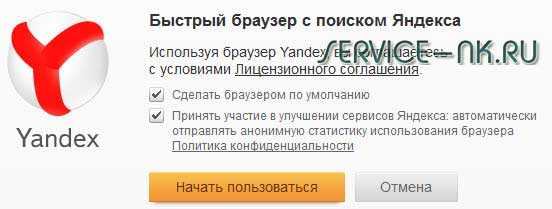
- Видим, что началась установка Яндекс.Браузера непосредственно на компьютер.
- Появится окно импорта настроек другого браузера, т.е. будут внедрены старые закладки и прочие настройки. Я соглашусь с этим предложением (тем более, что весь процесс займет не более нескольких секунд), а вы можете сделать как вам удобней.
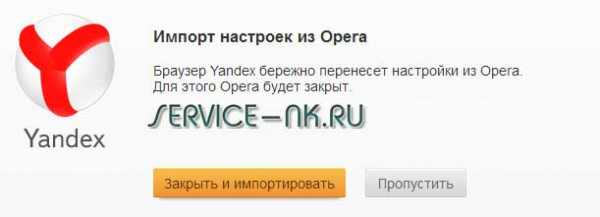
- По завершению установки откроется главное окно Яндекс браузера и на рабочем столе появится ярлык для его запуска.

Видеоролик по установке :
Из видео продолжительностью не более нескольких минут вы узнаете, как скачать и установить Яндекс.Браузер последней версии на компьютер и начать ею пользоваться.
Возможности :
- Высокая скорость загрузки интернет страниц;
- Файлы формата doc, docx просматриваются непосредственно в окне браузере;
- Поддержка переводчиков в режиме реального времени, т.е. при заходе на сайт, страницы будут автоматически переведены на русский язык;
- Встроенная система защиты заранее сообщит вам о вредоносных сайтах;
- Мощная система управления вкладками и закладками и т.д.
Поделись с друзьями полезной ссылкой ...
service-nk.ru
Как установить Яндекс браузер на компюьтер, планшет или телефон
Здравствуйте, дорогие друзья! В этой статье мы разберемся с очень простой темой. А точнее: как скачать Яндекс браузер с официального сайта и установить его на компьютер или ноутбук с Windows, или на устройство с Андроид.
Выпустила компания Яндекс данный веб-обозреватель совсем недавно, но это не помешало им, как говорится, найти «своих» пользователей. Он обладает рядом преимуществ, имеет минималистический интерфейс, блокирует по умолчанию всплывающие окна на сайтах. Помимо того, можно включить Турбо режим в Яндекс браузере, что поможет вам снизить расход трафика.
Скачиваем Яндекс браузер для Windows с официального сайта
Откройте старый обозреватель, а если переустановили ОС, воспользуйтесь Internet Explorer. В строку поиска введите «Скачать Яндекс браузер» и перейдите по первой предложенной ссылке.
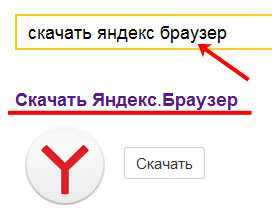
На официальном сайте вверху слева увидите три вкладки. Нас будет интересовать первая – «Компьютер», поскольку вначале разберемся, как установить его на компьютер. Кликните по ней и нажмите «Скачать».
Перейдя на вкладку «Смартфон» или «Планшет», вы сможете отправить сообщением или почтой прямую ссылку для его скачивания на выбранное устройство. Потом перейдите по ссылке и установите его.

Сохраните предложенный файл:
Установка на компьютер
В папке «Загрузки» на компьютере, ищем, скачанный в предыдущем пункте, установочный файл и запускаем его.
Можно оставить галочки в двух предложенных пунктах. Нажмите «Начать пользоваться».
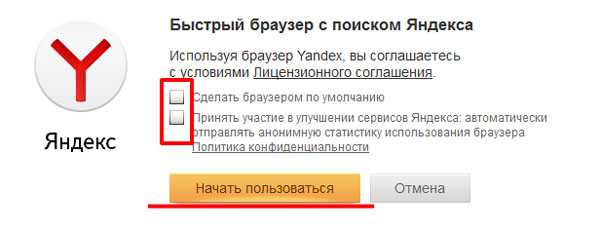
Дождитесь, когда завершится процесс установки на компьютер.
После окончания установки, он запустится автоматически. Сразу произойдет импорт всех настроек из того обозревателя, который установлен у Вас на текущий момент по умолчанию. То есть, откроются все открытые вкладки, перенесутся закладки, история и прочие настройки.
Для того чтобы отказаться от импорта настроек, нажмите на кнопочку «Отменить».
Если захотите, в любое время можно будет импортировать закладки в Яндекс браузер. Для этого вам просто потребуется создать HTML-файл с закладками в том обозревателе, который используете сейчас. Об этом прочтите в статьях: как экспортировать закладки в Google Chrome и экспорт закладок в Мозиле.

Установка браузера на телефон или планшет с Андроид
Для установки мобильного приложения Яндекс браузер на Android, зайдите в Play Market на вашем устройстве. В строку поиска введите его название и кликните по найденному результату.
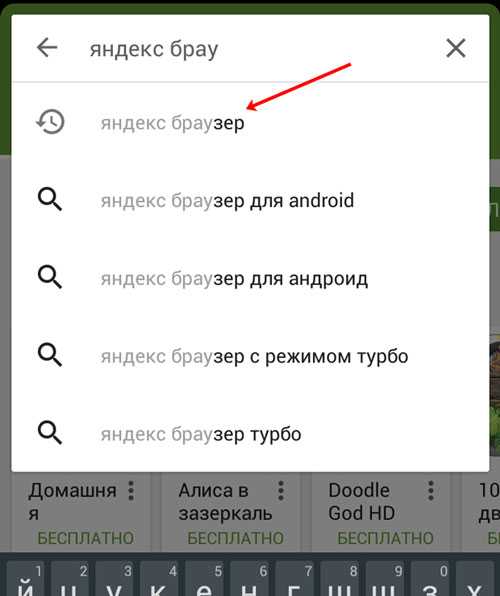
В списке выберите «Яндекс.Браузер для Android»:
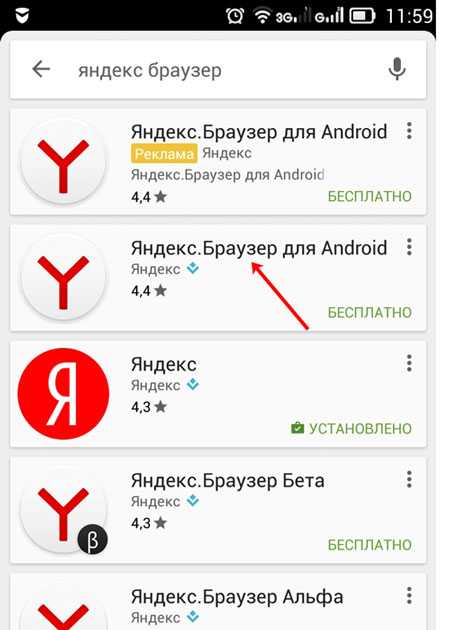
После этого нажмите «Установить»:
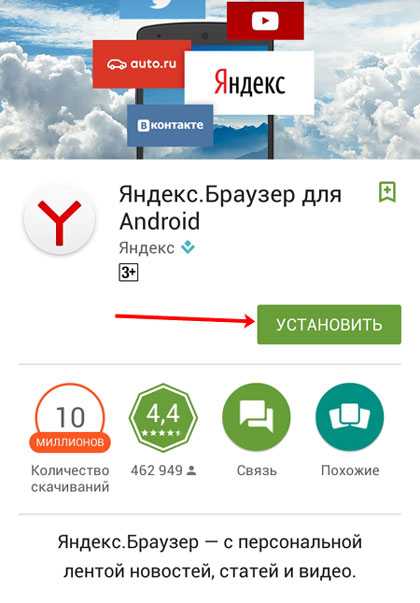
Когда обозреватель будет установлен, запустите его на вашем устройстве и смело можете начинать им пользоваться.
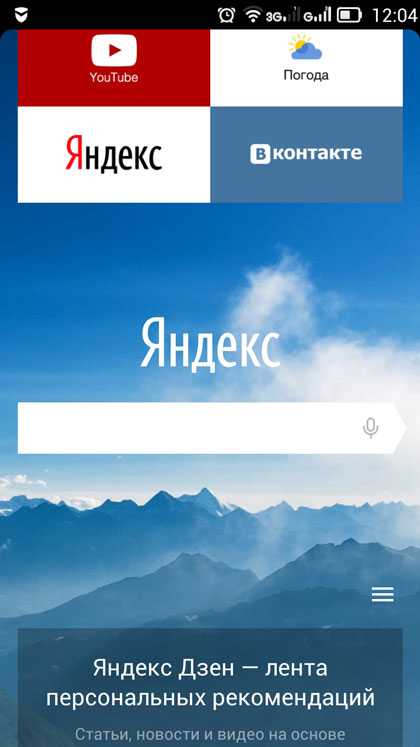
Думаю, у вас все получилось, и вы установили браузер Яндекс на компьютер или устройство с Андроид.
inetfishki.ru
Как установить Яндекс Браузер на компьютер бесплатно
Каждый пользователь интернета знает, насколько важно пользоваться качественным браузером. Яндекс Браузер — идеально подходящий вариант. Только здесь можно найти правильную локализацию на все основные языки мира, ведь в других системах используется вольный перевод. Технологии нейросетей, интегрированных в систему делают ваше взаимодействие с системой минимальной. Все ваши желания анализируются и выдаются в виде предложенных новостей, покупок, рекламы и т.д. Естественно здесь присутствует полная интеграция со всеми сервисами Яндекса. Банковские счета, электронная почта, поисковики и многое другое — все собрано в одном месте. Также радует партнерство с компанией «Adobe». Больше не понадобится каждый раз обновлять «флеш» — поисковик сделает это за вас.
Как установить Яндекс Браузер на компьютер
Перед установкой браузера внимательно ознакомьтесь с условиями пользовательского соглашения. В связи с последними событиями, такие как принятие антипиратского закона, рекомендуем более внимательно отнестись к выбору системы.

Сама же установка аналогична многим программ, но несколько отличается от «оперы» или «хрома».
Пункт 1: Проверка конфигурации
Для начала мы должны определить параметры нашего компа. Определение конфигурации компьютера:
- Зайдите в меню «Пуск — Компьютер»;

- Правой кнопкой мыши выберите «Свойства системы». Добавим, что необходимо иметь минимум два ядра процессора, видеокарту не ниже 2005 года выпуска, также обратите особое внимание на разрядность вашей системы — это нужно будет при выборе дистрибутива;

Можно об этом умолчать, но мы рекомендуем устанавливать только линецзионные версии любых приложений, в том числе и винды, ведь из — за пиратки могут возникнуть непредвиденные последствия;
Пункт 2: Установка браузера
Вы можете скачать браузер с официального портала yandex.ru, но если по какой-то причине доступ закрыт (например, на Украине), то сборку можно взять с торрент-трекеров. Чтобы скачать браузер с официального источника:
- Откройте любой браузер, хоть Internet Explorer;
- Введите в адресной строке «Скачать Яндекс браузер»;
- Зайдите на оф. сайт — снизу будет кнопка «скачать»;

- Нажмите и дождитесь окончания скачивания. После этого через проводник найдите файл — запустите его, после чего начнется установка — принцип простой «далее — далее — далее»;

- Пользуемся;
Примечание: удалить продукт можно через «панель управления — установка и удаление программ»;
Скачать Yandex Browser бесплатно
Загрузить браузер на PC
xn----8sbcrj6cdv7h.xn--p1ai
Как установить голосовой помощник Яндекс Алиса на компьютер (ПК)
Алису установить на компьютер проще, чем тебе кажется, но если ты читаешь эту статью, то скорее всего по какой-то причине этого голосового помощника на твоем устройстве нет.
Понадобится стабильный интернет и несколько минут времени: даже меньше, чем будет потрачено на прочтение этой статьи. Ее, кстати, советуем изучить внимательно, потому что тут много полезной информации.
Установка последней версии поисковика
Если у тебя еще нет браузера Яндекс или ни одна из приведенных выше инструкций не помогла, тогда, чтобы установить приложение Алиса на ПК Виндовс, нужно убрать старый поисковик и загрузить новый. Вместе с ним появится и говорящий робот. Удалить не сложно: кнопка Win – Параметры – Приложения, затем найди веб-обозреватель в списке программ и кликни на «Удалить». Далее скачай голосовой помощник от Яндекс с нашего сайта. Если ты решил сделать это на оф. сайте:
- Чтобы попасть на загрузочную страницу с компьютера ты можешь перейти по ссылке browser.yandex.ru или найди ее сам, по запросу «Яндекс браузер»
- Жми на кнопку «Скачать» (большая желтая, почти в центре окна).

- Дальше следуй подсказкам системы.

- Далее как установить Алису на компьютер
- На экране компьютера откроется проводник, где тебе нужно будет указать место для сохранения экзешника (загрузочного файла формата *.exe).
- Указал? Жми на «Сохранить».
- Загрузка пойдет автоматически и будет закончена, когда в поисковике, в разделе «Загрузки», появится иконка Алисы (фиолетовая). Кликай на нее и дальше система сделает все сама.


Краткая информация по теме: есть несколько способов, как поставить Алису на компьютер самостоятельно:
- Обновить браузер Яндекс до последней версии – вместе с другими файлами загрузится и голосовой помощник.
- «Прикрутить» робота к имеющемуся веб-обозревателю.
- Удалить старый поисковик и загрузить новый.
- Дополнительно к браузерной версии говорящего робота добавить голосовой поиск с ним на панель задач компьютера.
Теперь о том, можно ли установить голосовой поиск Алиса на компьютер отдельно и как это сделать. На Виндовс 10 он идет вместе с браузером, а раньше для версии Win7 было можно. Удобная штука на самом деле. Обычно она «прикручивается» к панели задач автоматически после загрузки и установки веб-обозревателя.
Обрати внимание: часто файлы *.exe активируются только при наличии у пользователя администраторских прав. И если на экране выскакивает ошибка, то дело скорее всего именно в этом. В этом случае, чтобы установить Яндекс Алиса на компьютер, ищи yandex-alice.exe и запускай его щелчком правой кнопки мыши, выбрав в меню «Запуск от имени администратора».
Функционал у нее обширен, можешь знакомиться с ним.
Если браузер уже установлен, но робота нет
Вообще голосовой помощник устанавливается автоматически, вместе с веб-обозревателем. Так что если программа уже загружена и регулярно обновляется, проблем возникать не должно. Однако случаются системные ошибки и просто проблемы с обновлением, которые могут привести вот к такому результату.
Сначала обновляемся вручную, раз система не делает этого самостоятельно. Если все пройдет как надо, то ты увидишь, что Алиса сама установилась на компьютер и готова к работе.
- Открывай Microsoft Store и кликай на кнопку «Подробнее» (три точки в ряд, правый верхний угол окна).

- В выпадающем меню выбери «Загрузки и обновления».
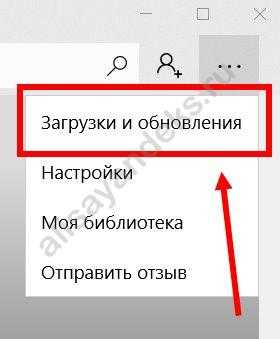
- В открывшемся списки ищи Яндекс браузер, напротив него должна быть кнопка «Обновить». Жми на нее.

Когда процесс завершится ты увидишь, говорящий робот на месте и готов к работе. Если этого не произошло, попробуй установить голосовой помощник Алиса на компьютер вот этим способом:
- Заходи на официальный сайт — browser.yandex.ru
- Жми на желтую кнопку в левой части экрана.
 Подожди пару секунд, которые понадобятся системе на выполнение всех настроек.
Подожди пару секунд, которые понадобятся системе на выполнение всех настроек.
Обрати внимание: если установка на компьютер пройдет успешно, то голосовой помощник отзовется после нажатия на желтую кнопку, он скажет: «Привет, вот что я умею». То же самое произойдет, если робот и так был на месте, но по каким-то причинам не отображался в программе.
alisayandeks.ru
Яндекс браузер. Как установить? И первые впечатления.
Привет друзья! Буквально несколько минут назад Яндекс открыл доступ к загрузке своего нового фирменного браузера “Яндекс.Браузер” версии 1.0. Ну и я как автор блога компьютерной тематики, спешу поделится с вами первыми впечатлениями от нового Яндекс.Браузер.
Сейчас мы рассмотрим, как его скачать и установить, ну а перед этим я хотел бы сказать несколько слов об этом браузере. Представлен он был сегодня на конференции YaC от Яндекса. Я следил за конференцией, и могу сказать что реакция на новый браузер от Яндекса была самой разной. Кто-то говорил, что это будет прорыв, и Яндекс.Браузер обязательно получит своих поклонников, кто-то смеялся над новым логотипом, и говорил, что он выглядит как будто стриги натянули на шарик :). В прицепе сколько людей столько и мнений.
Яндекс.Браузер построен на движке WebKit и имеет оболочку Chromium. Так же браузер будет использовать технологию Turbo для сжатия и экономии интернет трафика. Кстати эта технология разработанная компанией Опера. И еще одна фишка, все что вы будете качать с интернета, будет проверятся системой от «Лаборатории Касперского».
Конечно же новый браузер от Яндекса будет интегрирован с Яндекс сервисами. Такими как поиск, почта, переводчик, Яндекс.Диск и т. д.
Давайте для начала установим Яндекс.Браузер, а тогда уже рассмотрим его подробнее.
Как установить новый Яндекс.Браузер?
Ну тут Яндекс постарался, и сделал эту процедуру очень приятной и простой.
Заходим на browser.yandex.ru и нажимаем на большую красную кнопку “Скачать для Windows”, ниже есть ссылка и для Mac OS X.

Сразу же после нажатия на кнопку “Скачать”, появится окно, в котором нажимаем “Запуск” (я качал через Опера).
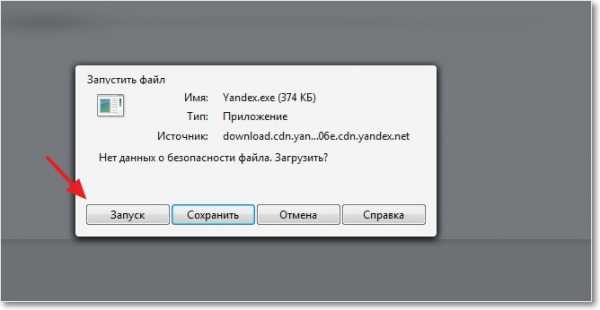
Дальше появится окно, в котором уже отмечены галочками два пункта, если хотите, то уберите их и нажмите на кнопку “Начать пользоваться”.
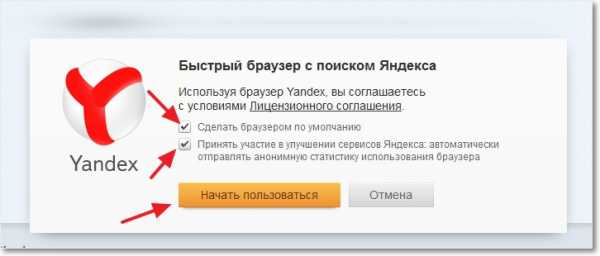
Практически все, появится окошко, в котором будет отображаться статус установки нового браузера от компании Яндекс.

После завершения, установки Яндекс.Браузер сам автоматически запустился, и открыл все вкладки, которые были открыты у меня в Опере. И даже автоматически вошел на них под моими данными. Это меня порадовало, но об этом чуть ниже.
Внешний вид Яндекс.Браузер
Дизайнер Яндекса сказал, что этот браузер будет иметь самый минималистичный интерфейс, и это скорее всего так. Новый браузер выглядит вот так: (нажмите на картинку для ее увеличения).
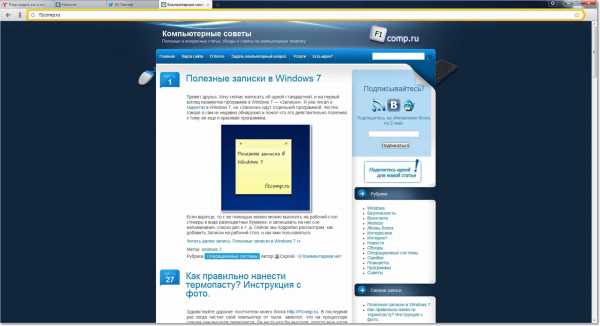
Как видите действительно минимализм, и это хорошо, на экране остается больше места для отображения самого сайта. В самом верху располагаются вкладки, и ближе к правой стороне кнопка с настройками. На еще одной панельке находится адресная строка, она же строка поиска, кнопка назад, и кнопка “Я“, которая ведет на главную страницу Яндекса. Справа еще есть кнопка, которой можно добавлять сайты в закладки.
Нажатия на кнопку с настройками, открывает меню, которое очень похожее на то, что мы видим в браузере Chrome.

Опишу еще одну фишку, которая относится к внешнему виду браузера. Если нажать на кнопку “+” рядом с вкладками, то откроется панелька, с 8 вкладками, для быстрого перехода на сайты. Так же ниже находятся ссылки на “Закладки”, “История”, “Загрузки” и “Недавно закрытые”.
Чуть правее находится кнопка “Настройка”. Нажав на нее у нас появляется возможность поменять этих 8 сайтов для быстрого доступа. Но насколько я понял, больше восьми добавлять нельзя. И это плохо, потому что мне очень нравится “резиновая” експрес панель в Опере.
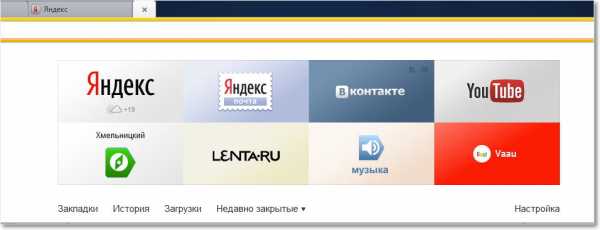
Это наверное все, что касается интерфейса Яндекс.Браузер. Сейчас еще коротко напишу свои первые впечатления.
Первые впечатления от Яндекс.Браузер
Сразу после установки, как я уже говорил, он открыл все сайты, которые были открыты в Опере. Он начал их открывать, а у меня сложилось такое впечатления, что он их вовсе не откроет. Но потом я его перезапустил, и начал снова с ним работать, и все открывается не то что бы супер быстро, но не плохо (сравниваю с Оперой).
Я конечно же не проводил никаких экспериментов, я уверен, что результаты таких сравнений скоро появляться, ну что же, будем ждать тесты скорости загрузки страниц. Но что-то мне подсказывает, что они будут ничем не лучше чем в том же Хроме.
Что касается дизайна, навигации и минимализма, то здесь мне все понравилось. Все очень удобно и красиво. Не понравилось то, что на панель с быстрым доступом к сайта нельзя добавлять больше 8 сайтов. Порадовало еще то, что в браузере сразу же установлен Flash Player и программа для просмотра PDF файлов.
На этом я закончу свой обзор нового Яндекс.Браузер. Скажу, что революции не произошло, да браузер на первый взгляд хороший, но в нем нет ничего такого, что бы заставляло пользоваться им единым. Не знаю, менять свою любимую Оперу для на него или нет. Пока что наверное нет, но не стоит забивать, что, это всего лишь версия 1.0. И компании Яндекс еще есть куда развивать свой новый проект.
Жду ваши отзывы о новом браузере в комментариях. Удачи!
f1comp.ru
Как установить Яндекс браузер на компьютер
Яндекс Браузер – веб-обозреватель, разработанный и продвигаемый на рынок компанией Yandex. Браузер создан на открытом движке «Blink», разработанном компанией Google, владелицей Chrome.
По умолчанию, Яндекс браузер включает в себя такие сервисы от поисковой системы, как:
Среди особенностей:
- Встроенная защита от вредоносных сайтов и программ;
- Режим «Турбо», позволяющий снизить входящий интернет трафик;
- Синхронизация с другими обозревателями, для импорта закладок.
Предустановленные дополнения для создания скриншотов, блокировки рекламы и менеджер паролей.
Стоит отметить, что в Яндекс Браузере активно продвигаются другие собственные сервисы – Кинопоиск, Погода, Почта, Пробки и т.д. Если вы ярый поклонник поисковой системы Яндекс – этот браузер именно для вас.
Как установить последнюю версию
Перейдите на официальную страницу браузера — browser.yandex.ru и скачайте установочный файл.
Будет загружен дистрибутив для установки на операционную систему, через которую вы зашли на страницу скачивания.

В списке загрузок, найдите файл «Yandex.exe» и откройте его.
На странице приветствия, вам будет предложено сделать его «браузером по умолчанию», т.е. все ссылки на вашем ПК, будут открываться через Яндекс Браузер.
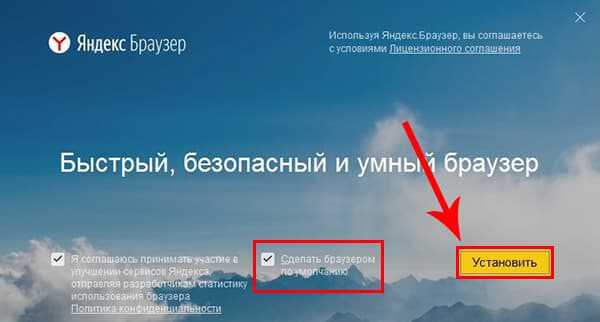
После нажатия кнопки «Установить», ПО будет установлено на ваш компьютер.
Основные настройки
После инсталляции, откройте браузер и ознакомьтесь с доступными настройками. Для этого кликните на значок, указанный на скриншоте.

В разделе «Настройки», вы можете управлять включением функций описанных в начале статьи.

В разделе «Дополнения», доступны расширения для блокирования рекламы, скачивания музыки из социальных сетей и т.д.

Больше дополнений доступно по кнопке, находящейся в конце страницы.
На этом все. Как видите, процесс установки Яндекс браузера на компьютер оказался довольно простым. Не забывайте обновлять его до последней версии и ставить лайки под статьей.
hyperione.com
- Данные о wi fi подключении

- Mail сервер
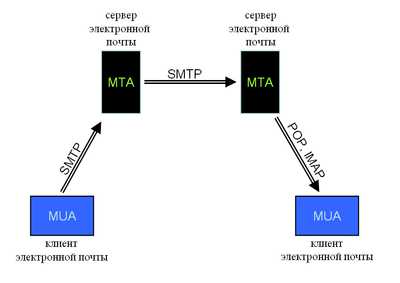
- Какое сетевое устройство воспроизводит сигнал данных без сегментации сети

- Что делать если тачпад глючит

- Как в windows 10 восстановить меню пуск в

- Самый в мире быстрый браузер
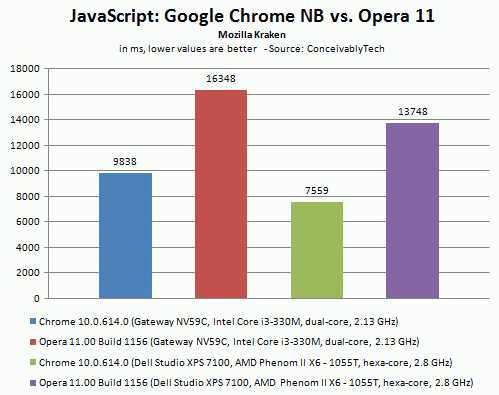
- Как отключить службы

- Диск c сам заполняется

- Индикаторы на ноутбуке что означают

- Три сигнала при запуске компьютера

- Память оперативная для компа

