Как установить на ноутбук браузер яндекс: «Как установить браузер и его ярлычок на ноутбук?» — Яндекс Кью
Содержание
Google Chrome, Яндекс, Opera, Mozilla Firefox
Каждый браузер имеет свои уникальные особенности
30 января, 10:25
Читати українською
1. Как установить Гугл Хром2. Установка “Яндекс Браузера”3. Как установить Opera4. Как установить Mozilla Firefox5. Установка Internet Explorer
Чтобы сидеть в интернете, открывать сайты, смотреть видео и так далее нужна специальная программа — браузер. Благодаря конкуренции, сейчас есть из чего выбирать: Google Chrome, “Яндекс Браузер” , “Опера”, Mozilla Firefox, Internet Explorer. Каждым из них можно пользоваться абсолютно бесплатно. Politeka.net публикует полную инструкцию по установке всех популярных браузеров.
В 2020 году бесспорным лидером во многих странах мира является “Гугл Хром”. Им пользуется около половины всех интернет-пользователей как на ПК, так и на смартфонах. Но нельзя забывать о еще одной половине, которой удобнее пользоваться другими браузерами. Все программы имеют свои отличительные особенности, интересные функции, уникальный дизайн. Тут уж, как говорится, дело вкуса. Не лишним будет установить и лично попробовать каждый из вариантов, чтобы выбрать наиболее удобный.
Все программы имеют свои отличительные особенности, интересные функции, уникальный дизайн. Тут уж, как говорится, дело вкуса. Не лишним будет установить и лично попробовать каждый из вариантов, чтобы выбрать наиболее удобный.
Главное правило: скачивать установщик только с официальных сайтов. Это самый простой вариант. Да и в выдаче ссылки находятся на первом месте. Вот только находятся ушлые ребята, которые пытаются подсунуть под видом программы какой-то вирус. Лучше не рисковать.
Очень легко объяснить, почему создатели сами продвигают свои браузеры бесплатно. Chrome и Яндекс — это в первую очередь поисковики и рекламные сервисы. Им выгодно, чтобы как можно больше людей пользовались их бесплатной продукцией. Тогда они могут собирать данные о посещении сайтов и лучше продвигать рекламу. Они платят разработчикам других браузеров, чтобы те ставили нужную систему по умолчанию.
Помните, что у каждого популярного браузера есть собственное приложение для мобильных устройств. Поэтому любимую программу можно скачать для смартфона или планшета в Google Play Market.
Поэтому любимую программу можно скачать для смартфона или планшета в Google Play Market.
Как установить Гугл Хром
Разработчики позаботились, чтобы процедура была максимально простой. С ней может справиться даже самый неопытный пользователь ПК. Для начала нужно открыть браузер. По умолчанию в Windows 10 есть Microsoft Edge. Многие его недолюбливают. Но для поиска другой программы он точно подойдет.
Прописываем поисковый запрос “скачать гугл хром” и смотрим результаты. Нам нужна только ссылка на официальный сайт Google. Его легко узнать по URL. Как можно заметить на скриншоте, нужная ссылка идет самой первой в выдаче. Но сразу под ней идут сторонние сайты. Некоторые мошенники спекулируют на бесплатных программах, предлагая купить их за деньги или отправить СМС для “подтверждения”. Не стоит вестись на уловки мошенников.
После перехода по ссылке сайт Google без обиняков и лишних переходов показывает кнопку для скачивания. Он сам определяет операционную систему и начинает загрузку соответствующей версии. Это удобно, ведь средний пользователь не помнит наизусть разрядность своего Windows. А так не нужно лишний раз заглядывать в свойства системы.
Он сам определяет операционную систему и начинает загрузку соответствующей версии. Это удобно, ведь средний пользователь не помнит наизусть разрядность своего Windows. А так не нужно лишний раз заглядывать в свойства системы.
Программа предложит выбрать папку для установки файлов. А также выбрать “Хром” браузером по умолчанию. Если поставить там галочку, все ссылки и сохраненные страницы будут открываться именно в нем.
Вот, собственно, и все. На рабочем столе должен появиться ярлык, с помощью которого браузер открывается. Во время первого запуска ”Хром” предложит выбрать самого себя по умолчанию, если пользователь не сделал этого раньше. Из преимуществ можно отметить высокую скорость, стабильность, удобную синхронизацию закладок, истории, паролей по аккаунту Google — система сама подставляет их по памяти, когда требуют вход по-новой. Из недостатков: для работы “Хрома” требуется много оперативной памяти и немалая производительность.
Установка “Яндекс Браузера”
Этот браузер относительно новый и по своим свойствам очень похож на “Хром”. Дело в том, что обе программы сделаны на базе одного движка — WebKit. Впрочем, у “Яндекса” есть несколько своих козырей. Например, режим “Турбо”, благодаря которому “Файрфокс” работает даже при низкой скорости интернета. Отличается интерфейс и дизайн. Некоторым российский браузер нравится чисто внешне.
Чтобы установить “Яндекс Браузер”, нужно найти соответсвующий раздел на официальном сайте. Или пропишите название в поисковике. Учтите, что по указу президента Петра Порошенко все сайты “Яндекса” заблокированы в Украине. Но скачать браузер все равно можно, если включить VPN.
На сайте “Яндекс” вкратце знакомит пользователя с преимуществами своего детища. Разработчики хвастаются безопасностью, блокировщиком рекламы, синхронизацией, менеджером паролей. Однако все это есть и у “Гугла”. А вот чего у него так, так это голосового помощника “Алисы”. На сайте “Яндекса” можно скачать версию браузера, который поддерживает эту опцию.
А вот чего у него так, так это голосового помощника “Алисы”. На сайте “Яндекса” можно скачать версию браузера, который поддерживает эту опцию.
После скачивания, нужно запустить файл Yandex.exe. Установщик тут же попросит выбрать “Яндекс Браузер” по умолчанию. А также поставить отметку, чтобы собранные данные отправлялись прямо компании-разработчику. От этого можно смело отказаться, убрав галочки.
Как правило, скачивается сразу самая новая версия браузера. Но через время лучше проверить в настройках — вдруг не обновилась. Для этого следует нажать на кнопку с тремя черточками и в открывшемся поле выбрать «Дополнительно» — «О браузере Yandex». Там же можно обновить браузер, если версия уже устарела.
Как установить Opera
Не так давно “Опера” прельстилась возможностями Гугла и Яндекса. И перешла на движок WebKit. Стоит отметить, что многие пользователи ценили “Оперу” именно за ее оригинальность и собственный движок, а потому не одобрили переход. К счастью для таких пользователей, до сих пор есть возможность сидеть в Интернете через версию 12.17. Однако разработчики прекратили ее поддержку. Из-за этого некоторые страницы открываются с большой задержкой.
К счастью для таких пользователей, до сих пор есть возможность сидеть в Интернете через версию 12.17. Однако разработчики прекратили ее поддержку. Из-за этого некоторые страницы открываются с большой задержкой.
Для установки старой доброй “Оперы” необходимо зайти на официальный сайт и открыть страницу для скачивания браузера. Там скролим в самый низ и находим раздел “Архивные версии Opera”. А под заголовком — кнопочку “Найти в архиве FTP”. Сразу открывается список всех версий. Но он нам не нужен. Жмем на три точки и переходим в меню платформ. Для “Виндовс” нужно найти строку win. Внутри и находится заветная версия 12.17, которую выпустили в апреле 2014 года. Идем в раздел int и выбираем свою версию Windows.
Для установки последней версии “Оперы” такие танцы с бубном не нужны. Достаточно зайти на официальный сайт и просто нажать на большую кнопку “Загрузить сейчас”. Установка стандартная: выбираем путь для файлов, ставим-убираем галочки и ждем, пока установщик закончит свою работу.
Интересный нюанс: “Опера” предлагает импортировать все закладки из браузера по умолчанию. Кроме того, старую и новую версию можно одновременно установить на один компьютер. И без проблем пользоваться. Чтобы посмотреть текущую версию браузера, нужно открыть контекстное меню и найти пункт “О программе”. Обновляться должно автоматически.
Как установить Mozilla Firefox
“Мазилла Файрфокс” славится своими многочисленными расширениями. Это конструктор, который позволяет “собрать” идеальный браузер. Как и в предыдущих случаях, нужно искать кнопку на официальном сайте. Называется она «Загрузить сейчас». Когда файл скачается — запускаем и следуем инструкциям.
Посмотреть версию можно, вызвав меню по кнопке с тремя горизонтальными полосками в левом верхнем углу и выбрав пункт «О Firefox».Если автообновление отключено, придется периодически обновлять вручную.
В том же меню есть главная фишка “Огненной лисы” — “Дополнения”. Вызвать раздел расширений можно горячей командой Ctrl+Shift+A. Сам браузер рекомендует свои варианты. Но большинство интересных расширений нужно искать по поиску. Просто подумайте, чтобы вы хотели изменить в своем “Файрфокс” и пропишите это в поисковой строке.
Вызвать раздел расширений можно горячей командой Ctrl+Shift+A. Сам браузер рекомендует свои варианты. Но большинство интересных расширений нужно искать по поиску. Просто подумайте, чтобы вы хотели изменить в своем “Файрфокс” и пропишите это в поисковой строке.
Установка Internet Explorer
Это браузер — давняя разработка команды Microsoft. Неудивительно, что его поставляют вместе с Windows. Да-да. Сразу два встроенных браузера: Эксплорер и Эдж, которые суть одно и то же.
Соответственно, устанавливать их не нужно. При желании можно вручную обновить. Для этого придется посетить сайт Microsoft, найдя ссылку в “Гугле” или другом поисковике. Впрочем, немногие пользуются этими браузерами. Да и отзывы о них не очень хорошие.
Напомним, что браузер Google Chrome стал доступен в новой версии.
Как сообщала Politeka, скрытые функции Google Chrome: чего вы не знали о популярном браузере.
Также Politeka писала, что Xiaomi презентовала новый браузер: стало известно о главных преимуществах.
Теги:
браузер
установка
гугл хром
Популярные новости
Тело нашли прохожие: Киев ошеломило новое убийство
Небо стало красным от пожаров: россияне сбросили с самолетов управляемые бомбы
«Город подвергся авиабомбардировке»: число пострадавших растет, появились кадры с места новой атаки
«Мимо сновали люди»: мужчина умер прямо посреди оживленной улицы
Скандал: концерт лидера «Вопли Видоплясова» Олега Скрипки за границей отменили из-за россиян
«Сегодня утром»: оккупанты накрыли огнем жилые дома, что известно о последствиях и пострадавших
Авиаудар по многоэтажкам, под завалами остаются люди: «Это самый свежий прилет»
Оккупанты полезли через границу Украины на еще одном направлении: чем закончилась атака
День Святого Духа: что запрещено делать на следующий день после Троицы
Ночная атака на Украину, били ракетами и дронами: что известно о последствиях
Ловушка ВСУ снова сработала: россияне теряют позиции в Бахмуте, ситуация в городе изменилась
Двойная угроза для гражданских в Украине: раскрыта стратегия использования россиянами авиации
Армия рф после Бахмута выбрала новую цель, какой город хотят захватить: «Уже дошли к центру»
«Полыхает страшно»: сильный пожар вспыхнул под Киевом, первые детали и фото
Провоцирует грибковые инфекции: на Одесчину завезли ядовитый продукт, что надо знать
Си Цзиньпин готовится к «самым худшим» сценариям: украинский бунт на границе Китая
Читать дальше
Как установить Яндекс и Хром браузером по умолчанию на Виндовс 10
Содержание:
- Браузер по умолчанию в Windows 10: функции программы и стандартные настройки в системе
- Как проверить браузер по умолчанию
- Как изменить браузер
- Способ через «Все параметры»
- Через панель управления
- Через настройки в браузере
- Инструкция для Яндекса
- Инструкция для Хрома
- Не меняется браузер по умолчанию: причины и как исправить проблему
- Настройка по умолчанию при установке браузера пошагово
Современные люди ставят Интернет выше всех технологий. Скорее всего, это правильно, ведь Глобальная сеть позволяет не только работать и учиться, но и развлекаться. Сегодня не нужно вставать с кресла, чтобы посмотреть фильм или совершить виртуальную экскурсию. Все, что только может понадобиться, уже есть в Интернете. Получить к нему доступ мало, так как для просмотра веб-страниц нужна специальная программа — веб-браузер. В ПК или ноутбуках под ОС Виндовс уже есть встроенный браузер, но иногда хочется дать привилегии другой программе. О том, как сделать браузер основным на Виндовс 10 и будет рассказано далее.
Скорее всего, это правильно, ведь Глобальная сеть позволяет не только работать и учиться, но и развлекаться. Сегодня не нужно вставать с кресла, чтобы посмотреть фильм или совершить виртуальную экскурсию. Все, что только может понадобиться, уже есть в Интернете. Получить к нему доступ мало, так как для просмотра веб-страниц нужна специальная программа — веб-браузер. В ПК или ноутбуках под ОС Виндовс уже есть встроенный браузер, но иногда хочется дать привилегии другой программе. О том, как сделать браузер основным на Виндовс 10 и будет рассказано далее.
Браузер по умолчанию в Windows 10: функции программы и стандартные настройки в системе
Любая цифровая техника, способная выходить в Интернет (смартфон, планшет, ноутбук или персональный компьютер), поставляется с уже встроенным в операционную систему браузером. Для Windows это Internet Explorer, для Mac — Safari, для андроида — Google Chrome или другой обозреватель от разработчика. Некоторым эти встроенные решения по душе, но большинство использует их только один раз — когда нужно скачать другой браузер, к которому пользователь уже привык.
Без браузеров не обходится ни один пользователь ПК
Когда на ПК или ноуте появляется два и более веб-обозревателя, то возникает конфликт, и операционная система ждет указаний пользователя по поводу того, какую программу использовать по умолчанию. Даже браузеры при запуске постоянно напоминают об этом и показывают сообщение с просьбой установить умолчание именно на это приложение. Иногда это выводит из себя, и любой пользователь стремиться установить браузер по умолчанию Windows 10, чтобы другие программы не сообщали ему об этом.
К сведению! Привилегия «по умолчанию» позволяет браузеру получить права на открытие ссылок в приложениях и мессенджерах, просмотр тех или иных файлов, расширение которых поддерживается обозревателем.
Если говорить о каких-либо первоначальных настройках веб-обозревателя, то их нет. Достаточно загрузить программу, установить ее и все. С этого момента в нее можно войти и пользоваться обычным образом. Некоторые программы, конечно, могут попросить войти в учетную запись, например, Гугл, и совершить ряд настроек для импорта закладок и прочих мелочей по типу расширений, но это не обязательно. Если пользователь сидит на одном сайте, то заморачиваться ему не стоит.
Если пользователь сидит на одном сайте, то заморачиваться ему не стоит.
Как проверить браузер по умолчанию
Как в Windows 7 сделать браузер по умолчанию
Перед тем как приступить к изменению данных операционной системой привилегий, необходимо удостовериться, что они вообще есть. Регулярные призывы установить тот или иной веб-браузер по умолчанию часто свидетельствуют, что это самое умолчание не настроено. В новой Виндовс 10 проверить это просто. Есть два способа:
- через «Все параметры». Необходимо нажать на меню уведомлений (оно находится около даты и времени на панели задач) и выбрать плитку под названием «Все параметры». Остается найти пункт «Система» и перейти во вкладку «Приложения по умолчанию», где и можно найти сроку для изменения веб-обозревателя;
- приложения по умолчанию. То же самое можно сделать немного другим путем. Сперва нажимают на меню «Пуск» и находят раздел «Параметры». Далее находят подраздел «Приложения» и настройку «Приложения по умолчанию».
 В ней сразу же станет понятно, какой браузер используется в приоритете. Для изменения сначала выбирают, что должно делать приложение, а затем выбирают нужное для этих целей.
В ней сразу же станет понятно, какой браузер используется в приоритете. Для изменения сначала выбирают, что должно делать приложение, а затем выбирают нужное для этих целей.
Переход в окно умолчаний из «Всех параметров»
Как изменить браузер
Пришло время поговорить о том, как сделать браузер по умолчанию в Windows 10. На самом деле, если пользователь внимательно читал изложенное выше, то он уже способен без каких-либо инструкций поменять браузер по умолчанию через стандартные настройки операционной системы Виндовс 10. Если же вопросы остались, то необходимо рассмотреть смену обозревателя более подробно. Более того, каждый веб-браузер содержит в своих настройках такой параметр.
Способ через «Все параметры»
Браузер по умолчанию на андроид — как выбрать и изменить
Для смены обозревателя через окно «Все параметры» необходимо:
- Перейти в меню уведомлений, которое в Виндовс 10 находится около виджета показа даты и времени на панели задач.

- Выбрать плитку под названием «Все параметры». Также она содержит значок шестеренки.
- В параметрах найти раздел «Система» и перейти в нем во вкладку «Приложения по умолчанию».
- В окне появятся различные категории программ (просмотр картинок и видео, прослушивание музыки и т. д.). Нужно найти среди них категорию «Веб-браузер» и нажать «Добавить», если умолчания не выставлены. Если же там уже будет какая-то программа, которая не отвечает требованиям пользователя, то на нее также нужно нажать и выбрать из окна любой из других доступных вариантов.
- Закрыть окно настроек.
Важно! Сохранять ничего не нужно: операционная система делает все самостоятельно. Все ссылки и файлы по умолчанию будут открываться в указанном приложении.
Через панель управления
Есть и еще один способ, использующий функционал «Панели управления»:
- Перейти в «Панель управления» любым удобным способом (можно нажать ПКМ по меню «Пуск» и выбрать соответствующий пункт).

- Установить в настройках «Просмотр» параметр «Значки» для отображения всех конфигураций.
- Найти раздел «Программы по умолчанию» и войти в него.
- Нажать по ссылке «Задание программ по умолчанию».
- Указать в полном списке приложений тот браузер, которому необходимо предоставить привилегии, и нажать на «Использовать».
Установка привилегий в «Панели управления»
Через настройки в браузере
На Windows 10 шлюз установленный по умолчанию недоступен
Любой веб-обозреватель, как уже было сказано выше, предоставляет свой функционал для назначения его главным среди всех других программ, работающих с Интернетом. Инструкция для изменения настроек в каждом случае своя, но все они не сильно отличаются. Далее общий процесс рассмотрен на примере популярных браузеров — Яндекса и Хрома.
Инструкция для Яндекса
Установка привилегий для Яндекса крайне проста: нужно поменять один пункт и выбрать именно эту программу в качестве веб-обозревателя по умолчанию. Поэтапная инструкция выгладит следующим образом:
Поэтапная инструкция выгладит следующим образом:
- Открыть приложение.
- Перейти в его меню, кнопка которого находится справа наверху и выглядит как три горизонтальные черточки.
- Выбрать раздел «Настройки».
- Долистать вниз до подраздела «Браузер по умолчанию».
- Нажать на кнопку «Использовать Яндекс».
- Проверить работоспособность настроек.
Установка умолчания для «Яндекс.Браузер»
Инструкция для Хрома
Конфигурирование в Гугл Хром выполняется практически аналогично:
- Открывают программу.
- Переходят в ее меню, кнопка которого находится справа наверху и выглядит как три точки.
- Выбирают раздел «Настройки».
- Нажимают на ссылку «Назначить браузер по умолчанию».
- Подтверждают изменения.
- Проверяют работоспособность изменений.
Не меняется браузер по умолчанию: причины и как исправить проблему
Иногда поставить браузер по умолчанию не получается. Это может быть связано с программными сбоями ПО или системными ошибками ОС Виндовс 10. Есть несколько методов, которые помогут решить проблему:
Есть несколько методов, которые помогут решить проблему:
- перезагрузка ПК. Перед какими-то серьезными мерами необходимо выполнить простую проверку и перезагрузить компьютер. Очень часто это помогает очистить ОС от накопившихся ошибок и конфликтов программ;
- переустановка веб-браузера. Если перезагрузка не помогает, то следует выполнить очистку диска стандартной утилитой, а также попробовать произвести полную переустановку любимого браузера. Это помогает, если он не может найти или распознать приложение;
- использование другого способа. Если у пользователя не получилось установить умолчание для программы в системных настройках, то можно сделать это через интерфейс браузера и наоборот.
Обратите внимание! Если ничего из этого не помогло, то придется переустанавливать операционную систему. Если пользователь не умеет этого делать, то стоит дважды подумать, а нужно ли это вообще.
Настройка по умолчанию при установке браузера пошагово
Еще на этапе установки браузера он начинает запрашивать, можно ли ему стать программой по умолчанию. Этим можно воспользоваться, если при попытке дать привилегии стандартными средствами пользователь терпит неудачу. Общий процесс таков:
Этим можно воспользоваться, если при попытке дать привилегии стандартными средствами пользователь терпит неудачу. Общий процесс таков:
- Скачать браузер и запустить его установщик.
- Выбрать место установки и прочие моменты.
- Отказаться или принять загрузку дополнительных программ.
- Поставить галочку напротив пунктов «Добавить ярлык на рабочий стол» и «Установить этот браузер по умолчанию».
Конфигурирование «Параметров системы»
Таким образом, поменять стандартный браузер на Windows 10 крайне просто. Справится с этим даже неопытный пользователь этой операционной системы и ПК в целом, так как все делается в интерфейсе настроек. Даже в реестр заходить не нужно.
Автор:
Влaдимиp Гpoмaкoв
Яндекс Браузер (альфа) для ПК/Mac/Windows 7.
 8.10 — Скачать бесплатно
8.10 — Скачать бесплатно
Разработчик: Приложения Яндекса
Лицензия: БЕСПЛАТНО
Рейтинг: 4.3/5 — 19 669 голосов
Последнее обновление: 05.05.2023
Рекламные ссылки
Сведения о приложении
| Версия | 23.5.0.98 |
| Размер | ВВД |
| Дата выпуска | 12 ноября 2015 г. |
| Категория | Инструменты Приложения |
Что нового: | |
Описание: | |
Разрешения: | |
Ссылка с QR-кодом: | |
Надежное приложение: | |
Совместимость с ПК и ноутбуками Windows 7/8/10
Скачать на ПК
Совместимость с Android
Скачать на Android
Посмотреть старые версии
Ищу способ Скачать Яндекс Браузер (альфа) для Windows 10/8/7 ПК ? Тогда вы находитесь в правильном месте. Продолжайте читать эту статью, чтобы узнать, как загрузить и установить одно из лучших приложений Tools App Yandex Browser (alpha) для ПК.
Продолжайте читать эту статью, чтобы узнать, как загрузить и установить одно из лучших приложений Tools App Yandex Browser (alpha) для ПК.
Большинство приложений, доступных в магазине Google Play или iOS Appstore, созданы исключительно для мобильных платформ. Но знаете ли вы, что по-прежнему можете использовать любое из ваших любимых приложений для Android или iOS на своем ноутбуке, даже если официальная версия для платформы ПК недоступна? Да, у них есть несколько простых приемов, которые вы можете использовать для установки приложений Android на компьютер с Windows и использования их так же, как на смартфонах Android.
Здесь, в этой статье, мы перечислим различные способы Скачать Яндекс Браузер (альфа) на ПК в пошаговом руководстве. Итак, прежде чем перейти к этому, давайте посмотрим технические характеристики Яндекс Браузера (альфа).
Яндекс Браузер (альфа) для ПК – Технические характеристики
| Наименование | Яндекс Браузер (альфа) |
| Установки | |
| Разработано | Приложения Яндекса |
Яндекс. Браузер (альфа) находится в верхней части списка приложений категории «Инструменты» в магазине Google Play. У него очень хорошие рейтинги и отзывы. В настоящее время Яндекс.Браузер (альфа) для Windows набрал более 1 000 000+ установок приложений и 4,3 звезды средних совокупных рейтинга пользователей.
Браузер (альфа) находится в верхней части списка приложений категории «Инструменты» в магазине Google Play. У него очень хорошие рейтинги и отзывы. В настоящее время Яндекс.Браузер (альфа) для Windows набрал более 1 000 000+ установок приложений и 4,3 звезды средних совокупных рейтинга пользователей.
Яндекс Браузер (альфа) Скачать для ПК Windows 10/8/7 Ноутбук:
Большинство современных приложений разрабатываются только для мобильной платформы. Такие игры и приложения, как PUBG, Subway Surfers, Snapseed, Beauty Plus и т. д., доступны только для платформ Android и iOS. Но эмуляторы Android позволяют нам использовать все эти приложения и на ПК.
Таким образом, даже если официальная версия Яндекс Браузера (альфа) для ПК недоступна, вы все равно можете использовать ее с помощью Эмуляторов. Здесь, в этой статье, мы собираемся представить вам два популярных эмулятора Android для использования Yandex Browser (alpha) на ПК .
Яндекс.Браузер (альфа) Скачать для ПК Windows 10/8/7 — Способ 1:
Bluestacks — один из самых крутых и широко используемых эмуляторов для запуска приложений Android на ПК с Windows. Программное обеспечение Bluestacks доступно даже для Mac OS. Мы собираемся использовать Bluestacks в этом методе для загрузки и установки Яндекс Браузер (альфа) для ПК Windows 10/8/7 Ноутбук . Давайте начнем наше пошаговое руководство по установке.
- Шаг 1 : Загрузите программное обеспечение Bluestacks 5 по ссылке ниже, если вы не установили его ранее — Загрузите Bluestacks для ПК
- Шаг 2 : Процедура установки довольно проста и понятна. После успешной установки откройте эмулятор Bluestacks.
- Шаг 3 : Первоначальная загрузка приложения Bluestacks может занять некоторое время. После его открытия вы сможете увидеть главный экран Bluestacks.
- Шаг 4 : Магазин Google Play предустановлен в Bluestacks.
 На главном экране найдите Playstore и дважды щелкните значок, чтобы открыть его.
На главном экране найдите Playstore и дважды щелкните значок, чтобы открыть его. - Шаг 5 : Теперь найдите приложение, которое хотите установить на свой компьютер. В нашем случае ищем Яндекс Браузер (альфа) для установки на ПК.
- Шаг 6 : После того, как вы нажмете кнопку «Установить», Яндекс.Браузер (альфа) будет автоматически установлен на Bluestacks. Вы можете найти приложение под список установленных приложений в Bluestacks.
Теперь вы можете просто дважды щелкнуть значок приложения в bluestacks и начать использовать приложение Яндекс Браузер (альфа) на своем ноутбуке. Вы можете использовать приложение так же, как и на своих смартфонах Android или iOS.
Если у вас есть APK-файл, в Bluestacks есть возможность импортировать APK-файл. Вам не нужно заходить в Google Play и устанавливать игру. Однако рекомендуется использовать стандартный метод установки любых приложений для Android.
Последняя версия Bluestacks обладает множеством потрясающих функций. Bluestacks4 буквально в 6 раз быстрее, чем смартфон Samsung Galaxy J7. Таким образом, использование Bluestacks является рекомендуемым способом установки Яндекс.Браузера (альфа) на ПК. Для использования Bluestacks у вас должен быть ПК с минимальной конфигурацией. В противном случае вы можете столкнуться с проблемами загрузки во время игры в высококлассные игры, такие как PUBG.
Яндекс.Браузер (альфа) Скачать для ПК Windows 10/8/7 – Способ 2:
Еще один популярный эмулятор Android, который в последнее время привлекает большое внимание, – это MEmu play. Он очень гибкий, быстрый и предназначен исключительно для игровых целей. Теперь мы увидим, как Загрузите Яндекс Браузер (альфа) для ПК с Windows 10 или ноутбука 8 или 7 с помощью MemuPlay.
- Шаг 1 : Загрузите и установите MemuPlay на свой ПК. Вот ссылка для скачивания — веб-сайт Memu Play.
 Откройте официальный сайт и загрузите программное обеспечение.
Откройте официальный сайт и загрузите программное обеспечение. - Шаг 2 : После установки эмулятора просто откройте его и найдите значок приложения Google Playstore на главном экране Memuplay. Просто дважды нажмите на него, чтобы открыть.
- Шаг 3 : Теперь найдите приложение Yandex Browser (альфа) в магазине Google Play. Найдите официальное приложение от разработчика приложений Яндекса и нажмите кнопку «Установить».
- Шаг 4 : После успешной установки вы можете найти Яндекс Браузер (альфа) на главном экране MEmu Play.
MemuPlay — это простое и удобное приложение. Он очень легкий по сравнению с Bluestacks. Поскольку он предназначен для игр, вы можете играть в такие высококлассные игры, как PUBG, Mini Militia, Temple Run и т. д.
Яндекс.Браузер (альфа) для ПК — Вывод:
Яндекс.Браузер (альфа) завоевал огромную популярность благодаря простому, но эффективному интерфейсу. Мы перечислили два лучших способа установить Яндекс.Браузер (альфа) на ноутбук ПК с Windows . Оба упомянутых эмулятора популярны для использования приложений на ПК. Вы можете использовать любой из этих способов, чтобы получить Яндекс Браузер (альфа) для ПК с Windows 10 .
Мы перечислили два лучших способа установить Яндекс.Браузер (альфа) на ноутбук ПК с Windows . Оба упомянутых эмулятора популярны для использования приложений на ПК. Вы можете использовать любой из этих способов, чтобы получить Яндекс Браузер (альфа) для ПК с Windows 10 .
Завершаем статью на Яндекс Браузер (альфа) Скачать для ПК с этим. Если у вас есть какие-либо вопросы или проблемы при установке эмуляторов или Yandex Browser (альфа) для Windows , сообщите нам об этом в комментариях. Мы будем рады Вам помочь!
Мы всегда готовы помочь вам запустить Яндекс Браузер (альфа) на вашем компьютере, если вы столкнулись с ошибкой, пожалуйста, введите информацию ниже, чтобы отправить уведомления и дождитесь скорейшего ответа от нас.
Электронная почта:
Сообщение:
Скачать Яндекс.Браузер Lite для ПК Windows 10,8,7
Перейти к содержимому
Главная
Скачать Яндекс.Браузер Lite для ПК Windows 10,8,7
Автор: appsforwindowspc.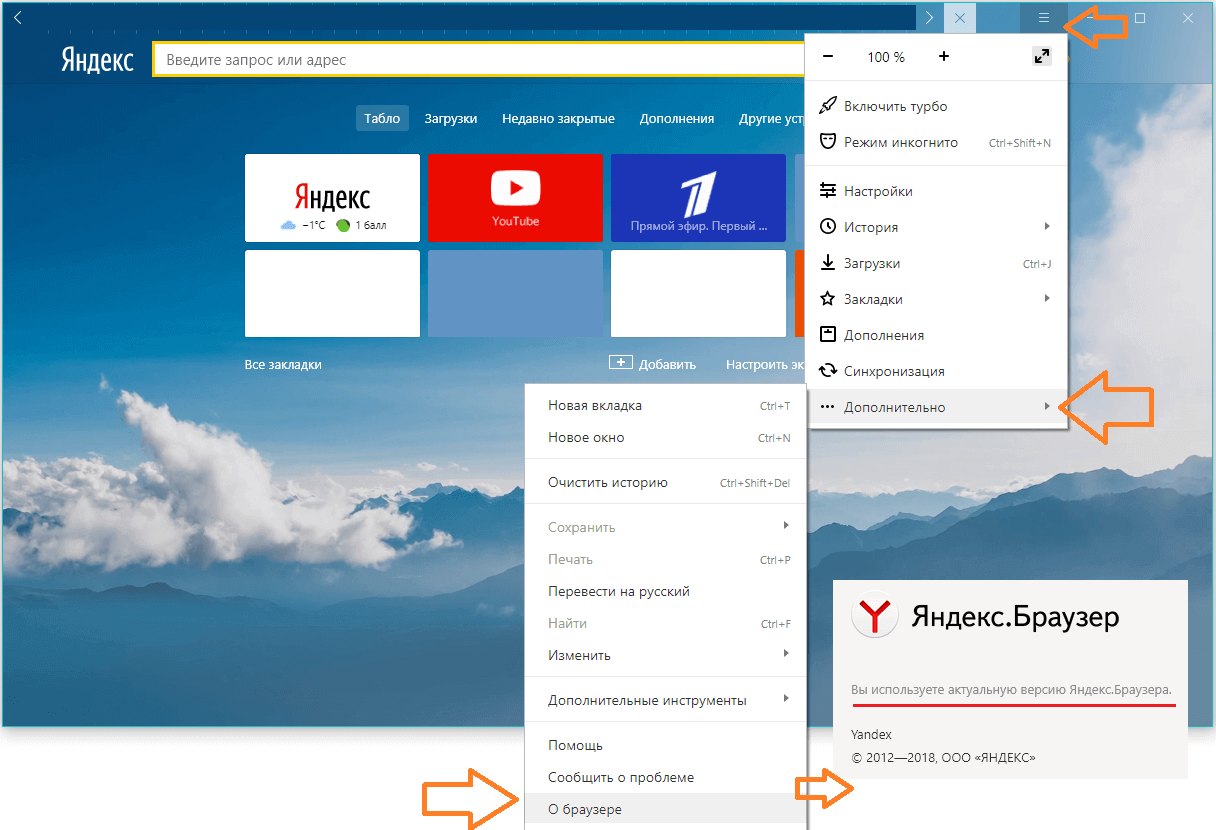 com
com
Без категории
0 Комментарии
Ищете способ Скачать Яндекс.Браузер Lite для ПК с Windows 10/8/7 ? Тогда вы находитесь в правильном месте. Продолжайте читать эту статью, чтобы узнать, как загрузить и установить одно из лучших приложений «Инструменты» Yandex.Browser Lite для ПК.
Большинство приложений, доступных в магазине Google Play или iOS Appstore, созданы исключительно для мобильных платформ. Но знаете ли вы, что по-прежнему можете использовать любое из ваших любимых приложений для Android или iOS на своем ноутбуке, даже если официальная версия для платформы ПК недоступна? Да, у них есть несколько простых приемов, которые вы можете использовать для установки приложений Android на компьютер с Windows и использования их так же, как на смартфонах Android.
Здесь в этой статье мы перечислим различные способы Скачать Яндекс.Браузер Lite на ПК в пошаговом руководстве. Итак, прежде чем приступить к делу, давайте ознакомимся с техническими характеристиками Яндекс. Браузера Lite.
Браузера Lite.
Яндекс.Браузер Lite для ПК – Технические характеристики
| Наименование | Яндекс.Браузер Lite |
| Категория | Инструменты |
| Размер файла | 1.1M |
| Установки | 5 000 000+ |
| Разработано | Yandex Apps |
Яндекс.Браузер Lite находится в верхней части списка приложений категории Инструменты в Google Play. У него очень хорошие рейтинги и отзывы. В настоящее время Яндекс.Браузер Lite для Windows набрал более 5 000 000+ установок приложений и 4,2 звезды среднего совокупного рейтинга пользователей.
Если вы не установили Яндекс.Браузер Lite на свой Android-смартфон, вот ссылка на магазин Google Play. Стоит установить на свой смартфон —
[приложение googleplay com.yandex.browser.lite]
Яндекс.Браузер Lite Скачать для ПК Windows 10/8/7 Ноутбук:
Большинство современных приложений разрабатываются только для мобильной платформы. Такие игры и приложения, как PUBG, Subway Surfers, Snapseed, Beauty Plus и т. д., доступны только для платформ Android и iOS. Но эмуляторы Android позволяют нам использовать все эти приложения и на ПК.
Такие игры и приложения, как PUBG, Subway Surfers, Snapseed, Beauty Plus и т. д., доступны только для платформ Android и iOS. Но эмуляторы Android позволяют нам использовать все эти приложения и на ПК.
Так что даже если официальная версия Яндекс.Браузера Lite для ПК недоступна, вы все равно можете использовать ее с помощью Эмуляторов. Здесь, в этой статье, мы собираемся представить вам два популярных эмулятора Android для использования 9.0161 Яндекс.Браузер Lite на ПК .
Яндекс.Браузер Lite Скачать для ПК Windows 10/8/7 — Способ 1:
Bluestacks — один из самых крутых и широко используемых эмуляторов для запуска приложений Android на ПК с Windows. Программное обеспечение Bluestacks доступно даже для Mac OS. Мы собираемся использовать Bluestacks в этом методе, чтобы загрузить и установить Яндекс.Браузер Lite для ПК с Windows 10/8/7 Ноутбук . Давайте начнем наше пошаговое руководство по установке.
- Шаг 1 : Загрузите программное обеспечение Bluestacks по ссылке ниже, если вы не установили его ранее — Загрузите Bluestacks для ПК
- Шаг 2 : Процедура установки довольно проста и понятна.
 После успешной установки откройте эмулятор Bluestacks.
После успешной установки откройте эмулятор Bluestacks. - Шаг 3 : Первоначальная загрузка приложения Bluestacks может занять некоторое время. После его открытия вы сможете увидеть главный экран Bluestacks.
- Шаг 4 : Магазин Google Play предустановлен в Bluestacks. На главном экране найдите Playstore и дважды щелкните значок, чтобы открыть его.
- Шаг 5 : Теперь найдите приложение, которое хотите установить на свой компьютер. В нашем случае ищем Яндекс.Браузер Lite для установки на ПК.
- Шаг 6 : После того, как вы нажмете кнопку «Установить», Яндекс.Браузер Lite будет автоматически установлен на Bluestacks. Вы можете найти приложение в списке установленных приложений в Блюстакс.
Теперь вы можете просто дважды щелкнуть значок приложения в bluestacks и начать использовать приложение Яндекс.Браузер Lite на своем ноутбуке. Вы можете использовать приложение так же, как на своих смартфонах Android или iOS.
Если у вас есть APK-файл, в Bluestacks есть возможность импортировать APK-файл. Вам не нужно заходить в Google Play и устанавливать игру. Однако рекомендуется использовать стандартный метод установки любых приложений для Android.
Последняя версия Bluestacks обладает множеством потрясающих функций. Bluestacks4 буквально в 6 раз быстрее, чем смартфон Samsung Galaxy J7. Поэтому рекомендуется использовать Bluestacks для установки Яндекс.Браузера Lite на ПК. Для использования Bluestacks у вас должен быть ПК с минимальной конфигурацией. В противном случае вы можете столкнуться с проблемами загрузки во время игры в высококлассные игры, такие как PUBG
Загрузка Yandex.Browser Lite для ПК Windows 10/8/7 — Способ 2:
Еще один популярный эмулятор Android, который привлекает много внимания. в последнее время есть MEmu play. Он очень гибкий, быстрый и предназначен исключительно для игровых целей. Теперь мы увидим, как Загрузите Яндекс.Браузер Lite для ПК с Windows 10 или ноутбука 8 или 7 с помощью MemuPlay.
- Шаг 1 : Загрузите и установите MemuPlay на свой ПК. Вот ссылка для скачивания — веб-сайт Memu Play. Откройте официальный сайт и загрузите программное обеспечение.
- Шаг 2 : После установки эмулятора просто откройте его и найдите значок приложения Google Playstore на главном экране Memuplay. Просто дважды нажмите на него, чтобы открыть.
- Шаг 3 : Теперь найдите приложение Yandex.Browser Lite в магазине Google Play. Найдите официальное приложение от разработчика Yandex Apps и нажмите кнопку «Установить».
- Шаг 4 : После успешной установки вы можете найти Яндекс.Браузер Lite на главном экране MEmu Play.
MemuPlay — это простое и удобное приложение. Он очень легкий по сравнению с Bluestacks. Поскольку он предназначен для игр, вы можете играть в такие высококлассные игры, как PUBG, Mini Militia, Temple Run и т.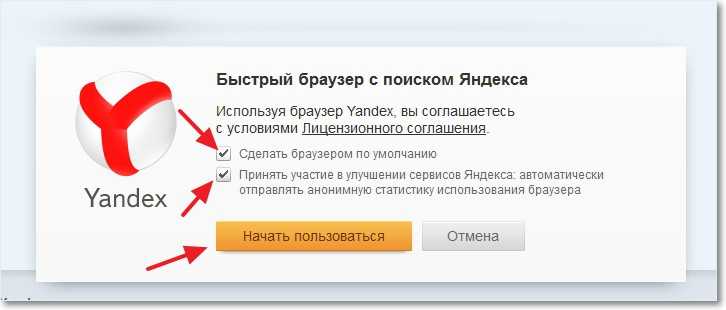
 В ней сразу же станет понятно, какой браузер используется в приоритете. Для изменения сначала выбирают, что должно делать приложение, а затем выбирают нужное для этих целей.
В ней сразу же станет понятно, какой браузер используется в приоритете. Для изменения сначала выбирают, что должно делать приложение, а затем выбирают нужное для этих целей.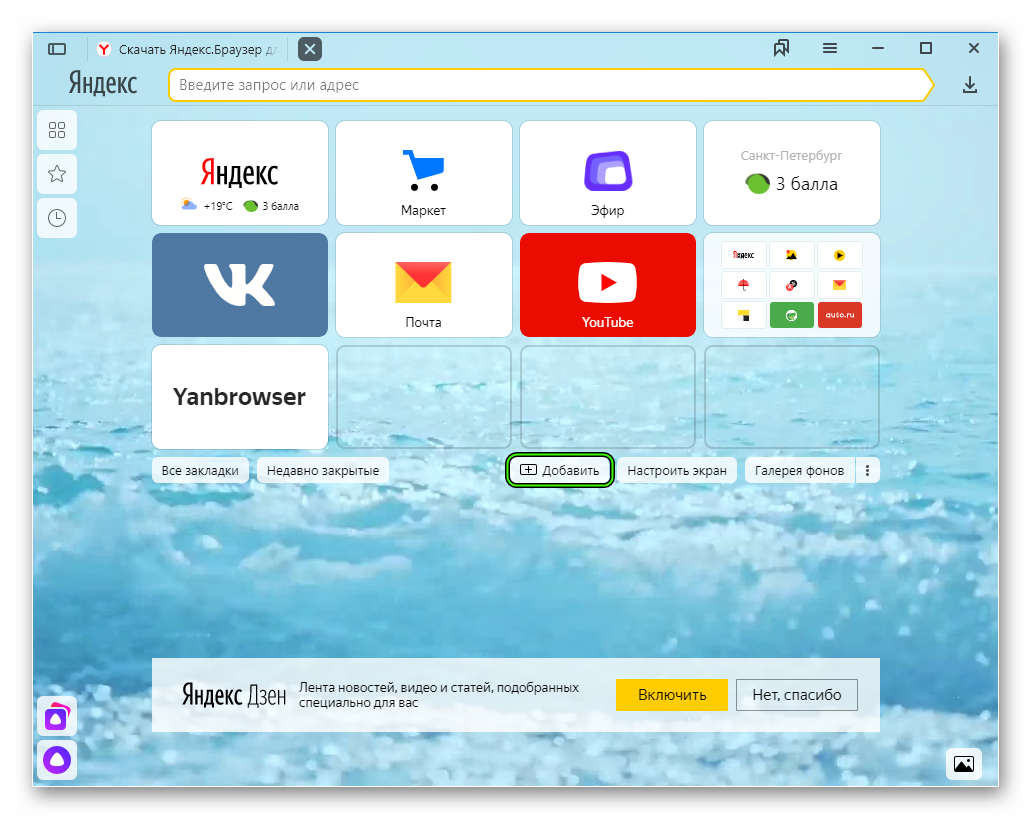

 На главном экране найдите Playstore и дважды щелкните значок, чтобы открыть его.
На главном экране найдите Playstore и дважды щелкните значок, чтобы открыть его. Откройте официальный сайт и загрузите программное обеспечение.
Откройте официальный сайт и загрузите программное обеспечение.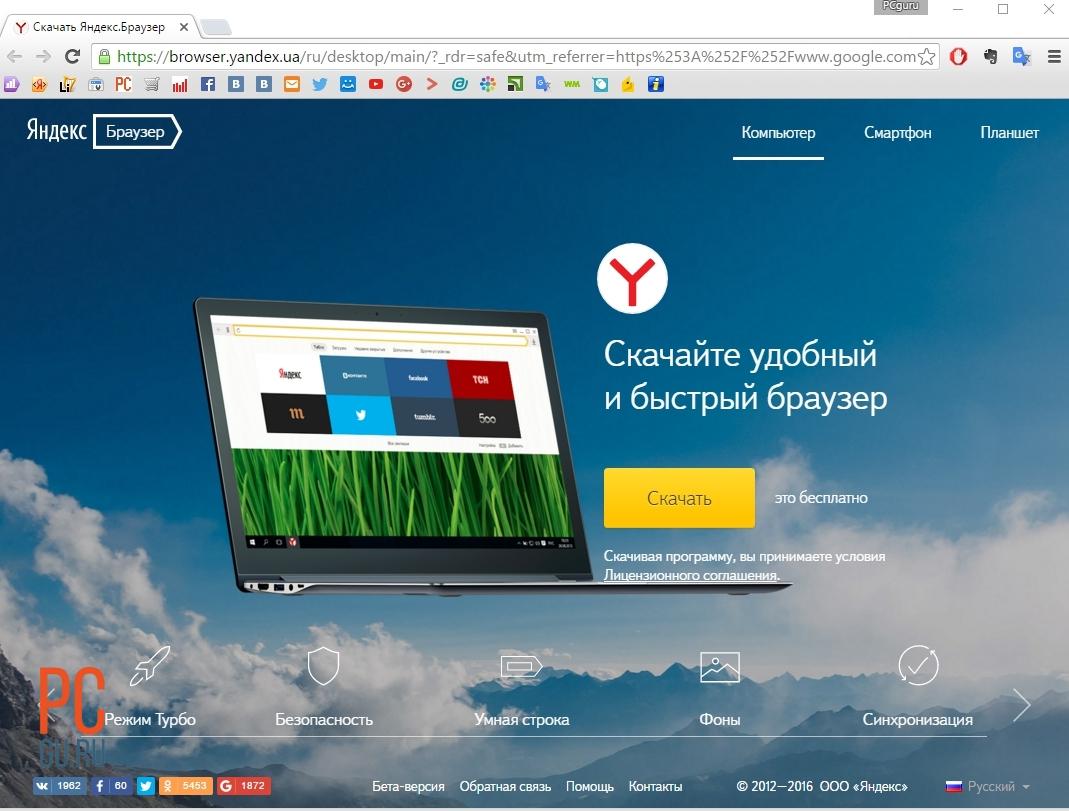 После успешной установки откройте эмулятор Bluestacks.
После успешной установки откройте эмулятор Bluestacks.