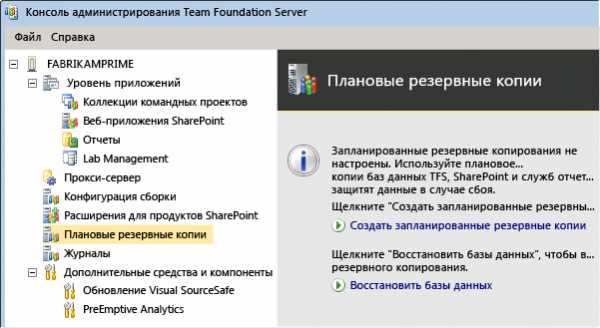Как поставить языковую панель на рабочий стол. Как установить на рабочем столе языковую панель
Как поставить языковую панель на рабочий стол |
Как вернуть значок языковой панели на рабочий стол?
Голосование за лучший ответ
Саша Шматько Ученик (215) 6 лет назад
У Вас возникала такая ситуация, когда случайно закрываешь языковую панель и потом долго не можешь найти, как вернуть ее обратно?
Лично у меня такое часто бывает.
Раньше я заходил в панель управления, открывал там Язык и региональные стандарты и потом еще несколько минут искал, где находятся настройки языковой панели.
И это всегда доставляло неудобства и вызывало раздражение.
Так вот, если у Вас возникнет такая же ситуация, то существует более простой способ возврата языковой панели на панель инструментов:
1. Жмем правой кнопкой мыши по панели инструментов.
2. В контекстном меню заходим в Панель инструментов и жмем на Языковая панель .
3. Теперь на панели инструментов опять отображается языковая панель.
И мы вернули ее всего за 2 клика, в то время как через панель управления на это нужно намного больше времени.
Люб@шка Ученик (247) 6 лет назад
1. Жмем правой кнопкой мыши по панели инструментов.
2. В контекстном меню заходим в Панель инструментов и жмем на Языковая панель .
3. Теперь на панели инструментов опять отображается языковая панель.
И мы вернули ее всего за 2 клика, в то время как через панель управления на это нужно намного больше времени.
Оценка: 0 Рейтинг: 0
олег гад Просветленный (28325) 6 лет назад
помогло! http://www.izcity. com/faq/winxp/question2345.html(пробел убери)
ng,kyu Мастер (2376) 6 лет назад
Нажимаешь на правую кнопку мышки появляется панель инструментов там должен поставить галочку на языковую панель
Anonim Мудрец (10405) 6 лет назад
Пропало отображение языковой панели. Но тем не менее переключение раскладки клавиатуры по прежнему это Alt+Shift или Ctrl+Shift. Если все же надо чтобы значок был на панели, то это делается так.
1. Проверяем есть ли сtfmon.exe в автозагрузке. Запускаем наш regfdit Пуск — Выполнить — regedit — Ок. Находим раздел HKEY_CURRENT_USER\Software\Microsoft\Windows\CurrentVersion\Run и строковый параметр CTFMON. Если такого нет, то его надо создать: на пустом месте кликаем правую клавишу и создаем строковый параметр ctfmon со значением C:\WINDOWS\system32\ctfmon.exe
2. Тоже самое проделываем и в разделе HKEY_LOCAL_MACHINE\SOFTWARE\Microsoft\Windows\CurrentVersion\Run этот раздел для всех пользователей.
3. Теперь запускаем ctfmon.exe в C:\WINDOWS\system32\ctfmon.exe
4. Теперь осталось настроить отображение языковой панели. Пуск — Панель Управления — Язык и региональные стандарты. Вкладка Языки — Подробнее. Далее Параметры — Языковая панель. Ставим галки в Отображать языковую панель на рабочем столе и Дополнительный значок на панели задач (эту галку можно и не ставить)
Устанавливая новые программы, или нечаянно удалив важные файлы и элементы на компьютере, внезапно может пропасть языковая панель. Данная функция отвечает за языковую раскладку клавиатуры на компьютере, к которой мы все успели привыкнуть и несет ряд других функций, для комфортной работы. Естественно, такая ситуация не может радовать и возникает вопрос: как восстановить языковую панель на рабочем столе?
Языковую раскладку можно восстановить несколькими способами, в данной статье рассмотрим два из них.
Наличие вирусов на компьютере, одна из причин возникновения данной проблемы
В зависимости от операционной системы, месторасположения некоторых элементов может различаться. Рассмотрим на двух наиболее популярных на данный момент операционных системах.
1. Переходим в Панель управления.
2. Здесь, нас интересует раздел — Язык и региональные стандарты.
3.Далее, выбираем Языки и клавиатуры и жмем Изменить клавиатуру.
4.Выбираем раздел Языковая панель. Напротив Закреплена в панели задач и Отображать текстовые метки на языковой панели, ставим галки. Жмем ОК.
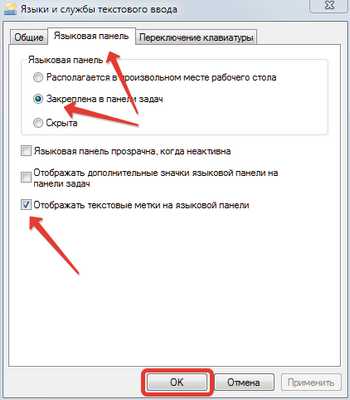
Языковая панель Закреплена в панели задач Отображать текстовые метки на языковой панели ОК
1. Переходите на компьютере в раздел Панель управления.
2. Нажимаете на Часы, язык и регион.
3. Выбираете пункт Язык.
4. Тут нас интересует Дополнительные параметры.
5. Ставим галку напротив Использовать языковую панель, если она доступна и жмете на Параметры.
6. Далее следует выбрать Языковая панель. Ставите галочки как показано на фотографии и нажимаете ОК.
Обычно после таких манипуляций с компьютером, раскладка выбора языка должна появиться. Но, бывает и более серьезные проблемы, когда это не помогает, либо после перезагрузки компьютера она все равно исчезает. Ниже разберем и такие проблемы.
Не пугайтесь, данный метод ничем не сложнее первого
Выполните команду win+r (win #8212 кнопка с изображением логотипа windows) и пропишите в окошко команду regedit.
Далее опишем каждый шаг более подробно, по порядку:
1. В выпавшем окне реестра нужно выбрать папку HKEY_LOCAL_MACHINE.
2. Выбираем SOFTWARE.
3. Далее Microsoft.
4. Выбираем Windows.
5. Выбираем строку CurrentVersion.
6. И тут нас интересует ветка Run — нажимаете на нее.
В выпавшем окне правее должен быть параметр как CTFMon.
Если он отсутствует, то нужно его создать:
1. Нажимаете правой кнопкой мыши на ветку Run
2. Жмете создать строковый параметр и задаете имя CTFMon (параметр CTFMon должен появиться как на фотографии).
3. Жмем на этот строковый параметр CTFMon и жмем Изменить.
Убедившись, что все сделали правильно, перезагрузите компьютер, после чего раскладка выбора языка должна появиться в трее (внизу экрана панели задач) и полноценно функционировать.
Автор: Валерий Зойц | 17 Мая 2010
Восстановление стандартной языковой панели Windows — дело простое. Для этого надо перейти в панель управления через кнопочку пуск .
Далее выбрать Дата, время, язык и региональные стандарты , как показано на рисунке

Затем выбрать Язык и региональные стандарты
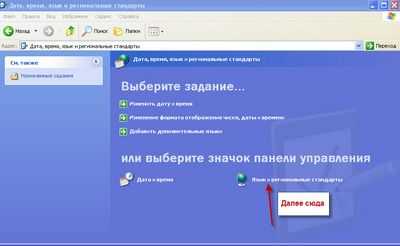
Перейти на вкладку Языки

В появившемся окне нажать кнопку Подробнее
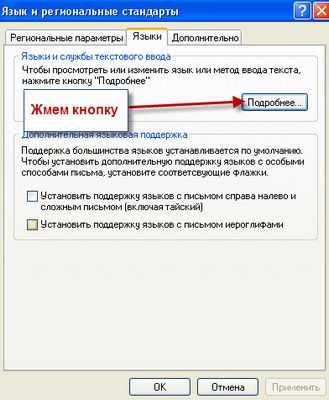
Далее появится окно, кде внизу окна нажать кнопку Языковая панель
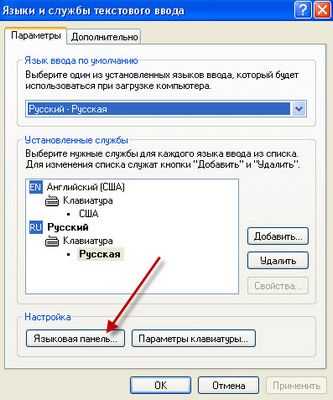
И теперь, в появившемся окошке, поставить галочку напротив Отображать языковую панель на рабочем столе

Затем закрываем все открытые окна и теперь языковая панель отображается в правом верхнем углу рабочего стола. Чтобы панель оказалась на привычном месте, а именно внизу рабочего стола, кликните мышкой по черточке на языковой панели, что означает свернуть
Если все эти манипуляции не помогли, не торопитесь расстраиваться. Снова откройте Панель управления — Дата,время,язык и региональные стандарты — Язык и региональные стандарты — Вкладка(Языки) — Кнопка (Подробнее). И вот тут теперь, нужно выбрать вкладку Дополнительно
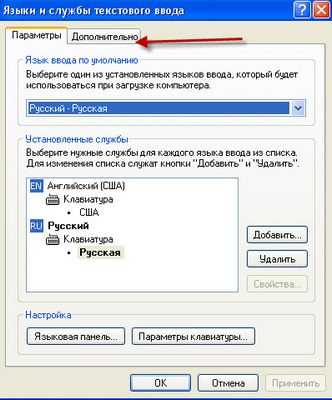
После этого, в представленном окне наверняка у вас будет поставлена в пункте Настройка системы галочка. Ее нужно убрать. Надеюсь, что после этого все восстановится.
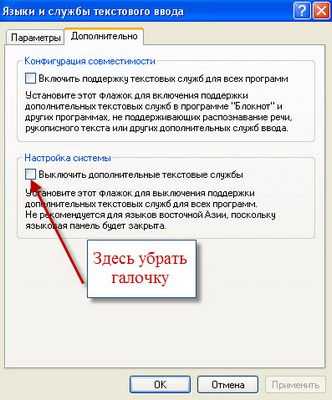
- Не определяется флешка. Перепрошиваем контроллер. 02.02. 10:28
Ох уж эти флешки! Сколько геморроя они нам временами преподносят! То не открываются, то вирус в себе таскают, а то и вовсе перестают определяться компьютером. Я уже как-то упоминал об этих косяках в этой или этой статьях, но сегодня решил, что от меня не убудет, если продолжу разговор по теме проблем связанных с флешками. Рассмотрим ситуацию, в которой флешка попросту не определяется и компьютер выдаёт сообщение, что оборудование может работать не правильно. Тут понятно. Теперь открываем Мой компьютер и видим, что флешка как-бы есть, вернее новая буковка появилась, но кликнув по ней мы не можем ни открыть её, ни свойства посмотреть. Вообщем, флешка как бы есть, но как бы и нет. Вот такой вот парадокс получается. Я тоже сталкивался с такой ситуацией и благополучно решив её, решил поделиться и с Вами. Подробнее.
Наверняка, многие пользователи, задумывались над вопросом о том, как же можно защититься от заражения флешки. Если Вы читаете эту статью, значит этот вопрос Вас тоже интересует, а раз так, то попробую восполнить этот пробел в Ваших познаниях. Способ достаточно простой и не требует никаких специальных программ, всё, что потребуется — это командная строка, входящая в каждую сборку ОС Windows. Подробнее.
Друзья, сегодня я опять затрону тему блокировщиков Windows. Статей с инструкциями по удалению смс-вымогателей в Сети достаточно, и мой блог, при этом, не исключение. Можете почитать здесь и здесь. Но все-таки, кое-что в своих прошлых статьях я упустил. Просто как-то не сталкивался с ситуацией, когда все ранее перечисленные мной способы не работают. Нет, правильно будет сказать они работают, но не со всеми баннерами. В этой статье я пишу о той ситуации, когда чистка реестра в ветке Winlogon и Run(автозагрузка) ни к чему не приводят. Тут вроде бы все почистили и поудаляли, а вот при перезагрузке компьютера, блокировщик снова появляется на рабочем столе. По-первой, столкнувшись с такой вот проблемой, меня это просто бесило, как так, все почистил, а он возвращается. А тут, оказывается вот что надо делать! Вообще, принцип действия такой же, как и в моих прошлых статьях, но не хватает одной детали, о которой я сейчас напишу. Подробнее.
Друзья! В сегодняшней статье речь пойдет о загрузочных флешках, а именно, о том, как загрузиться с загрузочной флешки и какие при этом нужно выставить настройки в компьютере. Зачем вообще нужны загрузочные флешки? Все мы знаем, что операционные системы, как это не обидно, имеют неприятную особенность посылать своих владельцев к чертям собачьим, при этом не забывая показывать нам свою синюю задницу под названием BSOD, исписанную всякими надписями и цифрами, в которых специалисты только и разберутся, и то, не все. Вот в таких ситуациях и не только таких, мы, обычные юзеры, спешим побыстрее доломать нашу и так чуть дышащую систему всякими реанимационными дисками. Но что делать, если в компе нет CD-дисковода, ну или он банально не работает, а добить эту долбаную систему ой как охото. Особенно, это касается владельцев нетбуков, которым производители компьютеров не дали возможность насладиться великолепными минутами загрузки дисков в дисководе. Но ничего, мы еще и не такое можем, ведь у нас есть флешки, а уж сделать их загрузочными, как в воду пу. ть. Итак, в этой статье я расскажу вам, что дальше нужно делать, чтобы загрузиться с флешки и, наконец-то, с умным видом, в конец свести с ума нашу или вашу, уже изрядно отупевшую, операционную систему. Подробнее.
potta.ru
Как вернуть на рабочий стол языковую панель
Языковая панель в ОС Windows служит для информирования пользователя о том, который из языков (национальный или английский) используется активным в данный момент приложением. Ее же можно применять для быстрого переключения языков ввода, распознавания речи и других текстовых служб. Если эта панель отсутствует на рабочем столе или в трее в вашей операционной системе, то попробуйте включить ее отображение одним из описанных ниже способов.
Инструкция
1
Если вы используете ОС Windows 7, то раскройте главное меню нажатием клавиши WIN или щелчком по кнопке «Пуск». Выберите в нем пункт «Панель управления».
2
Щелкните ссылку с надписью «Часы язык и регион» в панели управления.
3
Нажмите ссылку «Язык и региональные стандарты» в следующем окне панели управления.
4
Перейдите на кладку «Язык и клавиатуры» открывшегося окна и щелкните в ней кнопку «Изменить клавиатуру...».
5
Выберите один из вариантов размещения языковой панели на рабочем столе - на вкладке «Языковая панель» окна «Языки и службы текстового ввода» этих вариантов три. Если вы поставите отметку напротив надписи «Закреплена в панели задач», то текущую раскладку клавиатуры можно будет узнавать по иконке, находящейся в трее (в «области уведомлений» панели задач). Выбрав вариант «Располагается в произвольном месте рабочего стола» вы получите возможность перемещать эту панельку в наиболее удобное место на экране. Сделав выбор, нажмите кнопку «OK», и языковая панель вернется на свое место.
6
Если вы используете ОС Windows XP, щелкните правой кнопкой мышки свободное пространство на панели задач, в выпавшем контекстном меню раскройте раздел «Панели инструментов» и выберите пункт «Языковая панель».
7
Если этот способ по какой-либо причине не работает, то в ОС Windows XP можно включить языковую панель через панель управления. Откройте главное меню на кнопке «Пуск» и запустите панель управления. Щелкните в ней ссылку «Дата, время, язык и региональные стандарты».
8
Кликните надпись «Язык и региональные стандарты» в следующем окне панели управления.
9
Перейдите на вкладку «Языки» открывшегося окна и нажмите кнопку «Подробнее».
10
Щелкните кнопку «Языковая панель» в нижней части вкладки «Параметры» окна «Язык и службы текстового ввода».
11Поставьте отметки в полях «Отображать языковую панель на рабочем столе» и «Дополнительный значок на панели задач», а затем нажмите кнопку «ОК». Теперь языковая панель присутствует на экране вашего монитора.
Как простоmasterotvetov.com
Как установить языковую панель на рабочем столе | ЧтоКак.ру

В составе операционной системы Windows имеется панель инструментов, предназначенная для работы с языковыми настройками компьютера, такими как раскладка клавиатуры и язык ввода. В зависимости от установленных в систему служб, она также позволяет управлять системой распознавания речи или редакторами методов ввода (IME). Эта панель называется языковой панелью.
Инструкция
1
Чтобы отобразить языковую панель, щелкните правой кнопкой мыши на панели задач, в пункте меню «Панели инструментов» выберите подпункт «Языковая панель». Если в меню такого подпункта нет, то необходимо добавить дополнительные языки ввода. Для этого в панели управления выберите пункт «Дата, время, язык и региональные стандарты», затем «Язык и региональные стандарты». В открывшемся окне перейдите во вкладку «Языки», нажмите кнопку «Подробнее». Кликнув в окне «Язык и службы текстового ввода» на кнопку «Добавить», вы можете включить в систему несколько новых языков ввода. Чтобы вывести «Языковую панель» на рабочий стол, нажмите кнопку «Языковая панель» и поставьте галочку на пункте «Отображать языковую панель на рабочем столе».
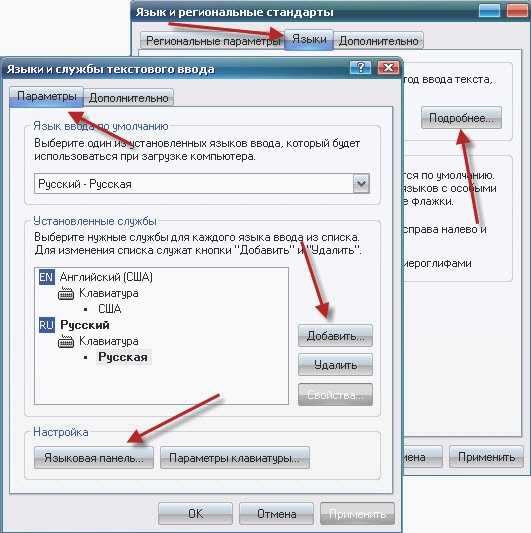
2
Если «Языковая панель» отображается не на рабочем столе, а на панели задач, её положением можно управлять, вызвав контекстное меню. Щёлкните правой кнопкой мыши на «Языковой панели», выберите пункт «Настроить расположение языковой панели» или «Восстановить языковую панель»
chtokak.ru
- Не открывается панель задач и меню пуск в windows 7
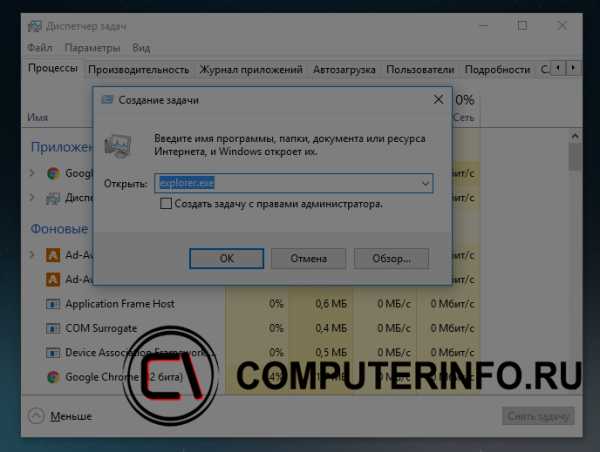
- Строковые функции ms sql

- Как сканировать текст с принтера на компьютер в word

- Установка linux ubuntu
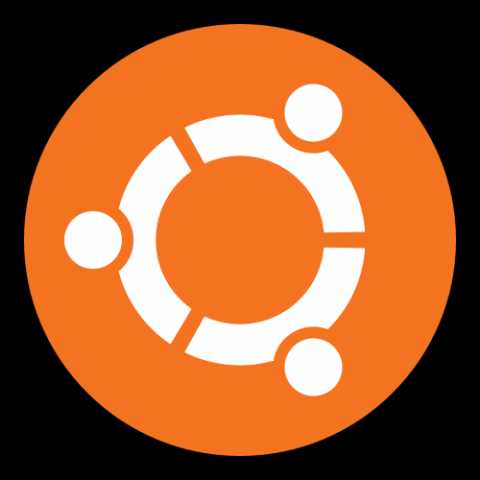
- Обзор ubuntu mate
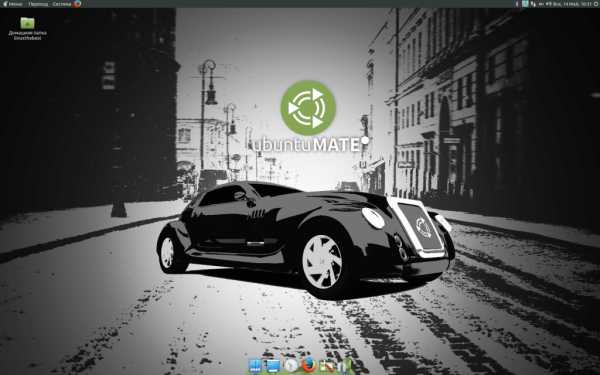
- Какие программы есть пк

- В комп

- Маркет яндекс что это такое

- Сетевой адаптер это что такое

- Что делать если одноклассники
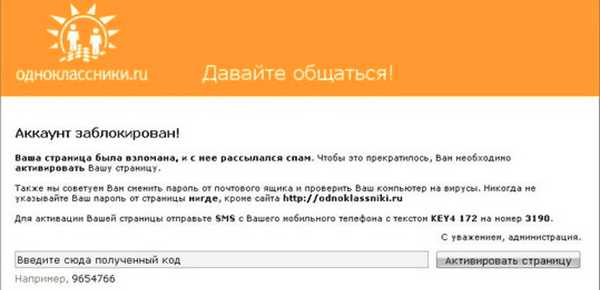
- Ms sql 2018 настройка резервного копирования