Как установить Linux Ubuntu: инструкция, особенности и рекомендации. Установка linux ubuntu
Как установить Ubuntu (пошаговая инструкция по установке для новичков) — Советолог
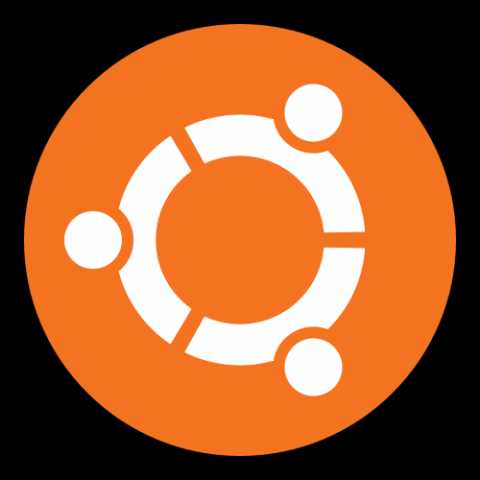
И так Вы решили установить Linux, а вернее операционную систему на базе Linux, в качестве системы для установки советуем один из популярных Linux дистрибутивов Ubuntu — он подойдет как новичкам, так и профессионалам, данный дистрибутив максимально заточен под русскоязычного пользователя. Отметим сразу, ничего сложного в установке и последующей работы с операционной системой нет. Устанавливать будем последнюю на момент написания материала версию Ubuntu 11.04. Приступим!
Перед началом установки стоит немного вникнуть в курс дела, это действительно Линукс для людей. Он работает как нужно сразу после установки без дополнительного вмешательства пользователя и содержит все необходимое обычному пользователю программное обеспечение.
Вы можете:
- общаться с друзьями и коллегами по ICQ или Jabber используя IM клиент Empathy,
- работать с электронной почтой в почтовом клиенте Evolution,
- посещать любимые сайты используя Mozilla Firefox,
- смотреть, сортировать и конечно загружать из фотоаппарата свои фотографии используя F-Spot,
- слушать музыку в Rhythmbox и смотреть фильмы в Totem,
- работать с офисными документами созданными в Microsoft Office позволяет бесплатный офисный пакет OpenOffice.org,
- хранить, синхронизировать и обмениваться файлами через Ubuntu One.
Благодаря центру приложений у Вас не возникнет трудностей с установкой более чем тысячи различных бесплатных программ, например таких как браузер Opera, обозреватель изображений Picasa, почтовый клиент Thunderbird, медиаплеер VLC и прочее.
Первым делом скачиваем установочный образ и записываем его на диск.
Это легко! Дистрибутивы семейства Ubuntu являются комплектом специально подобранного ПО. Это операционная система плюс множество нужных и полезных программ, которые свободно и без ограничений могут быть использованы вами и вашими друзьями и коллегами. Так же хотим отметить, что операционные системы семейства Linux порой во много раз лучше операционных систем семейства Windows (к ним просто нужно немного привыкнуть).
После загрузки, записи образа на диск и загрузки через привод запускается установщик операционной системы, здесь сразу выбираем язык будущего инсталлятора:
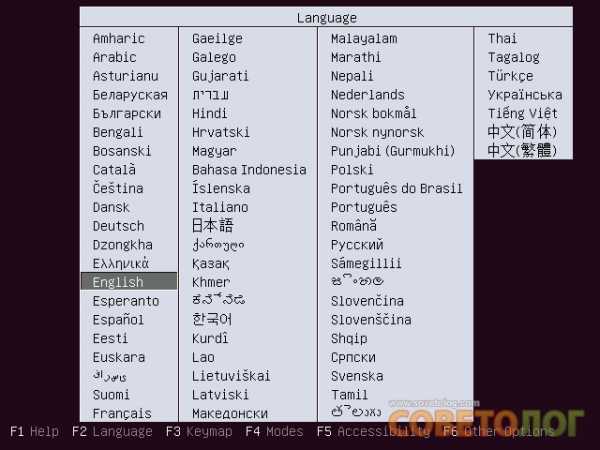
Просто перемещаемся стрелками клавиатуры.
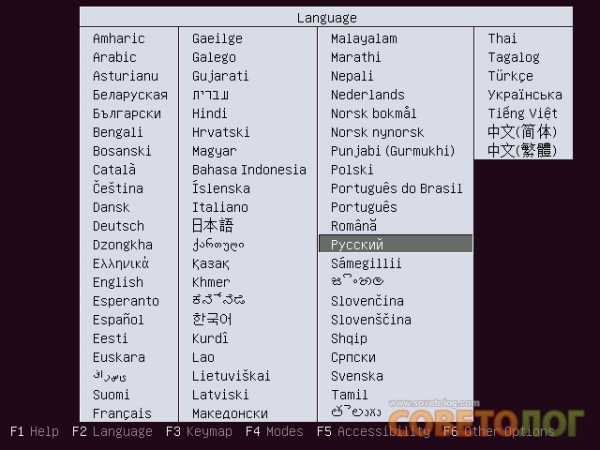
Теперь установка пройдет на родном языке. Выбирайте пункт «Установить Ubuntu«.

Следуйте советам установщика — первым делом выбираем язык будущей системы.

В следующем окне отмечаем галочками «Скачать обновления при установке» и «Установить стороннее программное обеспечение».

Далее нам предстоит самый сложный и ответственный этап установки! Если не хотите ничего делать руками и установка производится на чистую систему (нет установленных операционных систем) выбираем «Стереть диски и установить Ubuntu» и продолжаем установку.
Если же Вы решили прибегнуть к ручной установке, то вот небольшие рекомендации:
/ — корневая файловая система, загрузочный раздел. Необходимый раздел в котором с содержаться все системные файлы, установленные программы все остальное. Примерно 4 — 6 Гбайт.
swap — специальная файловая система, используется в качестве виртуальной памяти. Специалисты рекомендуют использовать размер swap раздела равный или полуторный объём используемой оперативной памяти вашего компьютера.
/home — домашний каталог на отдельном разделе — это оптимальное решение. В домашнем каталоге хранятся все данные пользователей, начиная от документов и картинок, заканчивая почтовыми ящиками и настройками различных программ.
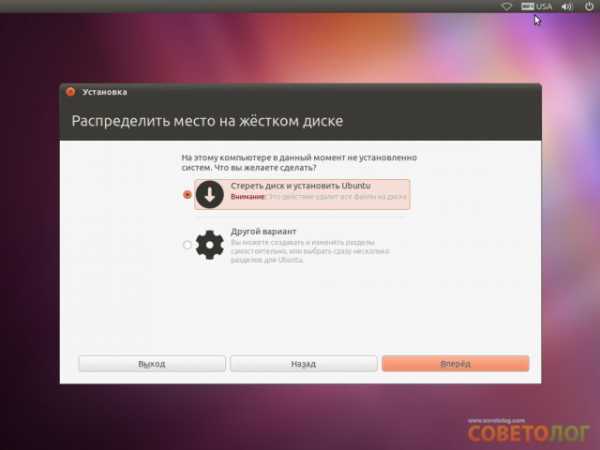
Дополнительно выкладываем пример разбиения жесткого диска:
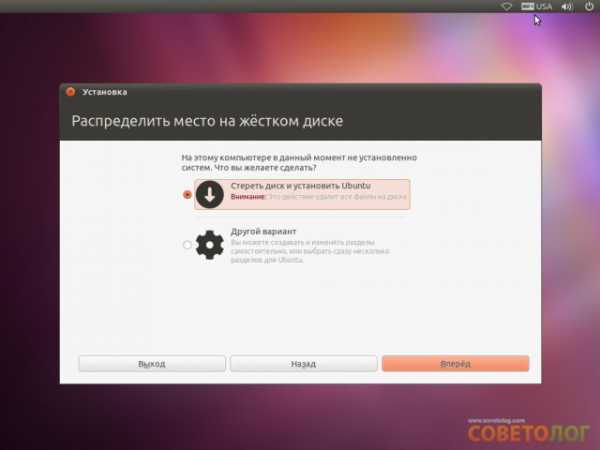
Установка продолжится после окончания настройки разбиения жесткого диска.
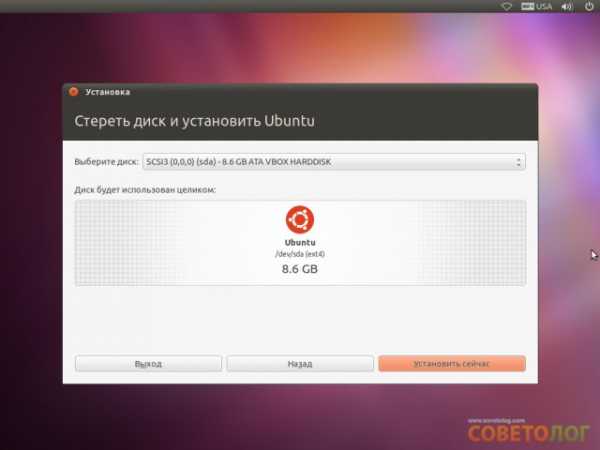
В новых версиях Ubuntu установка операционной систему выполняется еще до указания данных пользователя.
Пока производится установка систему укажем свое местоположение.
Настроим и проверим раскладку клавиатуры.

Теперь настроить учётную запись пользователя.
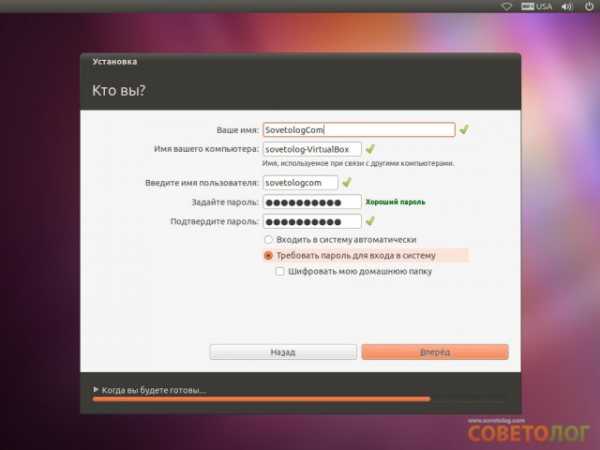
Осталось совсем немного, установка занимает в среднем 15-20 минут и сопровождается интересными описаниями дистрибутива Ubuntu.




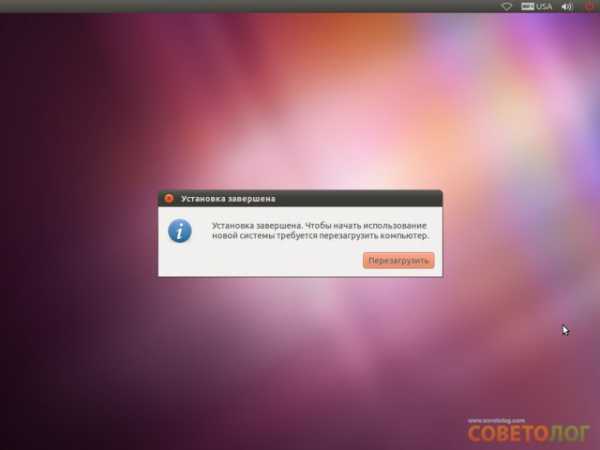
На этом все! Linux установлен!
sovetolog.com
Как установить Linux Ubuntu
Многие полагают, что установка Linux — сложнейшая задача для начала работы с этой ОС. Но на самом деле установка Убунту оказывается не особо сложнее Windows, достаточно лишь иметь немного знаний о порядке действий. Сразу скажем, что в статье будет рассматриваться установка Убунту второй системой рядом с Windows, хотя информация полезна и для обычной инсталляции.
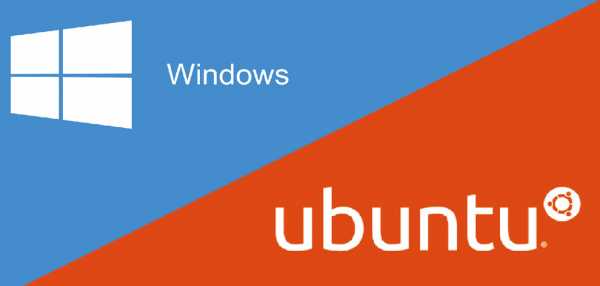
Установка Linux— какую ОС выбрать для решения своих задач?
Системы Linux сегодня представлены в разнообразии платформ на выбор, в зависимости от индивидуальных задач и требований пользователя. Наиболее распространённый и популярный вариант — Убунту, один из самых прогрессивных дистрибутивов. В течение последних лет платформа была дополнена многочисленными новшествами, значительно расширив возможности пользователей.
Среди других распространённых дистрибутивов можно отметить Linux OpenSUSE и Linux-mint, отличаясь простотой работы, хотя и возможностей значительно меньше.
Как установить Ubuntu— переходим к основному процессу инсталляции
Как поставить Ubuntu— подготовительные шаги
Прежде всего, нам предстоит создать загрузочный диск либо флешку, с которых будет производиться установка платформы. Их подготовка — тема отдельной статьи, которую можете найти на нашем сайте или в Сети.
Будем рассматривать работу, когда загрузочный диск или флешка Ubuntu у нас уже имеется. В таком случае перезагружаем компьютер с диска или флешки.
Переходим к процессу установки
В появившемся при загрузке с диска либо флешке окне следует выбрать русский язык и нажать «Установить Ubuntu».
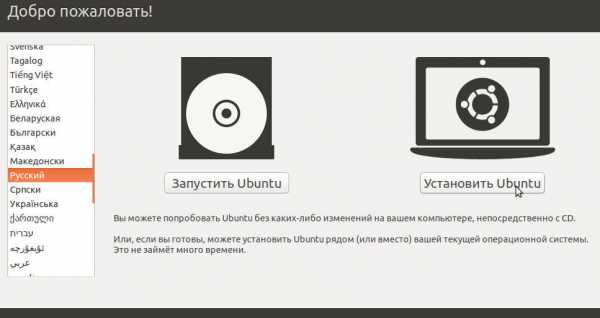
С этого момента и начинается весь процесс инсталляции. Здесь пользователю будет сообщено, достаточно ли места для установки, определяется наличие подключения к интернету.
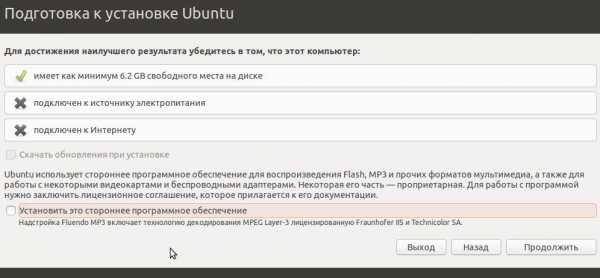
Необходимо такое подключение к интернету для обновления системы. При безлимитном интернете рекомендуем выбрать это подключение и нажать «Скачать обновления при установке».
Нажимаем «Продолжить», после чего нам будет предложено определиться с подходящим типом установки:
- Установка рядом с Windows. В таком случае происходит автоматическое уменьшение размера раздела, в котором установлена ОС Виндовс. А на высвободившемся месте создаётся новый раздел диска, где и будет размещаться Линукс. Самый простой и понятный способ, но всё же работать с ним не рекомендуется — поскольку сам пользователь не сможет контролировать, какой раздел диска будет уменьшаться, сколько места будет выделяться для Убунту.
- Замена Виндовс на Убунту. В таком случае стираются не только данные Windows, но и все файлы на компьютере. Выбирается такой вариант в случае, если ничего сохранять на компьютере не нужно.
- Шифрование новой установки Убунту. В таком случае производится шифрование раздела с Убунту. Снизится производительность работы, но никто не получит доступ к данным. Начинающим пользователям такой вариант не подходит, поскольку слишком часты проблемы с доступом у самих.
- Другой вариант. Возможность самостоятельно задавать структуру своих дисков и разделов для установки. Будем работать с этим предложенным вариантом — выбираем его и нажимаем «Продолжить».
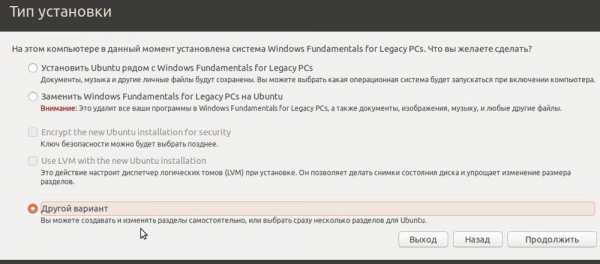
Перед нами появляется структура жёстких дисков, разделов на них. Как правило, в появившейся таблице мы видим один жёсткий диск (/dev/sda), и в нём один раздел (/dev/sda1) типа NTFS. Этот раздел на самом деле аналогичен «Диску C» в Виндовс. Возможно, что у вас будет ещё один либо несколько разделов. Главное — выбрать в числе имеющихся раздел, который подходит для уменьшения размера на 10 Гб, чтобы в освободившемся месте создать разделы под Ubuntu.
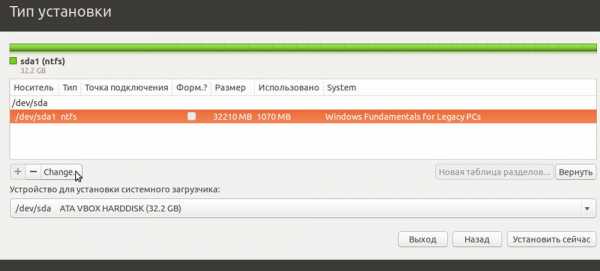
Следовательно, выбираем такой раздел, а затем нажимаем Change (Изменить). Здесь мы указываем новый размер диска, который выделяем для Убунту, также тип диска. Не включаем пункт «форматировать раздел», поскольку лишимся всех ранее имевшихся данных, в том числе файлов Виндовс.
Многих новичков удивляет пункт «точка монтирования» — что же он собой подразумевает. На самом деле в линуксовых системах файловая структура предполагает наличие корневой папки, где и размещается ОС. Все другие диски, папки и остальные устройства будут подключаться уже внутрь неё. Если после этих слов ничего не поняли, не пугайтесь — просто в качестве точки монтирования в выпадающем списке выбираем «/windows», чтобы иметь доступ ко всем папкам и файлам в этом разделе для дальнейшей работы.
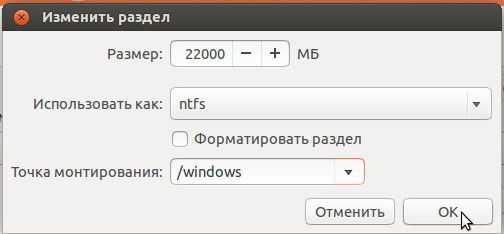
После выбора всех параметров запускаем «ОК». При этом будет выведено автоматическое уведомление, что отменить это действие в дальнейшем будет невозможно.
Соглашаемся и нажимаем продолжить. Здесь нельзя универсально сказать — ожидание может потребовать и нескольких минут, и пары-тройки часов. На это влияет объём свободного пространства на выбранном диске. В любом случае стоит дождаться, не выключая компьютер — поскольку в противном случае можете потерять важные данные.
После выделения «свободного места» нажимаем кнопку с «плюсиком» — для «Добавления». После этого появляется новое окно, в котором указываем «раздел подкачки». Для начала вполне подойдёт 1 ГБ.
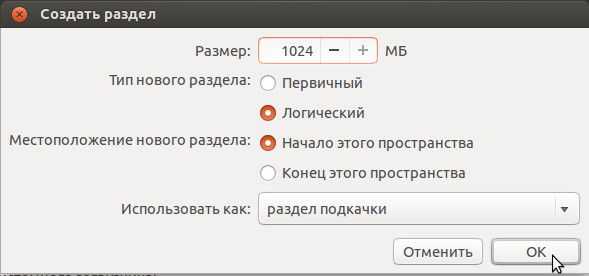
Теперь видим, что создали свой раздел подкачки, но ещё есть свободное место. Нажимаем кнопку с «плюсиком» («Добавить») вновь. Теперь мы создаём основной раздел для установки Убунту.
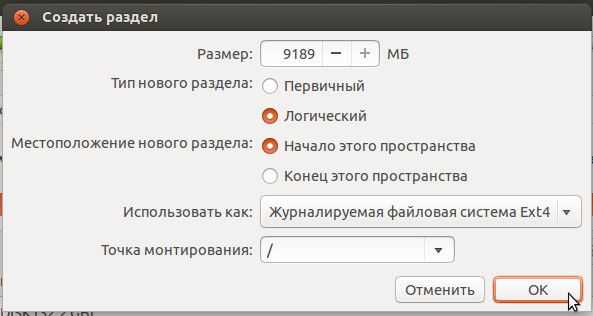
Если будет предложен выбор типа нового раздела, выбираем «логический». Местоположением устанавливаем «Начало этого пространства». Размер указываем максимально возможный, он обычно установлен уже по умолчанию. Далее нам остаётся задать точку монтирования — для установки Убунту в корневую папку.
Остаётся нажать «ОК», а в появившемся окне «Установить сейчас» — начнётся процесс изменения структуры разделов, файлы Убунту будут копироваться на компьютер.
Как установить Убунту на компьютер — завершение инсталляции и настройка
Во время установки система предложит ответить на ряд сопутствующих вопросов. В том числе «Где вы находитесь» — чтобы выбрать подходящий часовой пояс.
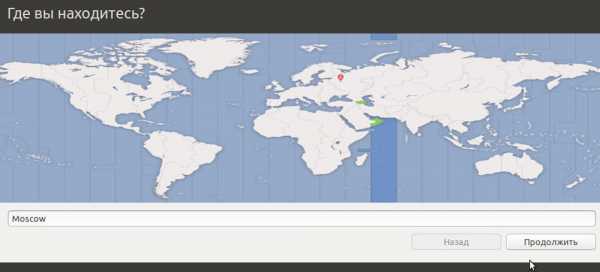
Во время установки Убунту спросит и о подходящем способе входа пользователя в систему:
- Автоматический вход. Во время запуска ОС не будут спрашиваться логин и пароль, сразу увидите рабочий стол.
- Запрашивать пароль. Более безопасный вариант, который особенно ценен для компьютеров с конфиденциальными данными, при работе с платёжными системами и пр.
На самом деле весь процесс на этом практически завершается — после инсталляции будет предложена перезагрузка для компьютера, чтобы запустить новую систему.
Нужна ли установка Убунту на компьютер?
На самом деле риторический вопрос, если уже решили устанавливать. Стоит признать, что современные Линукс системы открывают важные преимущества для работы, хотя о недостатках тоже забывать не стоит. Главное преимущество — полностью бесплатная платформа, позволяя сэкономить около 100 долларов на покупке, да и с меньшей подверженностью вирусам.
А вот существенным недостатком становится меньшее количество доступного программного обеспечения. Безусловно, доступно множество программ-аналогов для Убунту. Во многих функциях они немного уступают. Также доступны для Убунту некоторые программы, работающие на Windows — за счёт своих Linux-версий.
А, если рядом с Убунту будет установлена Windows, либо позаботиться об эмуляторах на виртуальной оболочке Виндовс, проблема недостатка ПО практически полностью решается.
Подводя итоги, отметим — установка Убунту при своей кажущейся сложности может быть доступной каждому. Безусловно, может потребовать времени и немного усердия. В своей статье мы рассмотрели универсальный принцип инсталляции платформы, однако в зависимости от её модификаций и версий возможны некоторые индивидуальные отличия в порядке действий. При появлении дополнительных пунктов или вопросов в процессе установки не бойтесь искать информацию в сети, чтобы завершить установку корректно и безопасно для данных на своём компьютере.
nastroyvse.ru
Установка Ubuntu. Ubuntu Linux для начинающих
В данном руководстве рассматривается процесс установки Ubuntu Linux по шагам. Установка Ubuntu очень проста и выполняется довольно быстро. С выходом каждой новой версии Ubuntu разработчики пытаются максимально упростить процесс установки системы. В данном руководстве я рассмотрю полный процесс установки Ubuntu, каждый шаг сопровождается скриншотом и описанием. Как правило у пользователей наибольшие сложности возникают только с разметкой диска, все остальное не сложнее, чем установить какую-нибудь программу. Мы рассмотрим процесс установки Ubuntu на пустой жесткий диск, а так же установку Ubuntu рядом с Windows, то есть случай, когда у вас уже установлена операционная система Windows и вы хотите установить Ubuntu рядом с ней.
Оглавление
- Подготовка к установке Ubuntu
- Запуск установки Ubuntu
- Выбор языка и начальные настройки
- Разметка диска
- Дополнительные настройки
- Копирование файлов
- Перезагрузка компьютера
- Первый запуск
Подготовка к установке Ubuntu
Перед началом установки вы должны подготовить дистрибутив — записать его на диск, либо на USB носитель (флешку). Устанавливать Ubuntu можно с загрузочной флешки (если BIOS поддерживает загрузку с USB носителя) или с CD/DVD диска. Все подготовительные процессы описаны в следующих статьях:
- Скачиваем Ubuntu
- Запись iso образа на диск — для установки с CD/DVD диска.Запись iso образа на USB-носитель (создание загрузочной флешки) — для установки Ubuntu с флешки.
- Подготовка диска в Windows перед установкой Ubuntu — данный пункт нужно выполнять только, если у вас уже установлен Windows и вы хотите установить Ubuntu рядом с ним.
- Настройка BIOS для загрузки с диска или с USB-носителя
- Запуск Ubuntu без установки на компьютер (LiveCD)
В данном руководстве рассматривается процесс установки Ubuntu 12.04. Другие версии Ubuntu устанавливаются абсолютно аналогично.Обновлено: Ubuntu 18.04 устанавливается аналогично. Можете смело использовать данное руководство.
Первым делом вы скачиваете дистрибутив Ubuntu, затем записываете его на нужный носитель (на флешку или на диск). Если вы хотите установить Ubuntu рядом с Windows, тогда вы предварительно выделяете свободное пространство на диске. Затем вы перезагружаете компьютер, настраиваете BIOS и загружаетесь с диска (или с флешки). Загружаться можно либо в LiveCD систему (система, которая работает без установки на компьютер прямо с диска) или же запустить процесс установки без загрузки LiveCD системы. Рассмотрим весь процесс установки по шагам.
Если вы устанавливаете Ubuntu впервые и не имеете достаточного опыта, тогда крайне желательно сделать резервную копию важных данных (переписать их на другой носитель). Естественно, это актуально, если вы устанавливаете Ubuntu не на чистый компьютер.
Запуск установки Ubuntu
Предположим вы уже вставили флешку или диск и включили компьютер. Должна начаться загрузка установщика. Перед вами появится следующее окно (назовем его экраном заставки).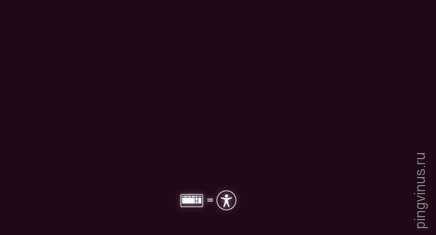 Не очень информационная пиктограмма с изображением клавиатуры внизу экрана заставки означает, что если вы нажмете на клавиатуре любую клавишу, тогда вы попадете в меню.
Не очень информационная пиктограмма с изображением клавиатуры внизу экрана заставки означает, что если вы нажмете на клавиатуре любую клавишу, тогда вы попадете в меню.
Если ничего не нажимать, тогда загрузка продолжится и появится следующее окно. Слева в списке вы можете выбрать язык (этот язык будет использоваться в LiveCD системе) — выбираем Русский. Далее вы можете нажать кнопку Попробовать Ubuntu, чтобы загрузиться в LiveCD систему и запустить установку уже оттуда или же сразу нажать кнопку Установить Ubuntu. Я советую загрузиться в LiveCD систему, поэтому нажимаем кнопку Попробовать Ubuntu.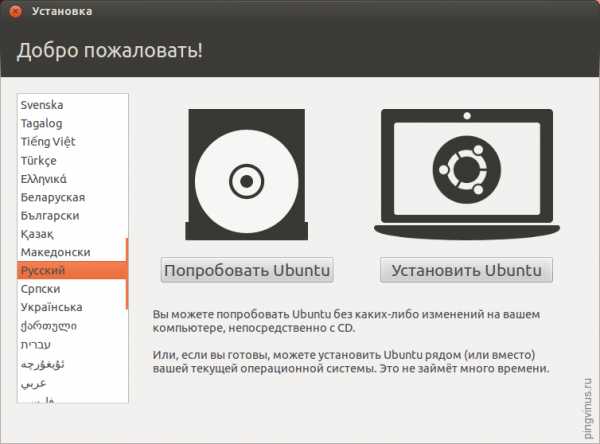
Если же вы нажали произвольную клавишу во время отображения экрана заставки, тогда отобразится меню выбора языка. Выбираем стрелками русский и нажимаем Enter.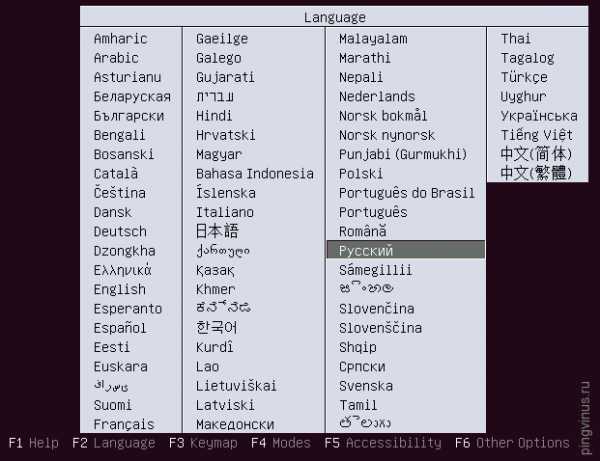 Появится меню, в котором мы выбираем первый пункт Запустить Ubuntu без установки на компьютер. Тем самым мы загрузимся в LiveCD систему, а оттуда уже запустим установку. Если по каким-то причинам LiveCD система не запускается, тогда можно выбрать второй пункт и начать установку немедленно.
Появится меню, в котором мы выбираем первый пункт Запустить Ubuntu без установки на компьютер. Тем самым мы загрузимся в LiveCD систему, а оттуда уже запустим установку. Если по каким-то причинам LiveCD система не запускается, тогда можно выбрать второй пункт и начать установку немедленно.
Когда вы загрузитесь в LiveCD, то на рабочем столе нужно дважды щелкнуть на иконку Установить Ubuntu (Install Ubuntu).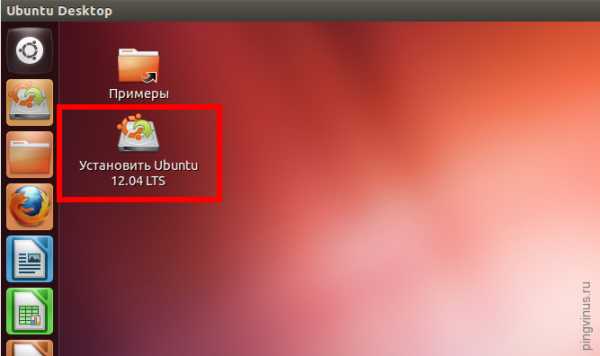
Выбор языка и начальные настройки
Первое, что мы должны будем сделать это выбрать язык будущей системы (на этом же языке будет проходить инсталляция Ubuntu). Выбираем Русский и нажимаем кнопку Продолжить.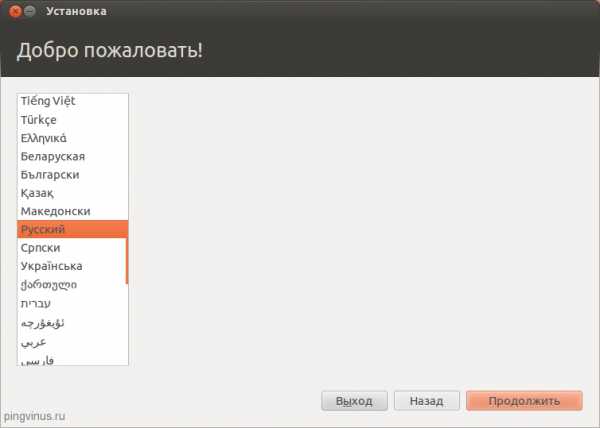
На следующем окне «Подготовка к установке Ubuntu» вам предлагается установить две галочки «Скачать обновления при установке» и «Установить это стороннее программное обеспечение». Если вы установите опцию «Скачать обновления при установке», тогда во время установки все свежие обновления будут автоматически загружены из интернета и установлены (а также файлы локализации). Отмечу, что в данном случае установка будет идти дольше. Если у вас сейчас нет подключения к интернет, то вы сможете обновить систему уже после установки. Вторая опция (галочка) означает то, что вы согласны с тем, что будут установлены некоторые компоненты с закрытым исходным кодом (например MP3 кодеки и FLASH). Я советую поставить две галочки, далее нажимаем кнопку Продолжить.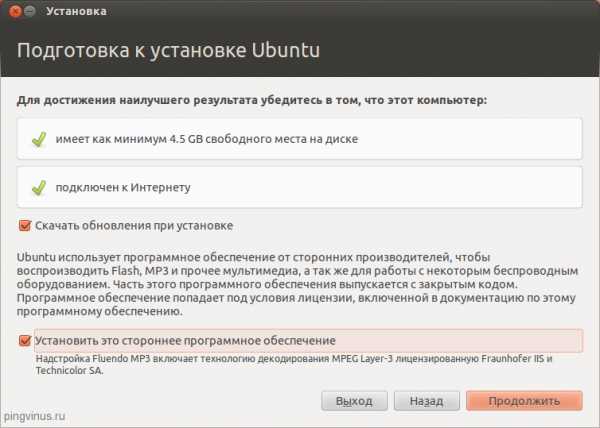
Разметка диска
Мы подошли к этапу, который вызывает у новичков больше всего трудностей — это разметка жесткого диска (винчестера). Я постараюсь кратко описать некоторые основные принципы разметки жестких дисков.
Каждый жесткий диск можно поделить на несколько частей, эти части и называются разделами (или партициями). Например, если вы используете Windows, то у вас может быть всего один раздел — ваш диск C, или, например, жесткий диск может быть разбит на две части — на два диска C и D (на два раздела). Ubuntu Linux должна быть установлена на отдельный раздел жесткого диска. Файловая система Linux имеет определенную структуру директорий. Корень файловой системы обозначается как «/» (слэш), все пользовательские данные хранятся в директории /home (если проводить аналогию с Windows, то это что-то вроде папки Мои документы), загрузчик расположен в директории /boot и так далее. И вы можете поместить /home на отдельный раздел жесткого диска, /boot на другой, всю остальную файловую систему «/» (он же системный раздел) на третий. В самом простом случае вам нужно создать всего один раздел на жестком диске для корня «/». Существует еще специальный тип раздела жесткого диска, который использует Linux — это swap раздел (своп). Swap раздел — это область на жестком диске, которую Linux может использовать в тех случаях, когда испытывает нехватку оперативной памяти или требуется сделать дамп операционной системы (переход компьютера в спящий режим — гибернация — hibernate).
Как я уже написал в простейшем случае вам достаточно создать всего один раздел. Тем не менее, лучше создавать как минимум три раздела. Первый — корневой раздел (объемом где-то от 15-20Гб), второй — /home раздел (объем обычно берут по максимуму) и третий — swap раздел (объем обычно берут равным объему оперативной памяти). В данном руководстве я создаю как раз три раздела.
Для справки: 1Гб = 1024Мб, а не 1000Мб. Я же для простоты во время установки считаю что 1000Мб это 1Гб, поэтому размеры указываю кратным 1000. Установщик же сам их немного корректирует.
Разделы бывают трех типов: первичные, логические и расширенные. Расширенный раздел это просто объединение нескольких логических разделов. Первичных разделов на каждый жесткий диск может быть всего 4 штуки (включая расширенный). Расширенный раздел может быть только один. Логических может быть сколько угодно. Windows как правило уже установлен на первичном разделе, а вот Linux разделы хорошо объединить в один расширенный. Для этого при установке нужно просто указывать, что тип каждого раздела будет логическим, тогда Ubuntu автоматически поместит их в один расширенный раздел.
Жесткие диски в Linux именуются как sda, sdb, sdc и т.д. Каждый раздел на диске имеет имя sda1, sda2 и т.д. Что интересно, первые четыре цифры используются для обозначения первичных разделов, а все остальные для логических. Например, вы можете разметить диск следующим образом:sda1 — первичный раздел с Windowssda2 — расширенный раздел:— sda5 — логический раздел /— sda6 — логический раздел /home— sda7 — логический раздел swap
Каждый раздел жесткого диска можно отформатировать в определенную файловую систему. Под Windows используются как правило файловые системы Fat32 или NTFS. Для Linux существует несколько файловых систем, но на момент написания данного руководства лучшей является Ext4, поэтому все Linux разделы я буду форматировать в Ext4.
Ниже описано два способа установки Ubuntu. Первый способ — установка Ubuntu на чистый жесткий диск, когда у вас абсолютно пустой или новый жесткий диск. Второй способ — установка Ubuntu на жесткий диск, на котором уже установлена Windows. Во втором случае при запуске компьютера будет появляться меню (меню GRUB), в котором вы сможете выбрать какую операционную систему запускать.
Установка на новый (чистый) жесткий диск
Установка Ubuntu на пустой жесткий диск одна из самых простых, так как при этом вы не рискуете испортить важные данные или случайно отформатировать существующие разделы на диске. Если у вас новый и пустой винчестер, на котором не содержится других операционных систем, то перед вами появится следующее окно. Вы можете выбрать первый пункт, тогда установщик сделает все автоматически, но мы выберем второй пункт и разметим диск самостоятельно так, как мы хотим. Итак, выбираем пункт "Другой вариант «и нажимаем кнопку Продолжить.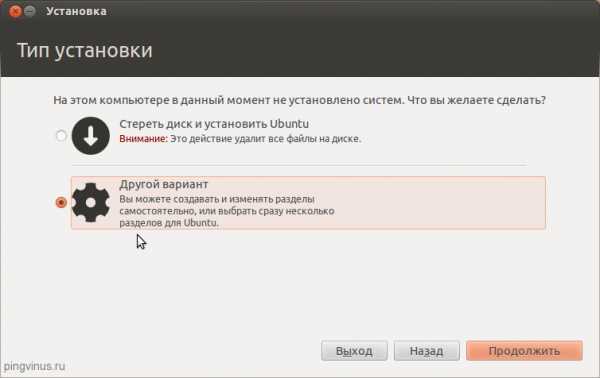
Перед вами появится окно со списком дисков и разделов. Так как никаких разделов на новом жестком диске нет, то в списке будет просто представлен ваш жесткий диск /dev/sda. Первым делом нам нужно создать таблицу разделов. Обратите внимание, что у вас таблица разделов уже может быть создана и вы можете пропустить этот пункт. Нажмите кнопку Новая таблица разделов.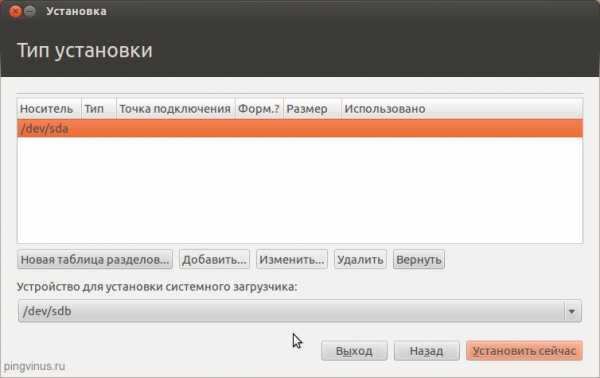
Появится предупреждение, нажмите кнопку Продолжить.
Будет создана новая таблица разделов и окно разметки диска будет выглядеть как показано на скриншоте ниже. Обратите внимание, теперь вы можете видеть текущий объем диска (свободное место). Теперь мы создадим три раздела (корневой /, home и swap. Чтобы создать новый раздел, нажмите на надпись «свободное место» и нажмите кнопку Добавить.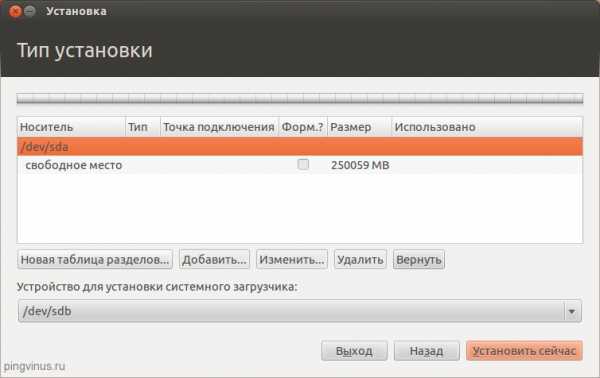
Как я уже написал, мы создадим три раздела. Первым будет корневой раздел / размером 30Гб, вторым home раздел 218Гб и swap раздел объемом 2Гб. При создании разделов мы укажем, что все разделы должны быть логическими. Установщик же автоматически создаст Extended (расширенный) раздел и поместит в него три наших логических раздела.
Итак, перед нами открылось окно добавления нового раздела. Я указал тип раздела Логический, размер в мегабайтах 30000Мб. Местоположение раздела указал Начало. Файловая система Ext4 и точка монтирования / (корневой раздел). После выставления всех настроек нажимаем кнопку ОК.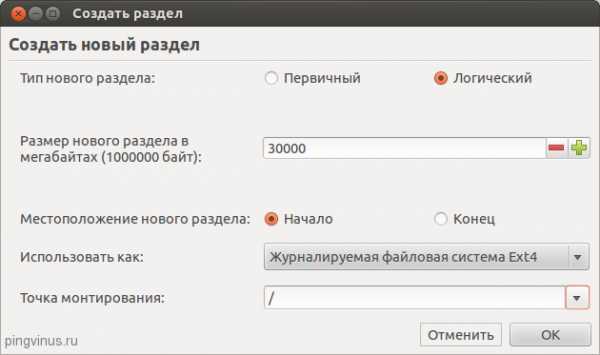
Теперь окно со списком разделов диска будет содержать наш корневой раздел. При этом, соответственно, объем свободного места уменьшится. Теперь создадим home раздел. Нажмите в списке на пункт свободное место, а затем кнопку Добавить.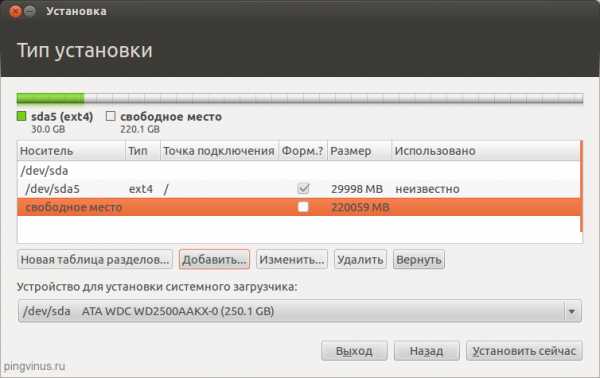
В окне создания нового раздела снова выбираем тип раздела Логический. Под размер home раздела я отвожу максимум места, поэтому, так как под swap я решил оставить 2Гб, тогда размер home раздела определяем, как текущее свободное пространство минус 2Гб. В моем случае это 218Гб. Местоположение указываем Начало, файловая система Ext4, а точка монтирования /home.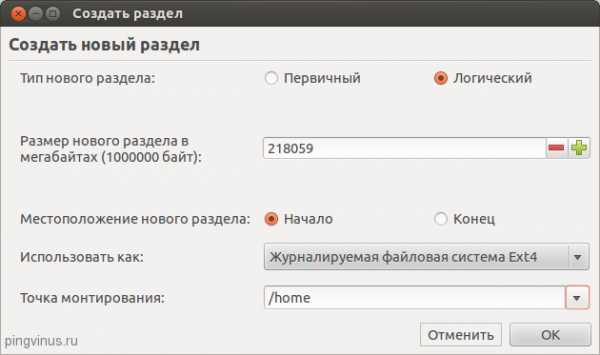
В список разделов добавится home раздел. Осталось создать swap раздел. Выбираем в списке пункт свободное место и нажимаем кнопку Добавить.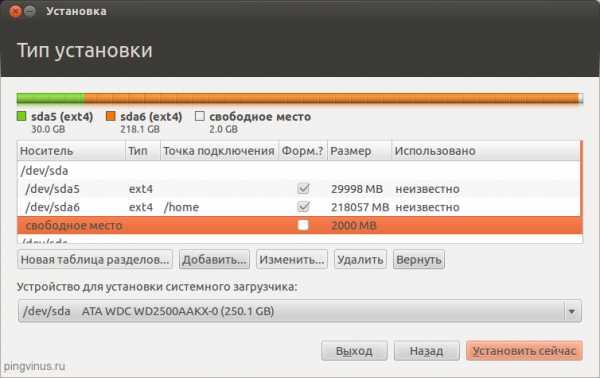
В окне создания раздела снова указываем тип Логический, размер 2000Мб (все оставшееся свободное место), местоположение Начало. В пункте Использовать как выбираем: раздел подкачки. Точку монтирования при этом указывать не нужно.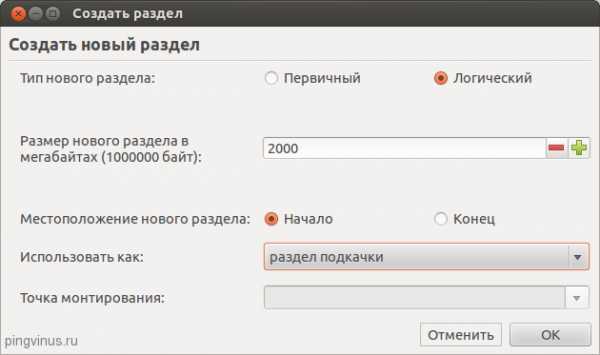
В итоге мы получили три раздела на жестком диске. Теперь нам только осталось выбрать устройство, на которое будет установлен загрузчик (в списке «Устройство для установки системного загрузчика» внизу окна), в нашем случае мы выбираем /dev/sda (загрузчик будет установлен на наш жесткий диск). На самом деле разделы еще не созданы и не отформатированы, мы пока только составили список действий для установщика. Обратите внимание, что галочки в колонке Форматирование должны стоять напротив корневого и home разделов. Последний раз просмотрите правильно ли вы все указали и нажмите кнопку Установить сейчас.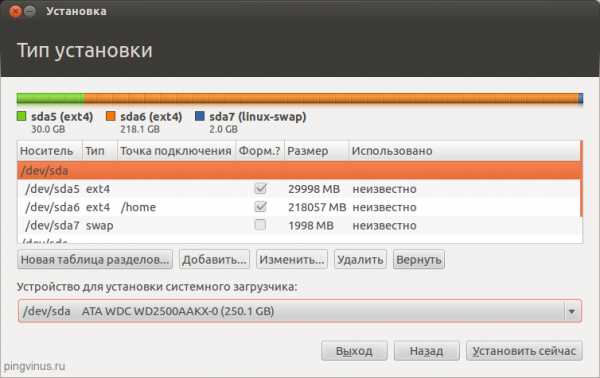
Установка рядом с Windows
Довольно часто пользователи устанавливают Ubuntu рядом (параллельно) с Windows. В этом случае при загрузке компьютера вы сможете выбрать, какую систему запускать. Будем считать, что вы уже выделили на жестком диске достаточно места для установки Ubuntu. Если вы еще этого не сделали, тогда выполните инструкции описанные в статье «Подготовка диска в Windows перед установкой Ubuntu».В моем случае у меня на ноутбуке установлен Windows, который расположен на разделе объемом 42Гб и я выделил 105Гб свободного места под Ubuntu, плюс присутствует скрытый раздел объемом 1,5Гб, где хранятся файлы для восстановления Windows (так как ноутбук покупался с предустановленной системой).
Итак, установщик автоматически определит, что у вас уже установлен Windows и предложит вам несколько вариантов установки Ubuntu. А именно: автоматическая установка рядом с Windows, полная замена Windows на Ubuntu и ручная установка (ручная разметка диска под свои нужды).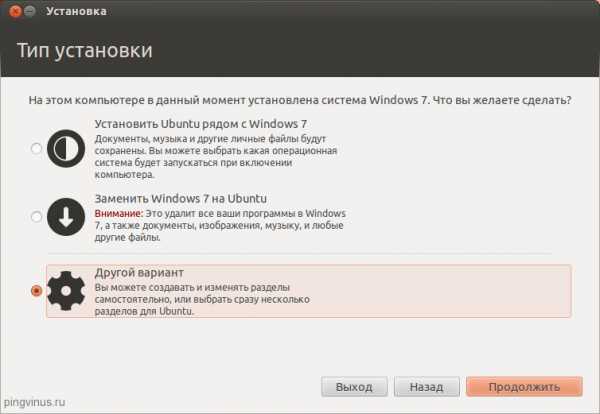
Если выбрать второй пункт, тогда все данные на диске будут удалены и в результате будет установлена одна Ubuntu.
Если выбрать первый пункт, тогда Ubuntu сама автоматически установится в то свободное место, которое вы ей выделили (у меня это раздел объемом 105Гб). При этом диск будет размечен всего на два раздела: корневой / и swap. Вот как у меня выглядел диск после такой установки: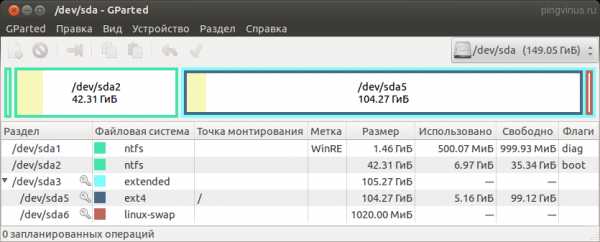
Я же советую воспользоваться ручной разметкой диска, поэтому выбираем третий пункт с надписью «Другой вариант» и нажимаем кнопку Продолжить.
Откроется окно со структурой вашего жесткого диска (или дисков, если у вас их несколько). В нем наглядно представлены раздела диска, их объемы, файловые системы и занятое пространство. На скриншоте ниже вы как раз можете видеть раздел ~1,5Гб (раздел восстановления для Windows), около 40Гб используется для Windows и более 100Гб свободного пространства, которое мы оставили для установки Ubuntu. Щелкните на строчку «свободное место» и нажмите кнопку Добавить.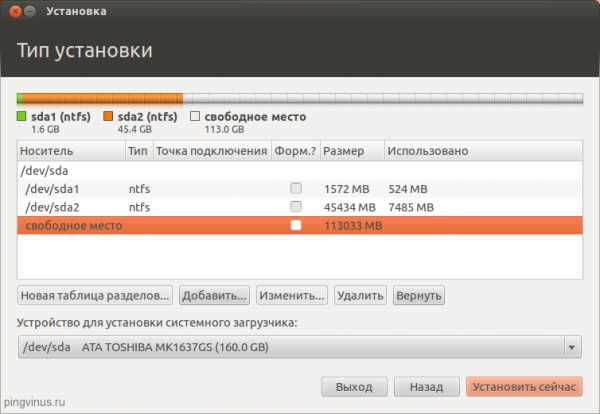
Откроется окно создания нового раздела. Первым делом мы создадим корневой раздел «/». Выбираем тип раздела Логический, объем я установил ~18Гб, местоположение «начало», файловая система Ext4 и точка монтирования «/».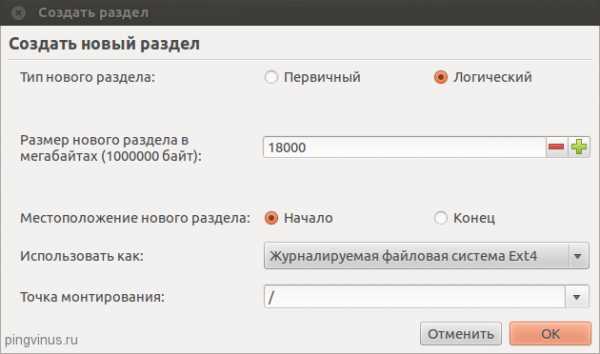
После добавления корневого раздела структура диска будет выглядеть следующим образом. Снова нажимаем на строчку «свободное место» и нажимаем кнопку Добавить.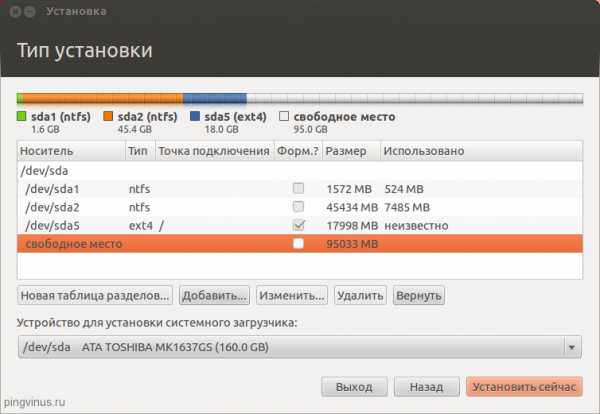
Теперь мы создадим home раздел. Я выделил на него все доступное пространство за минусом 2-х гигабайт, который пойдут на swap раздел. Установки следующие: тип раздела «Логический», размер ~93Гб, местоположение «начало», файловая система Ext4 и точка монтирования /home.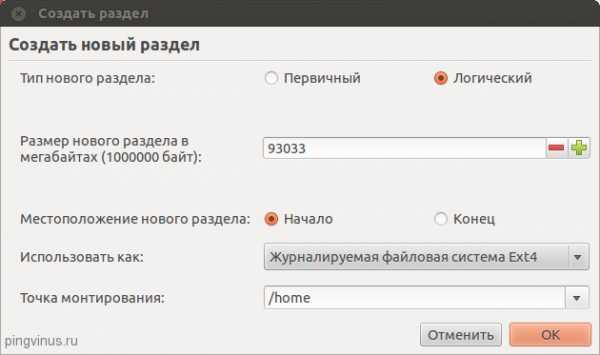
После добавления /home раздела получим следующую структуру диска. У нас осталось как раз 2Гб на swap раздел. Нажмите на строку «свободное место», а затем кнопку Добавить.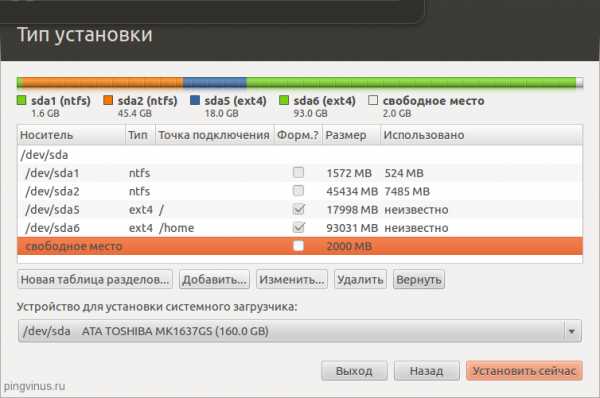
Нам осталось создать swap раздел. Тип раздела выбираем Логический, размер выставляем равным оставшимся 2Гб, местоположение Начало и в поле «Использовать как» выставляем пункт «раздел подкачки», точку монтирования выбирать не нужно (поле будет заблокировано).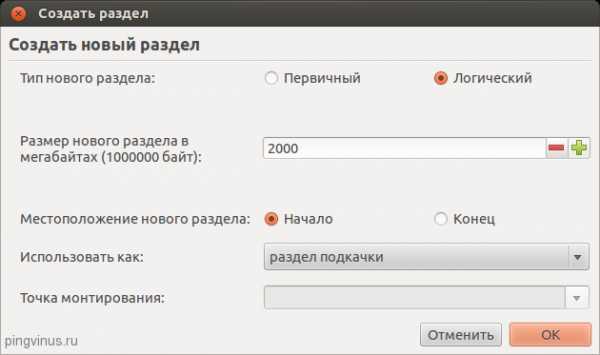
В результате мы получим следующую структуру жесткого диска. И последнее, что мы должны проверить это нижнюю опцию «Устройство для установки системного загрузчика». В разворачивающемся списке вы должны указать ваш жесткий диск (у меня /dev/sda, на котором мы сделали всю разметку), на него будет установлен системный загрузчик GRUB.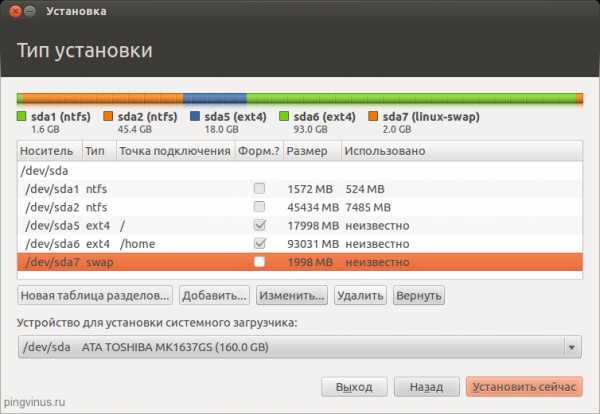
Дополнительные настройки
Начнется процесс установки системы. Вам параллельно будут предлагать выполнить некоторые пользовательские настройки. На первом экране вы должны выбрать город (страну), в котором находитесь: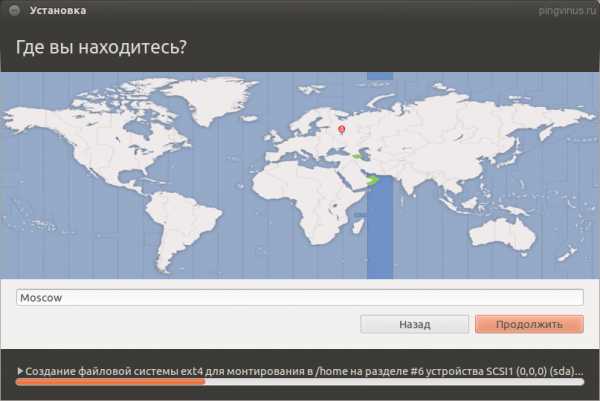
Далее выбираем раскладку клавиатуры и нажимаем кнопку Продолжить. Я выбрал в двух списках Русская.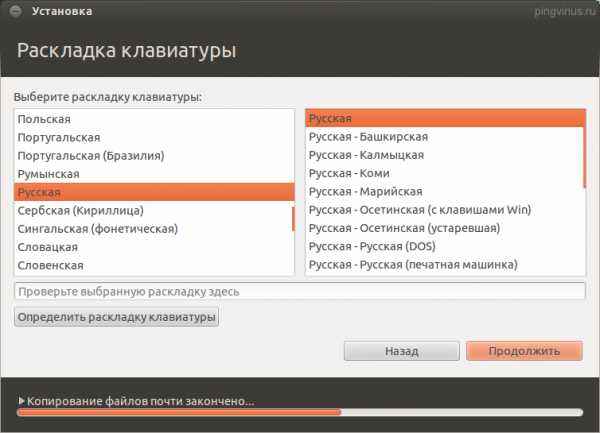
Далее вы должны создать основного пользователя.В поле «Ваше имя» введите ваше полное имя.В поле «Имя компьютера» укажите название компьютера, например — my-home-pc.В поле «Введите имя пользователя» укажите ваше имя пользователя (маленькими латинскими буквами). Имя пользователя желательно выбирать не очень длинным и простым, и именно так потом будет называться ваша домашняя директория (в моем случае это /home/yuriy).Ниже вы должны ввести ваш пароль и подтверждение пароля. Обратите внимание, этот пароль вы будете потом вводить при входе в систему, а также при любых административных настройках системы (например, при обновлении или при установке программ).Нажимаем кнопку Продолжить.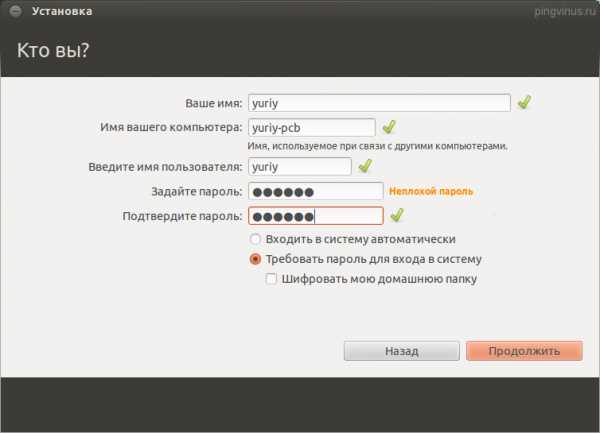
Затем вам может быть предложено выбрать изображение для вашего пользователя (аватарку). Так как на моем ноутбуке есть встроенная web-камера, то установщик предложил мне сфотографировать себя (кнопка «Сделать фотографию»).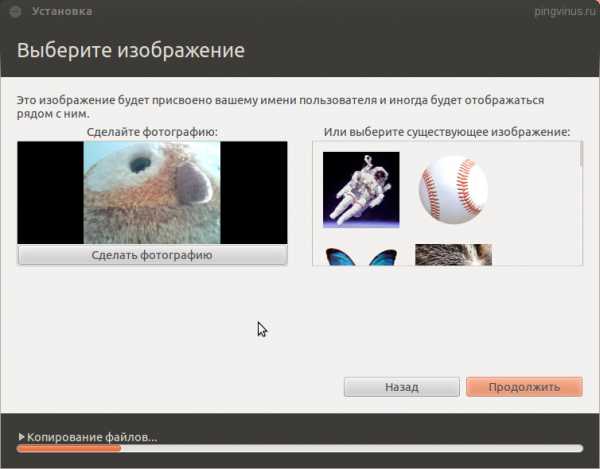
Далее установщик предлагает импортировать учетные записи из других операционных систем. У меня почему-то он не предложил импорт данных из Windows 7, но как правило вы можете импортировать какие-то пользовательские данные (например, закладки из Windows), но я никогда этого не делал. Поэтому просто нажимаем кнопку Продолжить.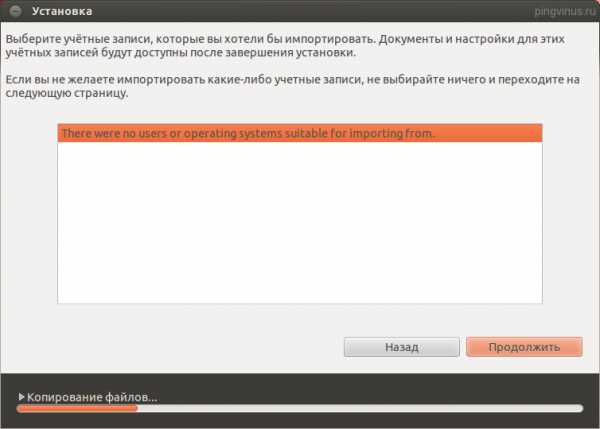
Копирование файлов
Теперь пойдет дальнейший процесс установки и вы сможете просмотреть некоторую презентацию системы (слайдшоу). Установка будет длиться несколько минут.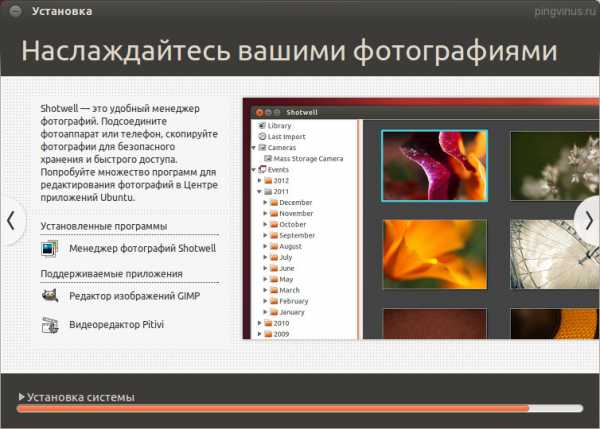
Перезагрузка компьютера
Наконец, когда установка завершится, появится сообщение с требованием перезагрузить компьютер. Так как я запускал установку из LiveCD системы, то мне также предлагается Продолжить знакомство с LiveCD системой. Нажимаем кнопку Перезагрузить. Скорее всего вам еще предложат вытащить флешку (если установка была с USB) или извлечь диск (или CD-ROM откроется автоматически), иначе при перезагрузке у вас снова запустится автозагрузка с CD-диска/флешки.
Первый запуск
После перезагрузки компьютера перед вами появится окно входа в систему. Вы должны ввести пароль (который вы указали при установке Ubuntu) и нажать Enter.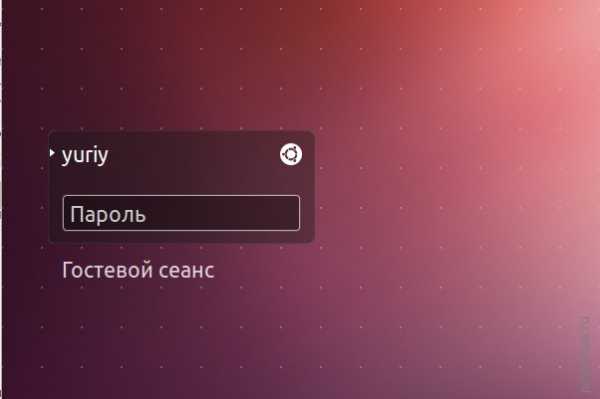
Загрузится рабочий стол Ubuntu. На этом установку Ubuntu можно считать завершенной. После установки, как правило, сразу же выскочит окошко с предложением доустановить файлы локализации системы, а также выполнить обновление системы (в том случае, если это не выполнялось на этапе установки).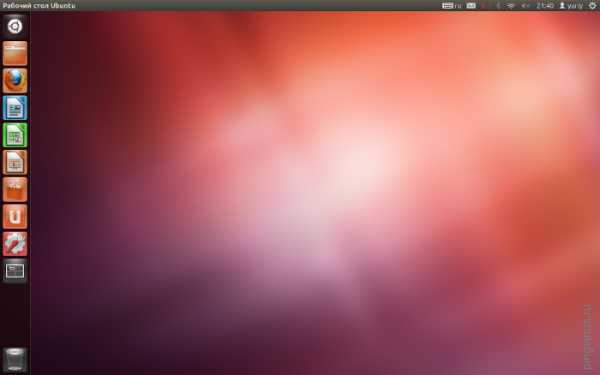
pingvinus.ru
Как установить Linux Ubuntu: инструкция, особенности и рекомендации
На фоне мировой популярности продуктов Windows компании Microsoft как-то незаметно, на первый взгляд, выглядит другой производитель операционных систем – The Linux Foundation. Но на самом деле стоит признать, что ОС Linux ничуть не хуже, а по некоторым показателям значительно лучше, нежели Windows.
Достоинства Linux
Главным плюсом системы «Линукс» является ее производительность. Да, проблемы, как установить Linux Ubuntu, не существует, так как она ставится фактически на все компьютеры с самыми слабыми техническими характеристиками.
Для сравнения – даже на тех ПК, где неприхотливая Windows XP начинает «подбуксовывать» и «лагать», Linux вполне себе комфортно работает.

Далее, требования к технической начинке компьютера. Здесь преимущество «Линукса» ощущается в разы. Так, для полноценной работы с ОС достаточно 512 Мб оперативной памяти. Если проводить параллель, то данного количества ОЗУ хватит лишь для работы в Win XP, да и то не на полную мощность.
Следом стоит отметить занимаемое место на жестком диске. Поэтому, если пользователь решил выбрать Linux, как установить его, разобраться не составит труда, так как не нужно напрягаться в попытках увеличить системный диск для запаса ОС. Всего лишь 5 Гб свободного места понадобится для инсталляции данной системы, тогда как Windows требует порядка 15-30 Гб, в зависимости от версии. Кроме того, в комплекте с инсталляционным файлом идет неплохой набор программ, как офисных, так и полезных утилит.
Установка Linux – первые шаги
В принципе, особых сложностей, как установить Linux Mint, возникнуть не должно. Но тем не менее следует придерживаться четких инструкций.
Во-первых, сразу нужно определиться, какая из версий ОС будет установлена. Есть несколько вариантов выбора:
- Обычная версия. Стандартный вариант Linux, как установить его, разберется даже начинающий пользователь. Единственный нюанс, который следует знать – данная версия совершенствуется каждые 6 месяцев.
- Версия LTS (Long Term Support). Это расширенная ОС, которая повышает свой уровень раз в 2 года и, что самое важное, поддерживается разработчиками в течение трех лет после выпуска.

Важно! Оба варианта являются взаимозаменяемыми, то есть обычную версию можно апдейтить до LTS, и наоборот. Собственно, различий между ними критичных нет, разве что срок обслуживания.
И все-таки, предпочтительней использовать Long Term Support, за счет длительной поддержки.
Инструкция по установке Linux
Перед тем, как установить Kali Linux, следует подготовить установочный носитель. Для этого потребуется оригинальный образ системы Linux (скачать его можно на официальном сайте).
Важный момент! Перед началом установки следует зайти в BIOS и в качестве приоритетного источника загрузки выбрать CD/DVD (для дисков) и USB Drive (для флэш-накопителей).

На втором шаге следует создать загрузочный носитель – CD/DVD-диск или USB-накопитель. Собственно, как установить Linux на флешку или диск? Да так же, как и любой другой ISO-образ – через Nero, ISOBuster или Rufus.
Итак, подготовительные работы завершены, вставлен носитель с Linux. Как установить его дальше? Необходимо выполнить перезагрузку ПК, и, так как выставлен приоритет, сразу же после данной процедуры запустится приветственное окно установки операционной системы.
Последовательность действий при инсталляции Linux
Данная ОС является мультиязычной, так что после выбора нужного языка нужно нажать опцию «Установить Linux». Процесс начался.
Впрочем, если стоит вопрос, как установить Linux Mint, или другую версию, то ответ прост. Все пункты установки идентичны, и последовательность действий одинаковая.
Следующие несколько шагов можно оставить без изменений, просто нажимая кнопку «Продолжить». Все настройки будут установлены по умолчанию и при желании пользователь может их сменить.

Следующий этап – разметка и выбор жесткого диска, на который будет инсталлирована система. В принципе, тут тоже установлены умолчания, так что активного участия пользователя не требуется, разве что, если нужно изменить разметку или же к компьютеру подключено несколько физических дисков.
В противном случае нужно просто нажать «Установить сейчас».
Информация! Чем новее и быстрее винчестер, тем большая стабильность в работе системы будет обеспечена. Соответственно, будут быстрее работать приложения и ресурсы ПК.
Дополнительные настройки системы
После выполнения вышеуказанных действий пользователю будет предложено дополнительно настроить Linux. Как установить время, дату и часовой пояс, например, раскладки клавиатуры, геолокационные данные и другое.
Еще требуется обеспокоиться безопасностью личных данных и хранимой на ПК информации. Для этого следует создать личную учетную запись и подобрать сложный пароль. В принципе, если на компьютере нет и не будет никаких важных данных, то можно выбрать опцию «Входить автоматически». Этот пункт избавит владельца ПК от постоянной процедуры введения пароля.

На этом, собственно все, теперь остается дождаться, пока Linux установится на компьютер. и можно будет приступить к первому запуску. Да, по окончании процесса инсталляции машину следует перезагрузить еще раз, чтобы все настройки сохранились и адаптировались.
Кроме того, после инсталляции Linux установленные программы также готовы к работе, так как идут в комплекте с самой системой. Это графический редактор, софт для открытия файлов мультимедиа, офисные программы и много других полезных плюшек.
Как установить Windows на Linux – подготовительный этап
Есть и такая возможность – совмещение нескольких операционных систем, а именно Windows и Linux.
Процедура, как установить Windows на установленную Linux, достаточно проста, так как ни один файл не удалится в процессе инсталляции. Обе ОС будут работать независимо друг от друга, не создавая конфликты.

Важно! Следует обратить внимание, что системные требования к Linux и Windows существенно отличаются. Поэтому для комфортной и стабильной работы обеих систем нужно придерживаться требований, предъявляемых к продукту Microsoft. Если ПК не им соответствует, то ни о каком совмещении ОС не может идти речи.
Итак, на компьютере уже установлен Linux, теперь необходимо создать рабочую среду для функционирования Windows.
Для этого потребуется программа-виртуализатор. Обычно используют удобный софт – VirtualBox. По умолчанию, в пакете приложений «Линукс» он присутствует, но установить его нужно вручную.
Установка VirtualBox
Итак, для того чтобы инсталлировать виртуализатор, потребуется открыть хранилище пакетов Linux. Установленные пакеты, а также установщики хранятся в папке Software Manager.
Там через поисковую строку нужно ввести VirtualBox, после чего следует запустить найденное приложение. В открывшемся меню необходимо нажать Install, и процесс установки начнется. Единственным условием является наличие подключения к сети Интернет. Далее система сама скачает необходимые файлы и установит их. Результатом будет появление на рабочем столе ярлыка VirtualBox.

Теперь можно приступать к настройке виртуальной машины для установки Windows. Да-да, вариантов, как установить Windows на Linux, всего один – только на виртуальное пространство.
Для сведения. Есть еще один способ – запустить установку Windows и выбрать пункт «Установить рядом с Linux», однако следует помнить, что большинство программ данных ОС несовместимы, так что придется «заморочиться» с поиском альтернатив.
Настройки виртуальной машины
После того как VirtualBox был запущен, можно приступать к решению проблемы, как установить windows на установленную Linux. Для начала нужно создать новую виртуальную машину. Используется команда New.
В открывшемся окне пользователю будет предложено назвать создаваемую операционную систему. После этого будет автоматически создана глобальная папка с аналогичным названием. В нее будут сохраняться все файлы системы.
Следом идет самый важный этап – определение размера ОЗУ и самой ОС. Тут главное помнить, что требуется установить такие параметры, которые будут соответствовать хотя бы минимальным предъявленным требованиям для системы. Конечно, желательно выставить больше, так как от этого будет зависеть производительность и скорость выполняемых процессов.
Наконец, последним подготовительным этапом является выбор типа виртуального привода и определение способа записи данных. Собственно, наиболее распространенным видом виртуального диска является VDI (Virtual Disk Image), так что данный пункт можно оставить без изменений.
Ну, а что касается записи, то здесь ситуация двоякая. С одной стороны, если выбран пункт "Фиксированная память" (Fixed size), то ОС будет работать более продуктивно и быстро. А если выбрать "Динамическая память" (Dynamically allocated), то скорость несколько просядет, но зато размер памяти можно будет увеличивать, по мере ее заполнения.
Так что, перед тем как установить Kali Linux, а потом и Windows, стоит просчитать возможности своего ПК, и возможно ли совмещение операционных систем без последствий в работе.
Начало работы в виртуальной среде
Итак, все настройки выполнены, и теперь самое время переходить к работе с виртуальным диском. После выбора типа памяти и нажатия кнопки «Далее» VirtualBox начинает процедуру создания рабочей среды. Длится данная операция приблизительно до часа (на мощных ПК до получаса), и по ее окончании высветится уведомление, что виртуальная рабочая среда успешно создана. Все, приложение VirtualBox можно закрывать.
Теперь еще один важный аспект – существующий образ системы Windows следует скопировать в ту папку, которая была создана при названии ОС (одноименная с названием системы). Теперь нужно еще раз запустить VirtualBox, чтобы проверить результаты своей работы.
Запускается созданная виртуальная ОС при помощи кнопки Start (если все сделано без ошибок). Windows в виртуальном режиме запускается по аналогии с включением ПК. Таким образом, конечным результатом всех манипуляций является одновременная работа двух операционных систем – Windows и Linux без конфликтов.
Небольшой экскурс по нужным программам Linux
На самом деле в ОС Linux очень много полезных программ, которые не уступают по своему функционалу приложениям Windows. А некоторые даже являются полностью идентичными.
Браузеры. В «Линуксе» вполне комфортно работают такие браузеры, как «Хром», «Опера», «Мозилла». Выбор любого из них зависит от мощности ПК и потребности пользователя.
Офисные приложения. Здесь все просто – Libre Office является достойным аналогом Microsoft Office, так что при работе с текстом, таблицами, презентациями и картинками у пользователя проблем не возникнет.
Заключение
Напоследок стоит отметить, что операционная система Linux все-таки еще не набрала достаточного уровня популярности среди рядовых обывателей. Ну, как-то привыкли люди мыслить стереотипами, и если устоялось мнение, что Windows – это лучшая платформа, то другие варианты даже рассматривать не стоит.
Но если задуматься, то получается, что Linux использовать намного прагматичнее, как с технической, так и с материальной стороны. Ведь ее использование является абсолютно бесплатным, в отличие от семейства Microsoft, да и потребление мощностей компьютера понижается в разы.
Однако окончательный выбор в пользу одной из систем является сугубо индивидуальным делом каждого пользователя.
fb.ru
а Как | Как параллельно с ОС Windows XP установить ОС Linux Ubuntu.
1 шаг
Скачиваем iso-образ дистрибутива Linux UbuntuВо-первых нужно скачать дистрибутив Ubuntu Лучше всего это сделать с официального сайта разработчика. http://www.ubuntu.com/getubuntu/download
2 шаг
Работа с CDBurnerXPСкачали? Берем болванку, вставляем в дисковод, и записываем файл как iso образ.Я покажу это на примере программы CDBurnerXPЗапускаем программу, выбираем первый пункт “диск с данными”. Далее нажимаем Правка → Добавить файлы, ищем скачанный файл, добавляем его. Программа сразу определит что вы добавили iso образ и выведет сообщение "Вы добавили ISO-файл в проект. Хотите записать диск из этого ISO-файла? Нажимаете “Да”, потом “записать диск”.Как запишете переходим к следующему шагу.
3 шаг
Подготовка дискаЗабежим немного вперед. Когда вы будете устанавливать Ubuntu вас поставят перед выбором устанавливать ли операционку на диск с виндой или на отдельный раздел? Я советую создать отдельный раздел. А еще лучше, если вы будете устанавливать Linux на отдельный пустой жесткий диск. Если у вас есть такой, и вы готовы его пожертвовать для линукса, то можете этот шаг пропустить.
Но допустим у вас есть только один жесткий диск. Скорее всего он у вас разделен на два раздела – C:\ и D:\Как я уже говорил Ubuntu можно записать на диск C:\ и если вы ничего не напутаете, вы в этом случае даже не потеряете записанной на него винды. Но лучше выделить под Ubuntu отдельный раздел. При установке Ubuntu вас попросят указать раздел куда вы будете устанавливать операционную систему. И именно при установке вы сможете создать новый раздел. Но я советую вам все сделать своими руками, и сделать это предварительно, то есть, разметить диск из под винды. Это убережет вас от случайной потери данных. Именно это мы сейчас и будем делать. И для начала нам понадобится программа которая поможет создать новый раздел на жестком диске. Таких программ много, я покажу все на примере программы Partition Magic. Это одна из самых известных в народе программ. Один минус она не бесплатна. Но кого в наше время этим остановишь.
Еще должен вас предупредить. То что мы будем сейчас делать является операцией. А операция, что на человеке, что на жестком диске, это всегда риск. Если все делаете правильно, то ничего плохого не случится. Но если сомневаетесь, лучше сделайте резервные копии своих данных. Я например однажды неправильно разбив жесткий диск больше не мог войти в систему, видимо удалил загрузочный раздел, пришлось восстанавливать. Данные не исчезли, но было неприятно. Так что, береженого бог бережет.
Запускаем программу. Вы видите свои разделы, у меня к примеру все выглядит так, в вашем случае разделов может быть больше или меньше но суть от этого не меняется.
Я отвел под Ubuntu 30 гигабайт. Можно больше можно меньше, некоторым будет достаточно 15 гигабайт. Если я ничего не путаю, Ubuntu требует минимум 4 гигабайта свободного места.Мы будем создавать два раздела: Раздел c файловой системой Linux Ext 3 куда мы, собственно, и будем записывать Ubuntu, и раздел с файловой системой Linux Swap, под этот раздел мы отведем 2 гигабайта (можно 4 гигабайта), он будет использоваться убунтой если не будет хватать оперативной памяти.
Итак, вы видите свои разделы. На одном из них должно быть свободное место. У меня например свободное место на обоих дисках, но я предпочитаю отрезать место от раздела D:\ ибо мне так спокойнее.Кликаем по разделу от которого хотите отрезать кусок места и выбираете пункт “Resize / Move” (на картинки можно кликать, что бы увеличить изображение)Устанавливаем курсор у правой кромки розовой полосы и двигаем влево. В пункте “Free Space After” указывается сколько места вы собираетесь отрезать от раздела. В моем случае это 30 004,2 мегабайт.Нажимаем “ОК”.
Вы видите что у вас появился новый не размеченный раздел. Кликаем по нему правой кнопкой мыши и выбираем пункт меню “Create”. В пункте “Partition Type” выбираем Linux Ext 3В пункте Size понижаем место так, что бы после оставалось 2 гигабайта под раздел Swap. Жмем “ОК”
Вы увидите что появился новый раздел + осталась еще не размеченная 2-х гиговая область.Кликаем правой кнопкой мыши по этому 2-х гиговому кусочку, выбираем пункт меню “Create”.В пункте “Partition Type” выбираем Linux SwapНажимаем “ОК”Вы видите как появился второй раздел Linux SwapПерепроверяем все еще разок, и, помолясь, нажимаем зеленую кнопочку “Apply” в левом нижнем углу окна программы. После этих действий изменения вступят в силу, и начнется процесс создания этих двух разделов. Возможно все произойдет прямо в программе, а возможно компьютер самопроизвольно перезагрузится, и начнет выполнять операцию в странном синем окошке, но не пугайтесь, все идет по плану (если только вы не видите подобного экрана).
После того как вы опять попадете в Windows, и убедитесь что все в порядке и на месте, можно вставлять диск с убунтой который мы с вами записали в Шаге 2 и перезагружать компьютер, после чего перейдем к 4 шагу, в котором я покажу таинство установки Ubuntu на компьютер.
Однако перед тем как вставлять загрузочный диск я вас попрошу сделать такую вещь:Зайдите в Пуск → Панель управления → Сетевые подключения. Кликнете по значку подключения к интернету правой кнопкой мыши, и выберете пункт меню “Свойства”. Далее в окошке "Компоненты используемые этим подключением выделите мышкой “Протокол интернета (TCP/IP)” и чуть пониже нажмите кнопку “Свойства”.Из открывшегося окна перепишите цифры (вместе с точками) стоящие напротив пунктов
IP-адресМаска подсетиОсновной шлюзПредпочитаемый DNS сервер
Сохраните этот листочек, он нам понадобится. Закрывайте все окна, ничего не меняя. Теперь можно вставить загрузочный диск.
4 шаг
Пингвиненок Tux талисман операционной системы GNU/LinuxВы вставили диск и перезагрузились. Перед вами должен появится вот такой экран
У вас есть около 30 секунд что бы выбрать нужный вам язык, если не успеете все надписи останутся на английском, если это произошло нажмите клавишу F2, и поменяйте язык.
Теперь запускаем проверку диска на наличие ошибок выбрав пункт “Проверить CD на наличие ошибок”. Медитируете полторы минуты на черный экран с белым логотипом и если появилось сообщение “Check finished: no errors found”, то все в порядке и можно продолжить установку, предварительно еще раз перезагрузив машину, нажав любую клавишу. Если были найдены ошибки, то запишите образ заново, если проблема не исчезла, скачайте заново дистрибутив. Лучше не использовать диск с ошибками.
После перезагрузки выбираем пункт меню “Установить Ubuntu”.Когда запустится программа инсталляции, выберите язык установки.Нажмите “Вперед”Далее выберете своё местоположение. Снова нажмите “Вперед”Выберете раскладку клавиатуры, если у вас самая обычная клавиатура, ничего менять не нужно.Снова нажмите “Вперед”.
Вы попадете на экран Подготовки дискового пространства.Вы пользовались разметкой диска из под винды (Шаг 3), поэтому выбираете “Указать разделы вручную (расширенно)” и жмете “Вперед”.Вы видите разделы вашего жесткого диска. Нас пока интересует тот, у которого во второй колонке “Тип” написано “ext 3”. Помните, мы создавали этот раздел в программе Partition Magic? Вы можете установить систему на раздел с файловой системой ext 3. Но я всегда ставлю систему на раздел с файловой системой XFS, это удачное решение в плане производительности для размещения операционки linux, но только если у вас хороший современный процессор, т.к. XFS дает относительно большую нагрузку на ЦПУ. Но если вы сомневаетесь, ставьте линукс на ext 3 или еще лучше на ext 4. Файловая система ext 3 наиболее распространена, но многие её ругают, и на это есть основания.Итак выбираем раздел с файловой системой “Ext 3” и нажимаем “изменить”. В открывшемся окне в пункте “Использовать как” выбираем “журналируемая система XFS” (или ext3 / ext4) , ставим галочку на “форматировать раздел” если она не стоит там уже автоматически (это уничтожит данные на этом разделе, но если вы все делали правильно, то этот раздел пустой, и нам его не жалко). Не спешите нажимать “ОК”. Сначала нужно сделать еще такую важную вещь как монтирование.
Что такое монтирование?Во всех Unix-подобных системах (к коим относится GNU/linux) нет таких понятий как диск С:\ и диск D:\Если вкратце, там есть только один диск С:\ (в линуксе эта корневая директория называется “/”) и все остальное (в том числе и раздел D:\) примонтировано (присоединено если хотите) к этому диску. И если не углубляться в тему, то точка монтирования это то место (директория, папка), где появляется папка содержащая данные с диска D:\ Это однако не значит что при переустановке Ubuntu примонтированный раздел с диском D:\ отформатируется. Данные останутся на месте, ведь они хранятся на отдельном разделе.
Так вот. У нас есть раздел с файловой системой XFS. И мы хотим что бы на него была установлена операционная система Linux Ubuntu. Но установщик не знает, что вы хотите установить свою ОС именно на этот раздел. Что бы показать, что раздел с файловой системой XFS мы отвели под корневую директорию убунты, надо эту корневую директорию примонтировть к этому разделу. Корневая директория называется “/” (без кавычек). Поэтому, написав в пункте “точка монтирования” в окне изменения раздела знак “/” (без кавычек), вы тем самым укажите раздел, куда должна быть установлена Ubuntu. Это грубое, и местами неправильное с теоретической точки зрения, объяснение сути понятия “монтирование”, но зато, я надеюсь, вы уловили основную идею.
Короче. Вот что должно быть написано в окне “изменить раздел”Использовать как: журналируемая система XFS (или ext3 / ext4)форматировать раздел: ☑Точка монтирования: /Жмем ОК.После этого проверяем, все ли мы сделали правильно
Еще такой момент: все остальные разделы (к примеру D:\) будут автоматически монтироваться при обращении к ним в специальную директорию /media (В винде этот путь выглядел бы так: С:\media).Но допустим вам будет нужно что бы он монтировался сразу при входе в систему, а не только после того как вы к нему обратились. Самый простой пример для чего это может быть нужно – вы установили картинку на рабочий стол из файла хранящегося на диске D:\ . Если устройство не монтируется автоматически при входе в систему, то при перезагрузке машины картинка исчезнет, придется устанавливать по новой. Поэтому я всегда при установке монтирую раздел D:\ в директорию /media/windiskdЭто никак не отражается на данных раздела D:\Делается это ничуть не сложнее чем монтирование корневой директории к разделу с XFS.Находите свой раздел D:\ (меток дисков тут нет, ориентируйтесь по размерам разделов и названию файловых систем). Кликаем по нему и выбираем пункт “Изменить”. Появится до боли знакомое окошко. В пункте “Использовать как” выбираем “ntfs” (если диск D:\ у вас использует файловую систему NTFS). НЕ СТАВЬТЕ ГАЛОЧКУ В ПУНКТЕ “ФОРМАТИРОВАТЬ РАЗДЕЛ” ИНАЧЕ ЛИШИТЕСЬ ВСЕГО ЧТО НАЖИТО НЕПОСИЛЬНЫМ ТРУДОМ! В пункте точка монтирования пишем /media/%directory_name% , где вместо % directory_name % пишите название папки в которой будет появляться данные раздела D:\ Например: /media/windiskd. Жмем ОК. Проверяем.
И еще: Многие из вас на диск С:\ устанавливают Windows и программы, а игрушки, документы, и музыку хранят на диске D:\. Если что пойдет не так, винду можно переустановить, и все что было на С:\ удалится, а все что было на D:\ останется. Заядлые линуксоиды, у которых вообще Windows не установлен, за неимением раздела D:\ обычно хранят все свое добро в директории /home. По умолчанию данная директория находится в корневой директории. Но это означает, что если с системой что то случится, и придется её переустанавливать, то все данные из /home исчезнут. Что бы сохранить данные, люди создают отдельный раздел чаще всего с файловой системой Ext 3 или Ext 4 и примонтировывают /home к этому разделу, тем самым данные будут в сохранности также, как если бы их сохраняли на диске D:\ в Windows. Если вам очень надо, можете тоже так сделать. Как создавать такой раздел я уже рассказывал.
Так, ну все, хватит заморочек с монтированием. Пора нажать “Вперед”
Попадаем в предпоследнее окно настройки. Тут вы должны указать “как вас зовут” (не обязательно указывать настоящее имя, можно никнейм) и “какое имя хотите использовать для входа” (тут можно просто ввести одну букву, а можно и оставить все имя. Это аналог названия учетной записи пользователя в Windows). Далее пароль. Сразу скажу, что бы знали. При настройке системы linux Ubuntu, при выполнении команд которые вносят изменения в систему (к примеру настройка сетевого подключения, установка драйверов и программ) система будет запрашивать этот пароль. Если вы хотите хорошую операционную систему, будьте готовы к тому что 50% времени проведенного за линуксом вы будете тратить на его настройку, улучшение, модификацию и т.д. Не пугайтесь, в Windows вы тратите не меньше времени на то же самое. Поэтому будьте готовы, что иногда вам придется вводить этот пароль по 10 раз в день. К чему я это – не выбирайте себе слишком длинный пароль если вы заведомо знаете, что вас будет бесить просьба часто вводить его. Однако пароль “123” лучше тоже не выбирать. Все таки, это ключи к управлению вашей системой.Я, к примеру, параноик в том что касается безопасности, горький опыт научил меня ставить уникальную 12-ти значную абракадабру на любую систему авторизации, будь то пароль от логина на сайте или пароль к пустому архиву который заведомо будет храниться на дискете в нижнем ящике стола. Поэтому мне не сложно вводить 12-ти значный пароль по 10 раз в день. Далее имя компьютера в сети. Тут тоже ничего сложного, если не понравится предлагаемый вариант, можете ввести собственный.Ну и последнее – параметры входа, советую оставить на пункте “Требуется мой пароль для входа”. Все данные которые вы только что ввели нужно записать на отдельную бумажку. главное тут логин и пароль, это ключи к управлению системой, не забывайте эти данные.Нажав далее попадете на окно переноса документов и настроек, вам решать, нужно вам это или нет. Я обычно этого не делаю, я предпочитаю все переносить своими руками, а не полагаться на систему.Нажимаем “вперед”.
У вас есть последний шанс все проверить и перепроверить, что то переделать и если передумали, отказаться. В пункт “дополнительно” лучше не лазить, там ничего интересного для вас все равно нет, это нужно для знающих людей, а мы ведь только начинаем знакомство с Ubuntu.Итак, помолясь, жмем кнопку “установка”. После этого все изменения вступят в силу, начнется форматирование разделов (тех, что вы указали), и собственно установка операционной системы. Скучать вам не дадут – пока идет установка вам покажут увлекательные слайды о программном обеспечении встроенном в дистрибутив. Когда система установится, в открывшемся окне нажмите кнопку “Перезагрузить”. Система перезагрузится и отдаст вам установочный диск с убунтой. Вытащите диск из дисковода, нажмите клавишу Enter.
При установке, Ubuntu записала специальную программу GNU GRUB. GRUB это менеджер загрузки, позволяющий при старте машины выбирать какую ОС запустить, первой в списке стоит Linux Ubuntu, последняя строчка – Windows. Используйте клавиши “Вниз” “Вверх” для выбора нужной вам операционной системы и клавишу Enter для подтверждения выбора. Если будите бездействовать, примерно через 10 секунд автоматически начнется загрузка ОС Linux Ubuntu.
5 шаг
Формально инструкцию можно уже заканчивать. Цели мы добились, у вас теперь параллельно с ОС Windows стоит ОС Linux Ubuntu. Однако я хочу еще сказать о минимальной настройке операционной системы. Даже о таких основах можно говорить до бесконечности, так что разберем вопросы которые встанут наиболее остро в самом начале работы с убунтой. Мы сконцентрируемся на вопросах настройки подключения к интернету, русифицирования операционки, и установки драйверов для видеокарт.
6 шаг
Итак, вы загрузили компьютер, запустился GRUB, вы выбрали загрузку ОС Linux Ubuntu и нажали Enter. Если при установке вы выбрали настройку “Входить автоматически” то сразу загрузится рабочий стол. Если вы делали как я, и выбрали "Запрашивать пароль при входе появится окошко выбора учетных записей. У вас она одна, так что кликаем по своей учетной записи и вводим пароль. После чего нажимаем “Log in”Вы попадаете на рабочий стол, и недоумеваете: “А почему все на английском языке? Я же при установке выбирал русскую версию! Почему система вывела сообщение что поддержка языка установлена не полностью?”Дело в том что пакеты необходимые для русифицирования находятся на удаленных серверах. При установке Ubuntu честно пыталась загрузить эти пакеты по интернету, но не смогла, ведь ей не известны необходимые адреса IP и DNS сервера. Пока неизвестны. Я надеюсь, вы не потеряли бумажку с данными, которые я просил записать в Windows, в шаге 3?Хочу отметить, что если у вас имеется DHCP-сервер который автоматически настраивает адреса, то возможно интернет у вас уже будет работать. Что бы это проверить, в окне с сообщением об ошибке загрузки языковых пакетов нажмите “Run this action now”. Если интернета нет, вы увидите несколько сообщений об ошибках. А может быть DHCP-сервер настроит интернет уже на этапе установки, и вообще не возникнет проблем, я точно не знаю, у меня DHCP-сервера нет. Давайте настроим интернет.У меня ADSL модем, так что я покажу настройку для проводной сети (Wired), если для вас перечисленные действия не подходят, позвоните в тех. поддержку вашего провайдера, вам помогут настроить сеть для вашего типа подключения.Итак, в верхнем правом углу вы увидите такой значокНажмите на него правой кнопкой мыши и выберете пункт “Edit connections”в открывшемся окне надо выбрать вкладку Wired (если у вас WiFi – выбираете “Wireless”). Скорее всего у вас уже создано проводное соединение с автоматической настройкой – Auto eth0 (если нет, создайте его нажав “Add”). Выделяем его и жмем кнопку справа – Edit. В открывшемся окне выбираем вкладку “IPv4 Settings”. В пункте “Method” вместо “Automatic (DHCP)” выбираем “Manual”. Затем ниже жмем кнопку “Add” и вводите данные со своей бумажки (не забывайте про точки)“IP-адрес” это “Address”“Маска подсети” это “Netmask”“Основной шлюз” это “Gateway”“Предпочитаемый DNS сервер” это “DNS Servers” Далее жмем Apply. Появится окно запроса пароля. Привыкайте к этому окну, вы его еще не один раз увидите.Вводите пароль, тот что придумывали при установке и жмем “Authenticate”.Затем зарываем все окна и перезагружаемся, для этого нажмите на имя своей учетной записи в верхнем правом углу и выберете пункт “Restart”. После того как заново войдете в систему, должны увидеть как значок изменится на Значит есть интернет. Можете проверить это, запустив браузер Mozilla FireFox – должно открыться окно поисковика GoogleТеперь когда есть интернет, пора научить Ubuntu русскому языку.
7 шаг
Настройка языка. Тут вообще все элементарно.Нажимаете “System” → “Administration” → Language Support
Откроется окно "No language information available. Жмем “Update”, вводим свой пароль, ждем загрузки. Дальше появится окно “The language support is not Installed completely”. Жмем “Install”Ждем пока завершатся все загрузки и установки. Как появится окно “The list of available languages on the system has been updated” закрываете это окно и окно “Language”.Перезагружаете машину. Как запустится Ubuntu вы уже на экране запроса пароля увидите что все надписи поменялись с английского языка на русский.Последнее что надо сделать – настроить русскую раскладку клавиатуры. Пока что вы можете печатать в убунте только по-английски, и сейчас я покажу что надо сделать что бы иметь возможность печатать по-русски. Заходим в “Система” → “Параметры” → “Клавиатура”. Переходим на вкладку “Раскладки”. Вы видите что у вас только одна раскладка: “США”. Нажимаем кнопку “Добавить”. Вверху выбираем “Страна” – “Российская Федерация”. Жмем “Добавить”. Если теперь выбрать пункт “Россия” и нажать кнопку “Параметры раскладки” сможете настроить такие вещи как, например, горячие клавиши переключения раскладки.
Кстати примерно в то время когда закончите настройку языка, появится окно менеджера обновлений, который предложит важные обновления безопасности. Кликните на “Установить обновления” что бы начать установку. Через некоторое время появится окно настройки пакета grub-pc. Оставляете “сохранить установленную локальную версию”, жмете “Вперед”. Ждёте конца установки, когда все закончится менеджер обновлений напишет, что “Ваша система не требует обновления” и появится окно с просьбой перезагрузить компьютер.
8 шаг
Установка драйверов для видеокарты.В моем случае (у меня видеокарта ATI) все необходимые дрова дожидались меня в “Система” → “Администрирование” → “Драйверы устройств”. Осталось только кликнуть на кнопку “Активировать”, ввести пароль, дождаться загрузки драйвера и перезагрузить машину. Если вы лишены этой радости, придется идти на официальный сайт производителя видеокарты и искать драйвера вручную. В теории, для моей видеокарты все делается так:Скачиваем дрова (проприетарные)закидываем драйвер например ati-driver-installer-10-1-x86.×86-64.run в домашнюю папку:/home/%user_name% где % user_name % – ваше имя (логин)Открываем терминал (терминал это как командная строка в Windows, находится в “Приложения” → “Стандартные” → “Терминал”) и пишем:lsзатем пишем командуsudo sh /home/%user_name%/ati-driver-installer-10-1-x86.×86-64.runПосле команды sudo вас попросят ввести свой пароль, только уже не в окошке, а в самом терминале. Появится строка user_name%@%computer_name:~$ и дальше будет стоять курсор. Вводите свой пароль, не обращая внимания на то, что в терминале ничего не печатается (даже звездочек). Как ввели пароль жмем Enter. Должно вылезти окно, в нем выбрать ContinueЧитаем лицензионное соглашение и жмем I agreeДалее выбираем Automatic, затем Continue и наконец ExitПерезагружаем компьютер. Радуемся.
9 шаг
Вот в принципе и все. Эту инструкцию можно продолжать до бесконечности, но остальное вы должны постичь сами. Я в вас верю и желаю удачи. P.S: У меня еще есть видеозапись установки убунты, если будет время и будут желающие – смонтирую и выложу.
akak.ru
две системы на одном ПК
Часто пользователи персонального компьютера задаются вопросом — как установить две операционные системы Windows и Linux. В этом материале мы опишем процесс установки самой популярной операционной системы семейства Linux с названием Ubuntu рядом с новой ОС от Microsoft Windows 10. Для примера возьмем образ последней версии Ubuntu с порядковым номером 16.04. Эта версия Ubuntu является самым последним дистрибутивом от Canonical Ltd. К тому же в этой версии Ubuntu используются такие нововведения, как файловая система ZFS, новое ядро v.4.4 и новая версия установщика пакетов Apt 1.2.
Установка Ubuntu рядом с Windows
Первым делом, для установки Ubuntu 16.04 нам потребуется компьютер с установленной на нем ОС Windows 10. Для примера мы возьмем ноутбук с десяткой. После этого нам потребуется ISO-образ Ubuntu 16.04. Загрузить последнюю версию ISO-образа можно на официальном сайте www.ubuntu.com. На сайте представлены образы, как для 32, так и для 64 разрядных систем. В нашем случае мы будем использовать 64 разрядный образ. Скаченный нами образ ISO-диска с дистрибутивом необходимо записать на оптический диск. Это можно сделать с помощью таких программ, как Ashampoo Burning Studio или Nero Burning ROM 2016.
>> Скачать Nero Burning ROMЕсли у вас нет оптического привода, то вы можете воспользоваться утилитой для создания загрузочного накопителя с ОС Linux под названием UNetbootin.
После записи диска мы перезагрузим ноутбук и при старте системы загрузимся с диска. Чтобы загрузиться с диска, во многих ноутбуках и стационарных компьютерах используется специальное загрузочное меню для выбора загрузочного устройства с помощью клавиш F11 или F12. В нашем случае загрузочное меню вызывает клавиша F12.
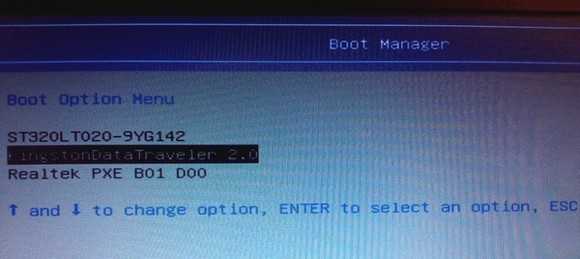
Выбрав наш диск, начнется загрузка установщика Ubuntu 16.04, после чего мы попадем в меню загрузчика.
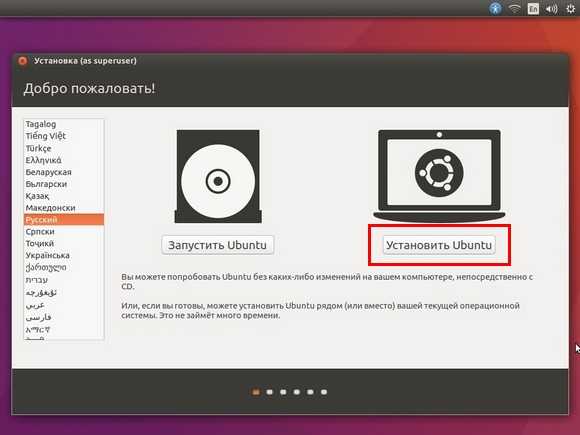
В окне установщика выбираем правую кнопку Установить Ubuntu, после чего мы попадем в окно, в котором мы можем выбрать вариант установки, а также локальный диск, куда будет производиться инсталляция.
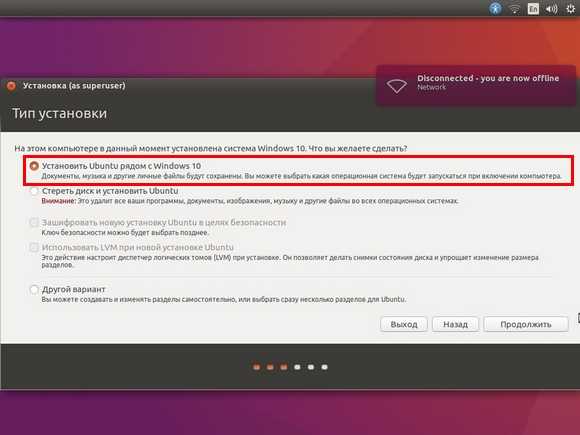
В нашем случае нас интересует первый вариант установки. Другие варианты позволяют полностью отформатировать локальный диск и зашифровать его, выбрать или создать новый локальный диск.
Поэтому будьте внимательны, выбирая другие варианты установки Ubuntu, так как при этом можно потерять важные данные, хранящиеся в Windows 10.
Двигаемся дальше. Выбираем первый вариант и нажимаем кнопку Продолжить. Это действие перебросит нас в окно, где мы можем распределить место на диске для Ubuntu. Поскольку Linux ОС будет ставиться на один локальный диск с Windows 10, из этого следует, что распределять место для Ubuntu мы будем также на одном диске.
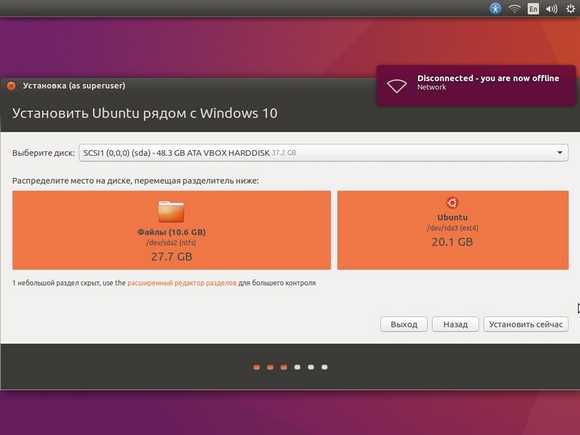
Как видно на изображении выше, Windows 10 находится на одном локальном диске размером 48,3 ГБ. Сама десятка на диске занимает 27,7 ГБ, а вот ОС Linux предлагает откусить от нашего одного локального диска 20, 1 ГБ. Если для вас автоматически распределяемый размер под ОС Linux слишком велик, вы можете всегда его уменьшить, перейдя по нижней ссылке «расширенный редактор разделов». Определившись с размером локального диска для ОС, продолжим установку нажатием кнопки Установить сейчас.
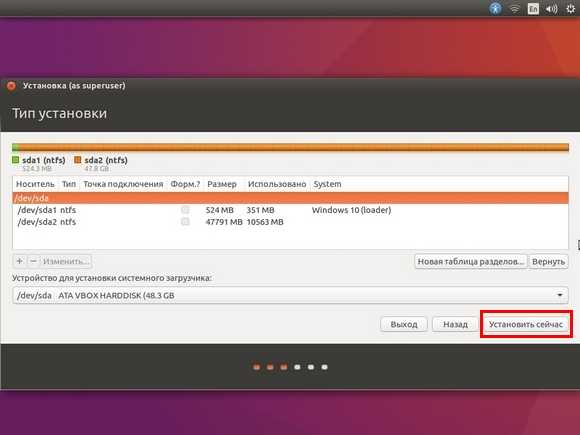
Выполнив это действие, мы попадем в окно выбора часового пояса.
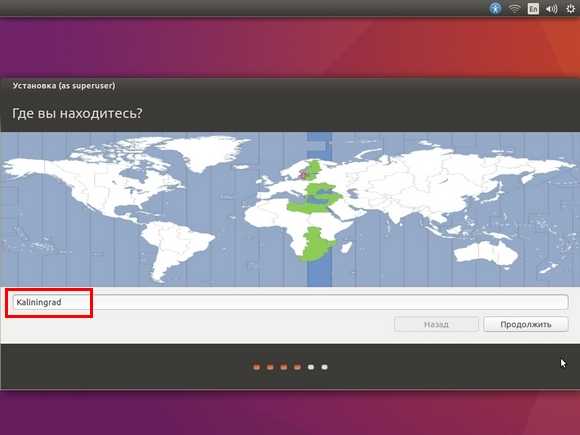
Выбрав часовой пояс, установщик перебросит нас в окно выбора языковых параметров.
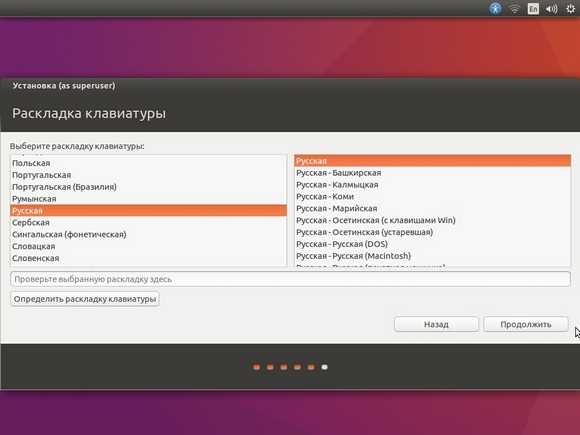
После выбора языка мы перейдем в окно настроек пользователя Ubuntu. На этой странице вводим имя пользователя, имя компьютера и пароль. Заполнив данные пользователя, нажимаем кнопку Продолжить.
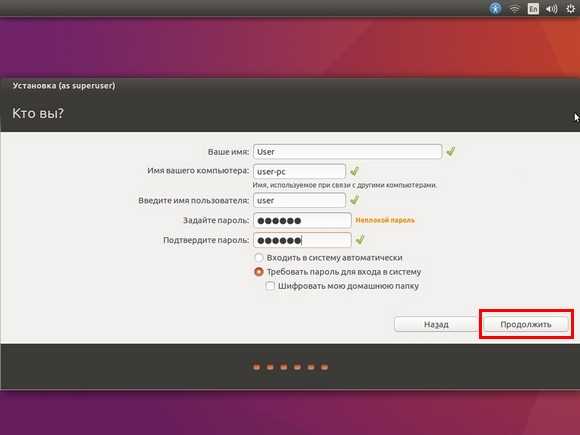
Это будет последним действием настройки установщика ОС Linux и после него начнется процесс инсталляции Ubuntu на один диск с Windows 10.
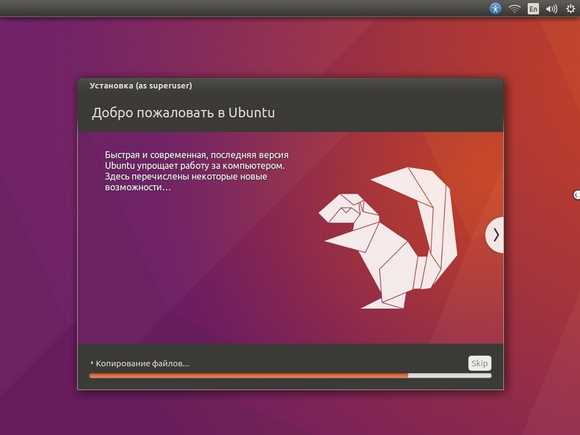
В завершающем окне мы увидим сообщение об успешной установке, а также кнопку на нем Перезагрузить, которую мы и нажмем.
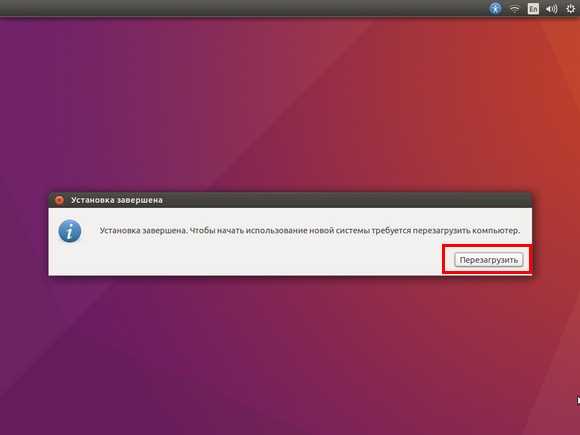
После перезагрузки мы увидим, что установился стандартный загрузчик операционной системы Linux под названием GNU GRUB.
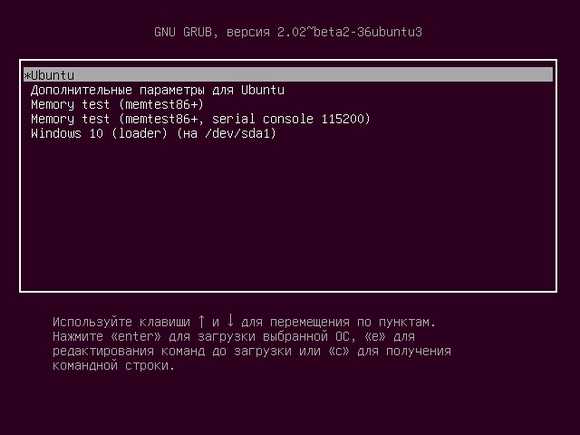
В меню загрузчика GNU GRUB видно четыре пункта, два из которых нам известны. Первый пункт запустит саму ОС Ubuntu. Второй и четвертый предназначены для проверки оперативной памяти с помощью утилиты Memtest86+. Четвертый же пункт запустит ОС Windows 10. Двигаясь дальше, выберем для пуска вторую установленную ОС Ubuntu. На этапе загрузки мы попадем в окно ввода пароля.
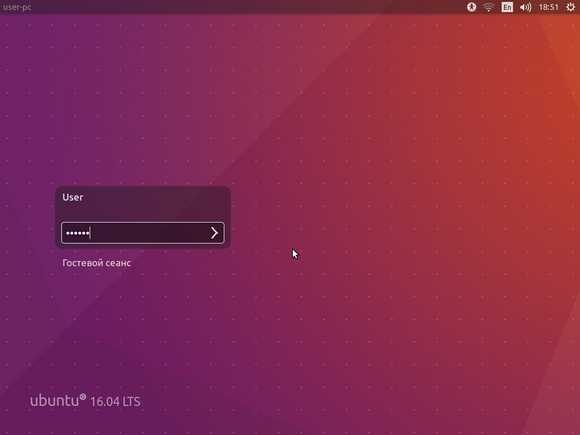
После ввода пароля операционная система загрузится на одном компьютере с Windows 10.
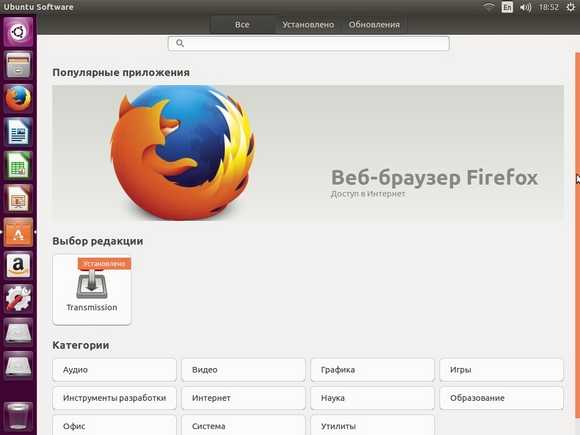
Поскольку ОС Linux установлена на одном локальном диске вместе с десяткой, мы загрузим Windows 10 и посмотрим, где она находится. Загрузив десятку, запустим надстройку «Управление дисками». В надстройке мы увидим несколько локальных дисков. Два диска на 14,72 ГБ и 4 ГБ относятся к операционной системе Ubuntu. Из этих двух дисков видно, что десятка не распознала файловую систему ОС Linux в отличие от своих двух дисков.
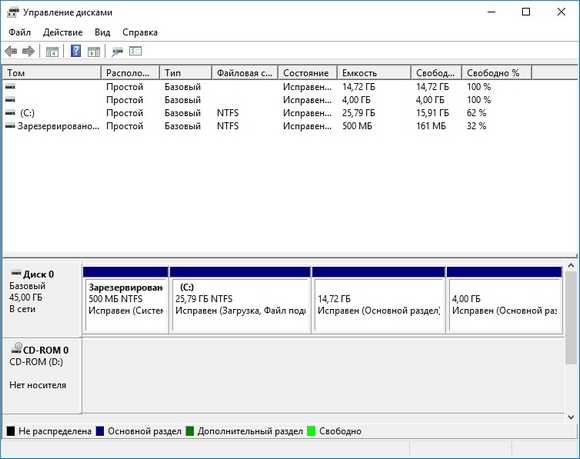
Из примера видно, что установить вторую ОС Ubuntu 16.04 на один диск вместе с Windows 10 способен даже начинающий пользователь ПК.
Загружаем Ubuntu 16.04 с загрузочного USB-накопителя
В предыдущем примере мы пользовались для установки ОС Linux оптическим диском. В этом примере мы опишем вариант загрузки установочных файлов ОС Linux с загрузочного USB-накопителя. Для примера нам понадобится один USB флеш-накопитель размером от 2 ГБ. Чтобы создать загрузочный накопитель из флешки, нам потребуется утилита UNetbootin. Эту утилиту можно скачать на ее официальном сайте https://unetbootin.github.io. UNetbootin распространяется для нескольких операционных систем, поэтому вы сможете создать загрузочную флешку, как в Windows, так и на Linux с Mac OS. После загрузки утилиту можно сразу же запустить, так как она портативная.
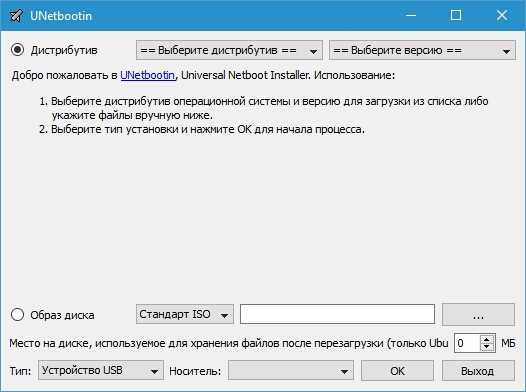
Теперь используем один из двух образов 32 или 64 разрядной ОС Ubuntu, скаченных на официальном сайте. Для этого в блоке «Образ диска» выбираем один из загруженных образов. Также в блоках «Тип» и «Носитель» выберем флешку. В нашем случае флеш-накопитель имеет букву «D:\»
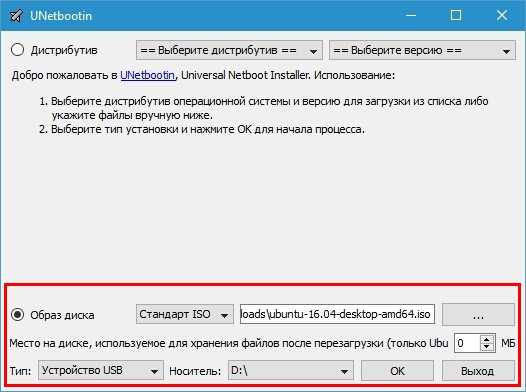
После проделанных настроек нажимаем кнопку OK, после чего начнется создание загрузочного USB-накопителя с операционной системой Ubuntu.

Установка виртуальной Ubuntu 16.04 рядом с Windows 10
Если вы не хотите заморачиваться с установкой Ubuntu на тот же локальный диск с десяткой, то вы можете воспользоваться возможностями утилиты VirtualBox. Утилита распространяется с лицензией GNU GPL 2, поэтому любой желающий может ее бесплатно скачать с официального сайта www.virtualbox.org.
Благодаря этой утилите пользователь сможет пользоваться всеми возможностями операционной системы Ubuntu прямо на компьютере с запущенной Windows 10. Для этого примера нам понадобится один из образов Ubuntu и сама программа VirtualBox. Установка утилиты довольно проста, поэтому с ней разберется любой пользователь.
После установки запустим утилиту.
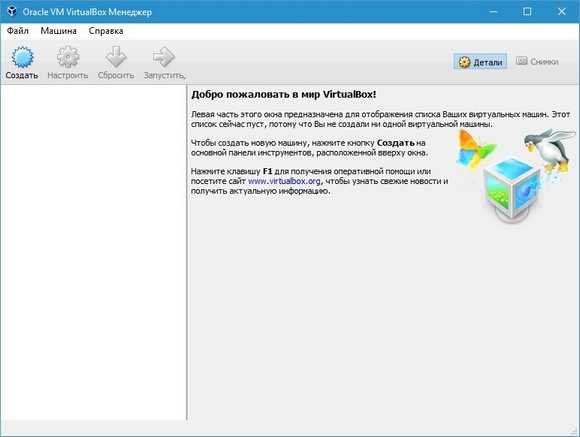
В запущенном окне кликнем по кнопке Создать с голубым значком. После этого появится мастер создания виртуальной машины. В окне этого мастера введем настройки, как показано ниже.
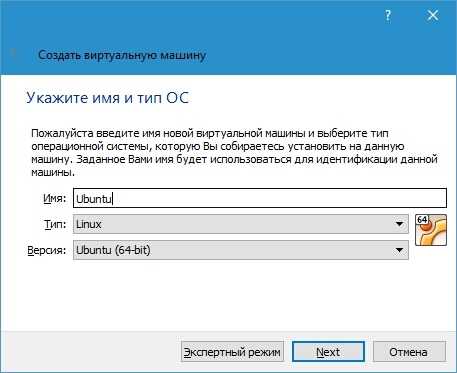
После ввода настроек переходим к следующему окну мастера, который позволит нам выбрать объем ОЗУ.
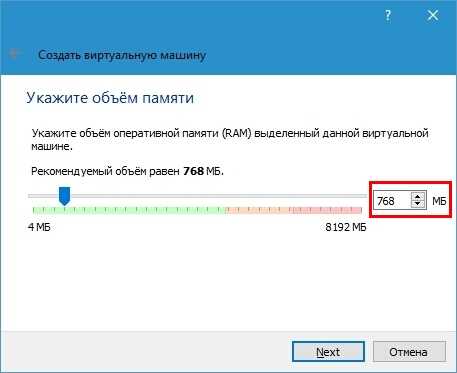
На следующем этапе создаем один жесткий диск или подключаем ранее созданный. К виртуальной машине можно подключить не только один жесткий диск, а несколько, что расширяет ее возможности. После создания или подключения жесткого диска, виртуальная машина будет создана. Теперь запустим виртуалку кнопкой Запустить. В появившемся окне укажем, где находится наш ISO-образ.
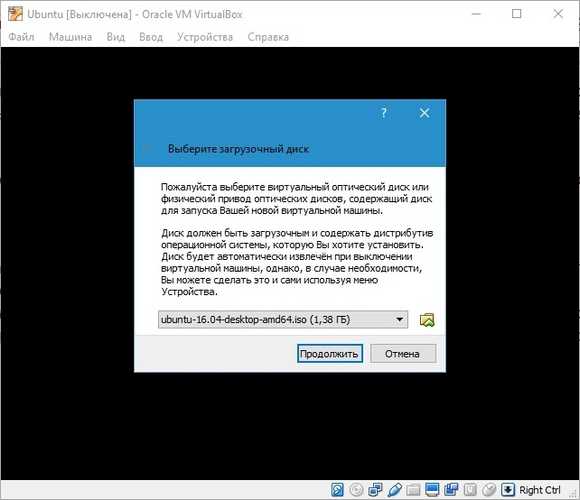
Выбрав образ, продолжим установку операционной системы. Также, кроме образа, можно выбрать виртуальный или физический оптический привод с записанным образом на болванку. Дальнейший процесс установки запустит загрузчик установки Ubuntu 16.04. Исходя из этого, дальнейшее описание процесса установки не нужно, так как весь процесс описан в первом примере.
Единственной разницей будет установка операционной системы не на одном диске с Windows 10, а на абсолютно чистом, который представляет собой виртуальный файловый контейнер. По сути, используя такой вариант запуска Ubuntu, мы используем виртуальный компьютер, с которого и производим запуск ОС на Windows 10. Такой пример использования будет особенно удобен для тех, кто хочет сначала опробовать ОС, не устанавливая ее на жесткий диск, и если она не понравится, удалить ее без ковыряния загрузчика.
Вывод
В этом материале мы рассмотрели, как просто можно установить вторую ОС Ubuntu 16.04 рядом с Windows 10. Также в материале описан процесс создания загрузочного USB-накопителя для запуска на компьютерах без оптического привода. Еще мы разобрали, как запустить и установить Ubuntu 16.04 в виртуальной среде на Windows 10, вовсе не инсталлируя ее в систему. Исходя из вышеизложенного, можно сказать, что после прочтения данной статьи вы легко сможете установить Ubuntu 16.04 как вторую операционную систему на компьютере с Windows 10.
Видео по теме
Хорошая реклама
ustanovkaos.ru
Установка дистрибутива Linux/Ubuntu. Как выполнить предварительную настройку?
Подготовка к установке
В прошлой статье рассматривались лучшие дистрибутивы Linux для обучения. Мы выделили несколько подходящих, но в заключении советовали использовать Ubuntu. Он наиболее дружественен к начинающему пользователю и имеет большое русскоязычное сообщество.
Этот урок дает полное руководство по установке и предварительной настройке Linux/Ubuntu. Для начала необходимо скачать образ дистрибутива с официального сайта. Сделать это можно по ссылке http://ubuntu.ru/get.
Существуют различные версии дистрибутивов. К ним относятся LTS — версии с продолжительной поддержкой, и Reqular — версии, выходящие регулярно. Основным отличием LTS является очень высокая стабильность. Они выходят раз в пять лет и на всем промежутке времени существования признаются гарантом качества. LTS версии тщательно проверяются и тестируются перед выпуском.
С регулярными версиями могут возникать различные проблемы, связанные с несовместимостью тех или иных компонентов. Лучшим выбором для установки Linux/Ubuntu является именно LTS версия. На момент написания статьи к ней относится 16.04 Xenial Xerus.
Также отметим, что дистрибутивы разделяются на Desktop и Server. Вам нужен Desktop. При установке в эту сборку входят все необходимые программы: графический интерфейс, текстовые редакторы, аудио и видео проигрыватели. Server версия предоставит вам только черный экран с системным терминалом. Настройка такой системы под свои нужды займет очень много времени.
Рис 1. Нужная версия на официальном сайтеПосле скачивания необходимо записать образ на диск или flash-накопитель. Возможно вам потребуется дополнительная настройка BIOS, чтобы изменить порядок загрузки системы.
ЗаметкаДанная статья посвящена установке и настройке Linux/Ubuntu. Однако все операции и их последовательности аналогичны для других дистрибутивов. Как правило, процесс установки в них мало чем отличается.
Установка и настройка Ubuntu
Процесс установки дистрибутива Linux/Ubuntu не вызывает никаких затруднений. Он автоматизирован и требует лишь постоянного нажатия кнопки «далее». Подробно будут рассмотрены только дополнительные настройки, которые в дальнейшем облегчат вам работу.
После записи образа дистрибутива на диск или flash-накопитель, а также настройки загрузки системы, нужно подключить накопитель к компьютеру и перезагрузить его. Спустя немного времени появится стартовое меню установки.
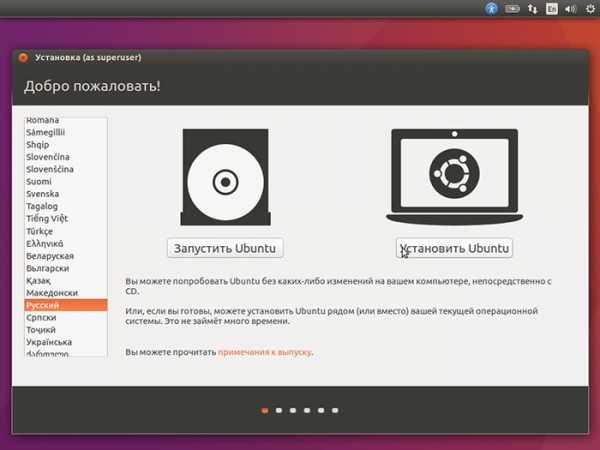 Рис 2. Стартовое меню установки Ubuntu
Рис 2. Стартовое меню установки Ubuntu Выберите русский язык и нажмите кнопку «Установить Ubuntu», после чего процедура потребует указать, нужно ли загрузить обновления и дополнительные программы. Вы можете активировать пункты или продолжить установку как есть. Обновления можно поставить после её завершения.
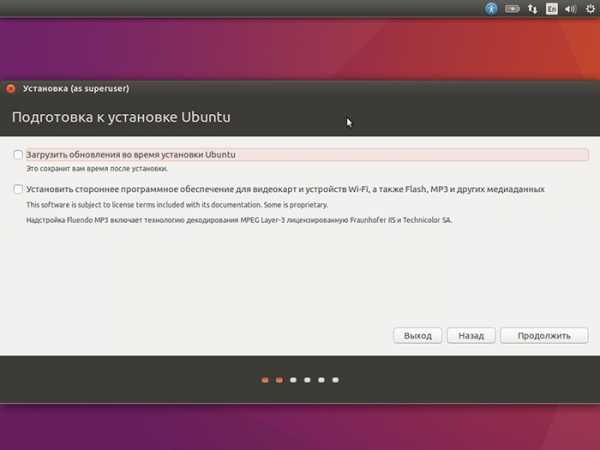 Рис 3. Предложение по загрузке обновлений
Рис 3. Предложение по загрузке обновлений Далее будет предложено выбрать тип установки. Обратите внимание на пункт «стереть диск и установить Ubuntu». Если вы хотите сохранить информацию или другие операционные системы, имеющиеся на жестком диске, необходимо выбрать «Другой вариант», что потребует вручную настроить разделы.
Выбирая «стереть диск и установить Ubuntu», также желательно отметить «Использовать LVM при новой установке Ubuntu». Подробнее об LVM мы расскажем в следующих статьях. Отметим лишь, что это упростит управление разделами диска в дальнейшем.
Пункт «Зашифровать новую установку Ubuntu в целях безопасности» выбирайте на свое усмотрение. Если диск будет зашифрован, при каждой загрузке компьютера необходимо вводить два пароля. Один для расшифровки, а второй для входа в систему под конкретным пользователем. Мы рекомендуем оставить эту опцию не активной. Для продолжения нажмите кнопку «Установить сейчас». У вас будет запрошено разрешение на применение изменений.
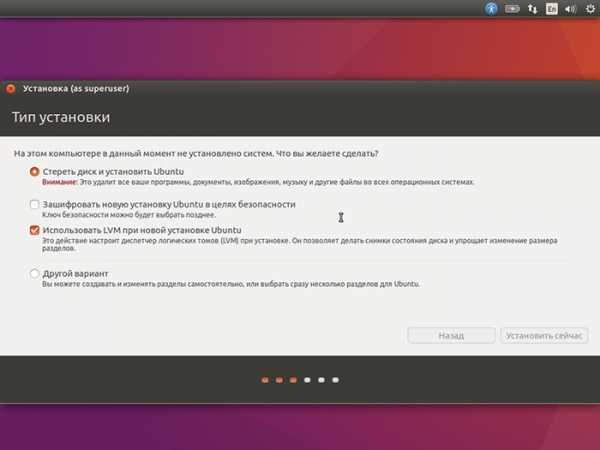 Рис 4. Выбор типа установки системы
Рис 4. Выбор типа установки системы Ручная настройка разделов диска
Эта глава будет полезна тем, кто хочет установить Linux/Ubuntu на компьютер с уже имеющейся операционной системой. Для этого при выборе типа установки нужно отметить пункт «Другой вариант» и нажать кнопку «продолжить».
Откроется окно, позволяющее осуществить ручное разбиение и настройку разделов жесткого диска. На изображении, представленном ниже, мы видим одно устройство памяти с именем /dev/sda1 (у вас оно может иметь другое имя) и типом ntfs. Данный раздел отведен под установленную операционную систему Windows.
Как видим, свободное место отсутствует. Чтобы получить его для установки Linux необходимо выделить устройство /dev/sda1 и нажать кнопку «изменить». В открывшемся окне исправьте его размер так, чтобы высвободилось нужное количество памяти.
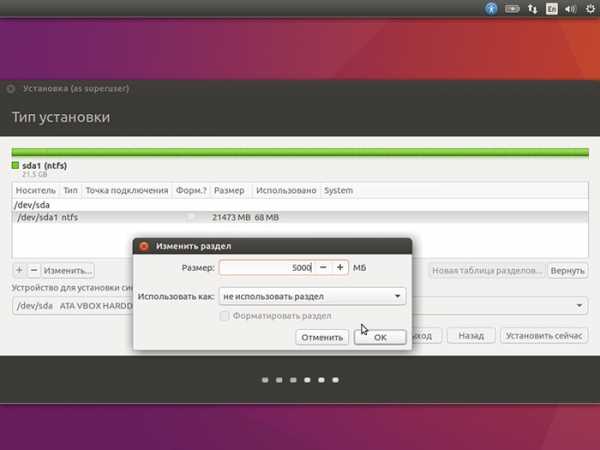 Рис 5. Освобождение места на диске
Рис 5. Освобождение места на диске Далее необходимо настроить три дополнительных раздела. Они требуются для нормальной работы системы. Чтобы продолжить выберите «свободное место» и нажмите значок «+». В открывшемся меню вводите настройки, указанные в списке, а затем жмите кнопку «Ок». Процедуру нужно повторить для каждого раздела в отдельности.
- Раздел подкачки виртуальной памяти:- Размер: зависит от количества оперативной памяти. Если более 6Гб, то поставьте значение 2000Мб, в противном случае необходим запас в 4000Мб.- Тип нового раздела: Логический- Использовать как: Раздел подкачки
- Корневой раздел операционной системы:- Размер: 10 000Мб- Тип нового раздела: Логический- Использовать как: Журналируемая файловая система Ext4- Точка монтирования: /
- Директория файлов пользователя:- Размер: всё оставшееся пространство- Тип нового раздела: Логический- Использовать как: Журналируемая файловая система Ext4- Точка монтирования: /home
После всех настроек окно, содержащее список разделов, должно выглядеть как на представленном изображении. Для продолжения нажмите кнопку «Установить сейчас». У вас будет запрошено разрешение на применение изменений.
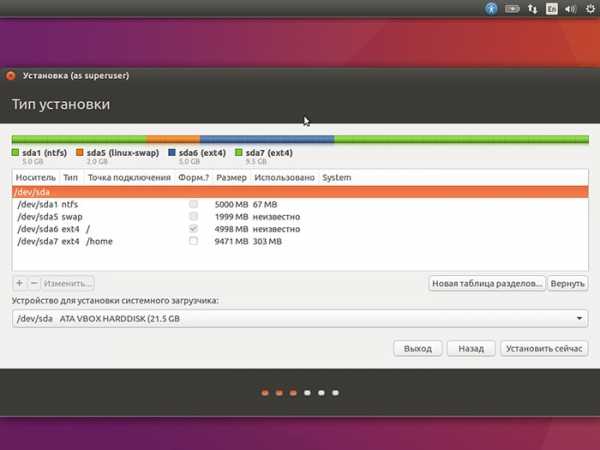 Рис 6. Настройка разделов Linux/Ubuntu
Рис 6. Настройка разделов Linux/Ubuntu ЗаметкаРаботу с файловой системой, LVM, определение и изменение разделов жесткого диска мы будем изучать более подробно далее в учебном курсе. Инструкции, приведенные в этом уроке, дают лишь поверхностную информацию.
Заключающие этапы установки
После выбора типа установки или ручной настройки разделов откроется подтверждение временной зоны. Как правило Linux/Ubuntu определяет эти настройки самостоятельно. Вам нужно лишь убедиться в их правильности.
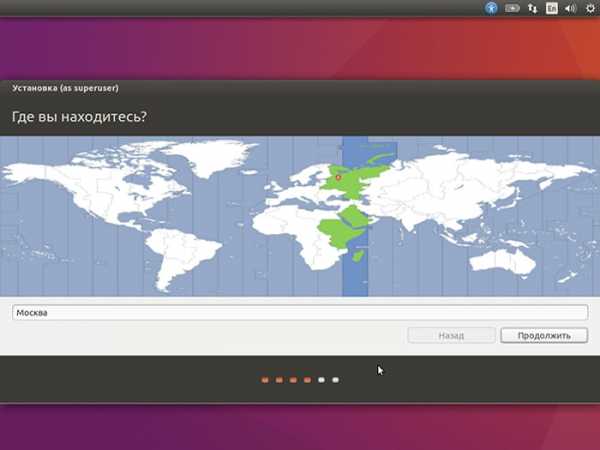 Рис 7. Выбор временной зоны
Рис 7. Выбор временной зоны Настройки раскладки клавиатуры также не вызовут затруднений. В самом начале установки мы уже выбирали язык. Поэтому здесь всё подтянется автоматически.
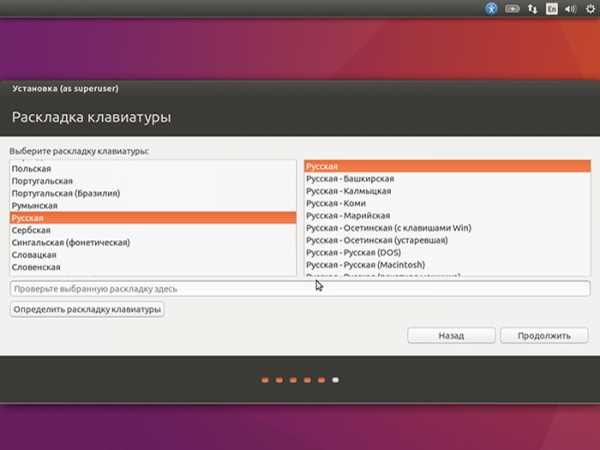 Рис 8. Настройка раскладки клавиатуры
Рис 8. Настройка раскладки клавиатуры Заключающим этапом установки и настройки Linux/Ubuntu является ввод информации идентифицирующей пользователя. Мы настоятельно рекомендуем придумать сложный пароль, но не слишком большой. Он потребуется вам не только для входа в систему, но и при работе через терминал. Иногда придется вводить его при запуске программ.
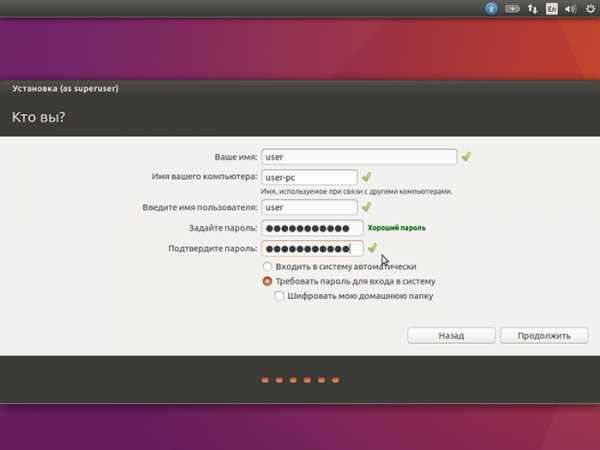 Рис 9. Ввод информации пользователя
Рис 9. Ввод информации пользователя После заполнения информации пользователя начнется установка операционной системы. Дождитесь её завершения и перезагрузите компьютер.
coder-booster.ru
- Обзор ubuntu mate
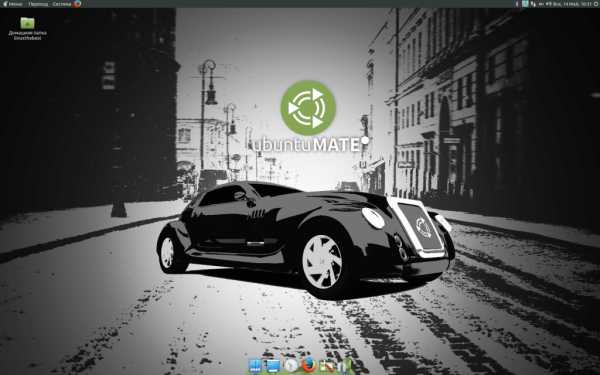
- Какие программы есть пк

- В комп

- Маркет яндекс что это такое

- Сетевой адаптер это что такое

- Что делать если одноклассники
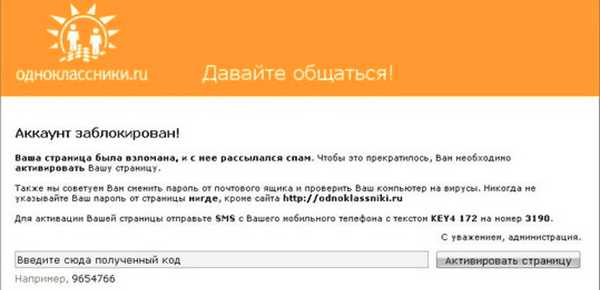
- Ms sql 2018 настройка резервного копирования
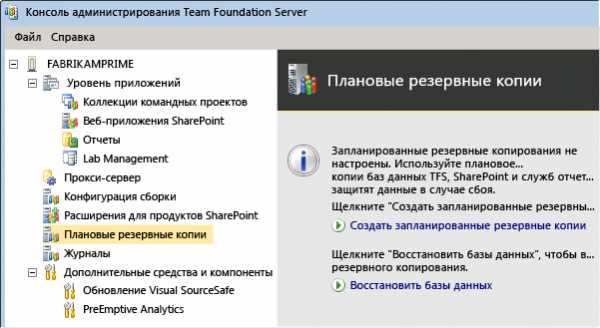
- Установка sudo debian 9
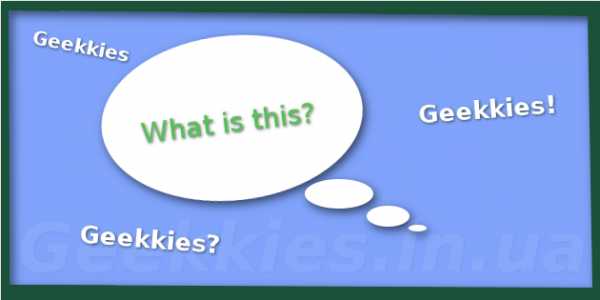
- Страница в одноклассниках изменилась что делать
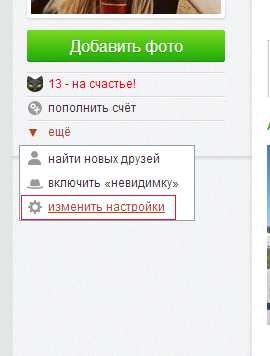
- Не виснет
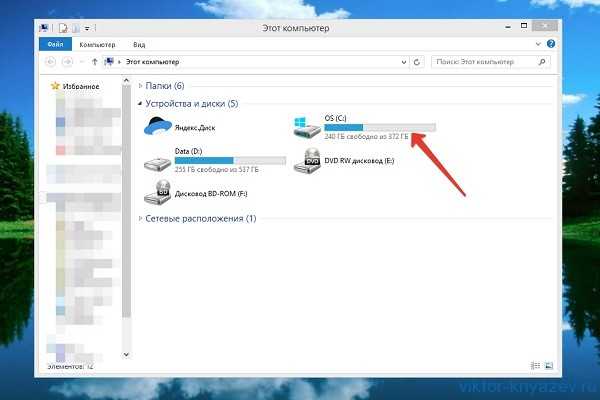
- Как проверить работу компьютера

