Как установить на ubuntu skype: Как установить Skype в Ubuntu
Содержание
Установка Skype на Ubuntu 17.10 — два способа установки
Главная » Программы
Программы
Автор Олег Донских На чтение 3 мин Просмотров 181 Опубликовано Обновлено
В этом уроке я покажу вам, как установить Skype на Ubuntu 17.10 самым простым способом. Мы рассмотрим два варианта:
Через командную строку и графический интерфейс
Если вы прочитали предыдущее руководство про которое мы говорили, то знаете, как легко установить Telegram на Ubuntu или Linux Mint. Каждый способ является очень простым, и установка основана на долгосрочной версии поддержки Ubuntu, в частности, 16.04. Но мы приводим пример на новейшей версии Ubuntu 17.10.
Это руководство также подойдет для тех кто использует Elementary OS Freya, Linux Mint, Debian 9 и других операционных системах которые основаны на Ubuntu. Все очень просто. Следуйте приведенным ниже инструкциям.
Установка Skype на Ubuntu 17.
 10
10
Сначала откройте файл списка источников с помощью текстового редактора.
sudo nano /etc/apt/sources.list
Найдите следующую строку и отредактируйте, т. е. удалите знак #, чтобы включить канонический партнерский репозиторий.
# deb http://archive.canonical.com/ubuntu trusty partner
Если вы не можете найти его, добавьте эту строку в конец этого файла.
deb http://archive.canonical.com/ubuntu trusty partner
Сохраните и закройте этот файл.
Поскольку клиент Skype в репозитории Canonical-партнеров 32-битный, поэтому, если вы используете 64-битную систему, вам также потребуется добавить архитектуру i386 в систему с помощью следующей команды:
sudo dpkg -add-architecture i386
Теперь обновите локальный индекс пакета и установите Skype.
sudo apt-get update
sudo apt-get install skype
Как только установка будет завершена, мы сможем запустить Skype, набрав skype в терминале
Skype
Мы также можем запустить Skype из меню Unity или нового Gnome в Ubuntu 17. 10.
10.
При первом запуске вам необходимо согласиться с условиями использования Skype и политикой конфиденциальности Skype.
Теперь мы можем войти в Skype с именем Skype или учетной записью Microsoft.
Установка Skype на Ubuntu 17.10 с помощью файла
Второй способ является самым простым для новичков. Он является самым понятным и быстрым. В этом случае вам нужно зайти на официальный ресурс Skype и нажать кнопку скачать. Выберите версию для систем на Linux.
https://go.skype.com/linux.deb
Скачиваете пакет и устанавливаете его просто следуя подсказкам программы. После этого указываете свои данные или регистрируетесь прямо в программе или там же где вы скачивали файл.
Перевод из замечательного английского ресурса LinuxBabe.
Установка Skype на Ubuntu 17.10 является очень простой. Как и впрочем любой-другой программы. Всегда есть несколько способов и это делает процесс установки максимально удобным для каждого.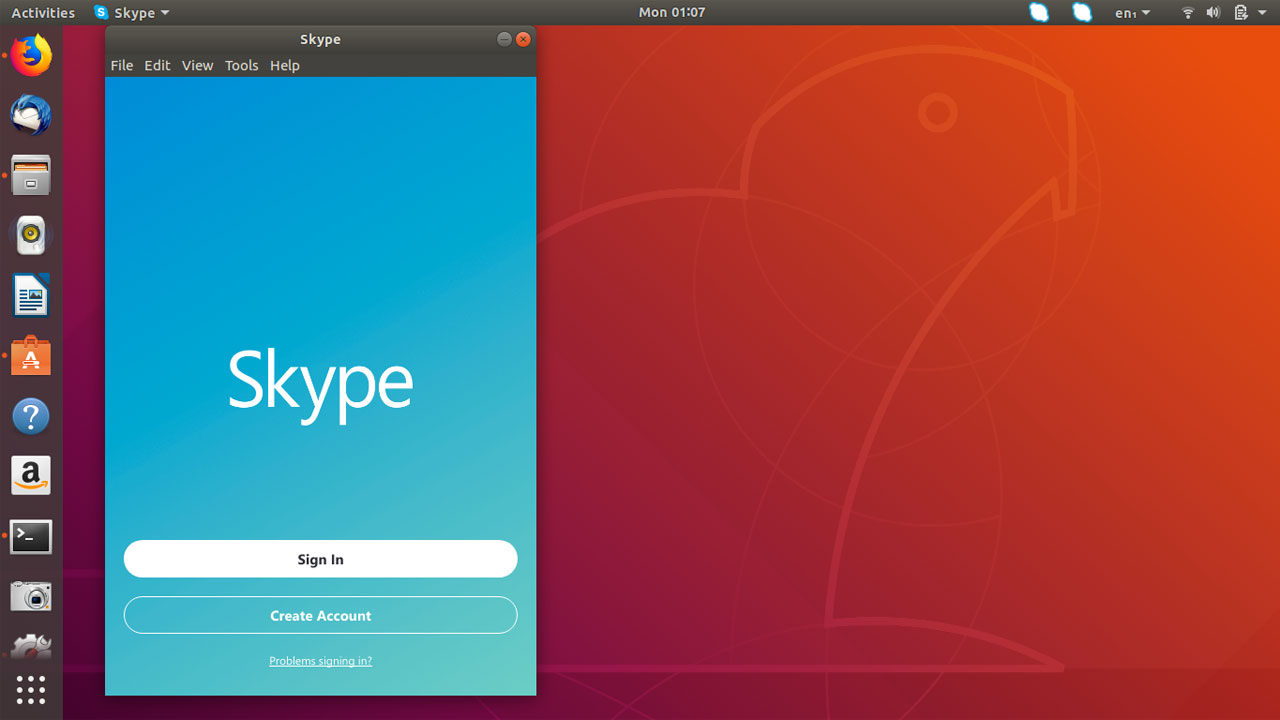 Ведь для новичков будет самым привычным второй способ. Для тех кто хочет использовать систему максимально быстро и удобно может учить пользоваться терминалом своей системы.
Ведь для новичков будет самым привычным второй способ. Для тех кто хочет использовать систему максимально быстро и удобно может учить пользоваться терминалом своей системы.
Если у вас остались какие-то вопросы по этой теме — пишите их в комментариях.
Также не забудьте поделиться ссылкой в Google+, Facebook, Twitter, Одноклассниках или VK.
LINUX для всех!: Как установить Skype в Ubuntu 14.04
«Установить Skype в Ubuntu» — этот пункт следовало бы добавить в мои статьи «Настройка Ubuntu после установки».
Skype — очень важная программа в нашей жизни и замечательно, что разработчики выпускают новые версии для Linux based систем.
В данной статье я расскажу как установить последнюю версию — Skype 4.2 в Ubuntu 14.04 — 12.04 .
Skype позволяет людям общаться друг с другом при помощи сообщений, голосовой связи и видеосвязичерез интернет.
Skype также предоставляет услуги для звонков на стационарные и мобильные телефонные сети.
Skype стал популярным среди пользователей благодаря дополнительным функциям, таким как обмен файлами, совместного использования экрана, видео-конференц-связи.
Установка Skype 4.2 в Ubuntu
Чтобы установить Skype в Ubuntu откройте терминал (Ctrl + Alt + T) и выполните следующие команды:
Добавляем репозиторий «партнеров Canonical» (это одна строчка, ее надо полностью скопировать):sudo add-apt-repository "deb http://archive.canonical.com/ $(lsb_release -sc) partner"Это же можно сделать и через графическое меню.
Ищем в главном меню Dash «Программы и обновления», либо идем в Параметры системы — Программы и обновления:
Ставим галочку.
Затем обновляем информацию о пакетах в системе и устанавливаем Skype:sudo apt-get update
sudo apt-get install skype && sudo apt-get -f installВ результате чего, у Вас установится последняя версия Skype.
Альтернативный вариант установки Skype 4.2
Переходим на официальный сайт, и скачиваем .deb пакет:
Загрузить Skype 4.2
Выбираем версию для Ubuntu 12.04 (хоть и написано, что для этой версии, но работает также и в Ubuntu 14.04):
В принципе всё, открываем пакет deb Центром приложений Ubuntu (щелкнув по нему мышкой дважды), и нажимаем установить.
Если у Вас
Ubuntu 14.04 64 бита, то будут проблемы со стилями оформления Skype.
Это всё потому, что Skype на 64 битных системах Ubuntu использует тему Clearlooks вместо темUbuntu. Это происходит из-за того, что Skype — 32-битное приложение (хоть и написано, что multiarch deb пакет), а движки тем для GTK2 (в большинстве случаев это Murrine) не установлены на Ubuntu 64bit.
Чтобы решить эту проблему, выполните в терминале команду:sudo apt-get install gtk2-engines-murrine:i386 gtk2-engines-pixbuf:i386 sni-qt:i386
Решаем проблему со шрифтами на Ubuntu 12.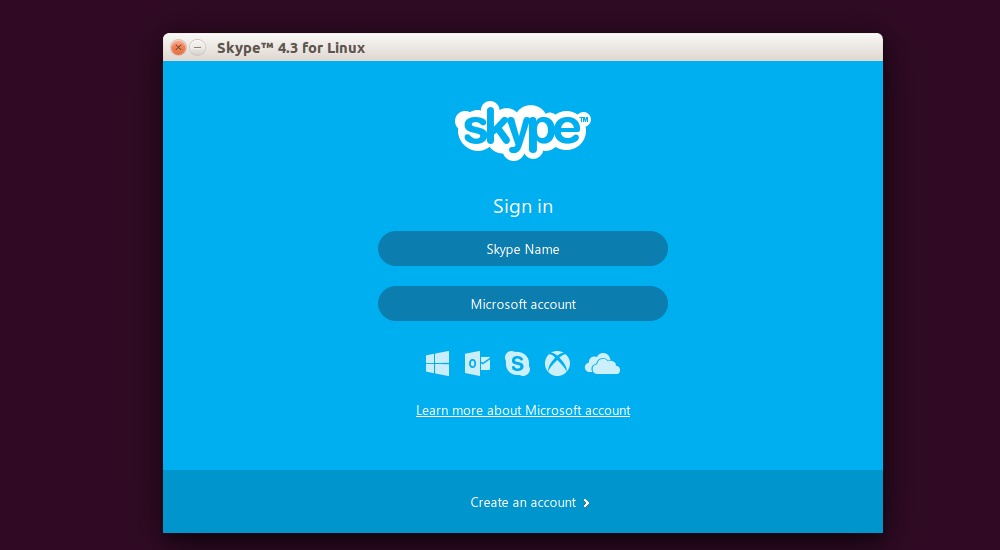 04 64 bit (в Ubuntu 14.04 нет данной проблемы)
04 64 bit (в Ubuntu 14.04 нет данной проблемы)
Установив Skype в Ubuntu 64 бита или другое QT приложение. Вы можете увидеть, что шрифтыиспорчены. И в этой статье я расскажу о том, как решить это проблему.
Итак, установив Skype или другое QT приложение, вы можете увидеть следующее со шрифтами:
Шрифты выглядят ужасно.
Такое возникает после установки только на Ubuntu 12.04 64 бита.
Решается проблема удалением fonts-nanum.sudo apt-get remove fonts-nanum
После удаления данного шрифта, вы увидите:
Вот таким образом шрифты исправились.
Еще есть способ кастомизировать шрифты.
Поставим программу:sudo apt-get install qt4-qtconfigи запустим:qtconfigНужно выбрать требуемый шрифт и его размер.
При закрытии, по запросу, изменения сохранить.
Вот таким образом исправляется данная проблема со шрифтами QT приложений, в частности Skype, наUbuntu 12.04 64 бита.
Установка Skype-Wrapper в Ubuntu 14.04 — 12.04
Skype-Wrapper – небольшая утилита для приложения Skype, улучшающая интеграцию с десктоп окружением Unity, в частности с такими компонентами, как меню сообщений, уведомления и панель Unity.
В данной статье расскажу, как установить Skype-Wrapper и настроить.
Характеристики
Список возможностей программы можно увидеть в настройках программы (представлено на рисунке):
Установка
Skype Wrapper в Ubuntu
Для установки Skype-Wrapper в Ubuntu откройте терминал (Ctrl + Alt + T) и выполните следующие команды в терминале:sudo add-apt-repository ppa:skype-wrapper/ppaВсё, Skype Wrapper установлен, теперь нужно перегрузить компьютер, либо завершиться сеанс.
sudo apt-get update
sudo apt-get install skype-wrapper
Потом запустить Skype и должно появится такое сообщение:
Нужно проставить галочку «Запомнить выбор» и нажать «ДА».
Теперь можно пользоваться Skype-Wrapper.
Как запустить несколько работающих аккаунтов Skype одновременно на Ubuntu 14.04 — 12.04
В одном из комментариев у меня спрашивали, поэтому в этой статье я расскажу о запуске второго аккаунта SKYPE при работающем первом в Ubuntu 14.04 — 12.04.
Итак. Как же это выглядит?
А вот так это выглядит в трее:
Сделать это довольно легко.
Идем в нашу домашнюю папку. Включаем отображение скрытых файлов (CTRL-H).
Создаем в этом каталоге папку вида:
.Skype2
Необязательно её так называть, но мне кажется это более оптимальное название.
Должно получится так:
Теперь можно открывать второй клиент, для этого нужно выполнить команду в терминале:skype --dbpath ~/.Skype2
Вот в принципе и вся настройка.
Но неудобно каждый раз открывать второй клиент через консоль, давайте создадим для него ярлык.
Откройте терминал.
1. Создадим ярлык и откроем его редактором gedit, для этого выполните следующую команду:sudo gedit /usr/share/applications/skype2.desktop
2. Введите следующий текст в файл:
[Desktop Entry]
Name=Skype2
Comment=Skype Internet Telephony
Exec=skype —dbpath ~/.Skype2
Icon=skype.png
Terminal=false
Type=Application
Encoding=UTF-8
Categories=Network;Application;
MimeType=x-scheme-handler/skype;
X-KDE-Protocols=skype
Здесь главное не ошибиться в строчке:
Exec=skype —dbpath ~/.
Skype2
Это та самая команда, которую мы прописывали в консоле, для запуска второго клиента Skype.
А в поле Name, вы можете написать что хотите, чтобы отображалось в Главном меню Dash.
Вот что у Вас должно получится в текстовом файле:
3. Сохраняем его. Делаем этот ярлык исполняемым файлом, для этого выполняем следующую команду в терминале:sudo chmod +x /usr/share/applications/skype2.desktop
Всё, теперь в главном меню по поиску «skype» у нас два разных ярлыка для запуска двух учетных записей Skype:
И их можно запускать одновременно.
Вот и всё!
Командная строка
— Как лучше всего установить Skype на 22.04 Jammy с помощью Snap?
как лучше всего установить Skype с помощью оснастки ?
николас@мордор:~$ nicholas@mordor:~$ быстро найти скайп Название Версия Примечания издателя Сводка скайп 8.88.0.401 скайп✓ - Один Skype для всех ваших устройств. Новые возможности. Новый облик. Весь скайп. skyperious 5.3 suurjaak - инструмент истории чата Skype audio-recorder 3.0.5+rev1432+pkg-7b07 brlin - Бесплатный аудио-рекордер для Linux (ОЧЕНЬ Глючный) guvcview 2.0.6+pkg-f796 brlin - Простой полнофункциональный видеограббер v4l2 spreedme 0.29.5snap1 nextcloud✓ — функция аудио/видеозвонков и конференций Spreed.ME для Nextcloud Snap Fakecam 2.2.0 ✪ - Fakecam Ферди 5.8.1 Гетферди - Ферди веб-каталог singlebox 23.2.1 - All-in-One Messenger николас@мордор:~$ nicholas@mordor:~$ мгновенная информация по скайпу имя: скайп Резюме: Один Skype для всех ваших устройств. Новые возможности. Новый облик. Весь скайп. издатель: Skype✓ адрес магазина: https://snapcraft.io/skype контакты: https://www.skype.com/ лицензия: частная описание: | Skype заставляет мир говорить. Скажите «привет» с помощью мгновенного сообщения, голосового или видеовызова — все для бесплатно. Skype доступен на телефонах, планшетах, ПК, Mac и Linux.
• Видеозвонки – не просто слушайте аплодисменты, а смотрите! Соберись с 1 или 49твоих друзей и семья на видеозвонке. Смотрите, как все улыбаются и плачут, когда вы говорите им: «Мы помолвлены!!!» • Чат – мгновенно связывайтесь с людьми. Отправляйте сообщения своим друзьям, оживляйте беседы с смайлики и модзи или создайте групповой чат, чтобы планировать выходные с участием до 300 человек. • Делитесь — делайте больше вместе. Легко делитесь своим экраном, фотографиями, видео, документами и файлами с ваша семья и друзья. В отличие от электронной почты, Skype передает до 300 МБ на файл. • Голосовые вызовы – стесняетесь камеры? Совершайте голосовые звонки кому угодно в Skype. Вы также можете позвонить на мобильный и стационарные телефоны по низким тарифам. Соглашение об использовании служб Майкрософт — https://go.microsoft.com/fwlink/?linkid=209.7426 идентификатор оснастки: QRDEFjn4WJYnm0FzDKwqqRZZI77awQEV каналы: последняя/стабильная: 8.88.0.401 2022-09-01 (226) 147MB - последний/кандидат: ↑ последняя/бета: ↑ последняя/крайняя: ↑ инсайдерская/стабильная: 8.
89.76.102 2022-09-06 (227) 147MB - инсайдер/кандидат: ↑ инсайдер/бета: ↑ инсайдер/край: ↑ николас@мордор:~$ nicholas@mordor:~$ беги по скайпу ошибка: не удается найти текущую версию для snap skype: readlink/snap/skype/current: нет такого файла или каталога николас@мордор:~$ николас@мордор:~$ uname -a Linux Mordor 5.15.0-47-generic #51-Ubuntu SMP Чт, 11 августа, 07:51:15 UTC 2022 x86_64 x86_64 x86_64 GNU/Linux николас@мордор:~$ николас@мордор:~$ lsb_release -a Нет доступных модулей LSB. Идентификатор дистрибьютора: Ubuntu Описание: Ubuntu 22.04 LTS Релиз: 22.04 Кодовое имя: варенье николас@мордор:~$
см. также:
Запустить Skype (мгновенная установка)
- командная строка
- установка программного обеспечения
- 22.04
- оснастка
- скайп
1
Чтобы установить оснастку Skype, запустите:
sudo snap install skype
Инструкции по установке моментальных снимков всегда находятся на URL-адресе магазина моментальных снимков после того, как вы нажмете «Установить».
4
Зарегистрируйтесь или войдите в систему
Зарегистрируйтесь с помощью Google
Зарегистрироваться через Facebook
Зарегистрируйтесь, используя адрес электронной почты и пароль
Опубликовать как гость
Электронная почта
Требуется, но не отображается
Опубликовать как гость
Электронная почта
Требуется, но не отображается
Нажимая «Опубликовать свой ответ», вы соглашаетесь с нашими условиями обслуживания, политикой конфиденциальности и политикой использования файлов cookie
.
Как установить старую версию скайпа?
спросил
Изменено
2 года, 11 месяцев назад
Просмотрено
13 тысяч раз
Как установить более старую версию скайпа? Групповые чаты не работают в Ubuntu, но работают в режиме реального времени и в текущей версии Windows.
3
Пакет моментальных снимков Skype
Вам больше не нужно устанавливать старые версии Skype. Skype наконец-то появился в приложении Ubuntu Software. Skype был выпущен в виде Snap-пакета.
быстро найти скайп Название Версия Примечания разработчика Сводка Skype 8.14.0.10 классический Skype Один Skype для всех ваших устройств.Новые возможности. Новый облик. Весь скайп.
Чтобы установить Skype во всех поддерживаемых в настоящее время версиях Ubuntu, откройте терминал и введите:
sudo snap install skype --classic
3
Вы можете получить старые версии Skype в виде файлов .deb отсюда или отсюда
1
Я тоже недавно (в начале октября 2018 года) обновил свой Skype в Linux Mint (17.3). После этого Skype открывал список контактов и чатов, затем через несколько секунд возвращался к полностью синему стартовому экрану, затем «снова открывал» показ контактов и чатов, затем повторял еще раз, а затем просто закрывал. Никаких ошибок, просто закрывается после пары попыток.
Я снова открыл Скайп, быстро зашел в Справка в меню Скайпа, нашел версию и сделал пометку.
Затем я воспользовался второй ссылкой выше, опубликованной Тшилидзи Мудау, чтобы получить ПРЕДЫДУЩУЮ версию того, что у меня есть (http://skype.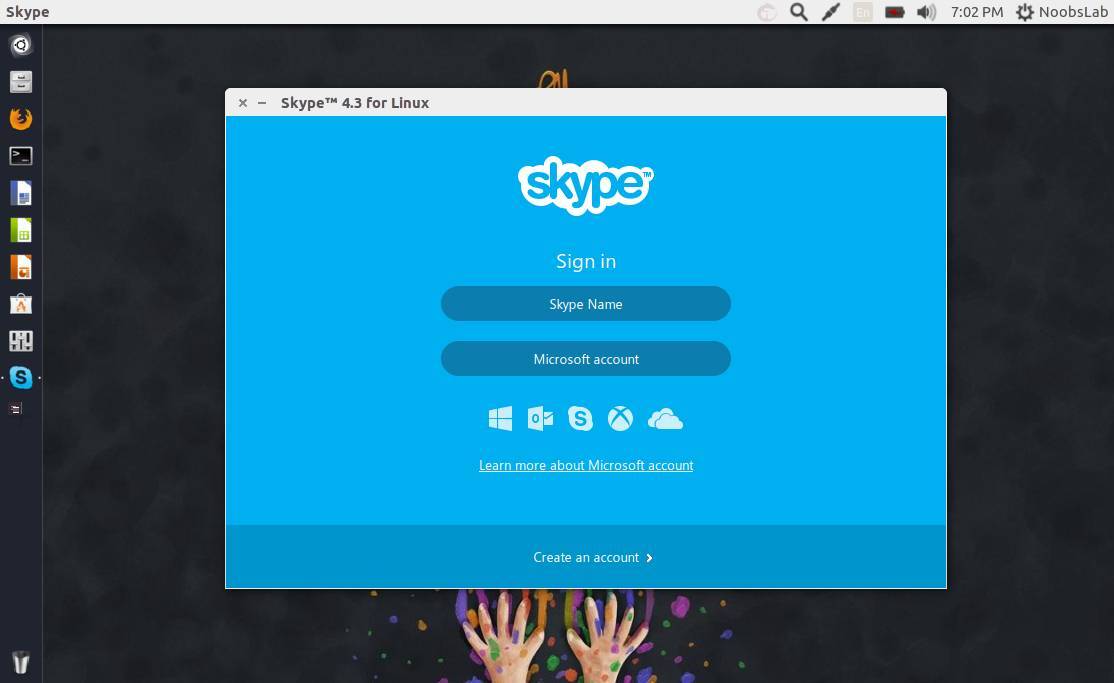
 Skype2
Skype2 88.0.401 скайп✓ - Один Skype для всех ваших устройств. Новые возможности. Новый облик. Весь скайп.
skyperious 5.3 suurjaak - инструмент истории чата Skype
audio-recorder 3.0.5+rev1432+pkg-7b07 brlin - Бесплатный аудио-рекордер для Linux (ОЧЕНЬ Глючный)
guvcview 2.0.6+pkg-f796 brlin - Простой полнофункциональный видеограббер v4l2
spreedme 0.29.5snap1 nextcloud✓ — функция аудио/видеозвонков и конференций Spreed.ME для Nextcloud Snap
Fakecam 2.2.0 ✪ - Fakecam
Ферди 5.8.1 Гетферди - Ферди
веб-каталог singlebox 23.2.1 - All-in-One Messenger
николас@мордор:~$
nicholas@mordor:~$ мгновенная информация по скайпу
имя: скайп
Резюме: Один Skype для всех ваших устройств. Новые возможности. Новый облик. Весь скайп.
издатель: Skype✓
адрес магазина: https://snapcraft.io/skype
контакты: https://www.skype.com/
лицензия: частная
описание: |
Skype заставляет мир говорить. Скажите «привет» с помощью мгновенного сообщения, голосового или видеовызова — все для
бесплатно. Skype доступен на телефонах, планшетах, ПК, Mac и Linux.
88.0.401 скайп✓ - Один Skype для всех ваших устройств. Новые возможности. Новый облик. Весь скайп.
skyperious 5.3 suurjaak - инструмент истории чата Skype
audio-recorder 3.0.5+rev1432+pkg-7b07 brlin - Бесплатный аудио-рекордер для Linux (ОЧЕНЬ Глючный)
guvcview 2.0.6+pkg-f796 brlin - Простой полнофункциональный видеограббер v4l2
spreedme 0.29.5snap1 nextcloud✓ — функция аудио/видеозвонков и конференций Spreed.ME для Nextcloud Snap
Fakecam 2.2.0 ✪ - Fakecam
Ферди 5.8.1 Гетферди - Ферди
веб-каталог singlebox 23.2.1 - All-in-One Messenger
николас@мордор:~$
nicholas@mordor:~$ мгновенная информация по скайпу
имя: скайп
Резюме: Один Skype для всех ваших устройств. Новые возможности. Новый облик. Весь скайп.
издатель: Skype✓
адрес магазина: https://snapcraft.io/skype
контакты: https://www.skype.com/
лицензия: частная
описание: |
Skype заставляет мир говорить. Скажите «привет» с помощью мгновенного сообщения, голосового или видеовызова — все для
бесплатно. Skype доступен на телефонах, планшетах, ПК, Mac и Linux.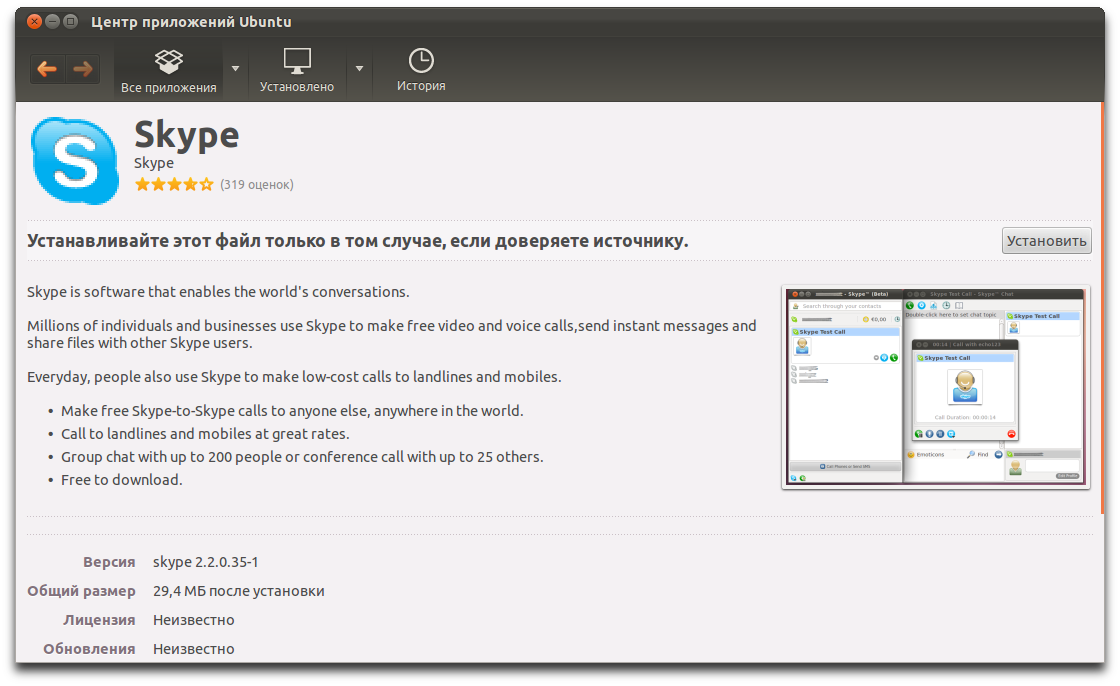 • Видеозвонки – не просто слушайте аплодисменты, а смотрите! Соберись с 1 или 49твоих друзей и
семья на видеозвонке. Смотрите, как все улыбаются и плачут, когда вы говорите им: «Мы помолвлены!!!»
• Чат – мгновенно связывайтесь с людьми. Отправляйте сообщения своим друзьям, оживляйте беседы с
смайлики и модзи или создайте групповой чат, чтобы планировать выходные с участием до 300 человек.
• Делитесь — делайте больше вместе. Легко делитесь своим экраном, фотографиями, видео, документами и файлами с
ваша семья и друзья. В отличие от электронной почты, Skype передает до 300 МБ на файл.
• Голосовые вызовы – стесняетесь камеры? Совершайте голосовые звонки кому угодно в Skype. Вы также можете позвонить на мобильный и
стационарные телефоны по низким тарифам.
Соглашение об использовании служб Майкрософт — https://go.microsoft.com/fwlink/?linkid=209.7426
идентификатор оснастки: QRDEFjn4WJYnm0FzDKwqqRZZI77awQEV
каналы:
последняя/стабильная: 8.88.0.401 2022-09-01 (226) 147MB -
последний/кандидат: ↑
последняя/бета: ↑
последняя/крайняя: ↑
инсайдерская/стабильная: 8.
• Видеозвонки – не просто слушайте аплодисменты, а смотрите! Соберись с 1 или 49твоих друзей и
семья на видеозвонке. Смотрите, как все улыбаются и плачут, когда вы говорите им: «Мы помолвлены!!!»
• Чат – мгновенно связывайтесь с людьми. Отправляйте сообщения своим друзьям, оживляйте беседы с
смайлики и модзи или создайте групповой чат, чтобы планировать выходные с участием до 300 человек.
• Делитесь — делайте больше вместе. Легко делитесь своим экраном, фотографиями, видео, документами и файлами с
ваша семья и друзья. В отличие от электронной почты, Skype передает до 300 МБ на файл.
• Голосовые вызовы – стесняетесь камеры? Совершайте голосовые звонки кому угодно в Skype. Вы также можете позвонить на мобильный и
стационарные телефоны по низким тарифам.
Соглашение об использовании служб Майкрософт — https://go.microsoft.com/fwlink/?linkid=209.7426
идентификатор оснастки: QRDEFjn4WJYnm0FzDKwqqRZZI77awQEV
каналы:
последняя/стабильная: 8.88.0.401 2022-09-01 (226) 147MB -
последний/кандидат: ↑
последняя/бета: ↑
последняя/крайняя: ↑
инсайдерская/стабильная: 8. 89.76.102 2022-09-06 (227) 147MB -
инсайдер/кандидат: ↑
инсайдер/бета: ↑
инсайдер/край: ↑
николас@мордор:~$
nicholas@mordor:~$ беги по скайпу
ошибка: не удается найти текущую версию для snap skype: readlink/snap/skype/current: нет такого файла или каталога
николас@мордор:~$
николас@мордор:~$ uname -a
Linux Mordor 5.15.0-47-generic #51-Ubuntu SMP Чт, 11 августа, 07:51:15 UTC 2022 x86_64 x86_64 x86_64 GNU/Linux
николас@мордор:~$
николас@мордор:~$ lsb_release -a
Нет доступных модулей LSB.
Идентификатор дистрибьютора: Ubuntu
Описание: Ubuntu 22.04 LTS
Релиз: 22.04
Кодовое имя: варенье
николас@мордор:~$
89.76.102 2022-09-06 (227) 147MB -
инсайдер/кандидат: ↑
инсайдер/бета: ↑
инсайдер/край: ↑
николас@мордор:~$
nicholas@mordor:~$ беги по скайпу
ошибка: не удается найти текущую версию для snap skype: readlink/snap/skype/current: нет такого файла или каталога
николас@мордор:~$
николас@мордор:~$ uname -a
Linux Mordor 5.15.0-47-generic #51-Ubuntu SMP Чт, 11 августа, 07:51:15 UTC 2022 x86_64 x86_64 x86_64 GNU/Linux
николас@мордор:~$
николас@мордор:~$ lsb_release -a
Нет доступных модулей LSB.
Идентификатор дистрибьютора: Ubuntu
Описание: Ubuntu 22.04 LTS
Релиз: 22.04
Кодовое имя: варенье
николас@мордор:~$
 Новые возможности. Новый облик. Весь скайп.
Новые возможности. Новый облик. Весь скайп.