Звуки при загрузке компьютера: Звуковые сигналы БИОС при включении ПК, звуки AMI и AWARD BIOS
Содержание
Как изменить звук при запуске по умолчанию в Windows 10 • Оки Доки
Windows 10 предлагает множество настроек, одна из которых — возможность изменить звук запуска по умолчанию. Если вам не нравится звуковой сигнал по умолчанию, который воспроизводится при загрузке компьютера, вы можете изменить его по своему усмотрению.
В этом руководстве вы шаг за шагом покажете, как можно использовать собственный тон в качестве звука запуска по умолчанию в Windows 10.
1. Отключите быстрый запуск.
Быстрый запуск — это функция, которая позволяет быстро загрузить систему Windows. Недостатком использования этой функции является то, что вы не слышите звук запуска.
Чтобы включить и использовать собственный тон для запуска, необходимо сначала отключить эту функцию на своем компьютере. За исключением замедления времени загрузки на несколько секунд, это не должно иметь никакого другого влияния на ваш компьютер.
Программы для Windows, мобильные приложения, игры — ВСЁ БЕСПЛАТНО, в нашем закрытом телеграмм канале — Подписывайтесь:)
Вот как отключить быстрый запуск в Windows 10:
Открой Начните меню, поиск Панель управленияи щелкните первый результат.
Если вы просматриваете панель в режиме категорий, щелкните значок Оборудование и звук вариант. В противном случае нажмите Варианты питания.
Выбрать Варианты питания на появившемся экране, если вы нажали Оборудование и звук на шаге выше.
Нажмите Выберите, что делает кнопка питания слева.
Выберите Изменить настройки, которые в настоящее время недоступны ссылка на сайт.
Снимите флажок для Включить быстрый запуск (рекомендуется).

Нажмите Сохранить изменения внизу, чтобы сохранить изменения.
Есть способы исправить медленную загрузку в Windows 10, если вашему компьютеру требуется много времени для загрузки.
2. Включите звук при запуске Windows 10.
Теперь, когда быстрый запуск отключен, вам нужно включить параметр, который позволяет настроить звук запуска по умолчанию.
Для включения этой опции вам потребуется изменить значение в реестре Windows. Это не слишком сложно, и вы должны сделать это за минуту или две.
Связанный: Как сделать резервную копию и восстановить реестр Windows
Вот как это сделать:
Нажмите Клавиша Windows + R, тип regedit, и ударил Войти.
Нажмите да в предложении внести изменения в реестр.

Когда откроется реестр, перейдите по следующему пути.
HKEY_CURRENT_USERAppEventsEventLabelsWindowsLogon
Справа дважды щелкните запись с надписью ExcludeFromCPL.
Войти 0 в Данные значения поле выберите Шестнадцатеричный, и нажмите ОК.
Щелкните значок файл меню и выберите Выход для выхода из реестра.
Параметр настройки запуска по умолчанию теперь должен быть включен.
3. Загрузите звуковой сигнал при запуске.
Это то, в чем мы действительно не можем помочь вам шаг за шагом. Вам необходимо загрузить или выбрать звук со своего компьютера, который вы хотите использовать в качестве звука запуска по умолчанию на вашем компьютере.
Это может быть любой аудиофайл, доступный в Интернете или на вашем компьютере.
Если у вас еще нет звукового сигнала, вы можете загрузить его из Интернета и сохранить на свой компьютер. Существует множество сайтов для бесплатной загрузки аудио, которые можно использовать для загрузки приятного звука для звука загрузки вашего компьютера.
Убедитесь, что ваш тон не слишком длинный. Это связано с тем, что, как вы уже знаете, ваш компьютер воспроизводит звук запуска только в течение нескольких секунд и не дольше этого.
4. Преобразуйте звуковой сигнал запуска в совместимый формат.
Загруженный тон должен быть в формате WAV, чтобы использовать его в качестве звука запуска по умолчанию. Если ваш файл находится в формате MP3 или любом другом аудиоформате, первое, что вам нужно сделать, это преобразовать файл в WAV.
Это довольно просто сделать благодаря множеству доступных бесплатных аудиоконвертеров.
Просто выберите один из конвертеров, загрузите свой тон, выберите WAV в качестве выходного формата, и ваш звуковой сигнал запуска Windows 10 должен быть готов.
5. Измените звук запуска по умолчанию в Windows 10.
Теперь, когда ваш тон готов, вот последняя процедура, чтобы сделать его звуком запуска по умолчанию на вашем компьютере с Windows 10.
Для этого выполните следующие действия:
Открой Начните меню, поиск Изменить системные звукии щелкните первый результат.
Отметьте поле с надписью Воспроизвести звук при запуске Windows.
найти Вход в Windows в Программа События раздел и щелкните его один раз.
Вы можете услышать текущий звук, нажав на Тестовое задание кнопка.
Чтобы изменить текущий звук на свой тон, нажмите кнопку Просматривать кнопка.
Перейдите в папку, в которой находится ваш тон WAV, и дважды щелкните по нему.

Название вашего тона появится в Звуки выпадающее меню. Нажмите Тестовое задание чтобы проверить свой тон.
Если вас все устраивает, нажмите Применять с последующим ОК внизу.
В следующий раз, когда ваш компьютер включится, вы услышите только что выбранный звук запуска вместо звука по умолчанию.
Как сбросить звук при запуске по умолчанию в Windows 10
Если вам когда-нибудь захочется вернуться к звуковому сигналу при запуске по умолчанию, вы можете сделать это, изменив параметр настроек на своем ПК с Windows 10.
Вот как:
Искать Изменить системные звуки в Начните меню и щелкните первый результат.
найти Вход в Windows в Программа События раздел и щелкните его один раз.

Щелкните значок Звуки раскрывающееся меню внизу и выберите Windows Logon.wav вариант.
Нажмите Применять с последующим ОК чтобы сохранить изменения.
Ваш компьютер теперь будет воспроизводить звук запуска Windows по умолчанию при загрузке.
Как быстро изменить звук при запуске по умолчанию в Windows 10
Если вы слишком часто меняете звук запуска по умолчанию, вы можете найти вышеупомянутые процедуры для вас слишком много.
В этом случае вы можете использовать бесплатное приложение WinAero Tweaker для изменения сигнала загрузки. Это приложение также доступно в портативной версии, поэтому вам не нужно ничего устанавливать на свой компьютер.
Чтобы использовать это приложение:
Загрузите и запустите WinAero Tweaker установочный файл.

Когда он попросит выбрать режим, выберите Портативный режим.
Следуйте инструкциям на экране.
Запуск WinAero Tweaker.
Развернуть Внешность слева и щелкните Звук при запуске в развернутом меню.
Поставить галочку Включить звук при запуске справа.
Выбрать Заменить звук запуска.
Выберите файл WAV, чтобы установить его в качестве звука запуска по умолчанию.
Изменение мелодии загрузки на свой вкус в Windows 10
Если вы не большой поклонник текущего звука при запуске, описанные выше методы должны позволить вам изменить его на свой любимый тон на вашем ПК. Вы всегда можете вернуться к тону по умолчанию, когда захотите.
Windows 10 в значительной степени настраивается, и это позволяет сделать ваш компьютер по-настоящему вашим, позволяя изменять каждый его аспект.
Звуковые сигналы BIOS
Наверное, почти каждый пользователь компьютера замечал, что при запуске раздается характерный звук, похожий на писк. В большинстве случаев, если все хорошо, прозвучит один короткий звуковой сигнал. Таким образом, система информирует нас о состоянии ПК еще во время запуска, до загрузки Windows.
BIOS (Basic Input/Output System – базовая система ввода/вывода) – программа системного уровня и расположенная в микропроцессоре BIOS. Предназначенная для первоначального запуска компьютера, загружается первой после включения компьютера.
При запуске системы, BIOS производит запуск компьютера и процедуру самотестирования (Power-On Self Test – POST) производится общая диагностика системы и если есть проблемы, компьютер издаст определенную последовательность сигналов, которые вам останется только расшифровать.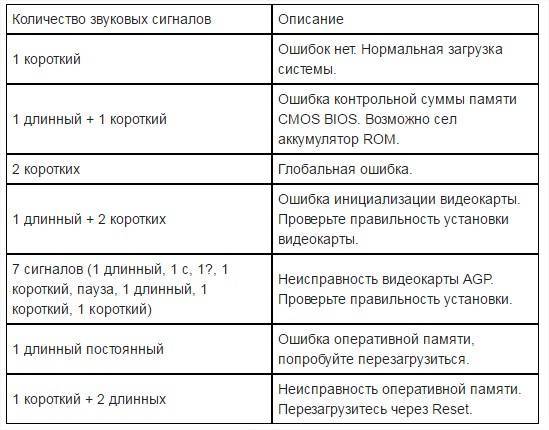
Если вы не слышите никаких звуков, то вполне возможно, что у вас отсутствует динамик на материнской плате. В случае неисправности компьютера, отсутствие динамика немного усложняет поиск проблемы, но не является критическим.
В современных материнских платах, динамик начали делать встроенный. На более старых моделях, динамик подключался к плате.
У каждого производителя BIOS, своя последовательность и расшифровка звуковых сигналов. Прежде чем приступать к расшифровке, необходимо узнать производителя.
Способ 1
Самый простой способ определить фирму – в момент загрузки, обычно указывается производитель и версия BIOS.
Способ 2
Можно зайти в BIOS во время запуска и найти пункт «System Information» или с помощью программы Everest (Aida) в Windows. В обоих случаях, будет указана вся информация.
Сейчас все современные компьютеры выходят с обновленным BIOS под названием UEFI.
Теперь, когда, мы знаем производителя БИОС, нам не составит труда расшифровать звуковые сигналы.
Далее я собрал звуковые сигналы самых популярных производителей, таких как: AMI BIOS, Award BIOS, Phoenix BIOS и т.д.
AMI BIOS
|
Сигнал
|
Значение (расшифровка)
|
|
1 короткий
|
Ошибок не обнаружено
|
|
2 коротких
|
Ошибка четности оперативной памяти
|
|
3 коротких
|
Неисправность первых 64 Кбайт оперативной памяти
|
|
4 коротких
|
Неисправен системный таймер
|
|
5 коротких
|
Неисправность процессора
|
|
6 коротких
|
Неисправность контроллера клавиатуры
|
|
7 коротких
|
Неисправность системной платы
|
|
8 коротких
|
Ошибка видеопамяти
|
|
9 коротких
|
Неправильная контрольная сумма BIOS
|
|
10 коротких
|
Ошибка записи в СМОS-память
|
|
11 коротких
|
Ошибка кэш-памяти
|
|
1 длинный 2 коротких
|
Неисправен видеоадаптер
|
|
1 длинный 3 коротких
| |
|
2 длинных 2 коротких
|
Ошибка контроллера гибких дисков
|
|
Сигналы отсутствуют
|
Неисправен блок питания или системная плата
|
AWARD BIOS
|
Сигнал
|
Значение (расшифровка)
|
|
1 короткий
|
Ошибок не обнаружено
|
|
Непрерывный или короткий повторяющийся
|
Неисправен блок питания или замыкание в цепях питания
|
|
1 длинный или длинный повторяющийся
|
Ошибка оперативной памяти
|
|
1 длинный 2 коротких
|
Видеоадаптер не обнаружен или ошибка видеопамяти
|
|
1 длинный 3 коротких
|
Ошибка видеоадаптера или ошибка клавиатуры
|
|
3 длинных
|
Ошибка контроллера клавиатуры
|
|
1 длинный 9 коротких
|
Ошибка чтения BIOS или неисправна микросхема BIOS
|
|
2 коротких
|
Обнаружена некритическая ошибка.
|
|
Сигналы отсутствуют
|
Неисправен блок питания или системная плата
|
Phoenix BIOS
Звуковые сигналы Phoenix BIOS состоят из нескольких серий коротких гудков, которые следуют с некоторым интервалом. Например, сигнал с кодом 1-2-3 будет звучать так: один короткий гудок, пауза, два коротких гудка, пауза, три коротких гудка.
|
Сигнал
|
Значение (расшифровка)
|
|
1-1-3
|
Ошибка при чтении данных из микросхемы встроенной памяти СМОS
|
|
1-1-4
|
Ошибка контрольной суммы микросхемы CMOS
|
|
1-2-1
|
Ошибка на системной плате
|
|
1-2-2
|
Ошибка контроллера DМА системной платы
|
|
1-2-3
|
Ошибка чтения или записи данных в один из каналов DМА
|
|
1-3-1
|
Ошибка в оперативной памяти
|
|
1-3-3
|
Ошибка первых 64 Кбайт основной памяти
|
|
1 3-4
|
Ошибка тестирования оперативной памяти
|
|
1-4-1
|
Ошибка системной платы
|
|
1-4-2
|
Ошибка тестирования оперативной памяти
|
|
от 2-1-1 до 2-4-4
|
Ошибка одного из битов первых 64 Кбайт оперативной памяти
|
|
3-1-1
|
Ошибка в первом канале DMA
|
|
3-1-2
|
Ошибка во втором канале DМА
|
|
3-1-3
|
Ошибка при обработке прерываний
|
|
3-1-4
|
Ошибка контроллера прерываний материнской платы
|
|
3-2-4
|
Ошибка контроллера клавиатуры
|
|
3-3-4
|
Ошибка видеоадаптера
|
|
3-4-1
|
Ошибка при тестировании видеопамяти
|
|
3-4-2
|
Ошибка при поиске видеопамяти
|
|
4-2-1
|
Ошибка системного таймера
|
|
4-2-2
|
Завершение тестирования
|
|
4-2-3
|
Ошибка контроллера клавиатуры
|
|
4-2-4
|
Ошибка центрального процессора
|
|
4-3-1
|
Ошибка тестирования оперативной памяти
|
|
4-3-3
|
Ошибка системного таймера
|
|
4-3-4
|
Ошибка часов реального времени
|
|
4-4-1
|
Ошибка последовательного порта
|
|
4-4-2
|
Ошибка параллельного порта
|
|
4-4-3
|
Ошибка математического сопроцессора
|
|
1-2
|
Ошибка в работе адаптеров, имеющих собственный BIOS
|
|
1-2-2-3
|
Ошибка при подсчете контрольной суммы BIOS
|
|
1-3-1-1
|
Ошибка в работе оперативной памяти
|
|
1-3-1-3
|
Ошибка контроллера клавиатуры
|
|
1-3-4-1
|
Ошибки при тестировании оперативной памяти
|
|
2-1-2-3
|
Ошибка при проверке уведомления об авторском праве ROM BIOS
|
|
2-2-3-1
|
Ошибка при обработке непредвиденных прерываний
|
IBM BIOS
|
Сигнал
|
Значение (расшифровка)
|
|
1 короткий
|
Ошибок не обнаружено
|
|
1 сигнал и пустой экран
|
Неисправен видеоадаптер
|
|
2 коротких
|
Неисправен видеоадаптер
|
|
3 длинных
|
Неисправна материнская плата (ошибка контроллера клавиатуры), неконтакт оперативной памяти
|
|
1 длинный, 1 короткий
|
Неисправна материнская плата
|
|
1 длинный, 2 коротких
|
Неисправна видеосистема (Mono/CGA)
|
|
1 длинный, 3 коротких
|
Неисправна видеосистема (EGA/VGA)
|
|
Повторяющийся короткий
|
Неисправности связаны с блоком питания или материнской платой
|
|
Непрерывный
|
Неисправен блок питания или системная плата
|
|
Отсутствует
|
Неисправны блок питания, материнская плата, или динамик
|
AST BIOS
|
Сигнал
|
Значение (расшифровка)
|
|
1 короткий
|
Ошибка при проверке регистров процессора.
|
|
2 коротких
|
Ошибка буфера клавиатурного контроллера. Неисправность клавиатурного контроллера.
|
|
3 коротких
|
Ошибка сброса клавиатурного контроллера. Неисправность клавиатурного контроллера или системной платы.
|
|
4 коротких
|
Ошибка связи с клавиатурой.
|
|
5 коротких
|
Ошибка клавиатурного ввода.
|
|
6 коротких
|
Ошибка системной платы.
|
|
9 коротких
|
Несовпадение контрольной суммы ПЗУ BIOS. Неисправна микросхема ПЗУ BIOS.
|
|
10 коротких
|
Ошибка системного таймера. Системная микросхема таймера неисправна.
|
|
11 коротких
|
Ошибка микросхемы системной логики (чипсета).
|
|
12 коротких
|
Ошибка регистра управления питанием в энергонезависимой памяти.
|
|
1 длинный
|
Ошибка контроллера DMA 0. Неисправна микросхема контроллера DMA канала 0.
|
|
1 длинный, 1 короткий
|
Ошибка контроллера DMA 1. Неисправна микросхема контроллера DMA канала 1.
|
|
1 длинный, 2 коротких
|
Ошибка гашения обратного хода кадровой развёртки. Возможно, неисправен видеоадаптер.
|
|
1 длинный, 3 коротких
|
Ошибка в видеопамяти. Неисправна память видеоадаптера.
|
|
1 длинный, 4 коротких
|
Ошибка видеоадаптера.
|
|
1 длинный, 5 коротких
|
Ошибка памяти 64K.
|
|
1 длинный, 6 коротких
|
Не удалось загрузить векторы прерываний. BIOS не смог загрузить векторы прерываний в память
|
|
1 длинный, 7 коротких
|
Не удалось инициализировать видеоподсистему.
|
|
1 длинный, 8 коротких
|
Ошибка видеопамяти.
|
Compaq BIOS
|
Сигнал
|
Значение (расшифровка)
|
|
1 короткий
|
Ошибок не обнаружено
|
|
1 длинный + 1 короткий
|
Ошибка контрольной суммы памяти CMOS BIOS.
|
|
2 коротких
|
Глобальная ошибка.
|
|
1 длинный + 2 коротких
|
Ошибка инициализации видеокарты. Проверьте правильность установки видеокарты.
|
|
7 сигналов (1 длинный, 1 с, 1?, 1 короткий, пауза, 1 длинный, 1 короткий, 1 короткий)
|
Неисправность видеокарты AGP. Проверьте правильность установки.
|
|
1 длинный постоянный
|
Ошибка оперативной памяти, попробуйте перезагрузиться.
|
|
1 короткий + 2 длинных
|
Неисправность оперативной памяти. Перезагрузитесь через Reset.
|
DELL BIOS
Как и в случае с Phoenix BIOS, у DELL BIOS используется аналогичная система сигналов.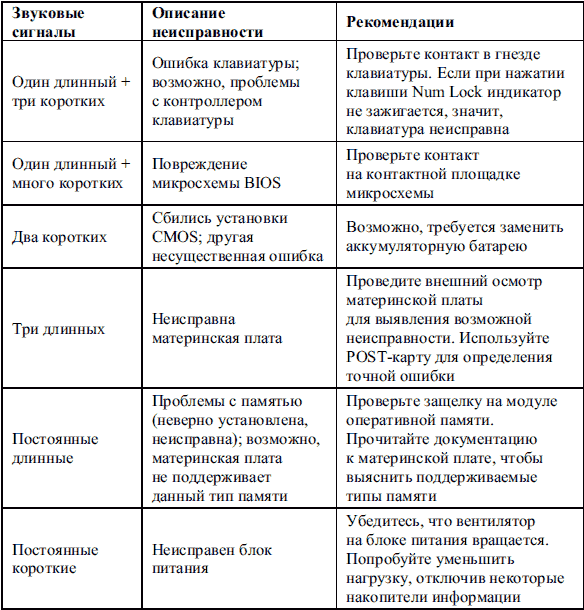 Например, 1-3-1-1 будет звучать так: один звуковой сигнал, пауза, три звуковых сигнала, пауза, один звуковой сигнал, пауза, один звуковой сигнал.
Например, 1-3-1-1 будет звучать так: один звуковой сигнал, пауза, три звуковых сигнала, пауза, один звуковой сигнал, пауза, один звуковой сигнал.
|
Сигнал
|
Значение (расшифровка)
|
|
1-2
|
Не подключена видеокарта
|
|
1-2-2-3
|
Ошибка контрольной суммы ПЗУ BIOS
|
|
1-3-1-1
|
Ошибка обновления DRAM
|
|
1-3-1-3
|
Ошибка клавиатуры 8742
|
|
1-3-3-1
|
Неисправна память
|
|
1-3-4-1
|
Ошибка ОЗУ на линии xxx
|
|
1-3-4-3
|
Ошибка ОЗУ на младшем бите xxx
|
|
1-4-1-1 тест
|
Ошибка ОЗУ на старшем бите xxx
|
Quadtel BIOS
|
Сигнал
|
Значение (расшифровка)
|
|
1 короткий сигнал
|
Ошибок не обнаружено
|
|
2 коротких сигнала
|
CMOS RAM повреждена.
|
|
1 длинный, 2 коротких сигнала
|
Ошибка видеоадаптера. Неисправен видеоадаптер. Переустановите видеоадаптер или замените адаптер, если это возможно
|
|
1 длинный, 3 коротких сигнала
|
Один или несколько из периферийных контроллеров неисправен. Замените контроллеры и проведите повторное тестирование
|
UEFI BIOS
|
Сигнал
|
Значение (расшифровка)
|
|
1 короткий
|
Загрузка прошла успешно
|
|
2 коротких
|
Имеются не критичные ошибки.
|
|
3 длинных
|
Ошибку выдал контроллер клавиатуры
|
|
1 короткий + 1 длинный
|
Неисправна оперативная память
|
|
1 длинный + 2 коротких
|
Об ошибке сигнализирует видеокарта
|
|
1 длинный + 3 коротких
|
Ошибка видеопамяти
|
|
1 длинный + 9 коротких
|
Ошибка при чтении из ПЗУ
|
|
Непрерывные короткие сигналы
|
Неисправность блока питания или оперативной памяти
|
|
Непрерывные длинные гудки
|
Проблемы с ОЗУ
|
|
Попеременные длинный и короткий сигналы
|
Неисправность процессора
|
|
Непрерывающийся сигнал
|
Сигнализирует о проблемах с блоком питания
|
Всем удачи!
Как изменить звук запуска Windows 10
Это пошаговое руководство проведет вас через процесс изменения звука запуска Windows 10. Метод прост и требует всего лишь минуту вашего времени.
Метод прост и требует всего лишь минуту вашего времени.
Windows 10 — отличная операционная система, но по умолчанию звук запуска может немного раздражать. Если вы хотите изменить его на что-то более приятное или просто хотите полностью отключить звук, эта статья покажет вам, как это сделать.
Звук запуска Windows 10 — один из самых знаковых звуков в вычислительной технике. Это мгновенно узнаваемый звук, который полюбился многим людям. Тем не менее, некоторые люди находят звук запуска раздражающим или просто хотят изменить его для более индивидуального подхода.
Если вы один из таких людей, это руководство для вас. Мы покажем вам, как изменить звук запуска Windows 10 всего за несколько простых шагов.
Какой звук запуска Windows 10 по умолчанию?
При запуске Windows 10 первое, что вы слышите, — это веселый звон. Этот звук меняется (почти) с каждым крупным выпуском, но эта концепция уже много лет является частью операционной системы Microsoft. Многие звуки запуска Windows стали такими же знаковыми, как звуковой сигнал запуска на компьютерах Apple.
Многие звуки запуска Windows стали такими же знаковыми, как звуковой сигнал запуска на компьютерах Apple.
За прошедшие годы звук претерпел некоторые изменения, но остается одним из самых узнаваемых сигналов в мире технологий. Несмотря на то, что в какой-то момент Microsoft решила отказаться от звуков запуска, она вернулась в современных версиях Windows.
Так что в следующий раз, когда вы услышите этот знакомый звон, вы будете знать, что он исходит из Windows 10, и вы можете гордиться тем, что используете одну из самых популярных операционных систем в мире. Но что, если вы хотите изменить эту мелодию на что-то другое? Продолжайте читать, чтобы узнать!
Как изменить звук запуска Windows 10 по умолчанию
Мы все хотим, чтобы наши гаджеты были настроены и адаптированы к нашим потребностям. Это включает в себя мелкие детали, такие как звук запуска в вашей системе. Вы можете выбрать мелодию из более ранней версии Windows — например, тему Windows Vista/7 — и использовать ее в Windows 10. Кроме того, вы также можете добавить совершенно собственный звук!
Кроме того, вы также можете добавить совершенно собственный звук!
Если вы хотите изменить или модифицировать звук, вот пошаговое руководство о том, как это сделать.
Шаг 1. Отключите быстрый запуск
Звук запуска Windows 10 отключается всякий раз, когда включен быстрый запуск. Поэтому, если вы хотите услышать мелодию перед загрузкой системы, у вас должен быть отключен быстрый запуск. Вот как это сделать:
- Щелкните значок Windows на панели задач и найдите Панель управления . Запустите приложение из результатов поиска.
- Нажмите Электропитание . Если вы этого не видите, переключите режим просмотра на Большой или Маленькие значки .
- Нажмите ссылку Выберите, что делает кнопка питания на левой панели. Вы будете перенаправлены на новую страницу.
- Перед внесением изменений необходимо нажать на ссылку « Изменить настройки, которые в данный момент недоступны ».
 Это разблокирует ваши возможности.
Это разблокирует ваши возможности. - Обязательно снимите флажок Включить быстрый запуск (рекомендуется) . Не забудьте нажать кнопку Сохранить изменения , чтобы применить изменения.
Шаг 2. Включите звук запуска Windows
После того, как вы успешно отключили быстрый запуск, вам необходимо включить звук запуска Windows 10 в вашей системе. Вот как это сделать:
- Щелкните правой кнопкой мыши значок Sound на панели задач на панели задач и выберите 9.0004 Звуки из контекстного меню.
- Перейдите на вкладку Звуки и включите параметр Воспроизвести звук при запуске Windows .
Совет : Если вы не видите значок звука, обязательно проверьте скрытые элементы, нажав стрелку вверх на панели задач.
- Щелкните Применить , а затем закройте окно, нажав OK .

Шаг 3. Загрузите Startup Sound Changer
Самый простой способ изменить звук запуска — использовать стороннее приложение под названием Startup Sound Changer. Это бесплатно, безопасно и легко загрузить на ваш компьютер. После того, как вы включили звук запуска в Windows 10, выполните следующие действия:
- Откройте любой веб-браузер и перейдите на страницу загрузки Startup Sound Changer.
- Нажмите кнопку «Бесплатная загрузка» и следуйте инструкциям на экране, чтобы начать процесс загрузки. Это может занять несколько минут, в зависимости от вашего интернет-соединения.
- После завершения загрузки дважды щелкните файл StartupSoundChanger.exe , который вы сохранили на своем компьютере, чтобы запустить приложение.
- Когда программа запустится, нажмите кнопку Заменить и найдите звуковой файл, перейдя в нужное место в вашей системе.
 Обратите внимание, что это приложение принимает только звуковые файлы .wav! Если ваш звук находится в другом формате (например, .mp3), используйте CloudConvert для его преобразования.
Обратите внимание, что это приложение принимает только звуковые файлы .wav! Если ваш звук находится в другом формате (например, .mp3), используйте CloudConvert для его преобразования. - После выбора аудиофайла, который вы хотите использовать в качестве запуска, вы можете просмотреть его, нажав кнопку «Воспроизвести». Если вы довольны мелодией, просто закройте окно, чтобы завершить изменения.
Когда вы перезагрузите компьютер, вы услышите пользовательский звук при загрузке системы!
Как отключить звук запуска Windows 10
Некоторые пользователи могут захотеть полностью отключить звук запуска в своей системе. Это может быть сделано по разным причинам, например, вы хотите использовать другую программу, которая воспроизводит звуки во время запуска, или просто потому, что вас раздражает звук запуска Windows 10.
Если вам нужно отключить звук запуска в вашей системе, вот краткое руководство о том, как это сделать.
- Перейдите к Пуск > Настройки . Вы также можете использовать сочетание клавиш Windows + I , чтобы быстро открыть интерфейс.
- Нажмите кнопку Система из доступных вариантов. Здесь вы можете найти многие из ваших настроек звука.
- Переключение на звук с помощью меню слева, а затем щелкните ссылку Панель управления звуком в меню справа.
- Перейдите на вкладку «Звуки» и убедитесь, что параметр Воспроизвести звук запуска Windows не включен. Если это так, просто нажмите на галочку, чтобы удалить его.
- Нажмите кнопку Применить , а затем кнопку OK . Вы больше не услышите никаких звуков запуска при загрузке системы.
Другие способы настройки Windows 10
Звук — не единственное, что вы можете изменить на своем компьютере с Windows 10. Корпорация Майкрософт предоставляет пользователям бесчисленное множество способов настроить свой опыт. Вот еще несколько способов настроить Windows 10 под себя:
Корпорация Майкрософт предоставляет пользователям бесчисленное множество способов настроить свой опыт. Вот еще несколько способов настроить Windows 10 под себя:
- Изменение обоев . Вы можете найти новые обои, открыв приложение «Настройки» и выбрав «Персонализация» > «Фон».
- Изменение цветовой схемы : Если вы хотите изменить цвета интерфейса Windows 10, вы можете перейти в «Настройки»> «Персонализация»> «Цвета».
- Измените настройки панели задач : панель задач Windows 10 имеет широкие возможности настройки. Чтобы изменить его настройки, перейдите в «Настройки» > «Персонализация» > «Панель задач».
- Изменение значков : Если вы хотите использовать разные значки для ярлыков и файлов, вы можете сделать это, выбрав «Настройки» > «Персонализация» > «Темы» > «Настройки значков на рабочем столе».
- Изменение экрана блокировки : Экран блокировки — это первое, что вы видите при включении компьютера.
 Чтобы изменить его, перейдите в «Настройки» > «Персонализация» > «Экран блокировки».
Чтобы изменить его, перейдите в «Настройки» > «Персонализация» > «Экран блокировки».
Независимо от того, что вы хотите изменить на своем компьютере с Windows 10, скорее всего, есть способ сделать это. Microsoft предоставляет пользователям бесконечные возможности для настройки, поэтому вы можете настроить свой опыт в соответствии со своими потребностями.
Заключение
Изменение звука запуска Windows 10 — это быстрый и простой способ настроить компьютер под себя. Ищете ли вы способ досадить своим друзьям или просто хотите добавить индивидуальности своему компьютеру, изменение звука запуска — отличное место для начала.
Спасибо за внимание 🙂 И мы надеемся, что это руководство было полезным!
Если у вас есть минутка, поделитесь этой статьей в социальных сетях. Кто-то еще выиграет.
Еще кое-что
Подпишитесь на нашу рассылку и получите доступ к нашим сообщениям в блоге, акциям и кодам скидок раньше. Кроме того, вы будете первыми, кто узнает о наших последних руководствах, предложениях и других интересных обновлениях!
Кроме того, вы будете первыми, кто узнает о наших последних руководствах, предложениях и других интересных обновлениях!
Рекомендуемые статьи
» Решено: значок громкости отсутствует в Windows 10
» Как исправить медленный запуск в Windows 10
» Как исправить, если у вас нет звука на YouTube
Не стесняйтесь обращаться с вопросами или просьбами, которые вы хотели бы, чтобы мы рассмотрели.
Как добавить звук запуска Windows 95 (или любой другой) в Windows
В звуке запуска Windows 95 есть что-то волшебное (возможно, из-за того, что он был создан великим Брайаном Ино). Я думал, что будет просто использовать ностальгический шум в качестве звука запуска Windows 11, но был неприятно удивлен, обнаружив, что на самом деле это обманчиво сложно.
Я уверен, что я не единственный, кто хочет, чтобы Windows приветствовал меня приятным звонком, поэтому в этом руководстве показано, как вернуть звук запуска в Windows 11 (или Windows 10) и (если вы так желаю) замените его, возможно, лучшим звуком запуска ОС из всех.
Отключить быструю загрузку
Вы, наверное, уже заметили, что когда вы выключаете компьютер с Windows 11, вы можете волшебным образом включить его снова, нажав любую клавишу на клавиатуре вместо кнопки питания на вашем компьютере. Это благодаря функции «Быстрая загрузка» в Windows 11, которая, по сути, переводит ваш компьютер в спящий режим, выключая его, но сохраняя ваш сеанс, драйверы и т. д. бездействующими в файле гибернации, готовыми вернуться к работе, как только вы включите ваш компьютер включен.
Быстрая загрузка может ускорить загрузку, хотя ее эффекты незначительны, и некоторые люди даже сообщают, что она замедляет загрузку. Это также не позволяет Windows приветствовать вас звонком, потому что Windows не думает, что ваш компьютер на самом деле был выключен.
Отключение Fast Boot может восстановить звук запуска. Для этого нажмите «Пуск», введите панель управления , затем в результатах поиска нажмите «Панель управления». Выберите «Электропитание». Если вы этого не видите, измените «Просмотр» в правом верхнем углу на «Крупные значки».
Если вы этого не видите, измените «Просмотр» в правом верхнем углу на «Крупные значки».
В окне «Электропитание» нажмите «Выберите, что делают кнопки питания», затем снимите флажок «Включить быстрый запуск». Если он неактивен, нажмите «Изменить настройки, которые в данный момент недоступны», затем снимите флажок.
Включить звук запуска Windows
Далее нам нужно перейти к параметрам звука в Windows 11. Перейдите в «Пуск» и введите «Изменить системные звуки». Выберите результат. Или в области уведомлений в правом нижнем углу рабочего стола щелкните правой кнопкой мыши значок динамика и выберите «Настройки звука». В Windows 10 вместо этого выберите «Звуки».
В окне настроек звука системы прокрутите правую панель вниз и выберите «Дополнительные настройки звука». В Windows 10 вы уже должны быть в правильном окне.
В окне «Звук» перейдите на вкладку «Звуки» и установите флажок «Воспроизвести звук запуска Windows». Теперь ваш компьютер должен воспроизводить джингл всякий раз, когда он загружается. Если вас устраивает звук запуска Windows 10, можете остановиться. Если вы хотите поддаться ностальгии и заменить его джинглом Windows 95 (или любым другим звуком в этом отношении), читайте дальше.
Если вас устраивает звук запуска Windows 10, можете остановиться. Если вы хотите поддаться ностальгии и заменить его джинглом Windows 95 (или любым другим звуком в этом отношении), читайте дальше.
Загрузка звука запуска Windows 95
Если вы хотите добавить другой звук запуска в Windows 11 помимо стандартных, вам потребуется использовать файл «.wav» или преобразовать существующий аудиофайл в файл .wav. Это просто сделать, и для этого вы можете использовать бесплатный онлайн-конвертер, такой как online-convert или media.io. Вы также можете использовать VLC Media Player.
Если вы хотите использовать джингл Windows 95, как и я, вы можете загрузить его отсюда, щелкнув правой кнопкой мыши маленький логотип WAV и выбрав «Сохранить ссылку как». Если у вас возникли проблемы с загрузкой отсюда, попробуйте вместо этого Orange Free Sounds.
Когда у вас есть файл .wav, было бы логично изменить звук запуска в окне настроек звука, но по какой-то причине эта опция отсутствует.
Замена звука запуска Windows 11
Windows 11 несколько затрудняет изменение звука запуска или входа в систему. Если вы откроете окно «Звуки», в котором вы включили звук запуска, вы заметите, что в списке доступных системных событий для изменения нет параметров входа или звука запуска.
Для пользователей Windows 10 процесс работает почти так же, но вам не нужно менять реестр. Однако убедитесь, что вы используете последнюю версию Windows 10. В ранних версиях нет возможности добавлять звуки прямо из окна настроек «Звуки».
Чтобы добавить в список параметр входа/запуска, вам необходимо отредактировать реестр. Введите Win + R и введите regedit . Нажмите OK, чтобы открыть редактор реестра.
Перейдите к следующей области:
HKEY_CURRENT_USER/AppEvents/EventLabels/WindowsLogon
Дважды щелкните «ExcludeFromCPL» и измените его значение на 0 (ноль). Это не позволит Windows скрыть этот параметр от вас.
Нажмите OK и выйдите из редактора реестра. Теперь вернитесь к настройкам звука (Пуск -> введите «Изменить системные звуки», выберите «Изменить системные звуки»). Откройте вкладку Звуки.
Теперь в разделе списка Windows прокрутите вниз, пока не увидите «Вход в Windows».
Есть два способа добавить звук запуска Windows 95 в качестве параметра в раскрывающемся списке «Звуки». Сначала выберите «Обзор». Перейдите к своему звуку и выберите его.
Или откройте проводник и добавьте звуковой файл запуска в «C:\Windows\Media».
Замените букву C буквой диска, на котором установлена Windows. Любой метод добавит ваш звук в список.
Выберите вашу Windows 95 звук запуска в качестве звука входа в систему и нажмите Применить. Вам, очевидно, потребуется перезагрузить систему, чтобы испытать ностальгию по классическому звуку запуска.
Часто задаваемые вопросы
1. Почему мой звук не отображается в списке?
Во-первых, убедитесь, что у вас есть файл . wav. В зависимости от того, откуда вы скачали файл, это может быть .mp3. Вы всегда можете преобразовать его.
wav. В зависимости от того, откуда вы скачали файл, это может быть .mp3. Вы всегда можете преобразовать его.
Во-вторых, убедитесь, что звуковой файл действительно работает. Воспроизведите его в выбранном вами медиаплеере. Если он каким-то образом поврежден, Windows может его не распознать
2. Как изменить другие системные звуки?
Выполните те же действия, что и при изменении звука запуска. Однако выберите системное событие из списка Звуки, которое вы хотите изменить. Затем просто выберите любой пользовательский звук, который вы хотите использовать. Не стесняйтесь проявлять творческий подход. Вам не нужно просто использовать старые звуки Windows. Просто убедитесь, что вы используете короткие клипы .wav.
3. Почему в Windows 11 по умолчанию нет звука запуска?
Microsoft решила отключить звук запуска, начиная с Windows 8. Многим пользователям просто не нравилось, что звук воспроизводится при запуске их ПК. Кроме того, режимы сна и гибернации стали более популярными.
Конечно, именно поэтому у вас также есть возможность включить звук запуска в настройках «Звуки».
4. Почему при включении компьютера не воспроизводится звук?
Хотя это может показаться слишком очевидным, убедитесь, что динамики включены. Если вы используете динамики Bluetooth, вы, скорее всего, не услышите звук запуска, потому что ваш компьютер не сразу подключается к устройствам Bluetooth.
Также проверьте, работают ли ваши динамики. Воспроизведите любое аудио, которое вам нравится, на своем ПК, чтобы убедиться, что все в порядке. Вы также можете воспользоваться нашим руководством по устранению неполадок, если у вас возникли проблемы со звуком в Windows.
Кристал Краудер
Кристал Краудер более 15 лет проработала в сфере высоких технологий, сначала в качестве специалиста по информационным технологиям, а затем в качестве писателя. Она работает, чтобы научить других, как максимально эффективно использовать свои устройства, системы и приложения.






 Неисправность процессора
Неисправность процессора
 Неисправен видеоадаптер.
Неисправен видеоадаптер. Возможно, сел аккумулятор ROM.
Возможно, сел аккумулятор ROM. Заменить IC, если это возможно
Заменить IC, если это возможно Это разблокирует ваши возможности.
Это разблокирует ваши возможности.
 Обратите внимание, что это приложение принимает только звуковые файлы .wav! Если ваш звук находится в другом формате (например, .mp3), используйте CloudConvert для его преобразования.
Обратите внимание, что это приложение принимает только звуковые файлы .wav! Если ваш звук находится в другом формате (например, .mp3), используйте CloudConvert для его преобразования.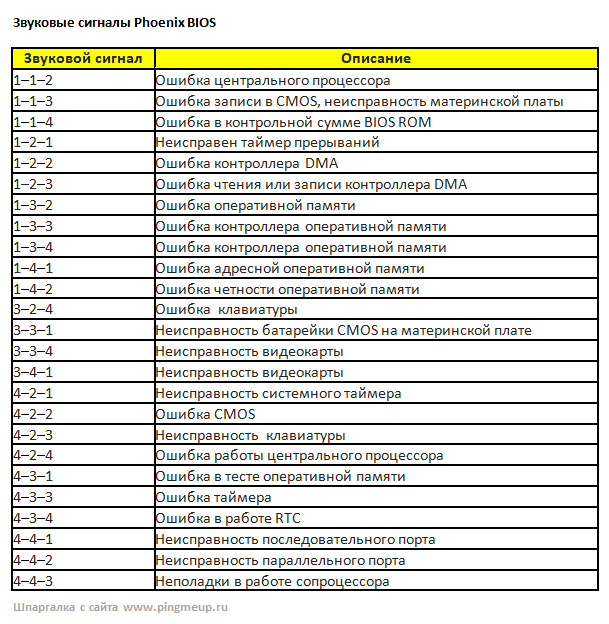 Чтобы изменить его, перейдите в «Настройки» > «Персонализация» > «Экран блокировки».
Чтобы изменить его, перейдите в «Настройки» > «Персонализация» > «Экран блокировки».