Как установить на windows 7 максимальная sp1: Для компьютеров с системами Windows 7 Максимальная с пакетом обновлений 1 (SP1) и Windows 7 Корпоративная с пакетом обновлений 1 (SP1) доступны языковые пакеты Windows 7 с пакетом обновлений 1 (SP1)
Для компьютеров с системами Windows 7 Максимальная с пакетом обновлений 1 (SP1) и Windows 7 Корпоративная с пакетом обновлений 1 (SP1) доступны языковые пакеты Windows 7 с пакетом обновлений 1 (SP1)
Windows 7 Enterprise Windows 7 Ultimate Еще…Меньше
ВВЕДЕНИЕ
Для компьютеров с системами Windows 7 Максимальная с пакетом обновлений 1 (SP1) и Windows 7 Корпоративная с пакетом обновлений 1 (SP1) доступны языковые пакеты Windows 7 с пакетом обновлений 1 (SP1). Их можно установить только из раздела необязательных обновлений Центра обновления Windows. Однако эти языковые пакеты недоступны на сервере Microsoft Windows Server Update Services (WSUS) или в Центре загрузки Майкрософт.
Чтобы скачать и установить языковой пакет Windows 7 с пакетом обновлений 1 (SP1):
-
Откройте Центр обновления Майкрософт.
 Для этого нажмите кнопку Пуск , введите Центр обновления Майкрософт в поле Начать поиск, затем выберите Центр обновления Майкрософт в списке Программы.
Для этого нажмите кнопку Пуск , введите Центр обновления Майкрософт в поле Начать поиск, затем выберите Центр обновления Майкрософт в списке Программы. -
Щелкните ссылки необязательного обновления для языковых пакетов.
-
В категории Языковые пакеты Windows 7 выберите необходимый языковой пакет.
Примечание. Если установить несколько дополнительных языковых пакетов, это скажется на дисковом пространстве и снизит производительность системы. Это наблюдается и при обслуживании системы, например при установке пакетов обновления. Поэтому рекомендуется устанавливать на компьютере только те языковые пакеты, которые будут использоваться.
- org/ListItem»>
Нажмите кнопку OK, затем выберите пункт Установить обновления, чтобы начать загрузку и установку обновлений.
Дополнительная информация
При установке языкового пакета можно изменить язык интерфейса Windows 7 с пакетом обновлений 1 (SP1) на выбранный язык.
Языковые пакеты также позволяют нескольким пользователям, которые совместно используют компьютер, выбрать различные языки интерфейса. Например, один пользователь может выбрать для диалоговых окон, меню и другого текста японский язык, а другой может выбрать для этих же элементов французский язык.
Чтобы изменить язык интерфейса, выполните указанные ниже действия:
-
Нажмите кнопку Пуск, затем введите Изменить язык интерфейса в поле Начать поиск.

-
Выберите Изменить язык интерфейса.
-
Выберите в раскрывающемся списке нужный язык и нажмите кнопку OK.
Для удаления языкового пакета выполните следующие действия:
-
Нажмите кнопку Пуск, затем введите Удалить язык интерфейса в поле Начать поиск.
-
Выберите пункт Установка или удаление языков интерфейса.
- org/ListItem»>
Нажмите кнопку Удалить языки интерфейса.
-
Выберите один или несколько языков, которые нужно удалить, и нажмите кнопку Далее.
-
Выполните остальные действия, чтобы удалить язык или языки.
После установки нужных языковых пакетов можно скрыть ненужные языковые пакеты в Центре обновления Windows. Чтобы скрыть ненужные языковые пакеты в Центре обновления Windows, выполните указанные ниже действия.
-
Выберите категорию Языковые пакеты Windows 7 на странице Выберите обновления для установки, чтобы выделить все языковые пакеты.

-
Щелкните правой кнопкой мыши выделенные обновления и выберите пункт Скрыть обновление.
НУЖНА ПОМОЩЬ?
Если в статье нет ответа на ваш вопрос, нажмите эту кнопку, чтобы опубликовать свой вопрос на форуме сообщества Майкрософт:
Задать вопрос
Установка Service Pack 1 на Windows 7 – пошаговая инструкция | Info-Comp.ru
Если у Вас установлена RTM версия операционной системы Windows 7, то Вам необходимо (рекомендовано) обновить ее до Service Pack 1, поэтому в сегодняшнем материале я подробно расскажу и покажу, как это можно сделать и для чего это вообще нужно.
Прежде чем переходить к рассмотрению процесса установки Service Pack 1 на Windows 7, я хочу начать с ответов на такие вопросы (если они у Вас возникли) как: Что подразумевается под RTM версией? Что такое Service Pack? Как узнать установлен ли он у меня? Зачем нужен Service Pack, и нужно ли его устанавливать?
Содержание
- Что такое RTM версия Windows 7?
- Что такое Service Pack?
- Зачем нужен Service Pack в Windows 7, и нужно ли его устанавливать?
- Как узнать какой у меня Service Pack?
- Узнаем версию Windows и номер Service Pack с помощью окна «Система»
- Узнаем версию Windows и номер Service Pack с помощью встроенной программы WinVer
- Узнаем версию Windows и номер Service Pack, используя окно «Сведения о системе»
- Где скачать Service Pack 1 для Windows 7?
- Установка Service Pack 1 на Windows 7
Что такое RTM версия Windows 7?
RTM (Release To Manufacturing) — это финальная версия программного продукта, т.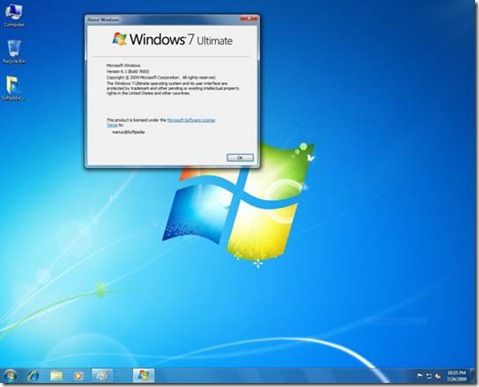 е. это версия, которая готова к распространению.
е. это версия, которая готова к распространению.
В процессе разработки программное проходит несколько стадий и обычно к названию программы на каждой из этих стадий добавляют префикс, который обозначает текущую версию, т.е. стадию, для того чтобы пользователи знали, какую версию они используют, т.е. полностью доработанную или предварительную, которая будет еще дорабатываться. Например, существуют следующие стадии:
- Alpha (Альфа) – стадия внутреннего тестирования, т.е. Alpha версия;
- Beta (Бета) – стадия публичного тестирования, т.е. Beta версия;
- RC (Релиз-кандидат) – программа на этой стадии практически полностью готова к выпуску, но существует вероятность обнаружения дополнительных ошибок, которые не были замечены при тестировании на предыдущих стадиях, т.е. это версия RC;
- RTM (Финальный релиз) – финальная версия готовая к выпуску.
Другими словами, Windows 7 RTM — это та версия, которая поступила в продажу сразу после объявления о готовности Windows 7 к выпуску, т. е. чистая Windows 7 без всяких обновлений.
е. чистая Windows 7 без всяких обновлений.
Что такое Service Pack?
Service Pack (SP) – это пакет обновлений, исправлений и улучшений программы, который выпускается в виде единого установочного файла. Обычно Service Pack выпускают тогда, когда накапливается достаточно большое количество обновлений, которые оказывают значительное влияние на безопасность, производительность и стабильность работы программного обеспечения.
У пакета обновления есть номер, и чем он выше, тем новее и лучше программа. Пакеты обновлений обычно обозначаются как SP1, SP2, SP3 и так далее.
Зачем нужен Service Pack в Windows 7, и нужно ли его устанавливать?
Service Pack в Windows 7 нужен для поддержания всех компонентов операционной системы в актуальном состоянии. Другими словами, установив Service Pack, Вы обновите все компоненты операционной системы до последних версий (на момент выхода Service Pack), а также добавите новый функционал. Если отвечать на вопрос «Нужно ли его устанавливать?» то ответ, конечно же, нужно, так как установка Service Pack повышает безопасность и стабильность работы операционной системы.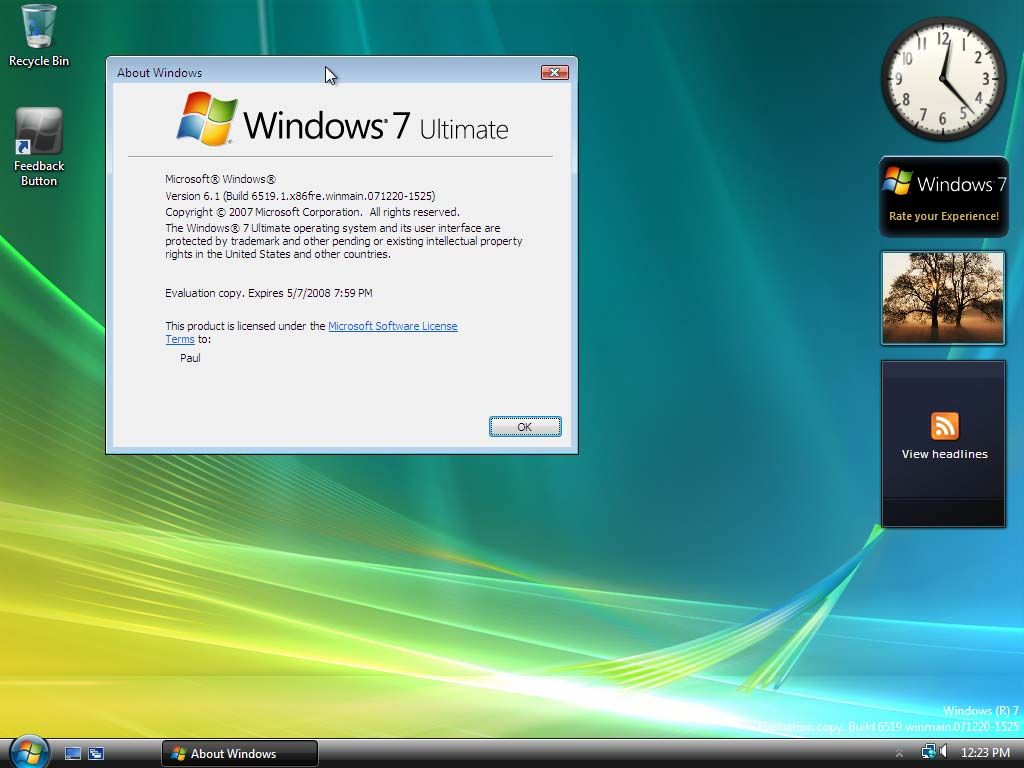 Также многие современные программы для установки на ОС Windows 7 требуют, чтобы она была с установленным Пакетом обновления 1, иначе программа просто не установится, например, это относится к Internet Explorer 11 (это последняя версия браузера Internet Explorer).
Также многие современные программы для установки на ОС Windows 7 требуют, чтобы она была с установленным Пакетом обновления 1, иначе программа просто не установится, например, это относится к Internet Explorer 11 (это последняя версия браузера Internet Explorer).
Еще хочу отметить то, что поддержка Windows 7 RTM, т.е. без Service Pack 1 уже завершена (начиная с 9 апреля 2013 года) и поэтому если Вы хотите получать обновления безопасности, то необходимо обязательно установить Service Pack 1.
К сведению! Основная поддержка Windows 7 даже с Service Pack 1 была завершена 13 января 2015 года, а расширенная поддержка, в которую как раз и входят обновления безопасности, продлится до 14 января 2020 года.
Как узнать какой у меня Service Pack?
Узнать номер Service Pack, а также установлен ли он у Вас вообще можно несколькими способами, сейчас мы их рассмотрим.
Узнаем версию Windows и номер Service Pack с помощью окна «Система»
Наверное, самый простой способ — это вызвать окно «Система», в котором можно увидеть установлен ли Service Pack и если да, то какой.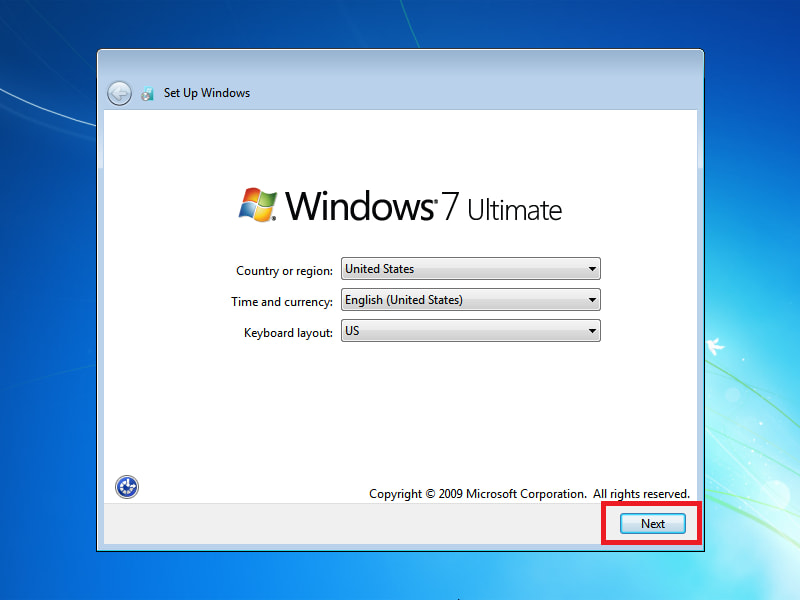 Для этого можно нажать правой кнопкой мыши по ярлыку «Компьютер» на рабочем столе и выбрать «Свойства»
Для этого можно нажать правой кнопкой мыши по ярлыку «Компьютер» на рабочем столе и выбрать «Свойства»
или также можно открыть «Панель управления» (например, также с рабочего стола), затем найти и открыть категорию «Система и безопасность», а после нажать на пункт «Система»
Примечание! Если у Вас на рабочем столе не отображается ярлык «Компьютер» или «Панель управления», то можете использовать меню «Пуск» или прочитать материал «Как отобразить ярлыки Компьютер, Панель управления, Корзина на рабочем столе в Windows?». Если у Вас в меню «Пуск» нет этих ярлыков, то поместить их туда Вам поможет материал «Как добавить новые пункты в меню Пуск Windows?».
После этих действий у Вас откроется окно «Система», в котором будет отображена информация о версии и редакции Windows.
Редакция Windows 7 Максимальная без установленного Service Pack
Редакция Windows 7 Максимальная с установленным Service Pack 1
Узнаем версию Windows и номер Service Pack с помощью встроенной программы WinVer
Также узнать версию Windows можно с помощью встроенной программы WinVer, для ее запуска нажмите меню «Пуск -> Выполнить» или используйте сочетание клавиш Win+R, затем в поле «Открыть» введите команду WinVer.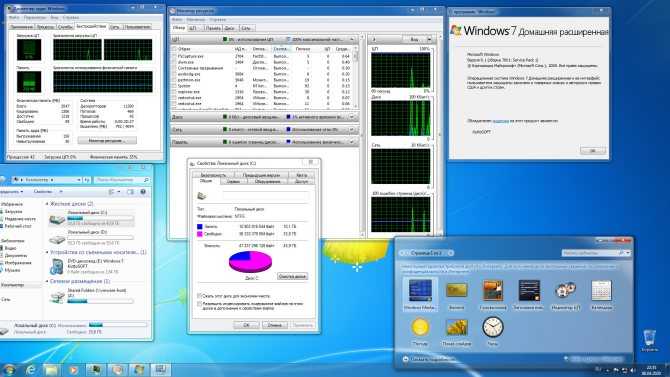
Откроется окно, в котором мы увидим версию Windows (в примере ниже она с Service Pack 1)
Если надписи Service Pack 1 нет, значит, Пакет обновления 1 у Вас в Windows 7 не установлен.
Узнаем версию Windows и номер Service Pack, используя окно «Сведения о системе»
Окно «Сведения о системе» можно открыть из меню «Пуск», для этого нажимаем «Пуск ->Все программы ->Стандартные ->Служебные ->Сведения о системе» (в примере ниже Windows 7 с Service Pack 1)
Где скачать Service Pack 1 для Windows 7?
Существует несколько способов установить Service Pack 1 на Windows 7, а именно используя «Центр обновления Windows» (он в самой операционной системе) или скачать самим необходимый пакет (бесплатно), т.е. своего рода дистрибутив и установить его вручную. В этом материале я покажу, как установить Service Pack 1 вручную, т.е. мы его сначала скачаем с официального центра загрузки Microsoft, а затем выполним установку (это на самом деле не сложно).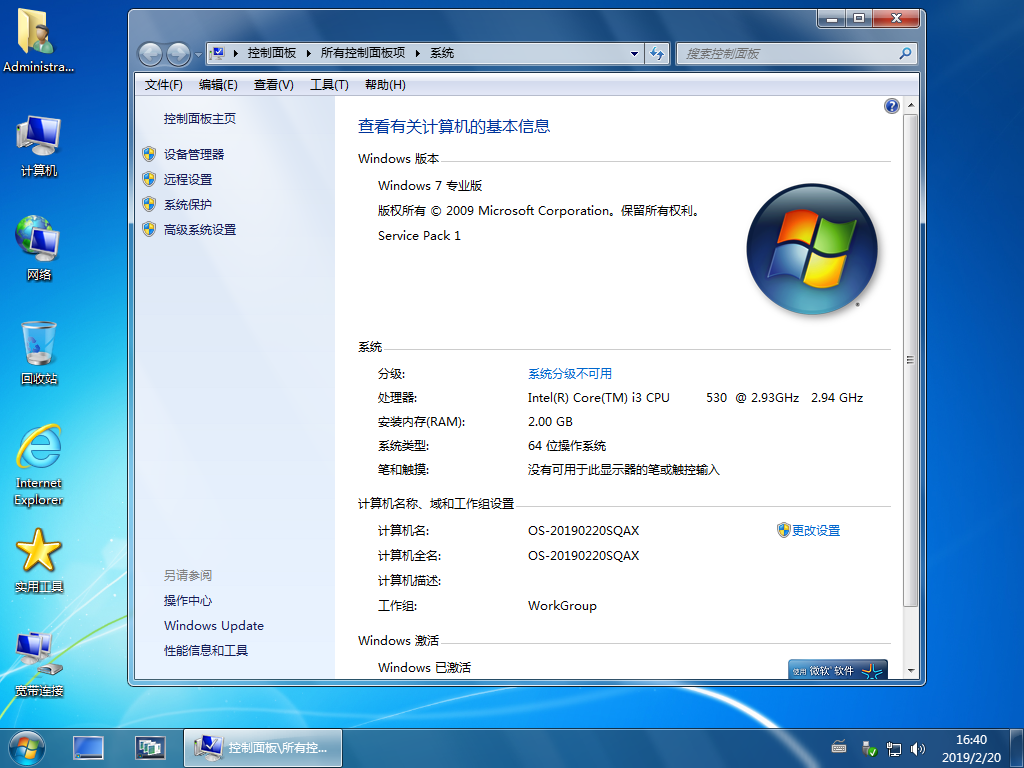
Для того чтобы загрузить Service Pack 1 для Windows 7, переходим в центр загрузки Microsoft по следующей ссылке — https://www.microsoft.com/ru-ru/download/details.aspx?id=5842 и нажимаем «Скачать»
Затем я выбираю файл windows6.1-KB976932-X86.exe (т.е. ставлю галочку), так как у меня 32 разрядная версия операционной системы, но если у Вас 64 разрядная, то выбирайте файл windows6.1-KB976932-X64.exe. Если вдруг Вы не знаете, какая разрядность у Вашей Windows 7, то это можно легко посмотреть в окне «Система», т.е. там же, где мы смотрели наличие Service Pack (самый первый способ только пункт «Тип системы»). И жмем «Next».
В итоге загрузится файл windows6.1-KB976932-X86.exe размером 537,8 мегабайт.
Установка Service Pack 1 на Windows 7
Для установки SP1 потребуется как минимум 4 гигабайта свободного пространства на системном диске (обычно диск C), поэтому перед установкой рекомендую проверить есть ли у Вас свободное место на этом диске.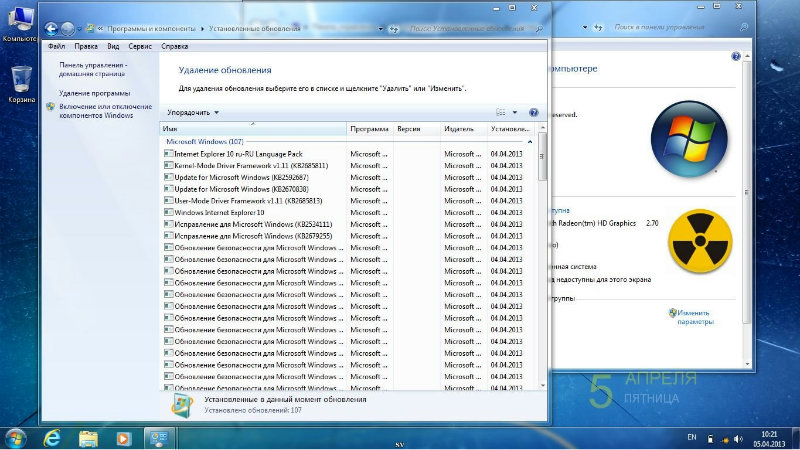
Запускаем файл windows6.1-KB976932-X86.exe. Откроется окно, в котором мы нажимаем «Далее»
Затем жмем «Установить»
В итоге начнется установка Service Pack 1.
Установка будет завершена, когда перезагрузится компьютер и появится следующее окно
Нажимаем «Закрыть».
Теперь у нас операционная система Windows 7 с установленным Пакетом обновления 1.
На этом все, удачи!
шагов, которые необходимо выполнить перед установкой Windows 7 с пакетом обновления 1 (SP1) и Windows Server 2008 R2 с пакетом обновления 1 (SP1) из Центра загрузки Майкрософт
Windows 7 Starter Windows 7 Home Basic Windows 7 Home Premium Windows 7 Enterprise Windows 7 Professional Windows 7 Ultimate Windows Server 2008 R2 Datacenter Windows Server 2008 R2 Enterprise Windows Server 2008 R2 Foundation Windows Server 2008 R2 Standard Дополнительно… Меньше
Резюме
Windows 7 с пакетом обновления 1 (SP1) и Windows Server 2008 R2 с пакетом обновления 1 (SP1) — это обновления для Windows 7 и Windows Server 2008 R2, которые содержат ранее выпущенные исправления определенных проблем с надежностью, производительностью и совместимостью. Перед установкой Windows 7 с пакетом обновления 1 (SP1) или Windows Server 2008 R2 с пакетом обновления 1 (SP1) необходимо выполнить определенные действия, чтобы обеспечить успешную установку. Предлагаемые этапы подготовки следующие:
Перед установкой Windows 7 с пакетом обновления 1 (SP1) или Windows Server 2008 R2 с пакетом обновления 1 (SP1) необходимо выполнить определенные действия, чтобы обеспечить успешную установку. Предлагаемые этапы подготовки следующие:
Создайте резервную копию важных данных (этот шаг всегда следует выполнять перед установкой крупного обновления любого программного обеспечения)
Обновите драйверы оборудования (основные драйверы, которые необходимо обновить, это видеодрайвер, драйвер принтера, драйвер сетевой карты)
Убедитесь, что установлены все обновления Windows (кроме Windows 7 с пакетом обновления 1 (SP1) или Windows Server 2008 R2 с пакетом обновления 1 (SP1)).
 Это гарантирует, что все остальные компоненты обновлены до последней версии
Это гарантирует, что все остальные компоненты обновлены до последней версии
Установите обновления Windows KB2454826, KB2534366 и KB2533552 (эти обновления улучшат успешную установку пакета обновления)Проверка на наличие вирусов и вредоносных программ
Запустите Центр обновления Windows и установите Windows 7 с пакетом обновления 1 или Windows Server 2008 R2 с пакетом обновления 1
или
Установите Windows 7 с пакетом обновления 1 или Windows Server 2008 R2 с пакетом обновления 1 из Центра загрузки Microsoft
Дополнительные сведения о выполнении этих действий см. в описании подробных действий, перечисленных в разделе «Дополнительная информация» этой статьи базы знаний.
Дополнительная информация
Важно! Перед установкой пакета обновления 1 (SP1) обязательно выполните следующие действия.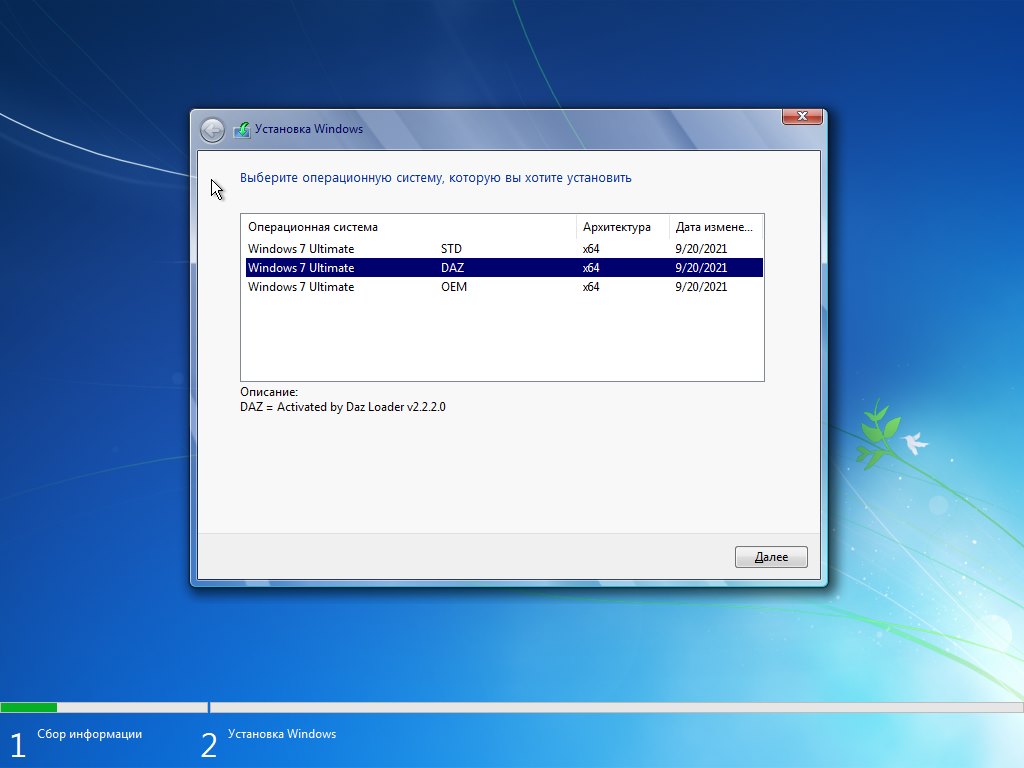
Шаг 1. Сделайте резервную копию важных файлов
Создайте резервную копию файлов на внешнем жестком диске, DVD или компакт-диске, флэш-накопителе USB или в сетевой папке. Информацию о резервном копировании файлов см. в разделе Резервное копирование файлов.
Шаг 2. Обновите драйверы устройств
При необходимости обновите драйверы устройств. Это можно сделать с помощью Центра обновления Windows в Панели управления или на веб-сайте производителя устройства.
Важно! Если вы используете встроенное графическое устройство Intel, существуют известные проблемы с некоторыми версиями драйвера встроенного графического устройства Intel и приложениями с поддержкой D2D, такими как определенные версии Windows Mail.
Шаг 3. Посетите Центр обновления Windows и установите обновления Windows KB2454826, KB2534366 или KB2533552, если они предлагаются
Запустите Центр обновления Windows и, если вам будет предложено установить обновление KB2454826, KB2534366 или KB2533552, установите их.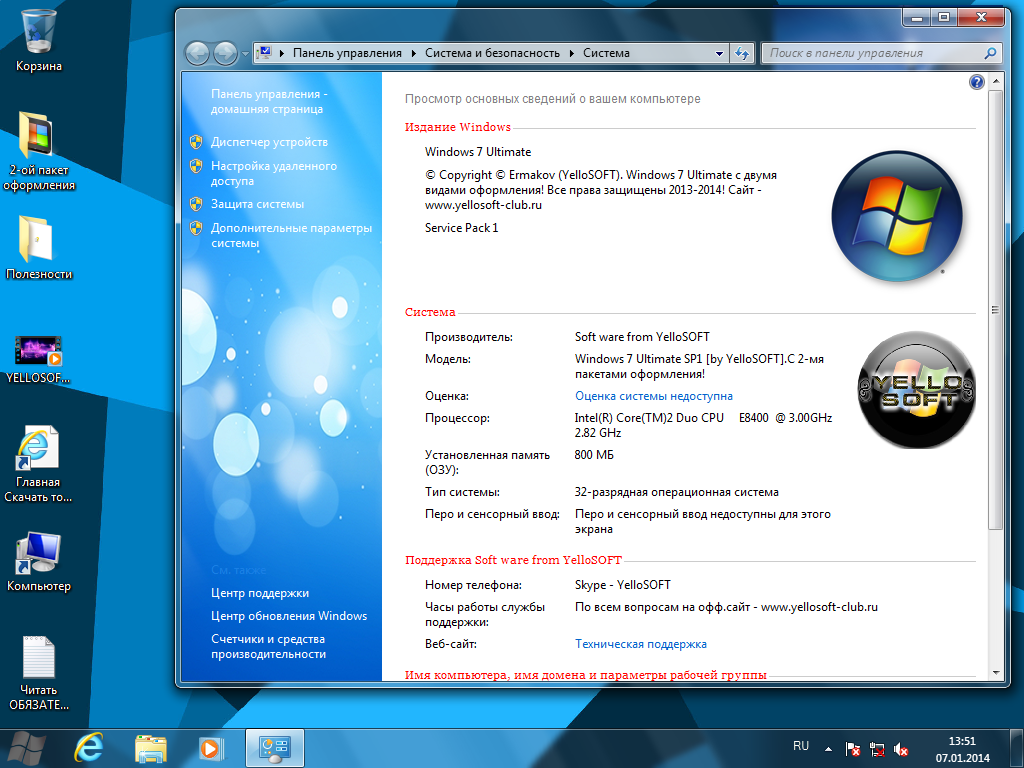 Если вы установите пакет обновлений из Центра загрузки Майкрософт и не установите эти обновления, в редких случаях вы можете столкнуться со стоп-ошибкой в Windows.
Если вы установите пакет обновлений из Центра загрузки Майкрософт и не установите эти обновления, в редких случаях вы можете столкнуться со стоп-ошибкой в Windows.
Эти обновления будут автоматически установлены при установке пакета обновления с помощью Центра обновления Windows. Однако эти обновления не устанавливаются автоматически при установке пакета обновления из Центра загрузки Майкрософт.
Шаг 4. Проверка на наличие вирусов и вредоносных программ
Проверьте компьютер на наличие вредоносных программ с помощью антивирусного программного обеспечения. Если на вашем компьютере в настоящее время не установлено вирусное или вредоносное ПО, Microsoft предлагает Microsoft Security Essentials, бесплатное антивирусное программное обеспечение, которое вы можете загрузить из Microsoft Security Essentials.
Вы также можете посетить веб-страницу поставщиков программного обеспечения для обеспечения безопасности Microsoft Consumer, чтобы найти стороннее антивирусное программное обеспечение.
Важно! Если ваш компьютер заражен вредоносным ПО и вы устанавливаете пакет обновления 1 (SP1), вы можете столкнуться с синими экранами или ошибкой Центра обновления Windows, например 8007f0f4 или FFFFFFFF. Если вредоносное ПО обнаружено, Центр обновления Windows не сможет установить пакет обновления 1 (SP1).
Шаг 5. Установите Windows 7 с пакетом обновления 1 (SP1) или Windows Server 2008 R2 с пакетом обновления 1 (SP1)
Посетите Центр обновления Windows и установите Windows 7 с пакетом обновления 1 (SP1) или Windows Server 2008 R2 с пакетом обновления 1 (SP1). Если Центр обновления Windows не предлагает вам установить пакет обновления, см. статью 249 базы знаний Майкрософт.8452. Если вы столкнулись с проблемой при установке пакета обновления из Центра обновления Windows, см. раздел Устранение неполадок при установке пакета обновления для Windows 7. Дополнительные сведения об установке пакета обновления 1 с помощью Центра обновления Windows см. в разделе Как установить пакет обновления 1 для Windows 7.
в разделе Как установить пакет обновления 1 для Windows 7.
или
Установите Windows 7 с пакетом обновления 1 (SP1) или Windows Server 2008 R2 с пакетом обновления 1 (SP1) из Центра загрузки Майкрософт. Центр загрузки предлагает пакет сетевой установки Windows 7 с пакетом обновления 1 (SP1) для ИТ-специалистов и разработчиков.
Дополнительные примечания по установке
Если вы используете портативный компьютер, убедитесь, что вы подключили его к электрической розетке. И не отключайте и не перезагружайте компьютер во время установки.
Вам будет предложено перезагрузить компьютер. Поэтому убедитесь, что вы сохранили свою работу и закрыли все открытые программы, прежде чем начать.

Для установки пакета обновления из Центра загрузки Microsoft потребуется немного больше места на жестком диске, чем для установки пакета обновления из Центра обновления Windows. Если у вас недостаточно места на жестком диске для установки пакета обновлений, вам будет предложено освободить дополнительное место на жестком диске.
Известные проблемы
Драйверы интегрированных графических устройств Intel. Версии встроенного графического драйвера Intel, которые, как известно, вызывают проблемы, — это версии Igdkmd32.sys и Igdkmd64.sys с 8.15.10.2104 по 8.15.10.2141. Дополнительные сведения об известной проблеме с этими драйверами и с Windows Mail см. в статье 13785 базы знаний Майкрософт.
Чтобы проверить, используете ли вы встроенный драйвер графического устройства Intel Igdkmd32.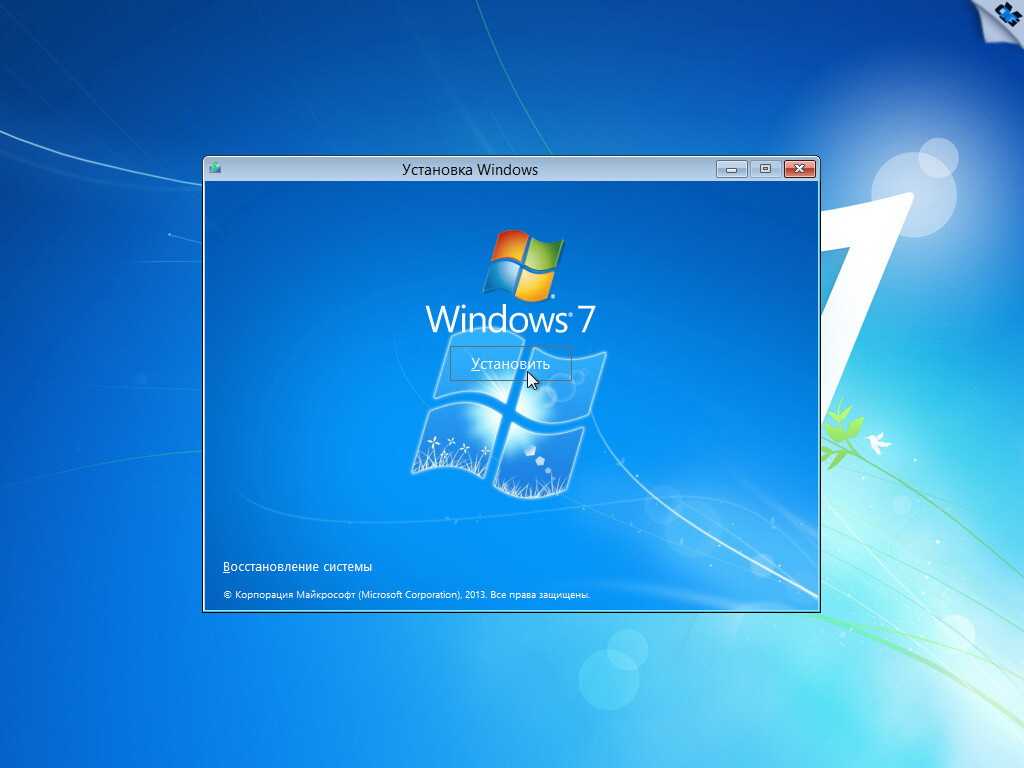 sys или Igdkmd64.sys версий с 8.15.10.2104 по 8.15.10.2141, выполните следующие действия:
sys или Igdkmd64.sys версий с 8.15.10.2104 по 8.15.10.2141, выполните следующие действия:
Запустите средство диагностики DirectX. Для этого нажмите «Пуск», введите dxdiag в поле «Найти программы и файлы» и нажмите «Ввод».
Перейдите на вкладку «Экран».
Обратите внимание на драйвер и версию драйвера.
Если у вас есть встроенный графический драйвер Intel Igdkmd32.sys или Igdkmd64.
 sys версий с 8.15.10.2104 по 8.15.10.2141, посетите веб-сайт производителя компьютера, чтобы узнать, доступен ли более новый драйвер, а затем загрузите и установите этот драйвер.
sys версий с 8.15.10.2104 по 8.15.10.2141, посетите веб-сайт производителя компьютера, чтобы узнать, доступен ли более новый драйвер, а затем загрузите и установите этот драйвер.
Дополнительные ресурсы
Для получения дополнительных сведений щелкните следующий номер статьи базы знаний Майкрософт:
971759 Как создать резервную копию или перенести данные на компьютер под управлением Windows
Загрузить Windows 7 с пакетом обновления 1 для Windows
- Домашняя
- Windows
- ОС и инструменты
- Windows 7 с пакетом обновления 1
Бесплатное обновление системы для Windows
1/3
Пакет обновления 1 для Windows 7 — это бесплатное обновление для операционной системы Windows версии 7, которое можно загрузить на веб-сайте поддержки Microsoft.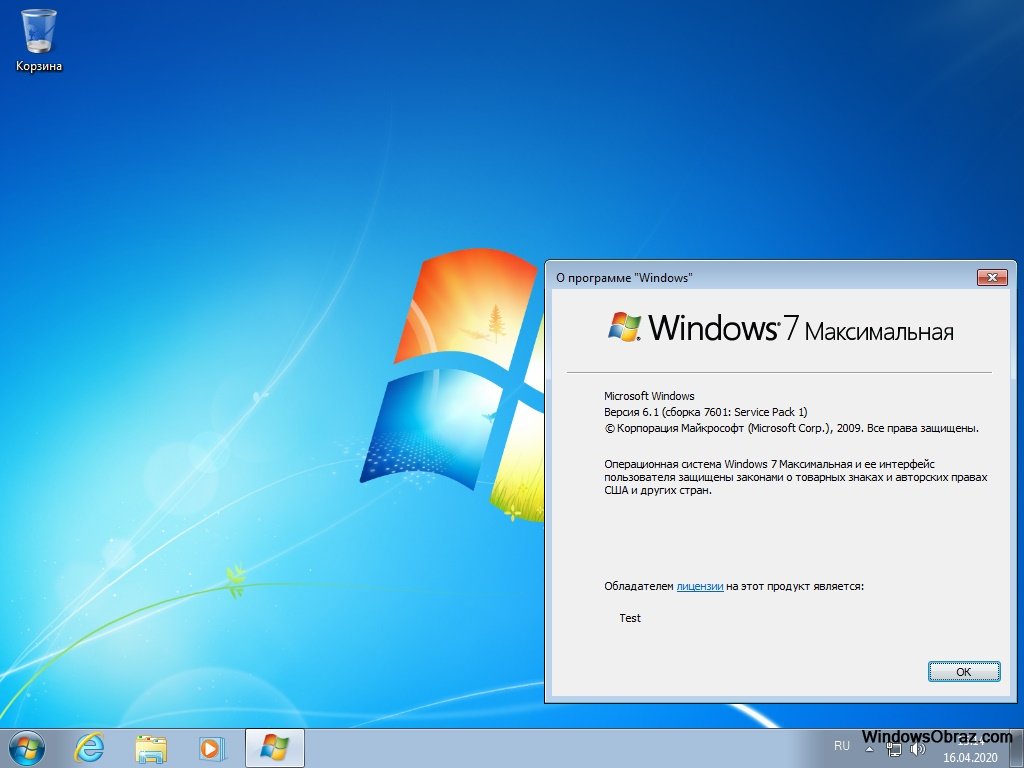 Первоначально этот пакет обновления был автоматически установлен в обновлении, отправленном в Windows 7.
Первоначально этот пакет обновления был автоматически установлен в обновлении, отправленном в Windows 7.
Функции
Пакет обновления 1 от Microsoft для Windows 7, также называемый SP1, разрешает отзывы клиентов и партнеров . SP1 добавляет поддержку расширенных векторных расширений и улучшает IKEv2, добавляя дополнительные поля идентификации, такие как «идентификатор электронной почты». Обновление системы также добавляет поддержку расширенного формата 512e и дополнительных служб федерации удостоверений.
Пакет обновления 1 для Windows 7 также исправляет ошибки , связанные со звуком HDMI и печатью документов XPS.
Альтернативы
После выпуска нескольких обновлений платформы для Windows 7 SP1 был выпущен удобный накопительный пакет для новых пользователей, которые не обновлялись до SP1. Накопительный пакет содержит все обновления для Windows 7 с пакетом обновления 1, что фактически делает его пакетом обновления 2.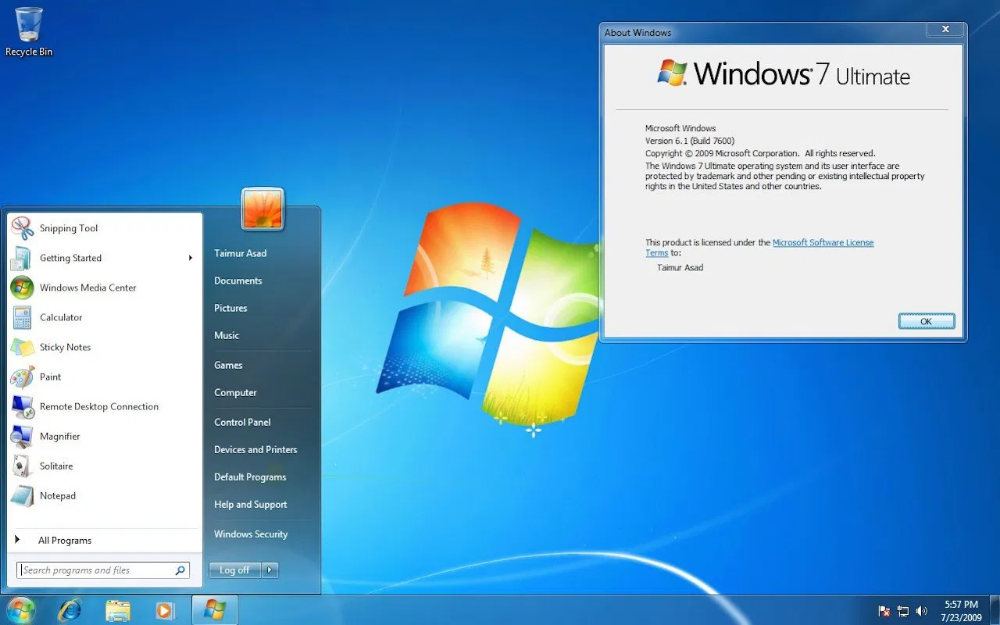
Накопительный пакет включает платформу и обновления для очистки диска , а также все улучшения до настоящего времени. Обновление платформы, например, включает усовершенствования различных графических систем, обеспечивающие лучшую функциональность. Обновление очистки диска удаляет устаревшее программное обеспечение из каталога Windows, освобождая место с каждой версией накопительного пакета обновления 1 (SP1) для Windows 7. Дополнительные накопительные пакеты были включены в удобный накопительный пакет обновления 1 (SP1) для Windows 7, который добавляет дополнительные функции в операционную систему.
Наша версия
Windows 7 Service Pack 1 — это пакет обновлений для операционной системы Windows 7, который приводит систему в соответствие с современными стандартами. Несмотря на это, Windows 7 с пакетом обновления 1 устарел по сравнению с удобным накопительным пакетом обновления Windows 7 с пакетом обновления 1 (SP1), который включает в себя различные обновления, которые в противном случае необходимо было бы обновлять вручную.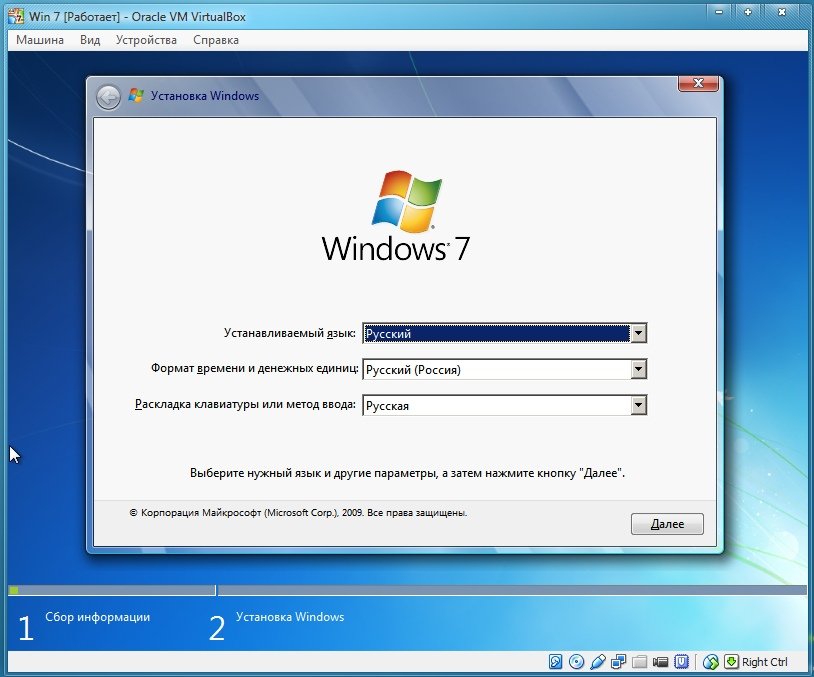
Стоит ли скачивать?
Нет, Windows 7 SP1 Convenience Rollup лучше
Highs
- Free
- Расширение функциональности
Lows
- Outdated
New Apps
Windows Media Player
A free media player for Windows users
Free MP3 Cutter Joiner
Free MP3 Cutter Joiner: audio clipping and volume adjustment
Debut Video Capture Software
Снимайте изображения и видео бесплатно с помощью Debut Video Capture Software
Skype
пользователь
BitTorrent
Служба передачи файлов
Rainmeter
Если вам не хватает старых виджетов Windows, Rainmeter может быть тем, что вы ищете.

 Для этого нажмите кнопку Пуск , введите Центр обновления Майкрософт в поле Начать поиск, затем выберите Центр обновления Майкрософт в списке Программы.
Для этого нажмите кнопку Пуск , введите Центр обновления Майкрософт в поле Начать поиск, затем выберите Центр обновления Майкрософт в списке Программы.
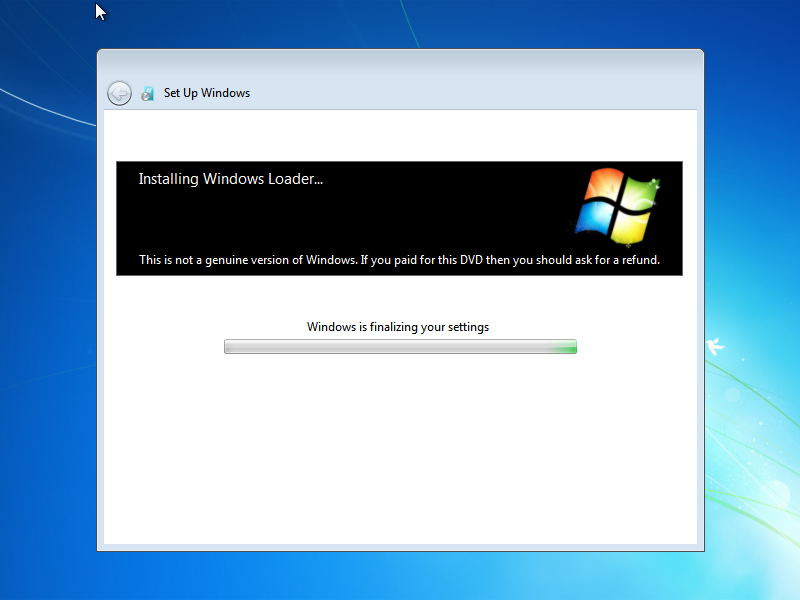
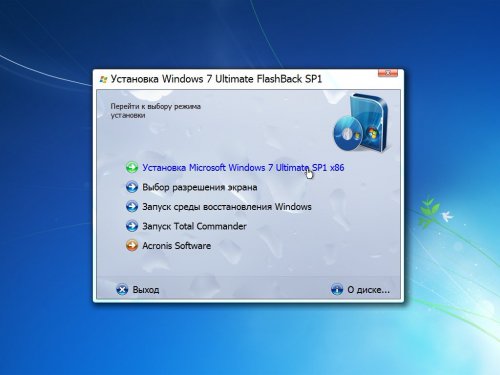 Это гарантирует, что все остальные компоненты обновлены до последней версии
Это гарантирует, что все остальные компоненты обновлены до последней версии 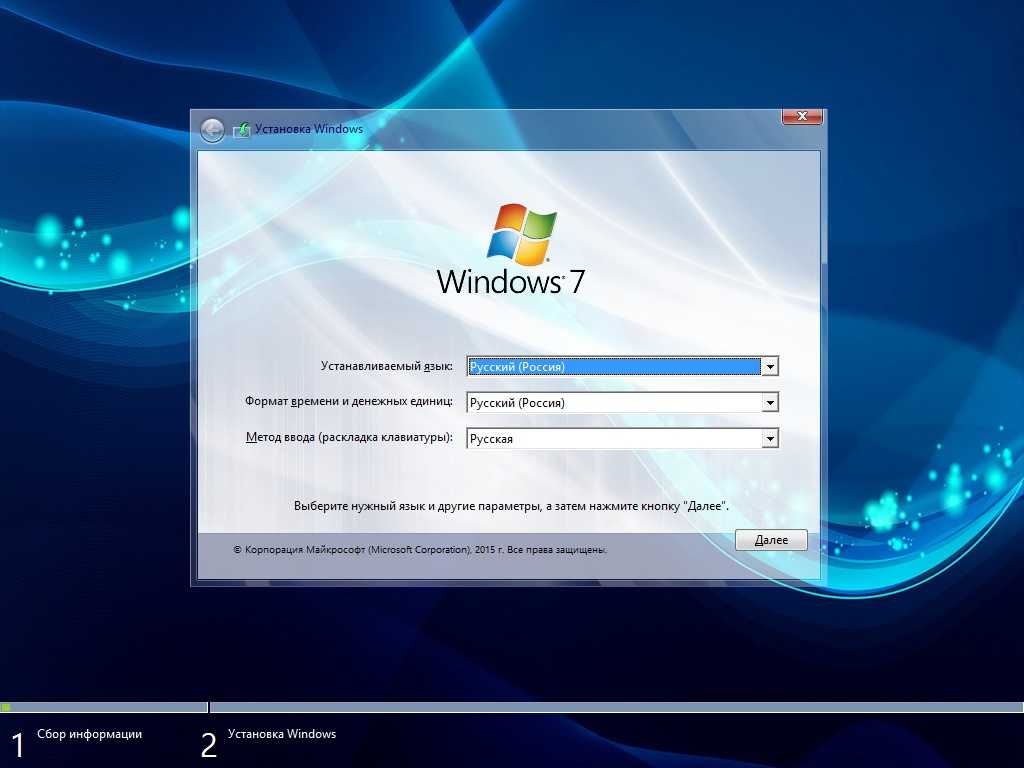
 sys версий с 8.15.10.2104 по 8.15.10.2141, посетите веб-сайт производителя компьютера, чтобы узнать, доступен ли более новый драйвер, а затем загрузите и установите этот драйвер.
sys версий с 8.15.10.2104 по 8.15.10.2141, посетите веб-сайт производителя компьютера, чтобы узнать, доступен ли более новый драйвер, а затем загрузите и установите этот драйвер.