Как установить пароль на браузер: Блокировка браузера паролем. Как поставить пароль на браузер?
Содержание
Как поставить пароль на браузер Google Chrome на ПК и телефоне
Большинство современных интернет-обозревателей имеют функцию запоминания и сохранения паролей и логинов, благодаря которой пользователь способен оперативно авторизоваться в «учетках» на разных сайтах (соцсети, форумы и т. д.) без дополнительного ввода данных. Большинство владельцев смартфонов и ПК успешно пользуется этой удобной опцией. Однако, в случае кражи устройства, подобная функция может сыграть с юзером злую шутку – злоумышленник в один момент получает доступ к социальным сетям и, что ещё хуже, электронным кошелькам. В этой статье мы поговорим о том, как поставить пароль на браузер Google Chrome, чтобы избежать таких ситуаций.
Содержание
- Подробная информация
- Случай №1: Компьютеры и ноутбуки
- Случай №2: Смартфоны и планшеты
- Заключение
Подробная информация
Код доступа для интернет-обозревателя Хром выйдет поставить как на компьютере, так и на мобильном устройстве. В первом случае это делается с помощью специального расширения, а во втором – через стороннее приложение. Рассмотрим обе инструкции по отдельности.
В первом случае это делается с помощью специального расширения, а во втором – через стороннее приложение. Рассмотрим обе инструкции по отдельности.
Случай №1: Компьютеры и ноутбуки
С поставленной задачей отлично справится расширение LockPW, которое устанавливается из официального магазина Гугл Хром. Рассмотрим процедуру загрузки в пошаговом варианте.
- В браузере перейдите на страницу https://chrome.google.com/webstore/detail/lockpw-free/kjcloihghgncbdkaafgkckbokjnehfmo.
- Напротив названия расширения есть кнопка «Установить». Нажимаем на неё и ждём окончания процесса инсталляции.
- Теперь вставьте в адресную строку текст chrome://extensions/ и нажмите Enter на клавиатуре.
- Щелкните на кнопку «Подробнее» под новым расширением.
- Активируйте опцию «Разрешить использование в режиме инкогнито».
- Теперь кликните ПКМ по иконке с замком напротив адресной строки.

- Перейдите в «Параметры».
- В правой части экрана находится форма ввода кода доступа. Введите желаемый пароль в первые два поля.
- В третье по желанию можно записать подсказку.
- Для применения настроек нажмите на Save.
Теперь мы предлагаем вам обратить внимание на левую часть страницы. Там расположены дополнительные настройки плагина:
Случай №2: Смартфоны и планшеты
Для того чтобы поставить пароль на Гугл Хром для Андроид при входе, нужно скачать специальное приложение из Google Play Market. Для примера возьмём инструмент AppLock. Настроить его выйдет следующим образом:
- Откройте магазин приложений «Play Маркет».
- Введите в поле поиска AppLock.
- Пройдите по верхней ссылке.
- Нажмите на «Установить» и подтвердите действие.
- Запустите приложение кнопкой «Открыть».

- В новом окне нажимаем на кнопку «Начать».
- AppLock сразу предложит выбрать приложения для блокировки. Ищем в списке Chrome и нажимаем на замочек напротив него, чтобы выделился зеленым цветом.Если он уже такой, ничего не делаем.
- Настраиваем по желанию другие приложения.
- Подтверждаем действия нажатием на кнопку «Блокировать».
- Выбираем способ защиты: отпечаток пальца (если есть датчик), ПИН-код или графический ключ.
- По желанию выбираем секретный вопрос и вводим ответ на него.
- Предоставляем приложению все системные разрешения.
Теперь при каждом открытии браузера нужно будет вводить установленный код, графический ключ или прикладывать палец.
Заключение
Настроенный пароль для каких-либо программ – отличное средство защиты данных от детей, любопытных коллег и злоумышленников. Это же относится и к интернет-обозревателю Хром. Мы же рассмотрели несколько действенных способов для настройки кода доступа.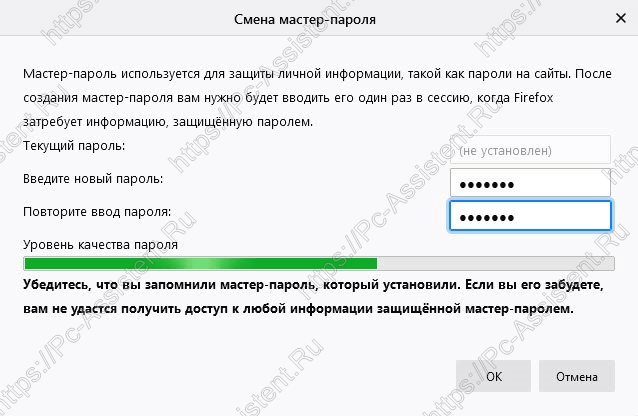
Как поставить пароль на браузер Яндекс, способы его установить и запаролить
Содержание
- Зачем ставить пароль?
- Посторонним не место в вашем браузере!
Пароль можно поставить на любой обозреватель. Некоторые обозреватели даже предусматривают такую функцию в своих настройках. Пароль на Яндекс Браузер можно установить только за счет сторонних программ и расширений. Рассмотрим три самые популярные.
Зачем ставить пароль?
В каких случаях пользователю может понадобиться пароль на обозревателе? Хотя бы чтобы просто скрыть от посторонних людей информацию, хранящуюся в программе: историю посещений, сообщения в чатах в социальных сетях, закладки, ресурсы на панели быстрого доступа, пароли и т.д.
Это важно, например, когда вы работаете в офисе за своим компьютером. Отлучиться можно, но любопытство коллег возьмет верх. Ваш браузер станет вашим личным пространством, если вы запаролите его. Каждый человек имеет на него право.
Посторонним не место в вашем браузере!
Как же поставить пароль на Яндекс Браузер? Стандартными средствами внутри обозревателя это не сделать.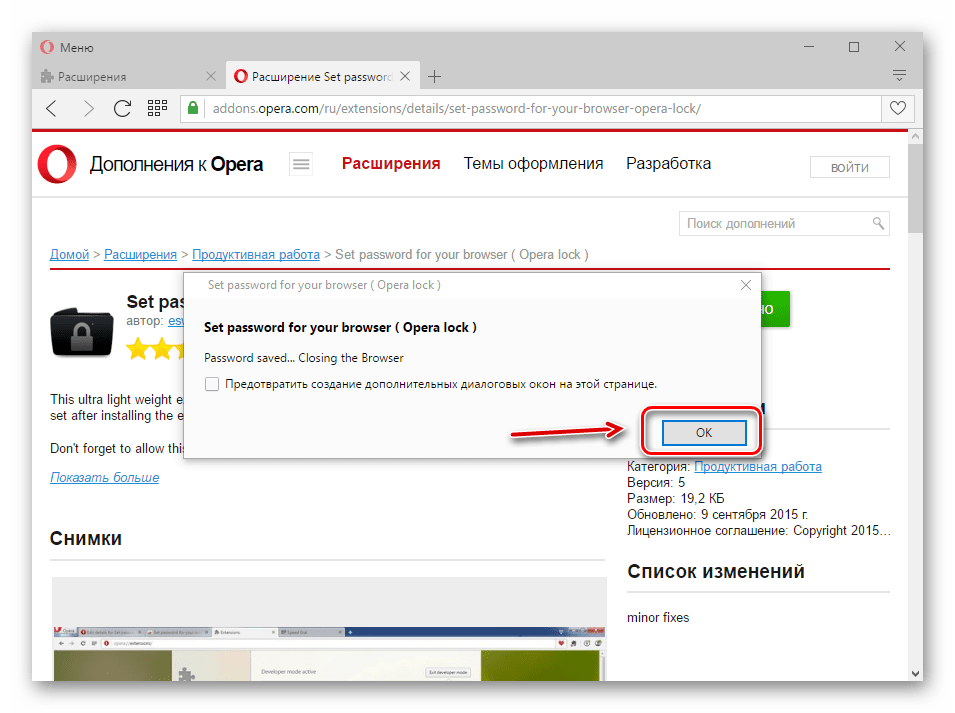 В ход должны идти программы и расширения.
В ход должны идти программы и расширения.
Дополняем браузер приложением Set password for your browser
1.Открыть раздел «Дополнения» через иконку с тремя линиями, которая находится в правом верхнем углу окна.
2.В самом низу страницы нажмите на кнопку «Каталог расширений». Она приведет вас в магазин дополнений.
3.Вводим название расширения Set password for your browser. Оно будет с иконкой черной папки с замком внутри. Другие дополнения будут иметь в чем-то похожие, но все же другие названия.
4.Кликаем по кнопке «Добавить в Яндекс Браузер».
5.Подтвердите, что хотите установить расширение.
6.Вам будет показан произвольный набор знаков – ваш пароль. Вы можете придумать свой или записать в отдельном месте произвольный, так как его будет сложно запомнить. Учтите, что в пароле должны быть одновременно и цифры, и латинские буквы, в том числе заглавные. Чем сложнее пароль, тем труднее его подобрать. Далее, нажмите на ОК.
7.Пароль сохранён.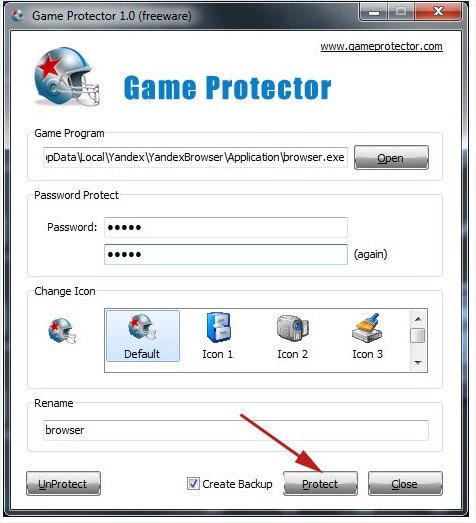 Кликнуть по ОК. Перезапустить браузер, чтобы изменения вступили в силу.
Кликнуть по ОК. Перезапустить браузер, чтобы изменения вступили в силу.
LockPW
Дополнение можно установить из Google Webstore.
1.Находим его в магазине и кликаем по синей кнопке «Установить».
2.Подтверждаем установку. Далее, откроется вкладка, в которой вы должны изменить настройки под себя.
Настройка и работа LockPW
Настраивать программу нужно в обязательном порядке. В обратном случае она просто не станет работать. Ставим правильные параметры.
Прежде всего позвольте расширению работать в режиме Инкогнито, так как по умолчанию расширения в нем не запускаются. Таким образом, человек не сможет обойти пароль, если захочет открыть обозреватель в таком режиме.
В меню «Дополнения» найдите LockPW (в разделе «Из других источников») и поставьте галочку слева от «Разрешить использование в режим Инкогнито».
Далее, вы заметите, что окно с настройками закрылось. Его можно открыть через то же меню «Дополнения» с помощью кнопки «Настройки».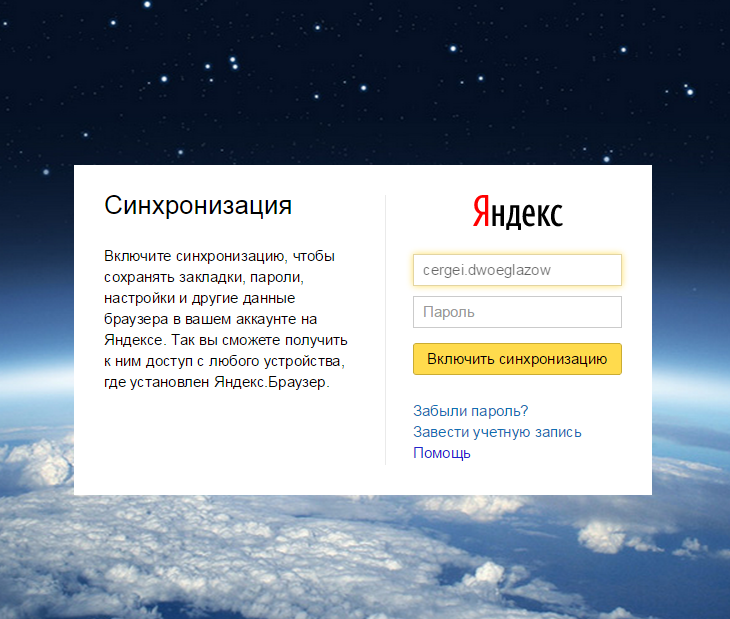
В открывшемся окне вы увидите следующие параметры:
- Автоматическая блокировка. Это означает, что обозреватель будет заблокирован автоматически (вход в него уже будет только по паролю) по истечении установленного промежутка времени. Опцию можно отключить, если вы не хотите ставить период.
- Сбор информации о входах. Программа будет вести журнал учета входов. Таким образом, вы сможете узнать, не заходил ли кто в браузер, используя ваш пароль.
- Быстрые нажатия. Комбинация клавиш CTRL+SHIFT+L поможет за секунду заблокировать обозреватель.
- Безопасный режим. Если он включен, никто не сможет завершить процесс работы расширения через Диспетчер задач. Обозреватель сам будет выключаться, если пользователь запустит его копию, когда будет стоять блокировка.
- Количество попыток входа. Вы сами можете установить его. Если все попытки войти будут неудачными, браузер выполнит одно из действий на ваш выбор: закроется, очистит историю, откроет новый профиль в режиме Инкогнито.
 В последнем случае нужно отключить работу расширения в этом режиме.
В последнем случае нужно отключить работу расширения в этом режиме.
Далее, нужно запаролить обозреватель. Введите пароль и подсказку. Она необходима, если вы вдруг забудете пароль.
Free Exe Password
С приложением Free Exe Password сможет разобраться каждый пользователь. Она установит пароль не только на обозреватель, но и на любую другую программу, поэтому она особенно полезна для людей, которые любят прятать информацию от других. Для начала утилиту нужно скачать.
1.Запустите скачанный инсталлятор и установите программу на ПК, следуя подсказкам Мастера.
2.Запустите софт через ярлык на Рабочем столе.
3.В поле Select the EXE file to add password вставьте предварительно скопированный в Проводнике путь к файлу запуска Яндекс Браузера.
4.В строке The hint when running the locked EXE file напишите текст.
Его будут видеть пользователи, которые захотят открыть браузер без вашего ведома. Стандартная фраза: Please enter the password to decrypt the file. Вы можете заменить ее русским вариантом: «Пожалуйста, введите пароль».
Вы можете заменить ее русским вариантом: «Пожалуйста, введите пароль».
5.Перейдите к строкам Enter Password и Confirm Password. Здесь можно уже устанавливать пароль. В двух полях он должен совпадать.
6.Кликните по Add Password.
Поставить пароль на браузер Яндекс может даже новичок, используя при этом стороннюю программу. Самый популярный инструмент – дополнение Set password for your browser. Его функционал ограничивается только установкой пароля, но зато с ним проще всего обращаться.
Блокировка браузера (Google Chrome, Mozilla Firefox) паролем
Если вы являетесь обычным пользователем Интернета, который в основном выходит в Интернет из дома, в вашем браузере должно быть сохранено значительное количество паролей для быстрого доступа к вашим онлайн-аккаунтам. Сохраняя ваши пароли, браузер автоматически заполняет поле пароля во время входа в систему. Обычно вы можете сохранить в браузере несколько паролей, каждый из которых соответствует определенному веб-сайту. Эти пароли хранятся локально на вашем компьютере, и к ним можно получить доступ из веб-браузера.
Эти пароли хранятся локально на вашем компьютере, и к ним можно получить доступ из веб-браузера.
Но что, если кто-то получит доступ к вашему компьютеру в ваше отсутствие? Человек может легко открыть веб-браузер и украсть все пароли к вашей учетной записи. Целесообразно принять меры предосторожности, необходимые для защиты от таких атак слежки. Есть несколько способов защитить сохраненные пароли от просмотра злоумышленниками или вообще запретить доступ через браузер. Давайте рассмотрим наши доступные варианты в этом вопросе в отношении двух популярных веб-браузеров.
Continue reading below
Page Contents
- 1 Google Chrome
- 1.1 Master Password for Google Chrome
- 1.1.1 Password Manager Reauthentication
- 1.2 Lock Google Chrome with Password
- 1.2.1 Using Chrome extension
- 1.1 Master Password for Google Chrome
- 2 Mozilla Firefox
- 2.1 Главный пароль Firefox
- 2.2 Блокировка Firefox с помощью пароля
Пароли, сохраненные с помощью Google Chrome, доступны в меню настроек Google Chrome. Чтобы просмотреть сохраненные пароли, просто перейдите в Меню >> Настройки >> Показать дополнительные настройки >> Управление сохраненными паролями (в разделе Пароли и формы).
Чтобы просмотреть сохраненные пароли, просто перейдите в Меню >> Настройки >> Показать дополнительные настройки >> Управление сохраненными паролями (в разделе Пароли и формы).
Появится всплывающее окно со списком веб-сайтов вместе с соответствующими сохраненными паролями (в скрытом режиме). При нажатии на конкретный веб-сайт в этом списке открывается кнопка «Показать» рядом с соответствующим замаскированным паролем, которая, в свою очередь, показывает значение пароля в виде обычного текста.
Мастер-пароль для Google Chrome
Google изначально не предусматривала возможность установки мастер-пароля (для защиты сохраненных паролей) в Chrome. Но последняя версия Chrome включает новое свойство флага для переключения повторной аутентификации диспетчера паролей. Этот флаг доступен как для версий Google Chrome для Windows, так и для Mac, но на данный момент его можно переключать только в версии для Mac.
Повторная аутентификация диспетчера паролей
Продолжить чтение ниже
По сути, эта функция вызывает диспетчер учетных данных в вашей системе всякий раз, когда нажимается кнопка «Показать».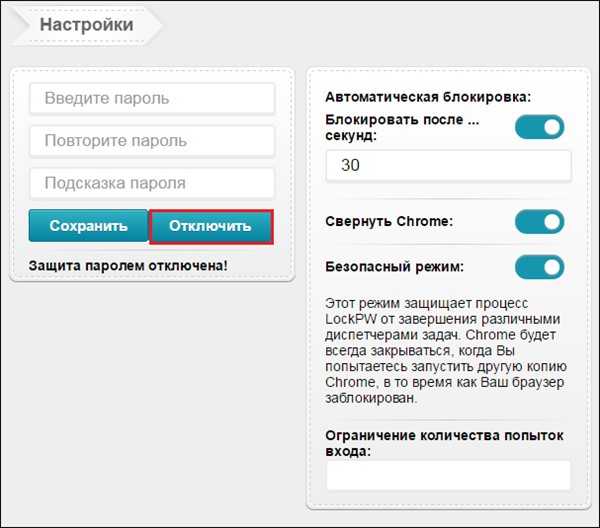 Затем пользователю необходимо ввести системный пароль для просмотра сохраненных паролей. Если вы являетесь пользователем Mac, возможно, у вас уже включен флаг повторной аутентификации диспетчера паролей в Chrome. Однако, если эта функция у вас не работает, вы также можете настроить ее вручную.
Затем пользователю необходимо ввести системный пароль для просмотра сохраненных паролей. Если вы являетесь пользователем Mac, возможно, у вас уже включен флаг повторной аутентификации диспетчера паролей в Chrome. Однако, если эта функция у вас не работает, вы также можете настроить ее вручную.
- Сначала проверьте, установлена ли на вашем Mac последняя версия Google Chrome. Обновите его, если вы этого не сделаете.
- Перейдите в Меню >> Настройки >> Показать дополнительные настройки >> Управление сохраненными паролями и проверьте, требует ли нажатие кнопки «Показать» какую-либо аутентификацию или нет. Если это так, то флаг уже включен для вас.
- Если кнопка «Показать» сразу показывает ваши сохраненные пароли, вам необходимо вручную включить функцию повторной аутентификации.
- Введите chrome://flags в адресной строке браузера, чтобы перейти на страницу «Флаги».
- Найдите флаг Повторная аутентификация менеджера паролей и установите для него значение включить .

- Перезапустите браузер, чтобы сохранить изменения.
В качестве альтернативы, если вы являетесь пользователем Windows, вам, возможно, придется подождать некоторое время, прежде чем эта функция появится в официальном Google Chrome для Windows. Свойство flag уже присутствует в текущей версии, но на данный момент остается функцией только для Mac.
Однако, если вы хотите попробовать повторную аутентификацию в Password Manager прямо сейчас, вы можете установить на свой компьютер последнюю версию Google Chrome Canary. Chrome Canary — это предварительная версия оригинального Google Chrome, предназначенная для разработчиков и первых пользователей, которая может иметь проблемы со стабильностью. Эта функция уже включена по умолчанию в Canary. Если он не включен, вы можете выполнить следующие шаги:
- Введите chrome://flags в адресной строке браузера, чтобы перейти на страницу «Флаги».
- Найдите флаг Отключить повторную аутентификацию менеджера паролей и установите для него значение отключить .

- Перезапустите браузер, чтобы сохранить изменения.
Чтобы этот метод работал, пользователь уже должен установить системный пароль. Дополнительные сведения об установке пароля Windows см. здесь. Пароль будет виден только после аутентификации пользователя.
Обновление: Флаг «Отключить повторную аутентификацию диспетчера паролей» теперь доступен в общей версии Google Chrome для Windows. Чтобы использовать эту функцию, убедитесь, что у вас установлена последняя версия Chrome.
Блокировка Google Chrome с помощью пароля
Иногда вам может понадобиться заблокировать Google Chrome с помощью пароля, чтобы предотвратить его несанкционированное использование, пока вас нет рядом. Новая версия Chrome теперь включает новый флаг, который позволяет заблокировать профиль браузера с помощью синхронизированного пароля учетной записи Google. Это действительно удобная функция для ограничения доступа пользователей к вашему профилю пользователя, который может содержать закладки, расширения, сохраненные пароли, активные сеансы и множество других личных данных.
Продолжить чтение ниже
Чтобы использовать эту новую функцию пароля, вам необходимо выполнить шаги, указанные ниже:
- Введите chrome://flags в адресной строке браузера, чтобы перейти на страницу «Флаги».
- Найдите флажок Включить новую систему управления профилями и включите его.
- Нажмите кнопку «Перезапустить сейчас», чтобы перезапустить Chrome и сохранить изменения.
После перезапуска Chrome вы найдете новую метку в правом верхнем углу с текущим именем профиля пользователя. Нажмите на метку, чтобы открыть дополнительные параметры. Чтобы заблокировать Chrome для текущего профиля, просто нажмите значок блокировки во всплывающем окне.
Отныне при каждом запуске Chrome будет запрашивать пароль учетной записи Google, связанный с конкретным профилем пользователя, каждый раз при запуске, пока профиль не будет разблокирован. Однако у пользователей есть возможность просмотра в качестве гостя, но это просто откроет новый профиль пользователя со всеми настройками по умолчанию.
Использование расширения Chrome
Одним из аспектов этой системы управления профилями является то, что пользователям необходимо вручную заблокировать свой профиль. Если вы хотите автоматически блокировать Chrome в конце каждого сеанса просмотра, более удобным будет расширение под названием ChromePW. ChromePW требует ввода пароля в начале каждого сеанса просмотра. Этот пароль можно установить на странице параметров расширения. Выполните следующие действия, чтобы настроить и использовать ChromePW для Google Chrome.
- Загрузите и установите расширение ChromePW .
- После завершения установки должна автоматически открыться страница конфигурации. Если это не так, вы можете вручную перейти в Меню >> Инструменты >> Расширения >> Параметры ChromePW.
- Здесь вы можете установить пароль для ChromePW и переключить другие функции, такие как автоматическая блокировка, свертывание, режим безопасности (который предотвращает его завершение диспетчерами задач) и установить ограниченное количество попыток входа в систему.
 После превышения этого лимита Google Chrome автоматически закроется.
После превышения этого лимита Google Chrome автоматически закроется.
Использование ChromePW предотвратит несанкционированное использование Google Chrome, поскольку, если в начале каждого нового сеанса не будет введен правильный пароль, браузер останется непригодным для использования. Если пользователь попытается закрыть запрос пароля или открыть любую другую вкладку или окно, Chrome автоматически выключится.
С ChromePW вы также можете временно заблокировать активный сеанс просмотра. Просто щелкните правой кнопкой мыши текущую веб-страницу в Chrome и выберите ChromePW. Chrome PW немедленно блокирует браузер и запрашивает пароль.
В идеале сохраненные пароли в Firefox доступны в настройках Firefox на вкладке «Безопасность». Вы можете нажать на кнопку «Сохраненные пароли», чтобы открыть список сайтов с паролями, сохраненными в Firefox. При нажатии на «Показать пароли» открывается ранее скрытое поле пароля.
Продолжить чтение ниже
Мастер-пароль Firefox
Mozilla Firefox уже имеет встроенную функцию мастер-пароля.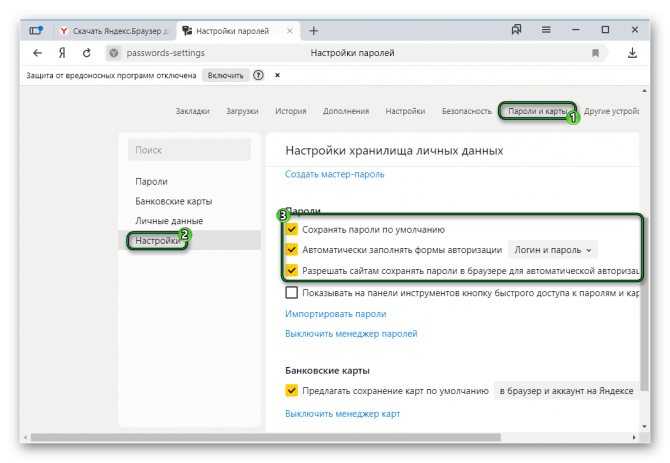 Этот пароль действует как ключ для разблокировки всех паролей, сохраненных в Firefox, и предотвращает несанкционированный доступ к вашим сохраненным паролям. Когда мастер-пароль настроен, Firefox сначала будет запрашивать пароль каждый раз, когда нажимается кнопка «Показать пароли». Доступ к функции мастер-пароля можно получить из меню параметров Firefox.
Этот пароль действует как ключ для разблокировки всех паролей, сохраненных в Firefox, и предотвращает несанкционированный доступ к вашим сохраненным паролям. Когда мастер-пароль настроен, Firefox сначала будет запрашивать пароль каждый раз, когда нажимается кнопка «Показать пароли». Доступ к функции мастер-пароля можно получить из меню параметров Firefox.
- Перейдите в Параметры Firefox >> вкладка Безопасность и установите флажок Использовать мастер-пароль .
- Теперь функция смены главного пароля будет активирована. Нажмите на нее и установите новый пароль.
Блокировка Firefox с помощью пароля
Обычно мастер-пароль может только запретить пользователям просматривать сохраненные пароли в Firefox. Но Master Password+ — это плагин для Firefox, который расширяет функциональность Master Password. Вы можете настроить Мастер-пароль+, чтобы Firefox запрашивал мастер-пароль при запуске. Затем Firefox будет запрашивать у пользователя мастер-пароль каждый раз, когда открывается новый сеанс.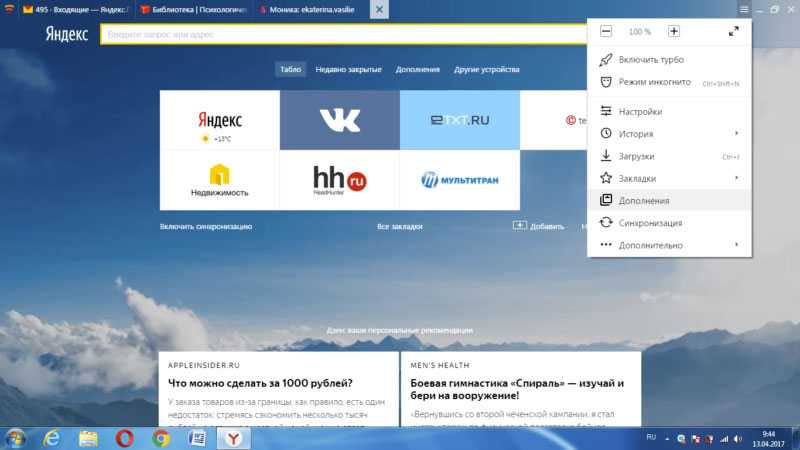 Окно браузера открывается только после успешной аутентификации.
Окно браузера открывается только после успешной аутентификации.
- Чтобы настроить мастер-пароль + в Firefox, сначала загрузите и установите плагин в Firefox.
- Перейдите в «Параметры Firefox» >> вкладка «Безопасность» и нажмите «Изменить мастер-пароль».
- В нижней части окна Мастер-пароль теперь отображаются дополнительные параметры.
- Здесь перейдите на вкладку «Автозагрузка» и установите флажок «Запрашивать пароль при запуске» .
- Уберите галочку с опции «Автоматический выход через _ секунд».
- Firefox теперь будет запрашивать мастер-пароль при запуске.
Веб-браузеры хранят конфиденциальную информацию в виде паролей учетных записей, истории посещенных страниц и других сведений. Упомянутые выше функции помогут вам защитить его от потенциальных злоумышленников. Знакомы ли вы с какими-либо другими расширениями и функциями браузера, которые обеспечивают уникальную и, желательно, лучшую безопасность? Если это так, поделитесь своими мыслями в комментариях ниже.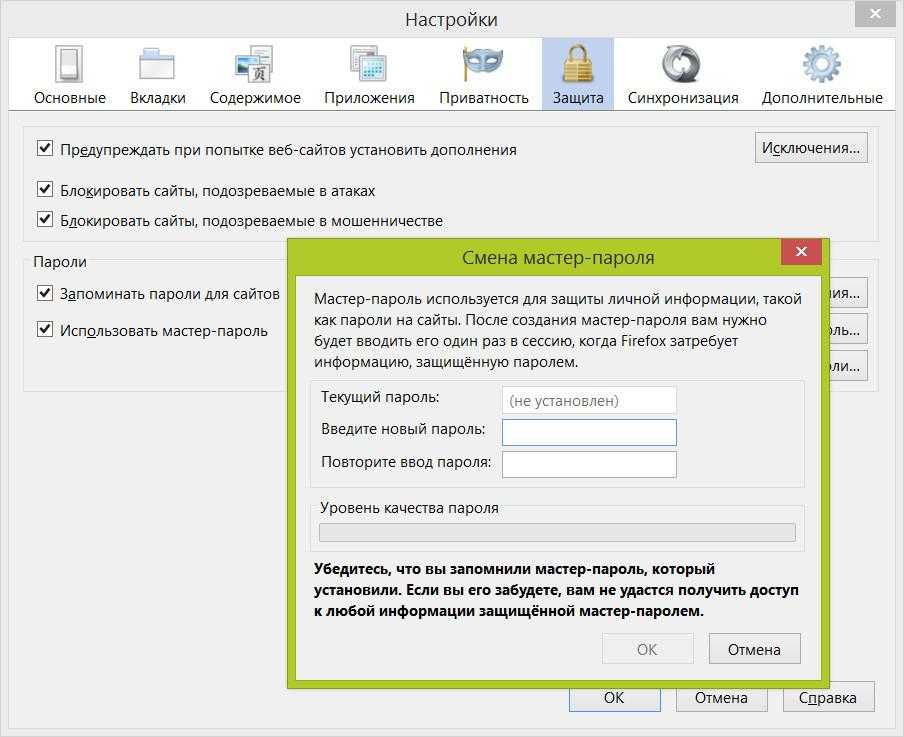
#Chrome#featured#Общие советы#Безопасность
Все публикации на 7labs, включая эту, соответствуют нашей политике раскрытия информации.
[Работает] Как установить блокировку паролем в Google Chrome для защиты истории и других данных
Каждая посещаемая вами веб-страница становится частью вашей истории просмотров. Кроме того, у вас могут быть закладки и другая личная информация, которую может получить любой, кто имеет доступ к браузеру. Некоторые из вас могли подумать о добавлении пароля в Google Chrome, но, к сожалению, такой встроенной функции нет. Однако хорошо то, что многие расширения в интернет-магазине Chrome позволяют добавить в Chrome защиту паролем. Вот как вы можете установить блокировку паролем в Google Chrome, чтобы защитить историю просмотров и другие данные.
Связанные | 4 способа удаления рекламных расширений из Google Chrome
Содержание
Установка блокировки паролем в Google Chrome
Как я упоминал выше, добавление паролей в Chrome доступно только через несколько расширений в Chrome.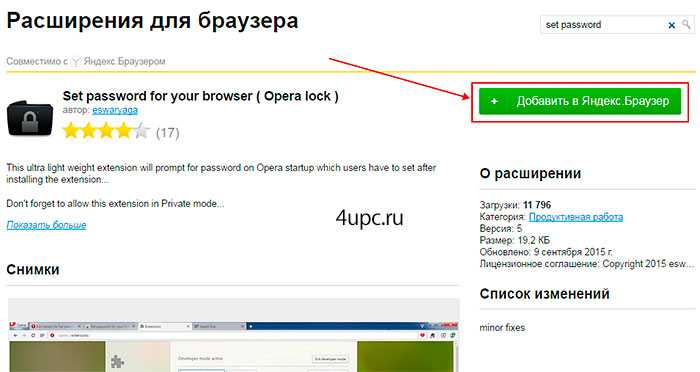 Среди всех этих расширений я выбрал то, которое хорошо работает и регулярно обновляется. Он называется LockPW и доступен бесплатно в интернет-магазине.
Среди всех этих расширений я выбрал то, которое хорошо работает и регулярно обновляется. Он называется LockPW и доступен бесплатно в интернет-магазине.
Шаги по добавлению LockPW
Шаг 1 : Нажмите на эту ссылку, чтобы перейти на Страница расширений LockPW . Кроме того, вы можете зайти в Интернет-магазин Chrome и найти его.
Шаг 2 : На странице расширения нажмите Добавить в Chrome . После добавления расширения страница откроется в новой вкладке. Здесь вы найдете, как работает расширение, и шаги, чтобы заблокировать Chrome с его помощью на странице. Вы можете прочитать его, а затем нажать Далее .
Шаг 3 : Нажав кнопку «Далее», вы перейдете на страницу дополнительных настроек . Впервые вы увидите справа поле для ввода пароля.
Шаг 4 : Как видите, я ввел пароль и подсказку к паролю. Наконец, нажмите «Сохранить», и защита паролем будет включена.


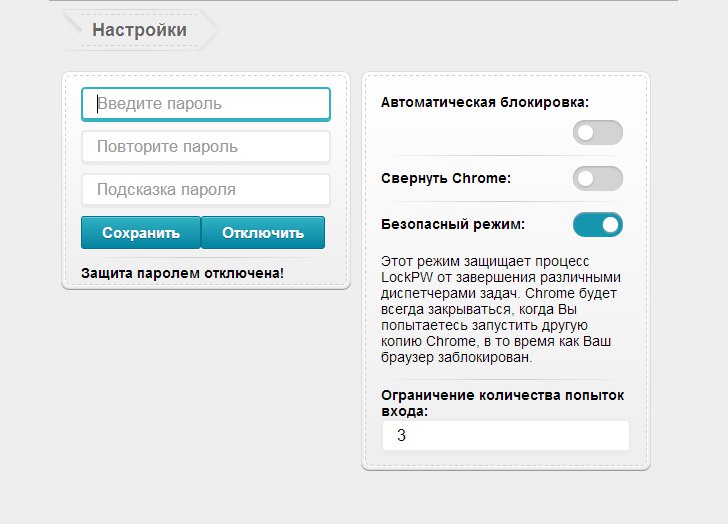 В последнем случае нужно отключить работу расширения в этом режиме.
В последнем случае нужно отключить работу расширения в этом режиме.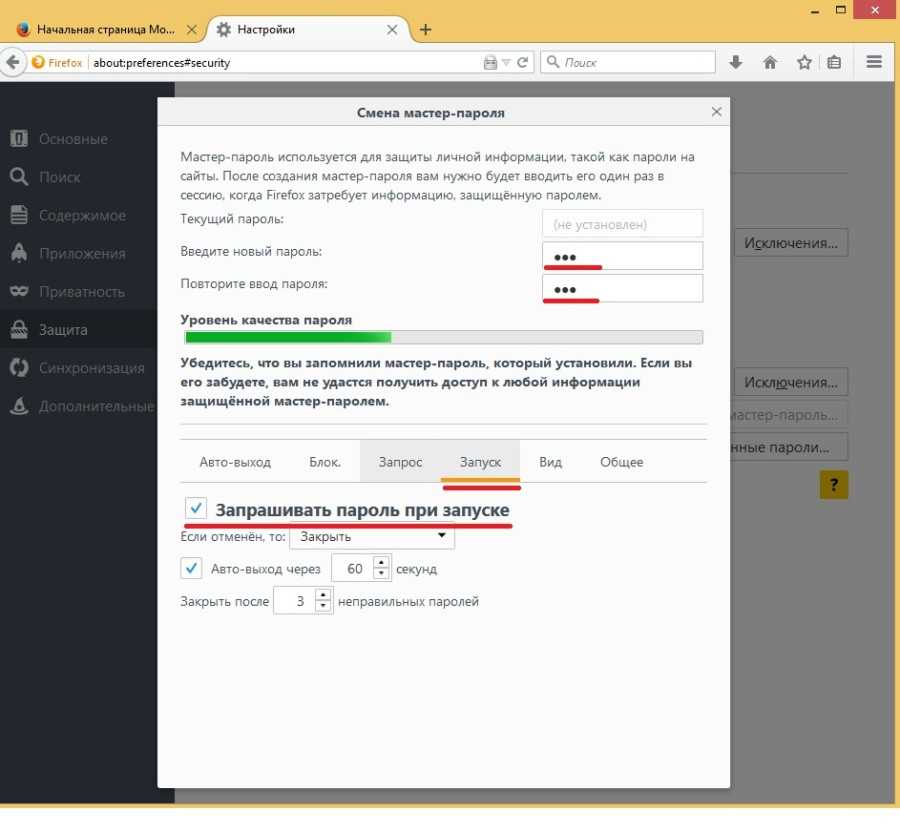
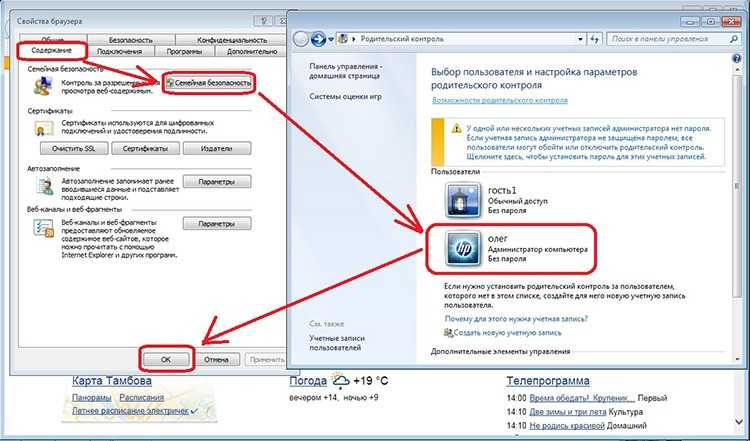
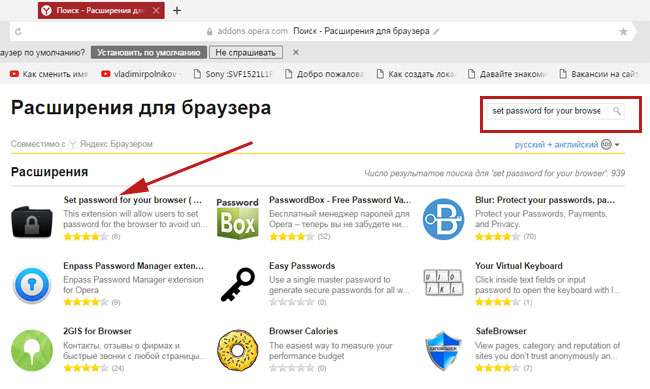 После превышения этого лимита Google Chrome автоматически закроется.
После превышения этого лимита Google Chrome автоматически закроется.