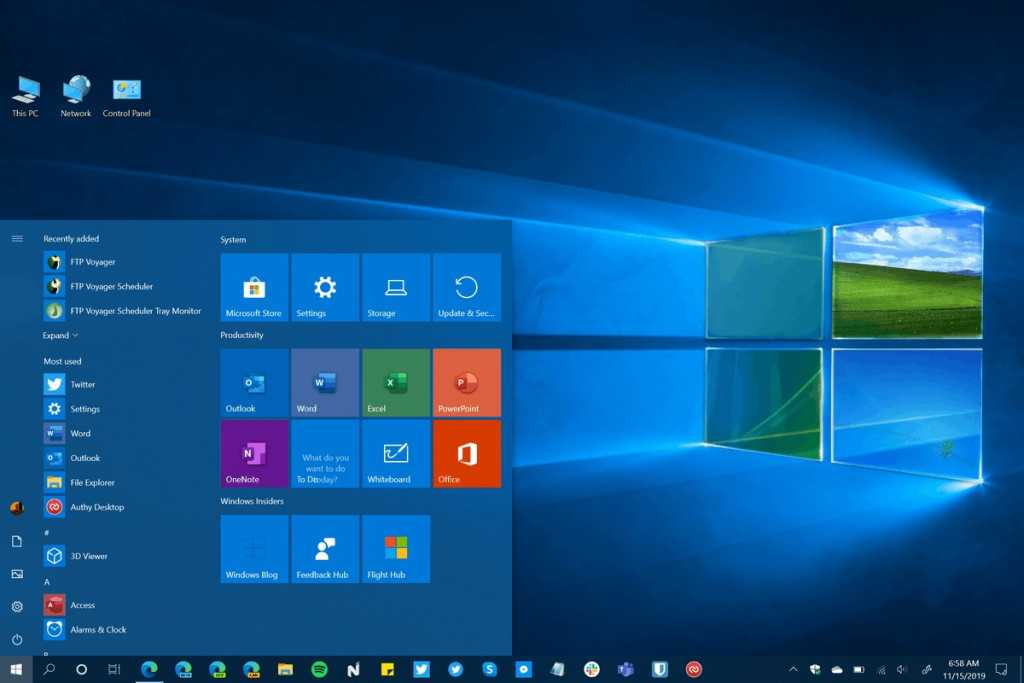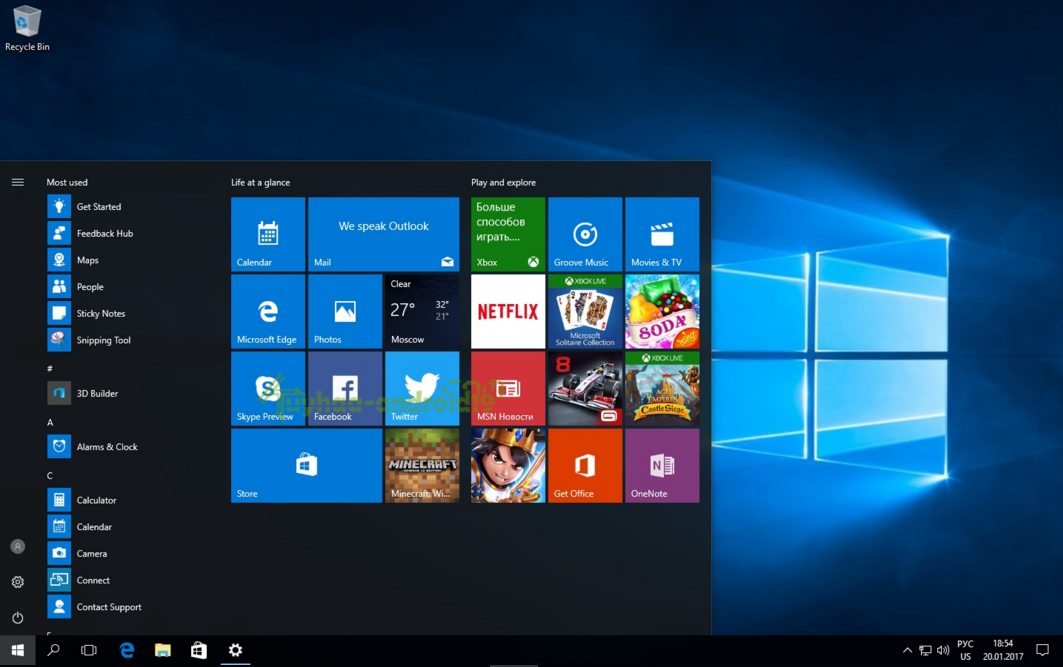Основы работы виндовс 10: начало работы с операционной системой
Содержание
начало работы с операционной системой
Не зависимо от того, используете ли вы новый компьютер с Windows 10 или более старую машину, которая была недавно модернизирована, этот урок покажет вам основы работы с данной версией Windows.
Примечание: в этом уроке будет рассмотрено использование Windows 10 в настольном компьютере или ноутбуке. Если вы используете планшетный компьютер с сенсорным экраном, некоторые приведенные ниже инструкции будут работать немного по-другому.
Вас, вероятно, попросят создать учетную запись Microsoft (если у вас ее еще нет). После этого, при каждом включении компьютера, вам нужно будет войти в свою учетную запись. Для этого введите в поле ваш пароль и нажмите Enter.
Чтобы узнать больше, вы можете просмотреть наши уроки по созданию учетной записи Майкрософт и Управлению учетными записями пользователей и Родительский контроль.
Навигация по рабочему столу
После того, как вы авторизуетесь в системе, первое, что вы увидите — рабочий стол. Это как основное рабочее пространство для вашего компьютера. Отсюда вы можете просматривать и управлять файлами, открытыми приложениями, доступ к Интернету, и многое другое.
Это как основное рабочее пространство для вашего компьютера. Отсюда вы можете просматривать и управлять файлами, открытыми приложениями, доступ к Интернету, и многое другое.
На изображении ниже отмечены элементы рабочего стола, а их описания приведены под изображением.
1. Корзина. Когда вы удаляете файл, он перемещается в корзину. Это позволяет восстановить файл, если вы вдруг передумаете. Чтобы окончательно удалить файл с компьютера, вам нужно будет очистить корзину.
2. Папки на рабочем столе. Вы можете хранить файлы, папки, и ярлыки на рабочем столе, так что они будут легко доступны.
3. Фон рабочего стола. Фон рабочего стола, или фоновый рисунок, позволяет персонализировать ваш компьютер. Вы можете выбрать встроенные изображения в качестве фона или использовать собственное изображение.
4. Открытые Папки. После двойного щелчка по папке, она откроется в специализированной программе называемой проводником (проводник Windows).
5. Кнопка Пуск. Во всех версиях Windows имеется кнопка Пуск в левом нижнем углу экрана, при нажатии которой открывается Меню. Исключением является Windows 8, вместо меню вы попадаете на стартовый экран.
6. Ярлыки на панели задач. Некоторые программы имеют ярлыки на панели задач для быстрого доступа. В этом примере вы можете увидеть ярлыки Microsoft Edge, проводника, и магазина Windows.
7. Панель задач. Панель задач содержит ярлыки приложений, дату и время, и многое другое. Также здесь будут отображаться открытые программы или файлы, и вы можете легко переключаться между ними, выбрав их на панели задач.
8. Дата и время. В правой части панели задач, вы увидите дату и время. Также там имеются ярлыки состояния различных параметров к примеру, параметры подключения к Интернету, громкость звука и т.д.
Открытие приложений
Вы будете использовать меню «Пуск» для открытия программ на вашем компьютере, как и в предыдущих версиях Windows.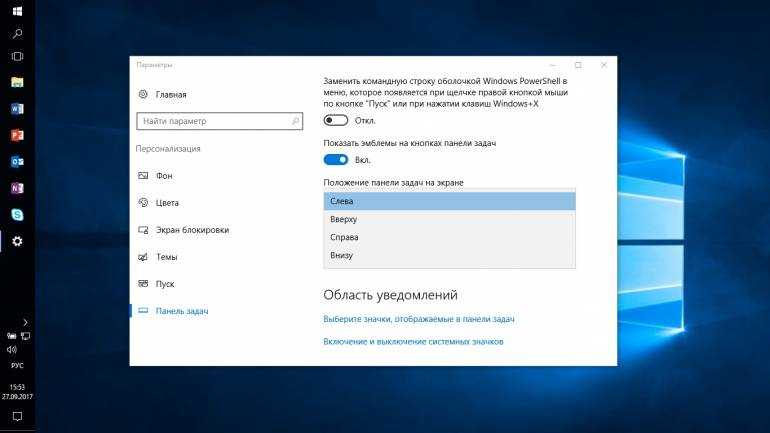 Чтобы сделать это, нажмите кнопку Пуск в левом нижнем углу, затем выберите необходимое приложение. Если вы не видите то, которое вам нужно, выберите Все приложения, чтобы увидеть полный список приложений. В примере ниже, мы открываем программу CCleaner.
Чтобы сделать это, нажмите кнопку Пуск в левом нижнем углу, затем выберите необходимое приложение. Если вы не видите то, которое вам нужно, выберите Все приложения, чтобы увидеть полный список приложений. В примере ниже, мы открываем программу CCleaner.
Работа с файлами
Вы будете использовать в основном Проводник, чтобы управлять вашими файлами и папками. Чтобы открыть проводник, нажмите значок проводника на панели задач или дважды кликните по любой папке на рабочем столе.
Поиск файлов и приложений
В случае если вы забыли имя конкретного файла или приложения, вы можете выполнить поиск в Windows 10. Для этого нажмите значок Поиска в панели задач, а затем начните вводить текст. В приведенном ниже примере, мы ищем файл с названием «Презентация».
Регулировка параметров
Вы будете использовать Параметры системы для изменения наиболее важных параметров вашего компьютера. Для этого нажмите кнопку Пуск, и выберите Параметры.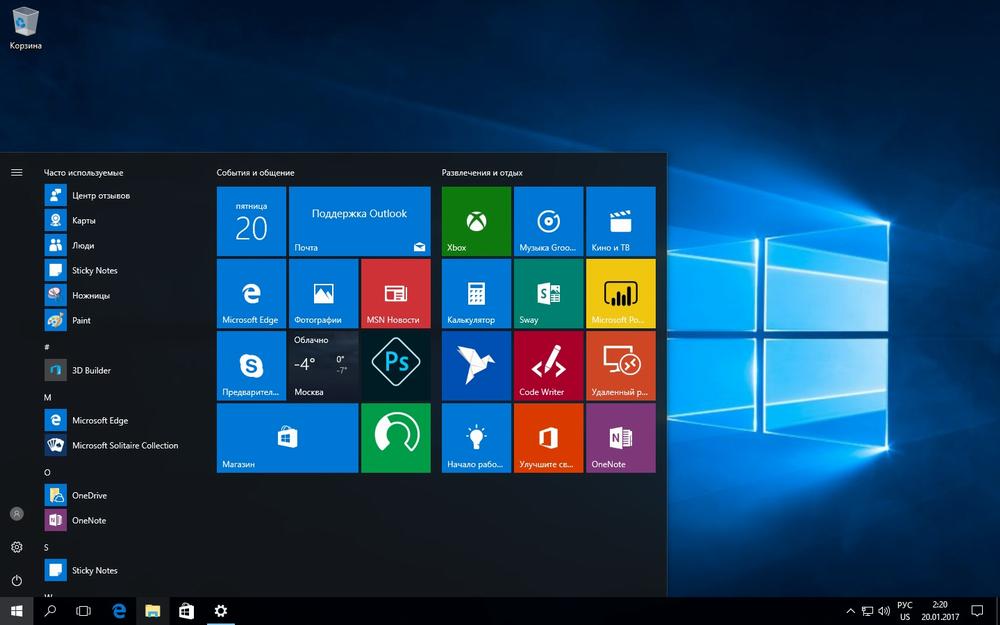
Вы также можете использовать Панель управления, чтобы настроить некоторые параметры, так же, как и в более ранних версиях Windows. Однако, есть некоторые параметры, которые могут быть доступны только в Параметрах системы. Так что, возможно вы будете использовать Параметры системы чаще.
Выключение компьютера
По окончанию работы на компьютере, важно правильно выключить компьютер. Для этого просто нажмите кнопку Пуск, затем выберите Завершение работы.
Основы операционной системы (Surface Hub) — Surface Hub
-
Статья -
- Чтение занимает 7 мин
-
Операционная система Surface Hub, Windows 10 для совместной работы, была Windows 10 Корпоративная, обеспечивая расширенную поддержку корпоративного управления, безопасности и других функций. Однако между ними имеются существенные различия. Выпуск «Корпоративная» предназначен для ПК, а Windows 10 для совместной работы специально разработан для больших экранов и конференц-залов. При оценке требований к безопасности и управлению для Surface Hub рекомендуется рассматривать его как новую операционную систему. В этой статье описываются основные различия между Windows 10 для совместной работы Surface Hub и корпоративными версиями Windows 10 или Windows 11.
Однако между ними имеются существенные различия. Выпуск «Корпоративная» предназначен для ПК, а Windows 10 для совместной работы специально разработан для больших экранов и конференц-залов. При оценке требований к безопасности и управлению для Surface Hub рекомендуется рассматривать его как новую операционную систему. В этой статье описываются основные различия между Windows 10 для совместной работы Surface Hub и корпоративными версиями Windows 10 или Windows 11.
Преобразование Surface Hub для запуска pro или корпоративного рабочего стола
Вы можете изменить ОС на Surface Hub 2S, перейдите на Windows 10 или Windows 11 Pro/Enterprise. Подробнее см. в следующих разделах:
Объявление о доступности Windows 10 Pro Enterprise на Surface Hub 2.
Переход на Windows 10, Windows 11 Pro или Корпоративная в Surface Hub 2
Пользовательский интерфейс
Оболочка (пользовательский интерфейс ОС)
Оболочка Surface Hub изначально создана для больших экранов и поддерживает сенсорный ввод. Она не использует ту же оболочку, что и Windows 10 или Windows 11 Корпоративная.
Она не использует ту же оболочку, что и Windows 10 или Windows 11 Корпоративная.
Это может повлиять на следующие политики организации:
- Параметры, связанные с элементами управления в Windows 10 или Windows 11 Корпоративная оболочке, не применяются к Surface Hub.
Экран блокировки и экранная заставка
В Surface Hub нет экрана блокировки или экранной заставки, однако имеется схожая функция — экран приветствия. На экране приветствия выводятся запланированные собрания из календаря учетной записи устройства и удобные точки входа в основные приложения Surface Hub — Skype для бизнеса, доска и Connect.
Это может повлиять на следующие политики организации:
- Параметры экрана блокировки, время ожидания экрана и экранная заставка не применяются к Surface Hub.
Вход пользователя в систему
Устройства Surface Hub предназначены для использования в общественных местах, например конференц-залах. В отличие от компьютеров с Windows, пользоваться Surface Hub может любой пользователь, не выполняя вход в систему. Чтобы включить эту функциональную функциональность, Surface Hub не поддерживает вход Windows так же, как Windows 10 или Windows 11 Корпоративная (например, вход пользователя в ОС и использование этих учетных данных во всей ОС). Вместо этого всегда существует локальный пользователь с автоматическим входом в систему Surface Hub c низким уровнем прав. Вход дополнительных пользователей, включая администраторов, не поддерживается (например, если администратор выполняет вход, он не входит в операционную систему).
Чтобы включить эту функциональную функциональность, Surface Hub не поддерживает вход Windows так же, как Windows 10 или Windows 11 Корпоративная (например, вход пользователя в ОС и использование этих учетных данных во всей ОС). Вместо этого всегда существует локальный пользователь с автоматическим входом в систему Surface Hub c низким уровнем прав. Вход дополнительных пользователей, включая администраторов, не поддерживается (например, если администратор выполняет вход, он не входит в операционную систему).
Пользователи могут выполнять вход в Surface Hub, но они не будут авторизованы в операционной системе. Например, когда пользователь входит в приложения или мои собрания и файлы, он входит только в приложения или службы, а не в ОС. В результате вошедший в систему пользователь может извлечь свои файлы в облаке и личные встречи, сохраненные в облаке, и его учетные данные удаляются при активации функции Завершить сеанс. Процесс входа в «Собрания и файлы» не поддерживает политики EWSAllowList или EWSBlockList.
Это может повлиять на следующие политики организации:
- Как правило, для обеспечения безопасности на Surface Hub используются функции блокировки, а не контроль доступа пользователей. Политики, связанные с требованиями к паролям, интерактивным входом, учетными записями пользователей и контролем доступа, не применяются к Surface Hub.
Сохранение и поиск файлов
Пользователи имеют доступ к ограниченному набору каталогов на Surface Hub:
- Музыка
- Видео
- Документы
- Изображения
- Загрузки
Файлы, сохраненные локально в этих каталогах, удаляются при нажатии пользователем кнопки Завершить сеанс. Чтобы сохранить содержимое, созданное во время собрания, пользователи должны сохранить файлы на USB-накопитель или диск OneDrive.
Политики организации, на которые это может повлиять: политики, связанные с разрешениями на доступ и владение файлами и папками, не применяются к Surface Hub. Пользователи не могут просматривать и сохранять файлы в системных каталогах и сетевых папках.
Пользователи не могут просматривать и сохранять файлы в системных каталогах и сетевых папках.
Приложения
Приложения по умолчанию
За несколькими исключениями приложения по умолчанию универсальная платформа Windows (UWP) на Surface Hub также доступны на Windows 10 или Windows 11 компьютерах.
Предварительно установленные на Surface Hub приложения UWP:
- Часы будильника &
- Калькулятор
- Connect
- Excel Mobile
- Центр отзывов
- Проводник
- Начало работы
- Карты
- Microsoft Edge
- Microsoft Power BI
- Microsoft Teams
- Доска (Майкрософт)
- OneDrive
- Фотографии
- PowerPoint Mobile
- Параметры
- Магазин
- Советы
- Word Mobile
Это может повлиять на следующие политики организации:
- Используйте рекомендации по Windows 10 или Windows 11 Корпоративная, чтобы определить компоненты и требования к сети для приложений по умолчанию на Surface Hub.

Установка приложений, драйверов и служб
Чтобы сохранить аппаратные функции и внешний вид на устройстве, Surface Hub поддерживает только установку приложений универсальной платформы Windows (UWP) и не поддерживает установку классических приложений, служб и драйверов Win32. Кроме того, устанавливать приложения UWP могут только администраторы.
Это может повлиять на следующие политики организации:
- Сотрудники могут использовать только приложения, установленные администраторами, — это обеспечивает защиту от использования не по назначению. Surface Hub не поддерживает установку агентов Win32, необходимых для работы большинства традиционных инструментов управления и мониторинга ПК.
Безопасность и блокировка
Для использования Surface Hub в неустанных пространствах, таких как комнаты для собраний, его пользовательская ОС реализует многие функции безопасности и блокировки, доступные в Windows 10 или Windows 11. Дополнительные сведения см.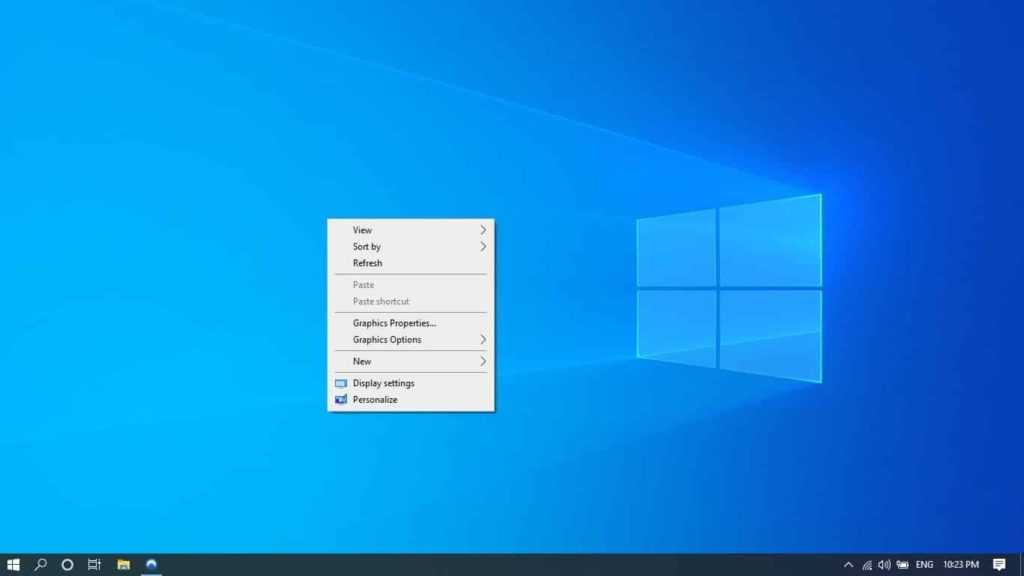 в разделе «Общие сведения о безопасности Surface Hub»
в разделе «Общие сведения о безопасности Surface Hub»
Surface Hub реализует следующие функции безопасности Windows:
- Безопасная загрузка
- Управление приложениями в Защитнике Windows и защита целостности кода на основе виртуализации
- Политики ограниченного использования приложений с AppLocker
- Шифрование диска BitLocker
- Доверенный платформенный модуль (TPM)
- Microsoft Defender антивирусной программы в Windows
- Контроль учетных записей (UAC) для доступа к приложению «Параметры»
Дополнительную безопасность обеспечивают следующие функции Surface Hub:
- Специальное встроенное ПО UEFI
- Специальная оболочка и меню «Пуск» ограничивает функциональные возможности устройства и позволяет использовать его только для проведения собраний
- Специальный проводник предоставляет доступ только к файлам и папкам в разделе «Мои документы».
- Специальное приложение «Параметры» позволяет менять параметры устройства только администраторам
- Загрузка расширенных драйверов Plug and Play отключена
Это может повлиять на следующие политики организации:
- Оценивая безопасность Surface Hub, примите во внимание следующие функции.

Управление
Параметры устройств
Параметры устройства можно настроить с помощью приложения «Параметры». Приложение «Параметры» настраивается для Surface Hub, но также содержит множество знакомых параметров Windows 10 или Windows 11 Desktop. При открытии приложения «Параметры» для проверки учетных данных администратора отображается запрос системы контроля учетных записей, однако это не позволяет администратору автоматически выполнить вход.
Это может повлиять на следующие политики организации:
- Сотрудники могут использовать Surface Hub для проведения собраний, но не могут менять параметры устройства. Вместе с функциями блокировки это гарантирует использование устройства сотрудниками только для проведения собраний.
Административные функции
Административные функции в Windows 10 или Windows 11 Корпоративная, такие как консоль управления Майкрософт, запуск, командная строка, PowerShell, редактор реестра и диспетчер задач, не поддерживаются на Surface Hub.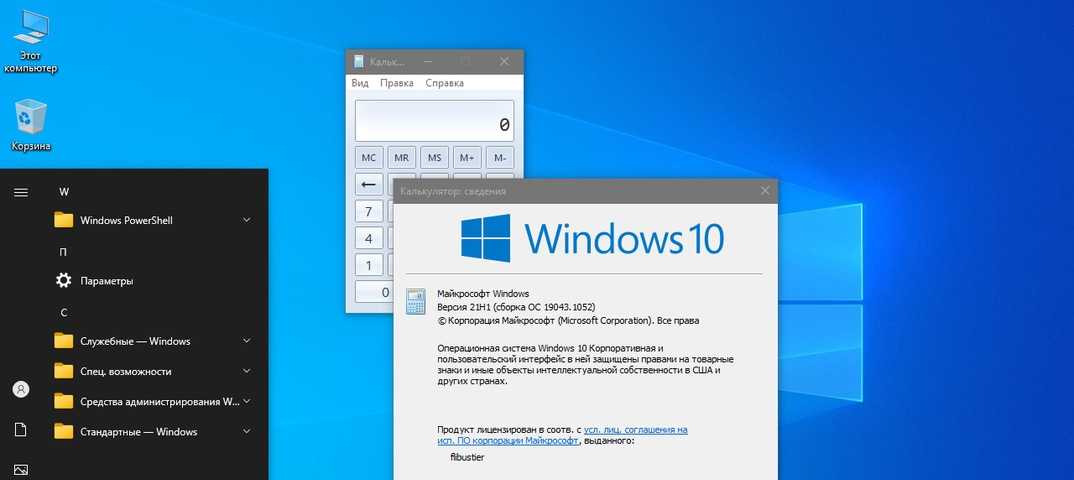 Приложение «Параметры» содержит все административные функции, которые доступны локально на Surface Hub.
Приложение «Параметры» содержит все административные функции, которые доступны локально на Surface Hub.
Средство просмотра событий
Windows 10 для совместной работы 2020 с обновлением 2 добавлена поддержка Windows Просмотр событий, которая идентична версии Просмотр событий, установленной Windows 10 Pro или Windows 10 Корпоративная.
Чтобы открыть средство просмотра событий:
- Войдите в приложение «Параметры » с учетными данными администратора.
- Выберите «Обновить & журналы>безопасности» и в Просмотр событий нажмите кнопку «Открыть».
Дополнительные сведения см. в Просмотр событий.
Удаленное управление и мониторинг
Surface Hub поддерживает удаленное управление с помощью решений управления мобильными устройствами (MDM), таких как Microsoft Intune и мониторинг с помощью Azure Monitor.
Это может повлиять на следующие политики организации:
- Surface Hub не поддерживает установку агентов Win32, необходимых для работы большинства традиционных средств управления и мониторинга ПК, таких как System Center Operations Manager.

Групповая политика
Surface Hub не поддерживает windows групповая политика, включая аудит. Вместо этого для применения политик на Surface Hub следует использовать систему MDM. Дополнительные сведения о системе MDM см. в разделе Управление параметрами Surface Hub с использованием поставщика MDM.
Это может повлиять на следующие политики организации:
- Используйте MDM, а не групповую политику, для управления Surface Hub.
Удаленная помощь
Surface Hub не поддерживает удаленную помощь.
Это может повлиять на следующие политики организации:
- Политики, связанные с удаленной помощью, не применяются к Surface Hub.
Сеть
Присоединение к домену и присоединение к Azure Active Directory (Azure AD)
Surface Hub использует присоединение к домену и присоединение к Azure AD в основном для обеспечения группы администрирования, которая резервируется в каталоге. Гибридное присоединение не поддерживается.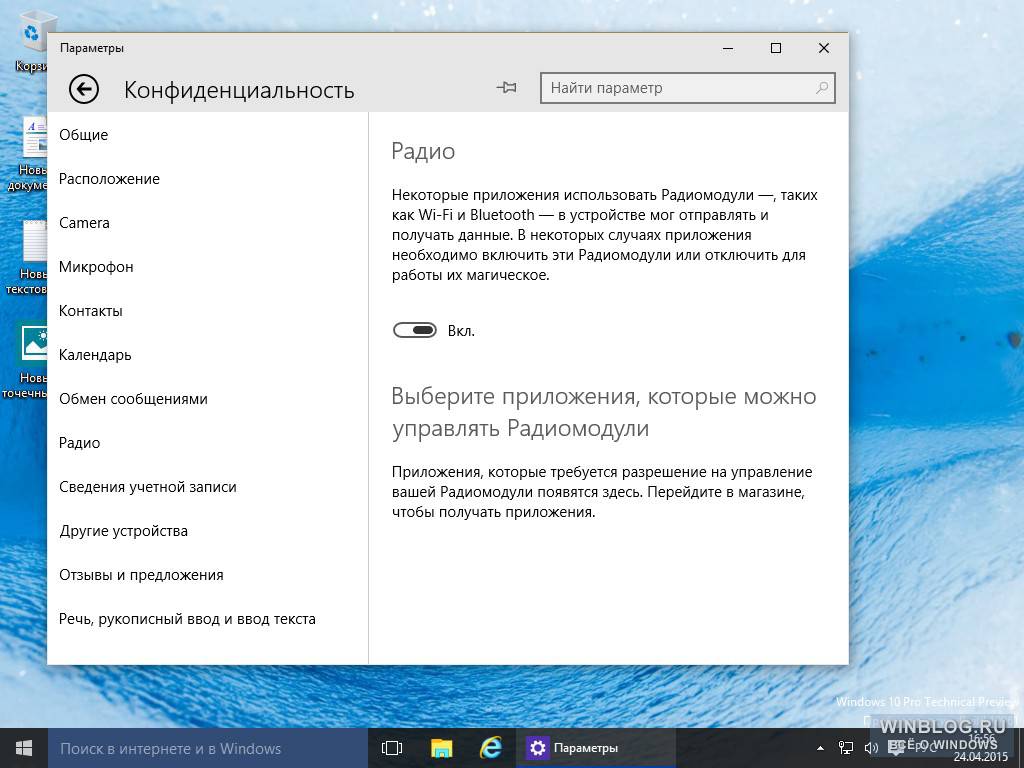 Пользователи не могут выполнить вход в систему с учетной записью домена. Дополнительные сведения см. в разделе Управление группой администраторов.
Пользователи не могут выполнить вход в систему с учетной записью домена. Дополнительные сведения см. в разделе Управление группой администраторов.
Это может повлиять на следующие политики организации:
- Параметры групповой политики не применяются при присоединении Surface Hub к домену. Параметры политики, связанные с членством в домене, не применяются к Surface Hub.
Доступ к ресурсам домена
Пользователи могут войти в Microsoft Edge для работы с сайтами интрасети и онлайн-ресурсами (например, Office 365). Если Surface Hub настраивается с учетной записью устройства, система использует ее для доступа к Exchange и Skype для бизнеса. Однако Surface Hub не поддерживает доступ к доменным ресурсам, например общим папкам и принтерам.
Это может повлиять на следующие политики организации:
- Политики, связанные с доступам к объектам домена, не применяются к Surface Hub.
Диагностические данные
ОС Surface Hub использует компонент windows Connected User Experience and Telemetry для сбора и передачи диагностических данных. Дополнительные сведения см. в разделе Настройка диагностических данных Windows в организации.
Дополнительные сведения см. в разделе Настройка диагностических данных Windows в организации.
Это может повлиять на следующие политики организации:
- Настройте уровни диагностических данных для Surface Hub так же, как для Windows 10 или Windows 11 Корпоративная.
Полное руководство для начинающих по Windows 10 (с иллюстрациями!)
Руководство для начинающих по Windows 10 — очень простое руководство для любого пользователя, который никогда не видел и не использовал операционную систему. Windows 10 пережила много горя с момента своего запуска чуть более двух лет назад. Основные проблемы были связаны с некоторыми настройками конфиденциальности и первоначальными ошибками. Тем не менее, большинство, если не все, из них были разобраны, а настройки конфиденциальности стали гораздо более настраиваемыми.
Есть люди, которые не хотят обновлять свою версию Windows. Тем не менее, Windows 10 — отличная операционная система, и есть много причин, почему вы должны обновить .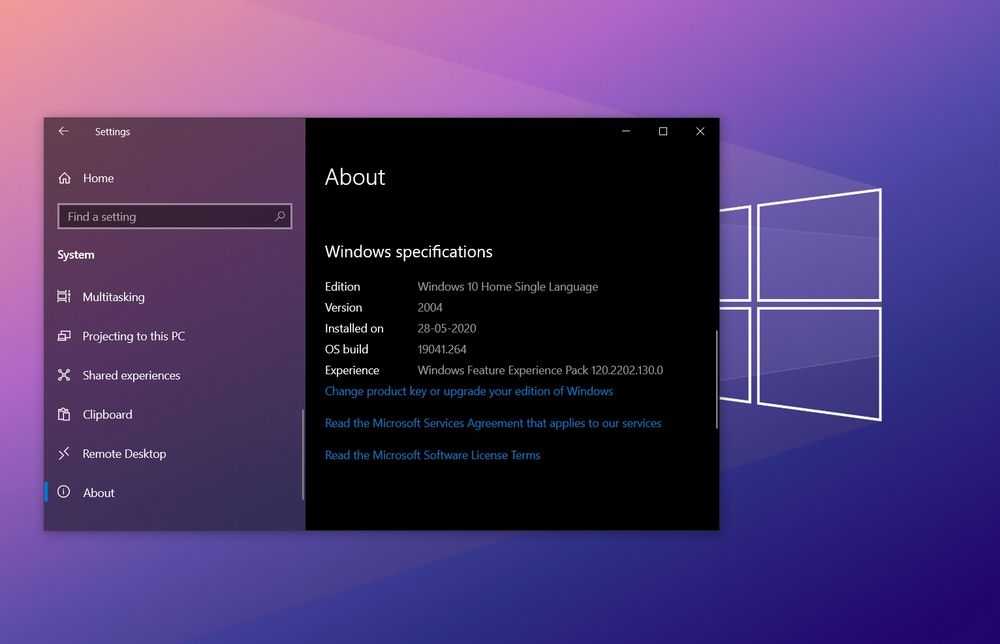
Кроме того, Windows 10 предлагает гораздо более дружественный пользовательский интерфейс: возвращение меню «Пуск», удобный проводник и множество полезных новых функций. Он также включает в себя множество улучшений скорости, безопасности и совместимости.
Microsoft больше не поддерживает некоторые из своих старых операционных систем
Microsoft заявила, что прекратит поддержку Windows 7 к 2020 году, и они уже прекратили поддержку Vista и XP.
Если у вас нет компьютера с Windows 10, вам вскоре потребуется обновить или приобрести новый компьютер. У многих программ также начнутся проблемы с совместимостью с чем-либо, кроме Windows 10.
Наконец, в конце июля Windows 10 исполнилось 2 года. Были исправлены многие из первоначальных ошибок, а также улучшены настройки конфиденциальности, которые позволят отключить многие из ранее «инвазивных» настроек по умолчанию.
Итак, если вы продержались, пришло время перейти на Windows 10.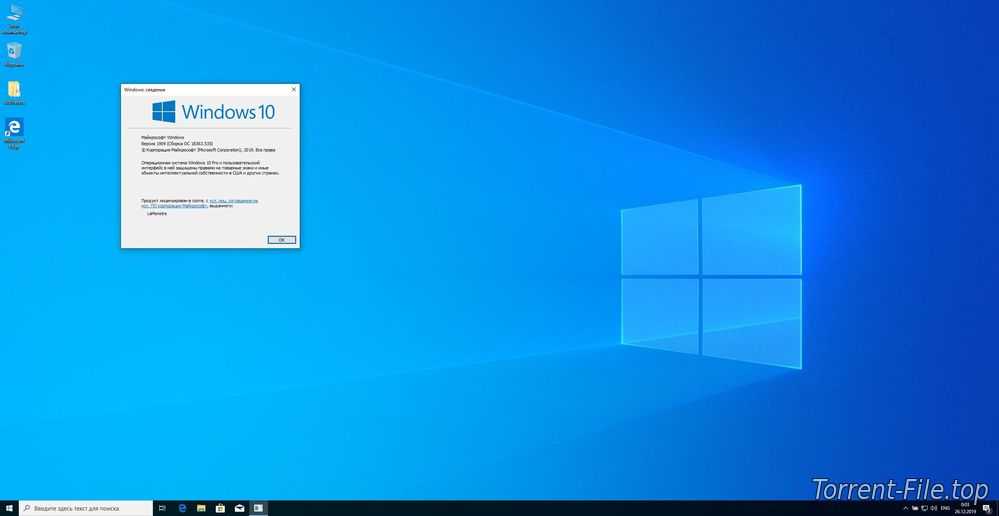 Многие машины уже способны работать под управлением Windows 10, но если вы используете более старую машину, возможно, пришло время полностью обновить все.
Многие машины уже способны работать под управлением Windows 10, но если вы используете более старую машину, возможно, пришло время полностью обновить все.
Полное руководство для начинающих по Windows 10 (с иллюстрациями!)
Мы разбили его на несколько категорий, чтобы попытаться помочь вам начать изучение новой настройки.
|
На что я смотрю?
Прежде чем мы углубимся в Windows 10, давайте укажем, что все находится на вашем экране.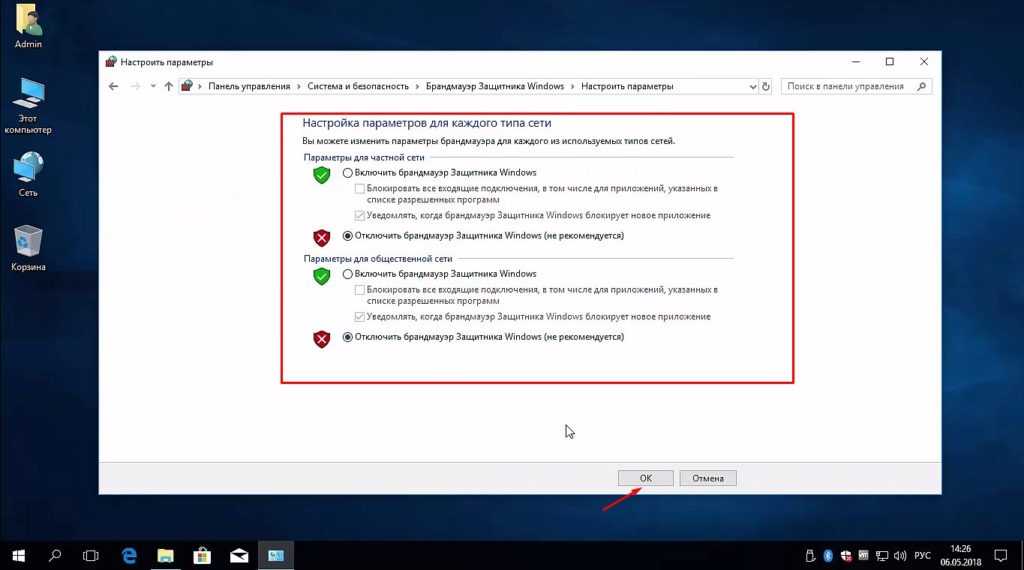
Мы рассмотрим меню «Пуск» и Cortana чуть позже в этой статье.
Значки рабочего стола — это просто ярлыки для программ, уже установленных на вашем компьютере. Вы также можете добавить ссылки на веб-сайты через свой интернет-браузер, которые будут отображаться здесь, чтобы иметь быстрый доступ к определенным веб-страницам.
Панель задач внизу покажет вам все программы, которые у вас запущены в данный момент. Вы также можете «закрепить» элементы на панели задач, чтобы они оставались там на неопределенный срок. Это даст вам еще один вариант быстрого доступа к программам, которые вы часто используете.
Чтобы закрепить программу на панели задач
1. Сначала нужно открыть программу. В моем случае выше у меня открыт Microsoft Word, и я хотел бы закрепить его на панели задач, чтобы мне не приходилось каждый раз его искать.
2. Я щелкну правой кнопкой мыши и выберу опцию «Закрепить на панели задач», и она останется на панели задач, даже если я закрою программу.
Если вы хотите удалить что-то с панели задач
— Просто щелкните правой кнопкой мыши и выберите «Открепить от панели задач».
Если вы хотите, чтобы программа оставалась на нижней панели или «панели задач» на экране
— просто откройте программу, щелкните ее значок правой кнопкой мыши и выберите «Закрепить на панели задач».
Как значки на рабочем столе, так и панель задач обеспечивают быстрый доступ к часто используемым программам и файлам.
Центр уведомлений в правом нижнем углу — это полезный инструмент, который Windows 10 будет использовать для оповещения вас о таких вещах, как установка обновлений.
Он также может предупредить вас, если на вашем компьютере обнаружены проблемы. Есть также полезные значки, которые вы можете использовать для открытия таких вещей, как сеть и элементы управления звуком.
Где находится меню «Пуск» и как найти мои файлы/программы?
В Windows 10 вернули меню «Пуск» (ура!). Однако есть небольшие изменения по сравнению с привычным нам классическим меню.
Однако есть небольшие изменения по сравнению с привычным нам классическим меню.
1. Во-первых, вы сможете получить доступ к меню «Пуск» в левом нижнем углу, щелкнув логотип Windows в левом нижнем углу.
2. Непосредственно над значком меню «Пуск» вы увидите параметры «Управление учетными записями пользователей», «Настройки» и «Питание» (где вы можете выключить, перезагрузить или перевести компьютер в спящий режим).
3. Вы увидите список всех установленных приложений (также называемых «Приложения») и программ на компьютере, перечисленных здесь в алфавитном порядке.
4. Наверху есть категории недавно добавленных и наиболее часто используемых программ, которые могут быть полезны для быстрого доступа к программам.
Новые функции Windows 10 :
В правой части меню «Пуск» вы увидите «плитки». Эта функция берет свое начало в Windows 8. К счастью, в Windows 10 эта функция реализована таким образом, что ее гораздо проще понять и использовать.
Плитки по сути представляют собой другой способ просмотра программ, папок и приложений на компьютере. Некоторым людям нравится настраивать их и настраивать отображение любимых программ на плитках. Они совершенно необязательны и могут быть полностью удалены, если вы хотите.
Чтобы добавить плитку : Найдите нужную программу в списке установленных программ (алфавитный список, о котором мы говорили ранее) и щелкните правой кнопкой мыши, затем выберите «Закрепить на начальном экране»
Щелкните правой кнопкой мыши элемент в начале меню, чтобы закрепить его на плитке.
Чтобы удалить плитку : просто щелкните правой кнопкой мыши и выберите «Открепить от начального экрана».
Чтобы удалить плитку, щелкните правой кнопкой мыши плитку и выберите «открепить с начала».
Существует множество настроек плитки, с которыми вы можете поиграться и настроить отображение меню так, как вам хочется.
Чтобы найти файлы
1. Вы заметите, что справа от меню «Пуск» есть поле с надписью «Введите здесь для поиска». Встречайте Cortana — новое руководство по навигации для Windows 10.
2. Вы можете ввести что угодно в это поле, и оно будет искать результаты на вашем компьютере и в Интернете.
Например, если вы хотите найти свои документы, просто начните вводить «Документы», и он отобразит все, что имеет отношение к документам.
3. Щелкнув по документам, вы увидите знакомое окно под названием «Проводник».
Это, вероятно, хорошо знакомо вам, если вы привыкли к предыдущим версиям Windows. Вы заметите, что есть несколько мест, где мы можем получить доступ ко всем нашим документам, изображениям, музыке и другим файлам.
И если вы когда-нибудь не сможете найти что-либо , просто введите это в поле поиска, и пусть Кортана найдет!
Кортана поможет вам найти что угодно на вашем компьютере Проводник очень похож на предыдущую версию Windows
Нужен ли пароль для входа?
Технический ответ — нет. Вам не нужен пароль для входа в комп. В целях безопасности мы рекомендуем вам использовать пароль (или один из многих доступных вариантов).
Вам не нужен пароль для входа в комп. В целях безопасности мы рекомендуем вам использовать пароль (или один из многих доступных вариантов).
Windows 10 предоставляет вам несколько вариантов, которые могут избавить вас от необходимости вводить пароль каждый раз при входе в систему и при этом обеспечить достойный уровень безопасности на случай, если ваш компьютер попадет в чужие руки.
В Windows 10 появилось несколько новых способов входа в систему. Вы по-прежнему можете установить традиционного пользователя и пароль.
Установите пароль во время установки или через меню новой учетной записи пользователя
1. Войдите в меню «Пуск» -> Значок пользователя -> Изменить настройки учетной записи
Если вы хотите добавить пароль к своей учетной записи, вам потребуется доступ Настройки учетной записи пользователя
2. После того, как вы щелкнули, чтобы изменить настройки учетной записи, вам потребуется открыть меню «Параметры входа».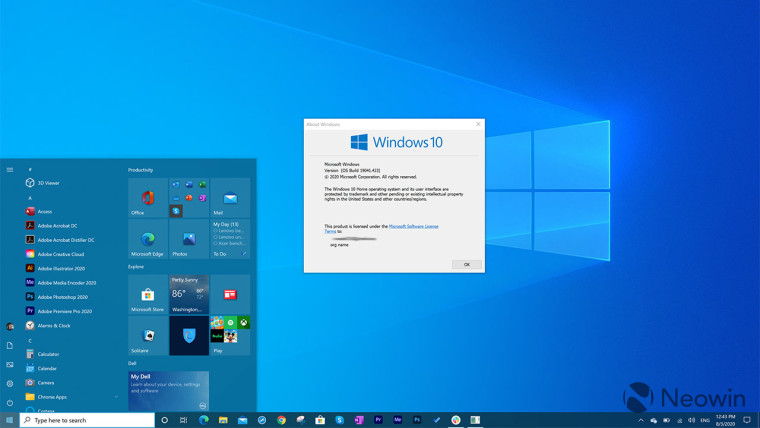
Выберите параметры входа с левой стороны и найдите раздел «пароль».
3. На этом экране вы также можете добавить различные параметры входа на экран блокировки. Например, добавить 4-значный PIN-код. Это будет немного быстрее, чем вводить хороший пароль, а также даст вам больше возможностей на случай, если вы забудете свой пароль.
Графический пароль — это опция, которую вы можете использовать, если у вас сенсорный экран. Вы выбираете картинку и делаете жест где-то на этой картинке. Подтвердите это, и в следующий раз, когда вы войдете в систему, просто сделайте тот же жест на картинке, и вы вошли!
Если у вас сенсорный экран, вы можете разблокировать компьютер, нарисовав рисунок на экране.
Некоторые модели компьютеров даже разрешают доступ к функции Windows Hello, которая позволяет использовать отпечаток пальца или распознавание лица и позволяет обойти пароль!
Наконец, у вас есть возможность подключить ваше устройство к вашей учетной записи Microsoft. Подключив свое устройство и учетную запись Microsoft, вы можете синхронизировать и сохранять свои настройки независимо от того, с какого компьютера вы входите в систему.
Подключив свое устройство и учетную запись Microsoft, вы можете синхронизировать и сохранять свои настройки независимо от того, с какого компьютера вы входите в систему.
Это может сэкономить массу времени и усилий при настройке нового компьютера или устройства. Для получения более подробной информации по этой теме вы можете прочитать эту статью от Digital Citizen.
Как мне все это организовать?
Теперь, когда мы научились находить наши документы, давайте посмотрим, как упорядочивать и просматривать вещи в окне проводника.
Как правило, рекомендуется поддерживать порядок на компьютере, а не сохранять все на рабочем столе или в одной папке.
Чтобы создать новую папку
1. Просто щелкните правой кнопкой мыши пустое место в проводнике, найдите параметр «Создать >» и выберите «Папка.
Щелкните правой кнопкой мыши в окне проводника, чтобы создать новую папку.
2. После создания новой папки ее можно переименовать, щелкнув папку правой кнопкой мыши и выбрав опцию «Переименовать».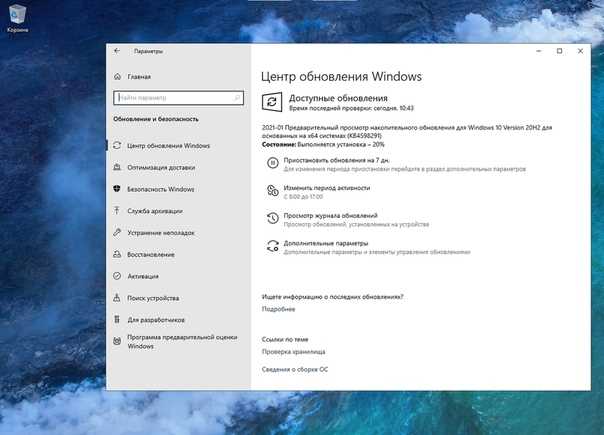
Это позволит правильно назвать папку и начать сохранять или размещать в ней соответствующие документы.
Чтобы переименовать папку, щелкните ее правой кнопкой мыши и выберите пункт «Переименовать» в раскрывающемся меню.
Вы также можете изменить внешний вид файлов в проводнике. Возможно, вам нужны большие значки. Или, возможно, вам нужна более подробная информация о каждом файле. Ко всему этому можно получить доступ в верхней строке меню, которую мы выделили здесь:
Чтобы изменить внешний вид папки в проводнике, щелкните вкладку «Вид» вверху и выберите, как вы хотите, чтобы они отображались.
Текст слишком мелкий, как изменить фон?
Windows 10 позволяет легко настроить несколько параметров, которые могут быть чрезвычайно полезными, но игнорируются многими производителями. Вы можете обнаружить, что ваши значки на рабочем столе плохо видны.
Настройка размера значка
1. Просто щелкните правой кнопкой мыши на рабочем столе (где-нибудь на фоне, где нет файла), наведите указатель мыши на параметр «Вид» и выберите «Крупные значки».
Чтобы увеличить значки на рабочем столе, просто щелкните правой кнопкой мыши на рабочем столе и выберите параметр просмотра.
Настройка размера текста
1. Вы также можете обнаружить, что большая часть текста в меню слишком мелкая и плохо читаемая. Снова щелкните правой кнопкой мыши на рабочем столе и выберите «Настройки отображения»
Чтобы изменить размер текста, отображаемого на экране, начните с щелчка правой кнопкой мыши на рабочем столе и выбора «Настройки отображения»
Для настройки масштаба и макета текста
1. Далее вы попадете в подробное меню настроек дисплея. Найдите раздел «Масштаб и макет» и найдите раскрывающееся меню с надписью «Изменить размер текста, приложений и других элементов».
2. Выберите процент увеличения текста, расслабьтесь и наслаждайтесь увеличенным текстом!
В меню настроек дисплея найдите вкладку «Масштаб и макет».
Чтобы изменить фон
1. Снова щелкните правой кнопкой мыши рабочий стол, но на этот раз выберите параметр «Персонализация».
Снова щелкните правой кнопкой мыши рабочий стол, но на этот раз выберите параметр «Персонализация».
Чтобы изменить фон, щелкните правой кнопкой мыши на рабочем столе и выберите параметр «Персонализация».
2. В подробном меню персонализации найдите параметр «Обзор». Это должно привести вас к папке с изображениями, где вы сможете просмотреть все файлы (и, надеюсь, изображения) в папке.
3. Просто выберите изображение, которое вы хотите установить в качестве фона, выберите его, а затем нажмите «Выбрать изображение», и все готово.
Чтобы сменить фон на картинку на компьютере, нажмите кнопку обзора и перейдите туда, где сохранена ваша картинка.
Как подключиться к Wi-Fi?!
Таким образом, этот раздел кажется нелепым найти на веб-странице, поскольку есть вероятность, что если вы не можете выйти в Интернет, вы не сможете найти эту страницу для получения информации. Однако в наше время, когда у большинства людей есть доступ ко второму компьютеру или смартфону, мы подумали, что это будет полезным дополнением.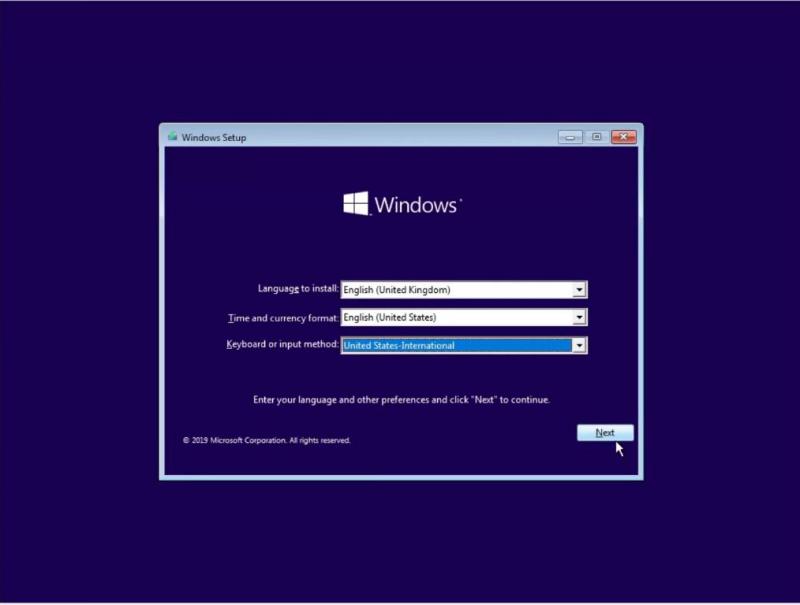
1.Чтобы найти соединение Wi-Fi, вам нужно найти значок Wi-Fi.
Вы можете найти его в правом нижнем углу экрана и выглядеть примерно так:
Найдите значок Wi-Fi в правом нижнем углу.
2. Нажмите на этот значок, чтобы открыть список всех беспроводных сетей, которые видит ваш компьютер.
При нажатии на значок появится список всех доступных в настоящее время сетей Wi-Fi.
3. Выберите свою сеть
4. Нажмите кнопку «Подключиться».
5. Как только вы это сделаете, вам, вероятно, будет предложено ввести «ключ безопасности сети».
Это пароль для вашей сети Wi-Fi. Надеюсь, у вас где-то хранится эта информация, чтобы вы могли ее найти.
В противном случае техническому специалисту может потребоваться посетить вас на месте, чтобы помочь настроить Wi-Fi.
Нажмите на свою сеть, чтобы подключиться. Если у вас есть пароль, он запросит «ключ безопасности сети», где вы вводите пароль.
6. Если вы успешно ввели правильный пароль, ваша иконка будет выглядеть примерно так:
Это хороший знак! Когда значок выглядит так, это означает, что вы подключены.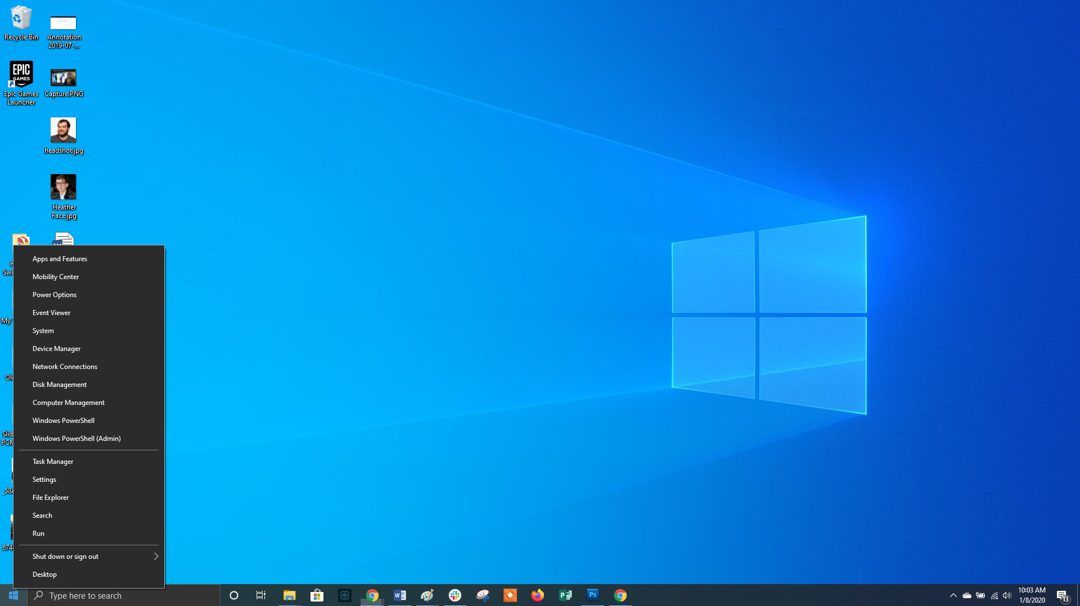
Если что-то пошло не так, как планировалось, вы увидите такой значок:
Если значок выглядит так, возможно, вы неправильно ввели пароль.
Если вы видите значок, похожий на этот:
Если ваш значок выглядит так, возможно, Wi-Fi отключен на вашем устройстве.
Перепроверьте и убедитесь, что Wi-Fi включен
1. Сделайте это, нажав на значок Wi-Fi. Если кнопка Wi-Fi , а не , выделена синим цветом, например:
Если ваша кнопка Wi-Fi выделена серым цветом, как это, вам нужно нажать ее, чтобы включить Wi-Fi.
2. Затем просто нажмите кнопку с надписью «Wi-Fi», чтобы включить его, чтобы он выглядел следующим образом:
Убедитесь, что «Wi-Fi» выделен при нажатии на значок, как на картинке.
Сводка
Мы надеемся, что это руководство поможет вам начать работу с Windows 10 и даст вам базовые навыки, необходимые для навигации по ней и ее персонализации. Мы только что коснулись многих из этих тем и могли бы написать отдельные статьи по каждой из них.
Мы только что коснулись многих из этих тем и могли бы написать отдельные статьи по каждой из них.
Если есть конкретная тема, которую вы хотели бы, чтобы мы рассмотрели более подробно, просто дайте нам знать!
Овладейте основами использования Windows 10
С тех пор, как Microsoft выпускает Windows 10 для широкой публики, все больше и больше людей становятся частью Windows. Действительно, Windows 10 полна новых функций и улучшений, и она стала еще мощнее и лучше, чем раньше. Это руководство познакомит вас с основами использования Windows 10. Позволит вам освоить основные операции с Windows 10 и упростить использование вашего ПК.
Часть 1. Вход в Windows 10
Вероятно, вам будет предложено создать учетную запись Microsoft при первом использовании Windows 10 (если у вас ее еще нет). С этого момента при каждом включении компьютера вам нужно будет входить в этот аккаунт .
Чтобы войти в Windows 10, введите свой пароль в поле и нажмите Введите .
Связано: Как войти в Windows 10 без пароля.
Часть 2: Меню «Пуск»
Чтобы открыть меню «Пуск», выберите значок «Пуск» в левом нижнем углу панели задач. Вы также можете открыть меню «Пуск», нажав клавишу Windows , расположенную на клавиатуре или устройстве.
При нажатии кнопки Пуск и после этого появится меню Пуск, вы можете увидеть меню Пуск на рабочем столе. Вы можете получить быстрый доступ к File Explorer , Settings , Power и другим часто используемым приложениям в левой части меню «Пуск».
1. Питание
Нажмите кнопку Питание, чтобы перейти в спящий режим, выключить или перезагрузить устройство.
2. Настройки
Приложение «Настройки» используется для изменения наиболее важных настроек на вашем компьютере, таких как параметры сети и дисплея. Чтобы открыть приложение, откройте меню Пуск , затем выберите Настройки .
Узнайте больше о том, как открыть приложение «Настройки» в Windows 10.
Если вы не видите значок «Настройки» в меню «Пуск», возможно, он был случайно удален вами или кем-то другим, вы можете восстановить отсутствующий значок «Настройки» на Стартовое меню.
3. Проводник
Вы будете использовать Проводник для управления файлами и папками. Чтобы открыть Проводник, щелкните значок Проводник на панели задач или дважды щелкните любую папку на рабочем столе.
4. Параметры учетной записи
Нажмите на имя своей учетной записи, чтобы изменить изображение учетной записи, заблокировать устройство или выйти из своей учетной записи.
Подробнее Как сменить учетную запись и пользователя в Windows 10 .
5. Открытие приложений
Вы будете использовать меню «Пуск» для открытия программ на своем компьютере, как и в предыдущих версиях Windows.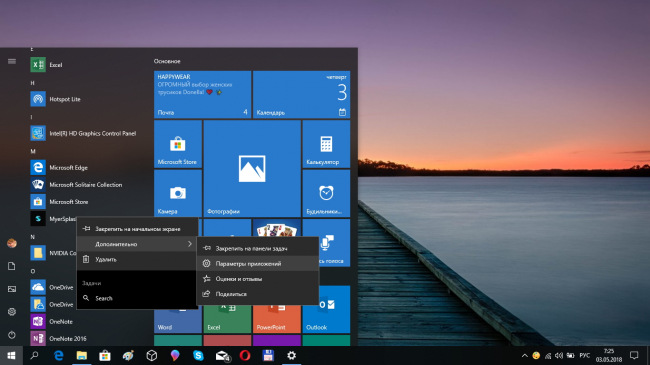 Для этого нажмите кнопку Start , затем выберите нужное приложение из списка приложений.
Для этого нажмите кнопку Start , затем выберите нужное приложение из списка приложений.
Если вы хотите, чтобы приложение отображалось в меню «Пуск» или на панели задач, вы можете легко закрепить его из любого места на вашем компьютере. Вы можете закрепить или открепить приложение в меню «Пуск» или на панели задач. Сделать:
Шаг 1. Щелкните правой кнопкой мыши приложение , которое вы хотите добавить в меню «Пуск».
Шаг 2. Нажмите Закрепить на начальном экране или еще > Закрепить на панели задач .
6. Поиск файлов и приложений
Выполняйте поиск на своем ПК и в Интернете с помощью панели задач, чтобы найти справочные приложения, файлы, настройки, просто введите то, что вы ищете, в поле поиска на панели задач. Если вы не хотите тратить все это пространство на панели задач, вы можете скрыть поле поиска с панели задач.
7. Кортана, ваш умный личный помощник
Выбрав микрофон справа от окна поиска, вы можете попросить Кортану организовать встречу или отправить электронное письмо другу. Ваш друг может даже найти ваши файлы и рассказать вам анекдоты. Узнайте больше о том, как наилучшим образом использовать Кортану.
Если вам нужно больше места, вы можете изменить размер меню «Пуск», чтобы сделать его больше. Если вы предпочитаете начальный экран большего размера, у вас есть возможность заменить начальный экран.
Часть 3: Многозадачность
1. Представление задач
По умолчанию в Windows 10 кнопка «Просмотр задач» включена на панели задач рядом с кнопкой «Поиск». Если вы его не видите, щелкните правой кнопкой мыши панель задач, затем нажмите кнопку Показать представление задач .
Вы также можете активировать представление задач, нажав Win + Tab на клавиатуре. Это сочетание клавиш будет работать независимо от того, видна ли в данный момент кнопка просмотра задач .
2. Перейдите к задаче с помощью представления задач Windows 10 и Aero Snap
Если у вас открыто много приложений и программ, есть новая кнопка представления задач, позволяющая быстро переключаться между ними. Aero Snap отлично подходит для многозадачности. Команды клавиатуры Win + Left/Right будут работать на любом экране.
3. Несколько рабочих столов
Чтобы получить доступ к новой функции виртуального рабочего стола Windows 10: Нажмите кнопку «Просмотр задач» , затем нажмите «Новый рабочий стол» .
Чтобы закрыть виртуальный рабочий стол , откройте Представление задач и нажмите X в правом верхнем углу любого рабочего стола, который вы хотите закрыть. Чтобы показать рабочий стол , вы можете щелкнуть в правом нижнем углу панели задач, чтобы свернуть все открытые окна. Просто нажмите еще раз, чтобы восстановить свернутый Windows.