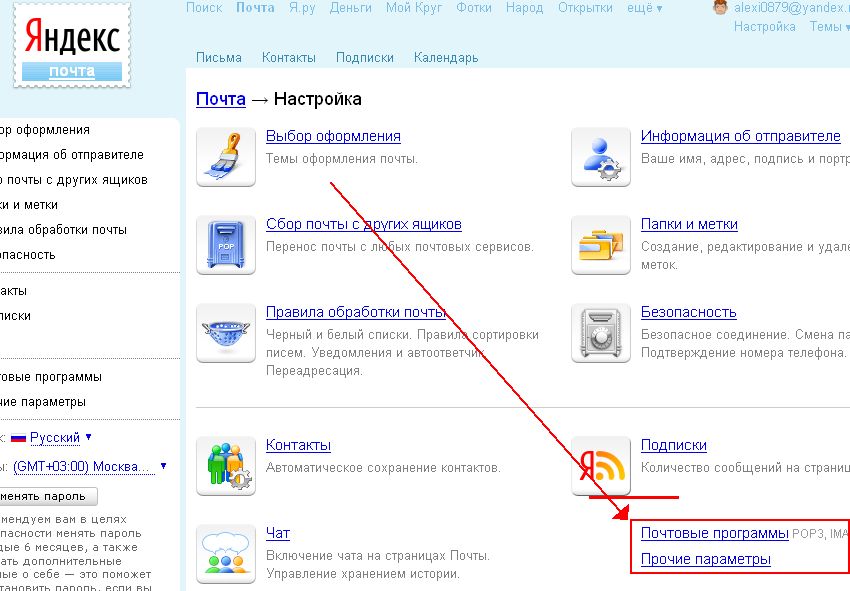Как установить правильно программу на компьютер: Установка программ из Интернет-источников в Windows 10
Содержание
Как правильно устанавливать программы?
Как правило, все программы, которые мы рекомендуем на сайте прошли тщательную проверку и испытания на работоспособность. Но что делать с теми приложениями, ссылки на которые размещены на обычных, не специализированных сайтах? Ведь существует высокая степень риска установить такое приложение по ссылке и получить массу проблем, начиная от установки ненужных toolbar для браузеров, замедляющих работу компьютера, до потери файлов на компьютере, включая фотографии и деловую переписку.
Очевидно, что мы не сможем проверить, а затем рекомендовать набор программного обеспечения «на все случаи жизни» — можем подсказать, как правильно и безопасно скачивать и устанавливать программы для компьютера и ноутбука.
Далее в статье наши советы, где получить рекомендации по программному обеспечению и избежать проблем при установке ПО даже из сомнительных источников.
Здравый смысл прежде всего
Мы в курсе, что очень часто пользователь устанавливает программу или переходит по ссылке из почты, пользуясь лишь интуицией. Но при знакомстве с совершенно новым ПО лучше пользоваться определённым алгоритмом, который позволит устанавливать и использовать только безопасные приложения с ожидаемыми свойствами. Надо помнить, что не каждая антивирусная программа, с обновлёнными сигнатурами, наверняка спасёт от деструктивного воздействия вируса. Например, от некоторых разновидностей вируса, который шифрует данные на компьютере. Поэтому лучше перестраховаться: прежде чем скачивать и инсталлировать незнакомую программу, не поленитесь проверить её с помощью антивирусного сервиса онлайн. Вся операция не займёт много времени.
Но при знакомстве с совершенно новым ПО лучше пользоваться определённым алгоритмом, который позволит устанавливать и использовать только безопасные приложения с ожидаемыми свойствами. Надо помнить, что не каждая антивирусная программа, с обновлёнными сигнатурами, наверняка спасёт от деструктивного воздействия вируса. Например, от некоторых разновидностей вируса, который шифрует данные на компьютере. Поэтому лучше перестраховаться: прежде чем скачивать и инсталлировать незнакомую программу, не поленитесь проверить её с помощью антивирусного сервиса онлайн. Вся операция не займёт много времени.
С помощью Virus Total можно проверить наличие угроз:
- В ссылке на скачивание файла;
- В самом файле после загрузки, перед установкой.
Также можно использовать онлайн файловые сканеры:
- https://www.metascan-online.com;
- https://nodistribute.com
Установка программ только из списка рекомендуемых
Какими бы программами вы не воспользовались, наверняка это ПО уже изучено кем-то до вас. Поэтому будет безопаснее устанавливать программы, которые рекомендуют авторитетные сайты частных мастеров по ремонту компьютера или сервисных центров. Найти списки таких программ совсем не сложно, достаточно воспользоваться поиском Google с соответствующими запросами.
Поэтому будет безопаснее устанавливать программы, которые рекомендуют авторитетные сайты частных мастеров по ремонту компьютера или сервисных центров. Найти списки таких программ совсем не сложно, достаточно воспользоваться поиском Google с соответствующими запросами.
При этом, готовыми автоматическими сборками неизвестных мастеров из интернета пользоваться не советуем.
Необходимо знать цену каждой конкретной программы
На данный момент наверное нет людей, которые не знали бы, что есть бесплатное программное обеспечение и платное (коммерческое). Freeware (бесплатное приложение), Open source (свободное), Shareware (условно-бесплатное, пробное), Commercial software (коммерческое) — всё это способы распространения программ и попытки заработать на этом деньги. Но мало кто знает, каким образом создаётся и за счёт чего развивается конкретная программа. Если с коммерческими версиями всё более-менее понятно, то про бесплатное ПО распространяются только домыслы. Надо отметить, что почти все разработчики используют вышеупомянутые виды дистрибуции.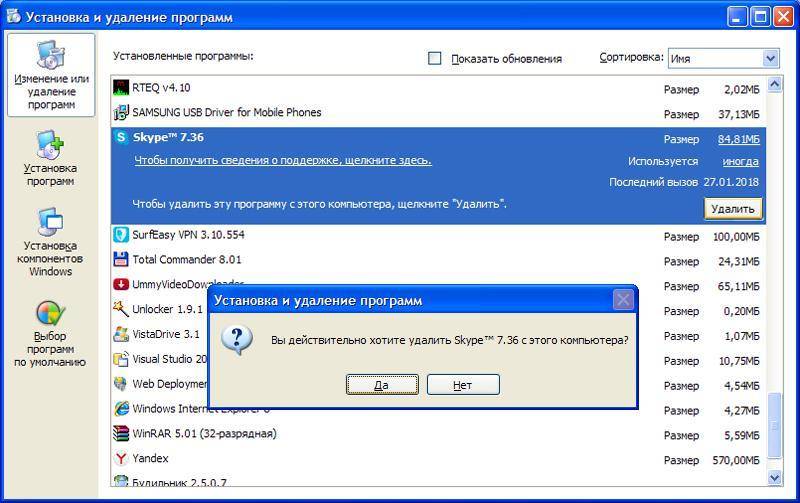 Описывать каждый из них нет смысла – всё есть в Wikipedia.
Описывать каждый из них нет смысла – всё есть в Wikipedia.
В контексте безопасной установки приложений нам необходимо знать следующее, что почти все бесплатные (freeware) программы распространяются:
- либо с рекламными модулями, как в случае с антивирусом AVG и другими бесплатными антивирусами. Убрать рекламу из программы, при всём желании не получится;
- либо с загрузчиком дистрибутива партнёра, как в случае с установкой Ccleaner. В этом нет ничего страшного, но если скачать и установить такую программу с параметрами по умолчанию, то во время инсталляции вместе с полезными функциями получим Яндекс-Бар во все браузеры и изменения в настройках поиска по умолчанию, что иногда очень неудобно. Поэтому при установке бесплатных программ из надёжных источников (про них чуть позже), обращайте внимание, что устанавливается в компьютер. Не устраивайте свалку из ПК – он вас за это отблагодарит быстрой работой в течение длительного времени.
При инсталляции бесплатных программ, отказывайтесь от автоматической инсталляции и выбирайте пользовательский режим и только затем жмите кнопку «Далее». В процессе установке обращайте внимание, что предлагают вам установить вместе с нужной утилитой. Убирайте все галочки с надписями типа: «Установить Яндекс-Бар», «Сделать Яндекс поиском по умолчанию» — иначе компьютер уже через месяц потребует услуги компьютерной неотложки.
В процессе установке обращайте внимание, что предлагают вам установить вместе с нужной утилитой. Убирайте все галочки с надписями типа: «Установить Яндекс-Бар», «Сделать Яндекс поиском по умолчанию» — иначе компьютер уже через месяц потребует услуги компьютерной неотложки.
Про условно-бесплатные и коммерческие версии программ – всё понятно: придётся либо тратить деньги на покупку, либо скачивать взломанные версии, часто с вирусами внутри.
Избегайте «бесплатных установщиков», «ускорителей загрузки» и «загрузчиков с оплатой посредством СМС».
Если при попытке загрузить дистрибутив программы, Вам предлагают установить нечто непонятное, типа «ускоритель загрузок» для конкретного сайта – отказывайтесь и уходите. Наверняка таким образом Вам пытаются установить на компьютер потенциально нежелательное приложение под предлогом ускорения загрузки или с оплатой за СМС закрытого паролем архива. Это как минимум обман и попытка развести на деньги.
Бесплатные загрузки ≠ бесплатное использование
Всё потому, что скачать программу бесплатно, не значит бесплатно ею пользоваться. К сожалению, многие разработчики, чтобы привлечь пользователей, используют подобный трюк: а вдруг программа понравится, и пользователь заплатит. К сожалению, такие вендоры — новички или попросту мошенники. Будьте аккуратны при скачивании таких программ, убедитесь, что программа именно бесплатна, а не предлагает себя бесплатно скачать.
К сожалению, многие разработчики, чтобы привлечь пользователей, используют подобный трюк: а вдруг программа понравится, и пользователь заплатит. К сожалению, такие вендоры — новички или попросту мошенники. Будьте аккуратны при скачивании таких программ, убедитесь, что программа именно бесплатна, а не предлагает себя бесплатно скачать.
Не ведитесь на рекламные объявления
Этот пункт был добавлен для того, чтобы пользователь чётко представлял, что некоторые сайты-файловые хранилища, возле маленькой кнопки «Скачать» со ссылкой на дистрибутив, размещают огромный баннер с рекламой, ведущей куда-то на просторы всемирной паутины.
Отказывайтесь от использования портативных версий ПО (портейбл) и их сборок для USB флешек
Если Вы не профи компьютерного дела — старайтесь избегать использования портативного (переносного) программного обеспечения. Именно переносные программы и их сборки для USB накопителей часто напичканы вирусными файлами, которые могут серьёзно повредить операционную систему Windows компьютера или ноутбука.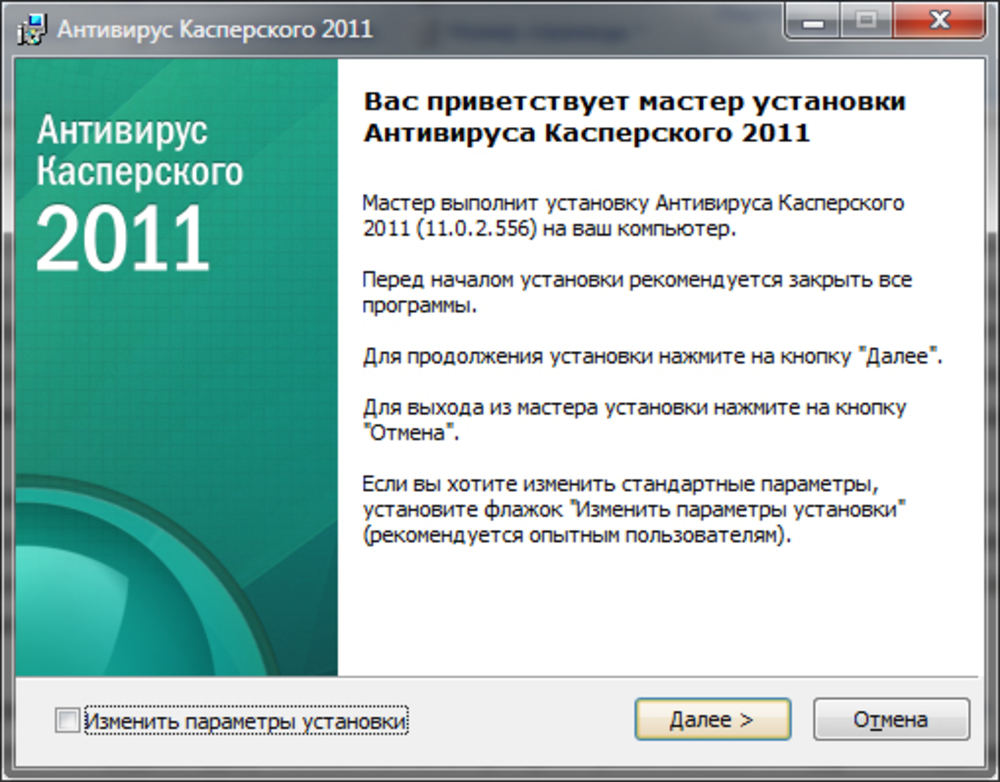
Проверьте целостность загруженного файла
Если Вы не новичок, а пользователь с солидным стажем, наверняка приходит на ум проверка скачанного файла-установщика с помощью сверки значений контрольной суммы, которую публикуют некоторые сайты, размещающие у себя файлы большого размера.
С каких сайтов лучше всего качать бесплатные программы?
В целом, сайт разработчика является самым безопасным выбором для загрузки программного обеспечения, но иногда программы удобнее скачивать из специальных файловых хранилищ. Там и архив старых версий с описаниями, и отзывы пользователей, и беспристрастная оценка в виде рейтинга программы.
Поэтому предлагаем изучить список лучших сайтов для загрузки бесплатных программ для Windows. Именно эти ресурсы являются самыми безопасными (после официальных сайтов разработчиков) для загрузки и установки программ для компьютера или ноутбука. Сразу предупреждаем, что многие сайты на английском языке и имеют переводы на многие языки, кроме русского – так уж исторически сложилось:( Грустно, но почти все русскоязычные сервисы подобного типа достаточно низкого качества.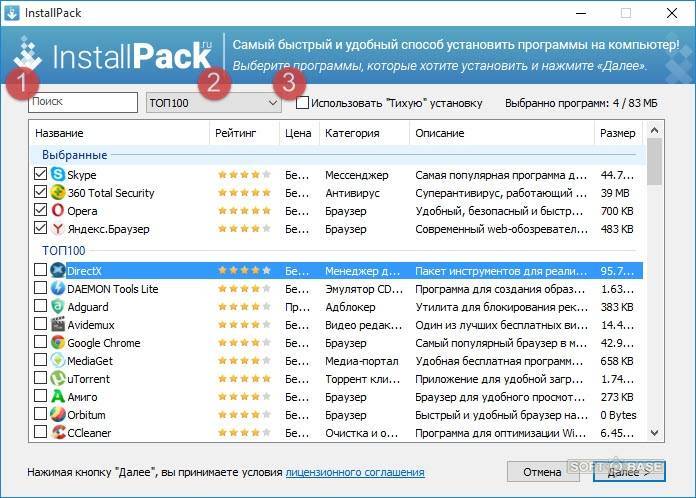 Возможно, это связано с низкими доходами от контекста в рунете. При этом программы, скачанные из англоязычных хранилищ, имеют отличные русскую локализацию и перевод, необходимо лишь указать его при установке.
Возможно, это связано с низкими доходами от контекста в рунете. При этом программы, скачанные из англоязычных хранилищ, имеют отличные русскую локализацию и перевод, необходимо лишь указать его при установке.
Список сайтов, где можно скачать бесплатные программы без вирусов и Spyware:
• Softportal.com [ www.softportal.com ] — русскоязычный сайт с программами;
• Download.com [ www.download.com ];
• Brothersoft [ www.brothersoft.com ];
• Softonic.com [ www.softonic.com ];
• Freewarefiles.com [ www.freewarefiles.com ];
• FileHippo.com [ www.filehippo.com ];
• SourceForge [ www.sourceforge.com ].
И ещё:
• MajorGeeks [ www.majorgeeks.com ];
• Techspot.com [ www.techspot.com/downloads ];
• Softpedia [ www.softpedia.com ];
• SnapFiles [ www.snapfiles.com ];
• Betanews [ fileforum.betanews.com ].
Как установить программу на компьютер «чайнику»? Легко!
Главная › Статьи о компьютерах › Как установить программу на компьютер «чайнику»? Легко!
Если Вы только начинаете осваивать компьютер и ещё даже не знаете, как установить программу, то уверен после прочтения этой статьи у Вас больше не возникнет вопросов по данной теме.
Вообще, стоит сказать, что если ничего не делать, а просто следовать обычным инструкциям в окнах при установке программ, то есть просто нажимать имеющиеся кнопки: «Далее», «Next» или «OK», то можно запросто установить программу. Но мы ведь решили научиться? И мы должны знать, какие действия к чему приводят при установке программ.
Сейчас на примере установки реальной программы, рассмотрим, как это правильно делается.
После скачивания программы из интернета или с какого-нибудь диска, у нас обычно на компьютере лежит вот такой вот файлик.
Первым делом его нужно запустить двойным кликом левой клавиши мыши. У нас откроется первое окно. В 99% случаев это окно «Мастер установки программ», где нас приветствуют.
Практически всегда при установке программ, нам нужно поставить галочку на пункт «Принимаю условия лицензионного соглашения», ну то есть это значит, что мы согласны с правилами использования этой программы. Вот пример:
Следующее окно, которое всегда присутствует при установке – это выбор папки. В процессе установки программы должно появится окно, в котором будет указано, куда будут скопированы файлы для её полноценной работы.
Обычно программа устанавливается на системный диск «C» в папку «Program Files ». Вы, конечно, можете изменить этот путь, нажав кнопку «Обзор» и выбрав папку, куда хотите установить программу. Я обычно оставляю как есть, то есть по умолчанию! И весь установленный софт у меня лежит в папке «Program Files» на диске «C».
Очень часто при установке бесплатных программ, комплектом нам пытаются установить ещё какие-то дополнительные приложения, либо изменить стартовую страницу в браузере. Обращайте на это внимание, и если такие дополнения вам не нужны, то снимайте лишние галочки, а уже потом жмите «Далее».
Еще одно окно, которое всегда присутствует, и обычно уже после установки программы – окно в котором необходимо оставить галочки напротив интересующих нас пунктов. Например, это может быть создание ярлыка на рабочем столе, или папка с программой в меню пуск и так далее. Читайте и будет всё понятно.
Самый важный этап – это сам процесс установки, во время которого копируются нужные файлы.
В последнем окне, уже после того как все скопируется и установится, нам предлагают нажать кнопку «Готово» и программа запустится, если мы не убрали соответствующую галочку.
Сейчас были описаны основные окна, которые появляются при установке программ.
Уже после установки 5 – 10 различных программ, вдумчиво и самостоятельно, у Вас больше не возникнет вопросов в каком окне что делать, и грубо говоря мозг сам выработает нужные действия.
А на рабочем столе обычно появляется ярлык для запуска установленной программы.
Интересные статьи по теме: 4 способа экономить деньги, используя интернет
|
Как установить новую программу на компьютер
Автор:
Whitson Gordon
Комментарии (38)
Мы можем получать комиссию за ссылки на этой странице.
Итак, вы только что обнаружили отличный новый календарь, музыкальный проигрыватель или другую программу и хотите установить ее на свой компьютер. Вот как это сделать в Windows и Mac OS X.
В Windows
Установить новую программу в Windows довольно просто. Просто зайдите на веб-сайт программы. Обычно при этом загружается установочный пакет, который вы будете использовать для установки самой программы. Узнайте, где вы сохранили установщик, и дважды щелкните по нему. Это запустит мастер установки.
Каждый мастер установки немного отличается, но, как правило, он просто нажимает «Далее» несколько раз. Тем не менее, вот некоторые вещи, на которые вы должны обратить внимание:
- Тип установки : вас часто будут просить выполнить «типовую» или «выборочную» установку (или некоторые их варианты). Практически в любой ситуации обычная установка должна подойти.
- Место установки : По умолчанию установщик, вероятно, захочет поместить вашу программу в
C:\Program Files\[НАЗВАНИЕ ПРОГРАММЫ]. Опять же, расположение по умолчанию в порядке.
Опять же, расположение по умолчанию в порядке. - Программное обеспечение в комплекте : Это то, на что вы действительно должны обращать внимание. Иногда установщик спросит вас, хотите ли вы установить дополнительную, не связанную с этим часть программного обеспечения, например, Ask Toolbar или Weatherbug, которое вам не нужно. Убедитесь, что во время работы с мастером установки вы следите за подобными вещами. Часто они пытаются заставить вас установить его, говоря что-то вроде: «Вы хотите принять условия использования и установить панель инструментов Ask?» Можно отклонить эти условия использования, так как это условия использования для панели инструментов Ask, а не для программного обеспечения, которое вы устанавливаете. Следите и снимайте галочки со всех упакованных программ, с которыми вы сталкиваетесь.
- Ярлыки : Обычно в конце установки вас спросят, хотите ли вы создать ярлык на рабочем столе и/или в меню «Пуск».
 Обычно мне нравится содержать свой рабочий стол в чистоте, поэтому я снимаю этот флажок, но обязательно всегда создавайте ярлык в меню «Пуск», чтобы вы могли легко получить доступ к этой программе, когда захотите.
Обычно мне нравится содержать свой рабочий стол в чистоте, поэтому я снимаю этот флажок, но обязательно всегда создавайте ярлык в меню «Пуск», чтобы вы могли легко получить доступ к этой программе, когда захотите.
Всё! Установка программы займет минуту или две, но как только это будет сделано, вы сможете найти ее в меню «Пуск» > «Все программы». Вы даже можете закрепить его на панели задач Windows 7, если хотите получить к нему быстрый доступ. Теперь вы можете удалить исходный установочный пакет из папки «Загрузки»; тебе это больше не нужно.
На Mac
Установка программы на Mac очень проста, но не всегда очевидна. Когда вы загружаете программу с веб-сайта, она обычно загружается в виде файла .dmg. Найдите только что загруженный файл .dmg и дважды щелкните по нему. Он «смонтирует» этот файл .dmg как белый диск на вашем рабочем столе и откроет новое окно с программой внутри. У него также может быть ярлык для папки «Приложения», и в этом случае вы можете просто перетащить значок в папку «Приложения».
Если всплывающее окно не имеет ярлыка для папки «Приложения», выберите «Файл» > «Новое окно», чтобы открыть новое окно Finder, затем нажмите «Приложения» на левой боковой панели. Перетащите значок программы в только что открывшееся окно приложений.
После того, как вы перетащите приложение в папку «Приложения», вы можете закрыть оба окна. Щелкните правой кнопкой мыши значок белого диска на рабочем столе (у которого будет то же имя, что и у только что установленной программы) и нажмите «Извлечь». Затем удалите исходный загруженный файл .dmg. Вам это больше не понадобится, так как программа теперь на вашем жестком диске. Чтобы получить к нему доступ, просто откройте Finder, перейдите в «Приложения», и программа должна быть там. Вы даже можете добавить его в свой док, если хотите получить к нему быстрый доступ.
Техническая поддержка по электронной почте — это трехнедельная серия простых руководств для менее технически подкованных людей в вашей жизни. У вас есть вопрос новичка в техподдержке, на который вы постоянно отвечаете? Сообщите нам по телефону [email protected] . Помните, когда вы только начинаете заниматься вычислительной техникой, очень мало того, что слишком просто для изучения.
У вас есть вопрос новичка в техподдержке, на который вы постоянно отвечаете? Сообщите нам по телефону [email protected] . Помните, когда вы только начинаете заниматься вычислительной техникой, очень мало того, что слишком просто для изучения.
Вы можете связаться с Уитсоном Гордоном, автором этого поста, по адресу [email protected]. Вы также можете найти его в Twitter, Facebook, Google+ и на нашей странице #советы.
Как установить любое программное обеспечение на компьютер: основы установки
Последнее обновление: Виджей К. Шарма в
Категории Основы работы с компьютером, Технологии
Установка программного обеспечения является одной из первых и наиболее важных операций на новом компьютере. 2-й или 3-й… тысячи раз устанавливается программное обеспечение или приложения в зависимости от целей компьютера.
Существуют различные причины установки программного обеспечения на компьютер.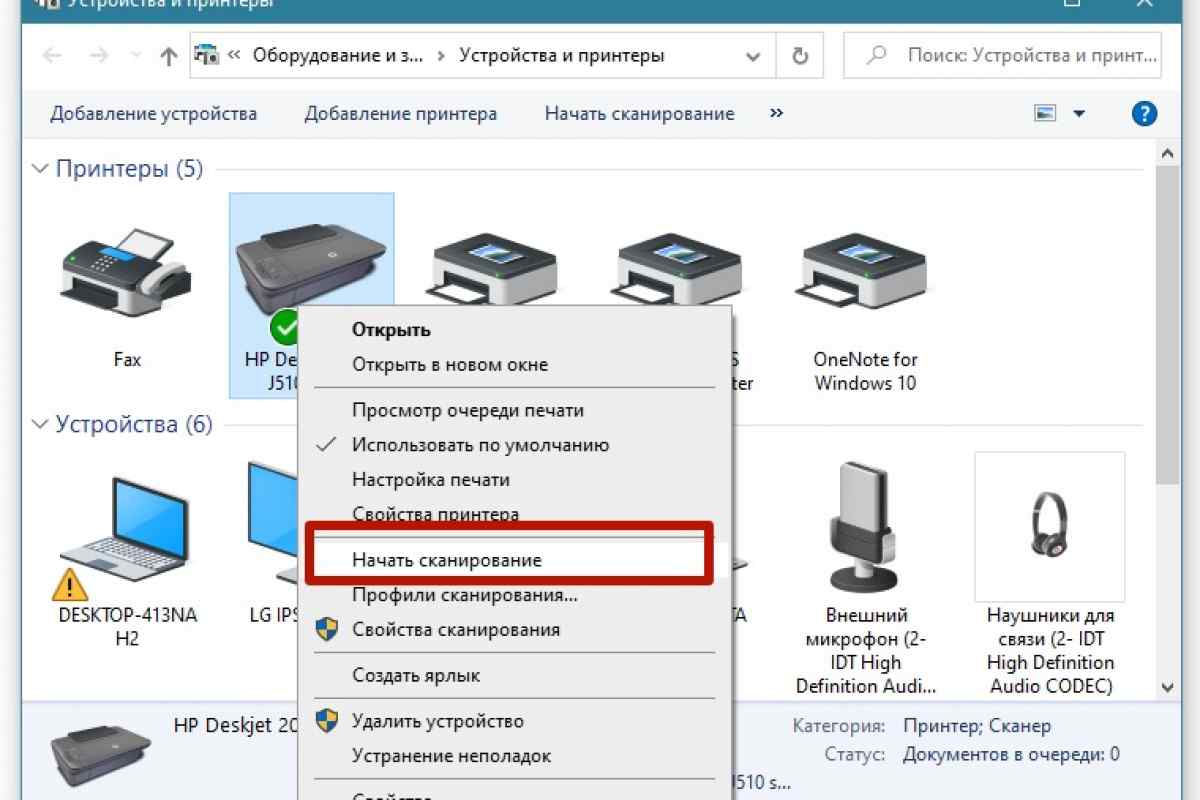
Например: Если вы хотите, чтобы компьютерное оборудование работало, особенно на новом компьютере, вам необходимо установить операционную систему, такую как Windows 11, macOS или Linux.
Точно так же мобильный телефон становится функциональным при установке операционной системы, такой как Android, iOS и т. д. В то время как на новых мобильных устройствах и компьютерах операционные системы поставляются с предварительной установкой. Вот почему люди покупают его, а также потому, что он функционален и готов к использованию.
Но наличие компьютера не означает, что он полезен для обычных пользователей. Это становится полезным, применимым или учебным для личных и деловых операций, когда вы устанавливаете прикладное программное обеспечение.
Связано: 11 популярных компьютерных и веб-приложений, которые вы можете начать использовать в своем бизнесе примеры
Что такое компьютерное программное обеспечение: Основные сведения, которые вам необходимо знать о программном обеспечении
Итак, есть несколько общих компьютерных приложений, которые важно установить на персональные и служебные компьютеры в соответствии с назначением и назначением.
Например:
- Если вы хотите выполнять официальную работу, такую как написание документов, редактирование, презентации, математические расчеты и многое другое, вы можете установить Microsoft Office.
- Если вы хотите заниматься графическим дизайном или редактированием фотографий, вам необходимо установить Affinity Designer, Adobe Photoshop или Adobe Illustrator.
- Если вы хотите использовать компьютер для выставления счетов/ввода данных или управления учетными записями, вы можете установить Tally.
- Если вы хотите разрабатывать программное обеспечение, вам необходимо настроить среду разработки программного обеспечения или установить необходимое программное обеспечение или инструменты на компьютер, чтобы начать разработку программного обеспечения. Например, для создания программного обеспечения для мобильных приложений и создания программирования с помощью дротика и флаттер-фреймворка вам необходимо установить код Dart, Flutter и Android Studio или Visual Studio.

Итак, какой бы ни была ваша цель, установка программного обеспечения важна для использования программного обеспечения.
В настоящее время вы также можете использовать программное обеспечение в Интернете или через веб-браузеры без установки программного обеспечения на свой компьютер. Но в этом случае вам понадобится очень высокоскоростное интернет-соединение. Это увеличит расходы на Интернет, а также повлияет на скорость вашей работы.
Так что всегда лучше устанавливать программу на компьютер, особенно для новичков.
Что важно для установки любого программного обеспечения на компьютер?
- Вам необходимо иметь оригинальное программное обеспечение, а не пиратскую версию.
- Место для хранения на жестком диске, куда вы хотите его установить. В основном места в C:Диск
- Лицензия или ключ активации программы (при необходимости)
Процесс установки зависит от типа установленного программного обеспечения и его упаковки. Например, если вы получаете пакет программного обеспечения в заархивированной папке, сначала вы распаковываете его, чтобы найти установочный файл.
Например, если вы получаете пакет программного обеспечения в заархивированной папке, сначала вы распаковываете его, чтобы найти установочный файл.
В настоящее время вы можете купить программное обеспечение в Интернете и загрузить его непосредственно из веб-браузера или использовать программу установки.
Но обычно есть два способа:
- Установка программного обеспечения через установщик, это немного более быстрый и более автоматический способ запуска установочных файлов.
- Установка непосредственно из установочного файла.
Что такое программа установки и как она работает?
Программа установки позволяет установить программное обеспечение одним щелчком мыши. Не все программное обеспечение имеет установщики или не все компании предоставляют установщики программного обеспечения.
Когда вы покупаете программное обеспечение или приобретаете программное обеспечение, вы получаете возможность установить программное обеспечение с помощью установщика программного обеспечения. Установщик программного обеспечения также представляет собой небольшую часть программного обеспечения или исполняемый файл (.exe), который быстро устанавливается и начинает загрузку или установку программного обеспечения (.exe-файл программного обеспечения) на компьютер.
Установщик программного обеспечения также представляет собой небольшую часть программного обеспечения или исполняемый файл (.exe), который быстро устанавливается и начинает загрузку или установку программного обеспечения (.exe-файл программного обеспечения) на компьютер.
Лучше всего для тех, у кого мало знаний и времени по установке и особенно для новичков.
Что такое установочный файл и как он работает?
Файл установки — это один из основных файлов приложения или исполняемых файлов или файл установки (.exe), который используется для установки программного обеспечения или приложения на компьютер. Во многих программах вы увидите файл SETUP для установки программы. Он находится в большом программном обеспечении внутри основной папки программного обеспечения.
После двойного щелчка на файле установки приложения (.exe) на экране появятся параметры мастера. И затем вы следуете инструкциям, в которых в основном вам нужно просто нажать «Далее» (также на основе вариантов «да/нет» и т.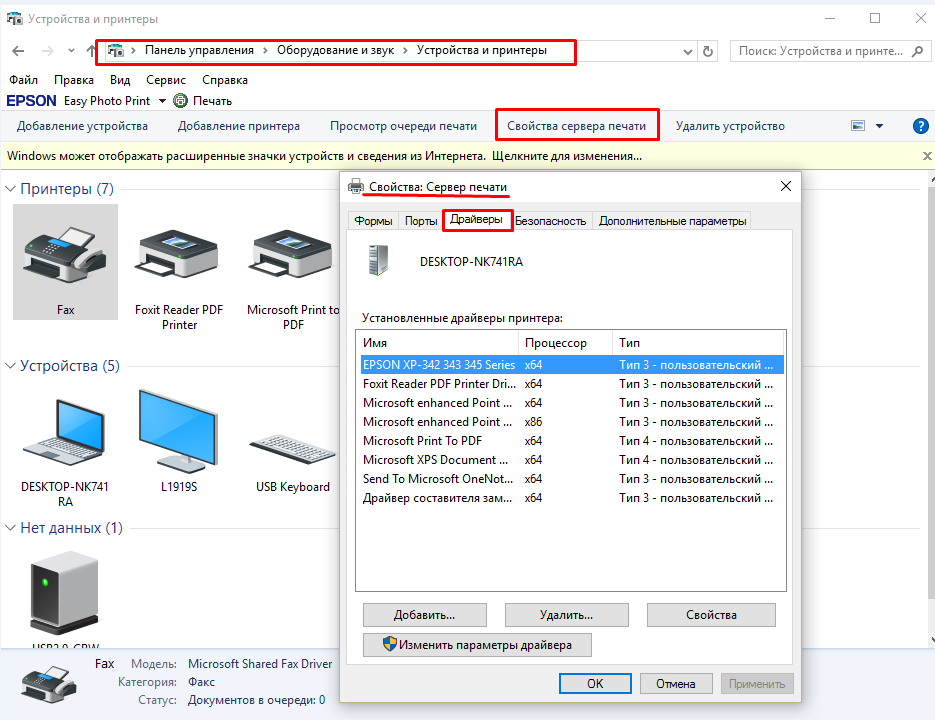
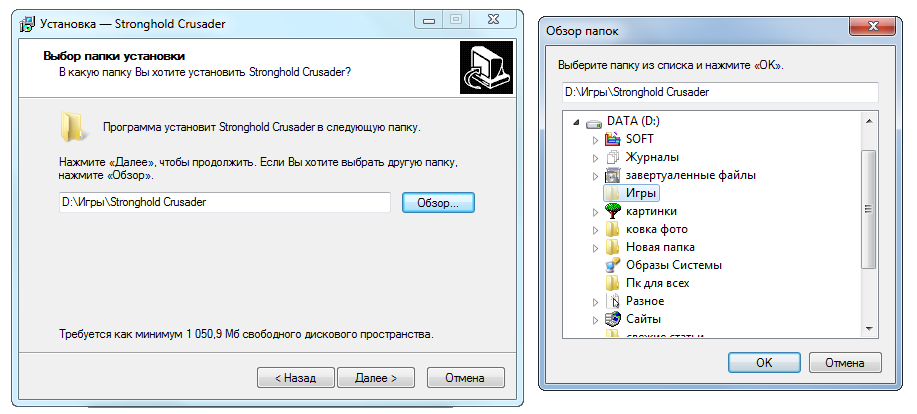 В процессе установке обращайте внимание, что предлагают вам установить вместе с нужной утилитой. Убирайте все галочки с надписями типа: «Установить Яндекс-Бар», «Сделать Яндекс поиском по умолчанию» — иначе компьютер уже через месяц потребует услуги компьютерной неотложки.
В процессе установке обращайте внимание, что предлагают вам установить вместе с нужной утилитой. Убирайте все галочки с надписями типа: «Установить Яндекс-Бар», «Сделать Яндекс поиском по умолчанию» — иначе компьютер уже через месяц потребует услуги компьютерной неотложки. Установка различных программ может отличаться, но она практически везде аналогична, и на самом деле, установить программу намного легче, чем в начале своего пути думают некоторые новички.
Установка различных программ может отличаться, но она практически везде аналогична, и на самом деле, установить программу намного легче, чем в начале своего пути думают некоторые новички. Там мы можем видеть название программы, и иногда нам напоминают, что перед установкой желательно закрыть другие приложения. В этом окне нам нужно нажать кнопку «Далее».
Там мы можем видеть название программы, и иногда нам напоминают, что перед установкой желательно закрыть другие приложения. В этом окне нам нужно нажать кнопку «Далее».
 В разных случаях они могут отличаться, но суть остается одинаковой. Также встречаются и другие моменты: окна с выбором языка программы, установка дополнения, где нужно убрать галочку и т.д.
В разных случаях они могут отличаться, но суть остается одинаковой. Также встречаются и другие моменты: окна с выбором языка программы, установка дополнения, где нужно убрать галочку и т.д.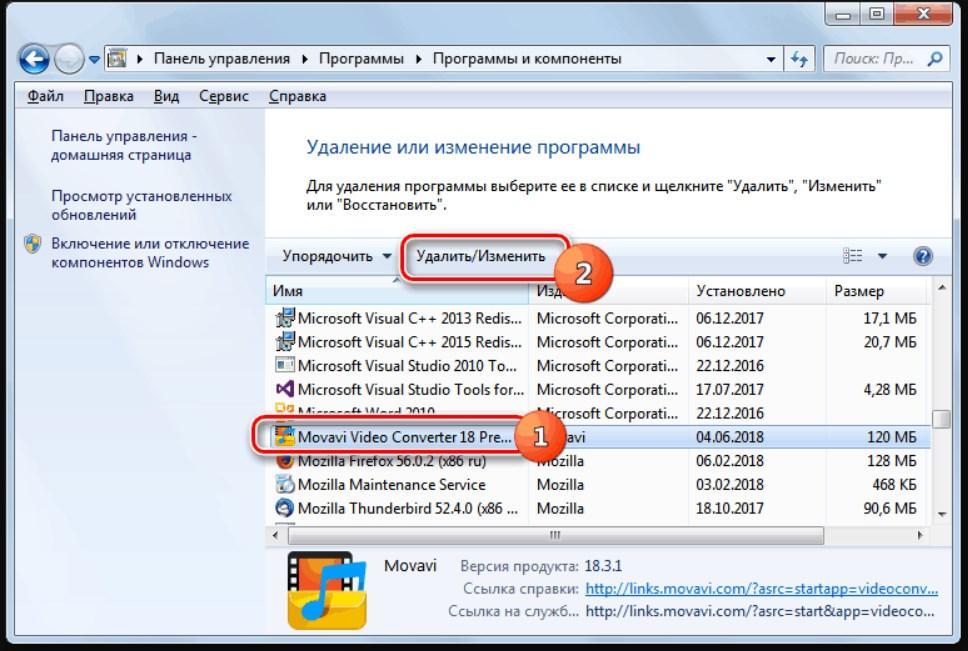 Опять же, расположение по умолчанию в порядке.
Опять же, расположение по умолчанию в порядке. Обычно мне нравится содержать свой рабочий стол в чистоте, поэтому я снимаю этот флажок, но обязательно всегда создавайте ярлык в меню «Пуск», чтобы вы могли легко получить доступ к этой программе, когда захотите.
Обычно мне нравится содержать свой рабочий стол в чистоте, поэтому я снимаю этот флажок, но обязательно всегда создавайте ярлык в меню «Пуск», чтобы вы могли легко получить доступ к этой программе, когда захотите.