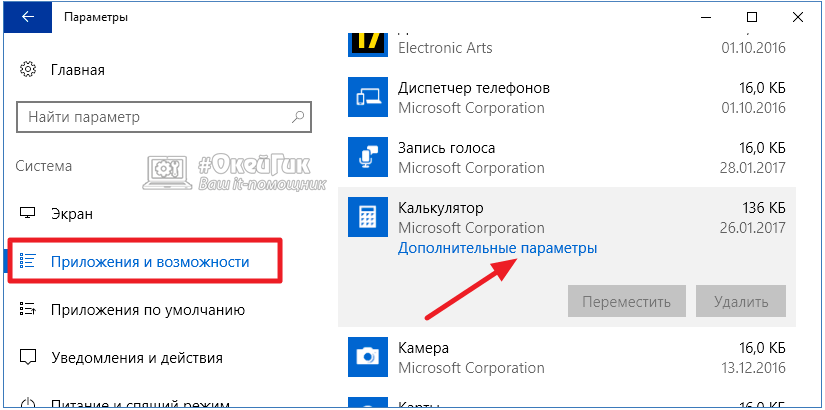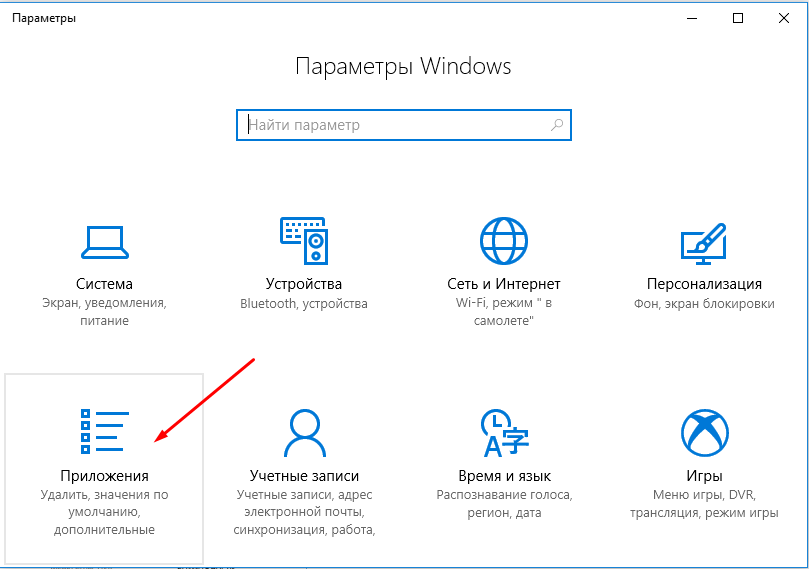Калькулятор невозможно открыть windows 10: Не удается открыть приложение, используя встроенную учетную запись администратора Windows 10
Содержание
Не удается открыть приложение windows 10
После того, как была установлена операционная система windows 10, возникла проблема открытия некоторых программ, а именно появляется ошибка которая гласит, что не удается открыть приложение. Вроде установлена новая версия ОС, скаченная с официального сайта microsoft, но все же данная проблема имеет место быть.
По сути, такие типичные ошибки могут возникать со встроенными приложениями, в связи с недостаточностью имеющихся прав на их использование. Данная ошибка может появиться при открытии таких приложений как: калькулятор, фотографии, браузер microsoft edge и т.п.
При попытке открыть утилиту (в моем случае это фотографии), выводится информация, где написано, что программу невозможно открыть, используя встроенную учетную запись администратора. Войдите с другой и попробуйте еще раз.
Нажимаем закрыть и выводится еще одно сообщение, где говорится, что активации данного приложения от имени встроенной учетной записи невозможна. Решается данная проблема достаточно легко.
Решается данная проблема достаточно легко.
С начало нужно перейти в панель управления, нажав правой кнопкой мыши по значку пуск и выбрав пункт.
Далее нас интересуют учетные записи пользователя, кликаем по ним.
В новом окне, также переходим в учетные записи.
Здесь нас интересует пункт изменить параметры контроля учетных записей.
В окне настройка уведомлений об изменении параметров компьютера, нужно поднять ползунок в самый верх шкалы, что бы открыть доступ нашим приложениям. После нажимаем кнопку OK. Изменения вступят в силу только после перезагрузки компьютера. Теперь ошибка не удается открыть приложение не будет беспокоить.
Оставляйте своё мнение о данной статье, ну и конечно же задавайте свои вопросы, если у вас что-то вдруг пошло не так.
Спасибо за внимание!
Статьи рекомендуемые к прочтению:
- Как активировать Windows 10 бесплатно
(36546)
- Как установить Windows 10
(18367)
- Как отключить автоматическое обновление в Windows 10
(3892)
- Таймер выключения компьютера windows 10
(3691)
- Секунды в трее windows 10
(7967)
- Как скачать официальный ISO-образ Windows 10, содержащий в себе 32-х и 64-х битные системы
(6343)
- Не удается открыть приложение windows 10
(14238)
Хочешь поблагодарить автора? Поделись ссылкой на статью!
Добавить комментарий
Что делать, если не работает или не запускается калькулятор в Windows 10, как открыть калькулятор или вернуть старый из Windows 7
Windows 10 КомментироватьЗадать вопросНаписать пост
Калькулятор используется многими пользователями и довольно часто, поэтому не удивительно, что если с приложением возникают какие-то проблемы, пользователи стремятся решить их как можно быстрее. В этой статье будет рассказано о том, что делать, если утилита не запускается или же закрывается сразу после старта, а также о том, как вернуть старый дизайн приложения, который использовался в семерке.
Как запустить калькулятор и где он находится
Приложения можно запустить из нескольких мест. В первую очередь, он всегда присутствует в меню пуск, а также есть в списке утилит под соответствующей буквой. Можно найти его и проще, для этого достаточно начать вводить в поисковой строке его название, и система тут же предложит его запустить.
Можно запустить программу и через исполняемый файл, найти его можно по следующему пути: C:\Window\System32\calc.exe. Отсюда же можно создать ярлык и переместить его туда, куда удобно пользователю.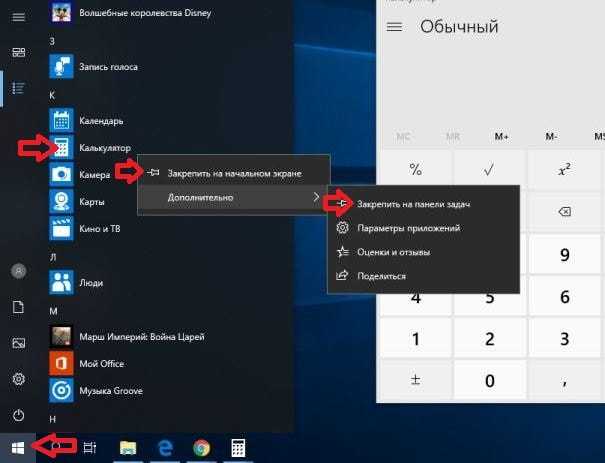
Если же ни в одном из этих мест его нет, то есть шанс, что он был удален. Чтобы установить его обратно, можно заглянуть в магазин приложений и найти его там.
Однако, часто бывает, то приложение есть, но оно или не стартует, или сразу же завершает свою работу. Что делать в такой ситуации будет написано далее.
Что делать, если калькулятор перестал запускаться
Первым делом стоит пройти в меню пуск, откуда придется запустить Параметры, а в них нужно будет отыскать пункт Система, дальше останется только выбрать раздел «Приложения и возможности».
Тут придется отыскать требуемое приложение и перейти к его дополнительным параметрам.
В открывшемся окне следует провести сброс, как это сделать изображено на картинке.
После этого следует снова попробовать запустить утилиту.
Не стоит забывать, что произвести старт приложения, используя встроенную учетную запись администратора, невозможно.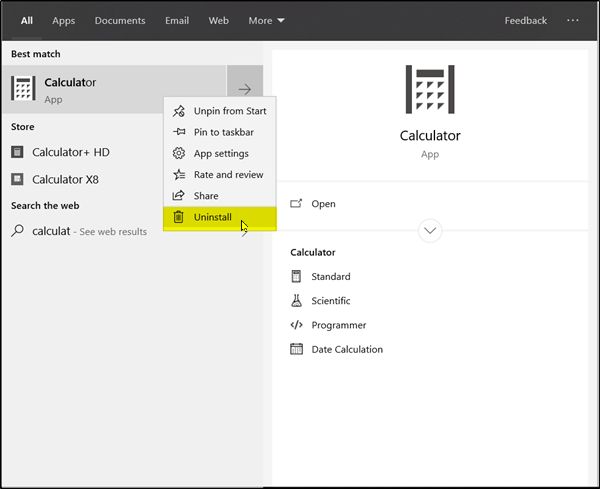 Также причина может быть в одной из отключенных служб, она называется контроль учетных записей (UAC). Ее следует включить и попробовать снова.
Также причина может быть в одной из отключенных служб, она называется контроль учетных записей (UAC). Ее следует включить и попробовать снова.
Если ничего не помогло, то можно произвести переустановку всех стандартных приложений, однако, при этом есть шанс, что пользователь нахватает ошибок в других утилитах.
Как вернуть старый калькулятор из Windows 7
Многим пользователя гораздо удобнее и привычнее пользоваться той версий, которая была установлена в семерке. Раньше на официальной странице разработчика можно было загрузить утилиту Microsoft Calculator Plus, которая возвращала калькулятору старый дизайн. Однако, его оттуда убрали. Теперь пользователю придется искать эту утилиту на сторонних сайтах, стараясь при это не нахватать вредоносного ПО.
Поэтому загружать стоит только с известных сайтов, а перед установкой лучше проверить файл антивирусом. Вредоносные программы и рекламщики очень любят устанавливаться вместе или вместо полезного и популярного ПО. Эта утилита заменяет собой стандартный калькулятор и он будет вызываться именно в таком виде в каждом случае, который предполагает его запуск.
Эта утилита заменяет собой стандартный калькулятор и он будет вызываться именно в таком виде в каждом случае, который предполагает его запуск.
На главную
Reader Interactions
Это приложение не может открыть ошибку в Windows 11/10
Если вы получаете Это приложение не может открыть ошибку при открытии фотографий, игровой панели Xbox, калькулятора, Skype или любого приложения Microsoft Store UWP в Windows 11 или Windows 10, то этот пост поможет вам решить проблему. Сообщение об ошибке различается и может попросить вас связаться с системным администратором по поводу восстановления или переустановки, обновления Windows, необходимости учетной записи администратора для открытия приложения или попросить вас проверить в Microsoft Store.
Сообщение об ошибке может быть примерно таким:
Это приложение не может быть открыто.
Дополнительные сведения о приложении можно найти в Магазине Windows
Это приложение не может быть открыто. Есть проблема с фотографиями. Обратитесь к системному администратору по поводу восстановления или переустановки.
Почему мой компьютер говорит, что это приложение не может быть открыто?
Поврежденные системные файлы и ошибки реестра могут вызвать проблемы с приложениями, из-за которых Windows не может открыть выбранные приложения и показывает « Это приложение не может открыть сообщение об ошибке ». В дополнение к этому конфликтующие антивирусные и сторонние приложения также могут иногда вызывать проблемы. Проблема также может иметь множество основных причин. Вредоносное ПО также может повредить файлы, необходимые для запуска приложений или программного обеспечения.
Вот список решений, которые могут помочь вам открыть приложение в Windows. Некоторым из них потребуется доступ администратора, поэтому лучше иметь учетную запись администратора или попросить кого-нибудь сделать это за вас.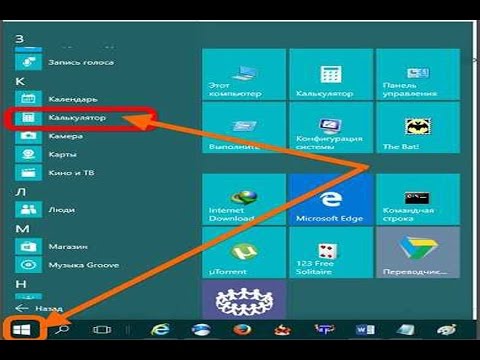
- Проверить, не заблокировано ли приложение
- Включить контроль учетных записей (UAC)
- Запустить средство устранения неполадок приложений Магазина Windows
- Сбросить приложение
- Очистить кэш Магазина Windows
- Переустановить приложение
- Запустить команды SFC и DISM 9002
Некоторые из предлагаемых решений могут быть экстремальными. Используйте его только тогда, когда нет другого пути, и использование приложения имеет решающее значение.
1] Проверьте, не заблокировано ли приложение
Некоторые другие администраторы могли заблокировать доступ к программе на этом ПК. Если у вас также есть учетная запись администратора, вы проверяете блокировку программ с помощью групповой политики и редактора реестра.
Групповая политика
- Откройте редактор групповой политики, введя gpedit.msc в строке «Выполнить» (Win + R), а затем нажав клавишу Enter.
- Найдите политику, которая гласит: «Не запускать указанные приложения Windows».

- Дважды щелкните, чтобы открыть, и проверьте в списке запрещенных приложений, доступно ли ваше приложение.
- Если он отключен, вы можете его игнорировать.
Редактор реестра
- Откройте редактор реестра, введя Regedit в строке «Выполнить» (Win+R), а затем нажав клавишу Enter
- Перейдите по следующему пути:
Computer\HKEY_CURRENTWindows\USER \CurrentVersion\Policies\Explorer
- Проверьте, есть ли у вас запись DWORD с именем DisallowRun
- Если да, дважды щелкните, чтобы открыть ее, и установите значение 0, чтобы отключить любую блокировку приложений.
- Вы можете продолжить расследование, развернув папку проводника. Если есть папка с названием DisallowRun, то раскройте ее.
- Здесь у вас должна быть одна или несколько записей, указывающих список заблокированных приложений.
Читать : Программа не открывается после обновления Windows
2] Включить контроль учетных записей (UAC)
UAC гарантирует, что никакие вредоносные программы или вирусы не смогут выполнить то, что могут сделать только администраторы. Это относится ко всей системе и ко всем приложениям. Если какое-либо приложение попытается изменить системные настройки, его открытие будет заблокировано. В случае, если он выключен на вашем компьютере, вы должны включить его.
Это относится ко всей системе и ко всем приложениям. Если какое-либо приложение попытается изменить системные настройки, его открытие будет заблокировано. В случае, если он выключен на вашем компьютере, вы должны включить его.
- Введите UAC в поиске меню «Пуск»
- Нажмите Изменить настройки контроля учетных записей в результате
- Переместите ползунок на второй уровень сверху, где вы будете получать уведомления, когда приложения пытаются изменить
Перезапустите приложение, вызывающее проблему, и вы можете получить запрос.
Связанный пост: Это приложение не может быть открыто, Приложение не может быть открыто, пока отключен контроль учетных записей.
3] Запустите средство устранения неполадок приложений Магазина Windows
Такие приложения, как «Фото», «Игровая панель Xbox», «Калькулятор», также доступны в приложении Microsoft Store. Вы можете исправить их, запустив средство устранения неполадок.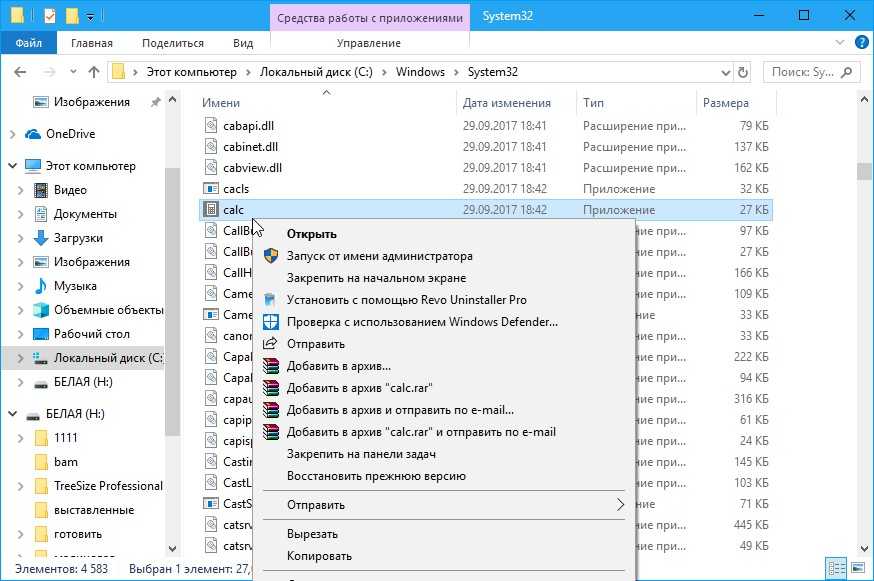
Windows 10
- Открыть настройки (Win + I)
- Перейдите к разделу «Обновление и безопасность» > «Устранение неполадок»
- Найдите и откройте Windows Store Apps
- Нажмите кнопку «Устранение неполадок» в мастере запуска.
Windows 11
- Откройте «Настройки» (Win + I)
- Перейдите в «Система» > «Устранение неполадок»
- Найдите и откройте приложения Магазина Windows
- Нажмите кнопку «Выполнить» напротив средства устранения неполадок приложений Магазина Windows, чтобы запустить мастер.
После завершения перезапустите приложение и убедитесь, что проблема решена.
4] Сброс или восстановление приложения
Хотя вы можете переустановить любое приложение, приложения из магазина можно сбросить, если они предлагают варианты.
- Перейдите в «Настройки» > «Приложения», выберите приложение и нажмите «Дополнительные параметры».

- Здесь вы можете выбрать «Сбросить» или «Восстановить» приложение, нажав соответствующую кнопку.
- В то время как Repair ничего не изменит, Reset заставит вас заново настроить приложение.
5] Очистить кэш Магазина Windows
Кэш Магазина Windows обеспечивает ускорение работы в Интернете. Однако иногда приложению может потребоваться обновление, но кеш ограничивает его. Вы можете очистить кэш Магазина Windows, запустив WSReset.exe в поле Выполнить .
Сообщение по теме: Это приложение не может открыть ошибку Office Word.
6] Переустановите приложение
Обратите внимание, что если вы планируете удалить эти приложения, это может быть невозможно, если только принудительно не использовать команды PowerShell.
Если вы хотите удалить отдельные приложения в Windows 11/10, выполните следующую команду в окне PowerShell с повышенными привилегиями:
Get-AppxPackage | Выберите Имя, PackageFullName
Вы сможете увидеть список всех установленных приложений и информацию о PackageFullName.
Запишите PackageFullName и замените его в следующей команде:
Get-AppxPackage PackageFullName | Remove-AppxPackage
В этом посте перечислены имена пакетов приложений, которые вам нужно будет использовать в команде. Например, для приложения «Фотографии» это Microsoft.Windows.Photos .
Итак, если вы хотите удалить приложение «Фотографии», откройте окно PowerShell с повышенными привилегиями и выполните следующую команду:
get-appxpackage *Microsoft.Windows.Photos* | удалить-appxpackage
После удаления приложения вам потребуется переустановить его из приложения Microsoft Store.
7] Запуск команд SFC и DISM
Команды DISM и SFC могут помочь вам решить проблемы, связанные с повреждением файлов. Они восстанавливают файлы или повреждения образа системы. В то время как SFC защищает ключи и папки реестра, а также важные системные файлы, DISM полезен для исправления повреждения хранилища компонентов Windows или в случае выхода из строя образа Windows.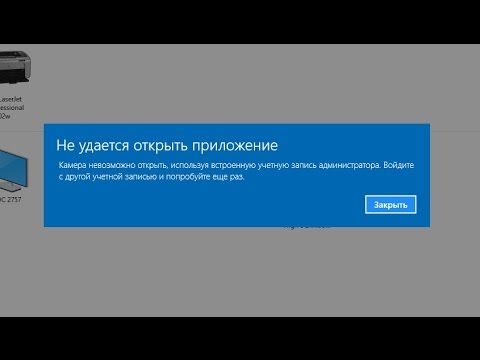
Сначала запустите средство проверки системных файлов, чтобы заменить поврежденные системные файлы:
В CMD с повышенными правами выполните следующую команду:
sfc /scannow
Для этого не требуется доступ в Интернет.
Затем запустите команду DISM, чтобы восстановить поврежденный образ системы.
В CMD с повышенными привилегиями выполните следующую команду:
Dism /Online /Cleanup-Image /RestoreHealth
Это устранит любое повреждение образа системы из источника Центра обновления Windows. Для этого может потребоваться доступ в Интернет.
Связанный : Snipping Tool Это приложение не открывается
8] Сброс ПК
Сброс ПК немного экстремальный, и его следует выполнять только тогда, когда у вас не осталось никаких вариантов, и это приложение должно работать. Это может быть из-за несовместимости или из-за приложения, вызывающего проблему на ПК, и оно ограничено. Мы предлагаем использовать этот вариант только там, где вы остались ни с чем. Перед выполнением этого лучше всего связаться с Microsoft или вашей ИТ-командой.
Перед выполнением этого лучше всего связаться с Microsoft или вашей ИТ-командой.
Следуйте нашему руководству о том, как перезагрузить компьютер, если это то, что у вас осталось.
Надеюсь, пост был прост для понимания, и вы должны были запустить приложение, которое выдало ошибку — Это приложение не может открыть .
Аналогичная ошибка: Это приложение не открывается, проводник запущен с правами администратора.
Как очистить кеш в Windows 10?
Кэш — это программный компонент, который хранит данные для более быстрого выполнения будущих запросов. Кэш делает ваш опыт лучше, но иногда кеш повреждается, из-за чего вы можете столкнуться с рядом проблем в вашей системе. Вы можете удалить кеш, чтобы исправить проблемы. В Windows 11/10 существуют различные типы кеша, такие как кеш временных файлов, кеш Магазина Windows, кеш Центра обновления Windows, кеш восстановления системы и т. д. Чтобы удалить другой кеш в Windows 11/10, вы должны выполнить разные действия, например удалить временные файлы, сброс Microsoft Store, удаление старых точек восстановления системы и т. д.
д.
Надеюсь, это поможет.
76
Shares
- More
Calculator App Not Working on Windows 11: 5 Fixes
If you rely on the Calculator app on Windows 11, он понадобится вам для правильной работы. Если это не так, узнайте, как это исправить в этом руководстве.
Приложение «Калькулятор» в Windows 11 предлагает как базовый, так и расширенный режимы, что делает его ценным инструментом для выполнения задач на вашем ПК. Он включает в себя научный, графический и программный режимы, а также различные встроенные функции преобразования.
Однако, как и любое приложение в Windows, калькулятор (или некоторые его функции) может перестать работать. Если у вас возникли проблемы с тем, что приложение «Калькулятор» не работает в Windows 11, мы покажем вам пять исправлений, которые вы можете использовать, чтобы запустить его.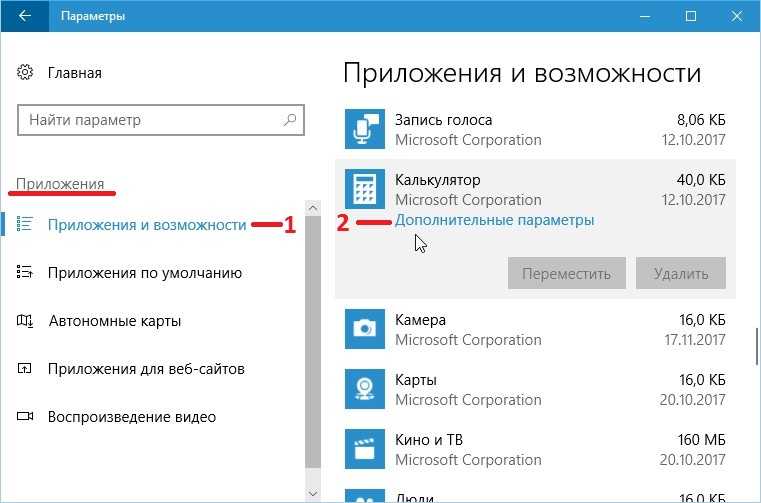
1. Сбросьте или восстановите приложение «Калькулятор»
Если у вас возникли проблемы с запуском или сбоем калькулятора, одним из наиболее простых вариантов является восстановление или сброс приложения.
Если выбрать Восстановить , Windows попытается исправить приложение, и данные приложения не будут потеряны. Однако, если вы решите выполнить сброс , приложение будет сброшено, и данные приложения будут потеряны.
Чтобы сбросить настройки приложения «Калькулятор» в Windows 11:
- Нажмите клавишу Windows или нажмите кнопку Пуск , чтобы запустить меню «Пуск» и открыть Настройки .
- Когда откроется приложение «Настройки», нажмите Приложения в левом столбце и выберите Установлено приложения вариант справа.
- Введите Calculator в поле Search вверху.

- Нажмите кнопку с тремя точками рядом с приложением и выберите в меню Дополнительные параметры .
- Прокрутите правую страницу вниз до раздела Сброс и нажмите кнопку Восстановить или Сбросить . Сначала начните с параметра «Восстановить», и если он по-прежнему не работает, сбросьте приложение «Калькулятор».
2. Обновите приложение «Калькулятор»
Крайне важно обновить Windows 11, и обновление приложений не менее важно для повышения стабильности, безопасности и набора функций. Например, приложение «Калькулятор» входит в группу приложений «Библиотека», и вы можете обновить его через Microsoft Store.
Чтобы обновить приложение «Калькулятор» в Windows 11:
- Запустите приложение Microsoft Store с помощью значка на панели задач.
- Когда Магазин откроется, нажмите Библиотека в левом нижнем углу боковой панели.

- Когда откроется раздел Библиотека, нажмите кнопку Получить обновления в правом верхнем углу. Все приложения, включая калькулятор, загрузят и установят все доступные обновления.
3. Запустите средство устранения неполадок приложений Магазина Windows
Как упоминалось ранее, встроенное приложение «Калькулятор» является частью библиотеки приложений Магазина Windows, и запуск средства устранения неполадок Магазина может решить распространенные проблемы с приложением «Калькулятор».
Чтобы запустить средство устранения неполадок приложений Магазина Windows:
- Нажмите клавишу Windows и запустите Настройки или используйте клавишу Windows + I , чтобы открыть ее напрямую.
- Выберите Система из вариантов слева.
- Прокрутите правый столбец вниз и выберите параметр Устранение неполадок .
- Выберите параметр Другие средства устранения неполадок на следующем экране.

- Прокрутите вниз с правой стороны и нажмите Кнопка «Выполнить » рядом с «Приложения Microsoft Store ».
- Средство устранения неполадок начнет обнаруживать проблемы, и вы сможете следовать инструкциям мастера устранения неполадок на экране.
4. Обновление Windows 11
Операционная система Windows отлично справляется с обновлением ОС в фоновом режиме. Тем не менее, никогда не помешает вручную проверить наличие обновлений. Служба или приложение могут конфликтовать с ОС; исправление в несколько кликов.
Откройте Настройки, выберите Центр обновления Windows из левого столбца, нажмите кнопку Проверить наличие обновлений и установите все доступные. Помните, что вам может потребоваться перезапустить Windows 11, чтобы завершить процесс обновления.
5. Завершите процесс Runtimebroker.exe
Если приложение «Калькулятор» по-прежнему не работает, вы можете завершить процесс Runtimebroker. exe из диспетчера задач. Этот процесс гарантирует, что приложения, работающие в вашей системе, имеют необходимые разрешения.
exe из диспетчера задач. Этот процесс гарантирует, что приложения, работающие в вашей системе, имеют необходимые разрешения.
Иногда Runtimebroker.exe может вызывать сбои в работе таких приложений, как калькулятор, или работать с ошибками.
Чтобы завершить работу Runtimebroker.exe, выполните следующие действия:
- Щелкните правой кнопкой мыши кнопку «Пуск» и запустите диспетчер задач на своем ПК.
- Выберите вкладку Процессы , щелкните правой кнопкой мыши Runtimebroker.exe и выберите Завершить задачу .
После завершения процесса вы сможете запустить и использовать приложение «Калькулятор». Окончание процесса не прекращает его навсегда; он возвращается, но может устранить ошибку в приложении «Калькулятор».
Использование приложений и функций Windows 11
Если у вас возникли проблемы с приложением «Калькулятор» в Windows 11, выполните один из описанных выше шагов, чтобы заставить его работать.
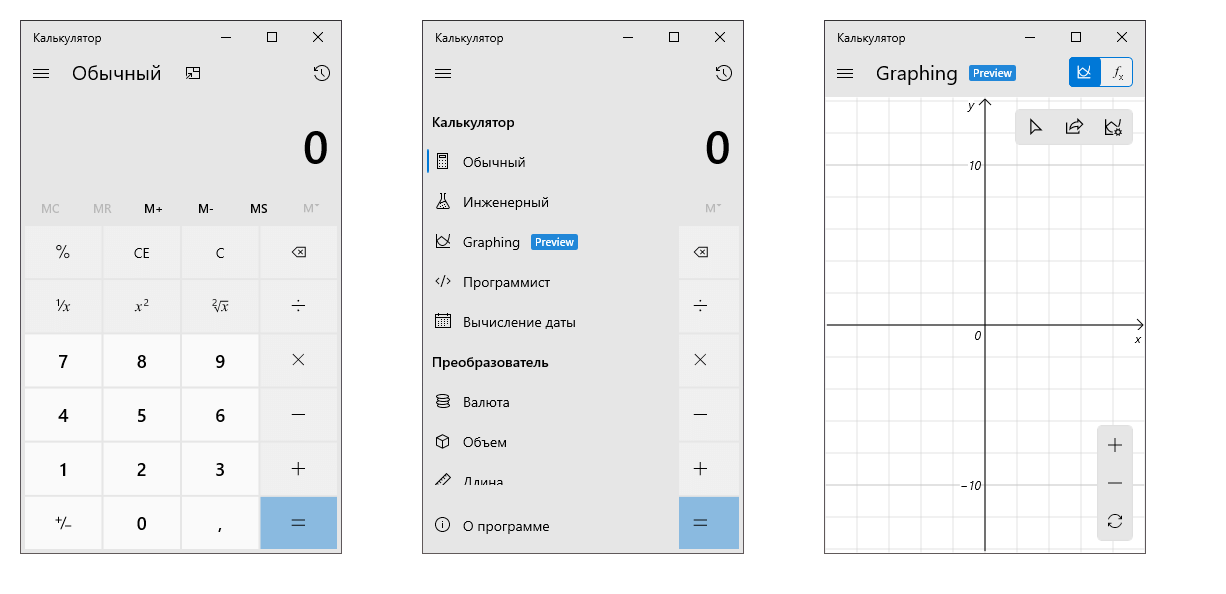 Дополнительные сведения о приложении можно найти в Магазине Windows
Дополнительные сведения о приложении можно найти в Магазине Windows