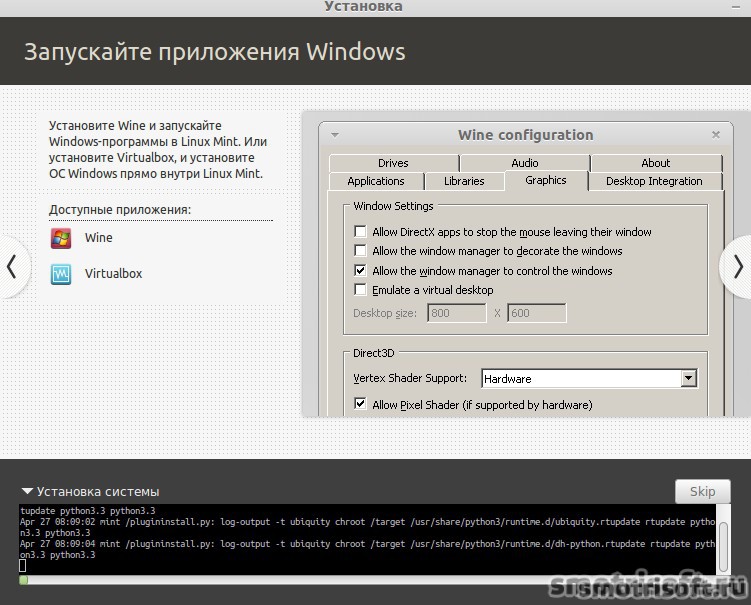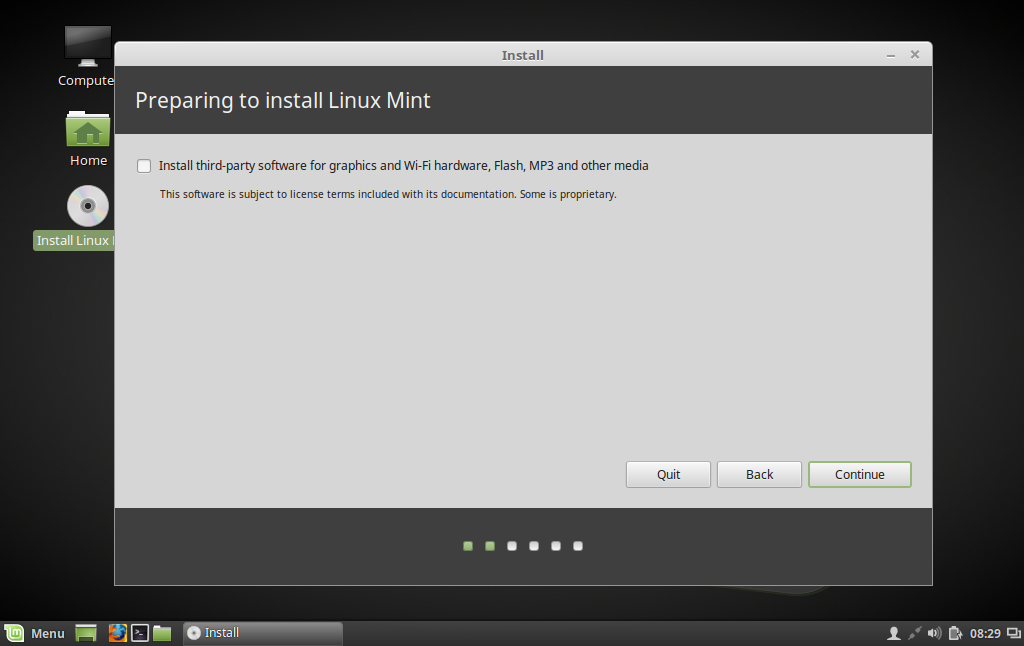Как установить программу на линукс: 5 способов установки программ в Ubuntu. Пошаговые инструкции
Содержание
Установка программ Ubuntu/Debian через APT, Dpkg, install.sh
Антон Белов
31 января 2020
Обновлено 25 июля 2022
Debian
Linux
Ubuntu
Одна из самых сложных задач, возникающих в процессе установки Unix-программ — отслеживание зависимостей.
Любая более-менее сложная программа в своей работе использует возможности, предоставляемые другими модулями, системными библиотеками и т.д. Таким образом, появляется зависимость — если мы хотим установить программу «А», которая при работе использует библиотеки программы «Б», сначала необходимо установить программу «Б» (у которой, в свою очередь, могут быть свои зависимости). Таким образом, чем больше программ и зависимостей появляется на сервере, тем сложнее их отслеживать и управлять ими. Хорошая новость в том, что это можно делать с помощью пакетного менеджера APT (Advanced Packaging Tool).
Установка с помощью пакетного менеджера
Эволюция методов установки и управления программными пакетами со временем дошла до использования пакетных менеджеров, плотно интегрированных с репозиториями. В репозиториях содержатся упакованные файлы программ с данными об их зависимостях. После установки к операционной системе уже подключены системные репозитории: с их помощью можно обновлять ОС и устанавливать программные пакеты, которые были адаптированы и оптимизированы для работы с этой версией операционной системы.
Перед началом установки пакетов рекомендуется обновить данные о версиях и зависимостях в репозитории следующей командой:
sudo apt-get update
Скриншот №1. Обновление данных о версиях и зависимостях в репозитории
Если необходимо уточнить название пакета, который требуется установить — ищем в локальном кэше менеджер по ключевым словам, например, web server:
sudo apt-cache search web server
В результате получим большой перечень пакетов, где данное ключевое слово присутствует в описании:
Скриншот №2.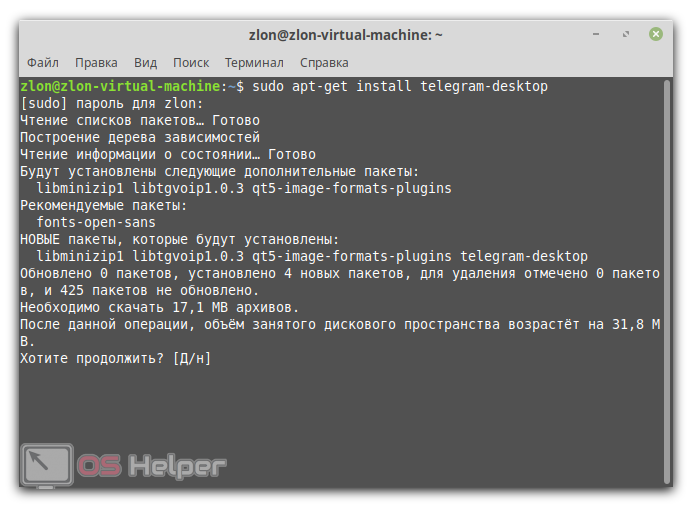 Поиск по ключевым словам
Поиск по ключевым словам
Выбираем нужный нам пакет — в данном случае это apache2, и устанавливаем его:
sudo apt-get install apache2
Пакетный менеджер проверяет зависимости, версии, сравнивает их с уже установленными через apt-get пакетами, после чего выдает список необходимых для установки компонентов и запрашивает разрешение на продолжение операции:
Скриншот №3. Установка пакета
Нажимаем y и дожидаемся окончания установки.
Часто используемые команды пакетного менеджера:
- apt-get update — обновление информации о пакетах и зависимостях в подключенных репозиториях;
- apt-get upgrade — обновление всех установленных пакетов до актуальной версии, имеющейся в репозитории;
- apt-get install имя_пакета — установка пакета;
- apt-get remove имя_пакета — удаление пакета;
- apt-get download имя_пакета — скачать deb-пакет в локальную папку;
- apt-cache search ключевые слова — поиск пакета по ключевым словам;
- apt-cache show имя_пакета — показать информацию о пакете;
- apt-cache depends имя_пакета — показать от каких компонентов зависит данный пакет;
- apt-cache rdepends имя_пакета — показать какие компоненты зависят от пакета;
- apt-mark hold имя_пакета — зафиксировать текущую версию пакета, прекратить обновление пакета;
- apt-mark unhold имя_пакета — разрешить обновление пакета.

Установка через Debian package
Программные пакеты могут распространяться и не через репозитории. Например, они могут быть доступны на сайтах разработчиков. В таком случае, пакет можно скачать и воспользоваться утилитой dpkg (debian package) для установки. При использовании dpkg не происходит автоматическое отслеживание зависимостей и скачивание дополнительных пакетов. В случае нехватки каких-либо программ или библиотек установка завершится ошибкой с указанием списка отсутствующих пакетов. Их придется установить отдельно, например, через apt-get, если они присутствуют в подключенных репозиториях, либо скачивать с сайтов разработчиков и устанавливать в нужном порядке через dpkg.
Для примера скачаем из системного репозитория установочный пакет веб-сервера Nginx командой:
sudo apt-get download nginx
и попробуем установить через dpkg –i имя_файла.deb:
sudo dpkg –i .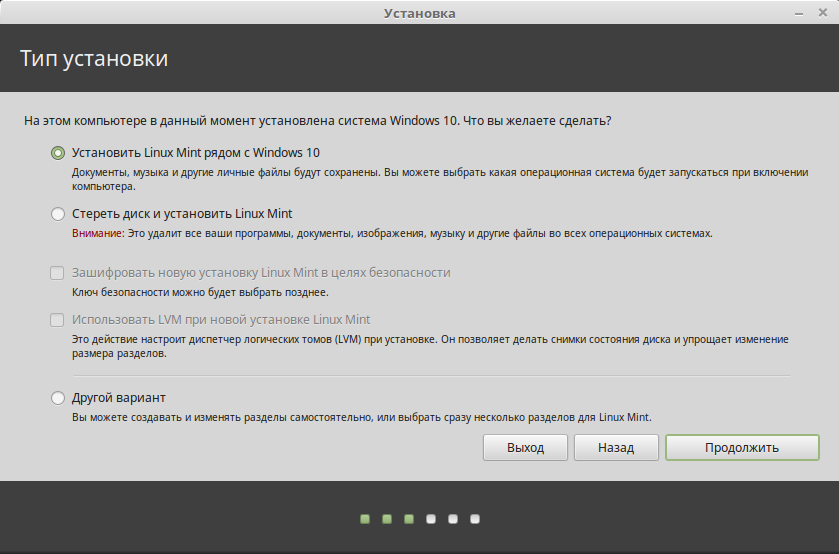 /nginx_1.14.0-0ubuntu1.6_all.deb
/nginx_1.14.0-0ubuntu1.6_all.deb
В результате система выдает ошибку с перечнем отсутствующих пакетов:
Скриншот №4. Ошибка с перечнем отсутствующих пакетов
Основные опции dpkg:
- dpkg –i имя_файла.deb — установка пакета; в качестве параметра указывается полное имя файла;
- dpkg –r имя_пакета — удаление ранее установленного пакета;
- dpkg –l — выведение списка установленных в системе пакетов.
Установка через файлы сценариев
Установка программы представляет собой распаковку архива, копирование файлов программы в системные директории и, при необходимости, внесение изменений в системные конфигурационные файлы. Все эти действия могут быть внесены в исполняемый файл сценария и выполнены при его запуске. Сейчас достаточно редко встречается подобный метод установки программы, но, тем не менее, некоторые разработчики его используют. Если возникла необходимость в установке такого пакета, необходимо скачать архив (обычно это файл с расширением .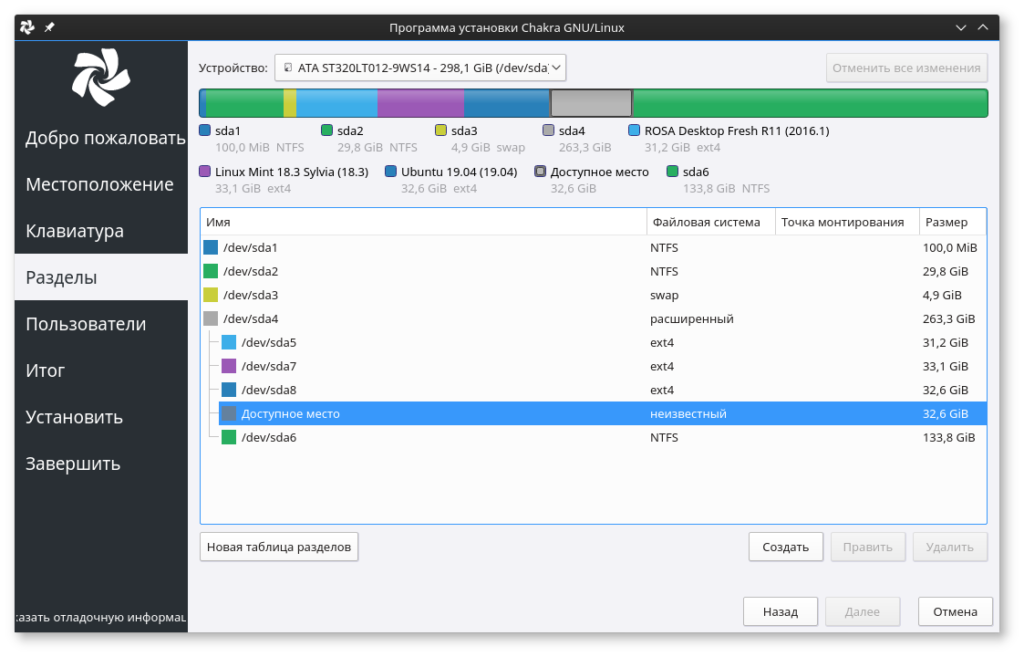 tgz или .tar.gz), распаковать его в отдельную директорию на сервере, изучить распакованные файлы, а также прочитать файл readme, если он имеется. Установка программы запускается, обычно, сценарием install.sh, поэтому нужно включить атрибут исполняемого файла командой:
tgz или .tar.gz), распаковать его в отдельную директорию на сервере, изучить распакованные файлы, а также прочитать файл readme, если он имеется. Установка программы запускается, обычно, сценарием install.sh, поэтому нужно включить атрибут исполняемого файла командой:
sudo chmod +x ./install.sh
после чего запустить непосредственно сценарий:
sudo ./install.sh
Оценка:
5 из 5
Аverage rating : 5
Оценок: 4
191028
Санкт-Петербург
Литейный пр., д. 26, Лит. А
+7 (812) 403-06-99
700
300
ООО «ИТГЛОБАЛКОМ ЛАБС»
191028
Санкт-Петербург
Литейный пр.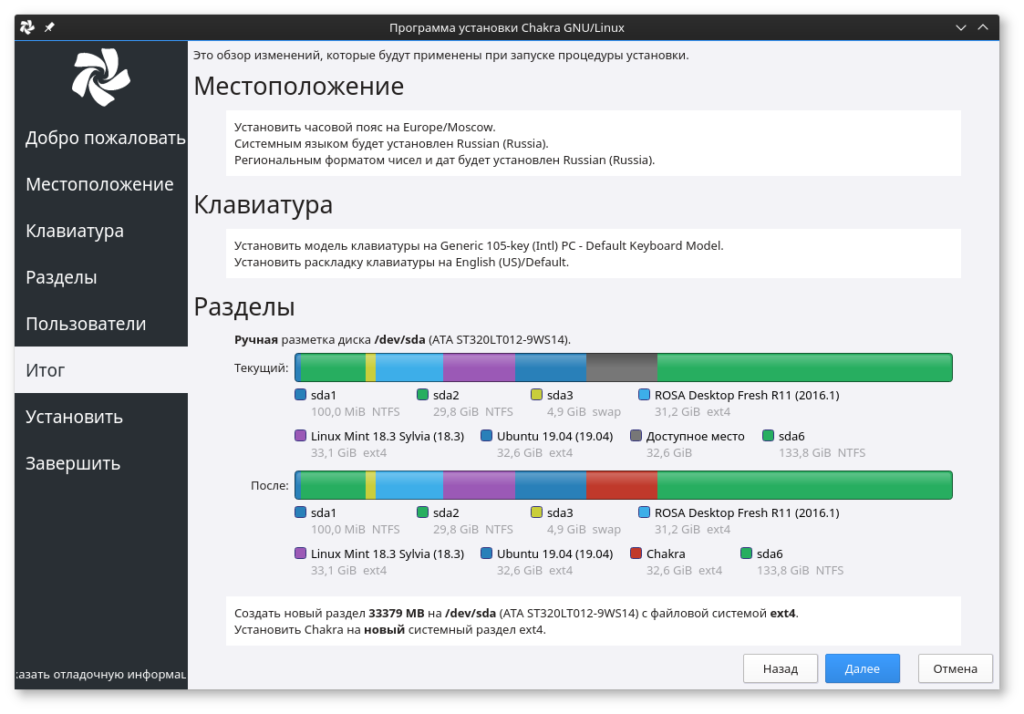 , д. 26, Лит. А
, д. 26, Лит. А
+7 (812) 403-06-99
700
300
ООО «ИТГЛОБАЛКОМ ЛАБС»
700
300
Как устанавливать программное обеспечение в Linux Mint Ubuntu и Fedora Workstation
1. Введение
Дистрибутивы Linux Mint, Ubuntu и Fedora Workstation содержат множество предустановленных приложений, таких, как Firefox, LibreOffice и Transmission. По сути в рамках каждого их этих дистрибутивов поставляется полный пакет приложений для повседневного использования, но ведь это Linux и вам наверняка хочется подобрать приложения в соответствии со своими представлениями об удобстве. К счастью, вы можете выбирать из десятков тысяч (!) существующих приложений и пакетов программного обеспечения.
Возможно, вы привыкли к установке приложений в ОС Windows путем «простой» загрузки файла установщика вашего любимого приложения с какого-либо веб-сайта.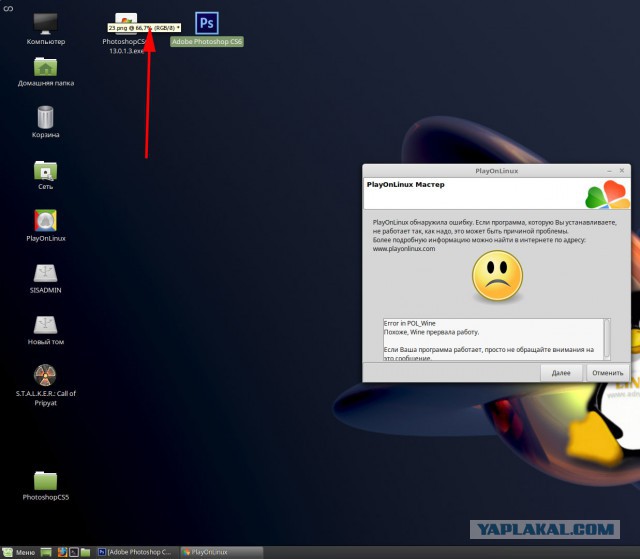 В дистрибутивах Linux Mint, Ubuntu и Fedora Workstation аналогичный процесс является более простым. Ведь вам не придется загружать что-либо вручную с веб-сайтов.
В дистрибутивах Linux Mint, Ubuntu и Fedora Workstation аналогичный процесс является более простым. Ведь вам не придется загружать что-либо вручную с веб-сайтов.
Вместо этого вы сможете устанавливать приложения лишь из репозиториев программного обеспечения («магазина программного обеспечения») дистрибутивов Linux Mint, Ubuntu и Fedora Workstation. Процесс установки приложений из репозиториев гораздо проще, так как вам не придется тратить время на поиск приложений в сети. Кроме того, вам не придется самостоятельно загружать их установщики.
2. Преимущества: простота и безопасность
Несложно выделить два преимущества системы репозиториев: простота и безопасность. Помимо того, что в репозиториях содержится лишь проверенное программное обеспечение, после его установки ваша система будет в безопасности благодаря наличию функции централизованного обновления.
Обновления в дистрибутивах Linux Mint, Ubuntu и Fedora Workstation выпускаются не только для программного обеспечения из комплекта поставки этих дистрибутивов, но и для всего программного обеспечения, которое было установлено из репозиториев!
3.
 Три способа установки приложений
Три способа установки приложений
Существуют три рекомендованных способа установки приложений: с помощью Менеджера программ в Linux Mint, приложения Ubuntu Software в Ubuntu или Центра приложений в Fedora Workstation, с помощью Менеджера пакетов Synaptic в Linux Mint и Ubuntu или с помощью менеджера пакетов Yum Extender DNF в Fedora Workstation, а также с помощью одной из следующих команд в терминале:
- Linux Mint:
sudo apt install <имя пакета> - Ubuntu:
sudo apt-get install <имя пакета> - Fedora Workstation:
sudo dnf install <имя пакета>
Также возможна установка программного обеспечения в ручном режиме по аналогии с установкой приложений ОС Windows. Данный способ установки программного обеспечения позволяет обойти механизмы защиты, используемые в системе репозиториев программного обеспечения дистрибутивов и не рекомендуется.
4. Центры приложений
4.1. Менеджер программ Linux Mint
Менеджер программ Linux Mint очень прост в использовании. В первую очередь вам придется установить соединение с сетью Интернет.
После этого необходимо осуществить переход в рамках главного меню системы: «Меню — Администрирование — Менеджер программ». Теперь вы можете выбрать приложение для установки из одной из доступных категорий, либо ввести в строку поиска имя приложения, которое вы ищите, например, «Inkscape», если вы хотите установить отличный редактор векторной графики (который как нельзя лучше подходит для создания рождественских поздравительных открыток). Также вы можете ввести ключевое слово для поиска приложений, например, «vector». После завершения ввода следует нажать клавишу Enter. Используйте двойной клик для выбора приложения «Inkscape» из списка результатов поиска, после чего нажмите кнопку «Установить» на странице описания приложения для его установки.
4.2. Приложение Ubuntu Software
Приложение Ubuntu Software появилось в Ubuntu 16.04 LTS и практически не отличается от Центра приложений в Fedora Workstation. В первую очередь вам также придется установить соединение с сетью Интернет.
После этого следует нажать на иконку приложения Ubuntu Software в боковой панели (иконка представляет собой сумку для покупок). Теперь вы можете выбрать приложение для установки из одной из доступных категорий, либо ввести в поле поиска имя приложения, которое вы хотите установить, например «synaptic», если вы хотите установить легковесный менеджер пакетов программного обеспечения Synaptic. Также вы можете ввести ключевое слово для поиска приложений, например, «installer». Поиск приложений начнется автоматически по мере изменения содержимого поля поиска, поэтому вам не нужно нажимать клавишу Enter. После этого вы можете выбрать «Менеджер пакетов Synaptic» и нажать кнопку «Установить».
4.3. Центр приложений Fedora Workstation
Центр приложений Fedora Workstation претерпел небольшие изменения в последних версиях дистрибутива, тем не менее, он является простым в использовании и интуитивно понятным инструментом. Для его работы также необходимо соединение с сетью Интернет.
Для запуска приложения достаточно нажать на кнопку «Обзор» на верхней панели, ввести в поле поиска режима обзора в верхней части экрана запрос «software» и выбрать первое предложенное приложение «Центр приложений». После запуска приложения вы можете либо выбрать нужное вам приложение из любой категории, либо нажать на кнопку с увеличительным стеклом в заголовке окна и ввести в открывшееся поле поиска имя приложения, которое вы хотите установить, например «yumex», если вы хотите установить легковесный менеджер пакетов программного обеспечения «Yum Extender DNF». Также вы можете ввести ключевое слово для поиска приложений, например, «yum».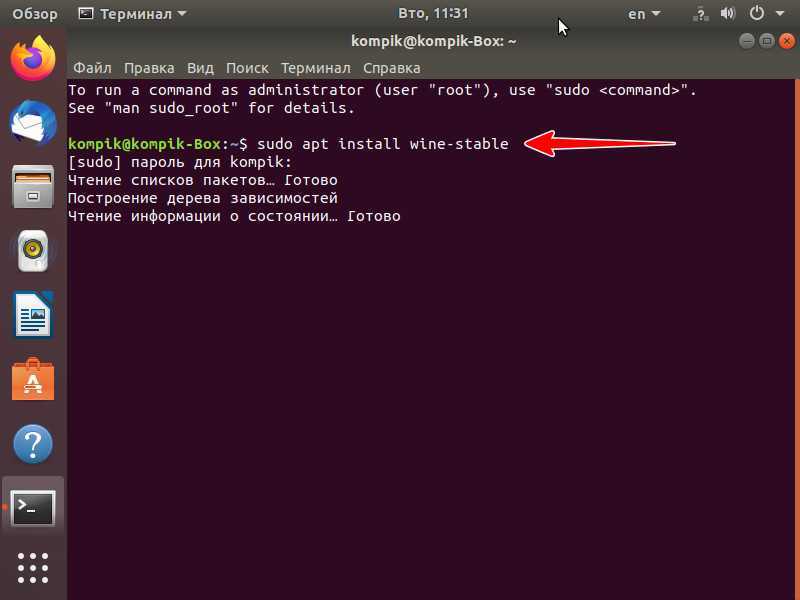 Поиск приложений начнется автоматически по мере изменения содержимого поля поиска, поэтому вам не нужно нажимать клавишу Enter. После этого вы можете выбрать «Yum Extender DNF» и нажать кнопку «Установить».
Поиск приложений начнется автоматически по мере изменения содержимого поля поиска, поэтому вам не нужно нажимать клавишу Enter. После этого вы можете выбрать «Yum Extender DNF» и нажать кнопку «Установить».
Это все необходимые действия для установки приложения из репозитория! В результате приложение будет автоматически загружено и установлено. Кроме того, в меню будет автоматически добавлен элемент для запуска установленного приложения.
5. Менеджеры пакетов
5.1. Менеджер пакетов Synaptic
С помощью менеджера пакетов Synaptic вы можете более тонко управлять пакетами программного обеспечения из репозиториев дистрибутивов Linux Mint и Ubuntu. Он предоставляет пользователю гораздо больше возможностей, чем приложение Ubuntu Software и Менеджер приложений Linux Mint.
Synaptic не поставляется в составе дистрибутива Ubuntu, но вы можете установить его с помощью приложения Ubuntu Software. В Linux Mint он предустановлен по умолчанию.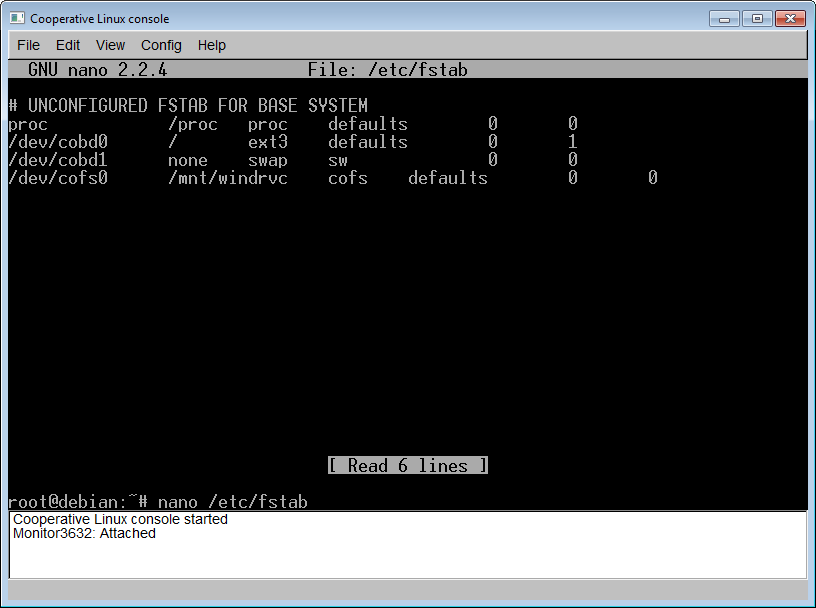
Synaptic может обрабатывать запросы практически также, как если бы вы использовали строку поиска Google для поиска пакетов программного обеспечения. Для того, чтобы использовать данный менеджер пакетов программного обеспечения, необходимо установить соединение с сетью Интернет.
Synaptic достаточно прост в обращении: к примеру, вам нужен очень простой текстовый редактор, который является более легковесным, чем простой текстовый редактор GEdit. Вы слышали о простом текстовом редакторе Leafpad и хотите испытать его в работе.
Для установки этого текстового редактора вам придется запустить Менеджер пакетов Synaptic. В дистрибутиве Ubuntu для этого достаточно нажать на логотип Ubuntu в левом верхнем углу экрана, ввести запрос synaptic и выбрать вариант «Менеджер пакетов Synaptic».
Не используйте поле быстрого поиска (так как функция быстрого поиска не всегда работает корректно), а вместо этого нажмите кнопку «Поиск» на панели управления окна Synaptic и введите запрос «leafpad» в текстовом поле открывшегося диалога.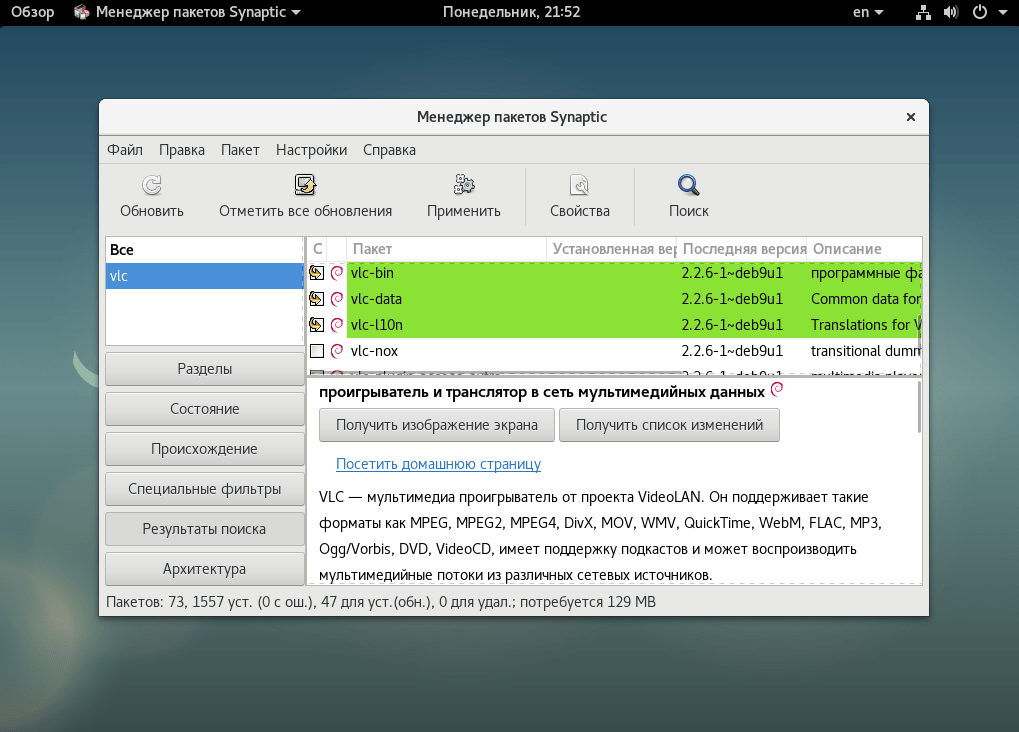 После окончания ввода запроса нажмите кнопку «Поиск». Synaptic выведет список пакетов программного обеспечения, которые так или иначе связаны с текстовым редактором Leafpad. В большинстве случаев вы можете просто выбрать пакет программного обеспечения с самым подходящим именем, в данном случае «leafpad». Также обратите внимание на описание пакета программного обеспечения, которое выводится при выборе пакета. Используйте правую кнопку мыши для открытия контекстного меню пакета программного обеспечения, после чего выберите пункт «Отметить для установки» этого меню и нажмите кнопку «Применить» на панели инструментов окна Synaptic. В результате Synaptic загрузит все пакеты программного обеспечения, необходимые для корректного функционирования текстового редактора Leafpad из репозиториев программного обеспечения дистрибутива Ubuntu или Linux Mint и установит их. Элемент меню для запуска текстового редактора будет добавлен автоматически.
После окончания ввода запроса нажмите кнопку «Поиск». Synaptic выведет список пакетов программного обеспечения, которые так или иначе связаны с текстовым редактором Leafpad. В большинстве случаев вы можете просто выбрать пакет программного обеспечения с самым подходящим именем, в данном случае «leafpad». Также обратите внимание на описание пакета программного обеспечения, которое выводится при выборе пакета. Используйте правую кнопку мыши для открытия контекстного меню пакета программного обеспечения, после чего выберите пункт «Отметить для установки» этого меню и нажмите кнопку «Применить» на панели инструментов окна Synaptic. В результате Synaptic загрузит все пакеты программного обеспечения, необходимые для корректного функционирования текстового редактора Leafpad из репозиториев программного обеспечения дистрибутива Ubuntu или Linux Mint и установит их. Элемент меню для запуска текстового редактора будет добавлен автоматически.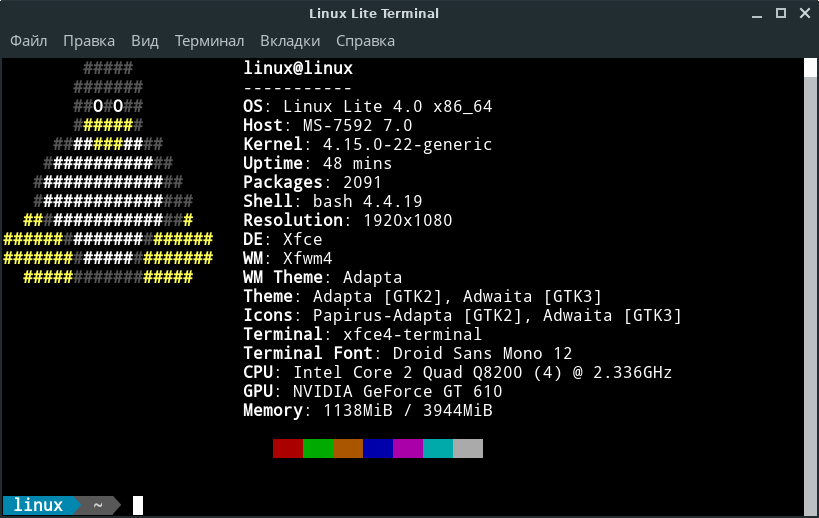
Как видите, ничего сложного!
5.2. Менеджер пакетов Yum Extender DNF
Менеджер пакетов Yum Extender DNF позволяет гибко управлять пакетами программного обеспечения в дистрибутиве Fedora Workstation. Он предоставляет пользователю гораздо больше возможностей, чем предлагаемый по умолчанию Центр приложений.
Yum Extender DNF не поставляется по умолчанию в составе дистрибутива Fedora Workstation, но может быть без каких-либо проблем установлен с помощью Центра приложений. Для работы данного менеджера пакетов также необходимо соединение с сетью Интернет.
Предупреждение: в официальном репозитории дистрибутива Fedora Workstation помимо актуальной версии менеджера пакетов Yum Extender DNF присутствует устаревшая версия Yum Extender, которая хоть и является работоспособной, но не рекомендуется к использованию. Впрочем, она не отображается в результатах поиска Центра приложений, поэтому вы вряд ли ошибетесь.
Менеджер пакетов достаточно прост в обращении: к примеру, вам нужен очень простой текстовый редактор с подсветкой синтаксиса различных языков программирования.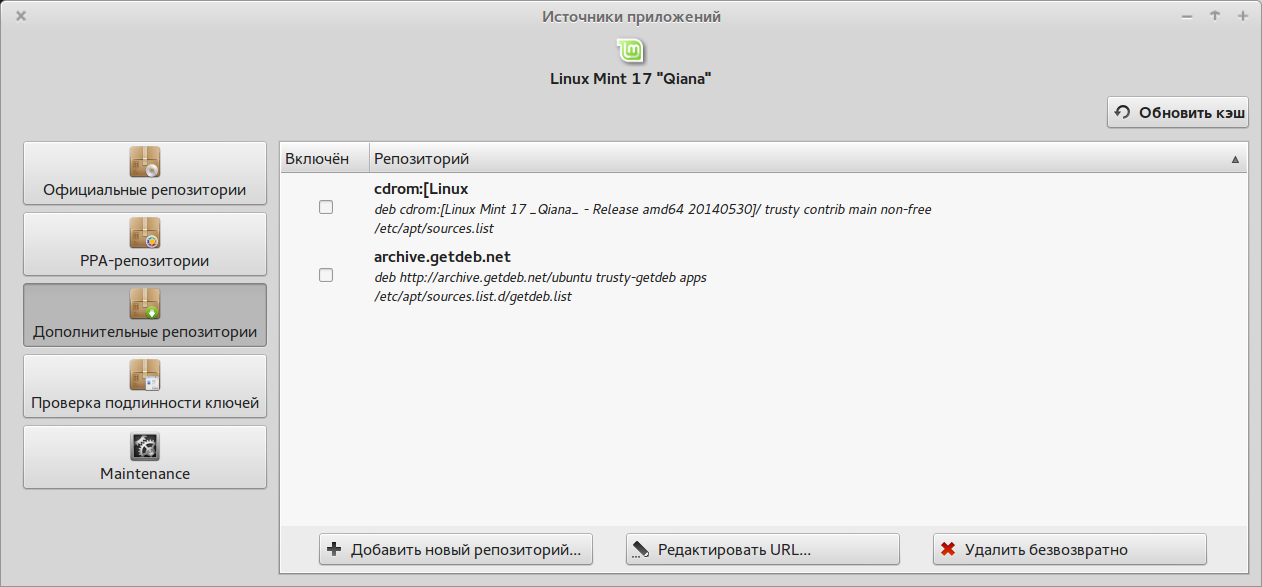 Вы слышали о простом текстовом редакторе Geany и хотите испытать его в работе. Для этого достаточно запустить Yum Extender DNF следует, нажатв на кнопку «Обзор» на верхней панели, введя запрос «yum» в поле поиска в верхней части экрана и выбрав первое предложенное приложение «Yum Extender (DNF)». Все, что нужно сделать для установки упомянутого приложения — это нажать на кнопку с увеличительным стеклом в заголовке окна менеджера пакетов «Search (Show/Hide)», ввести в открывшееся поле ввода поискового запроса строку «geany», нажать кнопку Enter, установить галочку рядом с именем первого найденного пакета и нажать на кнопку с шестеренками в заголовке окна приложения «Apply pending changes». После этого приложение выведет список пакетов для установки и предложит вам согласиться с установкой с помощью кнопки «OK» или отказаться от нее с помощью кнопки «Cancel».
Вы слышали о простом текстовом редакторе Geany и хотите испытать его в работе. Для этого достаточно запустить Yum Extender DNF следует, нажатв на кнопку «Обзор» на верхней панели, введя запрос «yum» в поле поиска в верхней части экрана и выбрав первое предложенное приложение «Yum Extender (DNF)». Все, что нужно сделать для установки упомянутого приложения — это нажать на кнопку с увеличительным стеклом в заголовке окна менеджера пакетов «Search (Show/Hide)», ввести в открывшееся поле ввода поискового запроса строку «geany», нажать кнопку Enter, установить галочку рядом с именем первого найденного пакета и нажать на кнопку с шестеренками в заголовке окна приложения «Apply pending changes». После этого приложение выведет список пакетов для установки и предложит вам согласиться с установкой с помощью кнопки «OK» или отказаться от нее с помощью кнопки «Cancel». Для установки пакета вам придется ввести свой пароль. Элемент меню для запуска Geany будет добавлен автоматически.
Для установки пакета вам придется ввести свой пароль. Элемент меню для запуска Geany будет добавлен автоматически.
Все достаточно просто, не так ли?
6. Старайтесь не пользоваться этим методом: установка в ручном режиме
Установка пакетов программного обеспечения, аналогичная использованию установщиков программного обеспечения в ОС Windows, также возможна в дистрибутивах Linux Mint, Ubuntu и Fedora Workstation. При этом ее не рекомендуется осуществлять, так как она позволяет обойти механизмы безопасности, реализованные в рамках репозиториев программного обеспечения! Кроме того, в подавляющем большинстве случаев вы не сможете автоматически получать обновления для установленного таким образом программного обеспечения.
Для осуществления установки программного обеспечения в ручном режиме вам придется загрузить файл пакета программного обеспечения с расширением .deb в случае дистрибутива Linux Mint или Ubuntu (и дистрибутив Ubuntu, и дистрибутив Linux Mint основаны на пакетной базе дистрибутива Debian, поэтому файлы пакетов программного обеспечения имеют расширение .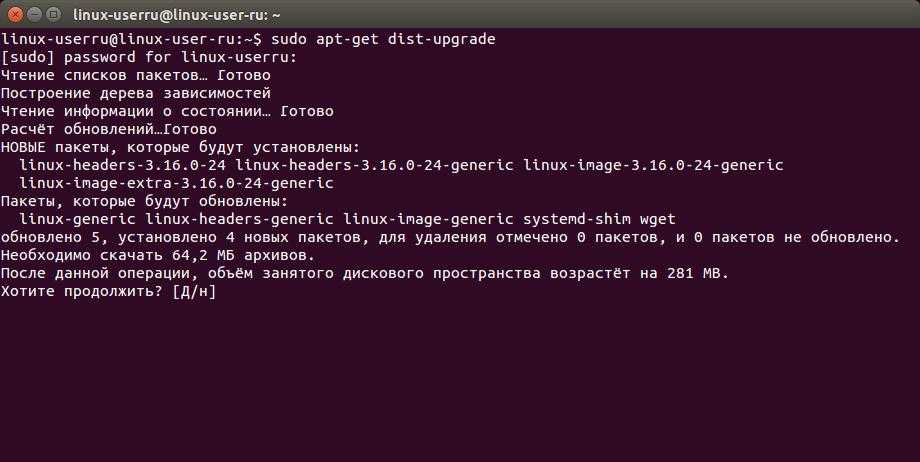 deb) или с расширением .rpm в случае дистрибутива Fedora Workstation (ввиду того, что пакеты с данным расширением используются в множестве дистрибутивов, в описании пакета должен упоминаться дистрибутив Fedora). Используйте двойной клик для запуска процесса установки пакета программного обеспечения таким же образом, как при использовании установщика (с расширением .exe) в ОС Windows.
deb) или с расширением .rpm в случае дистрибутива Fedora Workstation (ввиду того, что пакеты с данным расширением используются в множестве дистрибутивов, в описании пакета должен упоминаться дистрибутив Fedora). Используйте двойной клик для запуска процесса установки пакета программного обеспечения таким же образом, как при использовании установщика (с расширением .exe) в ОС Windows.
Также вы можете устанавливать программное обеспечение для Linux, вообще не снабженное какой-либо системой установки (подобное программное обеспечение распространяется в форме архивов с расширением .tar.gz). Но чаще всего его установка связана с различными трудностями и сложна для неопытных пользователей.
7. Хотите ознакомиться с дополнительными советами?
Хотите узнать о других настройках и приемах работы с дистрибутивом Linux Mint, Ubuntu или Fedora Workstation? На данном веб-сайте размещено большое количество подобных материалов.
Как устанавливать приложения Linux из командной строки
Linux не так сложен, как вы думаете. Фактически, Linux стала одной из самых простых настольных и серверных операционных систем на планете. Как это возможно? Во-первых, современные дистрибутивы Linux позволяют вам никогда не прикасаться к интерфейсу командной строки. Правильно, вы можете делать все, что вам нужно, в графическом интерфейсе «укажи и щелкни» — точно так же, как в macOS и Windows. Это действительно так просто.
И хотя вы, безусловно, можете делать все с помощью хорошо разработанных инструментов с графическим интерфейсом, может наступить время, когда вам нужно (или просто захочется) использовать терминал. Одним из таких случаев может быть, если вы развернули Linux в качестве сервера без среды рабочего стола. Возможно, вы захотите иметь сервер Linux в своей домашней локальной сети для развертывания различных вещей, включая веб-серверы, файловые серверы, платформы потоковой передачи мультимедиа и многое другое.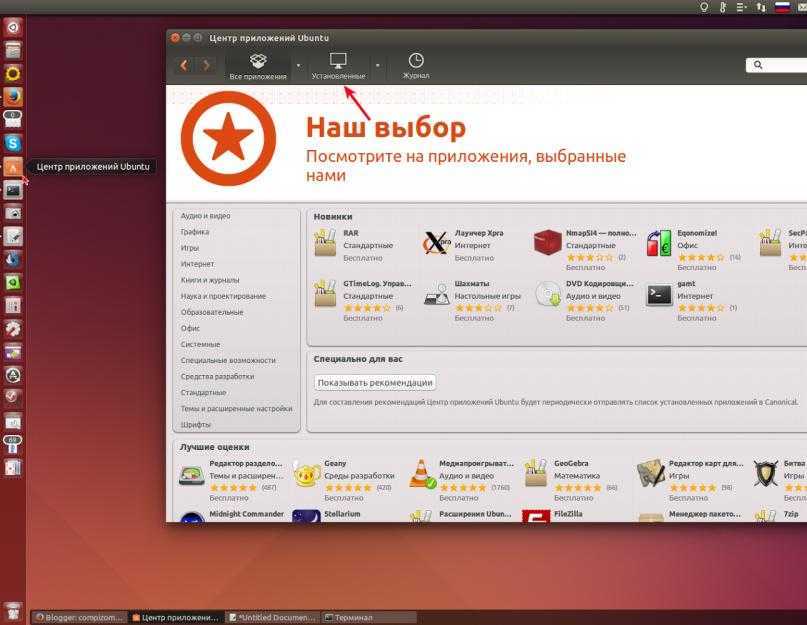 В этом случае вам нужно знать, как устанавливать приложения из командной строки.
В этом случае вам нужно знать, как устанавливать приложения из командной строки.
Например, вы хотите установить облачную платформу Nextcloud для управления контентом и совместной работы. Или, может быть, вы хотите создать целый веб-сайт с нуля и обслуживать его через веб-сервер Apache. Возможно, вам даже понадобится полный стек LAMP (Linux Apache MySQL PHP) на вашем сервере.
Независимо от причины, вам необходимо знать, как устанавливать эти приложения из CLI (интерфейса командной строки). Я собираюсь показать вам, как. Давайте остановимся на нашем примере стека LAMP, чтобы проиллюстрировать, как это сделать в Ubuntu, AlmaLinux, Arch Linux и openSUSE (который должен охватывать большинство дистрибутивов).
Готов? Пойдем.
Установка стека LAMP в дистрибутивы на основе Ubuntu
Наша первая демонстрация будет посвящена удобному для пользователя дистрибутиву Ubuntu. Ubuntu использует менеджер пакетов APT (Advanced Packaging Tool) и делает установку полного стека LAMP невероятно простой.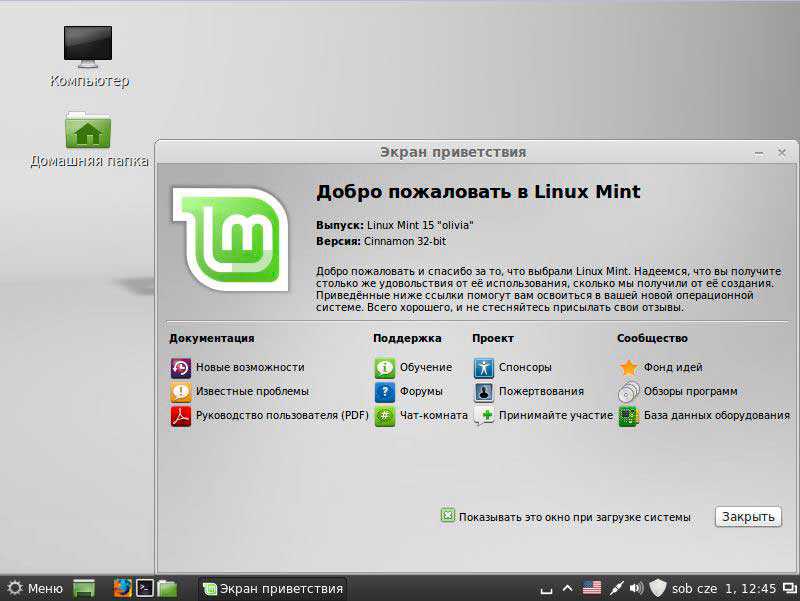 Обычная установка APT выглядит следующим образом:
Обычная установка APT выглядит следующим образом:
sudo apt installИМЯ ПАКЕТА -y
Где ИМЯ ПАКЕТа — это имя программного обеспечения, которое вы хотите установить. Прежде чем запускать установку, вы можете сначала обновить APT с помощью: 9-y
Если вы не хотите идти по этому пути, вы можете установить пакеты по отдельности. Сначала установите веб-сервер Apache с помощью:
sudo apt install apache2 -y
Затем установите сервер базы данных MySQL с помощью:
sudo apt install mysql-server -y
Затем вы установите последнюю версию PHP с помощью :
sudo apt install php8.1-fpm php8.1 libapache2-mod-php8.1 php8.1-common php8.1-mysql php8.1-xml php8.1-xmlrpc php8.1-curl php8.1- gd php8.1-imagick php8.1-cli php8.1-imap php8.1-mbstring php8.1-opcache php8.1-soap php8.1-zip php8.1-intl php8.1-bcmath unzip -y
Конечно, вы можете сделать все это с помощью показанной выше однострочной команды.
Установка стека LAMP в AlmaLinux
AlmaLinx — это дистрибутив на основе Red Hat Enterprise Linux, и для его установки необходимо установить каждый пакет по отдельности.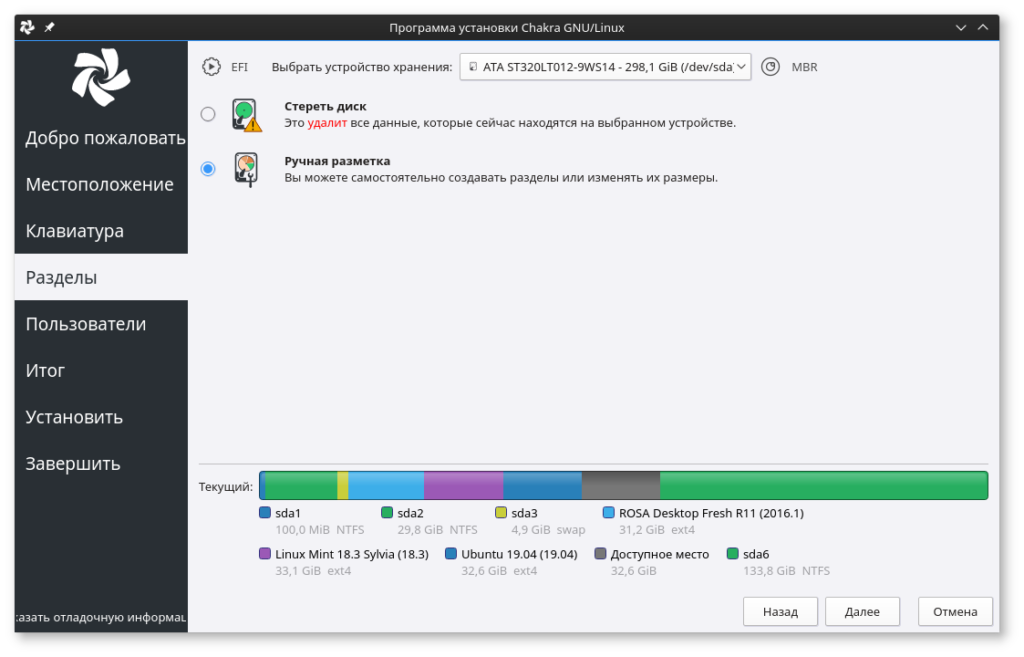
Сначала установите веб-сервер с помощью:
sudo dnf install httpd -y
Затем установите сервер базы данных MySQL с помощью:
sudo dnf install mysql-server mysql -y
Наконец, вы установите PHP с помощью:
sudo dnf install php -y
Установка стека LAMP в Arch Linux
Arch Linux почти так же удобен для пользователя, как Ubuntu или AlmaLinux. Arch Linux использует менеджер пакетов pacman и должен быть сначала обновлен с помощью:
sudo pacman -Syu
После обновления установите Apache с помощью:
sudo pacman -S apache
Затем установите сервер базы данных MySQL с помощью:
sudo pacman -S mysql
Наконец, установите PHP с помощью:
sudo pacman -S php php-apache
Используемые выше параметры:
S — синхронизировать пакеты
y — загрузить новую копию базы данных основных пакетов.
u — Обновление всего устаревшего программного обеспечения
Установка сервера LAMP на openSUSE
Наконец, мы установим сервер LAMP на openSUSE, который использует менеджер пакетов zypper. Обновите zypper с помощью:
Обновите zypper с помощью:
sudo zypper update
Установите Apache в openSUSE с помощью:
sudo zypper install apache2
Установите базу данных MariaDB с помощью:
sudo zypper install mariadb mariadb-client mariadb-tools
Установите PHP7 с помощью:
sql-zyppache 2php7 php sudo sudo mod_php7
Общность
За исключением Arch Linux, установка программного обеспечения обычно выполняется следующим образом:
sudo PACKAGEMANAGER install SOFTWARE
Где PACKAGEMANAGER — это менеджер пакетов, используемый дистрибутивом, а SOFTWARE — это имя программного обеспечения. установлены.
То же самое относится и к удалению программного обеспечения, например:
sudo МЕНЕДЖЕР ПАКЕТОВ удалить ПРОГРАММНОЕ ОБЕСПЕЧЕНИЕ
Опять же, где МЕНЕДЖЕР ПАКЕТОВ — это менеджер пакетов, используемый дистрибутивом, а ПРОГРАММНОЕ ОБЕСПЕЧЕНИЕ — это имя устанавливаемого программного обеспечения.
Чтобы лучше проиллюстрировать это, вы можете установить веб-браузер Firefox на каждой платформе, например:0128
openSUSE — sudo zypper firefox -y
Конечно, в Arch Linux эта команда будет такой: командную строку линукса.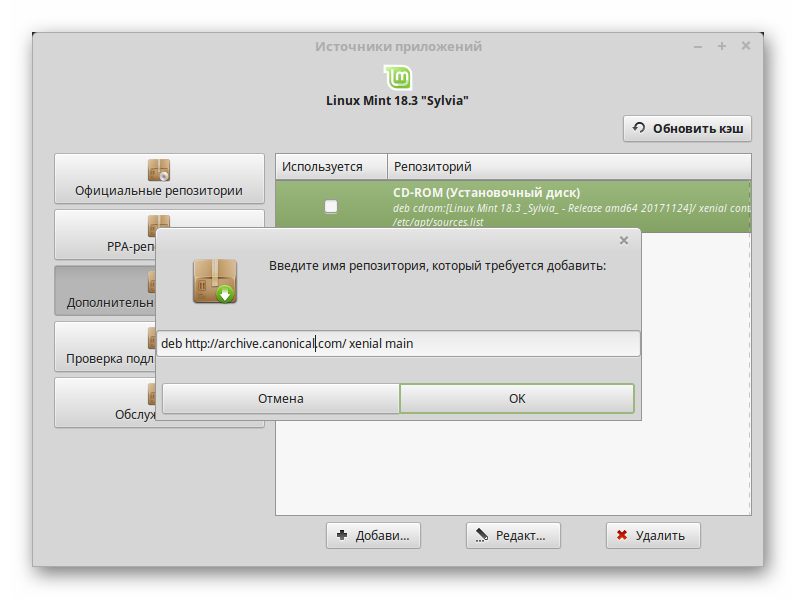 Это действительно так просто: любой, кто умеет печатать, может установить программное обеспечение из командной строки Linux.
Это действительно так просто: любой, кто умеет печатать, может установить программное обеспечение из командной строки Linux.
Как установить программное обеспечение в Linux Mint
Вернуться на главную страницу
Установка приложений в Linux Mint
Содержание этой страницы:
- 1. Введение
- 2. Преимущества: простота и безопасность
- 3. Три различных способа установки
- 4. Приложение Software Manager
- 5. Диспетчер пакетов Synaptic
- 6. Избегайте его использования: ручная установка
- 7. Хотите больше советов?
Введение
1. В Linux Mint предустановлен ряд приложений, таких как Firefox, Libre Office и Transmission. Это довольно полный пакет, но эй, это Linux, и мы хотим сделать свой собственный выбор. К счастью, в вашем распоряжении десятки тысяч (!) приложений и программных пакетов.
Возможно, вы привыкли устанавливать приложения Windows, «просто» загружая вручную установщик приложения, которое вам нравится, с какого-то веб-сайта. В Linux Mint это работает иначе и даже проще. Вы больше не загружаете ничего вручную с веб-сайта.
Вместо этого вы устанавливаете только из репозиториев программного обеспечения («магазина программного обеспечения») самого Mint. Намного проще, потому что вам не нужно тратить время на поиски. Больше никаких ручных загрузок!
Преимущества: простота и безопасность
2. Установка из репозиториев имеет два преимущества: это просто и безопасно. Безопасно не только программное обеспечение в репозиториях, но и все приложения, которые вы устанавливаете из них, защищены на вашем компьютере с помощью функции централизованного обновления.
Обновления от Linux Mint распространяются не только на сам Linux Mint, но и на все программное обеспечение, которое было установлено из репозиториев!
Три различных способа установки
3. Существует три рекомендуемых способа установки приложения: с помощью диспетчера приложений, диспетчера пакетов Synaptic или с помощью команд терминала sudo apt-get install или sudo apt install.
Существует три рекомендуемых способа установки приложения: с помощью диспетчера приложений, диспетчера пакетов Synaptic или с помощью команд терминала sudo apt-get install или sudo apt install.
Установка программного обеспечения также возможна путем установки вручную, как в Windows. Этот четвертый способ обходит внутреннюю безопасность репозиториев и поэтому не рекомендуется.
Приложение Менеджер программного обеспечения
4. Использовать Software Manager очень просто:
Установите подключение к Интернету.
Меню — Администрирование — Менеджер программ.
В поле поиска введите название нужного приложения, например, inkscape, если вы хотите установить это прекрасное векторное приложение для рисования (полезно для дизайна рождественских открыток). Или описательный термин, например вектор.
Нажмите Enter.
Дважды щелкните inkscape и нажмите кнопку «Установить».
Вот оно! Новое приложение будет загружено и установлено автоматически.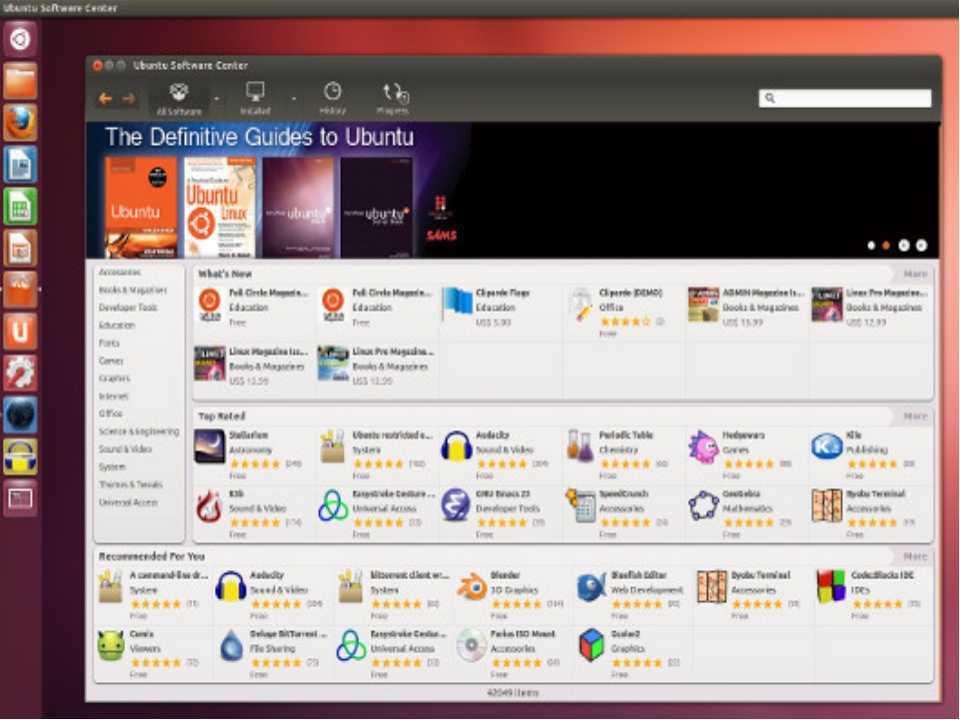 Пункт меню для него также будет добавлен автоматически.
Пункт меню для него также будет добавлен автоматически.
Диспетчер пакетов Synaptic
5. С Synaptic Package Manager у вас есть более точный контроль над программными пакетами, которые находятся в репозиториях программного обеспечения Linux Mint. Больше, чем с Software Manager. В Linux Mint Synaptic присутствует по умолчанию.
Synaptic также работает с запросами так же, как вы используете Google. Чтобы использовать его, вам необходимо сначала установить подключение к Интернету.
Synaptic можно использовать следующим образом: например, вы ищете простой блокнот, который еще компактнее, чем простой текстовый редактор Xed. Вы слышали о приложении Mousepad и хотите попробовать его.
Запустить диспетчер пакетов Synaptic.
Нажмите кнопку «Поиск» на панели инструментов Synaptic и введите коврик для мыши во всплывающем окне.
Нажмите Поиск во всплывающем окне.
Synaptic затем представит вам несколько пакетов программного обеспечения, которые имеют какое-то отношение к коврику для мыши.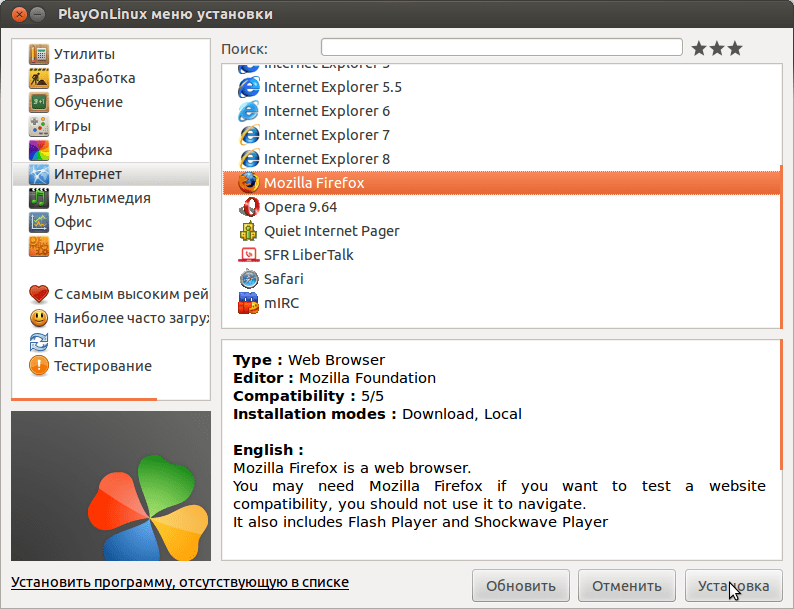 В большинстве случаев вы просто выбираете пакет с наиболее подходящим названием, в данном случае коврик для мыши.
В большинстве случаев вы просто выбираете пакет с наиболее подходящим названием, в данном случае коврик для мыши.
Обратите также внимание на описание пакета, которое появляется ниже при нажатии на пакет.
Отметьте коврик для мыши и нажмите кнопку Применить на панели инструментов.
Теперь Synaptic получает коврик для мыши из репозиториев Mint вместе с необходимыми вспомогательными файлами и устанавливает его для вас. Пункт меню для коврика для мыши будет добавлен автоматически.
Как можно проще!
Избегайте его использования: ручная установка
6. Ручная установка, как и в Windows, возможна и в Linux Mint. Но это не рекомендуется, потому что это обходит встроенную безопасность репозиториев программного обеспечения! Также у вас не будет возможности централизованного обновления программного обеспечения, установленного вручную.
Для установки вручную вам необходимо загрузить программу установки с расширением .