Размер диска ubuntu: Инструкция по расширению дискового пространства на Ubuntu 18.04
Содержание
сколько свободного места на hdd или ssd осталось
Это краткое руководство показывает новым пользователям, как проверить, сколько места на диске осталось при использовании Ubuntu.
Если у вас закончится место для хранения в Ubuntu, вы не сможете сохранить или войти на свой рабочий стол. Так что найти доступное дисковое пространство до его исчерпания — разумный ход.
В Ubuntu вы можете проверить доступное дисковое пространство с помощью Disk Usage Analyzer или через приложение System Monitor.
Когда вы используете Disk Usage Analyzer, информация отображается в соответствии с папкой, размером, содержанием и датой последнего изменения данных.
Если вы хотите узнать, не хватает ли на вашем компьютере места, выполните следующие действия.
Есть несколько способов проверить информацию об использовании диска в Ubuntu. Однако два приведенных ниже метода — самые простые.
Анализатор использования диска
Самый быстрый и простой способ узнать, сколько места на диске осталось в Ubuntu, — использовать Disk Usage Analyzer.
Чтобы открыть Анализатор использования диска, перейдите в Обзор действий и выполните поиск «Использование диска».
В окне будет отображаться список местоположений файлов, а также их использование и емкость.
Щелкните один из элементов в списке, чтобы просмотреть подробные сведения об использовании этого элемента. Нажмите кнопку меню, а затем «Сканировать папку…» или «Сканировать удаленную папку…», чтобы просканировать другое место.
Системный монитор
Чтобы просмотреть использование и емкость диска с помощью системного монитора, перейдите в Обзор действий и найдите «Системный монитор».
Выберите вкладку Файловые системы, чтобы просмотреть разделы системы и использование дискового пространства. Информация отображается по категориям Всего, Свободно, Доступно и Использовано.
Это оно!
Если вы обнаружите, что у вас заканчивается место на диске, вы можете удалить файлы, которые не являются важными или которые вы больше не будете использовать.
Вы также можете освободить место, сделав резервную копию важных файлов на внешнем флэш-накопителе и удалив их с жесткого диска.
Заключение
В этом посте показано, как быстро и легко узнать, сколько места для хранения осталось в Ubuntu.
Использование этих методов позволит вам просмотреть информацию о вашем дисковом пространстве, прежде чем оно закончится.
Насколько публикация полезна?
Нажмите на звезду, чтобы оценить!
Средняя оценка / 5. Количество оценок:
Оценок пока нет. Поставьте оценку первым.
Статьи по теме:
Как быстро увеличить размер раздела диска на сервере / Хабр
Всем привет! Недавно столкнулся с простой на первый взгляд задачей — увеличить «на горячую» размер диска на сервере Linux.
Описание задачи
Есть сервер в облаке. В моем случае, это Google Cloud — Compute Engine. Операционная система — Ubuntu, файловая система ext4 (подойдет для всех ext). Сейчас подключен диск размером 30 Гб. База растет, файлы пухнут, поэтому нужно увеличить размер диска, допустим, до 50 Гб. При этом мы ничего не отключаем, ничего не перезагружаем.
Внимание! Перед тем как начать, делаем бекап всей важной информации!
1. Для начала, проверим, сколько у нас всего свободного пространства. В консоли Linux пишем:
df -h
Простыми словами, у меня 30 Гб всего и 7.9 Гб сейчас свободно. Нужно увеличить.
2. Дальше я иду и через консоль своего хостера подключаю еще немного Гб. В Google Cloud это делается легко, без перезагрузки. Захожу в Compute Engine -> Диски -> Выбираю диск своего сервера — ему и поменяем размер:
Захожу внутрь, нажимаю «Редактировать» и увеличиваю размер диска до нужных мне размеров (в моем случае, до 50 Гб).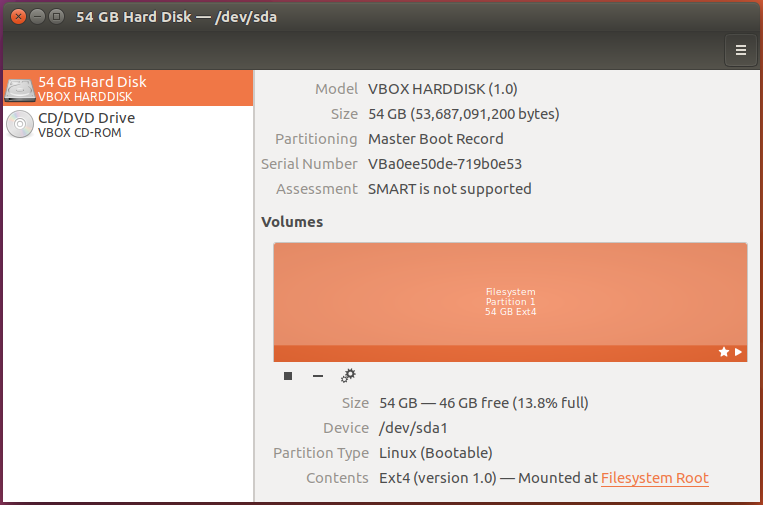
3. Итак, теперь у нас 50 Гб. Проверим это на сервере командой:
sudo fdisk -l
Видим свои новые 50 Гб, но пока использовать мы можем только 30 Гб.
4. Теперь удалим текущий раздел диска на 30 Гб, создадим новый на 50 Гб. У вас может быть несколько разделов. Возможно, вам нужно будет создать и несколько новых разделов. Для этой операции будем использовать программу fdisk, которая позволяет управлять разделами жесткого диска. Также важно понимать, что такое разделы диска и для чего они нужны — читаем тут. Для запуска программы fdisk используем команду:
sudo fdisk /dev/sda
5. Внутри интерактивного режима программы fdisk выполняем несколько операций.
Сначала вбиваем:
p
Команда выводит список наших текущих разделов. В моем случае один раздел на 30 Гб и еще 20 Гб в свободном плавании, если так можно сказать.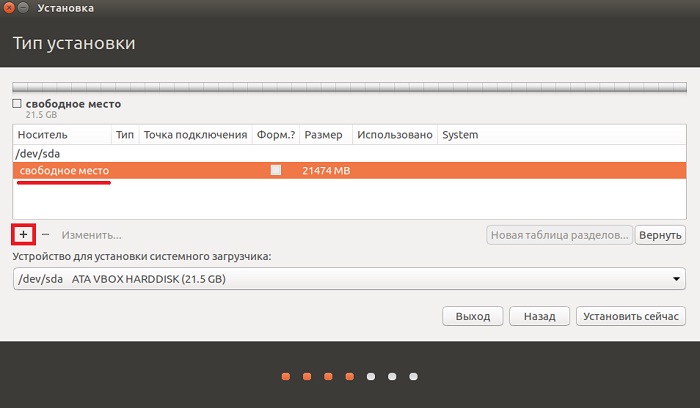
6. Затем вбиваем:
d
Удаляем текущий раздел для того, чтобы создать новый на все 50 Гб. Перед операцией еще раз проверяем, сделали ли мы бекап важной информации!
7. Далее указываем программе:
n
Команда создает новый раздел. Все параметры стоит устанавливать по умолчанию — можно просто нажимать Enter. Если же у вас какой-то особый случай, то указываете свои параметры. Как видно из скриншота, я создал раздел на 50 Гб — то, что мне нужно.
8. В итоге указываю программе:
w
Эта команда записывает изменения и выходит из fdisk. Не пугаемся, что чтение таблицы разделов не удалось. Следующая команда поможет это исправить. Осталось совсем чуть-чуть.
9. Мы вышли из fdisk и вернулись в основную Linux — строку. Далее вбиваем, как нам посоветовали ранее:
sudo partprobe /dev/sda
Если все прошло успешно, то вы не увидите никакого сообщения. Если у вас не установлена программа partprobe, то установите ее. Именно partprobe обновит таблицы разделов, что позволит нам расширить раздел до 50 Гб в режиме онлайн. Идем дальше.
Если у вас не установлена программа partprobe, то установите ее. Именно partprobe обновит таблицы разделов, что позволит нам расширить раздел до 50 Гб в режиме онлайн. Идем дальше.
Подсказка! Установить partprobe можно вот так:
apt-get install partprobe
10. Теперь осталось переопределить размер раздела с помощью программы resize2fs. Она сделает это в режиме онлайн — у меня даже в этот момент скрипты работали и писали на диск.
Программа resize2fs перезапишет метаданные файловой системы. Для этого используем следующую команду:
sudo resize2fs /dev/sda1
Здесь sda1 — это имя вашего раздела. В большинстве случаев, это sda1, но возможны и исключения. Будьте внимательны. В итоге программа изменила нам размер раздела. Думаю, что это успех.
11. Теперь давайте убедимся, что размер раздела изменился и теперь у нас 50 Гб. Для это повторим самую первую команду:
df -h
Использование диска
— Как узнать объем свободного места на жестком диске?
Есть ли способ быстро проверить объем свободного/использованного дискового пространства в Ubuntu?
Я бы предположил, что вы можете щелкнуть правой кнопкой мыши на «файловой системе» в файловом браузере и выбрать «свойства» или что-то в этом роде, но такой опции нет.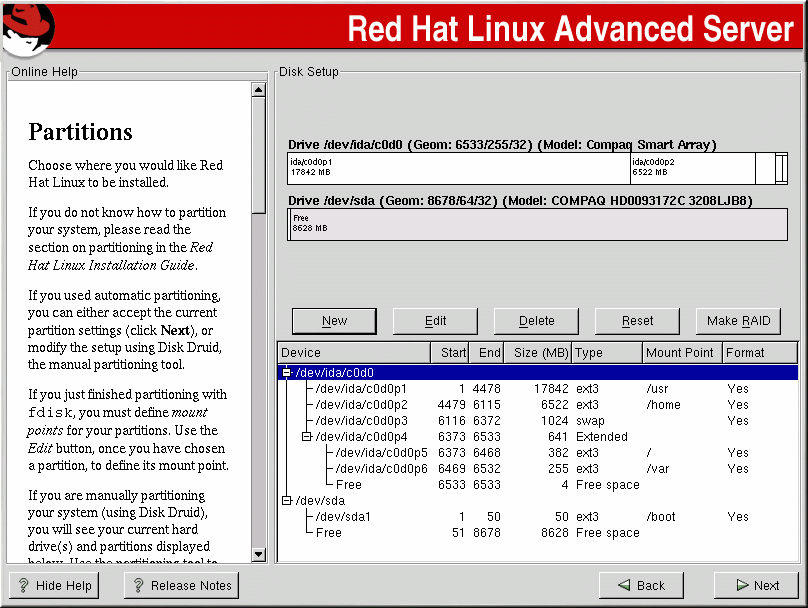
- жесткий диск
- использование диска
0
Откройте System Monitor из Dash и выберите Файловые системы вкладка.
Или откройте терминал и введите:
df -h
8
Вы можете использовать baobab или аналогичные инструменты, такие как kdirstat или filelight , чтобы увидеть, какие файлы занимают место на диске.
Baobab также называется Disk Usage Analyzer в Ubuntu.
Вот пример скриншота баобаба :
Ниже приведен пример снимка экрана filelight :
Для параметра командной строки я предпочитаю использовать ncdu :
Вы можете получить доступ к общему использованию в относительных подпапках диска подпапки.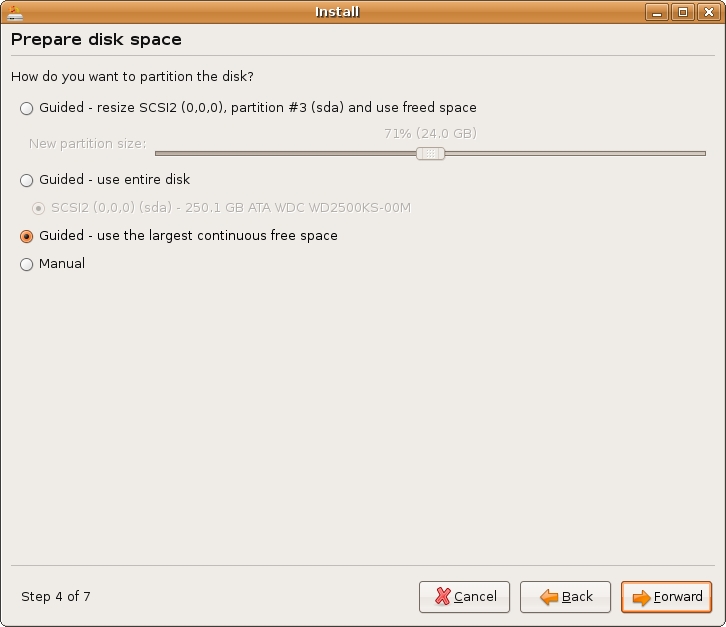 Это черепахи на всем пути вниз. Более изящно, чем
Это черепахи на всем пути вниз. Более изящно, чем du -sh на удаленных машинах.
11
Если, как и мне, все, что вам нужно, это общий объем используемого дискового пространства, просто используйте следующую команду.
дф -ч --итого
Вот пример вывода с итоговым значением в конце
Используемый размер файловой системы Доступно Использование % Установлено udev 478M 0 478M 0% /dev tmpfs 100M 4,5M 95M 5%/запуск /dev/vda1 20G 3.3G 16G 18%/ tmpfs 497M 0 497M 0% /dev/shm tmpfs 5.0M 0 5.0M 0% /выполнить/заблокировать tmpfs 497M 0 497M 0% /sys/fs/cgroup tmpfs 100M 0 100M 0% /выполнить/пользователь/0 Всего 22G 3.3G 17G 17% -
Я написал об этом пост: Как узнать объем свободного места на жестком диске с помощью командной строки?
1
gnome-system-monitor или df -h или lsblk
Другими полезными утилитами являются baobab .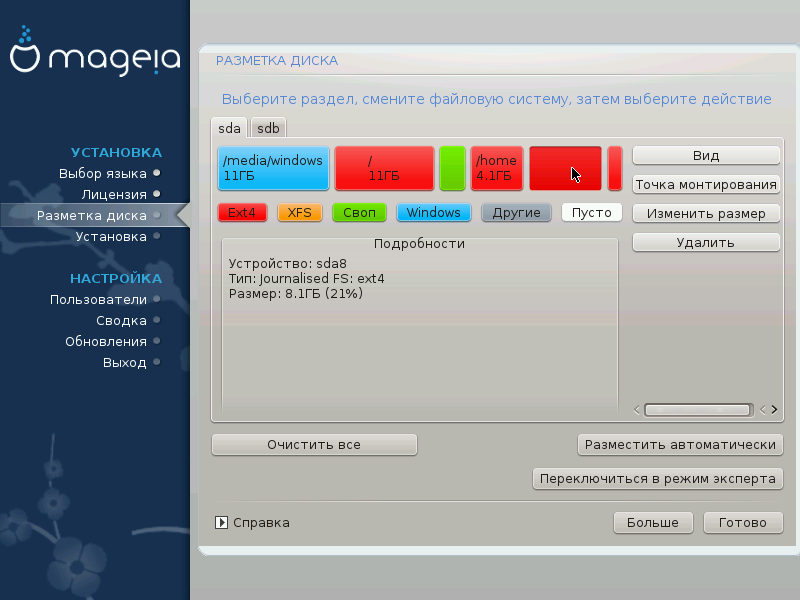
2
Свободное/используемое дисковое пространство всегда связано с разделом
Сначала вам нужно решить, какой раздел вас интересует.
root@pc:~# df -h Используемый размер файловой системы Доступно Использование % Установлено на /dev/sda1 28G 26G 643M 98%/ нет 4.0K 0 4.0K 0% /sys/fs/cgroup udev 3.9G 4.0K 3.9G 1% /dev tmpfs 790M 1,5M 789M 1%/запуск /dev/sda6 887G 685G 158G 82% /домашний
В моем случае меня интересуют /, так как они используются на 98%. Другими словами, он почти полон.
Теперь я использую эту команду, чтобы увидеть, какие файлы и каталоги содержат больше всего байтов:
root@pc:~# du -ax / | sort -rn > /var/tmp/du-root-$(date --iso).log
Приведенная выше команда может занять некоторое время. Если вам действительно не повезло, результат слишком велик для /var/tmp . Тогда вам нужен другой пункт назначения. Возможно, временная USB-флешка.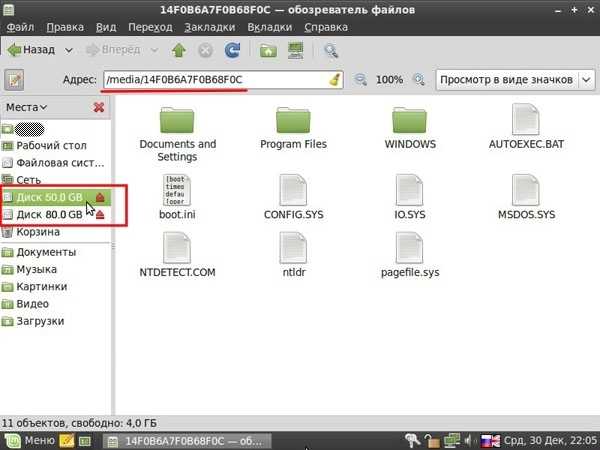
Вот первые строки моего результата:
root@pc:~# less /var/tmp/du-root-$(date --iso).log 26692380 / 9875188 /USR 8931652 /вар 4057324 /вар/журнал 4038176 /var/журнал/бутчарт 3784016 /USR/доля 2934248 / библиотека 2799204 /USR/библиотека 2785176 /библиотека/модули 2617048 /вар/библиотека 2141124 /USR/источник 1834444 /вар/библиотека/докер 1817372 /var/lib/докер/ауфс 1817076 /var/lib/докер/aufs/diff 1769612 /localhome 1338484 /тмп
Почему /var/log/bootchart такой большой? …. Это другой вопрос…
Есть несколько способов сделать это.
Включить строку состояния в меню «Вид» в Nautilus. Это поместит полосу внизу всех окон nautilus, сообщающую вам о свободном месте.
Используйте системный монитор файловых систем для просмотра списка всех дисков и свободного места на них.
Используйте Disk Usage Analyzer, чтобы получить список всех каталогов в вашей системе и сколько свободного места они занимают.

Перейдите в любую папку в nautilus и щелкните правой кнопкой мыши фон. Откройте окно свойств, чтобы проверить свободное место.
Запустите команду
df -h.
1
В сети есть информация о df, но мне нравится, когда вывод простой и легко читаемый.
Если вы запустите
df -h --total
нижняя строка вывода точно покажет, сколько осталось в вашей системе, а также сколько используется и т. д.
Другой вариант — использовать
df -h --total | общая сумма
, который будет отображаться в одной строке как
- (1) общее пространство
- (2) общее используемое пространство
- (3) всего свободного места
- (4) Процент использованного диска.
Все это в гигабайтах.
Я сопоставил это с командой оболочки dspace , и когда я ввожу это в терминал, он сразу показывает мне использование дискового пространства.
Вы даже можете написать небольшие команды оболочки, которые будут следить за ним и предупреждать вас, если вы станете слишком низким и т. д.
Другой способ! Щелкните правой кнопкой мыши компьютер в Nautilus (проводник) и выберите свойства. Он показывает, сколько свободного и занятого места на вашем жестком диске.
1
Я написал для этого небольшой хак с командной строкой и версией графического интерфейса. Это довольно жестко запрограммировано, поэтому могут потребоваться некоторые настройки. Кроме того, в версии с графическим интерфейсом используется пропорциональный шрифт, который нарушает выравнивание отображаемого вывода. Эти скрипты можно поместить где-нибудь в вашем пути (например, в $HOME/bin), и вы можете создать значок для скрипта gui на рабочем столе или панели.
#!/бин/баш ## jdf - Копилефт 25.04.2009- JPmicrosystems - GPL ## Свободное место на диске ## Пользовательский вывод df ## Удобочитаемый (-h) ## отсортировано по имени файловой системы ## Создайте временный файл и поместите в него следующую программу awk AWK=$(/bin/mktemp -q /tmp/jdf.*", "", ТИП) printf "%-21s%6s%6s%5s%5s %s%s\n", $7, $5, $3, $4, $6, $1, TYP } КОНЕЦ { печать "" } ПРОГ дф -hT | хвост -n +2 | сортировать | гавк -f ${AWK} гм -ф ${АВК}
Пример вывода:
Доступное место на диске Доступный размер точки монтирования Используемый% Тип файловой системы / 22G 30G 6.6G 24% /dev/sda6 ext4 /media/dataspace 44G 155G 105G 71% /dev/sda8 ext3 /home 5.5G 32G 25G 82% /dev/sda9 ext3
Версия графического интерфейса:
#!/bin/bash jdf | zenity --title "Доступное место на диске" --text-info --width=500 --height=300 --timeout=60
Новая версия графического интерфейса со шрифтами, исправленными с помощью yad
#!/бин/баш jdf | yad --fontname="DejaVu Sans Mono 12" --title "Доступное место на диске" --text-info --width=650 --height=300
Используя dconf-editor или gsettings ( sudo apt-get install dconf-tools ), вы можете включить поведение строки состояния по умолчанию.
Введите это на своем терминале, чтобы включить строку состояния по умолчанию
gsettings set org.gnome.nautilus.window-state start-with-status-bar true
Введите это на своем терминале, чтобы отключить строку состояния по умолчанию
gsettings set org.gnome.nautilus.window-state start-with-status-bar false
После этого у вас будет открыта панель состояния по умолчанию в Nautilus, больше ничего запускать не нужно.
в Lubuntu Вы можете сделать следующее:
1- Пута некоторые дополнительные опции работают довольно хорошо.
lsblk -o ИМЯ, ТОЧКА МОНТАЖА, РАЗМЕР, FSUSED, FSAVAIL, FSUSE%
Вы можете настроить столбцы. Если вам нужна дополнительная информация об уровне устройства, добавьте VENDOR,LABEL,UUID .
Если вы используете Ubuntu с MATE DE (Ubuntu MATE), вы можете использовать MATE Disk Usage Analyzer :
Filelight — лучшая графическая программа для определения использования некоторых смонтированных разделов. Не показывает все, что монтируется системой, но отображает достаточно данных, которых должно хватить обычному пользователю. Не требует рута для работы, можно запустить от обычного пользователя. Принадлежит КДЕ.
Не показывает все, что монтируется системой, но отображает достаточно данных, которых должно хватить обычному пользователю. Не требует рута для работы, можно запустить от обычного пользователя. Принадлежит КДЕ.
Перейдите в Утилиты/Диски, это даст вам процент использования. Linux разделен на два SDA, первый для ОС, второй для файлов (свободное место)
1
Параметр командной строки: parted в командном режиме:
$ parted /dev/nvme0n1 unit GiB печать бесплатно
Модель: Samsung SSD 970 EVO Plus 1 ТБ (nvme)
Диск /dev/nvme0n1: 932 ГБ
Размер сектора (логический/физический): 512Б/512Б
Таблица разделов: gpt
Флаги диска:
Номер Начальный Конечный Размер Файловая система Имя Флаги
0,00 ГБ 0,00 ГБ 0,00 ГБ свободного места
1 0.00GiB 0.50GiB 0.50GiB загрузка fat32, esp
2 0,50 ГБ 732 ГБ 731 ГБ ext4
732 ГБ 932 ГБ 200 ГБ свободного места
$
$ lsb_release -a
Нет доступных модулей LSB. Идентификатор дистрибьютора: Ubuntu
Описание: Ubuntu 20.04.1 LTS
Релиз: 20.04
Кодовое название: фокальный
$
$ разделенная --версия
разделенный (разделенный GNU) 3.3
Авторское право (C) 2019 Free Software Foundation, Inc.
Лицензия GPLv3+: GNU GPL версии 3 или выше
Идентификатор дистрибьютора: Ubuntu
Описание: Ubuntu 20.04.1 LTS
Релиз: 20.04
Кодовое название: фокальный
$
$ разделенная --версия
разделенный (разделенный GNU) 3.3
Авторское право (C) 2019 Free Software Foundation, Inc.
Лицензия GPLv3+: GNU GPL версии 3 или выше .
Это бесплатное программное обеспечение: вы можете изменять и распространять его.
НИКАКИХ ГАРАНТИЙ, насколько это разрешено законом.
Написано .
$
Взято из этого ответа unix.stackexchange.com.
Если вы столкнулись с проблемой нехватки места на диске в студии Android, просто удалите ненужный эмулятор в вашем диспетчере AVD. Я потратил все впустую, чтобы попробовать другие вещи. Это поможет любому. Это работает для меня.
1
Просто вы можете найти свободное место, используя бесплатную команду ..
Здесь вы можете получить четкое объяснение использования бесплатной команды
с помощью команды «free» для поиска свободного места, доступного в Linux 9.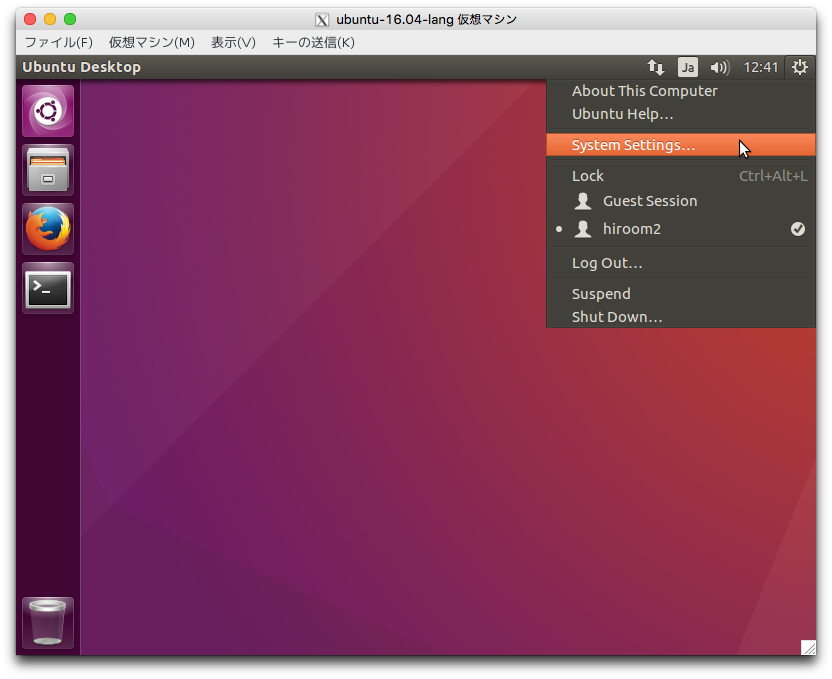 0003
0003
1
сервер - Как узнать сколько осталось места на диске?
Какая команда позволяет узнать, сколько места на диске используется/осталось?
- сервер
- диск
- командная строка
- использование диска
Можно использовать две команды: df и du .
Использование работает следующим образом:
df -h
Что должно выводить что-то вроде этого:
Используемый размер файловой системы Доступно Использование % Установлено на /dev/vzfs 20G 3.5G 16G 18% /
Флаг -h обеспечивает удобочитаемый вывод (что упрощает чтение вывода).
Второй инструмент с du , который является более медленным подходом, но даст вам лучшую разбивку по каталогам. Информацию об этом можно найти в разделе Как определить, где хранятся самые большие файлы/каталоги в моей системе?
Существует несколько хороших инструментов командной строки для создания отчетов об использовании диска. Используйте тот, который наиболее полезен для вас:
Используйте тот, который наиболее полезен для вас:
$ дф-ч Используемый размер файловой системы Доступно Использование % Установлено на /dev/sda1 56 ГБ 4,4 ГБ 48 ГБ 9% / нет 1.5G 256K 1.5G 1% /dev нет 1.5G 472K 1.5G 1% /dev/shm нет 1.5G 400K 1.5G 1% /var/run нет 1.5G 0 1.5G 0% /var/lock tmpfs 1.5G 596K 1.5G 1% /var/log tmpfs 1.5G 8.0K 1.5G 1% /var/log/apt /dev/sdb2 840G 579G 253G 70% /домашний
df устанавливается по умолчанию.
$pydf Используемый размер файловой системы Доступно Использование % Установлено на /dev/sda1 55G 4437M 48G 7.9 [##........................] / нет 1506M 256k 1505M 0,0 [..................................] /dev /dev/sdb2 839G 578G 252G 68,9 [####################........] /home
Заголовки столбцов окрашены.
$ дискус Mount Total Use Avail Prcnt Graph / 55,02 ГБ 4,33 ГБ 50,69 ГБ 7,9% [*---------] /sys 0 КБ 0 КБ 0 КБ 0,0% [----------] +onconnections 0 КБ 0 КБ 0 КБ 0,0% [----------] +rnel/debug 0 КБ 0 КБ 0 КБ 0,0% [----------] +l/security 0 КБ 0 КБ 0 КБ 0,0% [----------] /dev 1,47 ГБ 256 КБ 1,47 ГБ 0,0% [----------] /dev/shm 1,48 ГБ 472 КБ 1,48 ГБ 0,0% [----------] /var/run 1,48 ГБ 400 КБ 1,48 ГБ 0,0% [----------] /var/lock 1,48 ГБ 0 КБ 1,48 ГБ 0,0% [----------] /var/log 1,48 ГБ 596 КБ 1,48 ГБ 0,0% [----------] +ar/log/apt 1,48 ГБ 8 КБ 1,48 ГБ 0,0% [----------] /home 839,00 ГБ 578,13 ГБ 260,87 ГБ 68,9% [*******---] +infmt_misc 0 КБ 0 КБ 0 КБ 0,0% [----------] +e/ak/.gvfs 0 КБ 0 КБ 0 КБ 0,0% [----------]
Заголовки столбцов и индикаторы выполнения окрашены.
$ ди Файловая система Mount Mebis Используется Доступно %Used Тип fs /dev/sda1 / 56340,2 4436,7 49041.6 13% доп.4 /dev/sdb2 /home 859138,9 592008,8 258401,8 70% ext4 tmpfs /var/log 1511.2 0.6 1510.6 0% tmpfs tmpfs /var/log/apt 1511.2 0.0 1511.2 0% tmpfs
2
Попробуйте du -sh <каталог> .
Например, du -sh /home/mark покажет сводный отчет об использовании в удобочитаемом виде для /home/mark .
Вы можете использовать эту команду, чтобы узнать, сколько места занимают файлы в вашем домашнем каталоге (замените ~/ на / для всей файловой системы) и отсортировать по размеру файлов
du -sk ~/* | сортировать -n
Если вы предпочитаете графический gnome-system-monitor :
Аналог Disk Usage Analyzer для CLI будет ncdu .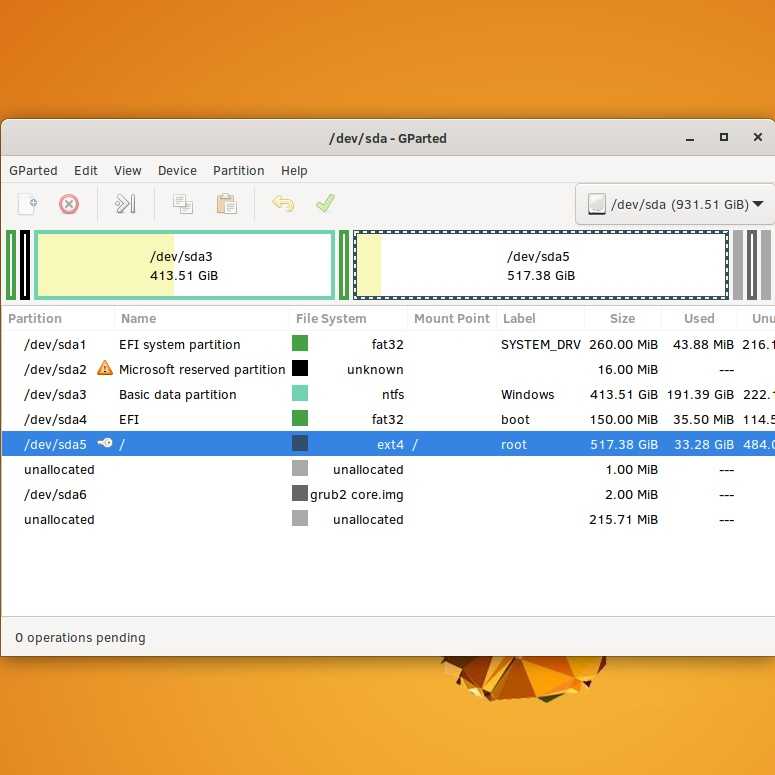

 *", "", ТИП)
printf "%-21s%6s%6s%5s%5s %s%s\n", $7, $5, $3, $4, $6, $1, TYP
}
КОНЕЦ { печать "" }
ПРОГ
дф -hT | хвост -n +2 | сортировать | гавк -f ${AWK}
гм -ф ${АВК}
*", "", ТИП)
printf "%-21s%6s%6s%5s%5s %s%s\n", $7, $5, $3, $4, $6, $1, TYP
}
КОНЕЦ { печать "" }
ПРОГ
дф -hT | хвост -n +2 | сортировать | гавк -f ${AWK}
гм -ф ${АВК}
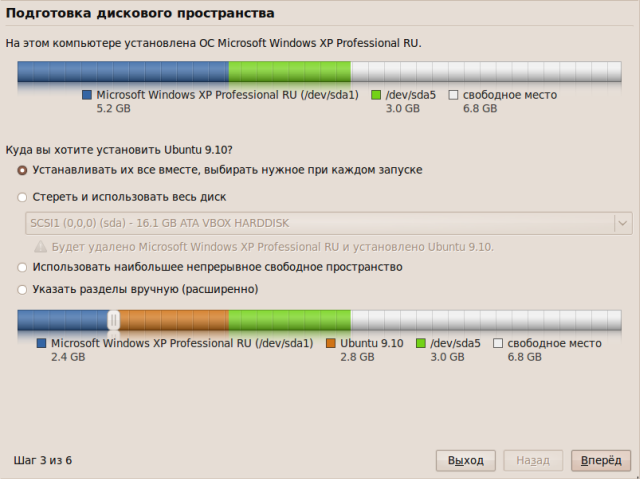 Идентификатор дистрибьютора: Ubuntu
Описание: Ubuntu 20.04.1 LTS
Релиз: 20.04
Кодовое название: фокальный
$
$ разделенная --версия
разделенный (разделенный GNU) 3.3
Авторское право (C) 2019 Free Software Foundation, Inc.
Лицензия GPLv3+: GNU GPL версии 3 или выше
Идентификатор дистрибьютора: Ubuntu
Описание: Ubuntu 20.04.1 LTS
Релиз: 20.04
Кодовое название: фокальный
$
$ разделенная --версия
разделенный (разделенный GNU) 3.3
Авторское право (C) 2019 Free Software Foundation, Inc.
Лицензия GPLv3+: GNU GPL версии 3 или выше 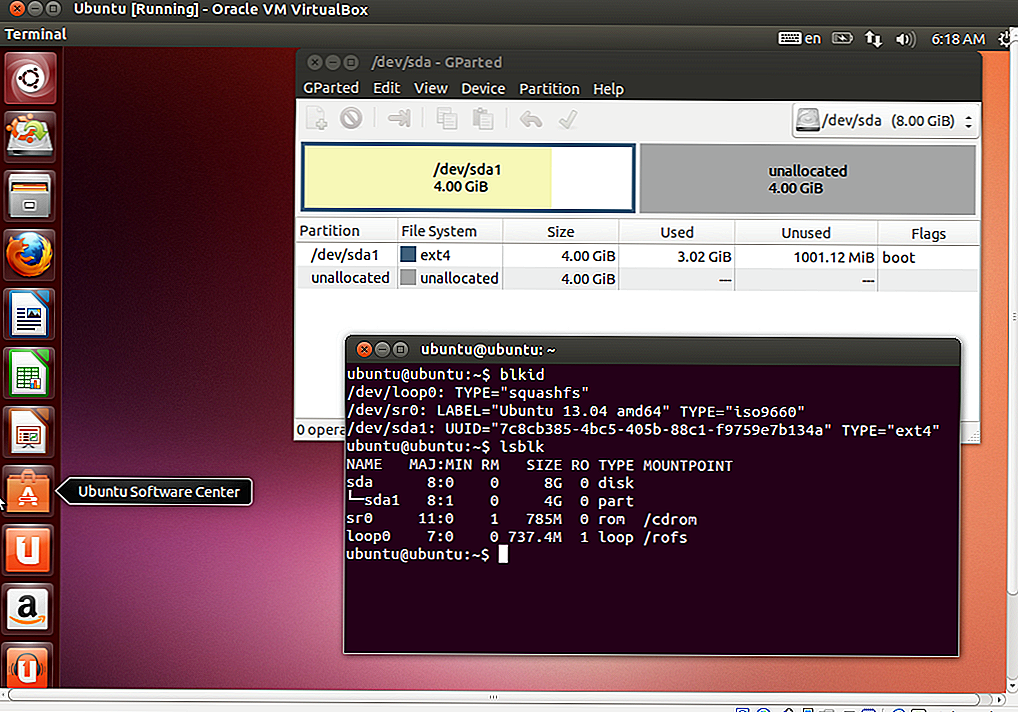 gvfs 0 КБ 0 КБ 0 КБ 0,0% [----------]
gvfs 0 КБ 0 КБ 0 КБ 0,0% [----------]