Как установить программу на linux: Как устанавливать программы для Linux
Содержание
Как устанавливать программы для Linux
24 января 2019
Ликбез
Технологии
Магазины приложений, менеджер пакетов, терминал или привычные установщики — выбирайте способ себе по душе.
Как устанавливать программы для Linux через магазин приложений
Это самый простой и удобный способ, который лучше всего подходит новичкам. Никакой возни с терминалом и поиском.
Магазины приложений позволяют найти большинство программ в специальных библиотеках Linux — репозиториях. Оттуда же качаются обновления, патчи — в общем, всё подряд.
Откройте магазин приложений из главного меню. В разных дистрибутивах он может иметь вариативные названия, но принцип работы везде одинаков.
- GNOME Software используется в дистрибутивах с графической оболочкой GNOME.
- Discover установлен в дистрибутивах KDE. Как и подобает приложению KDE, очень красив и при этом довольно удобен.
- «Менеджер программ» — в Linux Mint.

- AppCenter — в elementary OS.
- Deepin Software Center — в Deepin Linux.
Введите название программы в строку поиска и выберите нужную в окне результатов. Нажмите на кнопку «Установить», введите свой пароль, а затем просто дождитесь окончания процесса.
Магазин приложений автоматически найдёт нужную программу и установит её.
Как устанавливать программы для Linux через терминал
Хотите верьте, хотите нет, но это даже быстрее, чем искать приложение в магазине. Нужно всего лишь скопировать команды с сайта разработчика (ищите в разделе «Установка») и поочерёдно вставить их в терминал, нажимая Enter.
Например, вы хотите установить популярный плеер Clementine. Открываем сайт разработчика и видим набор команд для установки.
sudo add-apt-repository ppa:me-davidsansome/clementine— добавляем в систему адрес репозитория, откуда будут качаться программа, а в дальнейшем обновления для неё. Последует предложение ввести пароль — сделайте это.
Последует предложение ввести пароль — сделайте это.sudo apt update— приказываем системе обновить список пакетов.sudo apt install clementine— начинаем установку.
Прежде чем вводить команды в терминал, убедитесь, что они относятся к вашему дистрибутиву. Посмотреть, какая команда к какому дистрибутиву подходит, можно в руководстве Лайфхакера.
Как устанавливать программы для Linux через графический менеджер пакетов
Менеджер пакетов в Linux — это программа, которая автоматически скачивает другие программы из репозитория, устанавливает и удаляет их. В разных дистрибутивах Linux свои менеджеры. В Debian, Ubuntu и их родственниках используется APT, в CentOS и Fedora есть DNF, в openSUSE — Zypper, и в Arch Linux — pacman.
Когда вы устанавливаете программы через терминал, вы отдаёте команды вашему менеджеру пакетов. Но куда удобнее управлять этими данными через графический интерфейс, например через Synaptic в Ubuntu или Pamac в Arch.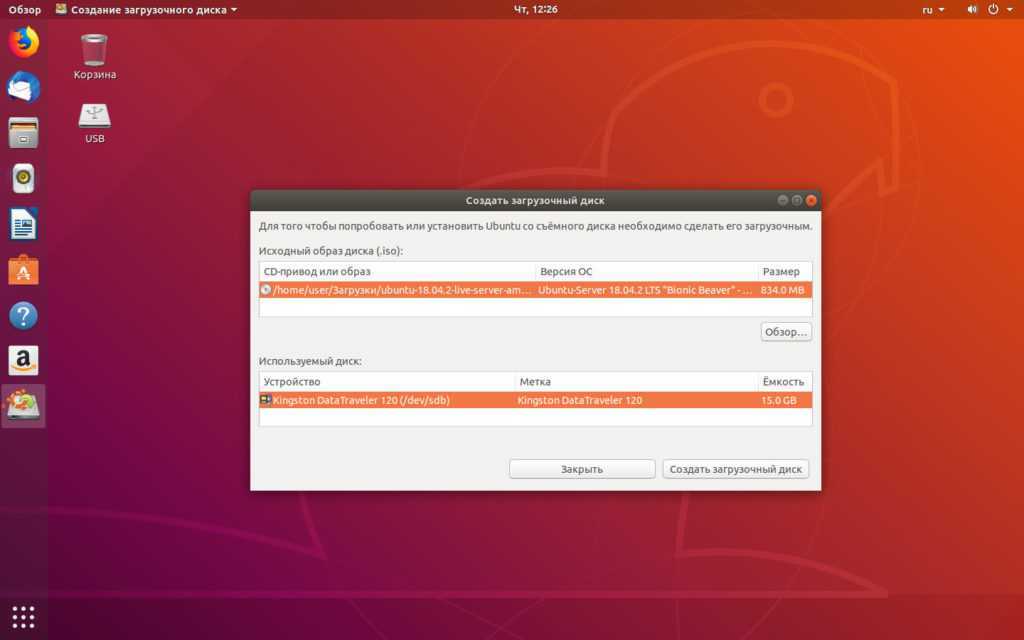 Ищите его в главном меню по запросу «Менеджер пакетов».
Ищите его в главном меню по запросу «Менеджер пакетов».
- Запустите менеджер пакетов.
- Введите в поисковой строке имя нужной программы.
- Выделите найденный элемент, а затем нажмите на кнопку «Установить».
- Введите свой пароль пользователя и подождите, пока менеджер пакетов скачает и установит нужную программу.
Как устанавливать программы для Linux с помощью установочных файлов
Именно так инсталлируют программы в Windows: открывают в браузере сайт разработчика, скачивают установщик и запускают его двойным щелчком.
Но в Linux лучше всё ставить из репозиториев — тогда программы будут автоматически обновляться сами и возни с ними будет меньше.
Если то, что вам необходимо, отсутствует в репозиториях, вот как можно решить вопрос:
- Найдите сайт разработчика приложения и скачайте установщик, подходящий к вашему дистрибутиву.
- Откройте его двойным щелчком и нажмите «Установить».
- Введите свой пароль и дождитесь завершения процесса инсталляции.

Читайте также 🧐
- 12 дистрибутивов Linux, которые вдохнут жизнь в старый компьютер
- Как установить Linux на Android-смартфон или планшет
- 6 задач, с которыми Linux справляется лучше, чем Windows
- 5 способов установить Windows-программы на Linux
- 14 неожиданных способов использовать терминал Linux
Как установить программу в Ubuntu
Установить программу в Ubuntu — чрезвычайно простая задача.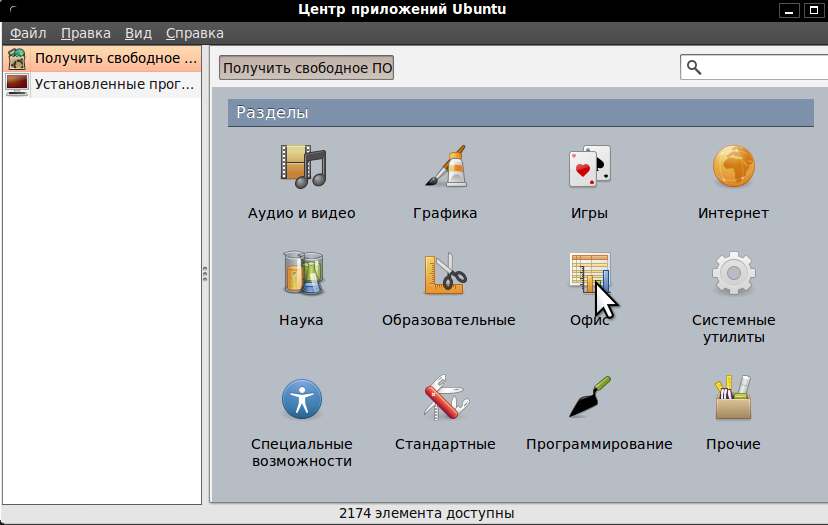 Ubuntu по умолчанию добавляет эти самые распространенные программы и мощный, который есть в Linux, однако, если нам нужно какое-то более конкретное программное обеспечение, мы можем легко установить его, выполнив шаги, которые мы укажем ниже.
Ubuntu по умолчанию добавляет эти самые распространенные программы и мощный, который есть в Linux, однако, если нам нужно какое-то более конкретное программное обеспечение, мы можем легко установить его, выполнив шаги, которые мы укажем ниже.
В Ubuntu и Linux в целом, в отличие от того, сколько программного обеспечения установлено в Windows, обычно нет необходимости искать программу в Интернете, скачивать ее и устанавливать множество библиотек, необходимых для ее корректной работы. У нас есть доступные репозитории (PPA), которые представляют собой своего рода централизованное хранилище, содержащее все программное обеспечение и всегда (относительно) обновляемое. мы также можем установить Пакеты DEB, что мы найдем их в Интернете, на Canonical snap или Flatpak.
Есть несколько способов установить программу в Ubuntu. Мы представим их вам от самого низкого до самого высокого уровня «сложности».
Индекс
Программное обеспечение Ubuntu
Самый простой и интуитивно понятный способ — через это приложение. Фактически, Программное обеспечение Ubuntu (ранее Ubuntu Software Center) — не что иное, как вилка от GNOME Software, предназначенного для определения приоритетов пакетов моментальных снимков. В этом магазине мы можем искать любой тип пакета, и он появится, если он находится в официальных репозиториях Ubuntu или в Snapcraft, куда загружены пакеты snap.
Чтобы получить к нему доступ, мы должны щелкнуть значок Ubuntu Software, который обычно находится на боковой панели. Это приложение разделено на несколько разделов, все они доступны сверху:
- Слева от всего у нас есть лупа, откуда мы можем проводить поиски.

- В центре у нас есть разделы для:
- Просмотр (по магазинам).
- Установленные приложения, где мы увидим, что мы установили, хотя не все пакеты отображаются.
- Обновления, где мы увидим, что будет обновлено, когда появятся новые пакеты.
Что касается Ubuntu Software, мне кажется важным еще раз упомянуть, что это магазин предназначен для приоритизации пакетов моментальных снимков. Родными для Ubuntu являются файлы DEB, а моментальные файлы содержат основное программное обеспечение и сами зависимости. Это вариант, но, возможно, не наш любимый. Если мы решим использовать программное обеспечение Ubuntu, мы должны посмотреть на раскрывающийся список в правом верхнем углу. Здесь мы увидим, есть ли опция в версии DEB; По умолчанию нам будет предложен пакет snap. Что заставляет нас предложить альтернативу.
Программное обеспечение GNOME
Как мне установить программное обеспечение GNOME, если программное обеспечение Ubuntu такое же и уже установлено? Ну, потому что это не так и близко к тому, чтобы быть. Программное обеспечение Ubuntu имеет некоторые ограничения и философию, которых нет в программном обеспечении GNOME. Официальный магазин Project GNOME предлагает программное обеспечение, не отдавая приоритета и не скрывая ничего, или если приоритизировать что-то будет опцией пакета DEB, единственный на всю жизнь. Плохая вещь в том, что мы говорим об этой опции во второй позиции, это то, что для ее использования нам придется установить магазин предпоследним способом, с терминалом, и мы задействуем весь его потенциал, добавив поддержку Flathub.
Программное обеспечение Ubuntu имеет некоторые ограничения и философию, которых нет в программном обеспечении GNOME. Официальный магазин Project GNOME предлагает программное обеспечение, не отдавая приоритета и не скрывая ничего, или если приоритизировать что-то будет опцией пакета DEB, единственный на всю жизнь. Плохая вещь в том, что мы говорим об этой опции во второй позиции, это то, что для ее использования нам придется установить магазин предпоследним способом, с терминалом, и мы задействуем весь его потенциал, добавив поддержку Flathub.
После того, как мы его установили, GNOME Software становится почти копией Ubuntu Software (на самом деле все наоборот). Будем искать с лупой, выберем программу, проверим источник происхождения и нажмем Установить. Так просто, как, что. Единственная проблема заключается в том, что пакет не отображается в Ubuntu Software. Если мы ищем «программное обеспечение gnome», оно отображается как установленное, но это не так. Мы должны установить его, как мы объяснили в разделе консоли.
Менеджер пакетов Synaptic
Synaptic — более продвинутая система установка и удаление приложений, чем Ubuntu Software. Несмотря на это, среда является графической и очень мощной, и она имеет полный контроль над приложениями, установленными в системе, их зависимостями и различными версиями пакетов, которые могут быть установлены в соответствии с потребностями. Начиная с Ubuntu 12.04 Synaptic он не установлен по умолчанию, и если мы хотим его использовать, мы должны установить его из программного обеспечения Ubuntu, ища Synapticили с терминала.
Чтобы открыть Synaptic, мы щелкнем значок сетки или нажмем клавишу Meta и будем искать Synaptic. С помощью этого менеджера мы можем устанавливать, переустанавливать и удалять пакеты очень простым графическим способом. Экран Synaptic, как видите, разделен на 4 секции.. Двумя наиболее важными являются список, который включает раздел категорий (1) с левой стороны и раздел пакетов (3) с правой стороны. При выборе пакета из списка отобразится его описание (4).
При выборе пакета из списка отобразится его описание (4).
Чтобы установить пакет, мы выберем категорию, щелкните правой кнопкой мыши нужный пакет и выберите Отметить для установки или мы дважды щелкнем по названию пакета. Отметим таким образом все пакеты, которые хотим установить в систему и нажмем на кнопку Применять чтобы ваша установка началась. Synaptic загрузит только необходимые пакеты из репозиториев в Интернете или с установочного носителя.
Вы также можете использовать кнопку поиск чтобы найти пакеты, которые мы хотим установить. Нажав на эту кнопку, мы можем искать программы по названию или описанию. Как только программа, которую мы хотим установить, найдена, мы дважды щелкаем по ней, чтобы установить. Если мы хотим удалить программу, все, что нам нужно сделать, это щелкнуть ее правой кнопкой мыши и выбрать удалять o Удалить полностью.
Во всех случаях изменения вступят в силу после того, как мы нажмем кнопку «Применить».
Менеджер пакетов Synaptic, такой как Ubuntu Software, сам заботится о разрешении зависимостей пакетов для правильной работы приложений. Таким же образом можно настроить его для установки рекомендуемых пакетов, которые, не требуя от приложения, могут выполнять другие дополнительные функции. Если мы хотим активировать это поведение, мы можем перейти к конфигурация > предпочтения, а во вкладке Общие поставить галочку Рассматривайте рекомендуемые пакеты как зависимости.
пакеты flatpak и snap
Как мы уже объясняли, Ubuntu не поддерживает пакеты flatpak после установки с нуля. На самом деле, Canonical не в восторге от этой идеи, и ее программное обеспечение Ubuntu Он даже не поддерживает плоские пакеты.; он модифицирован таким образом, что к нему нельзя добавить поддержки, или, по крайней мере, не таким простым способом, который когда-либо применялся в сообществе Linux. Пакеты Snap можно установить непосредственно из Ubuntu Software, и их установка так же проста, как и любой другой пакет, хотя их также можно установить из терминала, как мы объясним в следующем пункте.
Другое дело, когда мы хотим установить пакеты flatpak. Как мы объяснили в В этой статье, сначала мы должны установить пакет «flatpak», затем «gnome-software», так как официальный магазин Ubuntu их не поддерживает, затем плагин для GNOME Software, а затем добавить репозиторий Flathub. После перезагрузки пакеты flatpak отображаются как опция в программном обеспечении GNOME, но не в программном обеспечении Ubuntu.
Что касается пакетов этого типа, то и Snap, и Flatpak имеют все необходимое (программное обеспечение и зависимости) для работы программы. В них хорошо то, что они очень быстро обновляются и работают с любым дистрибутивом Linux, и на самом деле есть некоторые программы, которые мы находим только во Flathub (flatpak) или Snapcraft (snap). Это вариант для рассмотрения, но чтобы иметь все это, стоит использовать программное обеспечение GNOME.
через консоль
До сих пор мы видели графический способ установки программ в Ubuntu.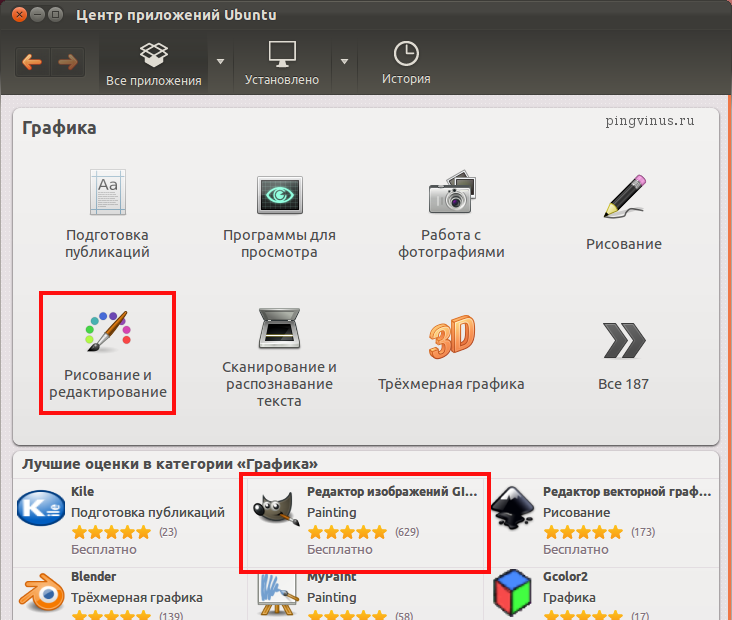 Далее мы увидим, как сделать то же самое, но через терминал. Хотя многих пользователей отталкивает все, что связано с «черными экранами», следует знать, что этот способ совсем не сложен. С другой стороны, это удобнее и проще, ну и конечно быстрее.
Далее мы увидим, как сделать то же самое, но через терминал. Хотя многих пользователей отталкивает все, что связано с «черными экранами», следует знать, что этот способ совсем не сложен. С другой стороны, это удобнее и проще, ну и конечно быстрее.
Чтобы установить программное обеспечение на Ubuntu с помощью этого метода, первое, что нужно сделать, это логически открыть терминал. Мы можем сделать это из значка сетки или нажав клавишу Meta и выполнив поиск «терминал», а также он открывается нажатием комбинации клавиш Ctrl+Alt+T, если ярлык не был изменен, либо с помощью пользователя или потому, что Canonical примет такое решение в будущем. Что мы можем сделать из терминала:
- Установка пакетов:
sudo apt install nombre-del-paquete
- Установите несколько пакетов:
sudo apt install nombre-del-paquete1 nombre-del-paquete2 nombre-del-paquete3
- Удалить пакеты:
sudo apt remove nombre-del-paquete
- Удалите пакет и связанные с ним файлы конфигурации:
sudo apt remove --purge nombre-del-paquete
- Обновите список пакетов, доступных в репозитории:
sudo apt update
- Обновите все пакеты, установленные на компьютере:
sudo apt upgrade
- Установите snap-пакет:
sudo snap install nombre-del-paquete
- Удалите пакет моментальных снимков:
sudo snap remove nombre-del-paquete
- Обновите пакеты моментальных снимков:
sudo snap refresh
Как только мы выполним команду, система может спросить нас, хотим ли мы установить выбранный нами пакет и те другие, которые зависят от него, показывая нам определенные детали, такие как его полное имя, версия или размер.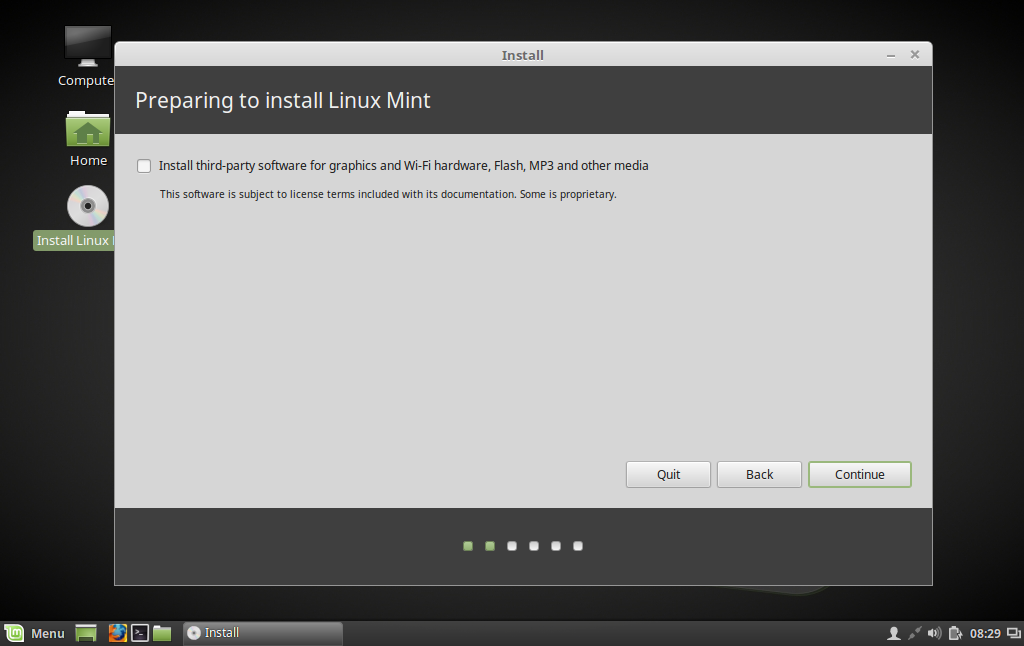 Мы ответим утвердительно и ждем чтобы завершить установку.
Мы ответим утвердительно и ждем чтобы завершить установку.
пакеты .deb
Если что-то, что мы хотим установить, недоступно в официальных репозиториях ни в виде snap, ни в flatpak, вероятно, его разработчик предлагает это как пакет .deb. Например, если мы хотим установить веб-браузер Vivaldi, мы можем искать все, что хотим, в программном обеспечении GNOME, и он не найдет его, даже если мы включили поддержку пакетов flatpak. Интересно, что он доступен в официальных репозиториях Manjaro, но его нет в большинстве из них, потому что у него есть немного сотни (я не помню, 4% или 6%), соответствующих графическому интерфейсу, который не Открытый исходный код. В конце концов, если мы хотим установить Vivaldi на Ubuntu, мы должны сделать это, используя его пакет .deb.
Будь то Vivaldi или любая другая программа, мы можем установить ее пакет DEB, загрузив его с официального сайта и установив. Мы можем сделать это разными способами:
- Дважды щелкните и установите его, чтобы не открывать их.
 Программное обеспечение Ubuntu, скорее всего, откроется.
Программное обеспечение Ubuntu, скорее всего, откроется. - Щелкните правой кнопкой мыши и выберите «Установка программного обеспечения», чтобы открыть программное обеспечение GNOME, если оно установлено.
- В терминале напишите sudo dpkg -i имя_пакета (Стоит перетащить его в терминал, чтобы не ошибиться, если имя длинное).
Интересно отметить, что многие из этих пакетов добавляют нас в официальный репозиторий проекта для обновления в будущем.
Это конец этого руководства, в котором мы показали вам различные способы установки пакетов в Ubuntu. Надеемся, вы сочтете это полезным.
Как установить приложения в Linux
Как установить приложение в Linux? Как и во многих операционных системах, на этот вопрос нет единственного ответа. Приложения могут поступать из стольких источников, что их почти невозможно сосчитать, и каждая команда разработчиков может поставлять свое программное обеспечение так, как считает нужным. Знание того, как установить то, что вам дали, является частью того, чтобы быть настоящим опытным пользователем вашей ОС.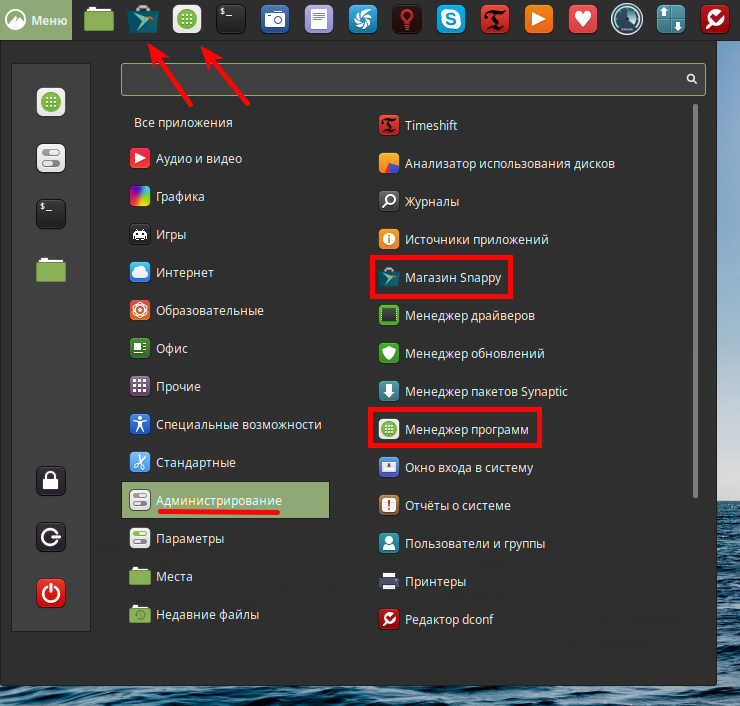
Репозитории
Уже более десяти лет Linux использует репозитории программного обеспечения для распространения программного обеспечения. «Репозиторий» в данном контексте — это общедоступный сервер, на котором размещены устанавливаемые пакеты программного обеспечения. Дистрибутив Linux предоставляет команду и обычно графический интерфейс для этой команды, которая загружает программное обеспечение с сервера и устанавливает его на ваш компьютер. Это настолько простая концепция, что она послужила моделью для всех основных операционных систем мобильных телефонов, а в последнее время — для «магазинов приложений» двух основных компьютерных операционных систем с закрытым исходным кодом.
Изображение:
opensource.com
Установка из репозитория программного обеспечения — это основной метод установки приложений в Linux. Это должно быть первое место, где вы будете искать любое приложение, которое собираетесь установить.
Для установки из репозитория программного обеспечения обычно используется команда:
$ sudo dnf install inkscape
Фактическая команда, которую вы используете, зависит от того, какой дистрибутив Linux вы используете. Fedora использует dnf , OpenSUSE использует zypper , Debian и Ubuntu используют apt , Slackware использует sbopkg , FreeBSD использует pkg_add , а OpenIndiana на базе Illumos использует pkg . Что бы вы ни использовали, заклинание обычно включает в себя поиск правильного имени того, что вы хотите установить, потому что иногда то, что вы называете программным обеспечением, не является его официальным или единственным обозначением:
$ sudo dnf search pyqt PyQt.x86_64: привязки Python для Qt3 PyQt4.x86_64: привязки Python для Qt4 python-qt5.x86_64: PyQt5 — это привязки Python для Qt5.
Как только вы найдете имя пакета, который хотите установить, используйте подкоманду install для фактической загрузки и автоматической установки:
$ sudo dnf install python-qt5
Подробнее об установке из репозитория программного обеспечения см.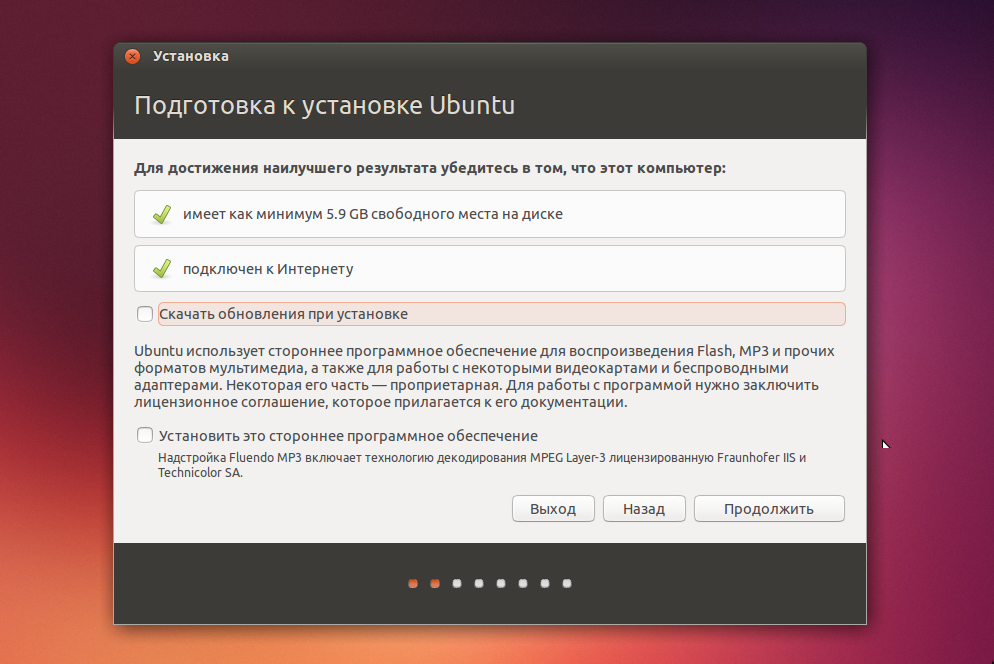 в документации к вашему дистрибутиву.
в документации к вашему дистрибутиву.
То же самое относится и к графическим инструментам. Найдите то, что, по вашему мнению, вам нужно, а затем установите его.
Автор изображения:
opensource.com
Как и основная команда, имя графического установщика зависит от того, какой дистрибутив вы используете. Соответствующее приложение обычно помечается ключевыми словами software или package , поэтому поищите в программе запуска или меню эти термины, и вы найдете то, что вам нужно. Поскольку с открытым исходным кодом все зависит от выбора пользователя, если вам не нравится графический пользовательский интерфейс (GUI), который предоставляет ваш дистрибутив, может быть альтернатива, которую вы можете установить. И теперь вы знаете, как это сделать.
Дополнительные репозитории
В вашем дистрибутиве есть стандартный репозиторий для программ, которые он упаковывает для вас, и обычно в вашем дистрибутиве есть дополнительные репозитории. Например, EPEL обслуживает Red Hat Enterprise Linux и CentOS, RPMFusion обслуживает Fedora, Ubuntu имеет различные уровни поддержки, а также сеть Personal Package Archive (PPA), Packman предоставляет дополнительное программное обеспечение для OpenSUSE, а SlackBuilds.org предоставляет сценарии сборки сообщества для Слэквар.
Например, EPEL обслуживает Red Hat Enterprise Linux и CentOS, RPMFusion обслуживает Fedora, Ubuntu имеет различные уровни поддержки, а также сеть Personal Package Archive (PPA), Packman предоставляет дополнительное программное обеспечение для OpenSUSE, а SlackBuilds.org предоставляет сценарии сборки сообщества для Слэквар.
По умолчанию ваша ОС Linux настроена на просмотр только своих официальных репозиториев, поэтому, если вы хотите использовать дополнительные коллекции программного обеспечения, вы должны добавить дополнительные репозитории самостоятельно. Обычно вы можете установить репозиторий, как если бы это был программный пакет. На самом деле, когда вы устанавливаете определенное программное обеспечение, такое как видеочат GNU Ring, веб-браузер Vivaldi, Google Chrome и многие другие, вы на самом деле устанавливаете доступ к их частным репозиториям, из которых устанавливается последняя версия их приложения. к вашей машине.
Изображение:
opensource. com
com
Вы также можете добавить репозиторий вручную, отредактировав текстовый файл и добавив его в каталог конфигурации вашего менеджера пакетов, или выполнив команду для установки репозитория. Как обычно, конкретная команда, которую вы используете, зависит от используемого вами дистрибутива; например, вот команда dnf , которая добавляет репозиторий в систему:
$ sudo dnf config-manager --add-repo=http://example.com/pub/centos/7
Установка приложений без репозиториев
Модель репозитория настолько популярна, поскольку обеспечивает связь между пользователем (вами) и разработчиком. Когда выпускаются важные обновления, ваша система любезно предлагает вам принять обновления, и вы можете принять их все из одного централизованного места.
Иногда, однако, бывают случаи, когда пакет становится доступным без прикрепленного репозитория. Эти устанавливаемые пакеты бывают нескольких видов.
Пакеты Linux
Иногда разработчик распространяет программное обеспечение в распространенном для Linux формате упаковки, таком как RPM, DEB или в более новых, но очень популярных форматах FlatPak или Snap.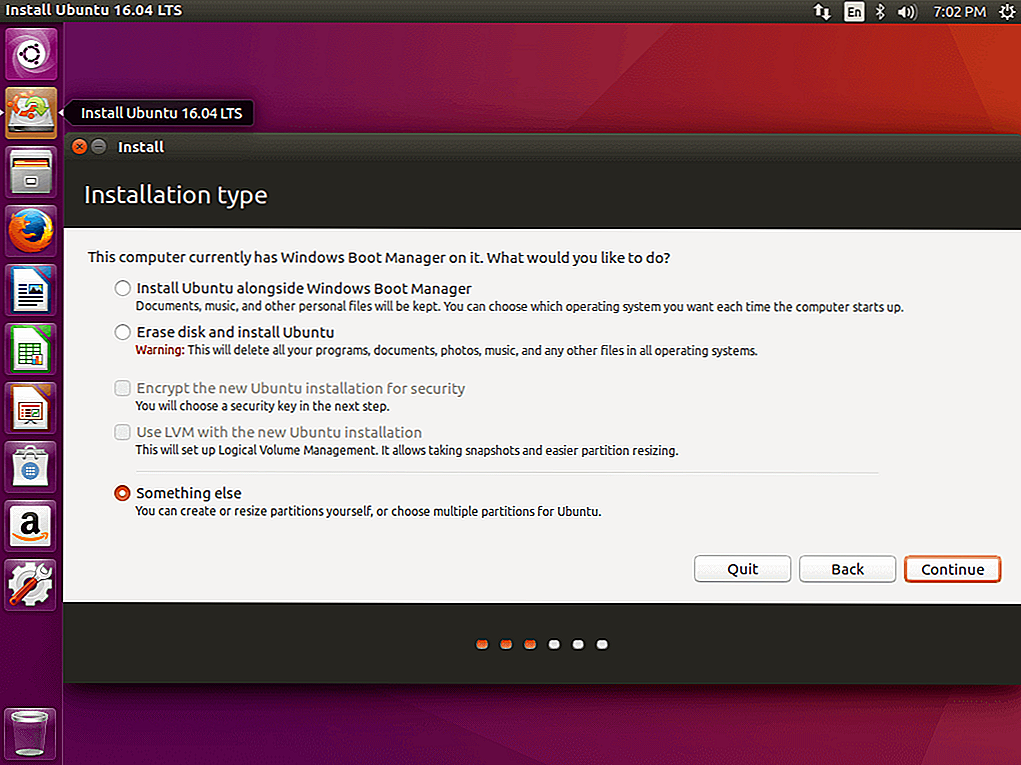 Вы не получаете доступ к репозиторию с этой загрузкой; Вы могли бы просто получить пакет.
Вы не получаете доступ к репозиторию с этой загрузкой; Вы могли бы просто получить пакет.
Видеоредактор Lightworks, например, предоставляет файл .deb для пользователей APT и файл .rpm для пользователей RPM. Когда вы хотите обновить, вы возвращаетесь на веб-сайт и загружаете последний соответствующий файл.
Эти одноразовые пакеты можно установить с помощью тех же инструментов, что и при установке из репозитория. Если дважды щелкнуть загружаемый пакет, запустится графический установщик, который проведет вас через процесс установки.
Кроме того, вы можете установить с терминала. Разница здесь в том, что файл одиночного пакета, который вы загрузили из Интернета, не поступает из репозитория. Это «локальная» установка, то есть вашему программному обеспечению для управления пакетами не нужно загружать его для установки. Большинство менеджеров пакетов справляются с этим прозрачно:
$ sudo dnf install ~/Downloads/lwks-14.0.0-amd64.rpm
В некоторых случаях для запуска приложения необходимо выполнить дополнительные действия, поэтому внимательно прочитайте документацию по устанавливаемому программному обеспечению.
Универсальные сценарии установки
Некоторые разработчики выпускают свои пакеты в одном из нескольких универсальных форматов. Общие расширения включают .run и .sh . Драйверы графических карт NVIDIA, пакеты визуальных эффектов Foundry, такие как Nuke и Mari, и многие игры без DRM от GOG используют этот стиль установщика.
В этой модели установки разработчик предоставляет «мастера» установки. Некоторые установщики являются графическими, а другие просто запускаются в терминале.
Существует два способа запуска этих типов установщиков.
- Вы можете запустить программу установки прямо из терминала:
$ ш./game/gog_warsow_x.y.z.sh
- Кроме того, вы можете запустить его со своего рабочего стола, пометив его как исполняемый файл.
 Чтобы пометить исполняемый файл установщика, щелкните правой кнопкой мыши его значок и выберите Свойства .
Чтобы пометить исполняемый файл установщика, щелкните правой кнопкой мыши его значок и выберите Свойства .
Изображение:
opensource.com
После того, как вы дали разрешение на запуск, дважды щелкните значок, чтобы начать установку.
Изображение:
opensource.com
Для остальной части установки просто следуйте инструкциям на экране.
Портативные приложения AppImage
Формат AppImage является относительно новым для Linux, хотя его концепция основана как на NeXT, так и на Rox. Идея проста: все необходимое для запуска приложения помещается в один каталог, а затем этот каталог рассматривается как «приложение». Чтобы запустить приложение, просто дважды щелкните значок, и оно запустится. Нет необходимости или ожидания, что приложение установлено в традиционном смысле; он просто запускается из того места, где он лежит на вашем жестком диске.
Несмотря на то, что AppImage может работать как автономное приложение, обычно предлагается выполнить некоторую программную системную интеграцию.
Изображение:
opensource.com
Если вы примете это предложение, локальный файл .desktop будет установлен в ваш домашний каталог. Файл .desktop — это небольшой файл конфигурации, используемый меню «Приложения» и системой mimetype рабочего стола Linux. По сути, размещение файла конфигурации рабочего стола в списке приложений вашего домашнего каталога «устанавливает» приложение без его фактической установки. Вы получаете все преимущества установки чего-либо и преимущества возможности запуска чего-либо локально в качестве «портативного приложения».
Каталог приложения
Иногда разработчик просто компилирует приложение и публикует результат в качестве загрузки без сценария установки и упаковки. Обычно это означает, что вы загружаете файл TAR, извлекаете его, а затем дважды щелкаете исполняемый файл (обычно это файл с названием загруженного вами программного обеспечения).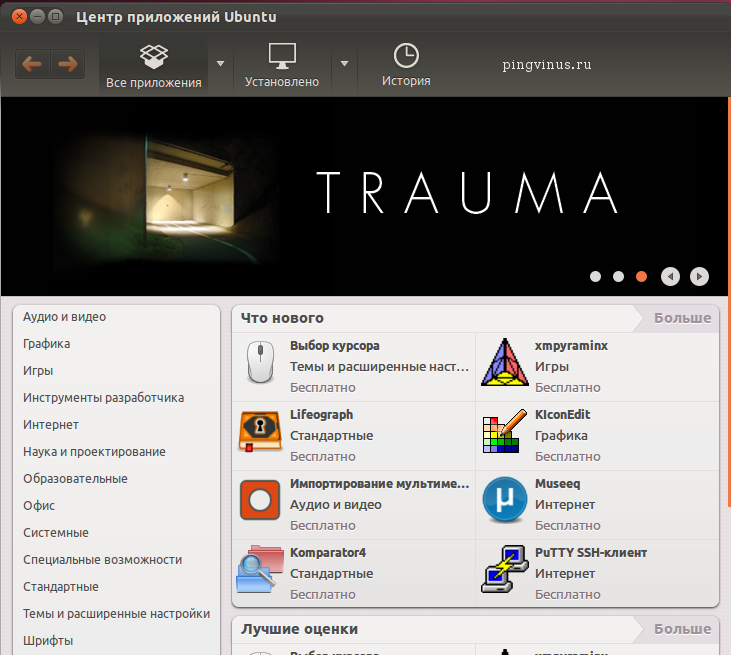
Изображение:
opensource.com
При таком стиле доставки программного обеспечения вы можете либо оставить его там, где вы его загрузили, и запустить его вручную, когда вам это нужно, либо вы можете выполнить быструю и грязную установку самостоятельно. Это включает в себя два простых шага:
- Сохраните каталог в стандартное место и запустите его вручную, когда вам это нужно.
- Сохраните каталог в стандартном расположении и создайте файл
.desktop, чтобы интегрировать его в вашу систему.
Если вы просто устанавливаете приложения для себя, традиционно в вашем домашнем каталоге хранится каталог bin (сокращение от «binary») в качестве места хранения локально установленных приложений и сценариев. Если в вашей системе есть другие пользователи, которым нужен доступ к приложениям, традиционно двоичные файлы помещаются в /опция . В конечном счете, вам решать, где хранить приложение.
Загрузки часто поступают в каталоги с версиями, такими как twine_2.13 или pcgen-v6.07.04 . Поскольку разумно предположить, что в какой-то момент вы обновите приложение, рекомендуется либо удалить номер версии, либо создать символическую ссылку на каталог. Таким образом, программа запуска, которую вы создаете для приложения, может оставаться прежней, даже если вы обновляете само приложение.
Чтобы создать файл запуска .desktop , откройте текстовый редактор и создайте файл с именем twine.desktop . Спецификация входа на рабочий стол определяется FreeDesktop.org. Вот простой лаунчер для IDE для разработки игр под названием Twine, установленный в общесистемный каталог /opt :
[Desktop Entry] Кодировка=UTF-8 Имя=Шпагат ОбщееИмя=Шпагат Комментарий=Шпагат Exec=/opt/шпагат/шпагат Icon=/usr/share/icons/oxygen/64x64/categories/applications-games.png Терминал=ложь Тип = Приложение Категории=Разработка;IDE;
Сложная линия — это строка Exec . Он должен содержать допустимую команду для запуска приложения. Обычно это просто полный путь к тому, что вы скачали, но в некоторых случаях это что-то более сложное. Например, приложение Java может потребоваться запустить как аргумент самой Java:
Он должен содержать допустимую команду для запуска приложения. Обычно это просто полный путь к тому, что вы скачали, но в некоторых случаях это что-то более сложное. Например, приложение Java может потребоваться запустить как аргумент самой Java:
Exec=java -jar /path/to/foo.jar
Иногда проект включает сценарий-оболочку, который можно запустить, чтобы не искать правильную команду:
Exec=/opt/foo/foo-launcher.sh
В примере с Twine нет значка, связанного с загрузкой, поэтому в примере файла .desktop назначается общий значок игры, поставляемый с рабочим столом KDE. Вы можете использовать подобные обходные пути, но если вы более артистичны, вы можете просто создать свой собственный значок или поискать хороший значок в Интернете. Пока строка Icon указывает на действительный файл PNG или SVG, ваше приложение унаследует значок.
Сценарий примера также задает категорию приложения в первую очередь для разработки, поэтому в KDE, GNOME и большинстве других меню приложений Twine отображается в категории «Разработка».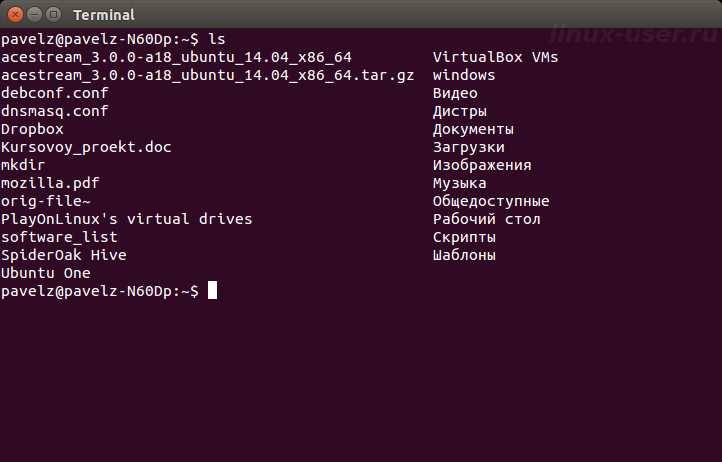
Чтобы этот пример появился в меню приложения, поместите файл twine.desktop в одно из двух мест:
- Поместите его в
~/.local/share/applications, если вы сохраняете приложение в вашем собственном домашнем каталоге. - Поместите его в
/usr/share/applications, если вы храните приложение в/optили другом общесистемном местоположении и хотите, чтобы оно отображалось во всех меню приложений ваших пользователей.
Теперь приложение установлено должным образом и интегрировано с остальной частью вашей системы.
Компиляция из исходного кода
Наконец, есть действительно универсальный формат установки: исходный код. Компиляция приложения из исходного кода — отличный способ узнать, как устроены приложения, как они взаимодействуют с вашей системой и как их можно настраивать. Однако это ни в коем случае не процесс нажатия кнопки. Для этого требуется среда сборки, обычно это включает установку библиотек зависимостей и файлов заголовков, а иногда и небольшую отладку.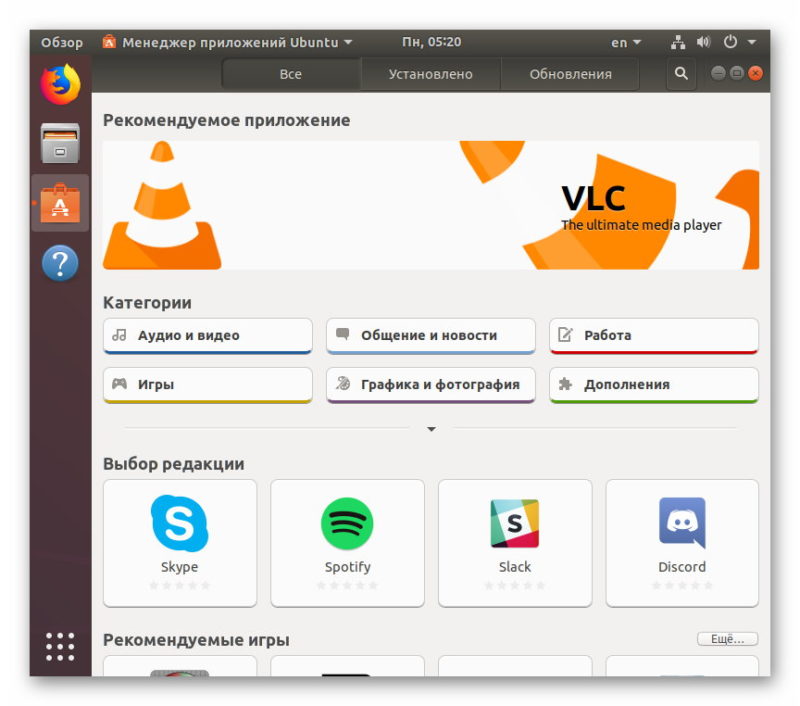
Чтобы узнать больше о компиляции из исходного кода, прочитайте мою статью на эту тему.
Теперь вы знаете,
Некоторые люди думают, что установка программного обеспечения — это волшебный процесс, понятный только разработчикам, или они думают, что он «активирует» приложение, как будто двоичный исполняемый файл недействителен, пока он не «установлен». Надеемся, что изучение множества различных методов установки показало вам, что install на самом деле просто сокращение для «копирования файлов из одного места в соответствующие места в вашей системе». В этом нет ничего таинственного. Пока вы подходите к каждой установке без ожиданий того, как она должна происходить, а вместо этого смотрите на то, что разработчик настроил в качестве процесса установки, это, как правило, легко, даже если это отличается от того, к чему вы привыкли.
Важно, чтобы установщик был с вами честен. Если вы столкнулись с установщиком, который пытается установить дополнительное программное обеспечение без вашего согласия (или, возможно, он запрашивает согласие, но сбивающим с толку или вводящим в заблуждение способом) или который пытается запустить проверку вашей системы без видимой причины, не продолжить установку.
Хорошее программное обеспечение гибкое, честное и открытое. И теперь вы знаете, как поставить хорошее программное обеспечение на свой компьютер.
Как установить приложения Linux из командной строки
Linux не так сложен, как вы думаете. Фактически, Linux стала одной из самых простых настольных и серверных операционных систем на планете. Как это возможно? Во-первых, современные дистрибутивы Linux позволяют вам никогда не прикасаться к интерфейсу командной строки. Правильно, вы можете делать все, что вам нужно, в графическом интерфейсе «укажи и щелкни» — точно так же, как в macOS и Windows. Это действительно так просто.
И хотя вы, безусловно, можете делать все с помощью хорошо разработанных инструментов с графическим интерфейсом, может наступить время, когда вам нужно (или просто захочется) использовать терминал. Одним из таких случаев может быть, если вы развернули Linux в качестве сервера без среды рабочего стола. Возможно, вы захотите иметь сервер Linux в своей домашней локальной сети для развертывания различных вещей, включая веб-серверы, файловые серверы, платформы потоковой передачи мультимедиа и многое другое.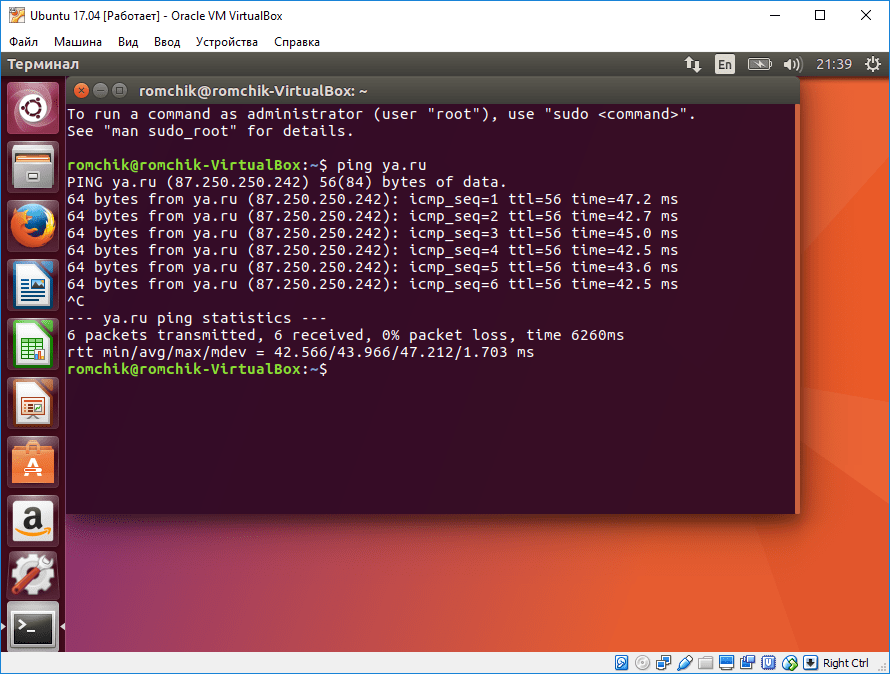 В этом случае вам нужно знать, как устанавливать приложения из командной строки.
В этом случае вам нужно знать, как устанавливать приложения из командной строки.
Например, вы хотите установить облачную платформу Nextcloud для управления контентом и совместной работы. Или, может быть, вы хотите создать целый веб-сайт с нуля и обслуживать его через веб-сервер Apache. Возможно, вам даже понадобится полный стек LAMP (Linux Apache MySQL PHP) на вашем сервере.
Независимо от причины, вам необходимо знать, как устанавливать эти приложения из CLI (интерфейса командной строки). Я собираюсь показать вам, как. Давайте остановимся на нашем примере стека LAMP, чтобы проиллюстрировать, как это сделать в Ubuntu, AlmaLinux, Arch Linux и openSUSE (который должен охватывать большинство дистрибутивов).
Готов? Пойдем.
Установка стека LAMP в дистрибутивах на основе Ubuntu
Наша первая демонстрация будет посвящена удобному для пользователя дистрибутиву Ubuntu. Ubuntu использует менеджер пакетов APT (Advanced Packaging Tool) и делает установку полного стека LAMP невероятно простой.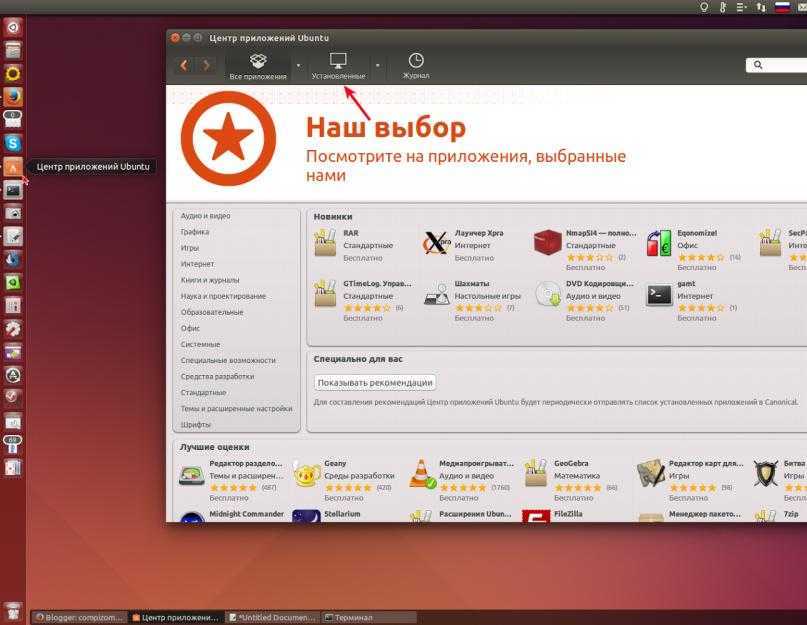 Базовая установка APT выглядит следующим образом:
Базовая установка APT выглядит следующим образом:
sudo apt install ИМЯ ПАКЕТА -y
Где ИМЯ ПАКЕТа — это имя программного обеспечения, которое вы хотите установить. Прежде чем запускать установку, вы можете сначала обновить APT с помощью: 9-y
Если вы не хотите идти по этому пути, вы можете установить пакеты по отдельности. Сначала установите веб-сервер Apache с помощью:
sudo apt install apache2 -y
Затем установите сервер базы данных MySQL с помощью:
sudo apt install mysql-server -y
Затем вы установите последнюю версию PHP с помощью :
sudo apt install php8.1-fpm php8.1 libapache2-mod-php8.1 php8.1-common php8.1-mysql php8.1-xml php8.1-xmlrpc php8.1-curl php8.1- gd php8.1-imagick php8.1-cli php8.1-imap php8.1-mbstring php8.1-opcache php8.1-soap php8.1-zip php8.1-intl php8.1-bcmath unzip -y
Конечно, вы можете сделать все это с помощью показанной выше однострочной команды.
Установка стека LAMP в AlmaLinux
AlmaLinx — это дистрибутив на основе Red Hat Enterprise Linux, и для его установки необходимо установить каждый пакет по отдельности.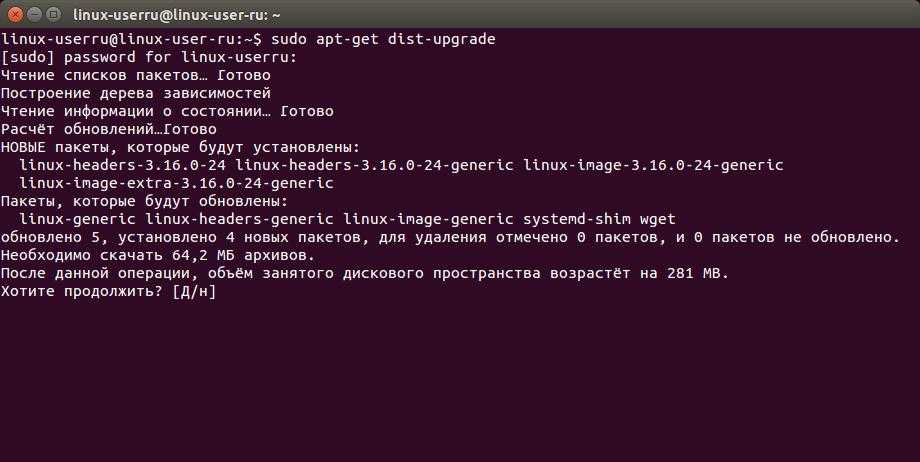
Сначала установите веб-сервер с помощью:
sudo dnf install httpd -y
Затем установите сервер базы данных MySQL с помощью:
sudo dnf install mysql-server mysql -y
Наконец, вы установите PHP с помощью:
sudo dnf install php -y
Установка стека LAMP в Arch Linux
Arch Linux почти так же удобен для пользователя, как Ubuntu или AlmaLinux. Arch Linux использует менеджер пакетов pacman и должен быть сначала обновлен с помощью:
sudo pacman -Syu
После обновления установите Apache с помощью:
sudo pacman -S apache
Затем установите сервер базы данных MySQL с помощью:
sudo pacman -S mysql
Наконец, установите PHP с помощью:
sudo pacman -S php php-apache
Используемые выше параметры:
S — синхронизировать пакеты
y — загрузить новую копию базы данных основных пакетов.
u — Обновление всего устаревшего программного обеспечения
Установка сервера LAMP на openSUSE
Наконец, мы установим сервер LAMP на openSUSE, который использует менеджер пакетов zypper.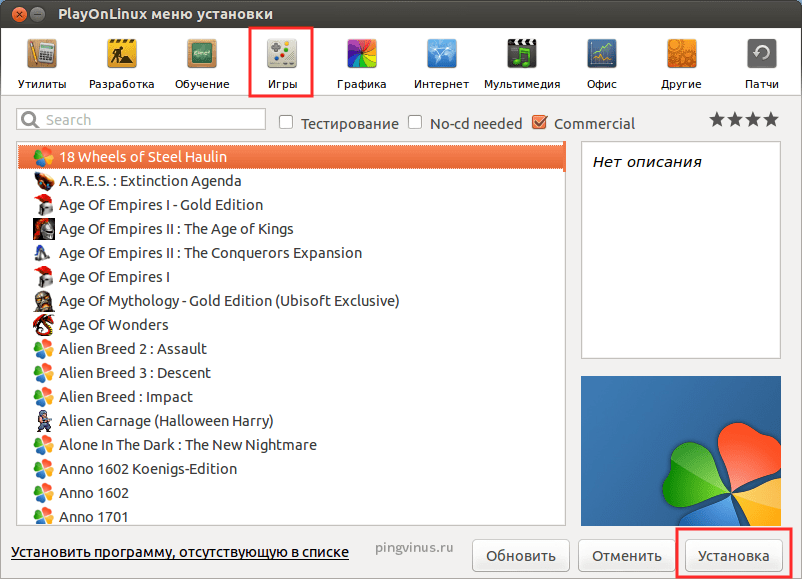

 Последует предложение ввести пароль — сделайте это.
Последует предложение ввести пароль — сделайте это.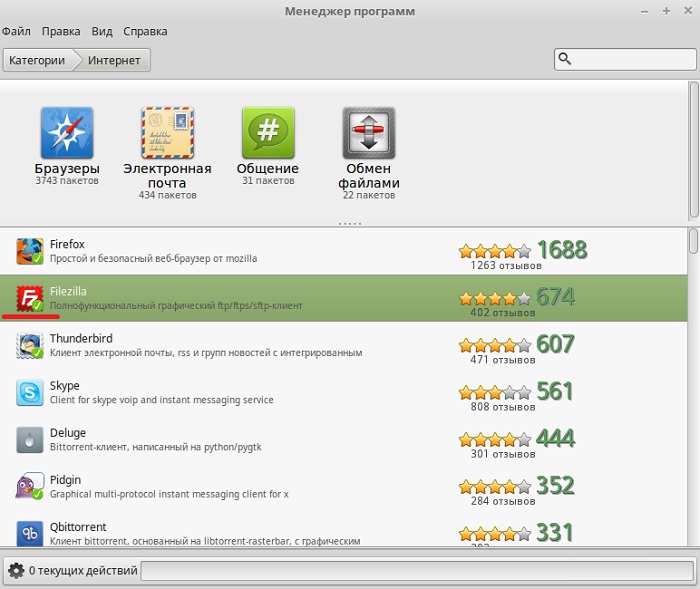
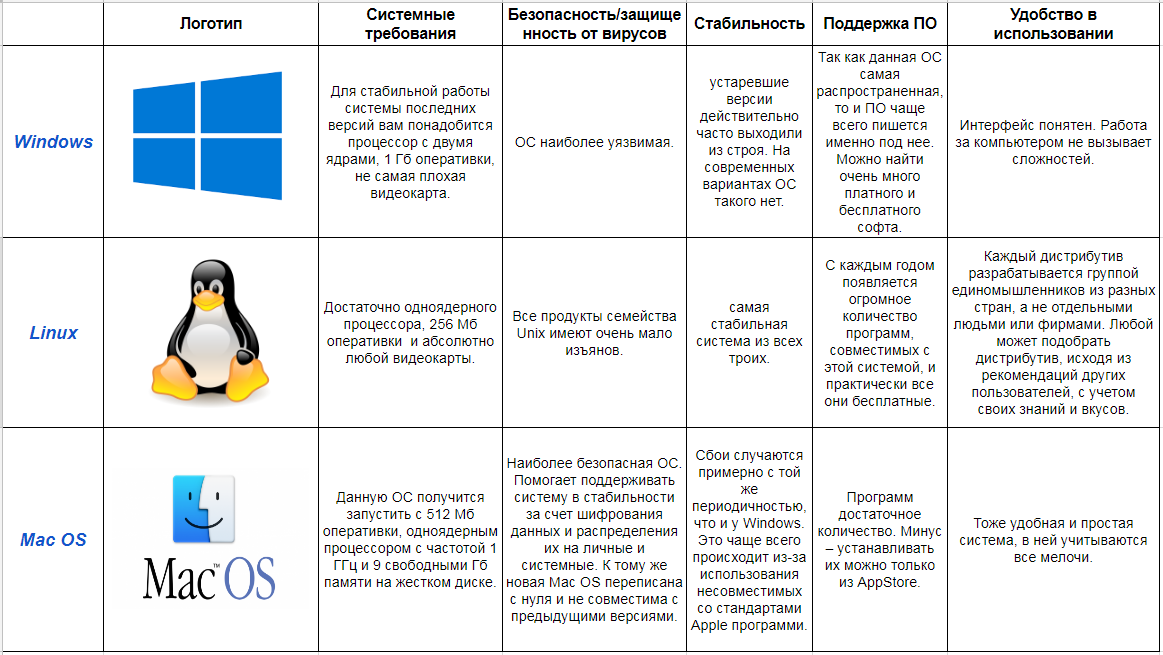
 Программное обеспечение Ubuntu, скорее всего, откроется.
Программное обеспечение Ubuntu, скорее всего, откроется. rpm
rpm
 Чтобы пометить исполняемый файл установщика, щелкните правой кнопкой мыши его значок и выберите Свойства .
Чтобы пометить исполняемый файл установщика, щелкните правой кнопкой мыши его значок и выберите Свойства .