Как установить русский язык на windows 7 по умолчанию: Русский язык для Windows — как скачать и установить
Содержание
Как установить русский язык интерфейса Windows 10
| Статью загрузил: itsfox |
Категория: Windows 10 / 11 |
Комментарии: 0 |
Читали: 238 раз
Если на вашем компьютере установлена не русскоязычная версия Windows 10, при этом не в варианте «Для одного языка» (Single Language), вы легко можете скачать и установить русский язык интерфейса системы, а также включить русский язык для приложений Windows 10, что и будет показано в инструкции далее.
Нижеприведенные действия продемонстрированы для Windows 10 на английском языке, однако будут теми же самыми и для версий с другими языками интерфейса по умолчанию (разве что пункты будут настроек будут названы по-другому, но, думаю, разобраться не составит труда). Примечание: если после установки русского языка интерфейса некоторые документы или программы показывают непонятные символы, используйте инструкцию Как исправить отображение кириллицы в Windows 10.
- Русский язык Windows 10 в Microsoft Store
- Как установить русский язык интерфейса в Параметрах
- Видео инструкция
- Установка с помощью Панели управления (старые версии Windows 10)
- Как включить русский язык в Приложениях Windows 10
Как установить русский язык интерфейса Windows 10 через магазин Microsoft Store
Самый простой метод установки русского языка Windows 10 в последних версиях системы — использовать загрузку языковых пакетов в магазине Microsoft Store. Путь будет одним и тем же, независимо от того, английская у вас версия системы, китайская или какая-то еще:
Путь будет одним и тем же, независимо от того, английская у вас версия системы, китайская или какая-то еще:
- Откройте магазин Microsoft Store (его значок стандартно расположен на панели задач) и в поиске введите «Russian language».
- Будет найдено несколько результатов, нам требуется тот, который называется «Пакет локализованного интерфейса на русском языке».

Обратите внимание, что несмотря на то, что для элементов интерфейса и для ввода будет по умолчанию установлен русский язык, встроенные приложения Windows 10 продолжат называться по-английски. Как это исправить — в соответствующем разделе инструкции.
Также учитывайте, что какие-либо блокировки функциональности, телеметрии, обновлений Windows 10 могут приводить к тому, что загрузка языкового пакета будет невозможной из-за блокировки доступа к серверам Майкрософт.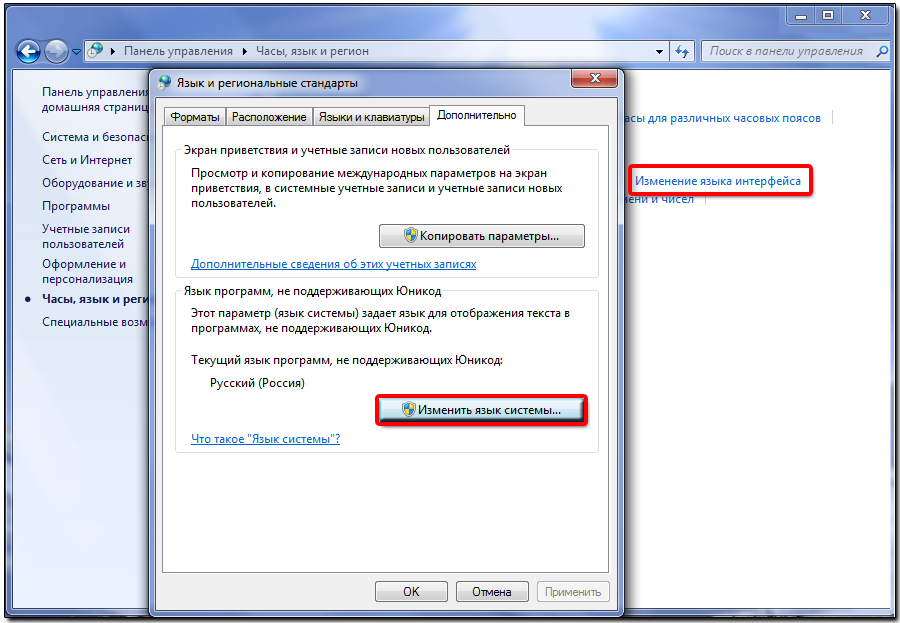
Установка русского языка в параметрах Windows 10
Этот способ по своей сути дублирует предыдущий, отличаться будет лишь то, где именно будет запущена загрузка языкового пакета для русского языка. Начиная с Windows 10 версии 2004 (май 2020, для предыдущих версий описание представлено далее) путь добавления языка выглядит следующим образом:
- Зайдите в Параметры (Settings), для этого можно нажать клавиши Win+I на клавиатуре.
- Перейдите в раздел Время и язык — Язык или Регион и язык (Time & Language — Language или Region and language).
- В разделе Windows display language вы можете выбрать язык отображения Windows 10, но как правило, там есть лишь один язык. Чтобы добавить русский язык, нажмите «Add a language» в разделе Preferred languages (предпочитаемые языки).
- В списке выберите русский язык, можно пользоваться поиском (если нет русского языка ввода, введите Russian в окно поиска), нажмите кнопку «Next».
- В следующем окне присутствуют 4 отметки, рекомендую оставить верхние 2, они скачают русский язык для Windows 10 и установят его в качестве языка по умолчанию.
 Следующие две отвечают за перевод текста в речь и рукописный ввод. Нажмите кнопку «Install».
Следующие две отвечают за перевод текста в речь и рукописный ввод. Нажмите кнопку «Install». - Дождитесь завершения скачивания и установки русского языка Windows 10, а на запрос о выходе из системы нажмите «Yes, sign out now» (Да, выйти сейчас). При повторном входе в систему язык будет русским.
В результате указанных шагов в системе появится русская клавиатура, а почти весь интерфейс Windows 10 будет на нужном вам языке. Однако, часть встроенных приложений продолжат отображаться на изначальном языке. О том, как это исправить — в соответствующем разделе инструкции далее.
В предыдущих версиях Windows 10 путь будет следующим: Параметры (клавиши Win+I) — Время и язык — Язык или Регион и язык (Settings — Time & Language — Region and language). Там требуется выбрать нужный язык (а при отсутствии — добавить его, нажав Add a language) в списке «Предпочитаемые языки» и нажать «Параметры» (Settings). И уже на следующем экране загрузить языковой пакет для этого языка (на скриншоте — загрузка английского языкового пакета, но для русского то же самое).
После загрузки языкового пакета, вернитесь на предыдущий экран «Регион и язык» и выберите нужный язык в списке «Язык интерфейса Windows».
Установка русского языка Windows 10 — видео инструкция
Как скачать русский язык интерфейса с помощью панели управления
В предыдущих версиях Windows 10 то же самое можно проделать с помощью панели управления. Первый шаг — загрузка русского языка, включая язык интерфейса для системы. Сделать это можно с помощью соответствующего пункта панели управления Windows 10.
Зайдите в панель управления (например, через правый клик по кнопке «Пуск» — «Control Panel»), переключите сверху справа пункт «Просмотр» (View by) в значки (Icons) и откройте пункт «Язык» (Language). После этого выполните следующие действия по установке языкового пакета.
Примечание: если в вашей системе уже установлен русский язык, но только для ввода с клавиатуры, а не интерфейса то начните с третьего пункта.
- Нажмите «Добавить язык» (Add a language).
- Найдите в списке «Русский» и нажмите кнопку «Добавить» (Add). После этого русский язык появится в списке языков ввода, но не интерфейса.
- Нажмите «Параметры» (Options) напротив русского языка, в следующем окне будет выполнена проверка наличия русского языка интерфейса Windows 10 (компьютер должен быть подключен к Интернету)
- Если русский язык интерфейса доступен, появится ссылка «Загрузить и установить языковой пакет» (Download and install language pack). Нажмите по этому пункту (требуется быть администратором компьютера) и подтвердите загрузку языкового пакета (чуть больше 40 Мб).
- После того, как русский языковой пакет будет установлен и окно установки закрыто, вы вернетесь в список языков ввода. Снова нажмите «Параметры» (Options) рядом с «Русский».
- В разделе «Язык интерфейса Windows» будет указано, что русский язык доступен. Нажмите «Сделать основным языком» (Make this the primary language).

- Вам будет предложено выйти из системы и снова зайти, чтобы язык интерфейса Windows 10 изменился на русский. Нажмите «Выйти сейчас» (Log off now) или же позже, если нужно сохранить что-то перед выходом.
При следующем входе в систему язык интерфейса Windows 10 будет русским. Также, в процессе шагов выше был добавлен и русский язык ввода, если он не был установлен ранее.
Как включить русский язык интерфейса в приложениях Windows 10
Несмотря на то, что описанные ранее действия, меняют язык интерфейса самой системы, почти все приложения из магазина Windows 10, вероятнее всего, останутся на другом языке, в моем случае — английском.
Чтобы включить русский язык и в них тоже, выполните такие действия:
- Зайдите в панель управления — «Язык» и убедитесь, что русский язык стоит на первом месте в списке. Иначе — выделите его и нажмите пункт меню «Вверх» над списком языков.
- В панели управления зайдите в «Региональные стандарты» и на вкладке «Местоположение» в пункте «Основное расположение» выберите «Россия».

- В Windows 10 последней версии язык отображения приложений можно отдельно задать в Параметры — Время и язык — Язык, но может потребоваться и ниже описанное действие.
Готово, после этого, даже без перезагрузки, некоторые приложения Windows 10 также приобретут русский язык интерфейса. Для остальных запустите принудительное обновление через магазин приложений (Запустить магазин, нажать по значку профиля, выбрать пункт «Downloads and updates» или «Загрузки и обновления» и выполнить поиск обновлений).
Также в некоторых сторонних приложениях язык интерфейса может настраиваться в параметрах самого приложения и не зависеть от настроек Windows 10.
Ну вот и все, перевод системы на русский язык завершен. Как правило, все работает без каких-либо проблем, однако изначальный язык может сохраниться в предустановленных программах (например, имеющих отношение к вашему оборудованию). Также может быть полезным: Как изменить сочетание клавиш для смены языка Windows 10.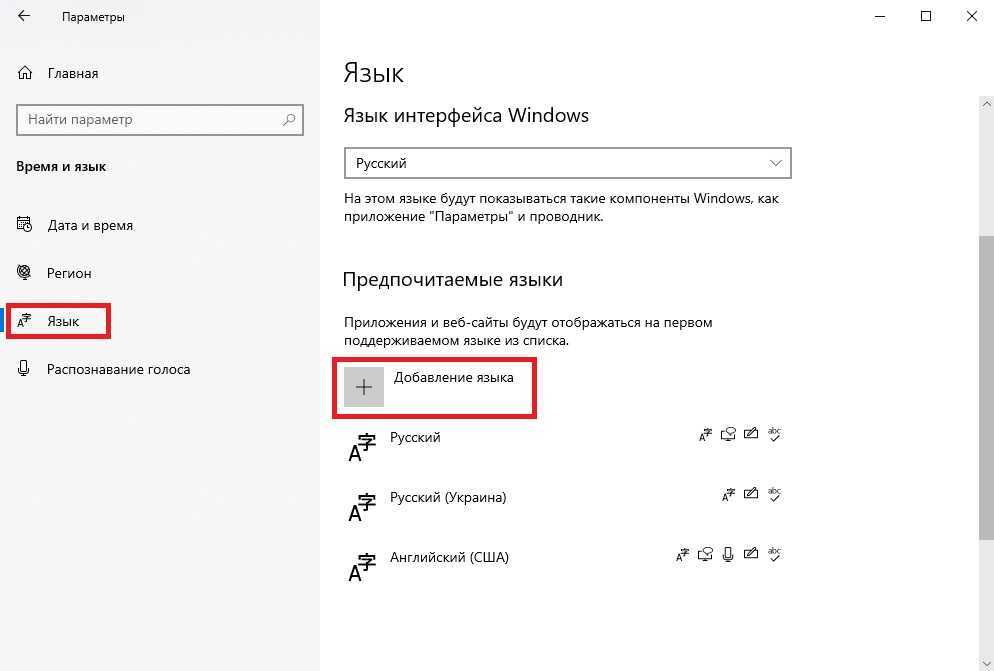
Скачать:
←
Предыдущая публикация
→
Следующая публикация
Важно:
Все статьи и материал на сайте размещаются из свободных источников. Приносим свои глубочайшие извинения, если Ваша статья или материал была опубликована без Вашего на то согласия.
Напишите нам, и мы в срочном порядке примем меры.
Заходи на mc.foxygame.ru:25565
Скопировано в буфер обмена
Как добавить русский язык в Windows Server
Илья Смолин
17K
Обсудить
Администрирование
#Настройка
#VDS
#Windows
11 мин. чтения
После установки Windows Server на VDS нередко встречается, что интерфейс системы использует английский как основной язык, а русификация полностью отсутствует. Хоть английский и является неким стандартом в IT-сообществе, не всегда удобно использовать систему на иностранном языке. Для таких случаев в Windows предусмотрен специальный раздел, позволяющий загрузить и установить родной язык.
Хоть английский и является неким стандартом в IT-сообществе, не всегда удобно использовать систему на иностранном языке. Для таких случаев в Windows предусмотрен специальный раздел, позволяющий загрузить и установить родной язык.
В сегодняшней статье мы поговорим о том, как можно добавить русский язык в Windows Server версий 2008, 2012, 2016 и 2019.
Алгоритм перевода системы на русский язык может немного различаться в зависимости от года выпуска WS: для версии 2008 потребуется загрузить дополнительный языковой пакет, в 2012-2019 перевод выполняется через системные настройки. Давайте детально рассмотрим, как выполнить русификацию интерфейса в каждой версии.
Как включить русский язык в Windows Server 2008
- Первым делом подключаемся к серверу одним из удобных способов и запускаем любой доступный браузер. В нем переходим на официальную страницу Microsoft и пролистываем вниз до заголовка «Пакеты многоязыкового интерфейса пользователя Windows Server 2008 R2 Service Pack 1».
 Выбираем нужный язык интерфейса и скачиваем его.
Выбираем нужный язык интерфейса и скачиваем его. - Ожидаем, пока скачается файл для установки языкового пакета, запускаем его и следуем указаниям. В результате увидим следующее окно установки:
- После успешной установки новый язык будет добавлен в систему. Остается его активировать. Для этого переходим через меню «Пуск» в «Control panel» – там перемещаемся в «Region and Language», открываем вкладку «Keyboard and Languages» и в блоке «Choose a display language» выбираем «Русский».
- Перезагружаемся и проверяем активацию нового языкового пакета – весь интерфейс должен быть переведен на русский язык.
На этом русификация Windows Server 2008 завершена.
Комьюнити теперь в Телеграм
Подпишитесь и будьте в курсе последних IT-новостей
Подписаться
Русифицируем Windows Server 2012-2016
Обычно в системах данного выпуска установлен только английский языковой пакет. Чтобы установить новый язык, необходимо изменить несколько системных параметров. Посмотрим, как это можно сделать:
Чтобы установить новый язык, необходимо изменить несколько системных параметров. Посмотрим, как это можно сделать:
- Подключаемся к серверу через RDP, VNC или личный кабинет хостинг-провайдера. Заходим в ОС и открываем панель управления – сделать это можно через меню «Пуск».
- Находим блок «Clock, Language, and Region» и кликаем по кнопке «Add a language».
- В отобразившемся окне мы увидим только английский язык. Если же у вас уже установлен русский пакет, то можете сразу переходить к пункту «5». В противном случае нажимаем «Add a language».
- Выбираем нужный пакет и жмем в нижней части окна на кнопку «Add».
- Мы добавили русский пакет в Windows, далее потребуется его установить – для этого первым делом перейдем в дополнительные настройки языка.
- Выбираем «Download and install language pack».
- Ждем, пока завершится установка.
- Осталось назначить русский язык по умолчанию – сделать это можно в разделе «Option».
 Нажимаем в нем по кнопке «Make this primary language».
Нажимаем в нем по кнопке «Make this primary language». - Но это еще не все, необходимо изменить региональные настройки. Возвращаемся в панель управления и в блоке «Clock, Language, and Region» выбираем «Change date, time, or number formats».
- В отобразившемся окне заходим во вкладку «Formats» и указываем русский язык.
- Переходим в «Location» и ставим «Russia».
- В разделе «Administrative» кликаем по кнопке «Change system locale…» и также устанавливаем русский язык.
- В завершение нажимаем на «OK» в главном окне и перезагружаемся.
- Готово! Теперь интерфейс Windows Server 2012-2016 полностью переведен.
Таким образом можно добавить и установить новый языковой пакет в Windows Server 2012 и 2016 года.
Настраиваем язык в Windows Server 2019
Русификация системы 2019 года выполняется через настройки системы:
- Подключаемся к серверу удобным способом и переходим в меню «Пуск».
 После кликаем по кнопке в виде шестеренки.
После кликаем по кнопке в виде шестеренки. - В отобразившемся окне переходим в раздел «Time & Language».
- Перемещаемся в подраздел «Language» и выбираем «Add a language».
- Находим нужный язык, выбираем его и жмем на кнопку «Next».
- Отмечаем все пункты и жмем «Install».
- После этого будет запущена автоматическая установка нового языка. В случае возникновения ошибки 0x00F0950 потребуется открыть раздел «Windows Update» и установить недостающие обновления. Сначала проверяем наличие новых обновлений с помощью кнопки «Check for updates», затем обновляемся.
- Пробуем повторно установить русский язык, если в первый раз не получилось. Далее в блоке «Windows display language» выбираем «Русский».
- Также в разделе «Region» установим необходимый язык и зайдем в другое место – «Additional date, time & regional settings».
- Откроем настройки региона.
- Переходим в подраздел «Administrative» и кликаем по кнопке «Change system locale…».
 Выбираем русский язык и сохраняем изменения.
Выбираем русский язык и сохраняем изменения.
После этого потребуется перезагрузить сервер, чтобы все изменения вступили в силу.
Надеюсь, что у вас не возникло проблем с русификацией Windows Server. Спасибо за внимание!
Администрирование
echo -e «Все про серверы, сети, хостинг и еще раз серверы» >/dev/pts/0
Рекомендуем
Руководство по раскладкам клавиатуры и методам ввода | Duolingo Wiki
Для ввода символов, не отмеченных на стандартной клавиатуре США или Великобритании, используются альтернативные методы ввода. Ниже приведены несколько примеров методов ввода, полезных для учащихся Duolingo, и инструкции по их установке на компьютер или мобильное устройство.
Содержание
- 1 Шаг 1: Выберите способ ввода
- 1.1 Методы ввода, зависящие от языка
- 1.2 Методы ввода, используемые более чем для одного языка
- 1.
 2.1 Раскладка клавиатуры США — международная
2.1 Раскладка клавиатуры США — международная - 1.2.2 Великобритания Расширенная раскладка клавиатуры
- 1.2.3 Раскладка клавиатуры Mac OS X по умолчанию
- 1.2.4 Инструменты ввода Google
- 1.2.5 Клавиатура DuoKeyboard
- 1.2.6 Пользовательские раскладки клавиатуры
- 1.2.7 Сочетания клавиш
- 1.
- 2 Шаг 2. Добавьте метод ввода в операционную систему
- 2.1 Windows XP
- 2.2 Windows Vista/7
- 2.3 Windows 8
- 2.4 Windows 10 (для ПК)
- 2.5 Windows Phone
- 2.6 Mac OS X
- 2.7 iOS (iPod Touch, iPhone, iPad)
- 2.8 Андроид
- 2.9 GNOME 2 (например, Ubuntu 10.10 или более ранней версии)
- 2.10 Unity (например, Ubuntu 11.04 или новее), GNOME 3 или KDE (например, Kubuntu)
- 2.
 11 Другое DE/обычный Xorg
11 Другое DE/обычный Xorg
Шаг 1. Выберите метод ввода[]
Методы ввода для конкретного языка[]
Для каждого языка доступны различные раскладки клавиатуры и/или методы ввода для ввода текста на этом языке. Чтобы просмотреть некоторые специальные параметры для изучаемого языка, перейдите в раздел «Языковые ресурсы» и щелкните нужный язык.
Методы ввода, используемые более чем для одного языка[]
Раскладка клавиатуры США — международная []
- Эта раскладка позволяет вводить некоторые символы с диакритическими знаками на стандартной клавиатуре США с использованием специальных комбинаций клавиш, таких как ввод апострофа ( ‘ ), за которым следует буква e для создания буквы с акцентом é , а также ввода некоторых акцентированных и специальных символов с помощью правой клавиши Alt (на некоторых клавиатурах с пометкой Alt Gr ). Более полное описание того, как это работает, можно найти здесь.

- Раскладку «США — международная» можно добавить в качестве метода ввода для английского или других языков, символы которых она поддерживает. Вам нужно установить его только для одного языка, чтобы иметь возможность использовать его для ввода любого языка, который он поддерживает.
- Инструкции по добавлению этого макета в вашу операционную систему доступны здесь.
Великобритания Расширенная раскладка клавиатуры []
- Аналогична международной раскладке США, но для пользователей с британской клавиатурой. Конкретная информация об этом макете доступна здесь. Как и в случае с американо-международной раскладкой, вам нужно только добавить раскладку UK Extended для одного языка, чтобы использовать ее для ввода любого языка, который она поддерживает.
- Инструкции по добавлению этого макета в вашу операционную систему доступны здесь.
Раскладка клавиатуры Mac OS X по умолчанию []
- В раскладке OS X по умолчанию символы с диакритическими знаками доступны с помощью комбинаций клавиш, включающих клавишу Option: http://www.
 forlang.wsu.edu/help/keyboards2.asp
forlang.wsu.edu/help/keyboards2.asp - Однако ABC Extended (OS X Mavericks) или US Extended (более ранние версии) (как новые, так и старые можно найти в разделе английского языка в списке клавиатур в Системных настройках) включают еще более широкий диапазон акцентов для таких языков, как вьетнамский и эсперанто, которого на клавиатуре по умолчанию нет.
Инструменты ввода Google []
- Инструменты ввода Google представляют собой набор методов ввода для самых разных языков, в том числе для многих из них используются нелатинские шрифты. Он включает в себя как рукописный, так и фонетический методы ввода в дополнение к раскладкам клавиатуры. Инструменты ввода Google доступны в виде веб-приложения, расширения Chrome, программы Windows и во многих службах Google.
DuoKeyboard []
- DuoKeyboard — это расширение для браузера, позволяющее автоматически переключать раскладку клавиатуры, необходимую для каждого вопроса.
 DuoKeyboard имеет широкий спектр поддерживаемых клавиатур, включая иврит, корейскую, русскую и вьетнамскую. Рядом с этим доступна шпаргалка, если вам нужно изучить раскладку клавиатуры. Он доступен для Chrome, Firefox и Opera.
DuoKeyboard имеет широкий спектр поддерживаемых клавиатур, включая иврит, корейскую, русскую и вьетнамскую. Рядом с этим доступна шпаргалка, если вам нужно изучить раскладку клавиатуры. Он доступен для Chrome, Firefox и Opera.
Пользовательские раскладки клавиатуры []
- В некоторых операционных системах можно создать пользовательскую раскладку клавиатуры, используя символы и сочетания клавиш по своему выбору. Ниже приведены некоторые из программных опций, доступных для создания таких макетов:
- Windows: Microsoft Keyboard Layout Creator (дополнительные инструкции: http://superuser.com/questions/496195/how-to-add-a-custom-keyboard-layout-to-widows-7)
- Mac OS X: Укулеле
Сочетания клавиш []
- Комбинации клавиш для доступа к акцентированным и специальным символам могут быть доступны в зависимости от вашей операционной системы и/или приложения:
- Windows и Mac OS
- Microsoft Word 2003
- Ubuntu: Обзор, последовательности ComposeKey (GNOME)
Шаг 2. Добавьте метод ввода в вашу операционную систему []
Добавьте метод ввода в вашу операционную систему []
Примечание. Эти инструкции не обязательны для использования сочетаний клавиш или инструментов ввода Google.
Windows XP []
- Инструкции по добавлению макета.
- Инструкции по переключению между установленными раскладками.
Windows Vista/7 []
Как изменить раскладку клавиатуры в Windows 7-0
- Чтобы добавить раскладку клавиатуры:
- Нажмите «Панель управления»
- Во втором столбце под заголовком «Часы, язык и регион» щелкните первый подзаголовок под ним с надписью «Изменить клавиатуру или другие методы ввода»
.
- Нажмите «Изменить клавиатуру…»
- Нажмите «Добавить…»
- (отметьте нужные языки)
- В окне «Добавить язык ввода» нажмите «ОК».
- В окне «Текстовые службы и языки ввода» нажмите «Применить».
- Затем в том же окне нажмите «ОК»
- Для переключения между установленными раскладками: Нажмите на языковую панель.
 Вы также можете назначить сочетания клавиш под Расширенные настройки клавиш раздела окна Текстовые службы и языки ввода .
Вы также можете назначить сочетания клавиш под Расширенные настройки клавиш раздела окна Текстовые службы и языки ввода .
- Здесь также доступно обучающее видео.
Windows 8 []
- Чтобы добавить язык и/или метод ввода:
- Откройте панель управления (например, нажав клавишу Windows, введя «панель управления», а затем нажав кнопку «Панель управления»).
- Щелкните «Язык».
- Чтобы добавить новый язык, нажмите «Добавить язык».
- Чтобы добавить или изменить метод ввода для определенного языка, нажмите кнопку «Параметры» для этого языка. Затем вы можете нажать «Добавить метод ввода», чтобы добавить дополнительный метод, или нажать «Удалить» рядом с методом, чтобы удалить его (вы можете повторно добавить его позже, если передумаете).
- Для переключения между установленными методами ввода:
- Щелкните значок языковой панели на панели задач ИЛИ
- Нажмите Win + Space, чтобы перейти к следующему установленному методу ввода, или Win + Shift + Space, чтобы перейти к предыдущему.
.

- Учебное видео также доступно здесь, а официальные инструкции от Microsoft здесь. Обратите особое внимание на второе видео.
Windows 10 (для ПК) []
- Чтобы добавить язык и/или способ ввода:
- Выберите «Настройки» > «Время и язык» > «Регион и язык».
- Выберите Добавить язык.
- Выберите язык, который вы хотите использовать, из списка, затем выберите версию для какого региона вы хотите использовать. Ваша загрузка начнется немедленно.
- Для переключения между установленными методами ввода:
- Щелкните значок языковой панели на панели задач, ИЛИ
- Нажмите Win + Space, чтобы перейти к следующему установленному методу ввода, или Win + Shift + Space, чтобы перейти к предыдущему.
.
- Страница с инструкциями Microsoft находится здесь, а неофициальное обучающее видео также доступно здесь.

Windows Phone []
- Доступ к некоторым акцентам и специальным символам можно получить с клавиатуры по умолчанию, нажав и удерживая букву. Например, нажав и удерживая клавиша вызовет возможность ввести á , à , ä и т. д.
- Windows Phone 7: Инструкции по добавлению языка и/или метода ввода см. здесь.
- Windows Phone 8: Инструкции по добавлению языка и/или метода ввода см. здесь.
- Windows Phone 10: аналогично WP8. После установки альтернативных клавиатур проведите по горизонтали пробелом, чтобы быстро переключаться между раскладками.
Mac OS X []
- Макет OS X по умолчанию поддерживает ввод многих диакритических знаков и специальных символов с использованием комбинаций клавиш, включающих клавишу option.
- В противном случае, чтобы добавить раскладку клавиатуры:
- Щелкните значок Apple в верхнем левом углу экрана (вы можете нажать миниатюрный флажок на панели инструментов Apple рядом со значком аккумулятора и перейти к шагу 4).

- Нажмите «Системные настройки».
- Во второй строке выберите «Клавиатура» (также это можно сделать во вкладке «Язык и регион»).
- Между четырьмя вкладками над настройками клавиатуры нажмите «Источники ввода».
- Нажмите знак «плюс» под белым полем, в котором указано текущее количество языков на вашем компьютере.
- Выберите любые языки, которые вы хотели бы иметь, и нажмите «Добавить».
- Чтобы получить доступ к новым языкам, используйте параметр ⌘ Command + пробел для переключения между языками.
- Щелкните значок Apple в верхнем левом углу экрана (вы можете нажать миниатюрный флажок на панели инструментов Apple рядом со значком аккумулятора и перейти к шагу 4).
- Здесь также доступно обучающее видео.
iOS (iPod Touch, iPhone, iPad) []
- Доступ к некоторым акцентам и специальным символам можно получить с клавиатуры по умолчанию, нажав и удерживая букву. Например, нажав и удерживая клавишу a , появится возможность ввести á , à , ä и т. д.
- На устройстве iOS перейдите в Настройки > Общие > Клавиатура > Клавиатуры и выберите Добавить новую клавиатуру.
 Затем проведите пальцем вверх, чтобы просмотреть список встроенных клавиатур. Нажмите на клавиатуру, чтобы установить его.
Затем проведите пальцем вверх, чтобы просмотреть список встроенных клавиатур. Нажмите на клавиатуру, чтобы установить его. - Раскладки по умолчанию должны работать в Duolingo, но многие клавиатуры предлагают выбор. Если вы видите « >» (символ «больше») рядом с названием клавиатуры, нажмите на это имя, чтобы выбрать дополнительную раскладку.
Android []
- Доступ к некоторым акцентам и специальным символам можно получить с клавиатуры по умолчанию, нажав и удерживая букву. Например, нажав и удерживая клавиша вызовет возможность ввода á , à , ä и т. д.
- Дополнительные клавиатуры также можно установить, следуя этим инструкциям: http://forums.androidcentral.com/google -nexus-4/249758-quick-switch-keyboard-language.html. Обратите внимание, что для некоторых языков вам может потребоваться специально загрузить инструмент ввода для языка из Google Play.
GNOME 2 (например, Ubuntu 10. 10 или более ранней версии) []
10 или более ранней версии) []
- Инструкции доступны здесь.
Unity (например, Ubuntu 11.04 или новее), GNOME 3 или KDE (например, Kubuntu) []
- Инструкции доступны здесь.
Другое DE / Plain Xorg []
- Инструкции доступны здесь.
Português
Контент сообщества доступен по лицензии CC-BY-SA, если не указано иное.
Язык отображения кода Visual Studio (локаль)
Редактировать
Visual Studio Code по умолчанию поставляется с английским языком в качестве языка отображения, а другие языки зависят от расширений языковых пакетов, доступных в Marketplace.
VS Code определяет язык пользовательского интерфейса операционной системы и предлагает установить соответствующий языковой пакет, если он доступен в Marketplace. Ниже приведен пример, рекомендующий языковой пакет для упрощенного китайского языка:
После установки расширения языкового пакета и запроса на перезагрузку VS Code будет использовать языковой пакет, соответствующий языку пользовательского интерфейса вашей операционной системы.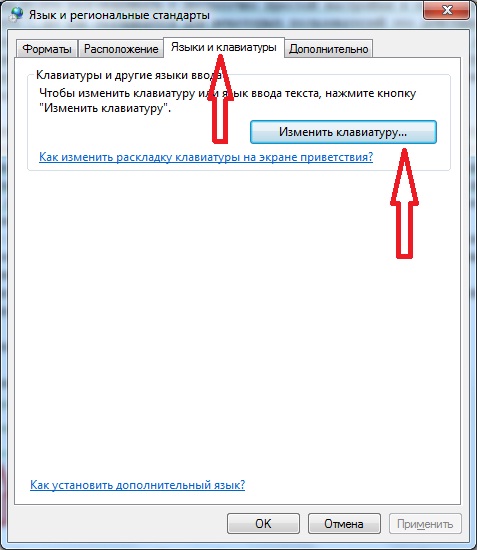
Примечание . В этом разделе объясняется, как изменить язык отображения в пользовательском интерфейсе VS Code с помощью языковых пакетов, таких как французский или китайский. Если вы хотите добавить поддержку языка программирования, например, для C++ или Java, обратитесь к разделу документации «Языки программирования».
Изменение языка отображения
Вы также можете переопределить язык пользовательского интерфейса по умолчанию, явно задав язык отображения VS Code с помощью Настройка языка отображения 9Команда 0479.
Нажмите ⇧⌘P (Windows, Linux Ctrl+Shift+P), чтобы вызвать палитру команд , затем начните вводить «display», чтобы отфильтровать и отобразить команду Configure Display Language .
Нажмите Enter, и отобразится список установленных языков по локали с выделенным текущим языковым стандартом .
Используйте параметр Установить дополнительные языки… , чтобы установить дополнительные языковые пакеты из Marketplace, или выберите другой локаль из списка. Изменение локали требует перезапуска VS Code. Вам будет предложено перезагрузиться, когда вы выберете локаль .
Команда Configure Display Language записывает в файл аргументов конфигурации среды выполнения argv.json в пользовательской папке VS Code ( .vscode ).
Языковой стандарт также можно изменить, отредактировав файл argv.json напрямую ( Preferences: Configure Runtime Arguments ) и перезапустить VS Code.
Доступные языки
| Язык интерфейса | Региональный стандарт |
|---|---|
| Английский (США) | и |
| Упрощенный китайский | ж-сп |
| Традиционный китайский | ж-тв |
| Французский | передняя |
| немецкий | де |
| итальянский | это |
| Испанский | эс |
| Японский | и |
| Корейский | ко |
| Русский | ru |
| Португальский (Бразилия) | пт-бр |
| Турецкий | тр |
| польский | стр. |
| Чехия | кс |
Языковые пакеты Marketplace
Как описано выше, VS Code поставляется с английским языком интерфейса по умолчанию, но другие языки доступны через языковые пакеты Marketplace.
Вы можете искать языковые пакеты в представлении «Расширения» (⇧⌘X (Windows, Linux Ctrl+Shift+X)), введя искомый язык вместе с категория:"Языковые пакеты" .
Вы можете установить несколько языковых пакетов и выбрать текущий язык интерфейса с помощью команды Configure Display Language .
Настройка языка
Если вы хотите использовать определенный язык для сеанса VS Code, вы можете использовать переключатель командной строки --locale , чтобы указать языковой стандарт при запуске VS Code.
Ниже приведен пример использования параметра командной строки --locale для установки французского языка интерфейса VS Code:
код.--locale=фр.
Примечание : у вас должен быть установлен соответствующий языковой пакет для языка, который вы укажете с помощью переключателя командной строки. Если соответствующий языковой пакет не установлен, VS Code будет отображать английский язык.
Общие вопросы
Невозможно записать в файл, так как файл грязный
Это уведомление может означать, что ваш файл argv.json не был сохранен после предыдущего изменения. Проверьте, нет ли ошибок в файле ( Preferences: Configure Runtime Arguments ), убедитесь, что файл сохранен, и попробуйте снова установить языковой пакет.
Могу ли я внести свой вклад в перевод языкового пакета?
Да, проект локализации сообщества Visual Studio Code открыт для всех, участники могут предоставлять новые переводы, голосовать за существующие переводы или предлагать улучшения процесса.
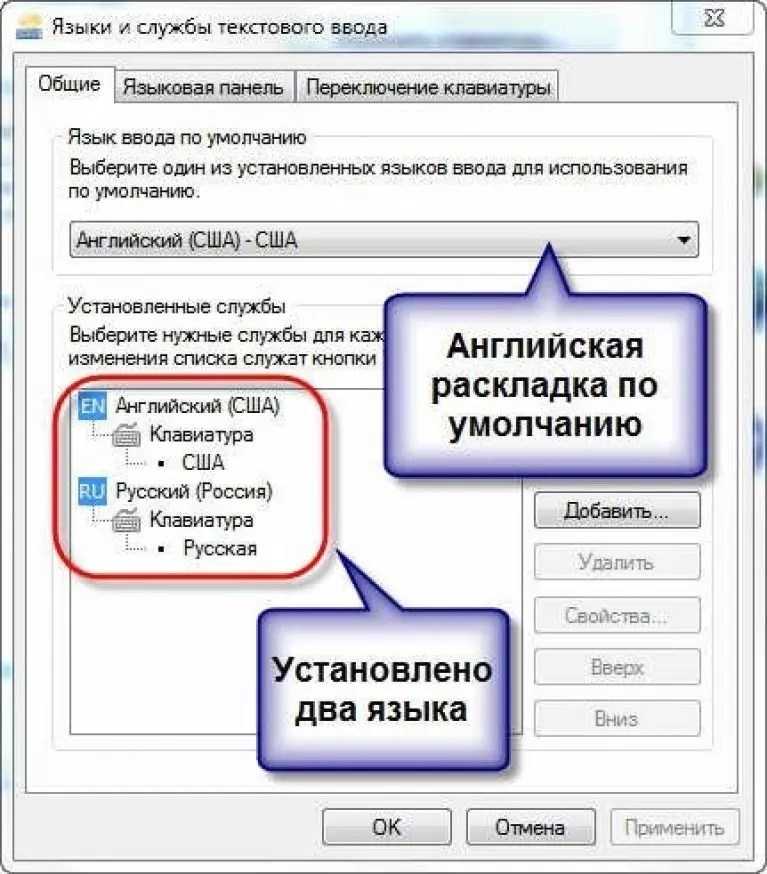 Следующие две отвечают за перевод текста в речь и рукописный ввод. Нажмите кнопку «Install».
Следующие две отвечают за перевод текста в речь и рукописный ввод. Нажмите кнопку «Install».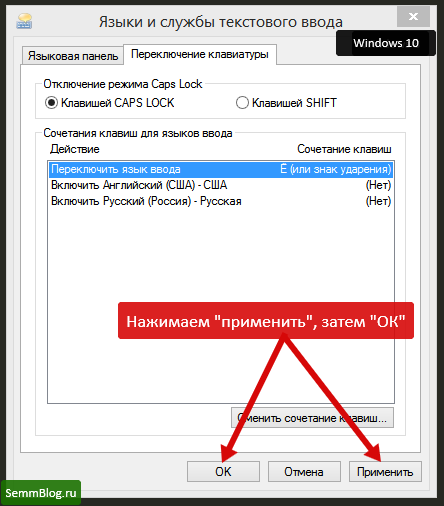
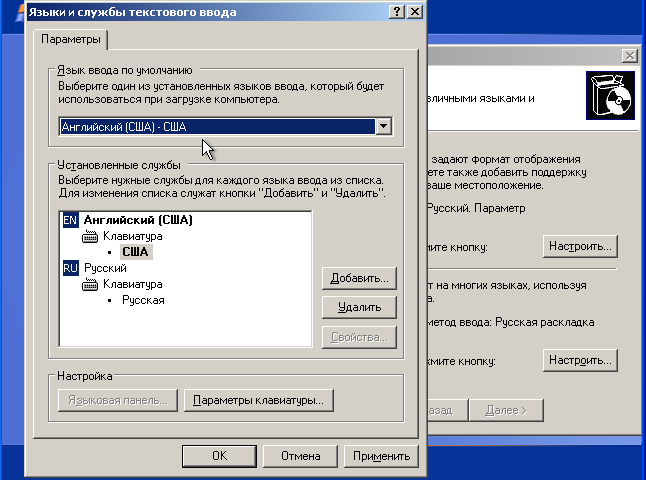
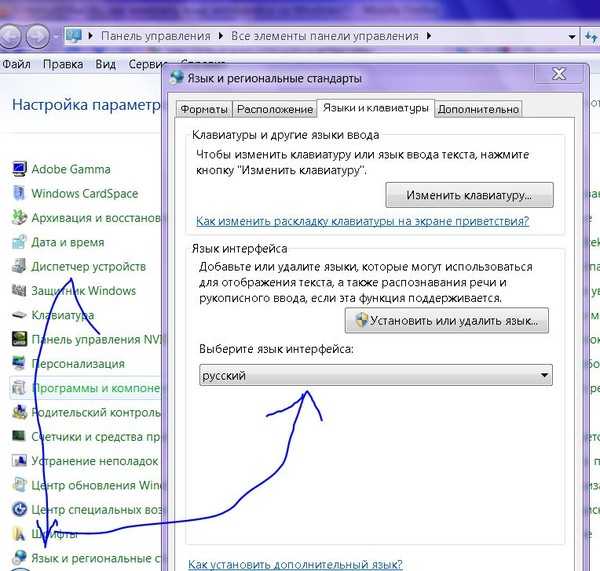 Выбираем нужный язык интерфейса и скачиваем его.
Выбираем нужный язык интерфейса и скачиваем его.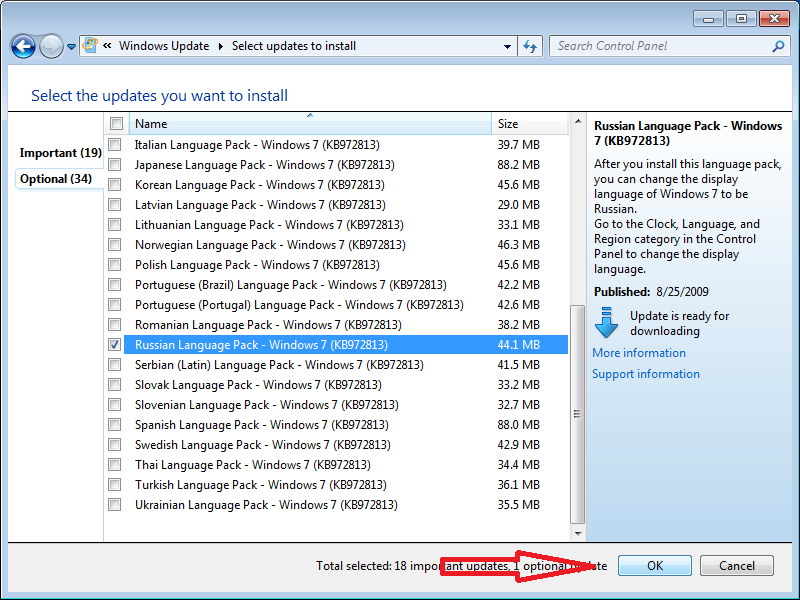 Нажимаем в нем по кнопке «Make this primary language».
Нажимаем в нем по кнопке «Make this primary language». После кликаем по кнопке в виде шестеренки.
После кликаем по кнопке в виде шестеренки.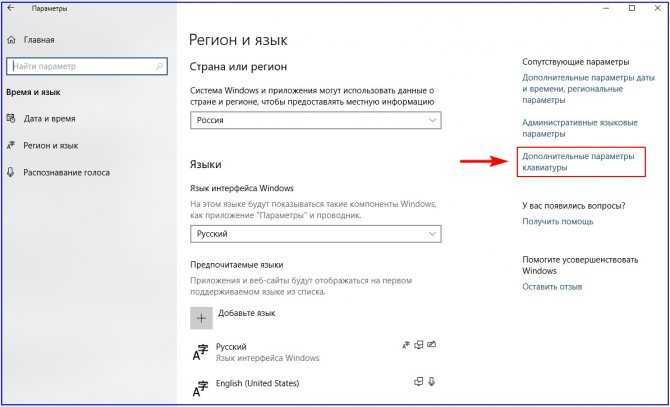 Выбираем русский язык и сохраняем изменения.
Выбираем русский язык и сохраняем изменения.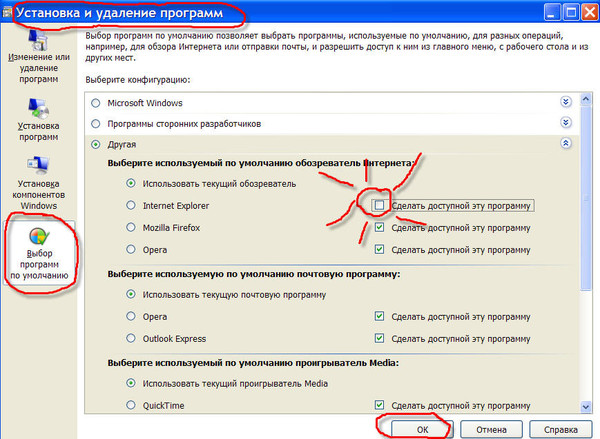 2.1 Раскладка клавиатуры США — международная
2.1 Раскладка клавиатуры США — международная 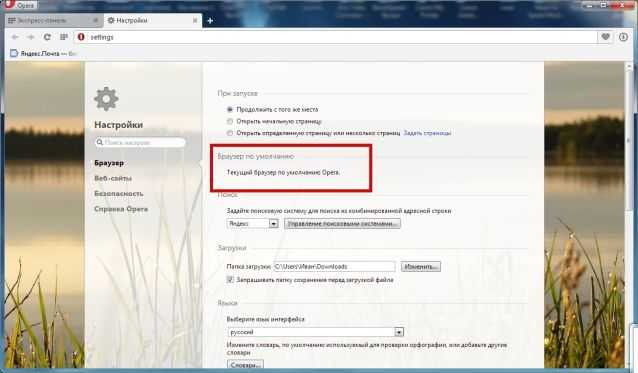 11 Другое DE/обычный Xorg
11 Другое DE/обычный Xorg 
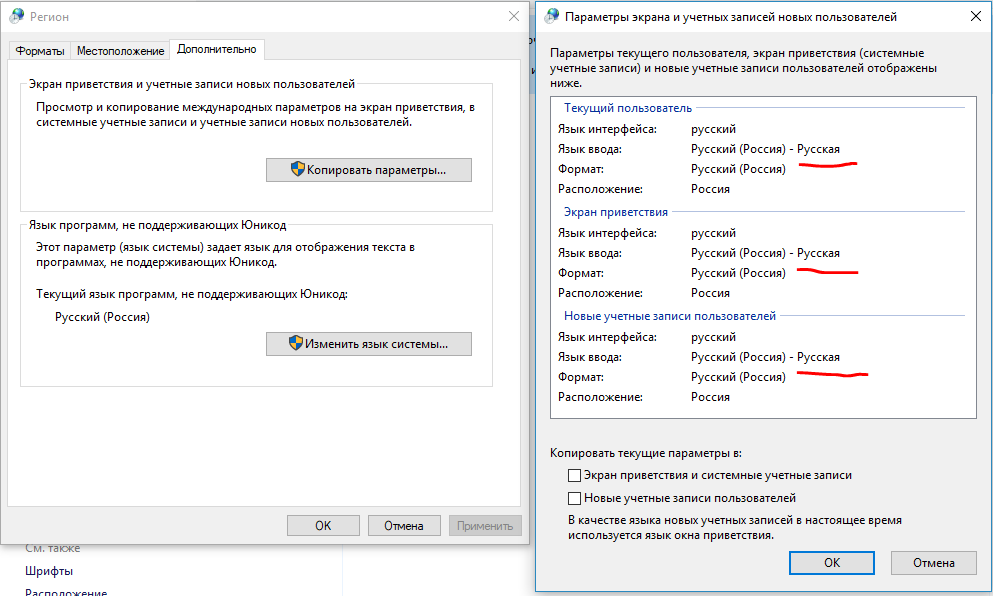 forlang.wsu.edu/help/keyboards2.asp
forlang.wsu.edu/help/keyboards2.asp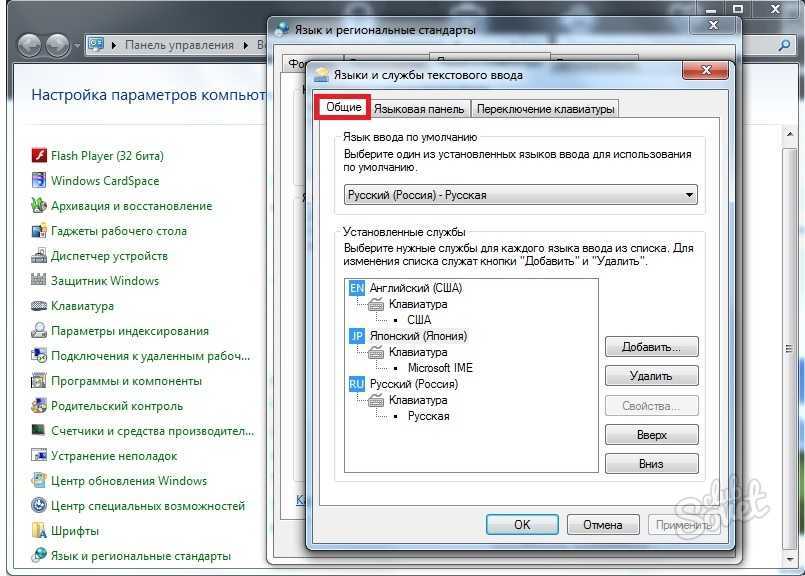 DuoKeyboard имеет широкий спектр поддерживаемых клавиатур, включая иврит, корейскую, русскую и вьетнамскую. Рядом с этим доступна шпаргалка, если вам нужно изучить раскладку клавиатуры. Он доступен для Chrome, Firefox и Opera.
DuoKeyboard имеет широкий спектр поддерживаемых клавиатур, включая иврит, корейскую, русскую и вьетнамскую. Рядом с этим доступна шпаргалка, если вам нужно изучить раскладку клавиатуры. Он доступен для Chrome, Firefox и Opera. Вы также можете назначить сочетания клавиш под Расширенные настройки клавиш раздела окна Текстовые службы и языки ввода .
Вы также можете назначить сочетания клавиш под Расширенные настройки клавиш раздела окна Текстовые службы и языки ввода .

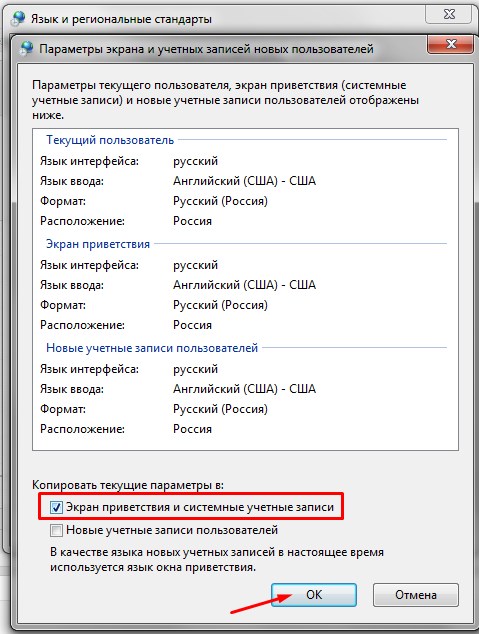
 Затем проведите пальцем вверх, чтобы просмотреть список встроенных клавиатур. Нажмите на клавиатуру, чтобы установить его.
Затем проведите пальцем вверх, чтобы просмотреть список встроенных клавиатур. Нажмите на клавиатуру, чтобы установить его.
 --locale=фр.
--locale=фр.