Приложения из магазина windows 10 где хранятся: Windows Store ? WindowsApps Windows 8.
Содержание
Куда устанавливаются приложения из microsoft store
Где находятся приложения из магазина Windows Store в компьютере? Получаем доступ к папке WindowsApps в Windows 8
Когда Вы устанавливаете приложения и программы в windows обычным способом, они «спрашивают» в какую папку их устанавливать. Обычно это Program Files или Program Files (x86) . Но в Windows 8 существует свой магазин приложений, при установке из которого она не спрашивают путь, а порой нужно просто посмотреть или изменить/удалить их.
В статье Как установить, обновить и удалить приложения из Windows Store я описывал в конце как можно увидеть где находятся программы и игры, устанавливаемые через Магазин.
Но при выполнении данных инструкций можно столкнутся с некоторыми трудностями доступа, поэтому в этой статье я рассмотрю этот вопрос более подробнее.
Итак, все приложения из Магазина Windows устанавливаются в папку WindowsApps , которая находится папке Program Files . Но в целях безопасности папка WindowsApps является скрытой по умолчанию. И если Вы зайдете в папку Program Files , то не увидите её там.
И если Вы зайдете в папку Program Files , то не увидите её там.
Поэтому для начала нужно включить показ скрытых файлов и папок в windows 8, делается это значительно легче, чем в windows 7.
Делать это мы будем непосредственно из папки Program Files. Заходим в неё и в верхнем меню Вид ставим флажок напротив пункта Скрытые элементы, после чего нужна нам папка сразу станет видимой:
показ скрытых файлов и папок в windows 8
Далее снова начнется применение прав владельца. После чего владелец сможет делать с этой папкой то, что Вы указали в разрешениях. Но во избежание неприятностей, можно просто дать права на Чтение и Выполнение, чтобы ненароком что не испортить.
Если захотите снова вернуть всё как было, то при поиске владельца укажите имя NT SERVICE\TrustedInstaller .
Так же можно дать права на Чтение администратору, а владельцем оставить TrustedInstaller .
Как поступить — решать Вам, я лишь показал возможность доступа к папке WindowsApps.
Куда скачиваются приложения из Microsoft Store и как их удалить
В Windows 10 основательно закрепился собственный магазин приложений Microsoft Store. Благодаря ему можно загрузить или купить официальные версии многих программ и игр. Скачанные файлы по умолчанию хранятся на системном диске, при этом их можно просмотреть и удалить.
Куда загружаются приложения из Store
На диске C (или другом разделе, отданном под систему) имеется папка ProgaramFiles, а в ней подпапка магазина WindowsApps. Именно здесь создаются подкаталоги под каждое загруженное приложение. Возможно, вы не сможете сразу увидеть её и получить к ней доступ, поэтому используйте нижеописанную инструкцию «Как открыть папку».
Папка магазина расположена на диске C в папке ProgramFiles
При этом помните, когда вы захотите удалить какое-нибудь приложение, помните, что нельзя вручную перемещать его файлы в корзину, так как в этом случае от него останутся битые файлы, разбросанные по многим разделам. Существует специальные нижеописанные методы, позволяющие удалить приложение из магазина без негативных последствий.
Существует специальные нижеописанные методы, позволяющие удалить приложение из магазина без негативных последствий.
Как открыть папку
Подпапка магазина WindowsApps открывается следующим образом:
- По умолчанию в проводнике не отображаются скрытые папки, а WindowsApps является скрытым разделом. Чтобы это исправить, перейдите к блоку «Вид» и снимите галочку со строки «Скрывать элементы». После отключения данной функции папка магазина должна появиться в списке программных файлов. Отключаем функцию «Скрывать элементы»
- Когда вы попытаетесь её открыть, появится уведомление с сообщением о том, что у вас нет подходящих прав. Попробуйте нажать кнопку «Продолжить», возможно, после этого доступ будет получен. Если же система отвечает вам повторным отказом, выполните следующие шаги. Нажимаем кнопку «Продолжить»
- Перейдите к свойствам папки. Разверните вкладку «Безопасность» и зайдите в дополнительные параметры. Нажимаем кнопку «Дополнительно»
- Находясь в блоке «Разрешения», используйте кнопку «Продолжить».
 Кликаем по кнопке «Продолжить»
Кликаем по кнопке «Продолжить» - Вы увидите названия учётной записи, которой принадлежит эта папка. Вам придётся изменить владельца. Нажимаем на кнопку «Изменить»
- В открывшемся окошке укажите название аккаунта, через который вы сейчас зашли в систему. Если имя будет прописано правильно, то есть система найдёт такую учётную запись, то строчка подчеркнётся. Введя имя неправильно, вы получите ошибку. Прописываем имя учетной записи
- После успешного введения имени закройте все окна, нажимая кнопку «ОК». Вернитесь к свойствам папки и дойдите до дополнительных параметров безопасности снова. Дважды кликните левой клавишей мыши по названию своего аккаунта. Дважды кликаем по аккаунту
- Установите полный доступ и сохраните внесённые изменения. Устанавливаем полный доступ
Готово, доступ к папке выдан. Уведомление о его отсутствие может появиться снова, но после нажатия кнопки «Продолжить» вы окажетесь внутри папки и сможете работать с её содержимым.
Удаление приложений
Удалять приложения, установленные из Windows Store и из других источников вручную, нельзя. Вместо этого стоит воспользоваться параметрами компьютера, командной строкой, PowerShell или другими средствами системы.
Через меню «Пуск»
В меню «Пуск» находится полный список программ, установленных на компьютере. Найдите в нём приложение, которое хотите стереть, кликните по нему правой клавишей мыши и укажите, что хотите удалить его. Подтвердите действие, чтобы запустить процедуру очистки.
Кликаем ПКМ и выбираем функцию «Удалить»
Через параметры
Удаление можно произвести и через параметры компьютера:
- Перейдите к параметрам компьютера. Открываем параметры компьютера
- Зайдите в блок «Приложения». Открываем раздел «Приложения»
- В списке программ отыщите то, которое хотите стереть, нажмите на него и кликните по появившейся кнопке «Удалить». Выбираем программу и жмем «Удалить»
Через PowerShell
Также удаление осуществляется через специальную прогрумму PowerShell:
- Разверните окно PowerShell, найти его можно через системную поисковую строку.
 Открываем программу PoweShell
Открываем программу PoweShell - Выполните запрос Get-AppxPackage, чтобы получить список всех программ. Он понадобится, чтобы узнать название пакета нужного приложения. Выполняем команду Get-AppxPackage
- Задайте команду Remove-AppxPackage X –Confirm, где X — название пакета, полученное на предыдущем шаге. Дополнительный параметр Confirm нужен для получения уведомления об удаление. Если его убрать, то система сразу выполнит очистку, не дожидаясь вашего подтверждения. Выполняем команду Remove-AppxPackage X –Confirm
Через командную строку
Ещё один способ удаления — чрез командную строку:
- Разверните командную строку от имени администратора. Открываем командную строку
- Выполните запрос wmic product get name, чтобы увидеть список корректных имён всех приложений. С помощью него найдите название программы, подлежащей удалению. Выполняем команду wmic product get name
- Выполните команду product where name=»X» call uninstall, где X — название приложения, полученное на предыдущем шаге.
 Выполняем команду product where name=»X» call uninstal
Выполняем команду product where name=»X» call uninstal
Видео: удаление приложений в Windows 10
Приложения из магазина устанавливаются в папку WindowsApps. Чтобы получить к ней доступ, придётся изменить её свойства безопасности. Удалить приложения, загруженные из Microsoft Store, можно при помощи параметров системы, меню «Пуск», командной строки и утилиты PowerShell.
Куда Microsoft Store устанавливает игры?
Раньше люди загружали приложения и игры с помощью установщиков и мастеров. Но теперь каждый пользователь хочет, чтобы этот процесс завершался всего несколькими щелчками мыши. Таким образом, многие используют основное приложение, такое как Steam или Microsoft Store, которое позволяет загрузить желаемую игру в течение минуты. Потому что решение в одно касание/щелчок всегда лучше, не так ли? Итак, если вы используете Microsoft Store, но не можете понять, куда Microsoft Store устанавливает игры, или, если на вашем компьютере имеется большое количество файлов и папок, и вы не знаете, где находится загруженный файл, эта статья вам поможет.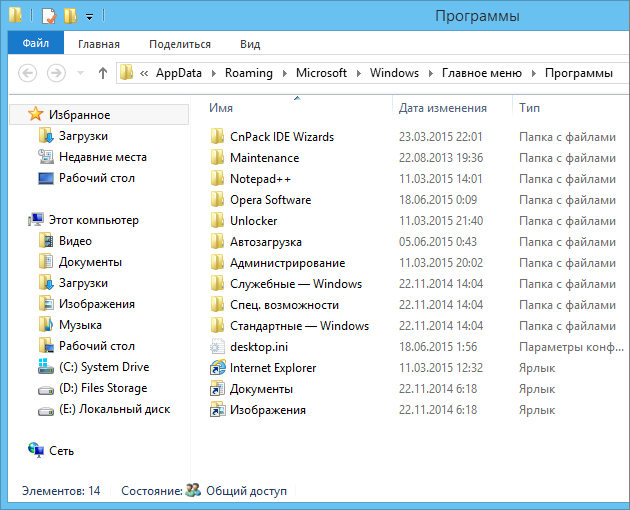 Сегодня мы поможем вам понять, где установлена игра из Microsoft Store.
Сегодня мы поможем вам понять, где установлена игра из Microsoft Store.
Куда Microsoft Store устанавливает игры в Windows 10?
Геймеры всех возрастов и роста, а именно дети, подростки и взрослые, очень довольны магазином Microsoft, поскольку он отвечает требованиям современной культуры. Тем не менее, многие не знают, где установлена игра из магазина Microsoft, и это не их вина. Однако наиболее очевидное местоположение довольно просто: C:\Program Files\WindowsApps.
Что это за папка WindowsApps?
Это папка в Program Files на диске C. Доступ к ней ограничен, поскольку политики администрирования и безопасности Windows защищают эту папку от любых вредоносных угроз. Следовательно, даже если вы хотите переместить установленные игры в другое легкодоступное место, вам придется обойти это препятствие.
Когда вы введете это местоположение в проводнике, вы получите следующий ответ: В настоящее время у вас нет разрешения на доступ к этой папке.
Если вы нажмете Продолжить, вы все равно не сможете получить доступ к папке, так как появится следующее предупреждение: Вам отказано в доступе к этой папке.
Как получить доступ к папке приложений Windows в Windows 10?
Чтобы получить доступ к папке WindowsApp, вам потребуются некоторые дополнительные привилегии. Следуйте приведенным ниже инструкциям, чтобы получить доступ к этой папке:
3. Щелкните вкладку Вид и установите флажок Скрытые элементы.
4. Прокрутите вниз до WindowsApps и щелкните ее правой кнопкой мыши.
Как изменить место загрузки Microsoft Store для установки приложений
Проблема нехватки памяти на компьютере с Windows не является обычным явлением, так как обновить хранилище очень просто и доступно. Но предположим, что вам нужно установить несколько приложений сейчас, и у вас нет времени отдавать свой компьютер профессионалу или ждать, пока Amazon доставит вам новый жесткий диск.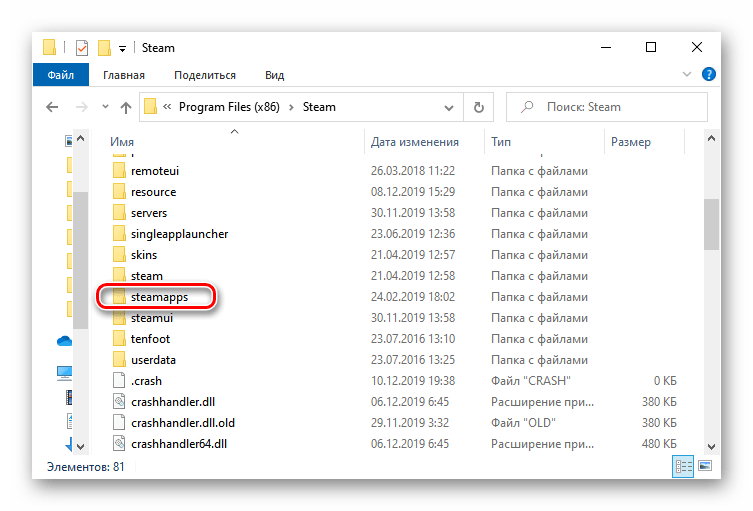 В такой момент лучше изменить место загрузки Microsoft Store для установки приложений. Если вы это сделаете, официальный Microsoft Store начнет загрузку новых приложений в выбранное место по вашему выбору.
В такой момент лучше изменить место загрузки Microsoft Store для установки приложений. Если вы это сделаете, официальный Microsoft Store начнет загрузку новых приложений в выбранное место по вашему выбору.
По умолчанию Windows 10 хранит все данные приложений Microsoft Store в папке под названием WindowsApps, видимой в вашей системе или на диске C. Многие люди используют SSD для запуска ОС и HDD для хранения документов, изображений, видео и т. Д., Поскольку это гораздо более доступно для обычного пользователя ПК. Если вы один из них и у вас нет SSD-накопителя большой емкости для системного диска, вы всегда можете изменить место загрузки приложений Microsoft Store по умолчанию. Не только приложения Microsoft Store, но также вы можете перемещать другие собственные папки, в которых по умолчанию сохраняются ваши приложения, документы, музыка, карты и т. Д.
Есть три разных метода изменения места загрузки Microsoft Store перед установкой новых приложений. Кроме того, можно перемещать существующие приложения, потому что иногда вы можете не захотеть менять расположение всех новых приложений, а вместо этого по какой-либо причине переместите только одно приложение.
Изменить местоположение загрузки Microsoft Store с помощью настроек Windows
Программы для Windows, мобильные приложения, игры — ВСЁ БЕСПЛАТНО, в нашем закрытом телеграмм канале — Подписывайтесь:)
Параметры Windows — это специальная панель параметров и преемница Панели управления, которая уже давно включена в Windows 10. На панели настроек Windows есть специальная опция, которую вы можете использовать, чтобы изменить место сохранения нового контента. Как было сказано ранее, можно изменить расположение по умолчанию для приложений, музыки, документов, фильмов / телешоу, фотографий / видео и т. Д. Чтобы использовать эту опцию, выполните следующие действия.
1: Нажмите клавишу Window + I, чтобы открыть настройки Windows на вашем компьютере. Хотя существует множество других методов, это самый быстрый и простой способ получить панель настроек Windows на экране. Кроме того, вы можете открыть меню «Пуск» и щелкнуть значок шестеренки настроек.
2: Щелкните меню «Система» и перейдите в раздел «Хранилище».
3: Здесь вы можете найти параметр под названием «Изменить место сохранения нового содержимого». Он отображается под заголовком Дополнительные параметры хранилища. Щелкните по этой опции.
4: На следующем экране показаны все параметры для изменения местоположения в соответствии с вашими требованиями. Разверните новые приложения, которые будут сохранены в раскрывающемся списке, и выберите соответствующий драйвер.
Важное примечание: не выбирайте внешний SSD / HDD или USB-накопитель, поскольку это может вызвать проблемы с приложениями при отключении этого устройства.
Изменить место загрузки Microsoft Store с помощью редактора реестра
Редактор реестра — одна из лучших и наиболее важных утилит в ОС Windows, позволяющая пользователям настраивать свой компьютер. Однако, будучи продвинутым инструментом с правами администратора, он также может сломать ваш компьютер. Поэтому, прежде чем переходить к шагам, настоятельно рекомендуется сделать резервную копию всех файлов реестра и создать точку восстановления системы. Если что-то пойдет не так, вы можете быть в большей безопасности. Также убедитесь, что вы вошли в учетную запись администратора.
Если что-то пойдет не так, вы можете быть в большей безопасности. Также убедитесь, что вы вошли в учетную запись администратора.
- Нажмите клавиши Windows + R, чтобы открыть окно «Выполнить», введите regedit и нажмите кнопку Enter на клавиатуре или нажмите кнопку OK.
2: Вы можете найти подсказку UAC на экране. Если да, нажмите кнопку «Да», чтобы открыть редактор реестра на вашем компьютере.
3: перейдите по следующему пути —
HKEY_LOCAL_MACHINE SOFTWARE Microsoft Windows CurrentVersion Appx
Вы можете напрямую вставить его в редактор реестра или раскрыть каждый ключ один за другим.
4: Щелкните правой кнопкой мыши Appx и выберите параметр «Разрешения». Перед изменением местоположения необходимо получить полный доступ, поскольку у вас есть только разрешение на чтение.
5: Выберите ВСЕ ПАКЕТЫ ПРИЛОЖЕНИЙ и нажмите кнопку «Дополнительно».
6: По умолчанию этот ключ принадлежит TrustedInstaller. Нажмите кнопку «Изменить» и выберите свое имя / имя пользователя в соответствующем всплывающем окне.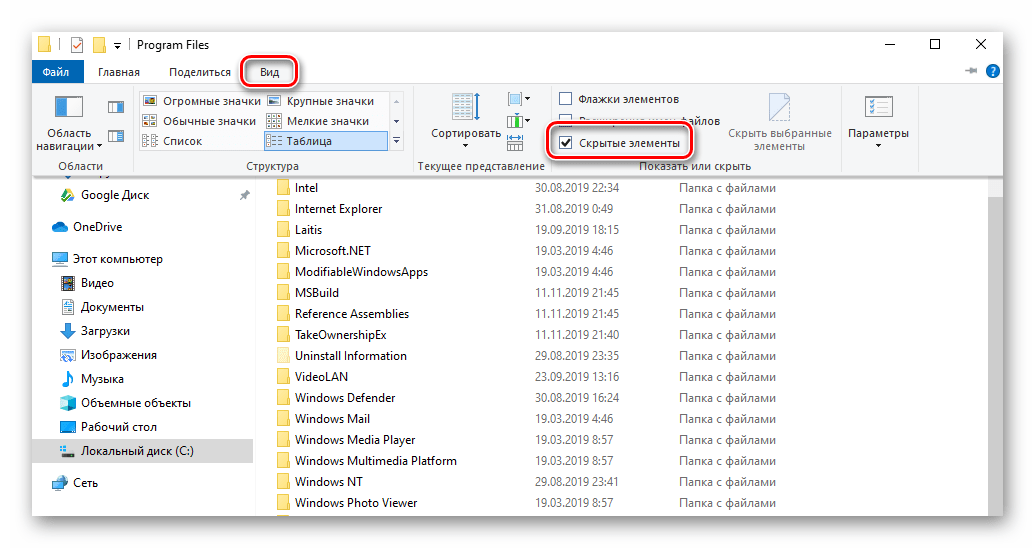
7. После того, как вы нажмете кнопку «ОК», установите флажок «Заменить владельца подконтейнеров и объектов» и нажмите кнопку «Применить».
8: Нажмите кнопку «Добавить» и «Выбрать основную» соответственно.
9: Выберите свое имя пользователя в поле «Введите имя объекта для выбора» и нажмите кнопку «ОК».
10. Убедитесь, что в раскрывающемся меню «Тип» выбрано «Разрешить», а в раскрывающемся списке «Применено к» выбран параметр «Этот ключ и подразделы». Если да, установите флажки «Полный доступ» и «Чтение» и нажмите кнопку «ОК».
11: Снова нажмите OK в окне Advanced Security Settings for Appx> выберите свое имя пользователя в следующем окне и нажмите кнопку OK.
12: Дважды щелкните значение строки PackageRoot справа и введите путь, который вы хотите установить в качестве нового места для загрузки.
13: Нажмите кнопку ОК, чтобы сохранить изменения.
Измените местоположение приложения Microsoft Store или переместите его на другой диск
Оба метода, как упоминалось ранее, позволяют установить все последние приложения на другой диск.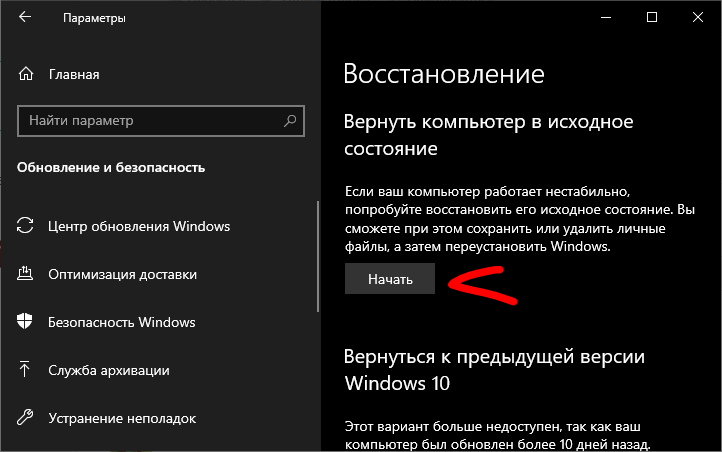 Что делать, если вы хотите изменить расположение существующего приложения? Это тоже возможно.
Что делать, если вы хотите изменить расположение существующего приложения? Это тоже возможно.
1: нажмите клавиши Windows + I, чтобы открыть настройки Windows.
2: перейдите в Приложения> Приложения и функции.
3: Найдите приложение, которое вы хотите переместить на другой диск или другое место, и нажмите соответствующую кнопку «Переместить».
4: Выберите диск, на который вы хотите переместить это приложение, и нажмите кнопку «Переместить».
Вот и все! Установленное приложение переместится на другой диск в считанные секунды.
Вы изменили место загрузки в Microsoft Store для приложений или игр?
Поскольку первый метод включен напрямую в настройки Windows, он работает безупречно. А пока вам нужно выполнить некоторые дополнительные действия, чтобы сделать то же самое с редактором реестра. В заключение, если вы торопитесь, лучше использовать первый способ. В качестве альтернативы вы можете попробовать второй метод, чтобы изменить место загрузки Microsoft Store для установки приложений, чтобы получить большую гибкость.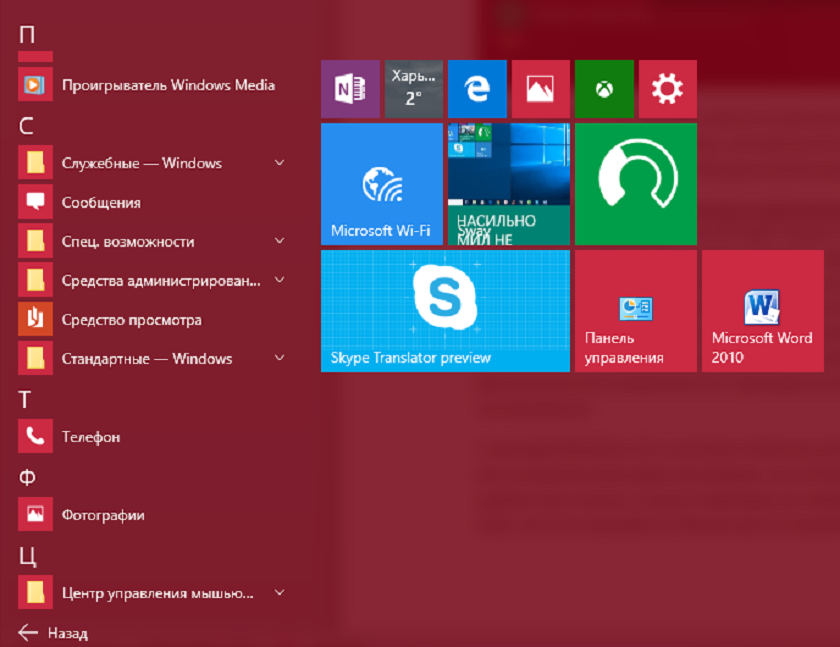
Программы для Windows, мобильные приложения, игры — ВСЁ БЕСПЛАТНО, в нашем закрытом телеграмм канале — Подписывайтесь:)
Где установлены приложения Магазина Windows и где они сохраняют данные
Microsoft представила приложения Магазина Windows под названием «Metro Apps» с Windows 8. Позже Microsoft решила назвать их «Modern Apps». И на сегодняшний день в Windows 10 приложения в магазине называются просто «Приложения для Windows». Microsoft использует скрытую папку с именем WindowsApps для установки этих приложений Metro/Modern. Папка находится в папке Program Files на системном диске (C:\). Данные для всех современных приложений хранятся в Папка AppData в профиле пользователя.
Как и в случае со старыми программами, Windows использует разные папки для хранения установочных файлов приложения и данных (например, сеансов, загрузок в приложении и т. д.). Вот подробности:
Папка установки — Приложения устанавливаются в папку WindowsApps . Вы можете найти его по этому адресу — C:\Program Files .
Вы можете найти его по этому адресу — C:\Program Files .
Временная папка данных (изолированное хранилище) — современные приложения сохраняют свои данные в следующем месте — — C:\Users\<имя пользователя>\AppData\Local\Packages .
Обратите внимание, что обе папки скрыты. Они не будут отображаться в списке папок, если вы не включите отображение скрытых файлов в Windows 10. Если вы включили скрытые элементы, папки будут отображаться более светлым цветом, указывая на то, что это скрытый элемент.
Вы нашли папку WindowsApps. Но вы пока не можете получить к нему доступ. При попытке открыть Windows сообщит, что у вас нет разрешения на доступ к папке. Вы нажмете «Продолжить», надеясь, что получите полномочия, но Windows заблокирует вам путь, выдав уведомление об отказе в доступе.
Почему он недоступен? Это связано с тем, что у вас нет разрешения на чтение или запись в папку. Когда вы нажимаете «Продолжить», Windows пытается получить разрешение с помощью запроса с повышенными правами (администратора), но, поскольку вы не являетесь владельцем папки, она снова получает отказ.
Как получить доступ к папке WindowsApps
Вам нужно перейти в настройки безопасности папки и сделать себя владельцем, чтобы получить к ней обычный доступ. Просто выполните несколько шагов ниже, чтобы войти в систему.
- Щелкните правой кнопкой мыши папку WindowsApps и перейдите на вкладку безопасность .
- Нажмите Продолжить , а затем нажмите Изменить перед владельцем.
- Добавьте себя в качестве владельца. Если вы не уверены, что выбрать, нажмите еще раз на Advanced. Затем нажмите Типы объектов и снимите все остальные параметры, кроме пользователей. Затем нажмите Найти . Выберите свое имя пользователя из списка результатов поиска и нажмите OK, чтобы продолжить.
- Вы будете добавлены в качестве владельца папки, и теперь вы сможете получить к ней доступ. Просто вернитесь назад и дважды щелкните папку WindowsApps; затем продолжите, нажав Продолжить в запросе разрешения.

Рекомендуется отменить изменение и сделать TrustedInstaller владельцем после того, как вы закончите доступ к папке. Это гарантирует, что установка приложения останется в хорошем состоянии и не будет содержать вирусов или вредоносных программ.
ТегиСовременные приложения Windows 10 Windows Apps
Как сохранять новые приложения в разных местах и экономить место на диске Windows
Автор
Нирадж Парути
Хотите освободить место на диске C? Сохраняйте приложения в другом месте с помощью этих советов для Windows.
Пока вы продолжаете работать, развлекаться и подключаться к компьютеру, разработчики постоянно создают новые приложения, чтобы улучшить вашу работу с Windows.
В Microsoft Store вы найдете отличные приложения практически для всего, что вам нужно. Однако не рекомендуется загружать и сохранять все приложения в одном месте, особенно на диске C:. Читайте дальше, чтобы узнать, почему и как экономить место, сохраняя приложения в разных местах.
Почему бы просто не сохранить все на диск C?
Будь то социальные, развлекательные, рабочие или музыкальные приложения — все приложения, которые вы загружаете из Microsoft Store, сохраняются на локальном диске C:. Это настройка Windows по умолчанию.
Локальный диск C: также является диском, на котором установлены файлы ОС Windows и другие важные данные. Если у вас есть только один диск, это будет диск C:, на котором будут храниться файлы Windows, пользовательские документы, видео и папки с изображениями.
Рекомендуется разбивать жесткий диск компьютера на отдельные диски при покупке или сборке нового ПК — возможно, вы тоже это сделали. Это гарантирует, что установочные файлы Windows находятся в отдельном месте на вашем ПК, на диске C:. И вы можете хранить свои данные и папки на других дисках.
Итак, если диск C: поврежден, вы можете переустановить Windows, но ваши файлы, установленные на других дисках, будут в безопасности.
Кроме того, и это важно, вам необходимо иметь место на диске C: для файлов Windows и различных обновлений программного обеспечения, которые вы должны регулярно устанавливать, чтобы обеспечить бесперебойную работу вашего ПК. Кроме того, на жестких дисках также требуется место для виртуальной памяти.
Если диск C: заполняется, есть вероятность, что ваш компьютер может замедлиться. Вы также можете освободить место на диске C:, удалив определенные файлы Windows, чтобы освободить место и решить проблему медленного ПК.
Вы должны убедиться, что около 10%-15% места всегда свободно на локальном диске C:. Один из способов сделать это — вручную изменить место установки новых приложений из Магазина Microsoft. Вы можете хранить приложения на других внутренних дисках и даже на внешних устройствах хранения, таких как жесткие диски и USB-накопители. Посмотрим, как.
Один из способов сделать это — вручную изменить место установки новых приложений из Магазина Microsoft. Вы можете хранить приложения на других внутренних дисках и даже на внешних устройствах хранения, таких как жесткие диски и USB-накопители. Посмотрим, как.
Как сохранять новые приложения в разных местах
Приложения из Microsoft Store легко сохранять в местах, отличных от диска C:.
- Откройте Настройки, нажав одновременно клавиши Win + I или щелкните правой кнопкой мыши значок Windows на панели задач и выберите Настройки . Вы также можете использовать один из многих способов открыть настройки в Windows.
- Затем нажмите Система в Настройки .
- Нажмите на Хранилище , чтобы открыть настройки хранилища.
- В Windows 10 в разделе Дополнительные параметры хранилища нажмите Изменить место сохранения нового контента .
 Если вы используете Windows 11, нажмите Дополнительные параметры хранения > Где сохраняется новый контент . На следующей странице вы сможете выбрать места, где можно сохранить новые приложения, новые документы, новую музыку, новые фотографии и видео, а также новые фильмы и телепередачи.
Если вы используете Windows 11, нажмите Дополнительные параметры хранения > Где сохраняется новый контент . На следующей странице вы сможете выбрать места, где можно сохранить новые приложения, новые документы, новую музыку, новые фотографии и видео, а также новые фильмы и телепередачи. - Вверху страницы под опцией Новые приложения будут сохраняться в: вы увидите вариант по умолчанию, Локальный диск (C:) . Щелкните стрелку вниз рядом с Локальный диск (C:) , чтобы открыть раскрывающийся список со всеми дисками на вашем компьютере. На скриншоте ниже вы можете увидеть диски на моем ПК: Local Disk (C:) , (E:) диск, который называется Movies&Music и New Volume (F:) диск.
- Теперь выберите диск, на который вы хотите сохранять новые приложения. Параметр «Применить » появится рядом с выбранным вами именем диска.
 Нажмите Применить , чтобы установить диск в качестве местоположения по умолчанию для новых приложений. Точно так же вы можете выбрать диски для сохранения новых документов, музыки, фотографий и видео.
Нажмите Применить , чтобы установить диск в качестве местоположения по умолчанию для новых приложений. Точно так же вы можете выбрать диски для сохранения новых документов, музыки, фотографий и видео. - Теперь все новые загруженные вами приложения будут сохраняться на выбранном вами новом диске. И когда вы загружаете новые приложения, Windows создаст на этом диске папку WindowsApps , и все приложения будут сохранены в этой папке.
Как сохранять новые приложения на внешних дисках
Вы также можете сохранить новые приложения на внешних дисках, таких как USB-накопители, внешние жесткие диски, SD-карты и USB-накопители.
Это удобно, особенно если вы собираетесь на презентацию в город или на проект за город. Вы можете загружать и носить с собой нужные приложения на USB-накопителе или жестком диске. Тем не менее, обязательно отформатируйте эти новые накопители, используя NTFS , прежде чем изменить на него место сохранения.
- Сначала подключите USB-накопитель или жесткий диск к компьютеру.
- Открыть Настройки > Система > Изменить место сохранения нового контента .
- В верхней части страницы под параметром Новые приложения будут сохраняться в: щелкните стрелку вниз рядом с именем диска по умолчанию. Подключенные внешние диски также будут перечислены здесь вместе с внутренними дисками вашего компьютера. Как вы можете видеть на снимке экрана ниже, USB-накопитель с именем NEERAJ (G:) и Seagate Backup Plus Drive (H:) также указаны вместе с внутренними дисками ПК.
- Теперь выберите внешний диск и нажмите Применить , чтобы установить диск в качестве местоположения по умолчанию для новых приложений.
Приложения, установленные на внешних дисках, будут открываться и работать, только если эти внешние диски остаются подключенными к вашему ПК. Если внешний диск, выбранный для установки новых приложений, отключен, Windows будет устанавливать новые приложения на локальный диск (C:) до тех пор, пока внешний диск не будет снова подключен. Приложения, установленные при отключенном внешнем диске, останутся только на диске C: и не будут автоматически перемещены на внешний диск, если он будет снова подключен.
Если внешний диск, выбранный для установки новых приложений, отключен, Windows будет устанавливать новые приложения на локальный диск (C:) до тех пор, пока внешний диск не будет снова подключен. Приложения, установленные при отключенном внешнем диске, останутся только на диске C: и не будут автоматически перемещены на внешний диск, если он будет снова подключен.
Как переместить сохраненные приложения на другой диск
При выборе нового диска или места для установки приложений Microsoft Store на этот диск будут устанавливаться только новые приложения. Существующие приложения на вашем диске C: останутся на вашем диске C:, как и раньше.
Однако, чтобы освободить место на диске C: вашего ПК, вы можете переместить приложения с него на другой внутренний диск. Для приложений, которые вы не будете использовать часто, вы можете переместить их на внешний диск.
Чтобы узнать, как это сделать, вы можете прочитать наше руководство о том, как безопасно и легко перемещать приложения и установленные программы в Windows 10 и 11.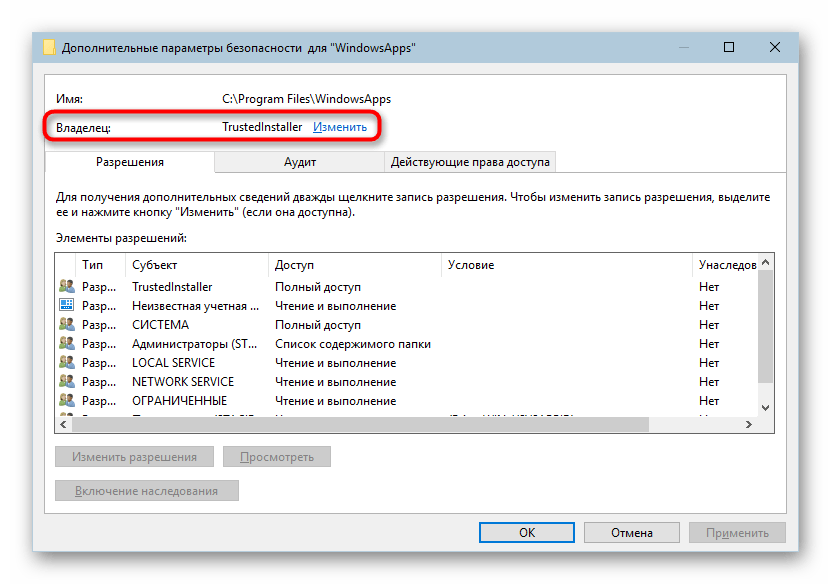
 Кликаем по кнопке «Продолжить»
Кликаем по кнопке «Продолжить» Открываем программу PoweShell
Открываем программу PoweShell Выполняем команду product where name=»X» call uninstal
Выполняем команду product where name=»X» call uninstal
 Если вы используете Windows 11, нажмите Дополнительные параметры хранения > Где сохраняется новый контент . На следующей странице вы сможете выбрать места, где можно сохранить новые приложения, новые документы, новую музыку, новые фотографии и видео, а также новые фильмы и телепередачи.
Если вы используете Windows 11, нажмите Дополнительные параметры хранения > Где сохраняется новый контент . На следующей странице вы сможете выбрать места, где можно сохранить новые приложения, новые документы, новую музыку, новые фотографии и видео, а также новые фильмы и телепередачи. Нажмите Применить , чтобы установить диск в качестве местоположения по умолчанию для новых приложений. Точно так же вы можете выбрать диски для сохранения новых документов, музыки, фотографий и видео.
Нажмите Применить , чтобы установить диск в качестве местоположения по умолчанию для новых приложений. Точно так же вы можете выбрать диски для сохранения новых документов, музыки, фотографий и видео.