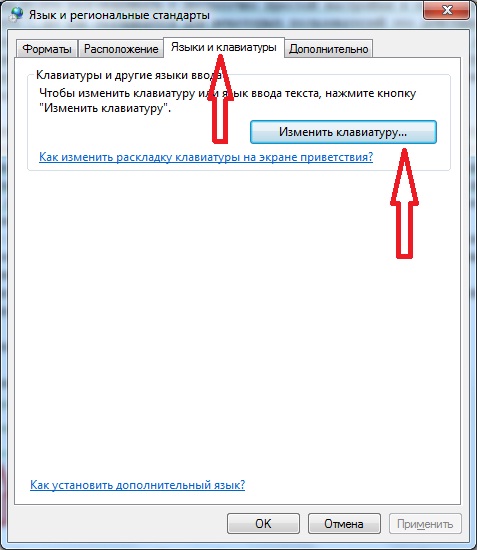Как установить русский язык по умолчанию на windows 7: Русский язык для Windows — как скачать и установить
Содержание
Смена языка (раскладки клавиатуры) при входе в систему (на экране приветствия)
Многие из вас сталкивались с такой проблемой — после установки русской версии Windows на экране приветствия по умолчанию устанавливался русский язык в качестве языка ввода. Это доставляет неудобство тем, кто привык использовать по умолчанию английский язык и соответственно английские символы для ввода логина и пароля.
В зависимости от версии Windows для решения этой проблемы можно использовать различные способы:
- Универсальный — использовать редактор реестра и делать изменения в нужном разделе.
- Windows 7 — эту проблему можно решить без прямого вмешательства в реестр.
Рассмотрим их.
Все версии Windows
Параметры реестра, отвечающие за раскладку клавиатуры при входе в систему находятся в разделе
HKU\.DEFAULT\Keyboard Layout\Preload
В этом разделе будут параметры «1», «2» и т.д. Количество параметров определяет количество используемых языков, а их значения — сами языки. Например, значение 00000409 определяет английскую раскладку, а 00000419 — русскую. Порядок смены языков определяют сами значения «1», «2» и т.д. То есть раскладка, указанная в параметре «1», будет первой или по-умолчанию (в частности выставленной по-умолчанию на экране приветствия).
Например, значение 00000409 определяет английскую раскладку, а 00000419 — русскую. Порядок смены языков определяют сами значения «1», «2» и т.д. То есть раскладка, указанная в параметре «1», будет первой или по-умолчанию (в частности выставленной по-умолчанию на экране приветствия).
Таким образом, следующими командами можно задать порядок языков (не запуская RegEdit):
reg add "HKU\.DEFAULT\Keyboard Layout\Preload" /v 1 /t REG_SZ /d 00000409 /f reg add "HKU\.DEFAULT\Keyboard Layout\Preload" /v 2 /t REG_SZ /d 00000419 /f
Смена языков ввода и раскладок клавиатуры осуществляется разными клавишами, за которые отвечают разные параметры раздела
HKU\.DEFAULT\Keyboard Layout\Toggle
Так параметр «Hotkey» и дублирующий его «Language Hotkey» отвечают за сочетание клавиш смены языков ввода, а «Layout Hotkey» отвечает смену раскладок клавиатуры. Опытным путём обнаружил следующие значения параметров и их соответствие горячим клавишам:
Таким образом, для приведённого рисунка можно использовать следующие команды:
reg add "HKU\.DEFAULT\Keyboard Layout\Toggle" /v Hotkey /t REG_SZ /d 2 /f reg add "HKU\.DEFAULT\Keyboard Layout\Toggle" /v "Language Hotkey" /t REG_SZ /d 2 /f reg add "HKU\.DEFAULT\Keyboard Layout\Toggle" /v "Layout Hotkey" /t REG_SZ /d 1 /f
Чаще можно встретить готовый reg-файл, который модифицирует реестр. Я использую следующий:
Windows Registry Editor Version 5.00 [HKEY_USERS\.DEFAULT\Keyboard Layout] [HKEY_USERS\.DEFAULT\Keyboard Layout\Preload] "1"="00000409" "2"="00000419" [HKEY_USERS\.DEFAULT\Keyboard Layout\Substitutes] [HKEY_USERS\.DEFAULT\Keyboard Layout\Toggle] "Hotkey"="2" "Language Hotkey"="2" "Layout Hotkey"="1"
Windows 7
В Windows 7 эту проблему можно решить без прямого вмешательства в реестр.
Откройте панель управления и выберите ссылку «Часы, язык и регион». Далее выберите «Изменение языка интерфейса». В открывшемся диалоговом окне перейдите на вкладку «Дополнительно» и щелкните на кнопке «Копировать параметры».
У вас откроется новое диалоговое окно «Параметры экрана и учетных записей новых пользователей».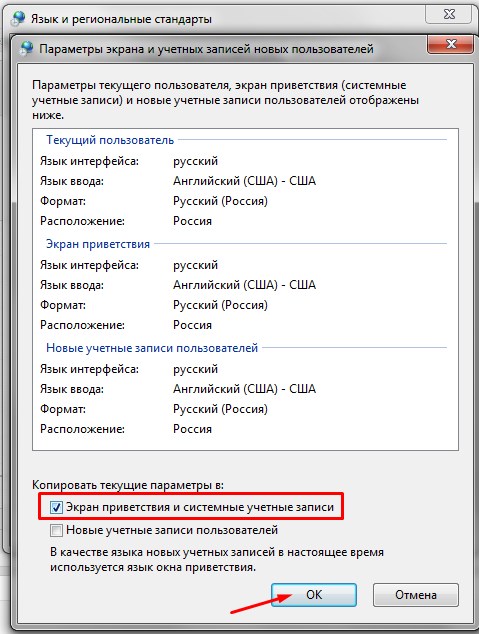 Если у вас по умолчанию в качестве языка ввода установлен Английский (США), то вам достаточно поставить флажок у пункта «Экран приветствия и системные учетные записи». Вы увидите, что в разделе «Экран приветствия» настройки будут соответствовать настройкам текущего пользователя, то есть вашим. Осталось только перезагрузить компьютер и убедиться в этом.
Если у вас по умолчанию в качестве языка ввода установлен Английский (США), то вам достаточно поставить флажок у пункта «Экран приветствия и системные учетные записи». Вы увидите, что в разделе «Экран приветствия» настройки будут соответствовать настройкам текущего пользователя, то есть вашим. Осталось только перезагрузить компьютер и убедиться в этом.
Использовались материалы:
http://www.oszone.net/10731
http://forum.oszone.net/thread-134799.html
Как на клавиатуре перейти на русский язык
Интерфейс Windows, вне зависимости от версии, конечно же может переводиться на разные языки, кому-то удобнее в английском работать, кому-то в русском и в целом система официально поддерживает все возможные языки и в этой статье я подробно расскажу о том, как можно изменить язык интерфейса Виндовс (во всех последних ее версиях: 7, 8, 10) на удобный вам в случае необходимости, буквально за несколько кликов мышкой.
Смена языка в виндовс в первую очередь может потребоваться в тех случаях, когда вам в руки попал компьютер, на котором установлена ОС с языком интерфейса, на котором вам работать будет неудобно.
Ну, например, вы не знаете совершенно английского, а приобрели или вам кто-то передал компьютер в ваше распоряжение как раз с англоязычным интерфейсом. Или случайно язык поменяли, а может вследствие действия какой-то «заразы», попавшей в систему.
В любом случае, для комфортной работы язык всегда можно поменять, хоть и не всегда в системе предустановлен нужный перевод.
Не путайте язык интерфейса с раскладкой клавиатуры в системе! Язык интерфейса — это перевод всех окон, меню системы, пунктов настроек, а смена раскладки — это возможность вводить символы на разных языках.
Как установить русский язык в Андроид из меню
- Откройте «Настройки» или “Settings”. Найдите пункт «Язык и ввод» или “Language & Input” (значок с глобусом). В открывшемся меню выберите пункт «Язык» или “Language” (первый пункт).
- Далее просто найдите в списке русский язык и нажмите один раз по нему. Он сразу же будет установлен во всей системе.
- Теперь у вас самый настоящий русский Андроид.

Если русского языка нет в списке, то вам поможет вторая инструкция.
Метод второй
Еще один вариант перевода клавиатуры на русский:
- Ctrl+Shift.
- Ctrl+Alt.
- Shift (по левой стороне раскладки)+Shift (по правой стороне).
Комбинация набора кнопок для перемены языкового ввода обусловлена моделью вашего персонального компьютера и операционной системой, которая установлена в нем, либо от персональных настроек владельца.
Нажимаем на кнопки клавиатуры по очереди Ctrl и Shift, и фиксируем их, не отпуская. При условии, что на панели заданий символ, обозначающий активированный английский язык (En), изменился на русский (Ru), значит на вашей клавиатуре, для изменения языкового ввода, необходимо пользоваться данной комбинацией кнопок. В противном случае пробуйте другую совокупность клавиш. Со временем вы будете переходить с одного языка на другой непроизвольно, даже не заглядывая на клавиатуру.
В противном случае пробуйте другую совокупность клавиш. Со временем вы будете переходить с одного языка на другой непроизвольно, даже не заглядывая на клавиатуру.
Когда же вам не совсем удобно пользоваться комбинацией кнопок, которая установлена стандартно на ПК, есть возможность назначения собственной совокупности кнопок в пользовательских настройках. Для преобразования комбинирования следует осуществить вход в меню «Пуск» — «Панель управления».
Для преобразования комбинирования следует осуществить вход в меню «Пуск» — «Панель управления».
Если на компе находится операционка Windows XP, то необходимо остановиться в образовавшемся окошке на папке под названием «Язык и региональные стандарты». Потом следует перебраться на вкладочку «Язык и клавиатуры», и тут остановиться на пункте изменения клавиатуры.
При условии, что у вас на ПК была произведена инсталляция 7 ОС от Windows, то, войдя в окошко редактирования с указателем «Часы, язык и регион» останавливаемся на строке, которая сразу же расположена под надписью.
При условии, что у вас на ПК была произведена инсталляция 7 ОС от Windows, то, войдя в окошко редактирования с указателем «Часы, язык и регион» останавливаемся на строке, которая сразу же расположена под надписью.
В образовавшемся оконце кликаем по вкладочке «Языки и клавиатуры», а после на титр «Изменить клавиатуру». Впоследствии появится еще одно окошко – «Язык и службы текстового ввода».
Язык и клавиатуры
Открываем вкладочку «Переключение клавиатуры», останавливаем выбор на подпункте «Переключить язык ввода». Тут следует кликнуть на указатель «Сменить сочетание клавиш».
Открываем вкладочку «Переключение клавиатуры», останавливаем выбор на подпункте «Переключить язык ввода». Тут следует кликнуть на указатель «Сменить сочетание клавиш».
В образовавшемся окошке «Изменение сочетания клавиш» в столбце расположенному с левого краю «Смена языкового ввода», находим более оптимальную совокупность кнопок для переведения раскладки на русскоязычный набор.
Смена языкового ввода
Альтернативный способ русификации Android
Данный способ актуален для смартфонов под управлением Android 4.2 Jelly Bean и новее. Способ предполагает подключение устройства к компьютеру и загрузку в него файла локализации.
Инструкция — как получить русский язык на Андроид, если его изначально нет:
- Скачайте приложение MoreLocale 2 на Трешбоксе. Его можно даже не открывать.
MoreLocale 2 2.4.3 Android 4.0 и выше - Теперь нужно получить права разработчика в Android. Для этого перейдите в «Настройки» или “Settings” → «О телефоне» или “About” (последний пункт).
- Здесь нужно найти пункт «Номер сборки» или “Build Number” (последний или предпоследний пункт). По этой строке с номером сборки нужно нажимать несколько раз до тех пор, пока не появится надпись о том, что вы теперь разработчик (“You are developer now”).
- Возвращайтесь в основное меню настроек и ищите новый пункт «Для разработчиков» или “Developer options”.

- Прежде всего активируйте сами настройки разработчиков (переключатель On / Off). После этого нужно активировать пункт USB Debugging. Соглашайтесь со всплывающими предупреждениями.
- Теперь перед подключением устройства к компьютеру необходимо скачать архив с утилитой ADB. Создайте папку adb в корне диска C и распакуйте в нее содержимое скачанного архива.
- Теперь можно подключать ваш смартфон или планшет к компьютеру. На самом устройстве разрешите USB-отладку (при подключении появится окно с подтверждением). Дождитесь пока устройство нормально определится в Windows. Теперь откройте командную строку Windows (Пуск → Выполнить → cmd).
- Сначала нужно ввести команду для перехода в нужную папку: cd c:\adb Теперь убедитесь, что экран вашего устройства не заблокирован. Введите команду adb devices Если появилось кодовое имя и напротив него надпись “devices”, то значит все хорошо.
- Все это время смартфон должен быть разблокирован.
 Введите команду adb shell После этого еще одна команда: pm list packages morelocale И завершающая команда: pm grant jp.co.c_lis.ccl.morelocale android.permission.CHANGE_CONFIGURATION В результате консоль должна вывести такой текст:
Введите команду adb shell После этого еще одна команда: pm list packages morelocale И завершающая команда: pm grant jp.co.c_lis.ccl.morelocale android.permission.CHANGE_CONFIGURATION В результате консоль должна вывести такой текст: - Если все прошло успешно, то устройство можно отсоединять от компьютера. Запустите приложение MoreLocale 2. В списке его языков должен быть русский. Выбираете его и русский язык активируется во всей системе.
Желательно еще совершить перезагрузку после всех этих операций.
Используем стороннее приложение
Во многих китайских телефонах даже в языковых настройках вы не найдете русского. Его там просто нет, и тогда поменять язык не получиться. Установка русского языка на телефон под управлением Андроид не представляет большой проблемы. Добавить русский поможет MoreLocale 2.
Это специальное приложение, способное русифицировать практически любое устройство. Скачать его вы можете в официальном магазине приложений Google Play или на другом сайте. Предварительно необходимо установить программу на телефон. После этого следует выполнить следующие шаги:
Предварительно необходимо установить программу на телефон. После этого следует выполнить следующие шаги:
- Запустите приложение MoreLocale 2,
- На главном экране в верхней правой части окна выберите надпись «Custom locale».
- В меню нажмите на верхнюю кнопку «ISO». Укажите язык (в данном случае Russian).
- Нажмите кнопку ISO, находящуюся ниже первой. Из предлагаемого списка вам необходима Russian Federation.
- Сохраните настройки, нажав кнопку «Set».
Это приложение может добавить язык фактически на любое устройство под управлением Android до версии 4.2. Смена языка происходит за несколько секунд, однако на некоторых аппаратах русификация будет лишь частичной.
Инструкция для старых устройств
Если ваше устройство работает под управлением Android 4.1 Jelly Bean и старее, а еще в списке его системных языков нет русского, то нужно использовать немного другую инструкцию:
- Скачиваем приложение MoreLocale 2 на Трешбоксе.
- Запускаем его и на первом же экране нажимаем кнопку “CustomLocale”.

 DEFAULT\Keyboard Layout\Toggle" /v Hotkey /t REG_SZ /d 2 /f
reg add "HKU\.DEFAULT\Keyboard Layout\Toggle" /v "Language Hotkey" /t REG_SZ /d 2 /f
reg add "HKU\.DEFAULT\Keyboard Layout\Toggle" /v "Layout Hotkey" /t REG_SZ /d 1 /f
DEFAULT\Keyboard Layout\Toggle" /v Hotkey /t REG_SZ /d 2 /f
reg add "HKU\.DEFAULT\Keyboard Layout\Toggle" /v "Language Hotkey" /t REG_SZ /d 2 /f
reg add "HKU\.DEFAULT\Keyboard Layout\Toggle" /v "Layout Hotkey" /t REG_SZ /d 1 /f

 Введите команду adb shell После этого еще одна команда: pm list packages morelocale И завершающая команда: pm grant jp.co.c_lis.ccl.morelocale android.permission.CHANGE_CONFIGURATION В результате консоль должна вывести такой текст:
Введите команду adb shell После этого еще одна команда: pm list packages morelocale И завершающая команда: pm grant jp.co.c_lis.ccl.morelocale android.permission.CHANGE_CONFIGURATION В результате консоль должна вывести такой текст: