Очистить реестр: Как почистить реестр на Windows 10, особенности ручной и программной чистки
Содержание
Как очистить реестр Windows 10
Зачем нужно чистить реестр
Прежде чем приступить к очистке реестра Windows 10
Здесь вы найдете список всего, что установлено на вашем компьютере. Найдите программы, которые вы удалили, и если вы найдете их, просто выберите их и нажмите кнопку «Удалить» на клавиатуре. Кроме того, вы можете использовать сочетание клавиш Ctrl + F для поиска определенной записи.
Если вы решите пойти по этому пути, вы должны быть очень осторожны, так как после удаления записи в реестре она исчезнет.
Здесь нет возможности отменить, так что будьте очень осторожны. Если что-то пойдет не так, вы можете сделать резервную копию реестра с файлом, который вы создали, прежде чем начать.
Редактор реестра является инструментом для Windows по умолчанию для просмотра и изменения реестра. Однако этот ручной поиск отнимает очень много времени, и фильтрация тысяч записей может быть довольно сложной.
Вот почему мы рекомендуем использовать сторонние инструменты для очистки реестра, так как они создадут резервную копию реестра Windows перед запуском процесса очистки.
Зачем нужно чистить реестр
Записи реестра – это следы всего, что вы делаете на своем компьютере. Каждая установленная программа, каждая открытая веб-страница, каждое вносимое вами изменение создает запись в реестре.
Вы можете представить, сколько из этих записей реестра существует, если учесть, что каждая операция, которую вы выполняете на своем компьютере, создает свою собственную запись в реестре.
Хотя ключи реестра почти ничего не занимают на жестких дисках, они, тем не менее, компенсируют это явным числом.
После некоторого времени запуска Windows 10, установки и удаления программ и приложений вы получаете сотни или тысячи записей реестра, которые совершенно бесполезны.
Операционная система по-прежнему фильтрует их все, даже если они больше не используются, и этот процесс отягощает ее, как я уверен, каждый из вас однажды видел, когда открывал папку с сотнями файлов или при копировании нескольких файлов.
Мы ясно видим, что даже со всеми обновлениями и улучшениями Windows 10 не может управлять файловыми системами с огромным количеством записей.
Вероятно, это связано больше с аппаратными ограничениями, чем с программным обеспечением, но даже в этом случае мы можем улучшить его.
Прежде чем приступить к очистке реестра Windows 10
Убедитесь, что на вашем компьютере нет запущенных программ. Перед началом работы закройте все, кроме утилиты очистки реестра.
Активные программы создают и изменяют записи реестра, поэтому они могут помешать сканированию или даже могут быть повреждены.
Кроме того, пока выполняется процесс сканирования или восстановления, не вмешивайтесь в работу компьютера. Даже простое переименование папки или перемещенный ярлык создает запись в реестре и может поставить под угрозу весь процесс.
Некоторые программы очистки реестра оценивают риск каждого реестра и сообщают, какие из них можно безопасно изменить или очистить.
Не забывайте выбирать только те, которые указаны в программе, и не выбирайте никакие записи реестра, которые помечены как опасные для изменения.
Кроме того, если используемая утилита реестра имеет функцию автоматического удаления, обязательно отключите ее. Лучше, чтобы вы сами контролировали, какие записи следует удалять.
После завершения сканирования все должно работать нормально, но если это не так и определенное программное обеспечение больше не работает, вам следует немедленно восстановить реестр в том виде, в котором он был до внесения изменений.
Если проблема не исчезнет, вам следует использовать созданную вами точку восстановления, чтобы вернуться к исходному состоянию реестра.
Источник записи: windowsreport.com
стандартные средства и лучшие программы
Содержание:
- Для чего его нужно чистить Windows 10
- Стоит ли чистить реестр Windows 10
- Как очистить данные реестра в Windows 10
- Очистка с помощью специальных программ
- Advanced System Care
- ССleaner
Реестр операционной системы Windows 10 — это, пожалуй, самое уязвимое место. Различные системные сбои и ошибки, а также конфликты между актуальными программами ощутимо тормозят работу ОС и производительность стационарного компьютера или ноутбука. Регулярная чистка реестра Windows 10 при помощи встроенных инструментов и сторонних приложений позволит справиться с бесконечными багами.
Различные системные сбои и ошибки, а также конфликты между актуальными программами ощутимо тормозят работу ОС и производительность стационарного компьютера или ноутбука. Регулярная чистка реестра Windows 10 при помощи встроенных инструментов и сторонних приложений позволит справиться с бесконечными багами.
Для чего его нужно чистить Windows 10
Реестр представляет собой большую базу данных, в которой хранятся файлы с настройками операционной системы Windows 10, а также установленных сторонних программ и приложений. В работе с реестром нужно быть очень осторожным, поскольку неправильные действия могут привести к негативным последствиям.
Как выглядит реестр операционной системы Windows 10
К сведению! Функционирует база непрерывно, сотни раз в течение 1 сек. к ней обращаются программы. С каждым новым действием, совершенным на ПК, системная база претерпевает определенные изменения.
Прежде чем выяснить, как почистить реестр виндовс 10, нужно ознакомиться с основными видами системного мусора:
- системные ошибки;
- холостые ключи доступа;
- остаточные системные файлы после удаления софта;
- записи о запуске файлов, содержащих вредоносные компоненты, которые антивирусная программа давно уже удалила;
- ненужные файловые расширения.

Накопление файлов — это не только нормальный процесс, но и неизбежный, ведь пользователь постоянно что-то ищет в Глобальной сети, устанавливает/удаляет сторонние программы и т. д. Вот только не все, к сожалению, понимают, что база данных требует регулярного обслуживания в виде удаления мусора.
Стоит ли чистить реестр Windows 10
Чистка реестра в виндовс 10 обязательно необходима. Использовать при этом можно стандартный чистильщик или одну из сторонних утилит.
Чистка реестра Windows 7 — основные способы
Основная причина, почему нужно производить очистку — это снижение скорости работы операционной системы компьютера.
Обратите внимание! Если пренебречь очисткой вручную или автоматически, то ПК будет подвисать, регулярно на экране будут отображаться уведомления о сбоях и системных ошибках.
Интерфейс приложения Wise Disk Cleaner
Также если в реестре сохранились файлы старой и уже удаленной программы, то повторно установленное программное обеспечение может функционировать некорректно, с большим количеством сбоев, поскольку привязка будет осуществляться к файлам уже удаленного программного обеспечения.
Как очистить данные реестра в Windows 10
Как открыть редактор реестра в Windows 10
Ручным способом очищать базу данных ПК рекомендуется людям, которые относят себя уже к уверенным пользователям, поскольку новичок по неопытности может удалить важные системные файлы. Это в свою очередь приведет к нарушениям в работе операционной системы и компьютера.
Инструкция, как очистить реестр на виндовс 10, выглядит следующим образом:
- Навести курсом компьютерной мышки на «Пуск», кликнуть один раз ПКМ. На экране отобразится форма, где в строке поиска нужно будет прописать «командная строка».
- Двойным щелчком ПКМ открыть встроенный инструмент с этим названием.
- На экране отобразится черное окно — редактор, в котором в ручном режиме можно вводить различные команды. В данном случае используется команда «regedit» и нажимается «Enter».
- Система на экране запросит разрешение вносить «Редактору реестра» изменения на компьютере. Нужно нажать на «Да».

- Базу данных компьютера можно открыть и другим способом, например, через строку «Выполнить». В ней вводится команда «regedit».
- Как только на экране отобразится окно «Редактора реестра», пользователю понадобится создать резервную копию базы, чтобы при появлении нештатных ситуаций удалось восстановить все данные. Далее потребуется перейти во вкладку «Файл», расположенную в верхней панели окна редактора. Из выпадающего списка выбрать «Экспорт».
- Теперь потребуется поставить галочку напротив строки «Весь реестр», расположена она внизу окна. Указать предпочтительное место для сохранения, ввести имя и, чтобы изменения вступили в силу, их нужно «Сохранить».
- В этом шаге в строке адреса нужно ввести команду «HKEY_CURRENT_USER», после чего нажать «Enter». Отобразится папка, в которой из доступных подразделов нужно будет кликнуть на «Software».
- Необходимо изучить содержимое этого подраздела. Внимание следует уделить папкам с названиями программ, которые уже были удалены.
 Для удаления наводится курсор мыши на конкретный элемент правой кнопкой и в выпадающем списке выбирается «Удалить».
Для удаления наводится курсор мыши на конкретный элемент правой кнопкой и в выпадающем списке выбирается «Удалить».
Использование командной строки
Обратите внимание! Для удобства поиска искомых элементов можно воспользоваться сочетанием клавиш «Ctrl + F». Отобразится строка поиска, в которую вводят название удаленной программы.
Очистка с помощью специальных программ
Как ускорить работу ноутбука Windows 10 — чистка устройства от мусора
Очистка реестра Windows 10 может производиться при помощи большого количества хороших продуктов. Средства есть как платные, так и бесплатные. Сложности в их использовании возникают крайне редко, поскольку интерфейс прост и понятен, включает в себя всего несколько разделов. Наиболее популярные программы, используемые для очистки базы данных:
- Wise Disk Cleaner;
- Wise Registry Cleaner;
- Advanced System Care;
- Аuslogic Registry Cleaner;
- Revo Uninstaller;
- Registry Life;
- Auslogics BoostSpeed;
- iObit Uninstaller;
- Wise Care 365;
- JetClean.

С некоторыми из них стоит ознакомиться более детально.
Advanced System Care
Это, пожалуй, одна из наиболее востребованных программ, которая эффективно очищает операционную систему и оптимизирует ее работу. Интерфейс направлен на пользователей с разным уровнем знания ПК. Очистить свой ПК можно в несколько кликов.
Как выглядит утилита чистильщик Advanced SystemCare
Программа проводит глубокое сканирование системы на выявления мусора. В ходе сканирования она проверяет:
- мусорные системные файлы;
- элементы загрузки;
- проблемы с производительностью ОС и компьютера;
- ошибки диска, реестра и ярлыков;
- неполадки с интернет-соединением;
- вредоносное программное обеспечение.
Обратите внимание! Для исправления всех найденных элементов достаточно нажать на «Исправить».
ССleaner
Эта сторонняя утилита получила массовое распространение, поскольку очень тщательно проверяет базу данных операционной системы Windows. Мусор не только быстро находится, но и также быстро удаляется.
Мусор не только быстро находится, но и также быстро удаляется.
Использование программы CCleaner для удаления системного мусора
Для запуска процесса сканирования достаточно открыть вкладку «Очистка» и нажать на кнопку «Анализ». Весь процесс сканирования, как правило, занимает не более 2-3 мин.
Важно! Дополнительное преимущество ССleaner — интерфейс переведен на русский язык.
Чистка реестра в ОС виндовс 10 — это обязательная процедура, которая благоприятно сказывается на работоспособности и производительности компьютера. Какую выбрать программу для этих целей, зависит уже от предпочтений каждого пользователя в отдельности.
Автор:
Сергей Алдонин
Лучшее бесплатное средство для очистки реестра [Скачать] — Auslogics
Пожалуйста, включите JavaScript , чтобы получить доступ ко всем функциям страницы.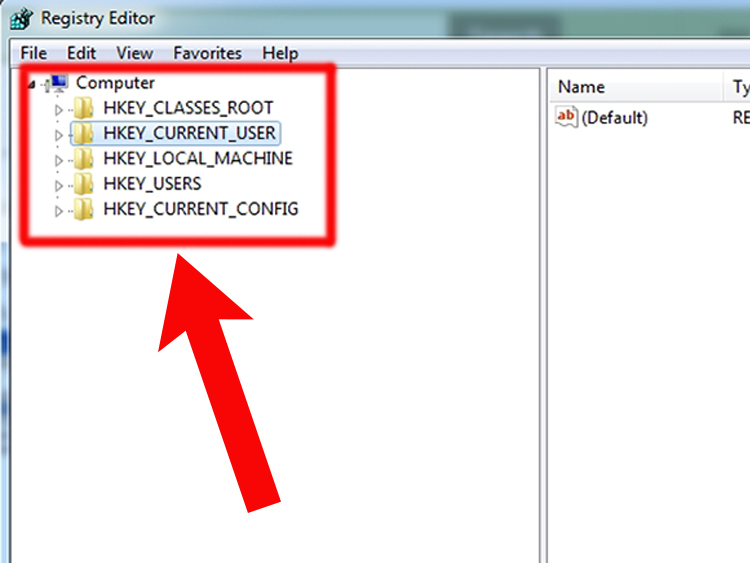 Узнайте, как это сделать.
Узнайте, как это сделать.
Очиститель реестра бесплатно
Registry Cleaner удаляет недействительные записи из реестра Windows® одним щелчком мыши. 18,7 МБ. Совместимость с Windows 7, 8, 8.1, 10, 11.
на рынке
от экспертов отрасли
загрузки пользователей
Как работает Registry Cleaner
Абсолютно безопасно
Registry Cleaner очистит, восстановит и оптимизирует реестр Windows, устранит ошибки и сбои, а также восстановит бесперебойную и стабильную работу, поэтому ваш компьютер перестанет доставлять вам головную боль и быть пригодным для использования еще раз.
Удаляет остатки деинсталлированного программного обеспечения
Это может быть не по вашей вине, так как часто причиной является плохо написанный программный код, который не обеспечивает чистую деинсталляцию. Auslogics Registry Cleaner — лучший инструмент для очистки ключей реестра, оставленных удаленными приложениями
Предоставляет вам полный доступ.

Вы можете просмотреть записи реестра, которые программа считает поврежденными, и исключить те, которые вы хотите сохранить по какой-либо причине.
Признанное в отрасли качество
Эксклюзивные технологии Auslogics, безопасность и эффективность которых подтверждены многочисленными тестами, используются производителями ПК и рекомендуются экспертами.
Программное обеспечение Auslogics признано ведущими ИТ-журналами и онлайн-ресурсами
«Это хорошее приложение, которым очень легко пользоваться. Вам не нужно быть очень продвинутым пользователем компьютера, чтобы использовать его должным образом.»
«…если вы искали очиститель реестра, вы можете остановиться прямо здесь; этот бесплатный очиститель реестра — все, что вам нужно для исправления и исправления ошибок реестра.»
«С помощью Auslogics Registry Cleaner вы можете легко очистить реестр Windows от ошибок, независимо от ваших технических знаний».
Загрузите
Registry Cleaner бесплатно сегодня
и устраните сбои ПК одним щелчком мыши
СКАЧАТЬ БЕСПЛАТНОУзнайте о про версии
Версия 10.0.0.2 | 18,7 МБ. Совместимость с Windows 7, 8, 8.1, 10, 11.
Сравните продукты
Узнайте разницу между Free и Pro
Сверхбыстрый механизм сканирования
Базовое сканирование и очистка реестра
Глубокая оптимизация реестра
9000 2 Управление настройками уведомлений
Расширенная приоритетная поддержка
Функция «Задать вопрос», чтобы получить ответы экспертов в режиме реального времени одним нажатием кнопки
1 вопрос
3 вопроса
Нужна дополнительная информация или помощь?
Связаться с нами!
Дефрагментация диска
Версия продукта 11.0.0.2
Auslogics Disk Defrag Pro — это расширенная версия Disk Defrag Free с расширенными функциями, включая размещение файлов и параметры расписания.
Получить лицензию на это программное обеспечение
Дефрагментация диска ULTIMATE
Версия продукта 4.12.0.4
Эта программа, ранее известная как Disk Defrag Pro и недавно переименованная в Ultimate, предлагает все инструменты и опции, необходимые для полной профессиональной оптимизации жестких и твердотельных дисков.
Узнайте больше о версии ULTIMATE
Получите скидку 55% на все наше программное обеспечение в честь дня рождения
Получите предложение
Полное руководство по очистке реестра в Windows
Перейти к содержимому Полное руководство по очистке реестра в Windows
Статьи • Май 19, 2022
Компьютеры занимают важное место в нашей жизни. Все, что мы делаем в наши дни, основано на компьютерах, а Windows — наиболее широко используемая операционная система во всем мире. По мере того, как мы продолжаем использовать наш компьютер, он с каждым днем становится все медленнее, а затем начинает отставать. Здесь люди получают новый компьютер или обновляют свой предыдущий.
Здесь люди получают новый компьютер или обновляют свой предыдущий.
Большинство систем Windows начинают отставать с третьего года своего существования, если их не обслуживать должным образом. Теперь может быть много причин, по которым ваш компьютер работает медленнее, и вы, возможно, пытались решить многие из них самостоятельно. Аппаратные компоненты обычно не являются причиной, поскольку они рассчитаны на срок более 4-5 лет. Проблема кроется в основном в программном обеспечении и компонентах операционной системы.
Это может быть связано с тем, что ваш реестр усложняется, ваши программы перегружают вашу оперативную память и существует множество фоновых приложений. Но в основном причина в реестре Windows. Давайте поговорим о реестре Windows немного больше.
Примечание: Хотя мы говорим об очистке реестра ниже, вам также может быть интересно взглянуть на некоторые из наших других списков ниже Программное обеспечение для Windows Реестр, вероятно, является наиболее важной конфигурацией операционной системы Windows. В реестре хранятся ключи продуктов для программного обеспечения, окон, ячеек памяти, расширений, настроек программ и т. д. Поскольку в реестре хранится так много информации, это может вызвать множество осложнений. Со временем, когда объем хранимых данных продолжает увеличиваться, работа с реестром для других компонентов ПК замедляется. Использование нашего ПК с течением времени делает реестр загроможденным большим количеством нежелательной информации, избыточной и вредной. Его очистка предотвращает замедление работы вашего ПК, уменьшает количество системных ошибок, с которыми вы сталкиваетесь, и даже защищает ваши данные в Интернете. Давайте обсудим, как возникают эти загромождения и связанные с этим преимущества их устранения. ✓ Делаем систему быстрой и без ошибок Многие данные в реестре уже бесполезны, заслуга предустановленного программного обеспечения, которое мы никогда не используем. Также со временем в реестре создаются избыточные ключи; это создает сложности при чтении и записи данных. Часто даже обновления получают ошибки из-за избыточности в реестре. Очистка реестра от таких наборов ключей делает его безошибочным и, следовательно, более быстрым. Кроме того, меньшее количество данных в реестре означает более быструю загрузку системы и меньше проблем при запуске. Таким образом, сглаживая свой опыт. ✓ Обеспечение безопасности ПК Программы для кражи данных часто регистрируются в реестре, и даже удаление соответствующего приложения не удаляет соответствующие данные реестра. Хакеры могут использовать эту неудаленную информацию для кражи данных с вашего компьютера без вашего ведома. Более того, такие методы могут даже ускользнуть от антивирусов и программ защиты от вредоносных программ. Поэтому вы должны очистить реестр от такого беспорядка. Это защищает ваши данные от раскрытия человеку и Интернету. Или же это может быть «вечеринка» для хакеров. ✓ Проблемы с файлами cookie и кэшем В реестре хранится много информации о файлах cookie и кэше веб-сайтов, что делает вас уязвимым для многочисленных сайтов. Если вы уже совершили эти ошибки, приняв файлы cookie, не прочитав условия, лучше сохранить свой реестр в чистоте. Кроме того, удаление кеша и данных cookie из реестра делает вашу скорость серфинга более быстрой и плавной. Реестр содержит тысячи наборов данных, и удаление даже одного из них может привести к катастрофе для вашего компьютера. Поэтому, прежде чем вносить какие-либо изменения в реестр, создайте резервную копию реестра. Вы можете редактировать реестр самостоятельно, но это довольно технический процесс, поэтому, если вы глубоко не понимаете, что делаете, вам не следует портить свой реестр и вместо этого использовать очистители реестра. Очистка диска — это инструмент Windows, который помогает очистить место на диске. Он не предназначен для очистки реестра. Однако когда при очистке диска удаляются выбранные файлы, соответствующие записи реестра также удаляются. Таким образом, это очень полезно при очистке реестра. Кроме того, запуск очистки диска удаляет множество ненужных файлов с вашего ПК и освобождает место на диске. Вот как вы можете использовать очистку диска, но сначала вам нужно знать, как вы можете открыть очистку диска. Открытие очистки диска Очистка файлов При любом из вышеперечисленных действий появится окно очистки диска. Этот процесс займет время, в зависимости от скорости вашего ПК, скорости диска и размера выбранных файлов. После завершения процесса Перезапустите вашу систему для достижения лучших результатов. DISM — это встроенный инструмент командной строки в Windows. Он используется для восстановления и перенастройки пакетов и настроек. Его основная цель — устранение ошибок, но он также может улучшить реестр. Для запуска DISM требуется командная строка с повышенными привилегиями, т. е. командная строка с правами администратора. Для этого лучше открыть командную строку с помощью Start . Объяснение реестра Windows
 Это то, что вы никогда не должны испортить самостоятельно. Он хранит каждую мелочь вашей системы, оборудования или программного обеспечения. Каждый компонент системы регистрируется в реестре, и именно так Windows может идентифицировать и читать файлы и места хранения.
Это то, что вы никогда не должны испортить самостоятельно. Он хранит каждую мелочь вашей системы, оборудования или программного обеспечения. Каждый компонент системы регистрируется в реестре, и именно так Windows может идентифицировать и читать файлы и места хранения. Зачем чистить реестр?


Очистка реестра Windows
 Список способов очистки реестра:
Список способов очистки реестра: 1. Очистите реестр с помощью инструмента очистки диска

2. Очистите реестр с помощью DISM
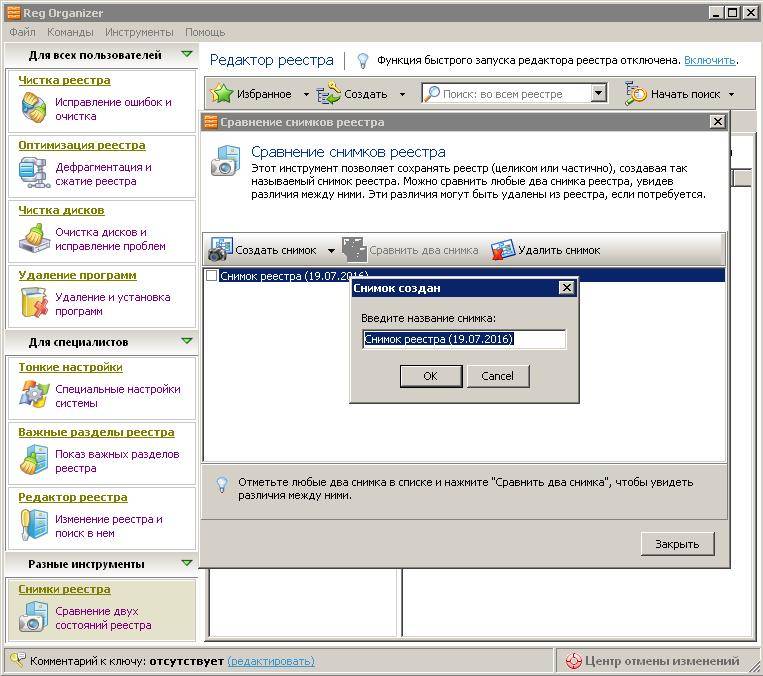
- Откройте Запустите и найдите cmd
- В правом меню нажмите « Запуск от имени администратора», теперь командная строка откроется с повышенными правами.
- В окне терминала введите: dism /online /cleanup-image /restorehealth и нажмите
- Выше приведена только основная команда для запуска инструмента восстановления DISM.
Процесс начнет сканирование всех системных файлов на наличие проблем и исправление обнаруженных проблемных файлов. В процессе также проверяется реестр, а значит, любые проблемы с информацией будут исправлены.
3. Очистите реестр с помощью редактора реестра
Вы всегда можете очистить реестр вручную из окон реестра.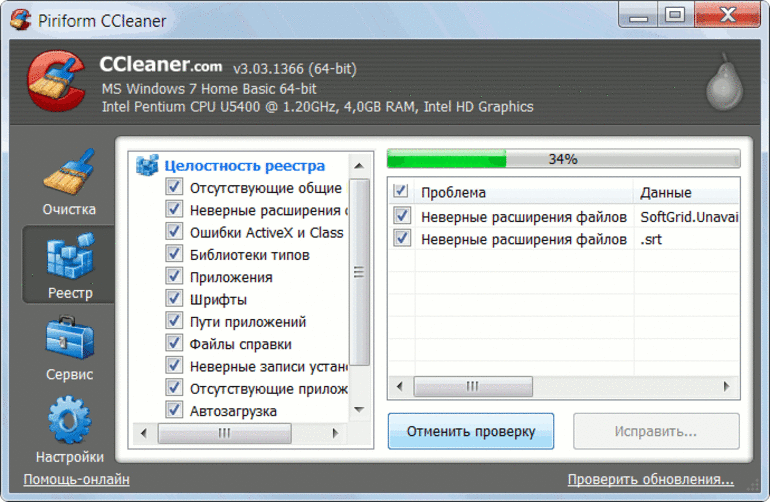 Этот процесс прост; вам нужно только просмотреть сотни тысяч наборов данных и выбрать те, которые вам не нужны. Не волнуйтесь, это был сарказм, попробуйте этот метод, если вы не понимаете, для чего нужен каждый конкретный ключ и его значение. Тем не менее, вот шаги, чтобы сделать это. Во-первых, вам нужно знать, как открыть реестр.
Этот процесс прост; вам нужно только просмотреть сотни тысяч наборов данных и выбрать те, которые вам не нужны. Не волнуйтесь, это был сарказм, попробуйте этот метод, если вы не понимаете, для чего нужен каждый конкретный ключ и его значение. Тем не менее, вот шаги, чтобы сделать это. Во-первых, вам нужно знать, как открыть реестр.
Открытие реестра Windows
Открытие реестра Windows доступно, и вы можете сделать это разными способами. Однако вот самый простой вариант:
- Нажмите Win+R , чтобы открыть «Выполнить в Windows».
- Введите «Regedit», без кавычек, в поле поиска и нажмите «Ввод».
Откроется реестр Windows.
Альтернативный метод:
- Откройте «Пуск» и найдите «regedit.exe» и нажмите Enter.
Это откроет реестр Windows.
Помните: Реестр Windows — это административный инструмент, поэтому для его открытия любым способом потребуется разрешение администратора.
Теперь, когда вы открыли реестр, давайте поможем вам его очистить.
- Откройте реестр, используя методы, описанные выше в этой статье.
- Найдите ключ, который вам больше не нужен.
- Щелкните правой кнопкой мыши -> Удалить.
Вот и все; ключ удален. Однако это всего лишь один набор информации, который вы удалили. Сделайте то же самое для всех наборов, которые вам не нужны.
Я лично не предлагаю никому использовать этот метод. Я предлагаю вам держаться подальше от него. Неважно, насколько вы технически подкованы; очистка реестра этим методом опасна и является пустой тратой времени.
Используйте этот метод только тогда, когда вам нужно удалить определенный набор из расположения реестра, о котором вы знаете в конечном счете.
Резервное копирование реестра перед очисткой
Перед внесением каких-либо изменений не забудьте создать резервную копию реестра перед реестром Windows.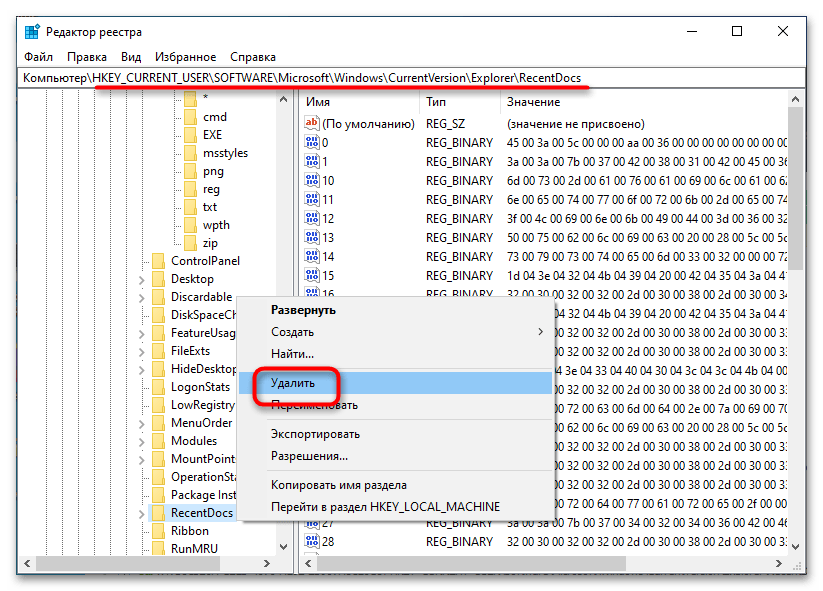 Резервное копирование гарантирует, что у вас есть реестр того состояния, в котором работал ваш компьютер. Пошаговые детали процесса упоминаются в разделе часто задаваемых вопросов, так что ознакомьтесь с ним.
Резервное копирование гарантирует, что у вас есть реестр того состояния, в котором работал ваш компьютер. Пошаговые детали процесса упоминаются в разделе часто задаваемых вопросов, так что ознакомьтесь с ним.
4. Очистите реестр с помощью сторонних инструментов
Сторонние очистители — это специально разработанные утилиты, используемые для очистки реестра. Они используют специально закодированные алгоритмы для улучшения реестра. Таких утилит на рынке очень много. Чтобы помочь в этом, вот список некоторых из них, которые вы можете использовать для очистки реестра.
Piriform CCleaner
CCleaner — это больше, чем просто редактор реестра верхнего уровня. Это простой в использовании инструмент с чистым пользовательским интерфейсом. Помимо очистки реестра, он также может решить проблемы в реестре. Он также создает резервную копию вашего реестра перед началом работы. Кроме того, он решает другие проблемы с ПК, очищает файлы кеша, проверяет работоспособность и предоставляет обновления драйверов. Это полностью автоматизированный инструмент с ручными опциями.
Это полностью автоматизированный инструмент с ручными опциями.
Совместимые версии Windows:
- Windows XP, Vista, Windows 7, 8.1, 10, 11. для начинающих
- Многочисленные функции
- Создание резервной копии
- Инструменты для обслуживания ПК
Минусы
- Freemium только для домашних пользователей
- Непонятная страница загрузки
- Устанавливает другие программы, если не отказано
Цены
- Имеет бесплатную версию, только для домашних пользователей.
- и премиум по цене $29,95 и $59,95.
JetClean
JetClean — программа для очистки реестра, разработанная BlueSprig. Он быстро работает с реестром и имеет простой пользовательский интерфейс. Он также может быть установлен как портативный продукт. Более того, вы можете запускать JetClean прямо со съемного диска. Помимо того, что он является быстрой очисткой реестра, он очищает вашу корзину, интернет-кэш, буфер обмена, файлы cookie, данные автозаполнения и т. д.
д.
Он предлагает варианты выбора разделов реестра, которые вы хотите очистить. Он также оптимизирует запуск программ.
Совместимые версии Windows:
- Windows XP, Vista, 7, 8 и Windows 10.
- Быстрая очистка
- Может просматривать системную информацию и удалить установленные программы
- Очистить кэши, связанные с Интернетом
Минусы
- Нет файла справки
- Слишком много файлов cookie по умолчанию
- Устанавливает дополнительную панель инструментов, если она не отклонена
Цены
- все пользователи — нет платной версии.
Advanced SystemCare
Advanced SystemCare от IObit — это инструмент искусственного интеллекта, облегчающий очистку вашего ПК. Это ускоряет работу вашего ПК и защищает ваши данные. Это один из лучших вариантов для нетехнических людей, поскольку вам не нужно видеть результаты сканирования из-за продвинутого процесса искусственного интеллекта.
Однако у него нет отдельной очистки реестра; вам нужно будет вручную отменить все остальные параметры и выбрать только «Очистка реестра». Если вы хотите очистить разные части, вы можете выбрать столько, сколько хотите. Он также обеспечивает защиту брандмауэра и настройку ПК в режиме реального времени для предотвращения задержек.
Совместимые версии Windows:
- Windows Vista, XP, Windows 7, 8, 10 и Windows 11.
Pros
- Сканирование и восстановление в один клик
- Идеально подходит для людей, не разбирающихся в технологиях
- Позволяет создавать резервные копии
- Гораздо больше, чем просто очиститель, он включает поддержку обновления и антивирус
Минусы
- Слишком много вариантов
- Может установить нежелательное программное обеспечение, если не обращать на него внимания
- Глубокое сканирование может быть сложным для пользователя
Цена
- реестр.

- Premium со всеми функциями стоит 29,99 долларов США.
Очиститель реестра: стоит ли повышать производительность ПК?
Средства очистки реестра — это не просто средства очистки реестра; это означает, что они предназначены не только для очистки реестра. У них есть много других целей, таких как очистка кеша, неиспользуемые данные диска и многое другое.
Я пользуюсь инструментами для очистки ПК и считаю их весьма полезными. Впрочем, это зависит от того, хотите вы этого или нет. Если вы будете использовать такие инструменты только для очистки реестра, я рекомендую использовать бесплатную версию и покупать только в том случае, если вы обнаружите положительную разницу.
Однако шансов, что вам понадобятся премиум-версии, значительно меньше; бесплатные делают большую часть работы по уборке.
Часто задаваемые вопросы
Что такое очистители реестра?
Очистители реестра — это утилиты, помогающие удалить избыточную и ненужную информацию из реестра Windows.
Очистители реестра сканируют реестр, используя его фоновые алгоритмы, и находят проблемы. После этого они представляют вам список обнаруженных проблем, и если вы продолжаете, они решают все проблемы, в первую очередь путем удаления соответствующего ключа.
Безопасны ли средства очистки реестра?
Многие программы очистки реестра ничего не делают; вместо этого они вызывают большую нагрузку на систему, чем оптимизируют ее. Однако многие делают то, что обещают. В онлайн-маркете есть много достойных утилит, которыми вы можете воспользоваться.
Как сделать резервную копию реестра Windows вручную?
Резервное копирование реестра Windows — небольшая и простая задача; это может сделать любой не технически подкованный пользователь. Вот шаги:
- Откройте реестр Windows любым способом, как показано выше.
- Щелкните Файл -> Экспорт.
- Появится всплывающее окно, выберите место, введите имя резервной копии и нажмите Enter.

Вы можете сохранить его где угодно, но мы рекомендуем хранить его на своем ПК и внешнем накопителе. Это гарантирует, что у вас есть доступ к резервной копии реестра, если на вашем компьютере возникнут проблемы. Кроме того, не меняйте расширение файла резервной копии, иначе оно станет бесполезным и может быть повреждено.
Какие меры предосторожности следует предпринять перед очисткой реестра?
Хотя средства очистки вряд ли сделают ошибку, удалив что-то жизненно важное, все же необходимо принять меры предосторожности перед очисткой реестра.
Вы должны сделать резервную копию реестра. Некоторые очистители автоматически создают резервную копию реестра; однако некоторые этого не делают. В таких случаях лучше сделать копию вручную. Резервное копирование необходимо для отката вашей системы в нормальное состояние, если произойдет что-то непредвиденное.
Как обычно следует запускать очистку реестра?
Хотя вы можете запускать очиститель реестра в любое время, не рекомендуется всегда запускать его для здоровья вашего ПК. Запуск очистителей без каких-либо проблем в реестре создавал ненужную нагрузку на систему, что не есть хорошо.
Запуск очистителей без каких-либо проблем в реестре создавал ненужную нагрузку на систему, что не есть хорошо.
Несколько советов о том, когда его следует запускать: медленный запуск, загрузка и загрузка файлов занимают больше времени, чем обычно, компьютер тормозит, появляются неожиданные сообщения об ошибках.
Заключение
Реестр — это важный компонент операционной системы Windows, с которым не стоит играться. Он отвечает практически за каждую операцию в системе, поэтому его очистка также крайне важна.
Реестр содержит тысячи различных наборов данных. Таким образом, реестр слишком сложен для очистки вручную по одному, если вы не понимаете всю глубину операционной системы Windows. Очистка реестра, вероятно, решит вашу проблему; однако в некоторых случаях основной проблемой может быть что-то другое.
Вы можете очистить реестр любым удобным для вас способом. Однако использование чистящих средств делает его гораздо более управляемым. Причина в том, что они созданы для этой цели, в то время как в случае с другими инструментами очистка реестра стоит на втором или даже на третьем месте в списке приоритетов.

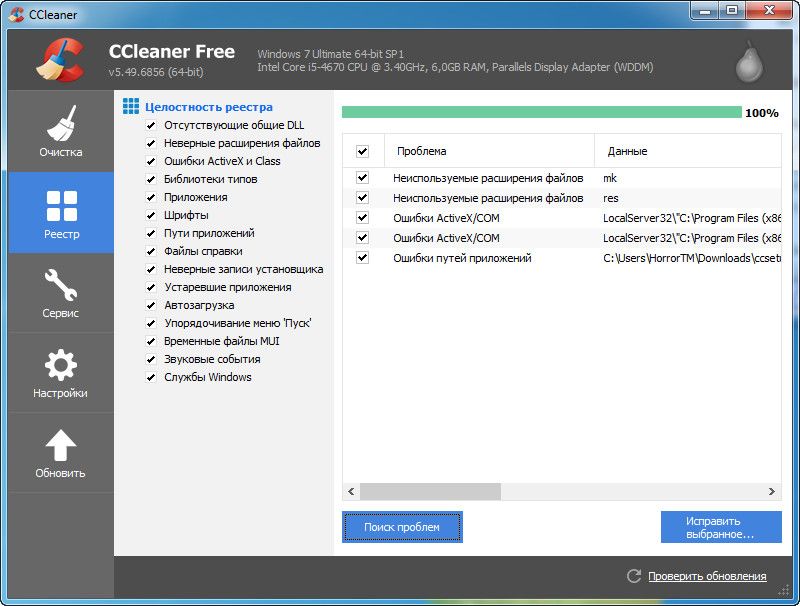
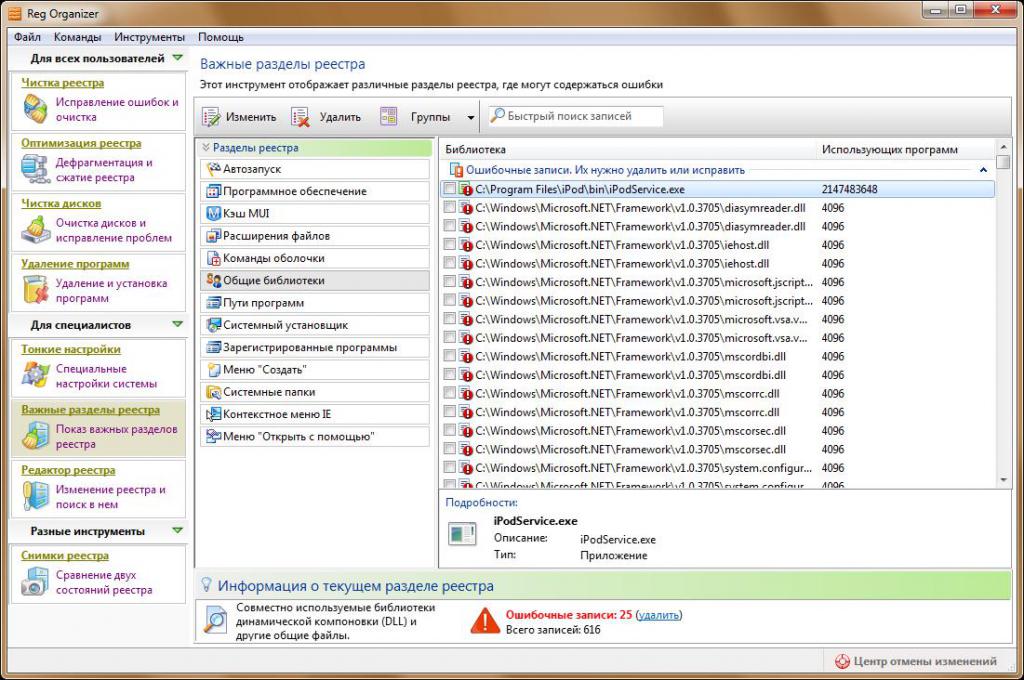 Для удаления наводится курсор мыши на конкретный элемент правой кнопкой и в выпадающем списке выбирается «Удалить».
Для удаления наводится курсор мыши на конкретный элемент правой кнопкой и в выпадающем списке выбирается «Удалить».

