Как установить себе на компьютер: Как можно скачать и установить нужную программу на компьютере ПК
Содержание
Как установить и пользоваться Stable Diffusion к себе на ПК(БЕСПЛАТНО) — Мурчим про GPT на DTF
В современное время нейросети уже не вызывают удивления, поскольку они способны создавать практически любые изображения, часто неотличимые от обычных фотографий. Однако большинство подобных онлайн-сервисов либо требуют оплаты, либо имеют серьезные ограничения, которые мешают полноценному использованию. Примером такого сервиса является Midjourney, который недавно перестал быть доступным бесплатно.
12 619
просмотров
Однако представьте себе, что существует полностью бесплатная нейросеть с открытым исходным кодом, которую можно установить на свой персональный компьютер. Это кажется фантастикой? Нет, на самом деле такая нейросеть уже существует, и ее название — Stable Diffusion. К тому же, изображения, создаваемые этой нейросетью, во многом не уступают тем, которые можно получить с помощью Midjourney. Важно отметить, что в Stable Diffusion отсутствует цензура, а если она и присутствует, то легко и просто отключается, предоставляя свободу для творчества.
Что такое Stable Diffusion?
Это программа с открытым исходным кодом, которая разрабатывается сообществом Stability.Ai и состоит из двух основных компонентов: обученной нейросети (модели) и интерфейсной части, предназначенной для взаимодействия с ней. Кроме того, имеются несколько вариантов интерфейса для использования Stable Diffusion.
Первый способ — использование консоли. Этот метод предназначен для продвинутых пользователей, однако может быть достаточно сложным для обычного пользователя. Зато он обеспечивает высокую гибкость настройки и работы с Stable Diffusion.
Второй способ — веб-интерфейс. Он функционирует через браузер, не требует установки и может использоваться на любых устройствах. Однако в этом случае следует учесть, что скорость работы сервиса может быть немного медленнее, а некоторые возможности могут быть ограничены.
Третий способ — графический интерфейс. В действительности, это именно то, о чем говорилось выше. Этот метод предполагает установку нейросети на ваш компьютер и взаимодействие с ней через графическую оболочку программы.
Требования к системе
Требования к системе для работы Stable Diffusion оказались удивительно доступными. Фактически, все, что вам нужно, это компьютер с операционной системой Windows 10 или 11, обладающий 8 ГБ оперативной памяти (или более), видеокартой Nvidia 10xx (или более новой), которая имеет не менее 4 ГБ видеопамяти, и 20 ГБ свободного дискового пространства.
Он также будет работать на компьютерах с Linux и на устройствах Mac с процессорами M1 или M2. Если у вас нет совместимой видеокарты, в настройках программы можно выбрать использование процессора (Use CPU), но стоит иметь в виду, что в этом случае генерация изображений будет происходить значительно медленнее.
Установка нейросети
- Скачать нейросеть на ПК можно по этой ссылке и распакуйте ее в корневую директорию любого накопителя.
- В появившейся на диске папке stable-diffusion-ui запустите файл Start Stable Diffusion UI.cmd и дождитесь завершения загрузки и установки дополнительных компонентов.

- После завершения установки вас перенаправит в браузер с запущенным интерфейсом Stable Diffusion. Но на этом процесс установки не заканчивается.
- Все дело в том, что сейчас мы установили лишь графическую оболочку программы, а для генерации изображений ей потребуется еще и обученная нейросеть или, если сказать иначе, модель.
Модель можно скачать на одном из множества ресурсов в сети. Например, здесь. Но учтите, что большинство из них узкоспециализированные — одни из них умеют рисовать роботов, другие предназначены для генерации изображений в стиле аниме, третьи — пейзажей, четвертые — людей и т.д. Лучшей же для генерации изображения людей считается модель Deliberate 2.0. Ее можно скачать здесь. После этого:
- перенесите скачанную модель в папку stable-diffusion-ui\models\stable-diffusion и перезагрузите нейросеть.
- откройте настройки Stable Diffusion и выберите нужную модель в выпадающем списке меню Model.

Генерация изображений
Как и в случае с Midjourney, для генерации изображений с помощью Stable Diffusion достаточно набрать его текстовое описание на английском языке. Но кое-какие нюансы здесь все-таки есть. И в первую очередь они касаются настроек в графическом интерфейсе программы.
Укажите в настройках требуемое разрешение изображения. Оптимальным здесь считается 512х512 пикселей, тогда как более высокое разрешение приведет к тому, что ваша видеокарта будет работать на пределе своих возможностей. Поэтому мы советуем устанавливать разрешение 512х512 пикселей и при необходимости увеличивать его с помощью любых сервисов апскейлинга в сети.
Укажите количество шагов для генерации изображения. Чем больше их число, тем более качественным окажется итоговое изображение, но и тем больше времени понадобится на его создание. Здесь мы рекомендуем устанавливать значение в 50 или меньше «прогонов».
Задайте степень свободы ИИ. За это отвечает параметр Creativeness. Чем он выше, тем менее свободно нейросеть будет интерпретировать текстовое описание изображения, «додумывать» недостающие элементы и т.д. По умолчанию рекомендуется устанавливать этот параметр на 8.
Чем он выше, тем менее свободно нейросеть будет интерпретировать текстовое описание изображения, «додумывать» недостающие элементы и т.д. По умолчанию рекомендуется устанавливать этот параметр на 8.
Если же говорить о правилах создания текстового описания изображения, то они мало отличаются от таковых у Midjourney. Оно также должно быть максимально полным. Но учтите, что воспринимаются ею только первые 75 слов описания. Для высокого качества изображения достаточно указать в нем слова вроде high quality и 4k, а вес слов зависит от их расположения: чем ближе слово к началу описания, тем более важным оно будет считаться.
Впрочем, установить вес слова или фразы можно и привычным способом. Достаточно набрать после него знак двоеточия и указать числовое значение веса. Просто учтите, что все слова или фразы в описании должны иметь общий вес 100. К примеру, подобное изображение вы получите, если используете такую двойную фразу: «a small cute blue dragon perched on a footstool, photography, Canon EOS, color, cinematic postprocessing:55 a cute brown ferret perched on a footstool, photography, Canon EOS, color, cinematic postprocessing:45». Вес первой ее части равен 55, а второй — 45.
Вес первой ее части равен 55, а второй — 45.
Есть у Stable Diffusion и еще одна интересная функция. Вы можете загрузить в нейросеть собственное изображение и попросить ее сгенерировать похожую картинку. А то насколько она окажется похожа на оригинал, зависит от веса начального изображения, который вы укажете.
Итоги
Stable Diffusion — это отличная альтернатива нашумевшей Midjourney. В отличие от последней, она полностью бесплатна и может работать на вашем компьютере без какой-либо цензуры. Правда, и процесс настройки программы немного сложнее, а результаты ее работы сильно зависят от выбранной вами модели.
Не забудь подписаться на канал. Там много про нейросети и разные полезные сервисы
Как установить программу на компьютер
ГлавнаяРабота на компьютере
Дополнительный софт и программы неотъемлемая часть абсолютно любого компьютера. Сразу после установки новой операционной системы или после приобретения нового девайса, пользователи стремятся установить десятки полезных приложений, которые выполняют свои функции. Чаще всего устанавливают: браузеры, полезные драйверы, антивирусы, и многие другие. Но у новичков сразу же появляется резонный вопрос — как безопасно и быстро установить нужный софт? Как не нахватать вирусов и не испортить нормальную работу устройства? На эти и многие другие вопросы мы постараемся сейчас ответить.
Чаще всего устанавливают: браузеры, полезные драйверы, антивирусы, и многие другие. Но у новичков сразу же появляется резонный вопрос — как безопасно и быстро установить нужный софт? Как не нахватать вирусов и не испортить нормальную работу устройства? На эти и многие другие вопросы мы постараемся сейчас ответить.
Как установить программу на компьютер
Итак, перед нами абсолютно чистый рабочий стол, есть только «Корзина» и штатный браузер. Как же нам установить нужные драйверы и программы ? Для начала нужно выйти в интернет. Если легко это сделать не получилось, тот возможно у вас отсутствуют необходимые драйверы и устанавливать их придётся с диска или накопителя. Но это уже другая история.
Содержание
- Пошаговая, максимальная подробная инструкция
- Установка браузера Mozila
- Пошаговые действия
- Как найти файл установки
- Как установить что-то с диска
- Чего точно не стоит делать
- Какие приложения установлены на мой ПК
- Способ 1.
 Через панель управления, в списке «Удаление или изменение программы»
Через панель управления, в списке «Удаление или изменение программы» - Способ 2. Через CCleaner
- Способ 1.
- Использование revo для удаления
- Платные приложения
- Видео — Как установить программу на компьютер
Пошаговая, максимальная подробная инструкция
- Скачиваете приложение с официального сайта, оно бесплатное.
Скачиваем приложение с официального сайта
- Запускаем программное обеспечение и разрешаем ему внести изменения на жёсткий диск.
- Выбираем место, куда будет установлена данная программа, по умолчанию это папка «Program Files», менять ее без надобности незачем.
Устанавливаем в папку по умолчанию
- Нажимаем кнопку «Close», тем самым завершаем установку.
Нажимаем кнопку «Close»
- Перезагружаем компьютер и можно начинать пользоваться программой.
Чтобы ни у кого точно не осталось никаких вопросов давайте пошагово разберём установку на примере популярного браузера — Mozilla.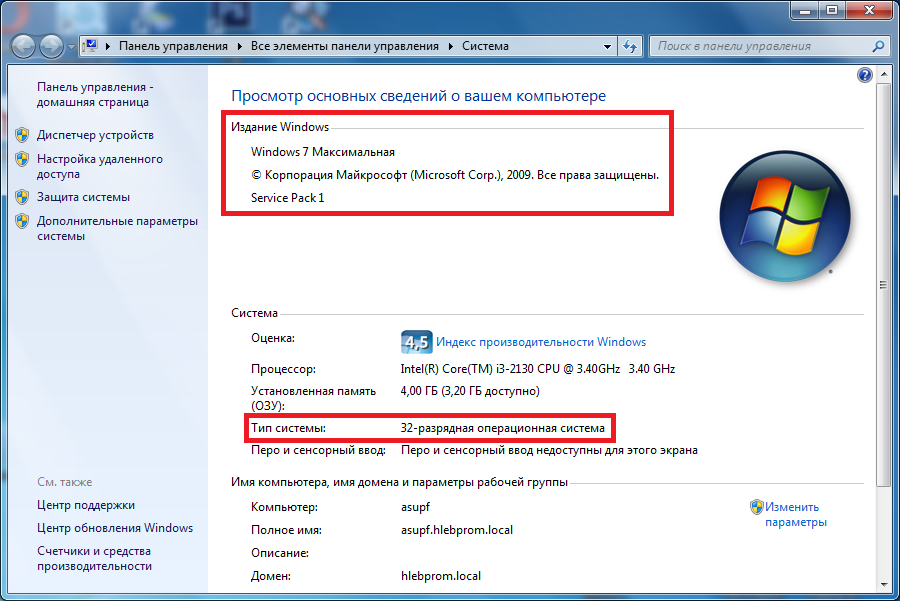
Установка браузера Mozila
- Попав в интернет, введите название приложения, которое вы хотите скачать и зайдите на официальный сайт этого разработчика, ведь обычно только там можно найти максимально новый и безопасный софт без вирусов.
Переходим на сайт разработчика
- Нажмите на «Cкачать» и выберите вашу операционную и ее разрядность. Разрядность системы можно посмотреть в свойствах компьютера.
Нажимаем скачать
- Файл загрузится. Скорость загрузки напрямую зависит от двух факторов — скорости вашего интернет соединения и веса файла. Дождитесь окончания скачивания и откройте файл.
Открываем файл
- Скорее всего, система предупредит вас о возможной опасности файла, ведь он был получен из интернета. Но не стоит сильно пугаться, если вы выполнили загрузку действительно с сайта разработчиков, то опасности программа не несёт. Нажимайте «Да». И продолжаем.
Подтверждаем установку, нажимаем «Да»
- Установка началась. Мы отправимся в окошко установки.
 Нужно выбрать нужный нам язык, в нашем случае — русский.
Нужно выбрать нужный нам язык, в нашем случае — русский. - Нас просят выбрать место на накопителе, где будет лежать сама программа. Обычно их устанавливают на диск Д, а другой раздел отводят системе, но это не принципиально.
Указываем путь для сохранения программы
- Лицензионное соглашение. Отдельным пунктом нужно отметить именно его. Большинство боится именно его, ведь вас просят согласиться с чем-то. Не стоит его бояться. Это в каком-то роде договор между правообладателем, то есть разработчиком и вами. Его, конечно, нужно читать, ведь там может содержаться важная информация касательно, распространения и использования данного ПО, в том числе в коммерческих целях. Внимательно изучите его и поставьте соответствующую галочку в квадрат.
- Обычно начинается установка, появится полоска, которая будет постепенно заполнятся зеленым, по мере продвижения установки. Возможно, вы также будете видеть проценты прогресса, это делает процесс ещё более простым, понятным и удобным.

Ждём распаковку и установку программы на компьютер
- Дальше появится окно, в котором вас уведомят о завершении всей установке. Вы можете запустить новую программу после закрытия окна, но перед этим рекомендуется перезагрузить ваше устройство.
Запускаем программу, оставляя галочку нажимаем «Готово»
Читайте также подробную инструкцию в статье — «Как сделать Мозилу браузером по умолчанию».
Пошаговые действия
Таким образом, можно выделить следующие этапы установки системы:
- Скачивание установочного файла (имеет расширение .exe).
- Запуск файла и разрешение ему внести изменения на жёсткий диск.
- Выбор языка программы установки.
- Лицензионное соглашение, которое нужно прочитать, изучить важные аспекты и принять.
- Выбор места установки. Там будет находиться папка с приложением и всеми его данными.
- Процесс установки. Его продолжительность будет зависеть от мощности вашего компьютера и самой устанавливаемой программой и ее системных требований.

- Завершение установки и перезагрузка ПК.
Важно! В процессе установки вам могут предложить установить дополнительный софт, который возможно, вам не нужен. Обязательно обратите внимание на дополнения, которые вам предлагают установить разработчики софта. Иногда это могут быть даже поисковые системы, которыми вы не пользуетесь. Чтобы контролировать этот процесс всегда выбирайте полную установку.
Как найти файл установки
Что делать, если вы скачали установочный файл программы, но не можете его найти. Вам необходимо зайти в папку «Загрузки», Для этого:
- Кликайте на ярлык компьютера на рабочем столе.
Нажимаем на ярлык компьютера на рабочем столе
- Выберите папку «Пользователи».
Выбираем папку «Пользователи»
- А уже в ней находятся загрузки.
Выбираем папку «Загрузки»
- В этой папке и будет находиться скачанный файл.
Находим скачанный файл
Как установить что-то с диска
Не обязательно выполнять загрузку с сайта в интернете, до сих пор некоторые используют накопители или диски. Алгоритм установки будет немного другой.
Алгоритм установки будет немного другой.
- Необходимо будет вставить диск или накопитель в системный блок.
Вставляем диск или накопитель в системный блок
- Зайдите в «Компьютер» с рабочего стола или через панель управления.
Заходим в «Мой компьютер»
- Там вы увидите непосредственно сам накопитель. Нажмите на него, и вы увидите список всех папок и файлов, которые на нем есть.
Выбираем свой накопитель
- Чтобы найти нужный, ищите название вашей программы, а сам файл должен иметь расширение .ехе.
Выбираем файл с расширением .ехе
- Дальше откроется установщик и все будет точно так же, как и в предыдущем варианте.
Устанавливаем в папку по умолчанию
Чего точно не стоит делать
Существует также небольшой перечень действий, который явно не стоит делать, если вас беспокоит сохранность и нормальная работа девайса.
Какие приложения установлены на мой ПК
Обязательно необходимо избавляться от ненужных данных и их частей, но как и где их искать?
Сделать это можно двумя способами — при помощи средств самой системы или же при помощи стороннего ПО.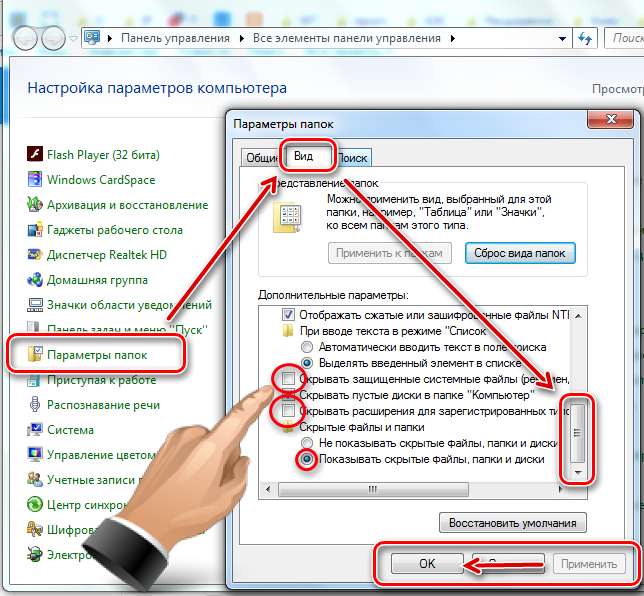
Способ 1. Через панель управления, в списке «Удаление или изменение программы»
- Заходим в этот инструмент через «Панель управления», которую в свою очередь, находим в меню «Пуск».
Заходим в «Панель управления»
- В нижней части окна находим зеленую надпись «Программы», а под ней — нужное нам удаление. У вас оформление панели управления может быть другое. Чтобы сделать его, как на картинке, измените просмотр на «Категория» (в правом верхнем углу окна).
Нажимаем «Удаление программы»
- Вы увидите перед собой список всех установленных приложений. Их можно упорядочить, как вам удобно и удалить ненужные прямо в этом окне. Возможно, вы совсем скоро почувствуете прирост в производительности вашего компьютера.
Программы установленные на компьютере
Способ 2. Через CCleaner
Это удобное приложение также покажет вам список и позволит быстро и легко удалить все ненужное.
- Скачиваем Cleaner с официального сайта.

Скачиваем программу CCleaner
- Открываем загрузочный файл и разрешаем ему внести изменения на ваш ПК.
Открываем загрузочный файл
- Открывается окно установки. Вы сразу можете увидеть внизу экрана галочку, которая подтверждает установку антивируса на компьютер. Обязательно снимите ее, если не хотите, чтобы антивирус был устанавливаем на ваш ПК, а возможно, он вам нужен.
Нажимаем на кнопку «Install»
- Выбирайте место установки ПО, там будет находиться папка с приложением и всеми его файлами.
- Завершаем установку и запускаем приложение.
Программы установленные на компьютере
- Видим список приложений и просто деинсталлируем ненужные нам.
Удаляем ненужные приложения
Использование revo для удаления
Нам уже известно, что оставшиеся от программы данные, со временем засоряют систему и делают ее работу более медленной. Чтобы избежать этого, нужно качественно удалить программу. Для этих целей было написано приложение Revo.
- Для начала его нужно скачать. Сайт разработчиков: https://www.revouninstaller.com/index.html.
Скачиваем приложение с официального сайта
- Разрешаем делать изменения на жестком диске.
Нажимаем на кнопку «Да»
- Выбираем подходящий язык программы.
Выбираем русский язык
- Устанавливаем место, куда будет помещена программа. Лучше оставить, как есть.
Нажимаем «Далее»
- Нажимаем «Установить».
Нажимаем «Установить»
- Попадаем в само приложение, которое встречает нас простым и понятным интерфейсом.
Видим программы установленные на компьютере
- Выбираем нужное для удаления приложение, кликаем на него правой кнопкой и выбираем строку «Удалить».
Удаляем ненужные приложения
- Появится обычный деинсталлятор и окно, в котором вам предложат просканировать компьютер на предмет оставшихся файлов именной от удалённой программы.
Нажимаем сканировать
- Revo найдет все файлы и предложит удалить их.

Нажимаем далее
Платные приложения
Начинающие пользователи нередко сталкиваются с тем, что не могут просто и бесплатно заполучить миллионы программ и игр, за них нужно платить. Обращаем ваше внимание, что ПО можно разделить как минимум на 3 вида:
- Первый — платное, Вы должны изначально, до скачивания заплатить, чтобы получить возможность загрузить и установить это приложение. Как правило, платными являются действительно качественные продукты, на создание которых было потрачено много ресурсов. Как правило, у платных приложений есть пробный период. Это время, в течении которого вы сможете полностью бесплатно пользоваться программой, после чего решить, нужно ли вам приобретать его. Когда пробный период истекает, приложение перестает работать. Существуют и бесплатные, пиратские версии этих программ. В них опытные хакеры модернизировали структуру и за приложение не нужно платить. Но скачивать их нужно исключительно на свой страх и риск, ведь опытные хакеры могут также встроить в них рекламное или вредоносное программное обеспечение.

Полностью платное антивирусное приложение
- Второй вид — условно-бесплатные. Это такое программное обеспечение, скачивание которого бесплатно, но за некоторый его функционал нужно платить разработчикам. Это своеобразный компромисс, который не заставляет сразу платить, но и не оставляют разработчиков с пустым карманом.
Условно-бесплатная программа
- И третий вид — полностью бесплатные. Здесь все совсем просто. Такое программное обеспечение максимально привлекательно для пользователей. К нему можно отнести браузеры, некоторые мессенджеры и другие популярные программы.
Бесплатная программа
Видео — Как установить программу на компьютер
Понравилась статья?
Сохраните, чтобы не потерять!
Рекомендуем похожие статьи
глаголов — Установить на, установить в, установить на
спросил
Изменено
4 года, 4 месяца назад
Просмотрено
106 тысяч раз
Когда я говорю «программы для установки на новый компьютер», мне кажется, что это нормально, но я не уверен, что это правильное использование. Что из следующего я должен использовать?
Что из следующего я должен использовать?
- Программы для установки на новый ПК
- Программы для установки в новый ПК
- Программы для установки на новый ПК
- глаголы
- предлоги
- употребление
Программы получаются «установлены на » компьютера, а не в один или в один.
Однако вы также можете «установить программы в » в определенный каталог.
Однако вы никогда не устанавливаете что-то «на что-то еще».
Хотя текст и данные идут одинаково ɪɴ файлы и файлы идут ɪɴ
каталоги, каталоги идут ᴏɴ файловых систем так же, как и файловые системы
ᴏɴ разделов диска.
При рассмотрении других носителей информации, таких как память
карты, магнитные ленты или дискеты, вы снова обнаружите, что файлы и каталоги
идут ᴏɴ эти вещи, но эти карты идут ɪɴ их слоты так же, как идут дискеты
ɪɴ их диски.
Однако ленты обычно делают не идут ɪɴ свои диски (если только они там не застревают и не запутываются), а скорее являются
смонтировал ᴏɴ их так же, как монтируют разделы (ну, файловые системы) ᴏɴ каталогов.
10
Лично я бы использовал:
- «установить на», когда речь идет о машине или устройстве в целом.
- «установить на», когда речь идет о носителе данных, например, установить на диск C или установить «в» облако.
- «установить в», когда речь идет о папке или виртуальном каталоге.
На противоположной стороне медали, когда вы удаляете, люди обычно используют «удалить из», а не «удалить выключено» — как в «Я удалил это со своей машины».
1
Я подошел с к компьютеру и установил последнюю версию WinZip на его, в папку UTILS.
Я подошел с к компьютеру и установил последнюю версию WinZip в его, в папку UTILS.

Я подошел с к компьютеру и установил последнюю версию WinZip на , на в папку UTILS.
Я подошел с к компьютеру и установил последнюю версию WinZip в его, в папку UTILS.
Из вышеперечисленного правильно звучит только первый. Все остальные отключаются.
Посмотрите на это так, когда вы кладете что-то на что-то другое, это видно. Когда вы вкладываете что-то во что-то другое, вы не можете этого увидеть. Когда вы устанавливаете программное обеспечение, вы сможете увидеть его через значок или что-то еще (да, я знаю, что есть исключения). Однако вы не обязательно будете знать, в какую папку вы его поместили.
В приведенных выше предложениях чаще всего используется предлог на .
Оба в и в используются для определенных мест в файловой системе. Я бы предпочел от до , и простое сравнение с Google, кажется, предполагает, что и являются наиболее распространенными, но также встречается в .
Вы также можете установить программу с по на компьютер, если вы делаете это по сети, при этом на отражают передачу с одного компьютера на другой (или более одного).
2
Чаще всего используется на . Причина этого в том, что вы загружаете программное обеспечение поверх ОС, которая является платформой. В было бы хорошо, если бы компьютер был коробкой, а программное обеспечение было физической вещью.
Зарегистрируйтесь или войдите в систему
Зарегистрируйтесь с помощью Google
Зарегистрироваться через Facebook
Зарегистрируйтесь, используя адрес электронной почты и пароль
Опубликовать как гость
Электронная почта
Обязательно, но не отображается
Опубликовать как гость
Электронная почта
Требуется, но не отображается
Нажимая «Опубликовать свой ответ», вы соглашаетесь с нашими условиями обслуживания и подтверждаете, что прочитали и поняли нашу политику конфиденциальности и кодекс поведения.
Установка ArcGIS Desktop на ваш компьютер — ArcMap
- Как подготовиться к установке ArcGIS Desktop
- Как установить ArcGIS Desktop
- Дополнительные компоненты установки
Программа установки ArcGIS Desktop позволяет вам выбрать предопределенный набор функций установки (полный) или только определенные функции, необходимые для вашей установки (настраиваемый).
Как подготовиться к установке ArcGIS Desktop
Примечание:
Для ArcGIS Desktop требуется распространяемый Microsoft Visual C++ 2015-2019 (x86) версии не ниже 14.22.27821. Если он еще не установлен, setup.exe установит его перед запуском setup.msi. Для запуска Setup.msi (без запуска setup.exe) распространяемый компонент уже должен быть установлен.
- Закройте все приложения на вашем компьютере.
- Убедитесь, что ваш компьютер соответствует системным требованиям.

- Если вы будете использовать параллельное использование ArcGIS Desktop, определите имя менеджера лицензий, который вы будете использовать для ArcGIS Desktop.
- Запустите программу установки ArcGIS Desktop setup.exe.
Как установить ArcGIS Desktop
- Загрузка ArcGIS Desktop предлагает возможность начать установку после извлечения файлов. Выберите этот метод или, чтобы запустить программу установки вручную, перейдите к файлу setup.exe в папке загрузки.
- Во время установки прочитайте лицензионное соглашение и примите его,
или выйти, если вы не согласны с условиями. - Программа установки предоставляет возможность полной установки, при которой устанавливаются приложения, файлы стилей, шаблоны и дополнительные лицензированные расширения. Выборочная установка позволяет выбрать определенные компоненты установки.
- Место установки будет указано в этом диалоговом окне или в пользовательском диалоговом окне, если был выбран пользовательский параметр.



 Через панель управления, в списке «Удаление или изменение программы»
Через панель управления, в списке «Удаление или изменение программы» Нужно выбрать нужный нам язык, в нашем случае — русский.
Нужно выбрать нужный нам язык, в нашем случае — русский.






