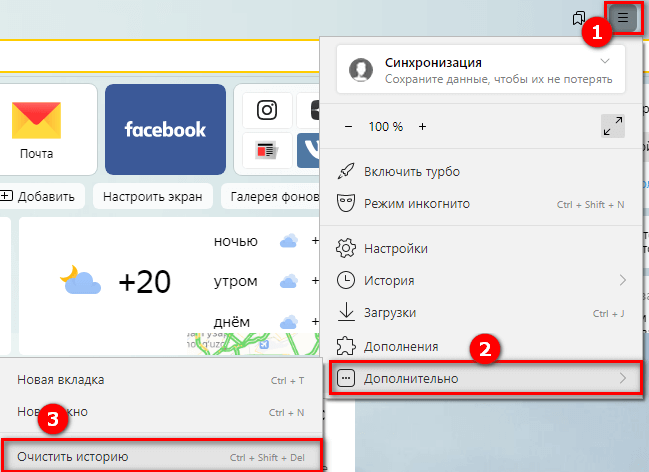Почистить кэш яндекс браузера: Очистить кеш — Общие вопросы. Справка
Содержание
Как очистить кэш браузера • Former – web-хостинг и домены
- 1 Очистить кэш в Mozilla Firefox
- 2 Очистить кэш в Google Chrome
- 3 Очистить кэш в Яндекс Браузер
- 4 Очистить кэш в Opera
- 5 Очистить кэш в Microsoft Edge
- 6 Очистить кэш в Safari
- 7 Очистить кэш в Chrome для Mac
- 8 Очистить кэш в Opera для Mac
- 9 Очистить кэш в Chrome для Android
- 10 Очистить кэш в Yandex Browser для Android
- 11 Очистить кэш в Safari iOS
- 12 Yandex Browser на iOS
В каждом современном браузере используется технология кэширования страниц, которая позволяет просматривать сайты быстрее, подгружая некоторые ресурсы из памяти устройства, не обращаясь к серверу. Постепенно количество таких временных ресурсов может становиться объемным, в таком случае необходимо производить очистку кэша. В каждом браузере очистка производится похоже, о способах очистки — ниже.
Очистить кэш в
Mozilla Firefox
Для того, чтобы почистить кэш, необходимо перейти в настройки (иконка с тремя полосками), далее — в раздел «Настройки». После этого перейти в раздел «Приватность и защита» и выбрать кнопку «Очистить сейчас» в разделе «Кэшированное веб-содержимое».
После этого перейти в раздел «Приватность и защита» и выбрать кнопку «Очистить сейчас» в разделе «Кэшированное веб-содержимое».
Очистить кэш в
Google Chrome
В браузере от Google действия для очистки кэша будут практически аналогичными. Переходим в «Настройки», нажимая три точки в верхнем правом углу. Внизу страницы настроек нужно найти пункт «Дополнительные» и перейти в раздел «Конфиденциальность». Далее необходимо нажать кнопку «Очистить историю» и выбрать данные и период удаления, после чего нажать «Удалить данные».
Очистить кэш в
Яндекс Браузер
Подобным же образом входим в настройки, нажав три полоски сверху. Крутим страницу вниз и входим в «Дополнительные настройки», где по аналогии с Google Chrome выбираем пункт «Очистить историю загрузки», после чего определяем, какие данные мы удаляем, и очищаем кэш. Способ очистки кэша очень похож на таковой в Chrome, так как разработаны браузеры на одной платформе.
Очистить кэш в
Opera
Для того, чтобы очистить кэш в браузере Opera, нужно перейти в настройки («Меню» — «Настройки»), затем к разделу «Безопасность», далее — «Конфиденциальность», и нажать «Очистить». В принципе, способ очистки кэша у всех браузеров сходный, отличие только в небольших деталях.
В принципе, способ очистки кэша у всех браузеров сходный, отличие только в небольших деталях.
Очистить кэш в
Microsoft Edge
Для того, чтобы очистить кэш в браузере Microsoft, нужно перейти к настройкам, нажав три точки в правом верхнем углу, далее выбрать «Параметры», найти пункт «Очистить данные браузера». После этого нужно выбрать, какие данные мы хотим удалить, и очистить кэш.
Очистить кэш в
Safari
Пользователи Mac OS также сталкиваются с необходимостью очистки кэша время от времени. Чтобы очистить кэш в браузере Safari, разработанном компанией Apple, нужно перейти к очистке, нажав сочетание клавиш ⌥⌘E, и очистить кэш.
Очистить кэш в
Chrome для Mac
Для того, чтобы очистить кэш в браузере Chrome на компьютере Mac, нужно перейти во вкладку «Chrome», далее выбрать «Очистить данные браузера» и отобрать данные для удаления, а также определить период, за который удаляются данные.
Очистить кэш в
Opera для Mac
Для удаления кэша в браузере Opera на Mac необходимо перейти в настройки, нажав три полоски справа вверху, выбрать «Перейти в настройки браузера», и далее в разделе «Конфиденциальность и безопасность» выбрать пункт «Очистить историю посещений».
Очистить кэш в
Chrome для Android
Для того, чтобы удалить кэш в браузере на мобильном, необходимо перейти в настройки, нажав три точки и перейдя в соответствующий пункт. После этого нужно войти в «Личные данные» и найти кнопку «Очистить историю». По аналогии выбирается период и тип данных, после чего производится очистка.
Очистить кэш в
Yandex Browser для Android
Мобильная версия Яндекс браузера позволяет удалить кэш, выполнив несколько простых шагов. Нажмите «Настройки», далее войдите в раздел «Конфиденциальность». Там нужно нажать кнопку «Очистить данные».
Выберите кэш, затем нажмите кнопку «Очистить».
Очистить кэш в
Safari iOS
Чтобы удалить данные в Сафари на вашем iPhone, нужно перейти в «Настройки», далее в Safari, и нажать «Очистить историю и данные сайтов». Эти простые шаги позволят очистить кэш на iPhone.
Yandex Browser на iOS
Перейти в Настройки (три точки), далее — в раздел «Конфиденциальность», после этого найти «Очистить данные». Выбрать тип данных, которые нужно удалить, после чего произвести действие.
Выбрать тип данных, которые нужно удалить, после чего произвести действие.
8 способов исправить не загружающиеся профили Steam
Вам интересно, почему профили Steam не загружаются в Steam?
Steam — одна из крупнейших платформ распространения видеоигр для ПК. Они предлагают современные игры практически от всех разработчиков, а также размещают инди-игры. Помимо распространения игр, Steam также работает как универсальная платформа для связи с вашими друзьями и другими игроками.
С помощью Steam вы можете удобно пригласить своих друзей присоединиться к вашей игре и общаться с ними через чат Steam.
Платформа также предлагает торговую площадку, где вы можете купить или обменять внутриигровые предметы.
У игроков в Steam также есть профиль, где вы можете увидеть их недавние действия, комментарии других игроков, значки, уровни, друзей, инвентарь и многое другое.
К сожалению, были сообщения от пользователей, пытающихся просмотреть профили Steam.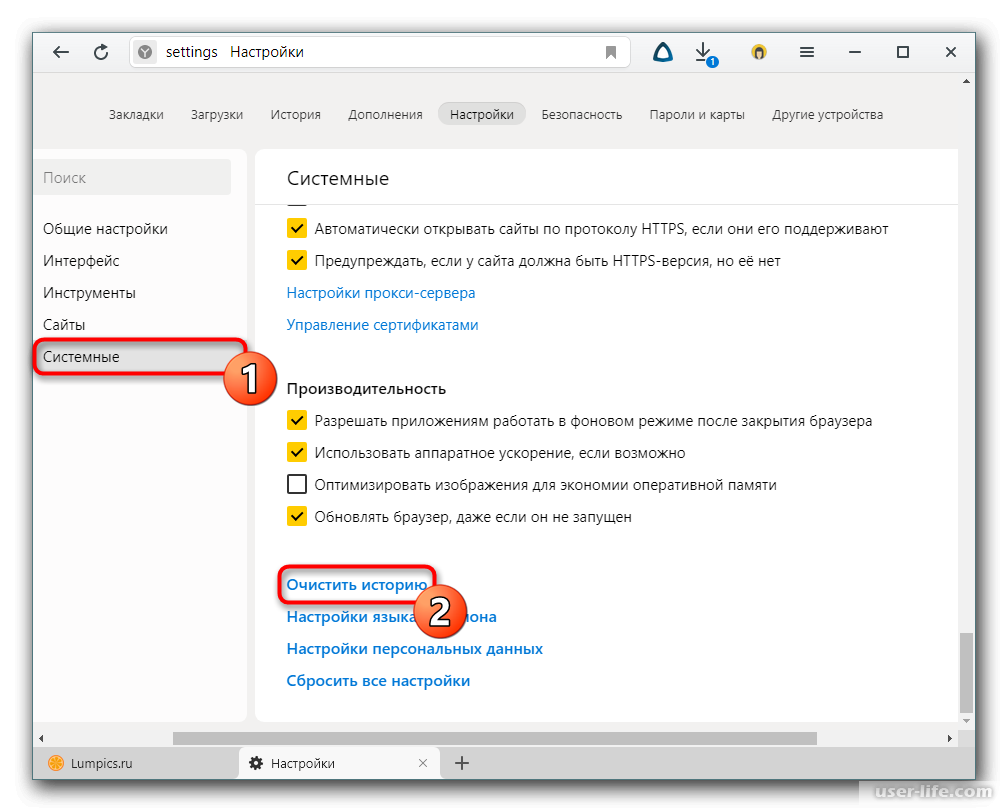
Если вы один из них, продолжайте читать.
Сегодня мы покажем вам, что делать, если в вашей учетной записи не загружаются профили Steam.
Давайте приступим!
1. Проверьте серверы Steam.
Одной из наиболее распространенных причин, по которой профили Steam не загружаются, являются неисправные или отключенные серверы. Поскольку Steam является онлайн-платформой, он полагается на свои серверы для предоставления услуг и функций конечным пользователям.
Если вы не можете просматривать профили в Steam, попробуйте проверить состояние серверов. Вы можете использовать сторонние сайты, такие как Downdetector, для просмотра текущей ситуации в Steam.
Поскольку проблемы, связанные с сервером, не могут быть решены с вашей стороны, единственное, что вы можете сделать, если серверы не работают, — это ждать. Однако, если серверы Steam запущены и работают, перейдите к следующему решению ниже, чтобы решить проблему с вашей стороны.
2. Перезапустите Steam.
Прежде чем переходить к более сложным мерам, попробуйте сначала перезапустить приложение Steam. Это обновит ваши пользовательские данные и перезагрузит ресурсы Steam, которые могли столкнуться с временными ошибками во время использования.
Просто выйдите из своей учетной записи Steam и закройте настольное приложение примерно на 5–10 секунд. После этого повторно войдите в свою учетную запись и посмотрите, можете ли вы теперь просматривать профили Steam.
3. Проверьте подключение к сети.
Будучи онлайн-платформой, Steam требует стабильного подключения к Интернету для доступа к таким функциям, как просмотр профилей, просмотр магазина или общение с друзьями. Если профили Steam не загружаются, это может означать, что ваша сеть работает медленно или нестабильно.
Чтобы подтвердить это, выполните тест скорости с помощью Fast.com, чтобы измерить текущую пропускную способность загрузки и выгрузки.
Если результат показывает, что ваше интернет-соединение нестабильно, перезагрузите модем или маршрутизатор. Отсоедините кабель питания маршрутизатора от источника питания и подождите от 5 до 10 секунд, прежде чем снова подключить его.
После этого запустите еще один тест, чтобы убедиться, что проблема решена. Свяжитесь со своим интернет-провайдером, если у вас по-прежнему возникают проблемы, связанные с сетью, и попросите их исправить их обслуживание.
4. Очистите кеш браузера Steam.
Специальное приложение Steam работает как браузер и хранит временные данные на вашем компьютере. Эти данные называются кэшами, которые помогают повысить производительность Steam. Однако кеш браузера со временем может накапливаться и повреждаться.
Когда это происходит, Steam может замедляться или, что еще хуже, могут появляться сообщения об ошибках.
Если в вашей учетной записи не загружаются профили Steam, попробуйте очистить кеш браузера Steam. Ниже приведены шаги, которые помогут вам в этом процессе:
Ниже приведены шаги, которые помогут вам в этом процессе:
- Сначала перейдите на вкладку Steam в строке меню и нажмите Настройки .
- После этого перейдите на вкладку Веб-браузер .
- Теперь нажмите Удалить кэш веб-браузера .
- Наконец, выберите параметр Удалить все файлы cookie браузера , чтобы завершить процесс.
После этого попробуйте просмотреть профиль Steam, чтобы проверить, решена ли проблема.
5. Удалите кэш загрузки.
По какой-то необъяснимой причине некоторые пользователи смогли решить проблему со Steam, очистив кэш загрузок. Хотя нет четкого объяснения, почему очистка кеша загрузок решает проблему с профилями Steam, нет ничего плохого в том, чтобы попробовать это на своем компьютере.
Выполните следующие действия, чтобы очистить кэш загрузок Steam:
- Сначала нажмите на вкладку Steam в строке меню.

- После этого перейдите в Настройки и перейдите на вкладку Загрузки .
- Наконец, нажмите Очистить кэш загрузки .
После очистки кэша загрузок Steam перезапустите приложение и проверьте, можете ли вы теперь просматривать профили Steam.
6. Выключите VPN.
Виртуальные частные сети или VPN — это сторонние приложения, которые защищают ваши онлайн-данные от хакеров, рекламы, отслеживающей вашу активность, и других вредоносных объектов. Они работают, маскируя ваш исходный IP-адрес сгенерированным системой, чтобы сохранить вашу личность в тайне.
Виртуальные частные сети также перенаправляют ваши данные на свои серверы для фильтрации, чтобы скрыть конфиденциальную информацию, такую как банковские счета, номера кредитных карт и многое другое.
К сожалению, этот процесс также может привести к лагам и задержкам в вашей сети.
Когда это происходит, сетевые приложения, такие как Steam, могут работать с трудом, поскольку они не могут правильно взаимодействовать со своими серверами.
Если вы используете VPN, отключите их перед использованием Steam.
С другой стороны, вы также можете попробовать переключиться на других провайдеров VPN, таких как PureVPN. По сравнению с другими услугами на рынке, PureVPN поддерживает скорость и надежность вашей сети, защищая при этом ваши онлайн-данные.
7. Переустановите Steam.
Если профили Steam по-прежнему не загружаются в Steam, мы рекомендуем переустановить специальное приложение на вашем компьютере. Некоторые из его установочных файлов могли быть серьезно повреждены, что привело к неправильной работе некоторых функций.
Выполните следующие действия, чтобы переустановить Steam на свой компьютер:
- Сначала войдите в панель управления и нажмите Удалить программу .
- Затем найдите Приложение Steam из списка.
- Наконец, щелкните правой кнопкой мыши Steam и выберите Удалить .

После удаления Steam перейдите на их официальный сайт, чтобы загрузить установщик.
После этого вернитесь в свою учетную запись и проверьте, можете ли вы просматривать профили Steam с помощью приложения Steam.
8. Сообщите о проблеме в Steam.
На данный момент вы сделали все возможное со своей стороны для устранения проблемы.
Если вы по-прежнему не можете просматривать профили Steam в своей учетной записи, мы рекомендуем обратиться в службу поддержки Steam, чтобы сообщить о проблеме с их платформой. Предоставьте данные своей учетной записи и другую необходимую информацию, чтобы помочь их команде быстрее оценить ситуацию.
Это подводит нас к концу нашего руководства о том, что делать, если профили Steam не загружаются. Если у вас есть другие вопросы, не стесняйтесь оставлять комментарии ниже, и мы сделаем все возможное, чтобы помочь вам.
Если это руководство помогло вам, поделитесь им. 🙂
Как очистить состояние SSL в браузере — База знаний
Веб-браузеры кэшируют данные веб-сайтов, чтобы улучшить работу посетителей в Интернете. Этот кеш включает информацию о SSL-сертификате сайта , что может быть проблемой, если вы тестируете установку SSL или работаете над другими обновлениями сайта.
Этот кеш включает информацию о SSL-сертификате сайта , что может быть проблемой, если вы тестируете установку SSL или работаете над другими обновлениями сайта.
Большинство веб-браузеров сохраняют состояние SSL в истории. Чтобы очистить состояние SSL, следуйте приведенным ниже инструкциям для своего веб-браузера.
Google Chrome и Microsoft Edge
Состояние SSL невозможно очистить в веб-браузере, если вы используете Google Chrome или Microsoft Edge. Это нужно сделать в настройках Интернета следующим образом:
Шаг 1 . В поле поиска Windows введите «Свойства обозревателя» и нажмите, чтобы запустить его.
Шаг 2. Выберите вкладку «Содержание» и нажмите «Очистить состояние SSL».
Mozilla Firefox
Чтобы очистить состояние SSL в Mozilla Firefox:
Шаг 1. Щелкните значок на панели навигации браузера.
Шаг 2. Нажмите «История», а затем «Очистить недавнюю историю».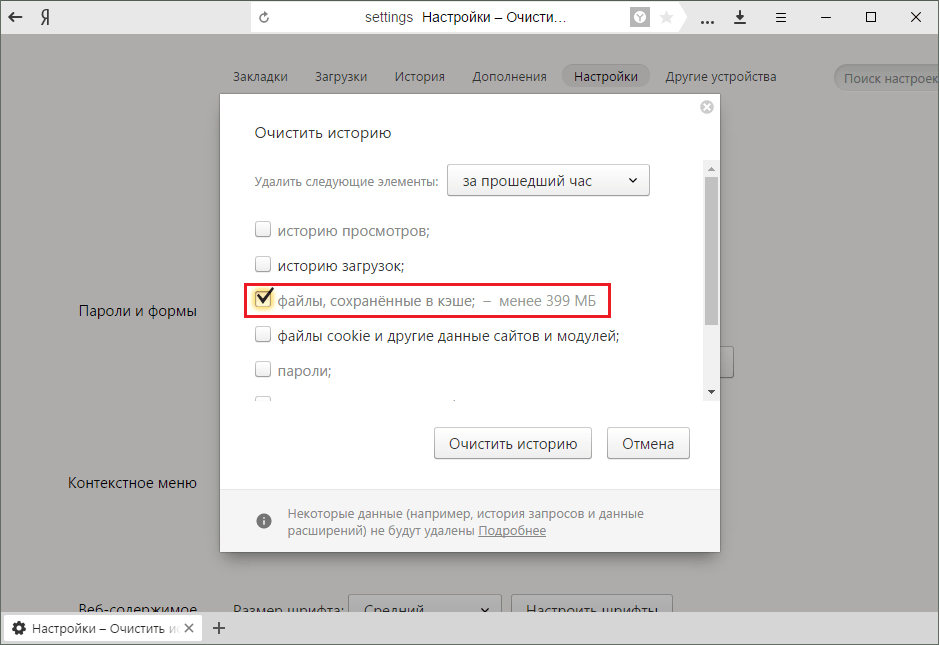
Шаг 3. Установите все флажки и нажмите «ОК».
Браузер Opera
Чтобы очистить состояние SSL в браузере Opera:
Шаг 1. Нажмите «Удалить личные данные» в меню «Инструменты».
Шаг 2. Выберите «Удалить весь кэш».
Шаг 3. Нажмите кнопку «Удалить»
Какая у тебя сегодня цель?
1. Найдите подходящее решение для веб-хостинга
Если вам нужна лучшая в отрасли скорость, простота использования и надежность Попробуйте ScalaHosting с безусловной гарантией возврата денег.
2. Сделайте ваш сайт быстрым
Мы гарантируем, что ваш сайт WordPress загрузится менее чем за 2 секунды на управляемом VPS с помощью ScalaHosting или вернем ваши деньги. Заполните форму, и мы свяжемся с вами.
Ваше имя*
Введите действительное имя
Ваш адрес электронной почты:*
Пожалуйста, введите действующий адрес электронной почты
URL вашего веб-сайта*
Пожалуйста, введите действительный веб-сайт
Этот сайт защищен reCAPTCHA, к нему применяются Политика конфиденциальности и Условия обслуживания Google.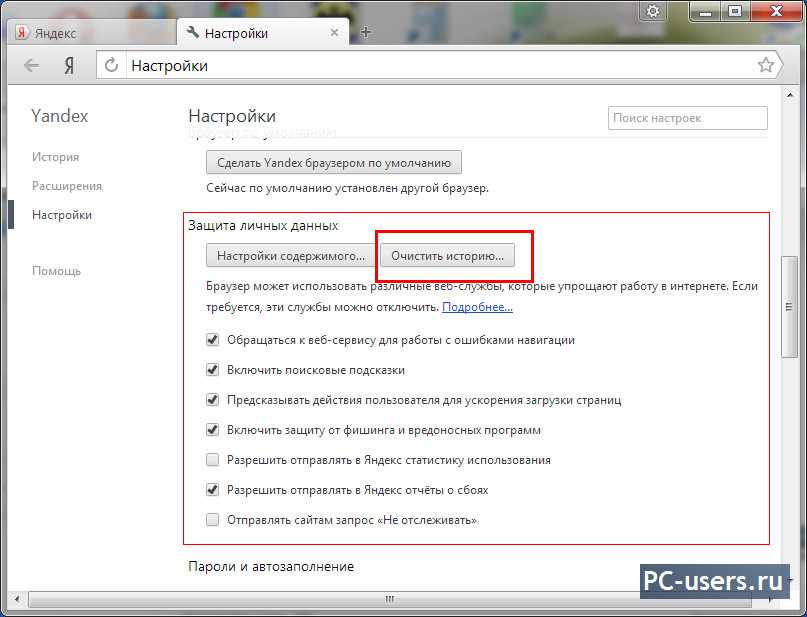
3. Оптимизируйте хостинг для ваших клиентов
Если вы веб-студия или агентство по разработке, размещающее более 30 веб-сайтов, запланируйте звонок с Владом, нашим соучредителем и техническим директором, и узнайте, как мы можем предоставить непревзойденную ценность для обоих ваш бизнес и ваши клиенты.
Нужен индивидуальный кластер или совет специалиста?
Запишитесь на встречу и получите бесплатную 30-минутную консультацию с Владом, соучредителем и техническим директором Scala Hosting, который поможет вам выбрать, спроектировать и построить правильное решение — от кластера с одним центром обработки данных до мультирегионального кластер высокой доступности с несколькими центрами обработки данных с сотнями серверов.
Запишитесь на бесплатную консультацию
4. Узнайте, как развивать свой веб-сайт в 2023 году
Звездная команда специалистов по поисковой оптимизации и интернет-авторитетов впервые за многие годы делится своими секретными знаниями.