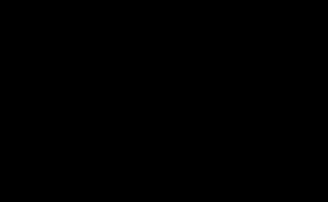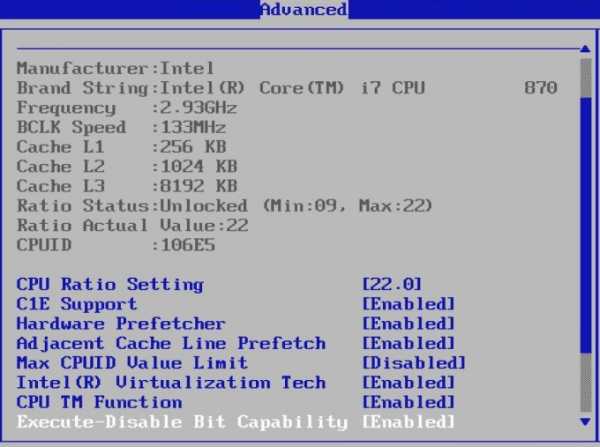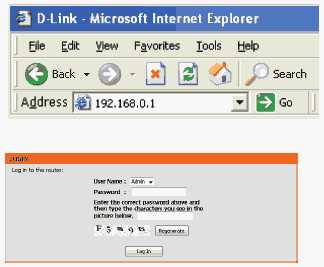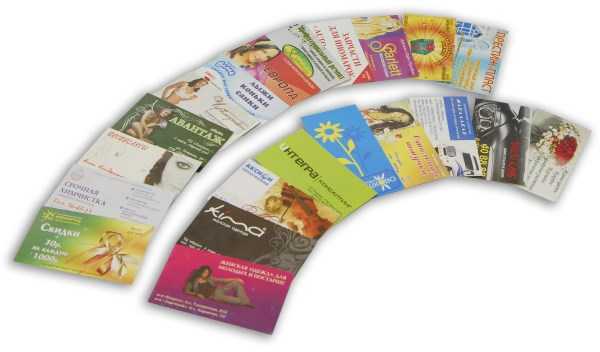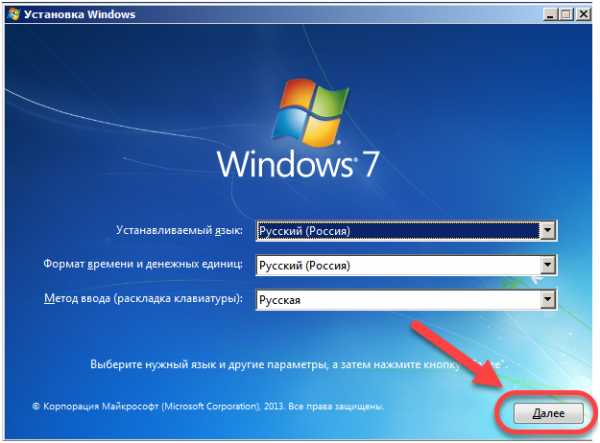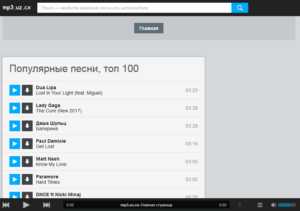Как установить (обновить, переустановить, удалить) драйвер на беспроводной сетевой адаптер (Wi-Fi)? Как установить сетевой адаптер
Windows не находит сетевой адаптер. Как установить сетевой адаптер? Установка драйверов сетевых карт после переустановки Windows
Инструкция
В первую очередь попробуйте установить драйверы из стандартной комплектации операционной системы. Нажмите клавишу Win для открытия меню «Пуск». Правой кнопкой мыши выделите поле «Мой компьютер» и перейдите к пункту «Свойства».
Теперь откройте меню «Диспетчер устройств» и найдите сетевой адаптер среди прочего оборудования. Правой кнопкой мыши выделите название адаптера и выберите опцию «Обновить драйверы».
Вы можете проверить статус драйвера. Возможно, вам интересно, как загрузить и установить драйвер без получения модели сетевой карты. Ниже вы найдете решения. Загрузка и установка последних сетевых драйверов с веб-сайта производителя. Если вы используете фирменный компьютер, вы можете зайти на сайт компьютера, чтобы найти и загрузить последние сетевые драйверы. Чтобы найти правильные драйверы, вам нужно будет определить имя модели компьютера и конкретную операционную систему.
Если вы используете собранный компьютер, вы можете перейти на веб-сайт материнской платы, чтобы загрузить сетевые драйверы. Чтобы найти нужный драйвер, вам нужно будет определить имя модели материнской платы, которое можно найти на материнской плате. И вам также необходимо определить конкретную операционную систему.
Т.к. ваш компьютер не подключен к интернету, выберите ручной метод установки. Укажите каталог с драйверами, расположенный на диске, с которого вы устанавливали Windows. Если система обнаружит подходящие файлы, они будут интегрированы автоматически.
К сожалению, данный метод не всегда приводит к желаемому результату. Если в вашем компьютере используется интегрированный сетевой адаптер, попробуйте обновить драйверы с диска для материнской платы.
Затем переведите драйвер на компьютер без подключения к Интернету. После установки драйвера проблема сети должна быть решена. Если у вас возникли трудности с загрузкой сетевого драйвера вручную, вы можете использовать его, чтобы помочь вам. С его помощью вы можете легко загрузить сетевой драйвер, если вы мало знаете о компьютерах. В этом случае нам нужно сначала проверить состояние драйвера сетевого адаптера на вашем компьютере.
Однако из-за отсутствия сетевого подключения в настоящее время обновление драйвера может быть нечувствительным. Мы можем сделать несколько шагов, чтобы получить эффективное решение. Обратите внимание на совместимость, чтобы он мог хорошо работать на вашем компьютере.
Вставьте указанный DVD-диск в привод компьютера и дождитесь автоматического запуска программы. Теперь выберите комплект драйверов для сетевой карты. Если такой пункт отсутствует, обновите файлы для чипсета и всех вторичных устройств.
Если же вы используете дискретную сетевую плату редкой модели, заранее позаботьтесь о поиске драйверов к этому устройству. Если вы уже переустановили операционную систему, воспользуйтесь любым другим компьютером для выхода в интернет.
Шаг второй: установите драйвер, который вы загрузили на официальном сайте, и посмотрите, есть ли какие-либо проблемы. Как правило, после успешной установки или обновления драйвера сетевого адаптера компьютер может быть подключен. Если нет, перезагрузите компьютер.
Как эффективно избежать проблемы? И их невозможно проверить каждый день вручную. Поэтому необходима регулярная проверка. Метод второй: используйте инструменты драйвера, чтобы сократить время, затрачиваемое на проверку условий драйвера. может сделать так просто. С помощью, вы будете иметь четкое представление о состоянии вашего компьютера драйверов. Он начнет сканирование автоматически при его запуске. После сканирования доступен список всех ваших драйверов. Затем вы можете обновить все устаревшие или проблемные драйверы или просто выбрать тот, который хотите обновить.
Выпишите название сетевой карты и откройте сайт компании, выпускающей эти устройства. Скачайте нужные драйверы и обновите их тем способом, который указан в первом шаге данной статьи. Создайте резервную базу данных драйверов, используя программу Driver Pack Solution. Это позволит в дальнейшем быстро установить абсолютно все драйверы для вашего компьютера.
Для проблемы с драйвером сетевого адаптера вы можете просто проверить и обновить его. Он может справиться со многими распространенными проблемами с драйверами, такими как проблемы с драйверами графики, проблемы с драйверами сетевого адаптера, проблемы с драйверами набора микросхем и т.д. вы больше никогда не будете беспокоиться о сбоях драйверов. Отсутствует важный компонент, без которого невозможно получить доступ к Интернету, по крайней мере, не к проводному.
Проверьте ниже шаги, необходимые для установки сетевой карты и наслаждайтесь всем, что может предложить Интернет. Для установки сетевой карты вам необходимо открыть корпус и в зависимости от того, как компоненты установлены и расположены внутри него, вам может потребоваться удалить какую-либо плату или часть.
Если ваш компьютер при запуске сильно «тормозит», а после запуска в левом нижнем углу появляется иконка двух компьютеров с восклицательным знаком, это значит, что у вас не настроено сетевое подключение либо не установлен драйвер сетевой карты. Драйвер сетевой карты необходимо установить, даже если вы не собираетесь ею пользоваться. Иначе компьютер будет регулярно зависать и будут серьёзные сбои в работе программ.
Чтобы выполнить все необходимые процедуры без каких-либо проблем, обязательно проверьте приведенные ниже статьи. Убедитесь, что в нем нет пыли и других мусора, которые могут повредить контакты сетевой карты и материнской платы. Некоторые новые компьютеры поставляются с задней крышкой в местах, где нет установленного компонента. Поэтому убедитесь, что есть место для сетевой карты, и если задняя часть компьютера открыта для ее получения.
Может потребоваться сделать небольшую силу для того, чтобы контакты соответствовали друг другу, но ничего не принуждали. Это может повредить не только контакт сетевой карты, но и материнскую плату и другие компоненты, подключенные к ней. После подключения карты в нужное место вы должны зафиксировать карту так, чтобы контакты не были принудительно. Для этого закрепите винт в месте, показанном на рисунке ниже. Хорошо, теперь просто соберите корпус, включите компьютер и убедитесь, что все работает нормально.
Инструкция
Кликните правой кнопкой мыши на надпись «сетевые платы». Выберите пункт обновить драйвер. Появится окно мастера обновления оборудования. Здесь предлагается автоматически установить драйвер. Оставьте все пока как есть и ничего не нажимайте. Далее, внимание, вставьте в дисковод диск с драйверами, который у вас обязательно должен быть (он обычно идет в комплекте при покупке компьютера). Вот теперь жмите «далее». Идет поиск драйверов. После того, как программа нашла драйвер, будет предложено выбрать нужный драйвер. Выберите, нажмите "далее". Произойдет установка драйвера . После завершения закройте мастер установки.
Ну, сетевая карта установлена, но как насчет кабеля? Вы не можете получить доступ к Интернету или обмениваться файлами с другим компьютером в той же сети без старого старого сетевого кабеля. Вы можете купить готовый компьютер в любом магазине или показать, что это хорошо с компьютерами и установить кабель.
Это очень просто и, следуя всем шагам, не может быть ошибкой! Чтобы сделать вашу сеть еще более сложной, обязательно просмотрите список статей ниже. Узнайте, как обмениваться документами, музыкой и даже принтером по сети. Некоторые продукты могут быть недоступны в вашей стране или регионе.
Перезагрузите компьютер и после этого настройте сетевое подключение .
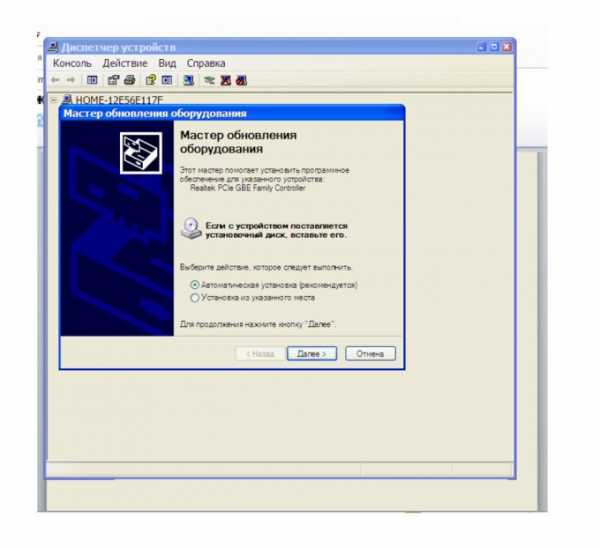
Дугой вариант. Если диска с драйверами нет, необходимо с другого компьютера выйти в интернет и найти необходимый драйвер. Скаченный установочный файл драйвера сетевой карты скопируйте
Как установить (обновить, переустановить, удалить) драйвер на беспроводной сетевой адаптер (Wi-Fi)?
Заметил, что у многих читателей моего блога, проблемы, которые возникают с подключением к Wi-Fi сетям, или работой через Wi-Fi во многих случаях возникают через проблемы в работе беспроводного сетевого адаптера. И не всегда виноват Wi-Fi роутер, которого все сразу берутся перенастраивать по несколько раз :).

Давайте несколько слов о том, что такое беспроводной сетевой адаптер (в диспетчере устройств, или в описании драйверов, он скорее всего будет подписан как Wireless Network Adapter). Это устройство, которое собственно и подключает Ваш компьютер, ноутбук, нетбук и т. п. к интернету по Wi-Fi. Ну и объяснил, но думаю Вы поняли о чем я :).
Если у Вас ноутбук, или нетбук, то скорее всего, в нем уже есть встроенный беспроводной сетевой адаптер (разве что устройство старое, или даже очень старое). Если же это обычный стационарный компьютер, то беспроводной сетевой адаптер (Wi-Fi адаптер) подключается отдельно. Может быть к примеру USB-адаптер такой как TP-LINK TL-WN721N, или внутренний PCI-адаптер. Подробнее об этих устройствах можете почитать в статье Как подключить обычный (стационарный) компьютер к Wi-Fi.
Не важно какой у Вас Wi-Fi адаптер и на каком устройстве. Нам нужно, что бы он стабильно работал и не возникало разных проблем с подключением и работой с Wi-Fi сетями. А для того, что бы все хорошо работало, нужно сразу установить необходимый драйвер для беспроводного адаптера, а если появляются странные проблемы в работе с беспроводными сетями, и Вы определили, что проблема скорее всего в устройстве (ноутбуке, компьютере и т. д.), то нужно попробовать обновить, или же полностью переустановить драйвер на Wireless Network Adapter. Чем мы сейчас и займемся.
Как проверить, установлен ли драйвер на Wi-Fi?
Если после установки операционной системы, скажем Windows 7, не работает Wi-Fi на ноутбуке, или другом устройстве, то скорее всего, операционной системе просто не удалось подобрать и установить драйвер для Вашего сетевого адаптера. Я уже точно не помню, но мне кажется, что я еще не видел случая, что бы Windows 7 сама установила драйвер на Wireless Network Adapter.
Как правило, этот драйвер (как и множество других) нужно устанавливать с диска с драйверами, который идет в комплекте с ноутбуком (нетбуком, USB-адаптером, PCI-адаптером и т. д.), или же скачать драйвер с сайта производителя того же ноутбука.
Для того, что бы проверить, установлен ли драйвер на беспроводной адаптер, нужно зайти в Диспетчер устройств, и глянуть, есть ли он там.
Нажмите правой кнопкой мыши на Мой компьютер (или откройте Мой компьютер и нажмите на пустую область), выберите Свойства.

Справа нажмите на “Диспетчер устройств”.
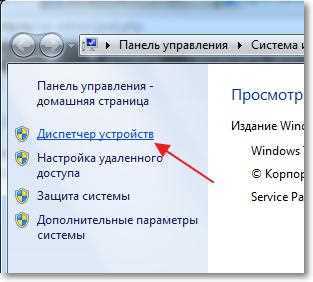
Найдите вкладку “Сетевые адаптеры” и откройте ее. Если Вы там увидите устройство, подобное тому, что у меня на скриншоте ниже (с надписью Wireless Network Adapter), то драйвер на Wi-Fi адаптер установлен, возможно он просто отключен, или нет сетей для подключения. Это уже другая история, почитайте статью Почему не работает Wi-Fi на ноутбуке (нетбуке)? Как подключить ноутбук к Wi-Fi роутеру? Ошибка «Windows не удалось подключится к…».
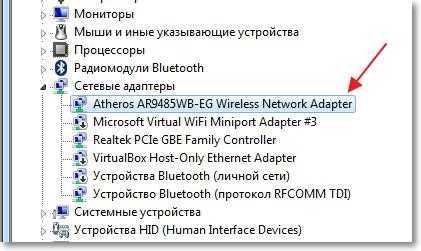
Если же подобных устройств Вы там не обнаружили, то нужно установить драйвер. Вы может установить его с диска, который идет в комплекте, или скачать с сайта производителя драйвер для Wireless Network Adapter. Только ищите драйвер для определенной модели ноутбука, USB-адаптера и т. д. Ниже в статье, я подробнее покажу, как устанавливать драйвер на Wi-Fi адаптер.
Значит драйвер Вы не обнаружили? Нужно его установить.
Драйвер установлен, но Wi-Fi не работает? Проверяем включен ли Wi-Fi адаптер, есть ли доступные сети для подключения, возможно проблема в роутере и т. д. Если все проверили, то нужно попробовать переустановить (обновить) драйвер.
Драйвер установлен, но есть проблемы с подключением к Wi-Fi (устройство не всегда подключается, часто обрывается интернет и т. п.)? – Пробуем удалить старый драйвер, и установить новый, скачав его с сайта производителя устройства.
Устанавливаем, или обновляем драйвер на Wi-Fi адаптер
Где взять драйвер для беспроводного сетевого адаптера?
Как я уже писал Выше, драйвер можно найти на диске, который поставлялся с устройством. Только у этого способа есть один минус. Драйвер, который находиться на диске, возможно уже устарел. А на сайте производителя Вашего устройства, возможно уже есть новая версия драйвера и было бы хорошо, скачать и установить именно новый драйвер. Но если нет возможности, или не хотите искать, то драйвер с диска тоже подойдет.
Найти драйвер на беспроводной адаптер не сложно. Вот например у меня модель ноутбука ASUS – K56CM. Так и задаем Гуглу, или Яндексу запрос “ASUS – K56CM”. Находим в результатах поиска официальный сайт и переходим на него (мы попадаем на страницу нашего устройства).
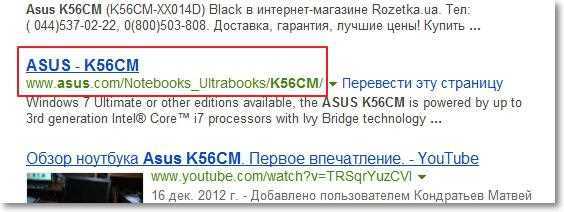
Или можете зайти на сайт Вашего устройства и сделать писк по сайту, задав модель. Если страница откроется на английском, то пищите кнопку смены языка и смените на нужный.
Затем, на странице с описанием, в нашем случае ноутбука, ищем что-то типа кнопки “Скачать”, “Загрузки”, “Драйвера” и т. п. Переходим по ней.

Если нужно, то указываем для какой операционной системы нужен драйвер. Затем в списке ищем драйвер для беспроводного сетевого устройства (можно ориентироваться на надпись Wireless Network Adapter, Wireless Lan Driver) и скачиваем его на компьютер (смотрите на дату обновления драйвера, что бы он был последней версии).
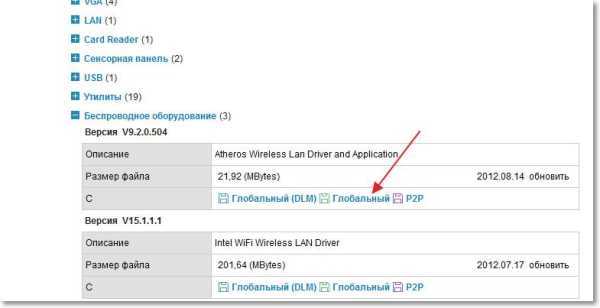
Если у Вас не ноутбук, а скажем USB-адаптер подключен к обычному компьютеру, то запрос на писк драйвера формулируйте так же. Например “TP-LINK TL-WN721N”, или выполните поиск по названию устройства на сайте производителя.
Все, драйвер есть у нас на компьютере. Если Вы хотите просто установить, а не переустанвоить (обновить) драйвер, то распакуйте архив (если драйвер в виде архива) в папку и запустите установочный файл. Следуйте инструкциям. После перезагрузки Wi-Fi должен заработать.
Если нужно переустанвоить (обновить) драйвер
Если же Вы хотите переустановить драйвер, то я советую сначала удалить старый.
Для этого зайдите в Диспетчер устройств (как это сделать написано в начале статьи) и нажмите правой кнопкой на устройство Wireless Network Adapter. Выберите Свойства.

Затем перейдите на вкладку “Драйвер” и нажмите кнопку Удалить.
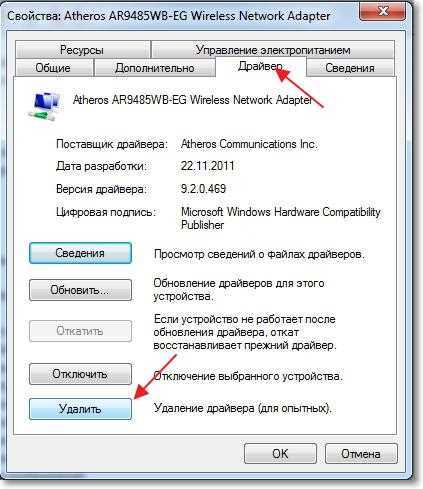
Появиться предупреждение, установите галочку возле “Удалить программы драйверов для этого устройства” и нажмите “Ok”.

Все, драйвер удален. Перезагрузите компьютер. Зайдите в Диспетчер устройств. Вы должны увидеть, что появилось неизвестное устройство (Сетевой контроллер). Это наш беспроводной адаптер, просто драйвера для него нет, сейчас установим.
Устанавливать драйвер я советую следующим способом: если драйвер в архиве, то распакуйте его в папку. Зайдите в эту папку и запустите установочный файл, обычно он называется “setup.exe”. Следуйте инструкциям. После установки драйвера, обычно даже без перезагрузки Wi-Fi должен заработать. И я надеюсь, будет работать стабильно.
Еще один способ установки драйвера на Wi-Fi адаптер
Зайдите в Диспетчер устройств и нажмите правой кнопкой на неизвестное устройство (в нашем случае Сетевой контроллер). Выберите “Обновить драйверы…”.
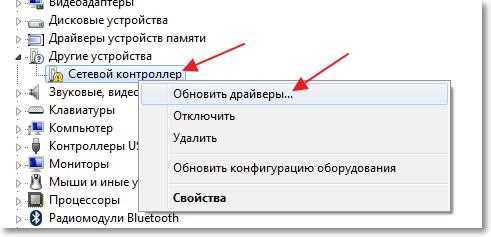
В следующем окне нажмите “Выполнить поиск драйверов на этом компьютере”.
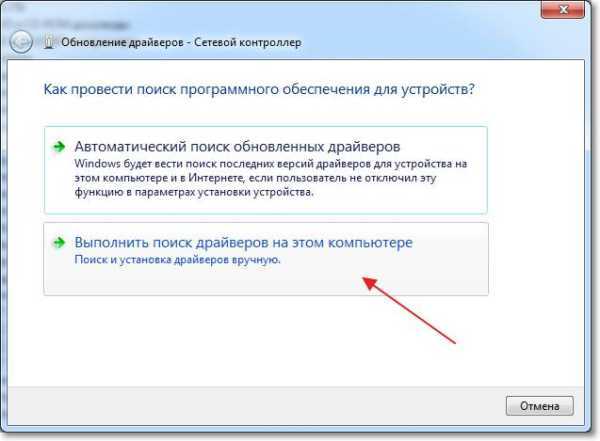
Укажите путь к папке с драйверами и нажмите “Далее”.
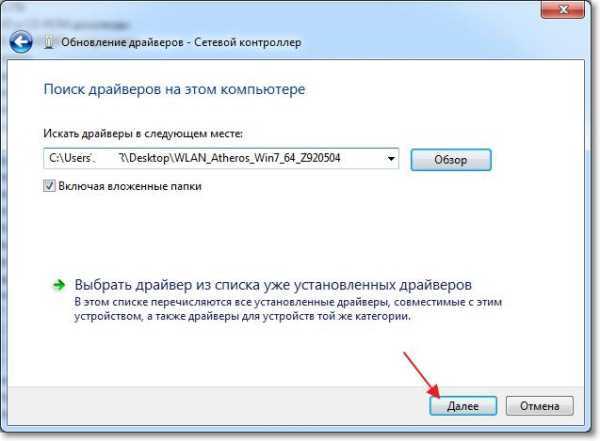
Должна начаться установка драйвера. Если Windows сообщит, что “Наиболее подходящее программное обеспечение для данного устройства уже установлено”, то попробуйте установить первым способом (с установочного файла).
Думаю, что это очень актуальная статья и многим пригодиться, нужно было подготовить ее раньше :). Если возникнут проблемы, которые не получиться решить с помощью этой статьи, то можете задать вопрос в комментариях, или на нашем форуме. Всего хорошего!
pcsch.pro
Как установить сетевой драйвер?
Не работает Интернет? Сетевой кабель в норме, клипса не сломана, провайдер сообщает о том, что сеть работает стабильно, но у вас нет связи. Наиболее частая причина в подобной ситуации - не отвечает сетевая карта. Обычно это вызвано отсутствием нужного драйвера. Узнать, как проверить, установлены ли драйвера, можно из нашей статьи Как проверить драйвера.
Как установить сетевой драйвер без подключения к Интернету
Для начала найдем драйвера. Хорошо, если есть диск с драйверами, но что если его нет? Поищем драйвер в памяти компьютера.
- Открываем «Диспетчер устройств» («Мой компьютер» - «Открыть панель правления» (верхняя консоль) - «Диспетчер устройств»).
- В появившемся списке устройств в разделе «Сетевые адаптеры» смотрим на оборудование, около которого стоит восклицательный знак. Это говорит об отсутствии драйвера для устройства. Правой кнопкой мыши кликаем на устройство и выбираем «Обновить драйверы».
- В этом окне отдаем предпочтение ручной установке. Система сразу же предлагает список из ранее установленных драйверов. Выбираем один драйвер из списка и кликаем «Далее». Система уведомит о ходе установки. Перезагружаем ПК и пробуем выйти в Интернет.
- При появлении системного сообщения об отсутствии установленного драйвера, повторяем все перечисленные операции вплоть до выбора драйвера из списка и в представленном перечне выбираем следующий драйвер. Будем повторять операции до тех пор, пока не установится нужный драйвер. Попав в сеть, производим обновление драйвера до последней версии.
Как установить драйвер сетевого адаптера из Интернета
Для выхода в Интернет в качестве адаптера можно использовать сотовый телефон. Прежде чем начинать поиски драйвера в Интернете, нужно знать, что искать. Для этого:
- Заходим в «Диспетчер устройств» по вышеуказанной схеме и находим наше устройство.
- Кликаем по нему правой кнопкой мыши, что позволяет выбрать вкладку
elhow.ru
Как установить виртуальный сетевой адаптер Microsoft замыкания на себя
В некоторых случаях требуется установить виртуальный сетевой адаптер с замыканием на себя. Ниже описано как это можно сделать.Необходимо выполнить команду
hdwwiz.exe используя, например, меню "Пуск" > "Выполнить..." и ввести "hdwwiz.exe" без кавычек. Запуститься мастер установки оборудования, в котором нажимаем кнопку "Далее":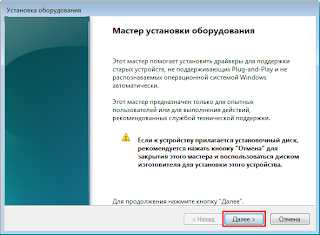 На следующем этапе выбрать "Установка оборудования, выбранного из списка вручную" и также нажать "Далее":
На следующем этапе выбрать "Установка оборудования, выбранного из списка вручную" и также нажать "Далее": 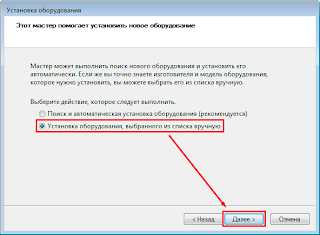 Выбираем тип "Сетевые адаптеры" и нажимаем "Далее":
Выбираем тип "Сетевые адаптеры" и нажимаем "Далее": 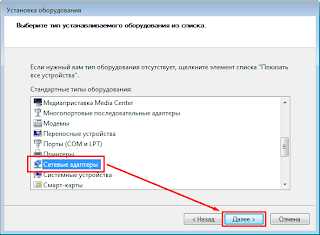 В качестве изготовителя указываем "Microsoft", а сетевого адаптера - "Адаптер Microsoft замыкания на себя" и снова "Далее":
В качестве изготовителя указываем "Microsoft", а сетевого адаптера - "Адаптер Microsoft замыкания на себя" и снова "Далее": 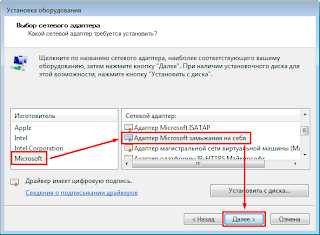 После этого мастер будет готов установить выбранный сетевой адаптер:
После этого мастер будет готов установить выбранный сетевой адаптер: 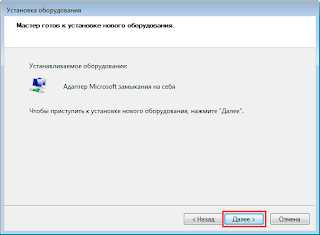 По окончанию нажимаем на "Готово":
По окончанию нажимаем на "Готово": 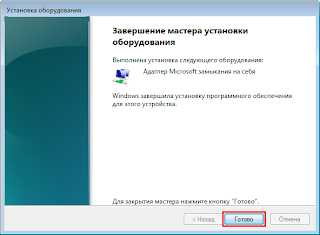 Заглянув в "Диспетчер устройств", увидим установленный сетевой адаптер:
Заглянув в "Диспетчер устройств", увидим установленный сетевой адаптер: 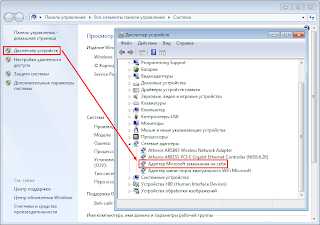 При желании можно изменить MAC-адрес этого сетевого адаптера: Но следует учесть замечание в конце способа 1 при выборе MAC-адреса. Чтобы удалить такой адаптер, необходимо зайти в его свойства
При желании можно изменить MAC-адрес этого сетевого адаптера: Но следует учесть замечание в конце способа 1 при выборе MAC-адреса. Чтобы удалить такой адаптер, необходимо зайти в его свойства 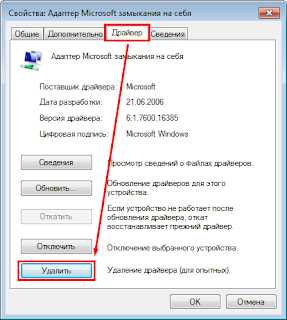 и на вкладке "Драйвер" нажать "Удалить".
и на вкладке "Драйвер" нажать "Удалить". kaktusenok.blogspot.com
Как вручную установить / обновить драйвер сетевого адаптера в ОС Windows Vista
Эта статья подходит для:
Archer T4UH V2 , TF-3239D , TL-WN721NC more
Archer T4UH V2 , TF-3239D , TL-WN721NC , TF-3239DL , TG-3269 , TL-WDN3800 , TL-WN310G , Archer T4UHP , TL-WN722NC , TL-WN781ND , TL-WN725N , TL-WN721N , TL-WN723N , TL-WN811N , TL-WN422G , TL-WN321G , Archer T4U , Archer T2UHP , TL-WN821N , Archer T2U , TL-WN350GD , TL-WN851N , TL-WN881ND , TL-WDN4200 , T4U V2 , TL-WN951N , TL-WN861N , TF-3200 , TL-WN7200ND , TG-3468 , TL-WN722N , Archer T2UH , TL-WN322G , Archer T4UH , TL-WN821NC , TL-WN727N , TL-WN751N , Archer T9UH , Archer T3U , TL-WDN3200 , TL-WN822N , Archer T1U , TL-WN350G , TL-WN422GC , TL-WDN4800 , TL-WN751ND
Примечание: В данном разделе адаптер TL-WN620G приводится в качестве примера. Описанный ниже процесс установки подходит и для других беспроводных адаптеров TP-Link.
Шаг 1 Скачайте необходимый драйвер для вашего адаптера с нашего сайта http://www.tp-link.com, после чего распакуйте скачанный файл или вставьте установочный CD-диск в привод CD ROM вашего компьютера.
Шаг 2 Щелкните правой кнопкой мышки на иконке Мой компьютер на рабочем столе и выберите из выпадающего меню пункт Свойства;
Нажмите на Диспетчер устройств в левой части открывшегося окна.
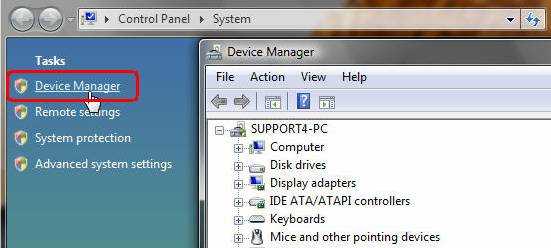
Шаг 3 Отыщите и выберите ваш адаптер. Он может располагаться в подразделах Сетевые адаптеры или Прочие устройства. Щелкните на нем правой кнопкой мышки и выберите Обновить драйвер…
Примечание: В данном разделе адаптер TL-WN620G приводится в качестве примера. Пожалуйста, при установке используйте модель вашего адаптера.
Шаг 4 Выберите Выполнить поиск драйверов на этом компьютере;
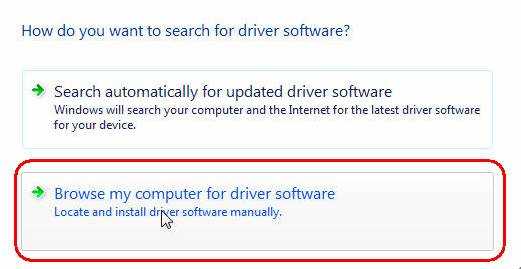
Шаг 5 Отыщите папку, которая соответствует модели вашего адаптера и содержит необходимые файлы драйвера для вашей операционной системы. Выберите эту папку и нажмите OK.
Примечание:
1. В данном разделе адаптер TL-WN620G приводится в качестве примера. При установке необходимо использовать папку, которая соответствует модели вашего адаптера.
2. Вам следует выбрать папку X86, если вы используете 32-разрядную ОС Windows Vista, и папку X64 при использовании 64-разрядной ОС Windows Vista.
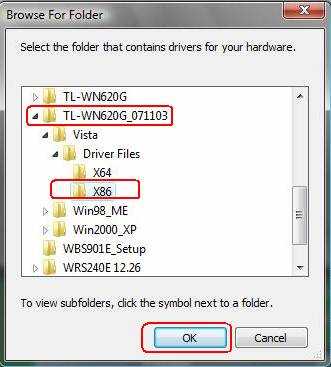
Шаг 6 Щелкните Все равно установить этот драйвер.
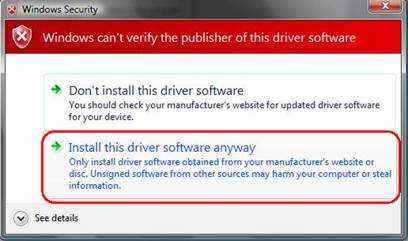
Подождите несколько минут, пока будет завершена автоматическая установка драйвера на ваш компьютер.
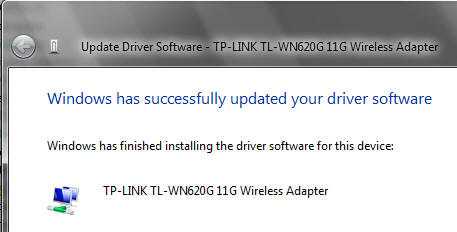
www.tp-link.com