Настройка Яндекс.Почты в популярных почтовых программах. Thunderbird яндекс настройка
Настройка почтового клиента под Яндекс.Почту

Для полноценного использования электронной почты не обязательно заходить на официальную страницу сервиса. Одним из вариантов для работы могут стать почтовые программы, которые также дают все функции для комфортного взаимодействия с электронными письмами.
Настройка почтового протокола на сайте Яндекс.Почты
При установке и дальнейшей работе с почтовым клиентом на ПК письма могут сохраняться на самом устройстве и серверах сервиса. При настройке также важен выбор протокола, по которому будет определяться способ хранения данных. При использовании IMAP письмо будет храниться на сервере и устройстве пользователя. Тем самым, получить доступ к ним будет возможно даже с других устройств. Если выбрать POP3, то сообщение сохранится только на компьютере, минуя сервис. В результате, пользователь сможет работать с почтой только на одном устройстве, выполняющем роль хранилища. Как настроить каждый из протоколов, стоит рассмотреть отдельно.
Настраиваем почту с протоколом POP3
В данном случае вначале следует посетить официальный сайт и в настройках сделать следующее:
- Откройте все настройки Яндекс почты.
- Найдите раздел «Почтовые программы».
- Среди имеющихся опций выберите вторую, с протоколом POP3, и обозначьте, какие папки будут учитываться (т.е. храниться только на ПК пользователя).
- Запустите программу и в основном окне в разделе «Создать почту» выберите «Электронная почта».
- Укажите основные данные учетной записи и щелкните «Продолжить».
- В новом окне выберите «Настройка вручную».
- В открывшемся перечне потребуется вначале выбрать тип протокола. По умолчанию установлен IMAP. Если нужен POP3, то укажите его и введите в имени сервера pop3.yandex.ru.
- Затем нажмите «Готово». При верном вводе данных изменения вступят в силу.
- Запустить почту.
- Нажмите «Добавить учетную запись».
- Пролистайте предоставленный перечень вниз и нажмите «Расширенная настройка».
- Выберите «Почта в интернете».
- Вначале заполните основные данные (имя, почтовый адрес и пароль).
- Затем пролистайте вниз и установите протокол.
- Запишите сервер для входящей почты (зависит от протокола) и исходящей: smtp.yandex.ru. Нажмите «Вход».



Настраиваем почту с протоколом IMAP
В этом варианте все сообщения будут храниться как на сервере, так и на пользовательском компьютере. Это наиболее предпочтительный вариант настройки, он используется автоматически во всех почтовых клиентах.
Подробнее: Как настроить Яндекс.Почту по протоколу IMAP
Настройка почтовой программы для Яндекс.Почты
Затем следует рассмотреть данную настройку непосредственно в почтовых клиентах.
MS Outlook
В этом почтовом клиенте также достаточно быстро настраивается почта. Понадобится только сама программа и данные почтового аккаунта.
Подробнее: Как настроить Яндекс.Почту в MS Outlook
The Bat
Одна из возможных программ для работы с сообщениями. Несмотря на то, что The Bat является платной, она пользуется популярностью у русскоязычных пользователей. Причиной этому служит наличие множества средств для обеспечения безопасности переписки и защиты личных данных.
Урок: Как настроить Яндекс.Почту в The Bat
Thunderbird
Один из популярных бесплатных почтовых клиентов. Настроить Mozilla Thunderbird можно быстро и легко:
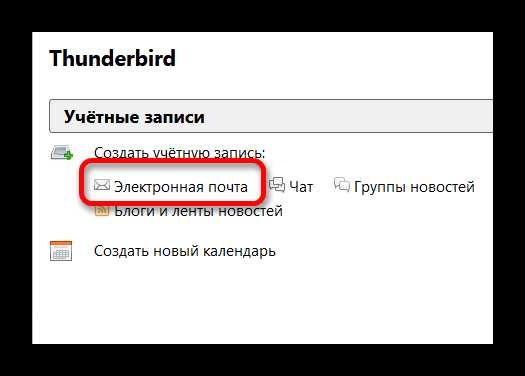



Системная почтовая служба
В ОС Windows 10 имеется собственный почтовый клиент. Найти его можно в меню «Пуск». Для дальнейшей настройки нужно:





Процесс настройки почты достаточно простой. Однако следует понимать различия между протоколами и правильно вводить данные.
Помогла ли вам эта статья?
Да Нетlumpics.ru
Настройка Яндекс-почты в почтовом клиенте Mozilla Thunderbird
В статье описана поэтапная настройка Яндекс-почты в программе Mozilla Thunderbird. Преимущества подобных продуктов очевидны: высокая скорость работы и минимальная нагрузка на сетевое подключение. Такими плюсами не может похвастаться обычное посещение электронного ящика через браузер. Поэтому опытные пользователи используют почтовые клиенты.

Создание ящика
Настройка Яндекс-почты начинается с создания электронного ящика. Для его регистрации необходимо выполнить следующие действия:
- Заходим по следующему адресу: yandex.ru.
- В правом верхнем углу кликаем по кнопке «Завести ящик».
- Откроется форма, в которой необходимо указать личные данные, логин, пароль, контрольный вопрос для восстановления доступа и мобильный телефон. В нижней части экрана вводим капчу и жмем кнопку «Завести ящик».
- После этого сразу же вы получите доступ к нему. При этом откроется окно «Быстрая настройка». Его можно закрыть путем нажатия кнопки «Позже», которая располагается в левом нижнем углу.
Параметрирование сервера
На следующем этапе настройка Яндекс-почты состоит в установке необходимых параметров для подключения Mozilla Thunderbird или аналогичных программных продуктов. Для этого необходимо нажать кнопку «Настройка» (расположена в правом верхнем углу интерфейса, на ней нарисована шестеренка). В открывшемся окне сверху будет надпись «Все параметры» - делаем по ней клик. Далее нам нужен будет пункт «Почтовые программы», который находится в правом нижнем углу. Открываем его. Тут необходимо установить флажок напротив поля «imap.yandex.ru» для разрешения доступа к ящику с почтовых клиентов. Сохраните изменения путем нажатия соответствующей кнопки.

Установка и конфигурирование клиента
На этом закончилась внешняя настройка Яндекс-почты. Windows 8 и прочие операционные системы от Майкрософт должны загрузить через браузер установочную версию Mozilla Thunderbird. Для этого вводим в его адресной строке следующий адрес: «mozilla.org/ru/thunderbird/», переходим на эту страницу, нажимаем кнопку «Скачать». Затем указываем место сохранения (например, «Рабочий стол»).
После окончания скачивания устанавливаем версию, следуя указаниям мастера. Далее запускаем программу. При первом запуске появится окно, в котором нажимаем «Отмена». Прямо в рабочей области программы выбираем пункт «Электронная почта». Внизу делаем клик по кнопке «Пропускаем...». В открывшемся окне настройки вводим фамилию, имя, наименование почтового ящика и пароль к нему, жмем «Далее». Затем необходимо кликнуть по кнопке «Установить вручную». Здесь необходимо изменить два поля. Первое из них – это «Входящая». Тут устанавливаем в выпадающем списке «IMAP» и рядом с ним вводим «imap.yandex.ru». Потом делается настройка исходящей почты Яндекс. Для этого в следующей строке выбираем «SMTP» и вводим «smtp.yandex.ru».
Также нужно установить шифрование для защиты от взлома. Для этого параметр «SSL» в обоих строчках устанавливаем в «SSL/TLS». После этого нажимаем «Тест». После установления соединения активной станет кнопка «Готово». Если этого не произошло, то закрываем окно и начинаем заново с клика по пункту «Электронная почта». Нажимаем на эту кнопку и переходим к главной рабочей области. Тут в верхнем левом углу делаем клик на «Получить». Программа автоматически скачает письма.

Заключение
В данном материале настройка Яндекс-почты описана на примере популярнейшего клиента Mozilla Thunderbird. Но данный алгоритм является универсальным, его можно применить к любой другой программе такого класса (например, The Bat или Outlook Express). Преимущества такой организации работы с почтовыми сервисами очевидны – оперативность и минимальная нагрузка на подключение. Все это вкупе с возможностью автономной работы делает данное решение наиболее оптимальным.
autogear.ru
Настройка Яндекс-почты в почтовом клиенте Mozilla Thunderbird
В статье описана поэтапная настройка Яндекс-почты в программе Mozilla Thunderbird. Преимущества подобных продуктов очевидны: высокая скорость работы и минимальная нагрузка на сетевое подключение. Такими плюсами не может похвастаться обычное посещение электронного ящика через браузер. Поэтому опытные пользователи используют почтовые клиенты.

Создание ящика
Настройка Яндекс-почты начинается с создания электронного ящика. Для его регистрации необходимо выполнить следующие действия:
- Заходим по следующему адресу: yandex.ru.
- В правом верхнем углу кликаем по кнопке «Завести ящик».
- Откроется форма, в которой необходимо указать личные данные, логин, пароль, контрольный вопрос для восстановления доступа и мобильный телефон. В нижней части экрана вводим капчу и жмем кнопку «Завести ящик».
- После этого сразу же вы получите доступ к нему. При этом откроется окно «Быстрая настройка». Его можно закрыть путем нажатия кнопки «Позже», которая располагается в левом нижнем углу.
Параметрирование сервера
На следующем этапе настройка Яндекс-почты состоит в установке необходимых параметров для подключения Mozilla Thunderbird или аналогичных программных продуктов. Для этого необходимо нажать кнопку «Настройка» (расположена в правом верхнем углу интерфейса, на ней нарисована шестеренка). В открывшемся окне сверху будет надпись «Все параметры» - делаем по ней клик. Далее нам нужен будет пункт «Почтовые программы», который находится в правом нижнем углу. Открываем его. Тут необходимо установить флажок напротив поля «imap.yandex.ru» для разрешения доступа к ящику с почтовых клиентов. Сохраните изменения путем нажатия соответствующей кнопки.

Установка и конфигурирование клиента
На этом закончилась внешняя настройка Яндекс-почты. Windows 8 и прочие операционные системы от Майкрософт должны загрузить через браузер установочную версию Mozilla Thunderbird. Для этого вводим в его адресной строке следующий адрес: «mozilla.org/ru/thunderbird/», переходим на эту страницу, нажимаем кнопку «Скачать». Затем указываем место сохранения (например, «Рабочий стол»).
После окончания скачивания устанавливаем версию, следуя указаниям мастера. Далее запускаем программу. При первом запуске появится окно, в котором нажимаем «Отмена». Прямо в рабочей области программы выбираем пункт «Электронная почта». Внизу делаем клик по кнопке «Пропускаем...». В открывшемся окне настройки вводим фамилию, имя, наименование почтового ящика и пароль к нему, жмем «Далее». Затем необходимо кликнуть по кнопке «Установить вручную». Здесь необходимо изменить два поля. Первое из них – это «Входящая». Тут устанавливаем в выпадающем списке «IMAP» и рядом с ним вводим «imap.yandex.ru». Потом делается настройка исходящей почты Яндекс. Для этого в следующей строке выбираем «SMTP» и вводим «smtp.yandex.ru».
Также нужно установить шифрование для защиты от взлома. Для этого параметр «SSL» в обоих строчках устанавливаем в «SSL/TLS». После этого нажимаем «Тест». После установления соединения активной станет кнопка «Готово». Если этого не произошло, то закрываем окно и начинаем заново с клика по пункту «Электронная почта». Нажимаем на эту кнопку и переходим к главной рабочей области. Тут в верхнем левом углу делаем клик на «Получить». Программа автоматически скачает письма.

Заключение
В данном материале настройка Яндекс-почты описана на примере популярнейшего клиента Mozilla Thunderbird. Но данный алгоритм является универсальным, его можно применить к любой другой программе такого класса (например, The Bat или Outlook Express). Преимущества такой организации работы с почтовыми сервисами очевидны – оперативность и минимальная нагрузка на подключение. Все это вкупе с возможностью автономной работы делает данное решение наиболее оптимальным.
monateka.com
Синхронизация контактов и календаря Яндекс с Mozilla Thunderbird
Долгое время я пользовался Outlook.com (Hotmail) для синхронизации контактов и календаря. Это было очень удобно, учитывая, что Hotmail поддерживал (и поддерживает) работу по протоколу Exchange. Я бы даже назвал это его киллерфичей.
После переезда на Яндекс и Thunderbird я озадачился переносом контактов и календаря, что бы все было в одном месте. На смартфоне все решилось установкой DAVDroid и вводом логина и пароля от учетки Яндекса. Дальше все схватилось автоматически. А вот с Thunderbird возникли проблемы. Но они решаемы, если знать куда и где копать.
Прежде всего надо знать специальные ссылки для подключения по протоколам CalDAV (календарь) и CardDAV (контакты). Для CalDAV ссылка имеет вид: https://caldav.yandex.ru/calendars/*ваш_логин*@yandex.ru/events-default, а для CardDAV она такая: https://carddav.yandex.ru/addressbook/*ваш_логин*@yandex.ru/addressbook. Отмечу, что строчку *ваш_логин* надо заменить на имя пользователя аккаунта Яндекса. Для синхронизации контактов необходимо поставить расширение CardBook, а для работы с календарем все средства уже встроены в Thunderbird. Далее нужно просто добавить календарь и контакты в Thunderbird.
Синхронизация контактов добавляется вот так:
А календарь добавляется вот так:
Что интересно, у Яндекса есть встроенный задачник и его возможности через CalDAV намного богаче, чем через веб-интерфейс. Например, можно через Thunderbird можно добавлять комментарии к задачам, точно устанавливать время для задач, назначать приоритет. Но я так понимаю, что функциональность веб-версии календаря Яндекс еще будут дорабатывать, поэтому это не критичная проблема. Главное, что в общем синхронизация отлично работает, а все данные находятся под одной крышей без лишних сущностей и переносятся между устройствами. А веб-версия — дело десятое, я ей редко пользуюсь.
Если вы нашли ошибку, пожалуйста, выделите фрагмент текста и нажмите Ctrl+Enter.
serenitatis.su
Синхронизация Яндекс календаря в почтовом клиенте Mozilla Thunderbird с дополнением Lightning
Давно мне хотелось иметь календарь-планировщик таким образом, чтобы события были одни и те же и на компе и на ноутбуках и на телефоне. Сегодня я расскажу как использовать яндекс календарь с помощью дополнения Lightning для почтового клиента Mozilla Thunderbird. Mozilla Thunderbird будет синхронизироваться с яндексом, соответственно, новые события, добавленные в календарь в Mozilla Thunderbird будут автоматически улетать на яндекс и прилетать на другие устройства, на которых установлен Mozilla Thunderbird с таким же дополнением, а так же на iPhone. Как настроить синхронизацию яндекс календаря с iPhone расскажу через пару дней. А сейчас будем ставить дополнение Lightning для синхронизации календаря Mozilla Thunderbird
Сразгону вот ссылка на дополнение Lightning. Как и всегда Mozilla Thunderbird у меня версии для linux, дополнение, соответственно, и описание установки и настройки -- все для linux. В версии для винды отличия не существенны.
Итак, перешли по ссылке, жмем кнопку Загрузить
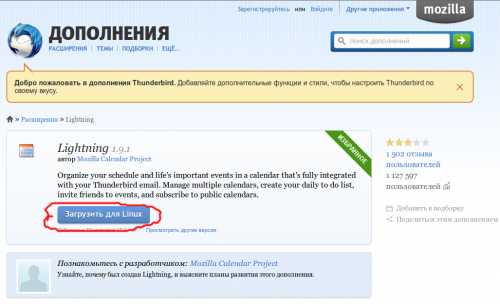
Далее вылезет подсказка о действиях, которые надо совершить для установки дополнения

Для тех кому не видно
Как установить в ThunderbirdЗагрузите и сохраните файл на ваш жёсткий диск.
В Mozilla Thunderbird откройте меню Инструменты и выберите пункт Дополнения.
Из меню кнопки настроек, расположенной рядом с полем поиска дополнений, выберите "Установить дополнение из файла..." и найдите загруженное дополнение.
Далее открываем Mozilla Thunderbird, переходим Меню - Дополнения. В дополнениях выбираем Установить дополнение из файла
Указываем путь к скачанному дополнению Lightning

Даем добро на установку

После установки дополнения Lightning Mozilla Thunderbird попросится перезапуститься -- разрешаем
Дополнение Lightning установили, теперь нужно настроить синхронизацию с календарем Яндекса. Открываем появившийся календарь

Удаляем имеющиеся стандартные календари, чтобы не путаться. Жмем правой кнопкой на свободном месте, добавляем новый календарь. Выбираем место хранения нового календаря В сети

Далее выбираем формат календаря CalDav

И вводим адрес

https://caldav.yandex.ru/calendars/(ваш логин)@yandex.ru/events-default
После этого нужно будет во всплывшем окне ввести ваш логин и пароль от учетной записи яндекса
Нас следующей странице записываем название нового календаря, например Я.Календарь и указываем почту для уведомлений, которые будет присылать календарь в качестве напоминаний о событиях

Собственно, всё Теперь можно создавать новые события в новом календаре, которые будут синхронизированы со всеми вашими устройствами

Поломался железный друг и верный помощник? Нет желания везти компьютер куда-то далеко в сервис? Хочется чтобы ремонт компьютера сделал мастер прямо на дому? Легко! Закажите услугу ремонт компьютера на дому. Опытный и вежливый мастер в удобное для вас время поможет с легкостью решить возникшие проблемы
pashich-ssd.ru
Настройка Mozilla Thunderbird для работы с почтой
Обработка электронной корреспонденции является неотъемлемой частью работы в интернете. Начинающие пользователи зачастую работают с электронными письмами прямо на сайте почтового сервиса. Это с одной стороны удобно, но с другой стороны влечет за собой потенциальные проблемы. Например при отключении интернета письма становятся недоступны. Также без интернет-соединения нельзя подготовить письма, которые следует отправить. Кроме того онлайн-хранилища электронных писем могут дать сбой или быть взломанными — в итоге есть большой риск потерять всю свою корреспонденцию. Поэтому для серьезной работы опытные пользователи используют специальные почтовые программы, с помощью которых можно работать с электронными письмами на своем компьютере независимо от почтового сервера. В этом случае почтовый сервер нужен только для того, чтобы отправить и получить новые письма. Наиболее популярной программой для этих целей является программа Thunderbird от компании Mozilla. В этой статье мы расскажем, как производится установка и настройка Mozilla Thunderbird.
Преимущества использования почтовой программы
Как уже было упомянуто, работа с онлайн-почтой невозможна когда отсутствует соединение с интернетом. В этом случае главным преимуществом почтовой программы является то, что она закачивает все почтовые сообщения с сервера на компьютер пользователя и позволяет не только просматривать их, но и сортировать по почтовым папкам. Кроме того все почтовые программы имеют специальную папку «Исходящие», в которой сохраняются все сообщения, написанные пользователем. Это позволяет подготовить заранее нужные письма и потом одним махом отправить их все, когда появится доступ к сети интернет. Это можно сравнить с тем, как если бы Вы занимались написанием и чтением писем не в почтовом отделении, а забирали бы с собой, читали и составляли бы их в любом удобном месте — дома, в самолете, на рыбалке и т.д.
Наличие всех писем на локальном компьютере автоматически решает проблему сохранности этих писем. Ведь если с сервером что-то случится и вся почта онлайн станет недоступной, то загруженные ранее письма останутся в Вашем распоряжении. Стоит отметить, что обычно почтовые программы позволяют выбирать варианты хранения писем: оставлять ли их храниться на сервере или удалять с сервера после сохранения на локальном компьютере. В первом случае Вы автоматически получаете дублирование корреспонденции в двух разных местах, что повышает надежность хранения. А во втором случае частично обеспечивается безопасность — если кто-то получит доступ к Вашему ящику, то он не сможет прочитать те письма, которые уже доставлены к Вам. Это повышает уровень тайны переписки.
Еще одним важным удобством является возможность работы сразу с несколькими почтовыми ящиками. Настроив один раз параметры доступа к ним можно автоматически получать все приходящие на них письма, а не утомительно заходить на каждый из сайтов в надежде увидеть новые сообщения.
Установка и запуск Mozilla Thunderbird
Использование почтовой программы на локальном компьютере хоть и обладает неоспоримыми преимуществами, но вместе с тем и имеет одно неудобство — почта сохраненная на локальном компьютере недоступна для просмотра на другом компьютере. Конечно при хранении дубликатов писем на сервере можно посматривать их с любых компьютеров, подключенных к интернету. Но если понадобится еще и писать письма, то произойдет рассинхронизация папок — часть отправленных писем будет хранится локально, а часть — онлайн. Если есть необходимость регулярно работать с почтой с разных компьютеров, то во избежание подобных проблем лучше всего установить и сделать настройку Mozilla Thunderbird на переносной флешке, которую можно будет подключать к разным компьютерам.
Удобнее всего установку произвести автоматически через программу PortableApps Platform. В инструкции по установке этой программы рассказано как ее установить на флешку и как в комплект портативных программ добавить Mozilla Thunderbird. После добавления этой почтовой программы в список портативных приложений можно запустить ее через меню.

Настройка Mozilla Thunderbird
При первом запуске почтовой программы появляется приглашение настроить параметры получения почты. Для этого необходимо, чтобы такая учетная запись уже была заведена на каком-либо почтовом сервере. Если это так, то в появившемся окне можно смело нажимать кнопку «Использовать мою существующую почту».
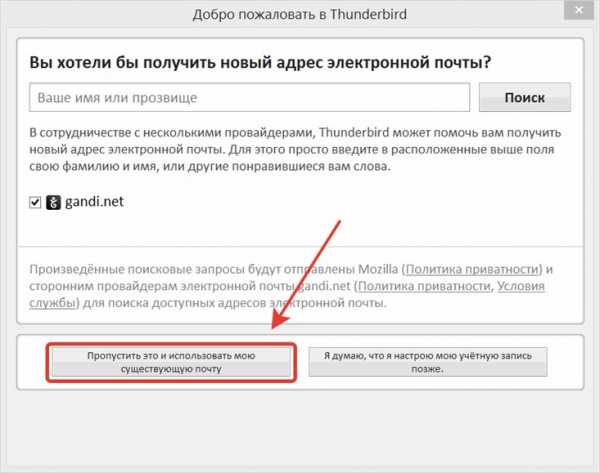
Далее следует указать имя, адрес почты и пароль доступа к почтовому ящику на сервере.

Почтовая программа попытается автоматически определить настройки сервера. Выявленные настройки отобразятся в строках «Входящая» и «Исходящая», что соответственно означает параметры для получения и отправки сообщений.

Если Вы знаете точные значения, которые следует прописать для серверов отправки и получения, то можно их задать вручную, нажав кнопку «Настройка вручную». В этом случае открывается возможность для редактирования этих параметров. После корректировки значений можно нажать кнопку «Перетестировать», чтобы убедиться что значения введены корректно и происходит процесс обмена данными.

Обычно на сайтах почтовых служб в разделе поддержки можно найти информацию о том, какие значения следует прописывать для доступа к серверам. Поэтому если что-то не работает, стоит воспользоваться информацией с почтового сайта. Если же соединение работает нормально, то остается нажать кнопку «Готово».

Программа откроет свое стандартное окно настроек учетных записей, в котором перед началом работы с почтовым ящиком важно настроить параметры хранения писем. В нашем случае требуется, чтобы копии всех писем сохранялись также и на сервере, и удалялись только если пользователь сам удалил их в почтовой программе (а не перенес в другую папку). Для этого следует задать эти настройки в разделе «Параметры сервера».

Вышеперечисленными действиями заканчивается окончательная настройка Mozilla Thunderbird. После этого можно приступать к повседневной работе с почтовой программой. При желании можно изменить настройки или добавить другие почтовые ящики. Для этого в окне настроек надо воспользоваться выпадающим меню «Действия для учетной записи».

А само окно настроек можно вызвать через главное меню программы: «Инструменты» — «Параметры учетной записи».
Выводы
С помощью несложного мастера настройки можно быстро и удобно настроить почтовую программу для скачивания и отправки сообщений электронной почты. При этом можно настроить хранение писем таким образом, что они будут дублироваться как на локальном компьютере, так и на интернет-сервере. Благодаря этому значительно повышается скорость и удобство работы с почтой, а также обеспечивается сохранность корреспонденции в случаях, когда одно из хранилищ перестает работать.
livelenta.com
- Как удалить windows 10 с диска с
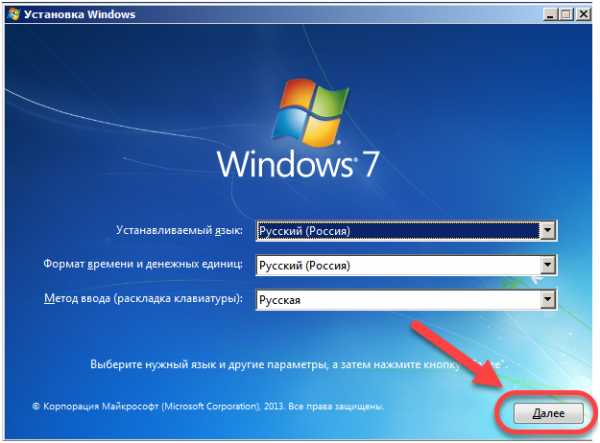
- Загрузить музыку в интернет
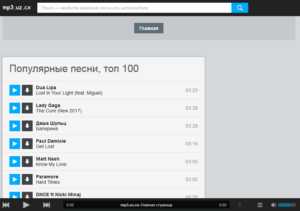
- For f cmd

- Тачпад не работает на планшете

- Какие службы отключить
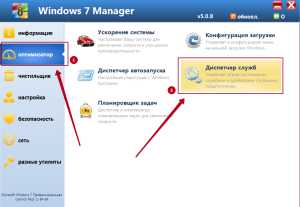
- Как выбрать пк

- Выбрать браузер

- Не воспроизводится музыка и видео в интернете
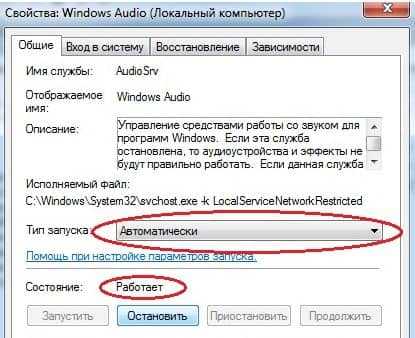
- Адрес компьютера в сети

- Что можно с делать с файлом
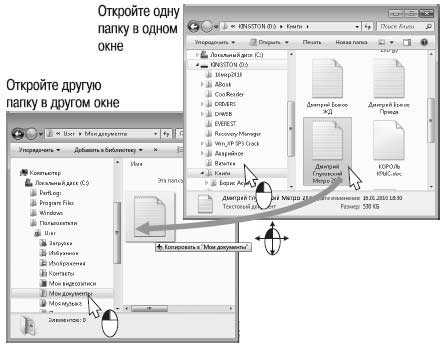
- Виды блок системный

