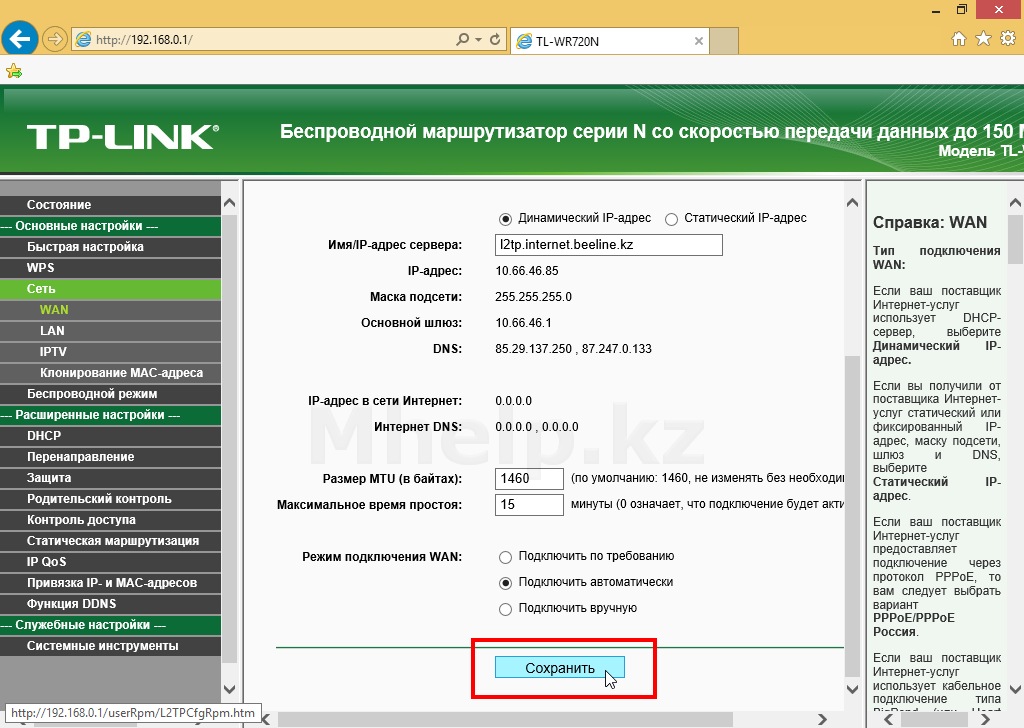Как установить tp link: Настройка соединения на роутере TP-Link TL-WR844N
Содержание
Настройка роутера tp link (ТП линк): как правильно подключить
В XXI веке люди неспособны жить без интернета. Однако по сравнению с началом столетия, когда все устройства подключались через провода, сейчас подсоединение осуществляется посредством беспроводных маршрутизаторов. Рассмотрим особенности настройки роутера компании TP-Link. Модели этой фирмы пользуются популярностью за соотношение «цена-качество». Все действия успешно применяются практически ко всем маршрутизаторам TP-Link.
Содержание
Внешний вид
Визуально «вай-фай» роутеры TP-Link привлекательны, имеют округлые формы. Пластик глянцевый, что является небольшим минусом по причине маркости. Комплект поставки стандартный, в него входят:
- адаптер питания,
- короткий сетевой кабель,
- диск с программным обеспечением (ПО),
- руководство и гарантия.
На верхней части помещены лампочки индикаторов. За счет большого числа отверстий маршрутизатор не нагревается. Снизу — резиновые ножки, благодаря которым он не скользит, и наклейка с данными, начиная от стандартного пароля, заканчивая адресом входа на специальную страницу администрирования. Сзади расположены порты и кнопки. А сверху помещаются антенны.
Сзади расположены порты и кнопки. А сверху помещаются антенны.
Где установить
Часто задается вопрос о месте установки модема TP-Link. Главное, нельзя ставить на устройства, рабочей частотой которых являются 2,4 и 5 ГГц. Лучше прикрепить его к стене, подвесив за специальные приспособления, или установить на открытую полку в столе, шкафу вдали от зеркал. Антенны фиксировать в вертикальном положении.
Подключение и подготовка к работе
Процесс подключения TP-Link к компьютеру или ноутбуку не доставит больших хлопот. Для этого нужно вставить кабель, проведенный провайдером, в разъем на оборотной стороне устройства. Затем подключить адаптер питания к розетке. Примерно через минуту маршрутизатор будет готов к работе. Об этом «скажет» световая индикация, переставшая меняться.
Настройка wi-fi любого роутера TP-Link является унифицированной, не вызывает никаких проблем. Причем можно делать как быструю настройку роутера TP-Link, так и более тщательную, ручным способом.
Автоматическая настройка
Для того чтобы понять, как быстро настроить роутер TP-Link, следует перейти по IP-адресу, указанному на наклейке снизу устройства. Обычно это 192.168.0.1. Откроются поля для логина и пароля. Имя пользователя по стандарту admin, пароль такой же — admin. Затем перейти на вкладку «Быстрая настройка». После этого щелкнуть «Далее», выбрать страну, провайдера, тип подключения.
Также рекомендуется поставить галочку напротив надписи «Я не нашел подходящих настроек». Тип подключения выбрать при настройке. В данном случае это Dynamic IP, или «Динамический IP-адрес».
Подключение к интернету вручную
Несколько сложнее сделать все вручную. Ip-адрес, шлюз, маска подсети и другие точные настройки для модема TP-Link, обеспечивающие его корректную работу, следует выяснить у провайдера, выбрать нужный тип соединения и затем самостоятельно заполнить все поля, чтобы получить доступ к интернету.
«Дом.ру»
Для примера рассмотрим, как подключается роутер TP-Link к сети у провайдера под названием «Дом. ру». В прошлом надо было узнать mac-адрес, однако сейчас этот архаичный способ не существует. Необходимо открыть раздел «Сеть», после этого перейти в подменю WAN.
ру». В прошлом надо было узнать mac-адрес, однако сейчас этот архаичный способ не существует. Необходимо открыть раздел «Сеть», после этого перейти в подменю WAN.
В полях «Имя пользователя» и «Пароль» указываем тот логин и пароль, что указаны в заключенном договоре. Установить флажок «Всегда активно». В результате после сохранения, интернет должен работать.
«Ростелеком»
Сперва следует открыть раздел «Сеть» и перейти в подменю WAN. Затем выбрать тип подключения, чаще всего PPPoE, но настройка идентичная и для других типов. Прописать в полях для логина и пароля сведения, указанные в заключенном договоре. Установить галочку «Всегда активно».
«Билайн»
Настраивая TP-Link для «Билайна», перейти на страницу администрирования по адресу 192.168.0.1 и далее — в пункт «Сеть». В поле WAN Connection Type выставляется L2TP/Russia L2TP, а, соответственно, в необходимые поля записываются логин и пароль, выданные провайдером при заключении договора. Следует установить галочку напротив «Автоматического подключения». В целом настройки позволяют легко подключиться к роутеру TP-Link, независимо от провайдера.
Следует установить галочку напротив «Автоматического подключения». В целом настройки позволяют легко подключиться к роутеру TP-Link, независимо от провайдера.
Беспроводная сеть
Беспроводная сеть для TP-Link настраивается на вкладке Wireless — Wireless Settings. В специальном поле Basing settings устанавливается название сети, придуманное самостоятельно. Зайдя в Wireless Security настраивается безопасность подключения при помощи пароля и шифрования.
Настройка в режиме повторителя, усилителя, адаптера или точки доступа
Чтобы настроить TP-Link в режиме повторителя (репитера), усилителя, адаптера или точки доступа, следует перейти в поле настройки беспроводной сети, где в «Режиме работы» (Operation Mode) в выпадающем списке выбрать необходимый вариант.
IPTV
Современные роутеры TP-Link поддерживают IPTV – интерактивное телевидение. Присутствует возможность настроить и смотреть IPTV по Wi-Fi на любых устройствах. В том случае, если есть специальная приставка, рекомендуется выделить для нее нужный LAN-порт, работающий мостом. Все это делается во вкладке «Сеть», где нужно перейти в IPTV.
Все это делается во вкладке «Сеть», где нужно перейти в IPTV.
Индивидуальные настройки подключения пользователей
Возможностей для внесения дополнительных пользователей с индивидуальными настройками через веб-интерфейс оборудования для моделей компании TP-Link нет.
Динамический DNS
Чтобы включить динамический DNS в TP-Link, необходимо перейти на вкладку DDNS. При наличии регистрации на представленных в выпадающем меню ресурсах ввести логин, пароль и домен, установить галочку «Включить DDNS» и нажать «Далее». Если переход невозможен, щелкнуть на гиперссылку и зарегистрироваться.
Настройки безопасности
Для защиты данных следует поменять установленный производителем пароль. Для этого найти поле Password и вписать новый пароль. Во вкладке «Защита», подразделе «Настройка базовой защиты» установить галочку для включения SPI файрволла. Можно установить конкретные компьютеры, с которых локально управляется интерфейс. Для этого во вкладке «Защита» следует перейти в подменю «Локальное управление», где прописать MAC-адреса компьютеров, которым разрешен доступ к интерфейсу настройки с правами администратора.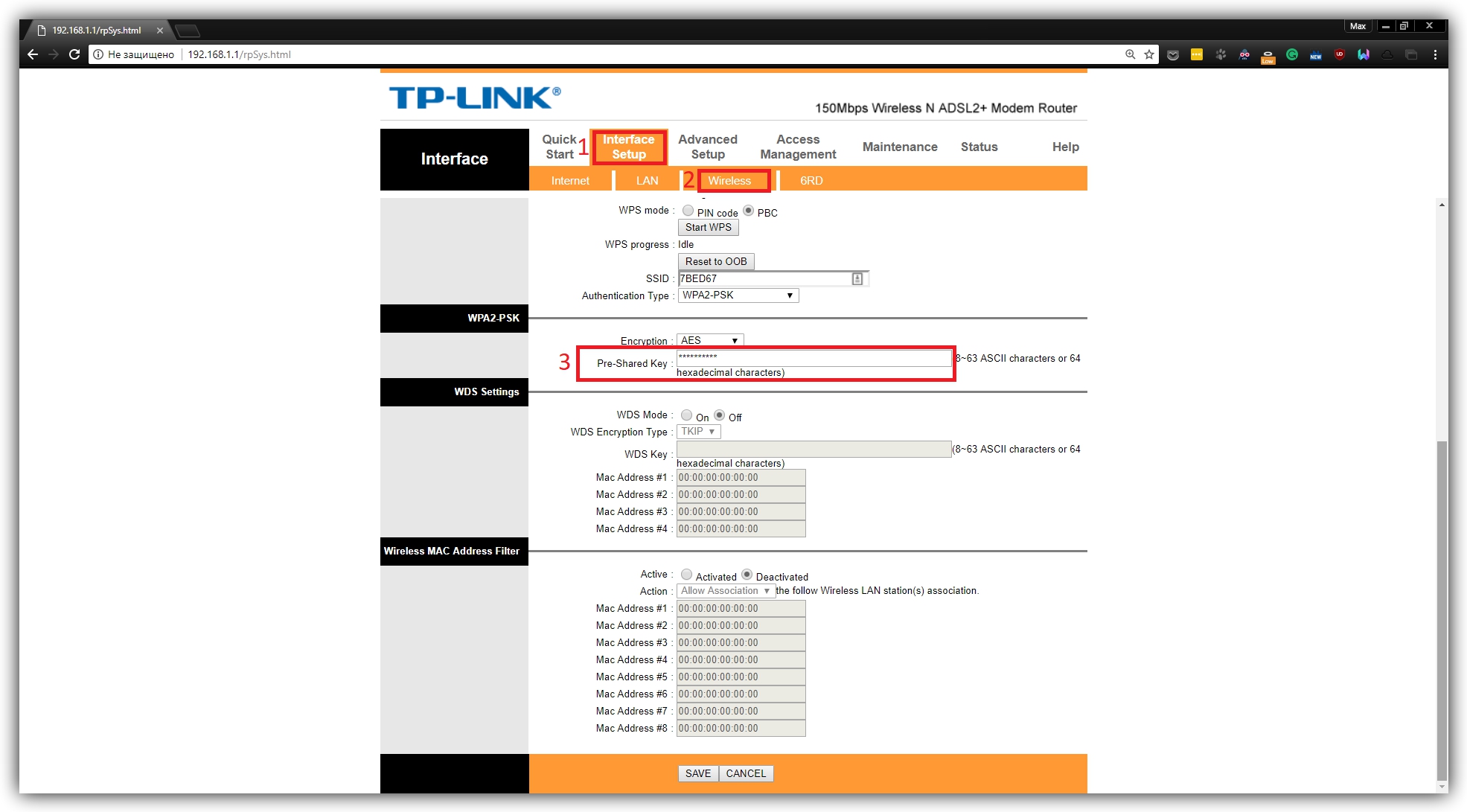
Чтобы исключить возможность удаленного доступа, следует перейти в подпункт «Удаленное управление» и установить его IP-адрес: 0.0.0.0. Любой другой IP-адрес является потенциальной уязвимостью, к примеру, прописав в поле 255.255.255.255, удаленный доступ открывается для любого другого компьютера.
Необходимо на регулярной основе обновлять программное обеспечение, ведь компания-производитель регулярно выпускает «заплатки», защищающие от взлома устройства злоумышленниками.
Родительский контроль
На странице маршрутизатора выбирается соответствующая вкладка. Следует установить галочку напротив надписи «Включить родительский контроль». После этого вписать в специальное поле MAC-адрес главного компьютера. Скопировать адрес ПК, на котором производится настройка, легко: нажатием одной кнопки.
Ниже вписываются MAC-адреса всех контролируемых компьютеров. Настраивается расписание: день, время действия. Формируется «белый» список сайтов для беспрепятственного посещения.
Изменение функции кнопок
Стандартного механизма переопределения кнопок в интерфейсе настройки моделей компании TP-Link нет.
Настройка торрент-клиента
На странице интерфейса TP-Link TL 841n нет стандартных способов, позволяющих настраивать торрент-клиенты. Однако устанавливается сторонняя прошивка dd-wrt, превращающая практически любой роутер, имеющий USB-порт, в торрент-клиент. А также возможно, не используя ресурсов компьютера, качать торрент-файлы на подключенное в роутер USB-устройство.
Следует перейти на официальный сайт разработчика прошивки dd-wrt. В открывшемся поле проверить совместимость конкретной модели роутера с прошивкой. В случае успеха выбрать и скачать одну из версий. Обязательно сделать «бэкап» заводской прошивки роутера, а затем через патч-корд установить dd-wrt. Затем потребуется скачать программу Optoware и установить ее на отформатированный под Линукс USB-накопитель. В процессе настройки установится утилита Transmission — аналог торрент-клиента. Через утилиту Transmission Remote производится ее удаленное управление, во время которого добавляются или удаляются торренты, лимитируется скорость и т. д.
Через утилиту Transmission Remote производится ее удаленное управление, во время которого добавляются или удаляются торренты, лимитируется скорость и т. д.
Стоит отметить невысокую ценность данной процедуры. Во-первых, установка сторонней прошивки лишает гарантии производителя на роутер. Во-вторых, объективно намного проще и удобнее использовать в качестве торрент-клиента компьютер, а специфическая настройка роутера довольно трудоемкое дело даже для профессионалов.
Настройка принтера
Как и во всех современных модемах, настройки маршрутизатора включают функцию принт-сервера. Конечно, это делается стандартными средствами Windows 7, 8, 10, но намного проще использовать специализированную утилиту TP-Link USB Printer Controller, установочный файл которой находится на официальном сайте TP-Link.
Настройка DLNA на роутере
С 2011 года после майской прошивки роутеров TP-Link в меню настроек появилась поддержка функции «Медиа-сервер». При помощи стандартного проигрывателя или даже обычной игровой приставки обеспечивается совместный доступ к медиафайлам. Для этого требуется перейти в настройки модема, выбрать «Настройки USB», а затем — «Медиа-сервер». После этого — папки с общим доступом. После запуска проигрывателя, он найдет созданный медиа-сервер.
Для этого требуется перейти в настройки модема, выбрать «Настройки USB», а затем — «Медиа-сервер». После этого — папки с общим доступом. После запуска проигрывателя, он найдет созданный медиа-сервер.
VPN-сервис
Спрашивается, как установить VPN-подключение между двумя модемами. Для первого устанавливаются настройки маршрутизатора в режим «Сервер», а для второго, соответственно, «Клиент».
Чтобы настроить «Сервер», перейти во вкладку VPN, выбрать поле Ip Address Pool, куда при помощи кнопки Add добавляются необходимые адреса. Во вкладке L2TP/PPTP Tunnel устанавливается протокол PPTP, а Mode — в режим Server. Заполняется в специальном поле новый логин и пароль. В Tunnel устанавливается значение LAN-to-LAN. После этого остается лишь подтвердить активацию.
Настройка «Клиента» идентична, за исключением того, что устанавливается в поле Mode режим Client.
Возможные неисправности и способы их устранения
Если роутер не реагирует на подключение к электросети, индикаторы не светятся, следует проверить кнопку включения.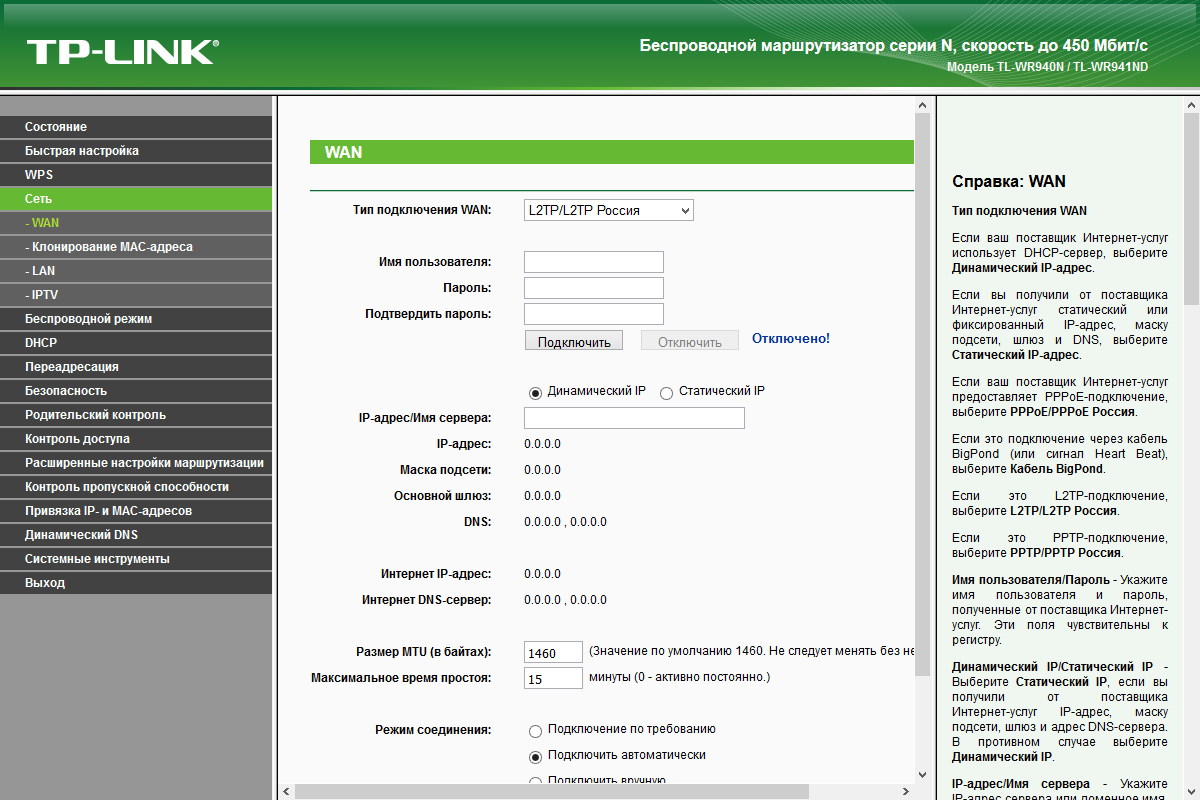 Возможно, маршрутизатор сгорел.
Возможно, маршрутизатор сгорел.
Если роутер «не раздает» интернет, существуют варианты:
- По причине проблем со стороны провайдера. В данном случае стоит либо просто подождать какое-то время, либо позвонить в техподдержку. Если специалисты говорят о том, что с их стороны все в порядке, значит, неполадка связана с роутером. Стоит попробовать перезагрузить сам маршрутизатор. В подавляющем большинстве случаев это станет решением.
- Произошли сбои в настройках. Наиболее простым способом является сброс до заводских настроек при помощи кнопки Reset.
ПО совершенствуется, выпускаются «заплатки» и улучшения, дополнительные функции. Соответственно, возникает вопрос, как установить актуальную прошивку роутера TP-Link. Сделать это можно двумя способами:
Через веб-интерфейс
Зайдя на сайт, выбрать интересующую версию и скачать. Чтобы не слетели настройки, обновлять прошивку нужно только посредством сетевого кабеля через компьютер.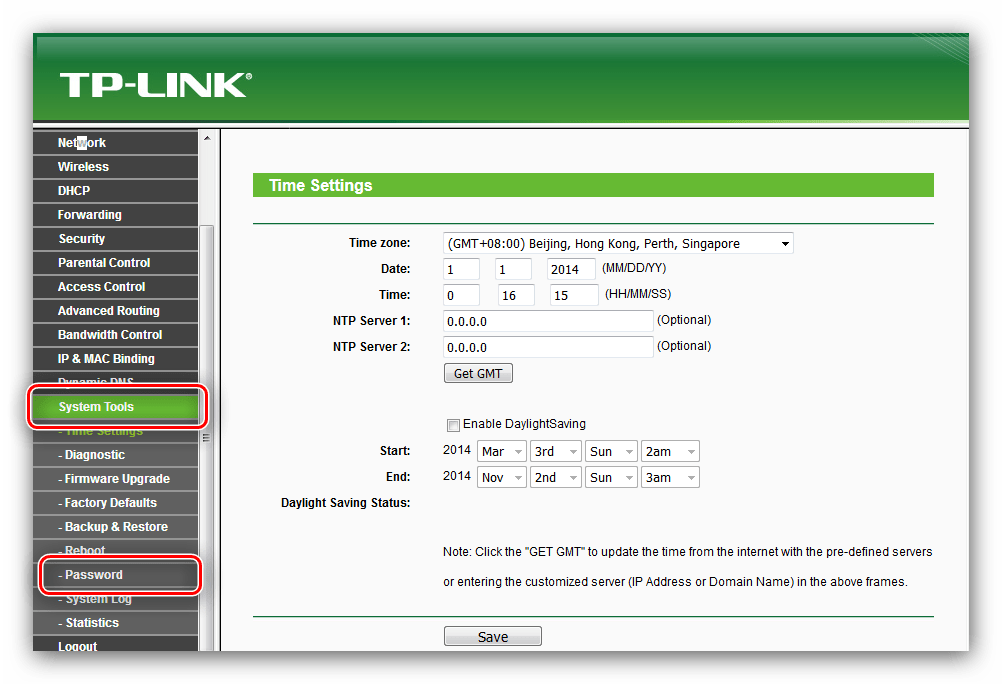 Отключается WAN-кабель — от провайдера — и соединяется роутер с компьютером через патч-корд. А далее действовать согласно инструкции программы установки.
Отключается WAN-кабель — от провайдера — и соединяется роутер с компьютером через патч-корд. А далее действовать согласно инструкции программы установки.
Через мобильное приложение
Компания Tp-Link создала приложение для смартфонов и планшетов, называемое TP- Link Tether. Функционирует на Android и iOS. С помощью этой программы управляется, настраивается и обновляется Wi-Fi роутер. Все интуитивно понятно, как и в подавляющем большинстве современных приложений. Достаточно просто перейти на страницу, выбрать роутер, зайти в настройки системы и нажать «Обновить».
Иногда люди допускают ошибки, не знают, как должен быть подключен роутер, забывают, что следует записывать личные данные или же случайно что-то удаляют. Возникает вопрос, как перенастроить роутер. Следует воспользоваться сбросом настроек к установленным по умолчанию. Сделать это либо через вкладку «Системные инструменты», либо путем нажатия кнопки WPS|Reset. Произойдет сброс параметров до первоначальных, заводских.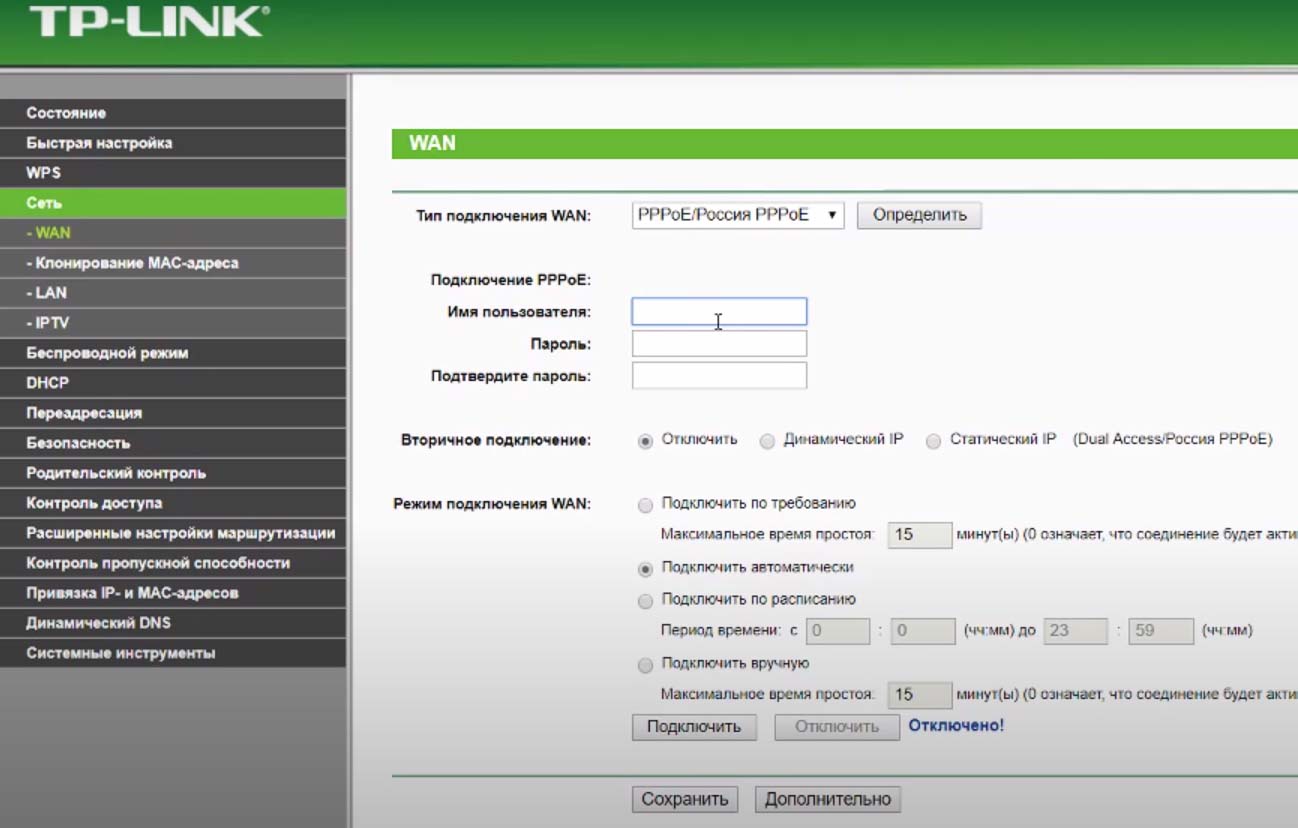
Вывод
Стоит отметить, что вопросы, как подключить роутер TP-Link, а затем настроить его, не должны вызывать проблем. Достаточно понять общий принцип работы, тогда вне зависимости от устройства получится правильно подключить сеть и пользоваться интернетом. Рассмотренный пример подойдет и для настройки маршрутизаторов других производителей, ведь отличия заключаются в деталях.
Плюсы
Плюсами роутеров TP-Link признаны:
- Мощный сигнал, легко покрывающий большое пространство.
- Наличие кнопки WPS.
- Слабый нагрев.
- Надежность.
Минусы
К минусам, прежде всего, относится не самый симпатичный дизайн интерфейса администратора, у компаний-конкурентов он выполнен в более стильном виде. Также в большинстве маршрутизаторов присутствуют щели, из которых трудно вычистить пыль. Но минусы, конечно, неспособны «перевесить» плюсы.
Отзывы
Анализ мнений пользователей показывает, что в большинстве случаев они хвалебные. Выделяют качество, надежность, низкую стоимость, радиус действия, легкость настройки и перенастройки. Модели компании TP-Link являются идеальным вариантом по соотношению «цена-качество».
Выделяют качество, надежность, низкую стоимость, радиус действия, легкость настройки и перенастройки. Модели компании TP-Link являются идеальным вариантом по соотношению «цена-качество».
пошаговая инструкция по подключению и настройке
Домой Гаджеты Как подключить роутер TP-Link: пошаговая инструкция по подключению и настройке
Когда возникает необходимость подключить к сети больше одного гаджета, нужен wi-fi роутер. Маршрутизаторы позволяют раздавать интернет нескольким устройствам одновременно. Существует немало моделей таких приставок, и в этой рубрике будет приведена подробная инструкция, как подключить роутер tp link.
Подключение роутера к сети интернет и компьютеру
Если устройство приобретено недавно и ещё не эксплуатировалось, перед тем, как подключить роутер TP-Link к компьютеру, необходимо проверить комплектацию.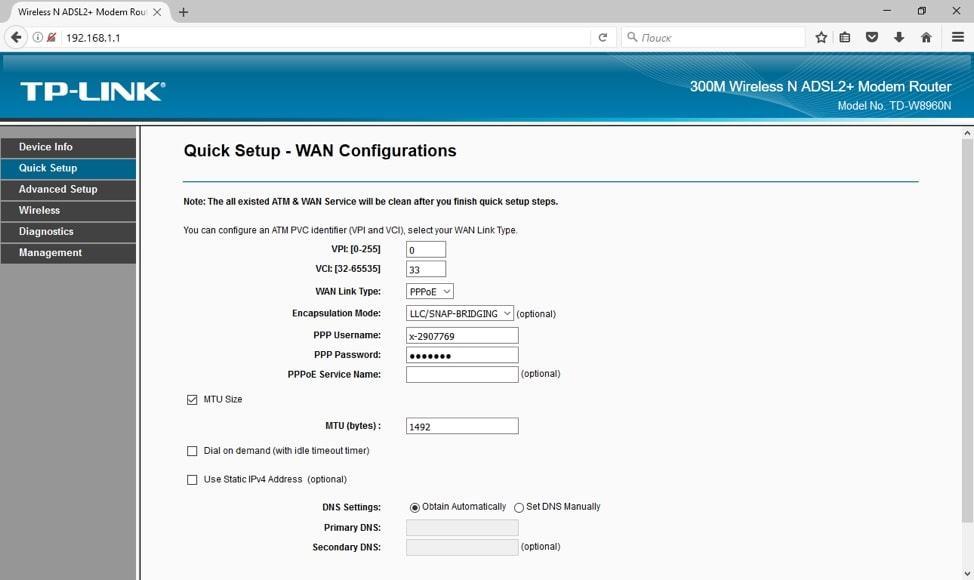 К приставке должны прилагаться блок питания, USB-кабели и инструкция.
К приставке должны прилагаться блок питания, USB-кабели и инструкция.
После того, как изделие будет распаковано, можно приступать к его подготовке:
- Подключить приставку к сети и проверить, чтобы на панели загорелись все индикаторы.
- Соединить роутер с ПК посредством шнура с пометкой «Ethernet», вставив его одним концом в разъем приставки, окрашенный в желтый цвет, а другим — в сетевой порт компьютера.
- Подсоединить к синему разъему роутера кабель от шнура, предназначенного для соединения с интернетом.
На заметку. Если после включения роутера в сеть индикаторы не загорелись, нужно нажать клавишу «Power», расположенную на тыльной стороне устройства. Когда они стали активны после активации питания, трогать клавишу не нужно.
Предварительная настройка подключения в Windows
Когда Вай-Фай-роутер TP-Link в готов к работе, требуется произвести изменения настроек подключений в сетевом меню операционной системы.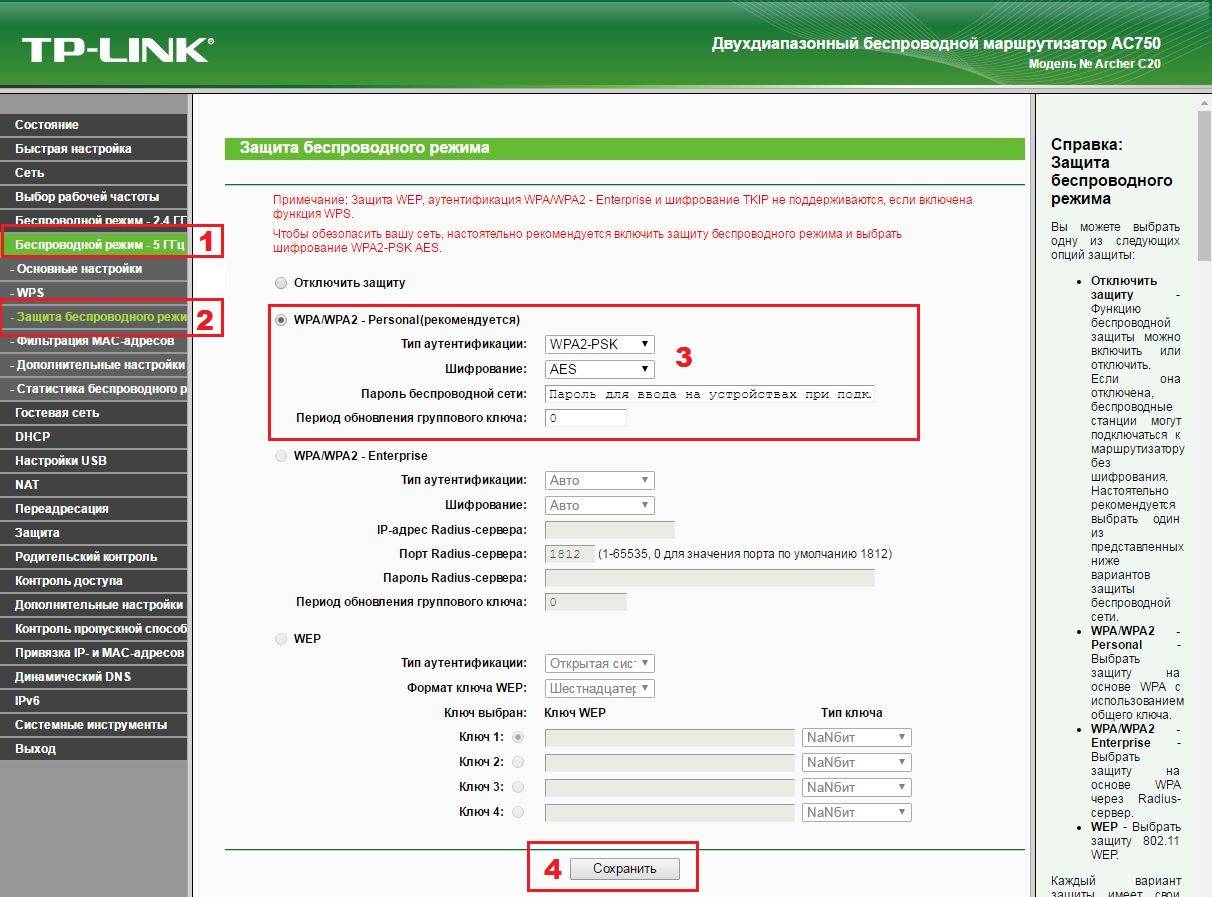
Делать это нужно в такой последовательности:
- Через пусковую кнопку перейти к панели управления.
- Переместиться в центр сетевого управления, и зайти подпункт изменения данных адаптера.
- Отыскать активную сеть, вывести меню щелчком правой клавишей мышки и выбрать подпункт свойств.
- В появившемся окне нажать на надпись «Сеть» и переместиться в протоколы интернет-версий.
- Активировать команды для автоматического получения адресов IP и DNS-сервера.
- Переместиться во вкладку альтернативных конфигураций и установить автоматический режим настройки.
- Подтвердить изменения нажатием стикера «OK».
После произведения необходимых настроек нужно получить доступ к интерфейсу роутера, действуя в таком порядке:
- Запустить интернет-браузер и дождаться загрузки страницы.
- Прописать в адресной строчке «192.168.0.1» или «tplinklogin.net».
- Ввести данные в разделе логина и пароля, установленные по умолчанию.
 Чаще всего это комбинация «admin».
Чаще всего это комбинация «admin».
На заметку. Если указанные комбинации не подходят, просмотреть идентификационные данные устройства можно на этикетке, которая приклеена к нижней части корпуса.
Пошаговое руководство, как настроить маршрутизатор TP-Link
После входа в меню устройства можно переходить к настройкам роутера.
Для этого нужно соблюдать следующий алгоритм действий:
- В меню сети найти раздел «Wan» и кликнуть по нему.
- Просмотреть открывшийся список и выбрать тип подключения wan.
- Настроить соединение с провайдером. Здесь потребуется выбрать вид, указанный в договоре. Это может быть «PPPoE», «L2TP», «PPTP», «Статический IP» или «Динамический IP».
- Ввести идентификационные данные пользователя, прописанные в этом же документе.
- Подтвердить изменение настроек, и проверить активность соединения с интернетом.

На заметку. Если договор с провайдером утерян, можно узнать логин и пароль, связавшись со службой технической поддержки. После того как пользователь назовёт свои паспортные данные, информация будет предоставлена.
Настройка Wi-Fi-сети на TP-Link роутере
Когда соединение с интернетом установлено, можно переходить к заключительному этапу работы — настройкам вай-фай.
Для этого надо сделать следующее:
- Через панель управления пройти в подраздел беспроводных соединений, выбрать вкладку настроек. В англоязычном варианте интерфейса эти пункты обозначаются как «Wireless» и «Wireless Settings».
- Задать наименование сети и выбрать свой регион.
- Оставить без изменений данные по умолчанию и подтвердить настройки.
- Выбрать вкладку защиты беспроводных режимов и установить тип шифрования «WPA/WPA2».

- Ввести придуманный код для доступа и подтвердить новые параметры.
Совет. Чтобы защитить интерфейс роутера и исключить вторжение сторонних лиц, лучше сменить идентификационные комбинации, дающие доступ к административным настройкам. Для этого нужно пройти во вкладку системных инструментов и выбрать подпункт «Пароль». Потом потребуется ввести новые ключи и сохранить их, а затем перезапустить устройство.
Возможные проблемы при подключении и настройке
Обычно самостоятельное подключение WiFi-роутера TP-Link не вызывает затруднений.
Но в отдельных случаях могут возникнуть следующие проблемы:
- Компьютер не распознает приставку. В этом случае нужно подключить маршрутизатор к другому гаджету или же выполнить его перезагрузку.
- Не открывается интерфейс роутера.
 Некоторые модели устройств несовместимы с браузером Google Chrome, и в этом случае целесообразно выполнять вход с другого гаджета.
Некоторые модели устройств несовместимы с браузером Google Chrome, и в этом случае целесообразно выполнять вход с другого гаджета. - Не загружается меню настроек. В этом случае потребуется проверить параметры беспроводного подключения, адреса IP и DNS должны задаваться в автоматическом режиме, о чём свидетельствуют установленные напротив этих пунктов галочки. Если они сняты, нужно поставить их снова.
- Не получается войти в меню по указанному на панели роутера адресу. В таких ситуациях причина может заключаться в том, что данные вводятся некорректно, или же они изменялись после установки приставки. В первом случае потребуется проверить правильность записываемой комбинации, а во втором произвести «откат» настроек к заводским, нажав на панели кнопку «reset» и удерживая ее в течение 10-15 секунд. После этого при входе указываются данные, прописанные на панели устройства.
- После настройки приставки доступ к интернету не получен. Причина подобной неприятности может заключаться в проблемах со стороны провайдера.
 Чтобы подтвердить или опровергнуть это, нужно подключить ПК к сети напрямую и проверить активность соединения. В иных случаях вход в интернет не производится из-за того, что кабели подключены неправильно или повреждены, и нужно заменить их. Если это не помогло, возможно, роутер неисправен.
Чтобы подтвердить или опровергнуть это, нужно подключить ПК к сети напрямую и проверить активность соединения. В иных случаях вход в интернет не производится из-за того, что кабели подключены неправильно или повреждены, и нужно заменить их. Если это не помогло, возможно, роутер неисправен.
Приведённые рекомендации помогут настроить роутер tp-link любой модификации, отличия заключаются лишь в некоторых нюансах. Но если всё выполняется правильно, проблем с подключением не возникнет.
Предыдущая статьяКак убрать безопасный режим на Андроиде – 4 способа
Следующая статьяКак зайти в настройки роутера TP-Link: пошаговая инструкция
Новое сегодня
Как установить драйвер адаптера Wi-Fi TP-LINK в Linux
Если у вас возникли проблемы с подключением к сети Wi-Fi на вашем устройстве Linux или ваше устройство не показывает ни одной сети Wi-Fi, вам необходимо использовать беспроводной USB-адаптер. Если у вас есть адаптер Wi-Fi TP-Link, вы можете установить драйвер и заставить его работать, следуя нашим инструкциям.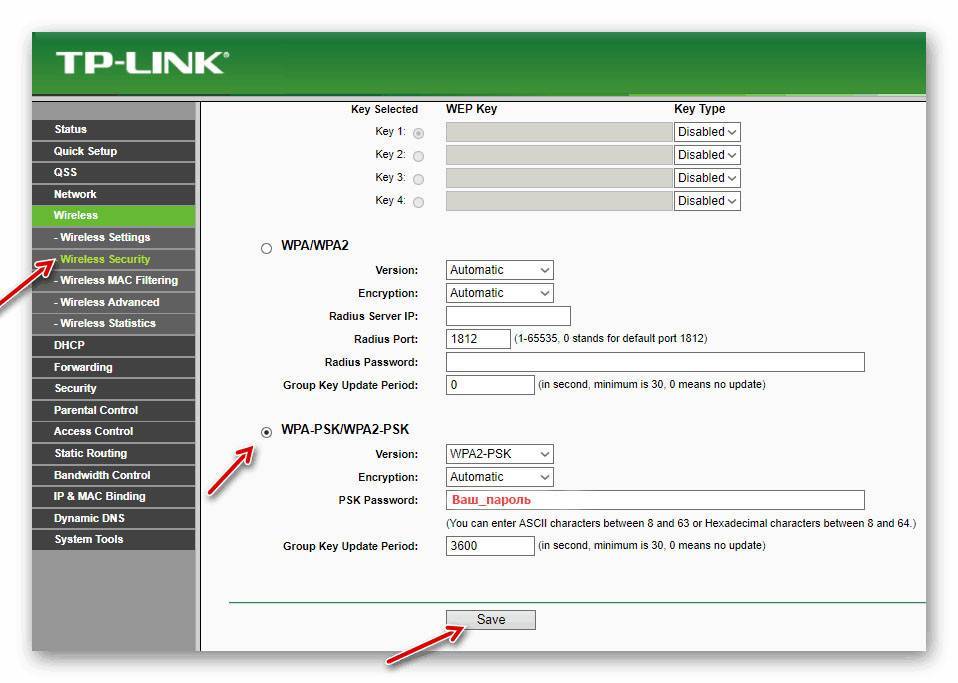
Также проверьте: в Ubuntu не найден адаптер Wi-Fi [исправлено]
Предварительные условия
- Перед установкой драйвера убедитесь, что ваш адаптер совместим с устройствами Linux. Вы можете проверить это, зайдя на веб-сайт TP-Link и выполнив поиск по номеру модели вашего адаптера. В качестве примера мы будем использовать модель R8188EU .
- Вам потребуется подключение к Интернету, чтобы установить подходящий драйвер, подключить кабель непосредственно к компьютеру или использовать мобильную точку доступа для доступа в Интернет.
Как установить драйвер TP Link Wifi на Ubuntu
1. Перейдите в меню приложения, найдите Terminal и запустите его.
Теперь первое, что нужно сделать, это обновить все пакеты с помощью следующей команды:
судо подходящее обновление
2. Для установки всех пакетов напишите команду:
судо подходящее обновление
3.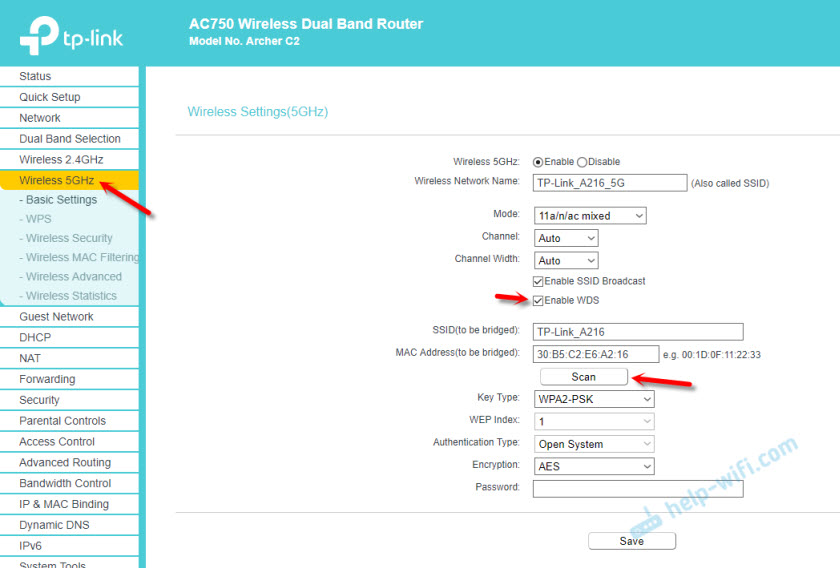 После установки всех пакетов перезагрузите устройство. Далее вам нужно будет установить GCC , если у вас его нет.
После установки всех пакетов перезагрузите устройство. Далее вам нужно будет установить GCC , если у вас его нет.
Вы можете проверить это, выполнив команду:
gcc --версия
Для установки GCC :
sudo apt установить gcc
Установка GCC в Ubuntu
4. Теперь, чтобы загрузить драйвер из репозитория GitHub , нам нужно установить git на наше устройство:
sudo apt установить git
Установка Git
5. После установки git найдите соответствующий драйвер на GitHub . Я буду использовать этот драйвер. Но вы можете получить подходящий драйвер из репозитория lwfinger.
6. Теперь вернитесь в папку на рабочем столе, где мы начнем загрузку драйвера с помощью следующей команды: ( Обратите внимание, что ссылка GitHub, которую вы должны использовать после команды git clone , зависит от вашего драйвера. )
)
клон git https://github.com/lwfinger/rtl8188eu
7. Приведенная выше команда клонирует репозиторий git в каталог с именем rtl8188eu (имя вашего драйвера) локально. Теперь cd в директорию:
компакт-диск rtl8188eu/
8. Для следующего шага нам нужно установить « сделать ». Для проверки выполните команду:
сделать --версия
Если он не найден, установите его с помощью команды:
sudo apt установить сделать
9. Для компиляции драйвера используйте команду:
судо сделать все
10. Для установки скомпилированных файлов используйте команду:
судо сделать установить
Используя , создайте для установки файлов
Теперь перезагрузите систему и подключите адаптер Wi-Fi к порту USB. Откройте терминал, чтобы использовать ifconfig , чтобы проверить, есть ли адаптер в списке.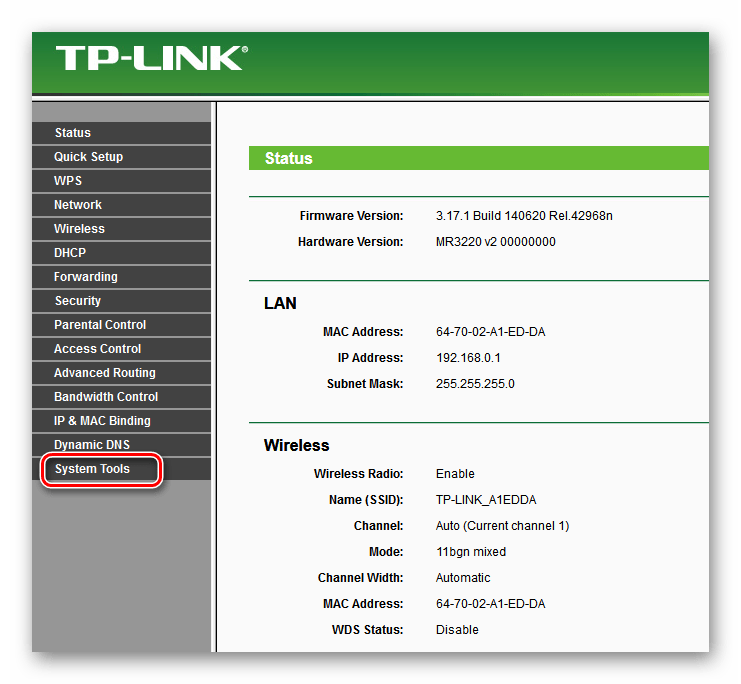
Перейдите в «Настройки», затем на вкладку «Wi-Fi», там должна появиться новая опция адаптера Wi-Fi, подключитесь к нему. Теперь вы готовы использовать адаптер для доступа в Интернет.
Как установить драйвер в Kali Linux
По сравнению с другими дистрибутивами на базе Debian, такими как Ubuntu, в Kali Linux немного отличается процесс установки драйверов. Вот процесс для пользователей Kali Linux:
1. Откройте окно терминала и обновите все пакеты с помощью следующей команды:
судо подходящее обновление судо подходящее обновление
2. Теперь перезагрузите устройство. После перезагрузки откройте терминал окно и используйте следующую команду для установки необходимой сборки:
sudo apt install build-essential
3. Попробуйте одну из этих команд и посмотрите, какая из них подходит вам:
sudo apt установить linux-headers-`uname -r`
или это:
sudo apt установить linux-headers-5.10.0-kali6-amd64
4. Теперь мы установим DKMS :
sudo apt установить dkms
5. После этого используйте приведенную ниже команду (обратите внимание, что я использую команду для адаптера « r8188eu », и она может отличаться для вашего адаптера):
судо rmmod r8188eu.ko
6. Теперь, чтобы загрузить драйвер из репозитория GitHub , нам нужно установить git на нашем устройстве:
sudo apt установить git
7. После установки git найдите подходящий драйвер на GitHub. Я буду использовать следующий драйвер:
https://github.com/aircrack-ng/rtl8188eus
8. Теперь вернитесь к терминалу , где мы начнем загрузку драйвера с помощью следующей команды: ( Обратите внимание, что ссылка, используемая после команды git clone, может отличаться для вашей системы в зависимости от вашего устройства TP-Link. 0003
0003
клон git https://github.com/aircrack-ng/rtl8188eus
Приведенная выше команда клонирует репозиторий git в каталог с именем rtl8188eu локально.
9. Используйте ls для отображения всех каталогов, затем перейдите в каталог:
компакт-диск rtl8188eus/
10. Теперь перейдите в root с помощью команды:
судо -я
11. После этого введите echo в файл конфигурации Realtek (или аналогичный бренд адаптера):
echo "черный список r8188eu" > "/etc/modprobe.d/realtek.conf"
Теперь выход из рута.
12. Нам нужно снова перезагрузить его, а после этого с помощью cd вернуться в каталог драйверов:
компакт-диск rtl8188eus/
13. Проверьте, установлен ли в вашей системе make :
сделать --версия
Если он не найден, установите его с помощью команды:
sudo apt-get установить сделать
14.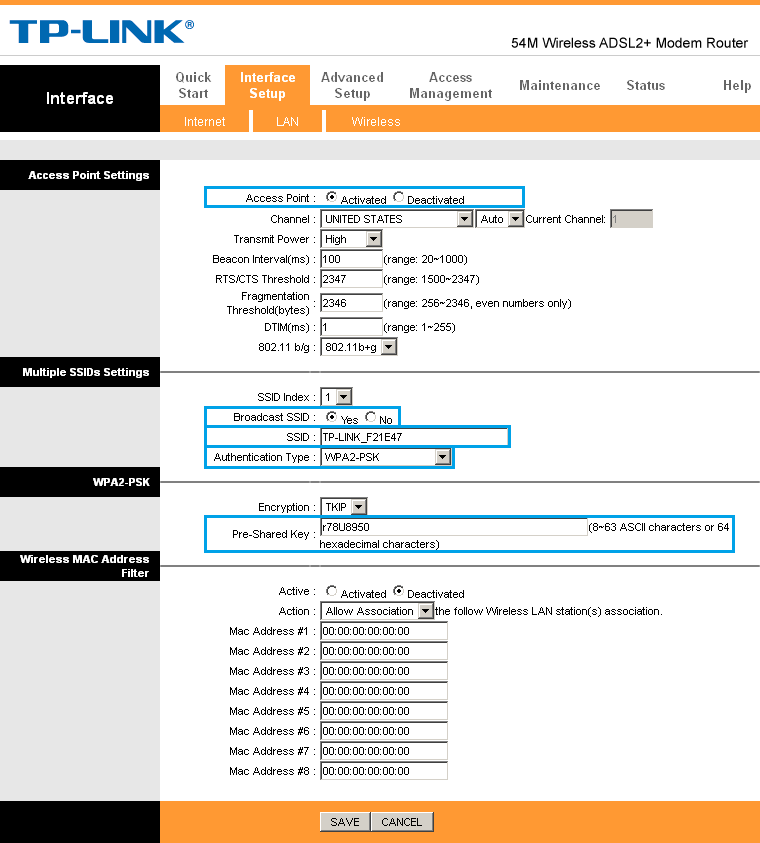 Для компиляции файлов драйвера используйте команду:
Для компиляции файлов драйвера используйте команду:
судо сделать судо сделать установить
15. И используйте следующую команду для настройки драйвера:
sudo modprobe r8188eu
16. Теперь перезагрузите систему и подключите адаптер Wi-Fi к вашему устройству. Откройте окно терминала и используйте ifconfig , чтобы проверить, есть ли адаптер в списке.
Если вы можете подключиться к Интернету через Wi-Fi, поздравляем, вы успешно установили драйвер адаптера Wi-Fi TP-Link на свой компьютер с Kali Linux.
Резюме
Установка файлов драйвера беспроводного адаптера вручную не так проста в любой операционной системе. Вот почему большинство аппаратных устройств устанавливаются автоматически при первой загрузке системы. Независимо от причины, по которой вы хотели установить драйверы вручную, я надеюсь, что вы смогли достичь своих целей.
Как настроить удлинитель TP-Link
Когда вы заказываете интернет-услугу для своего дома или офиса, вы обязательно в конечном итоге настраиваете полную домашнюю сеть. Это позволяет всем вашим устройствам — компьютерам, планшетам, смартфонам, принтерам и сканерам, интеллектуальным телевизорам и подключенным устройствам, таким как интеллектуальные розетки и бытовая техника, — использовать сетевое соединение. Это почти всегда делается с помощью маршрутизатора, коробки, которая подключается к вашему кабельному модему или спутниковому модему и распределяет интернет-услуги по всей области, как по беспроводной сети, так и по кабелям Ethernet. (Многие поставщики услуг объединяют маршрутизатор и модем в одно устройство, но для потребителей это не имеет большого значения.)
Это позволяет всем вашим устройствам — компьютерам, планшетам, смартфонам, принтерам и сканерам, интеллектуальным телевизорам и подключенным устройствам, таким как интеллектуальные розетки и бытовая техника, — использовать сетевое соединение. Это почти всегда делается с помощью маршрутизатора, коробки, которая подключается к вашему кабельному модему или спутниковому модему и распределяет интернет-услуги по всей области, как по беспроводной сети, так и по кабелям Ethernet. (Многие поставщики услуг объединяют маршрутизатор и модем в одно устройство, но для потребителей это не имеет большого значения.)
Беспроводной диапазон — теория и практика
Одна из распространенных проблем, с которой часто сталкиваются при установке беспроводных сетей, заключается в том, что радиоволны, которые сети Wi-Fi используют для связи, очень хорошо распространяются на открытом воздухе, но гораздо менее эффективны, когда их просят распространяться. сквозь твердые объекты, например стены или двери. Радиоволны могут проникать через такие препятствия, но для этого расходуется значительная часть их мощности. Вы можете заметить, что часть беспроводного оборудования имеет номинальный диапазон, например, 600 футов. Если вы установите это оборудование снаружи, в хорошую погоду, на огромном открытом поле, и между двумя сетевыми компонентами ничего не будет, вы действительно обнаружите, что они будут работать довольно хорошо, даже если они находятся на расстоянии 600 футов друг от друга.
Радиоволны могут проникать через такие препятствия, но для этого расходуется значительная часть их мощности. Вы можете заметить, что часть беспроводного оборудования имеет номинальный диапазон, например, 600 футов. Если вы установите это оборудование снаружи, в хорошую погоду, на огромном открытом поле, и между двумя сетевыми компонентами ничего не будет, вы действительно обнаружите, что они будут работать довольно хорошо, даже если они находятся на расстоянии 600 футов друг от друга.
Теперь сделайте то же самое в доме со стенами и холодильниками, дверными проемами и лестницами. У вашей сети могут возникнуть проблемы с доступом к чему-то на расстоянии 60 футов, что составляет всего 10% от номинального диапазона. Слабый Wi-Fi может быть очень неприятным и может иметь множество различных причин. Возможно, у вас есть маршрутизатор, который просто не передает сигнал с достаточной мощностью, чтобы охватить все уголки и закоулки вашего дома, или на пути сигнала могут быть препятствия. Препятствия, как правило, представляют собой особенно толстые стены или полы, но другие предметы домашнего обихода могут и вызывают проблемы с сигналом. Однажды я потратил около четырех часов, пытаясь понять, почему беспроводной маршрутизатор не может связаться с соседними комнатами в моем доме, прежде чем понял, что я прошу сигнал пройти напрямую через домашний тренажерный зал — прямо около 500 фунтов чугуна. в тракте сигнала.
Препятствия, как правило, представляют собой особенно толстые стены или полы, но другие предметы домашнего обихода могут и вызывают проблемы с сигналом. Однажды я потратил около четырех часов, пытаясь понять, почему беспроводной маршрутизатор не может связаться с соседними комнатами в моем доме, прежде чем понял, что я прошу сигнал пройти напрямую через домашний тренажерный зал — прямо около 500 фунтов чугуна. в тракте сигнала.
Если у вас большой дом или офис или вы пытаетесь расширить свое подключение к Интернету на отдаленное здание, такое как сарай, гараж или патио, то вам может понадобиться удлинитель беспроводной сети. TP-Link — сетевая компания, производящая широкий спектр сетевых продуктов, от домашних беспроводных маршрутизаторов до расширителей диапазона, модемов и коммутаторов. В этой статье мы сосредоточимся на их линейке расширителей диапазона.
Расширители диапазона, как правило, недороги и работают очень хорошо, но работа в домашних сетях может быть чем-то вроде приобретенного навыка.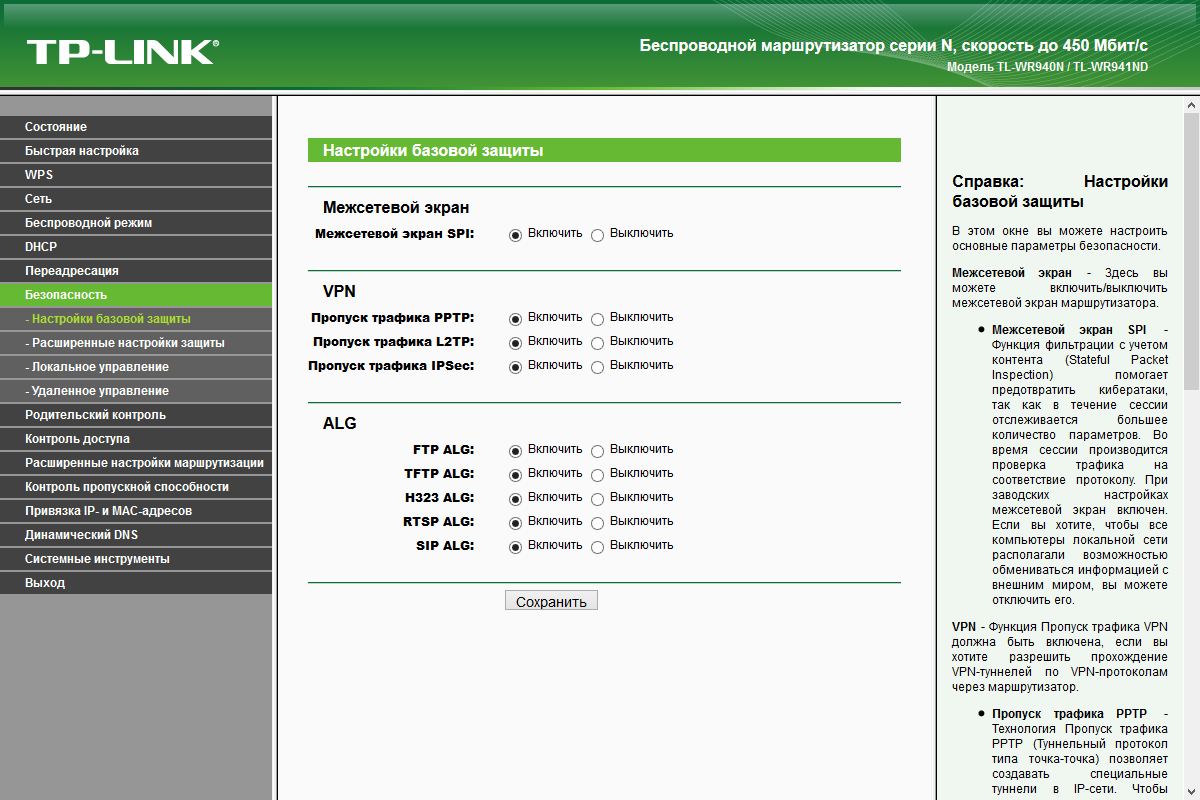 В этой статье вы узнаете, как работают расширители диапазона, зачем вам может понадобиться один (или несколько) и как настроить вашу модель расширителя TP-Link.
В этой статье вы узнаете, как работают расширители диапазона, зачем вам может понадобиться один (или несколько) и как настроить вашу модель расширителя TP-Link.
Как работают расширители диапазона
Расширители беспроводной сети работают, получая и ретранслируя сигналы WiFi от вашего беспроводного маршрутизатора, чтобы усилить сигнал в областях, которые могли быть заранее физически заблокированы. Существует два основных типа удлинителей: удлинители на основе антенны, которые в основном просто добавляют еще один узел вещания в вашу сеть, и удлинители на основе линии электропередач, которые используют электрическую систему вашего дома в качестве проводной сети для передачи беспроводных сигналов через препятствия (или сквозь них). .
Взгляните, например, на этот типичный план дома. Роутер находится в гостиной. На плане обозначены области сильного сигнала, хорошего сигнала, слабого сигнала и отсутствия сигнала (заметьте, это упрощенный пример, в реальной жизни дом таких размеров вполне бы обслуживал один роутер, но я не хотите заполнить экран гигантским планом дома.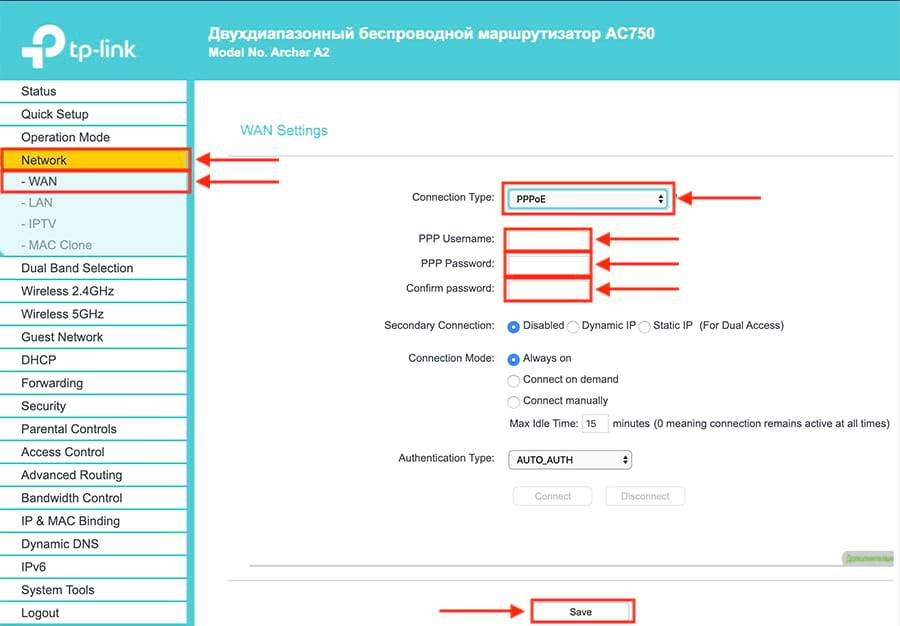 )
)
В этом примере в большей части дома есть хороший сигнал, но в спальнях в левой части плана сигнал слабый или отсутствует совсем. Эту проблему можно решить, переместив маршрутизатор в более центральное место, но это может оказаться неудобным или невозможным. Однако вы можете разместить беспроводной удлинитель в коридоре, ведущем из гостиной в спальню. Это изменило бы карту сигналов, чтобы она выглядела примерно так:
Увеличение диапазона сети
Есть вещи, которые вы можете сделать, чтобы увеличить диапазон, что избавит вас от необходимости устанавливать расширители. Многие просто втыкают свой сетевой роутер куда удобно и надеются на лучшее — а в небольшой квартире или доме этого обычно вполне достаточно.
Дома и предприятия с более крупной или сложной планировкой, однако, должны планировать, чтобы получить максимальную дальность действия и производительность от своей сети. Важно помнить, что для беспроводной сети пропускная способность/скорость и расстояние/мощность сигнала связаны; один и тот же компьютер будет получать гораздо более быстрый сетевой сигнал в десяти футах от маршрутизатора на открытом воздухе, чем в шестидесяти футах от маршрутизатора через три стены и лестничную клетку.
Необходимо учитывать три основных фактора: толщина барьера и тип материала, источники помех и физическое окружение антенн в условиях эксплуатации.
Толщина барьера
Каждый физический барьер влияет на надежность беспроводного соединения. Одна обычная стена может уменьшить сигнал на 25 или даже 50 процентов. Необходимо учитывать два фактора: толщину барьера и состав его материала.
Фанера, гипсокартон, обычная древесина и обычное стекло относительно пористы для радиоволн и не слишком сильно повредят сигнал. Более тяжелые стены из кирпича, цемента, металла, гипса, камня или стеклопакетов значительно более устойчивы, как и панели пола и потолка.
Как правило, непористые материалы гораздо более устойчивы к радиоволнам, чем пористые материалы. Лифты и лестничные клетки, которые часто содержат большое количество стали, являются сложной территорией для радиоволн.
Электромагнитные помехи
Основным источником замедления и ненадежности сети является наличие электромагнитной частоты.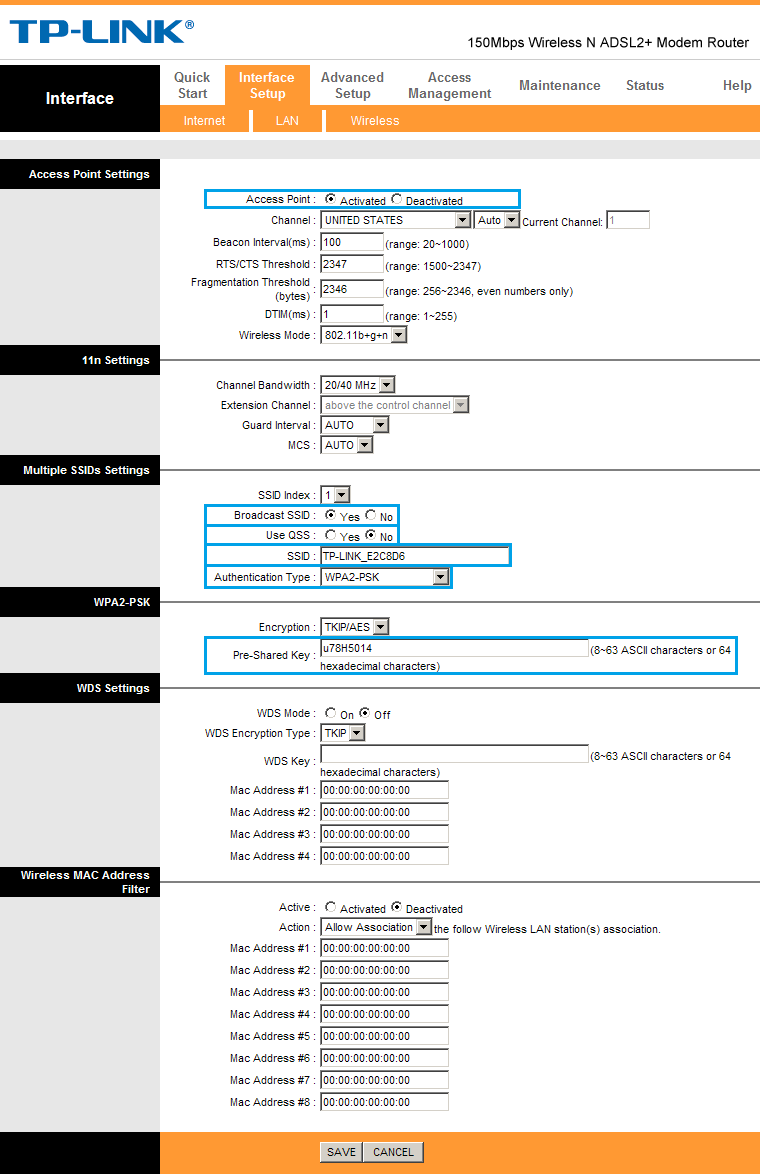 Многие из устройств, на которые мы полагаемся в современной жизни, используют относительно узкий диапазон электромагнитного спектра.
Многие из устройств, на которые мы полагаемся в современной жизни, используют относительно узкий диапазон электромагнитного спектра.
Проблема еще больше осложняется тем фактом, что современная домашняя и офисная технология Wi-Fi использует для подключения два разных частотных диапазона, и каждый из этих диапазонов использует другой набор электронного оборудования.
Старая частота 2,4 ГГц немного лучше преодолевает препятствия, чем более новая частота 5 ГГц; диапазон 5 ГГц имеет немного более высокую максимальную скорость. Однако в большинстве случаев частота сети не имеет большого значения.
Микроволновые печи также используют диапазон 2,4 ГГц, как и беспроводные сотовые телефоны 2,4 ГГц, некоторые люминесцентные лампы, видеокамеры, двигатели лифтов, устройства для прижигания, плазменные резаки, устройства BlueTooth, беспроводные сети старого образца 802.11, 802.11b и 802.11g сети.
Полоса 5 ГГц используется беспроводными телефонами 5 ГГц, радарами, некоторыми датчиками, цифровыми спутниковыми сигналами, близлежащими беспроводными сетями 802. 11a или 802.11n и другими внешними мостами 5 ГГц.
11a или 802.11n и другими внешними мостами 5 ГГц.
Физическая среда
Физическое выравнивание антенн WiFi может иметь важное значение для производительности. Например, сигнал, который должен пройти по длинному узкому коридору, должен иметь полунаправленную антенну, направляющую сигнал в правильном направлении, а не многонаправленную антенну, излучающую одинаково во всех направлениях.
При работе вне помещений (например, при установке беспроводных камер наблюдения) имейте в виду, что осадки (дождь, снег, даже туман) могут снизить дальность и скорость. И деревья, и большое количество людей могут ослаблять сигнал.
Точки доступа, маршрутизаторы, приемные антенны и т. д. следует размещать как можно выше от пола. Сила сигнала почти всегда самая высокая на высоте комнаты.
Какие удлинители существуют?
Существует несколько различных типов оборудования, которое может расширить вашу сеть Wi-Fi, и то, что вы должны получить, во многом зависит от ваших сетевых потребностей.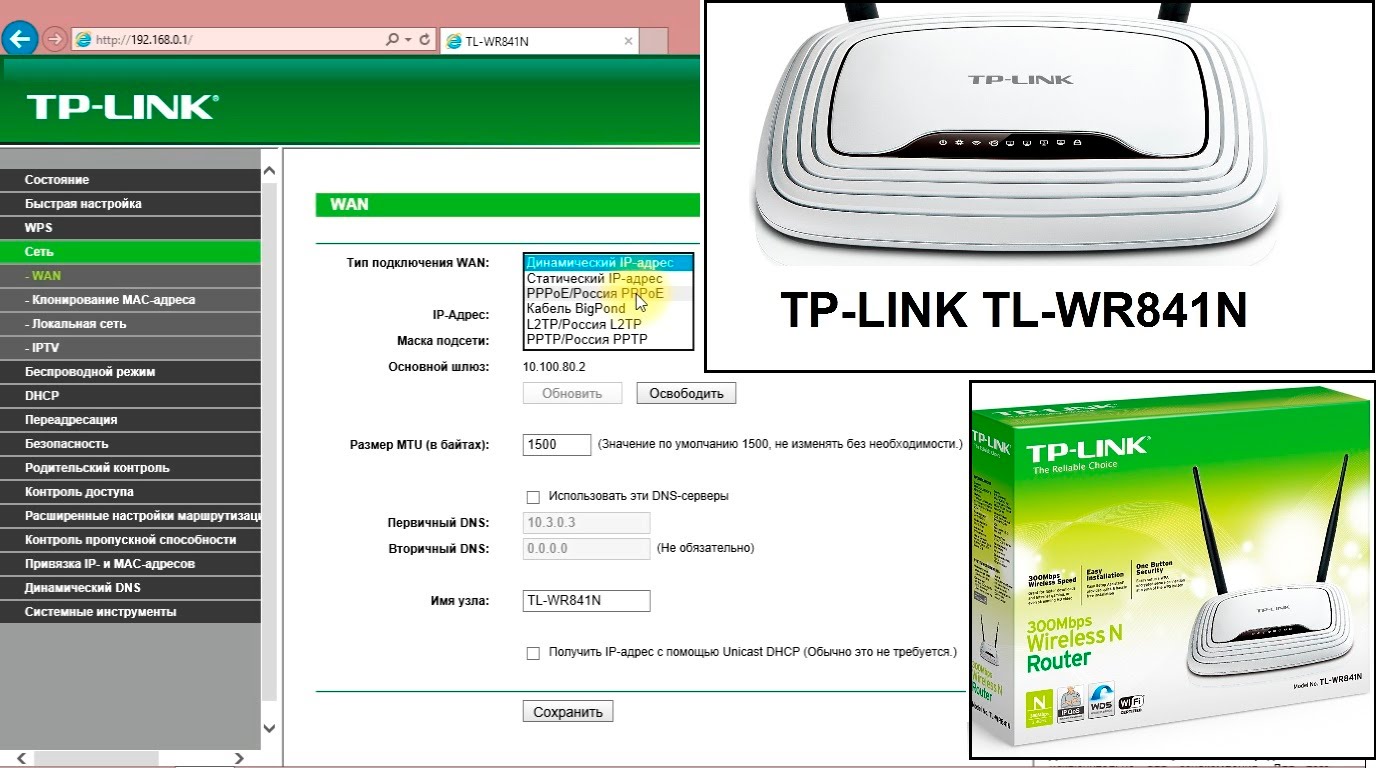 Здесь я расскажу о двух основных категориях технологий усиления WiFi и о том, как они работают.
Здесь я расскажу о двух основных категориях технологий усиления WiFi и о том, как они работают.
Повторители Wi-Fi
Повторители WiFi были первым типом технологии, которая могла расширять сеть Wi-Fi. Ретрансляторы работают просто — ретранслятор содержит беспроводную антенну, и устройство подключается к вашей существующей сети Wi-Fi так же, как подключается другой компьютер или смартфон. Затем он ретранслирует этот сигнал в своей локальной области, а также принимает сигналы от других устройств в этой области. Например, если у вас есть ноутбук, который находится ближе к повторителю WiFi, чем к маршрутизатору, он будет подключаться к повторителю, а не напрямую к маршрутизатору.
Повторители Wi-Fi имеют ряд существенных недостатков. Основным недостатком является то, что, поскольку их соединение с маршрутизатором использует те же радиоволны, что и многие другие технологии в вашем доме, линия ретранслятора подвержена помехам от других устройств.
Телефоны, микроволновые печи и многие другие типы устройств могут вызывать помехи, что в конечном итоге приводит к замедлению или даже полному прекращению соединения с маршрутизатором.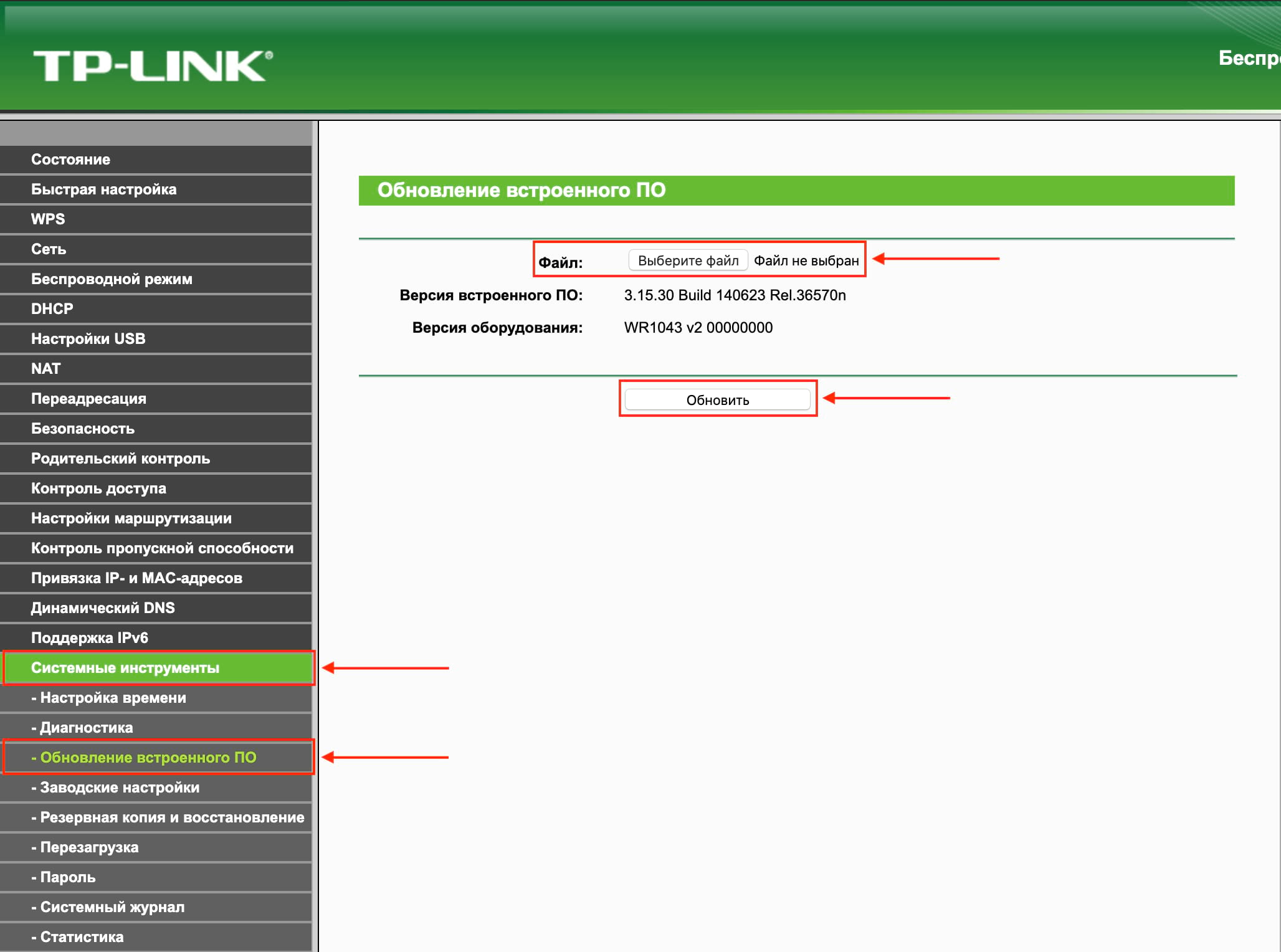 Другим основным недостатком является то, что повторители WiFi используют одну и ту же частоту для подключения как к локальным устройствам, так и к маршрутизатору. Это означает, что половина пропускной способности ретранслятора доступна для локально подключенных устройств; Соответственно, соединения WiFi для этих устройств будут медленными.
Другим основным недостатком является то, что повторители WiFi используют одну и ту же частоту для подключения как к локальным устройствам, так и к маршрутизатору. Это означает, что половина пропускной способности ретранслятора доступна для локально подключенных устройств; Соответственно, соединения WiFi для этих устройств будут медленными.
Поскольку повторители WiFi используют беспроводной сигнал, они должны иметь свободный путь сигнала обратно к маршрутизатору. Стены, двери, полы и потолки блокируют передачу значительной части радиосигнала. Кроме того, расстояние от ретранслятора до маршрутизатора значительно повлияет на мощность сигнала; репитер на крайнем радиусе действия роутера толку будет очень мало, потому что у него будет продолжительный и слабый сигнал.
Существуют приложения, для которых повторитель Wi-Fi может быть уместен, например, в таком случае, когда у вас есть одна часть дома, где требуется больше сигнала, где основной маршрутизатор не совсем достигает.
Другим таким примером может быть место, где не ожидаются тяжелые приложения — например, в гостевой спальне, где доступ в Интернет будет нужен только случайному ночному посетителю, который хочет использовать свой смартфон. Однако, как правило, это более старая технология, и она не должна быть вашим первым выбором.
Расширитель WiFi
Удлинитель WiFi — это более совершенная технология для расширения сети WiFi. У них есть важные улучшения по сравнению с ретрансляторами Wi-Fi, основным из которых является технология, называемая «транзитным соединением», которая расширяет ваш сигнал, не используя пропускную способность беспроводной сети.
Концепция транспортной сети является фундаментальной частью телекоммуникационных технологий и означает передачу сигнала с одного места на другое с использованием физического кабеля или линии большой пропускной способности. Расширители Wi-Fi используют транспортную сеть, соединяя конец расширителя маршрутизатора с самим модулем повторителя по проводу.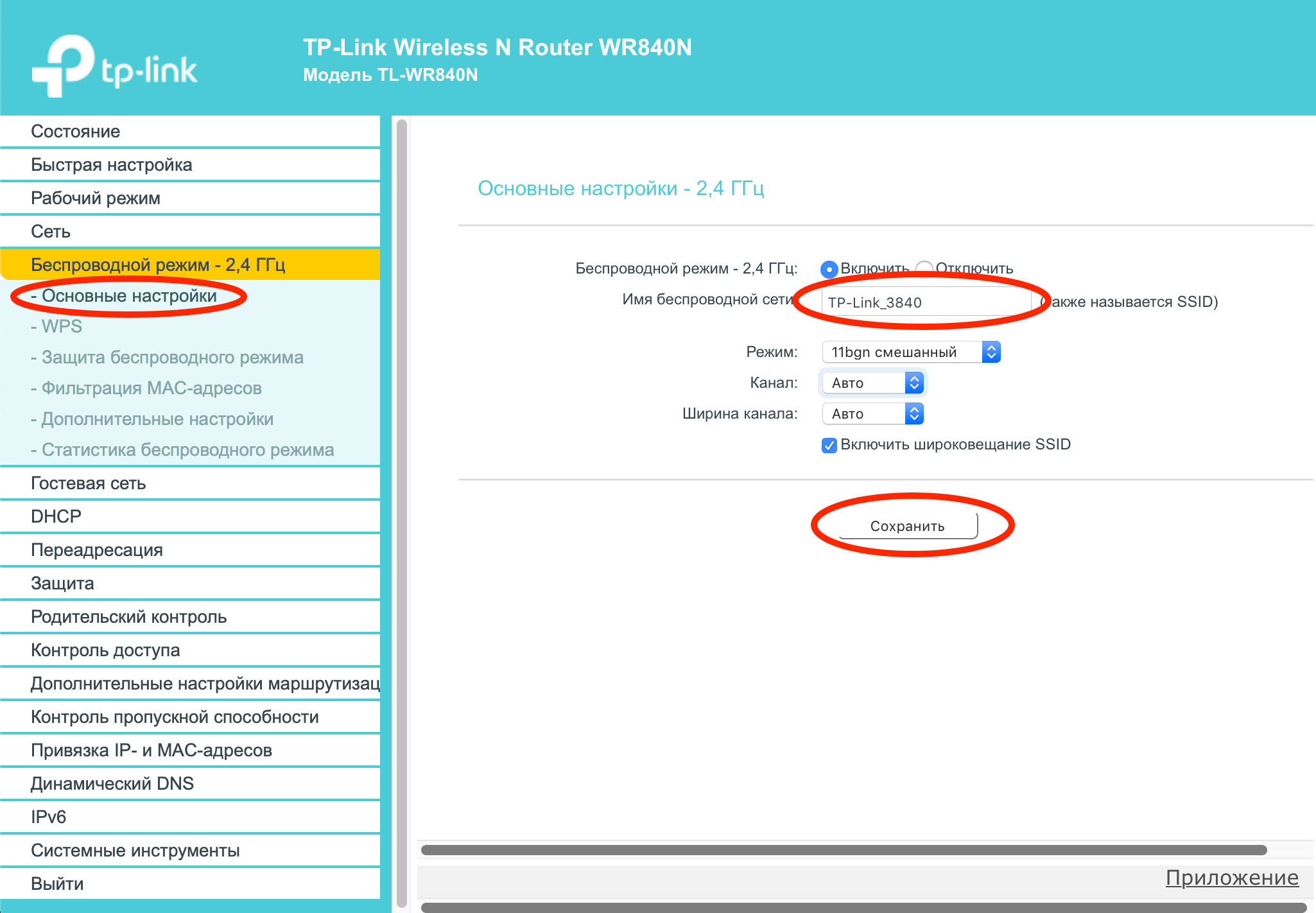 При установке дома и в офисе кабель может быть либо существующей электропроводкой здания, либо существующей проводкой коаксиального кабеля здания. Ретранслируемый сигнал передается туда и обратно по физическому соединению. Затем расширитель Wi-Fi действует как клон существующего маршрутизатора/модема, обеспечивая новый радиус беспроводного обслуживания, который является очень быстрым.
При установке дома и в офисе кабель может быть либо существующей электропроводкой здания, либо существующей проводкой коаксиального кабеля здания. Ретранслируемый сигнал передается туда и обратно по физическому соединению. Затем расширитель Wi-Fi действует как клон существующего маршрутизатора/модема, обеспечивая новый радиус беспроводного обслуживания, который является очень быстрым.
С удлинителем WiFi можно использовать два типа проводки. Многие дома и офисы уже подключены коаксиальным кабелем от установок кабельного телевидения или старых сетевых технологий. Этот коаксиальный кабель имеет огромную пропускную способность, большая часть которой останется неиспользованной даже самыми передовыми цифровыми кабельными системами. Стандартный метод использования этого кабеля для расширения Wi-Fi известен как Multimedia over Coax Alliance (MoCA) и разработан, чтобы не мешать существующему использованию кабельного телевидения; ваш Интернет и ваше кабельное телевидение будут использовать одну и ту же проводку, но не будут взаимодействовать. Для установки MoCA вы должны подключить один адаптер MoCA к маршрутизатору и порту коаксиального кабеля, а затем подключить другой адаптер MoCA в том месте, где вы хотите разместить расширитель WiFi.
Для установки MoCA вы должны подключить один адаптер MoCA к маршрутизатору и порту коаксиального кабеля, а затем подключить другой адаптер MoCA в том месте, где вы хотите разместить расширитель WiFi.
Однако не во всех домах или офисах проложен коаксиальный кабель, а если и есть, то он идет только в одну комнату или часть дома и больше нигде не соединяется. Вы можете проложить коаксиальный кабель через стены и создать новую проводку, необходимую для поддержки MoCA, но это может быть дорого и потребовать большого открытия стен и полов. Относительно короткое и простое удлинение коаксиального кабеля может стоить 200 долларов или меньше, в зависимости от вашего местоположения, и может быть оправдано повышенной надежностью решения MoCA. Однако у арендаторов и других лиц могут возникнуть ситуации, которые просто запрещают этот вариант.
Технология линий электропередач — это ответ на вопрос, как обеспечить связь для людей в таких обстоятельствах. Адаптеры линии электропередач используют существующие медные провода дома или офиса в качестве среды передачи. На самом деле сетевые технологии с использованием линий электропередач существуют уже как минимум пару десятилетий. Ранние реализации технологии были интересны как альтернатива сетям Ethernet, которые в то время были единственной альтернативой. Однако они были медленными, глючными и не смогли захватить большую часть рынка. Развитие технологии продолжалось, и сегодняшние сетевые адаптеры для линий электропередач относительно функциональны.
На самом деле сетевые технологии с использованием линий электропередач существуют уже как минимум пару десятилетий. Ранние реализации технологии были интересны как альтернатива сетям Ethernet, которые в то время были единственной альтернативой. Однако они были медленными, глючными и не смогли захватить большую часть рынка. Развитие технологии продолжалось, и сегодняшние сетевые адаптеры для линий электропередач относительно функциональны.
Их главный недостаток в том, что линии электропередач не так быстры, как коаксиальный кабель для передачи данных. Хотя адаптеры линий электропередач могут похвастаться номинальной скоростью 200, 500, 600 и 1200 Мбит/с (по сравнению с коаксиальным кабелем, который передает около 1000 Мбит/с), в действительности достижимые скорости составляют лишь часть номинальной скорости. Возраст вашей существующей медной проводки, расстояние между двумя адаптерами, колебания в электрической системе вашего дома и помехи от других устройств, подключенных к системе, в совокупности снижают скорость адаптера линии электропередач. На самом деле адаптер линии электропередач будет развивать около 20% номинальной скорости при правильных условиях, и чем больше ситуация ухудшается, тем медленнее становится скорость. Однако это может привести к сигналу со скоростью 200+ МБ/с для адаптеров самого высокого уровня, что более чем подходит для большинства приложений.
На самом деле адаптер линии электропередач будет развивать около 20% номинальной скорости при правильных условиях, и чем больше ситуация ухудшается, тем медленнее становится скорость. Однако это может привести к сигналу со скоростью 200+ МБ/с для адаптеров самого высокого уровня, что более чем подходит для большинства приложений.
Какую технологию выбрать? Если MoCA является вариантом, то MoCA является правильным выбором. Это быстрее, надежнее и прочнее, чем электропроводка. Линия электропередачи подходит для большинства игр, веб-серфинга и даже видео обычного разрешения, но если вы собираетесь транслировать контент в формате HD или Ultra HD, рекомендуется использовать MoCA. Линия электропередач является адекватной, но несовершенной заменой, которую следует выбирать только тогда, когда она является единственной альтернативой.
Функции и опции
Удлинители TP-Link бывают разных конфигураций и скоростей. Обратите внимание, что независимо от того, насколько быстрым или мощным может быть ваш расширитель, он не может превзойти ваше базовое подключение к Интернету.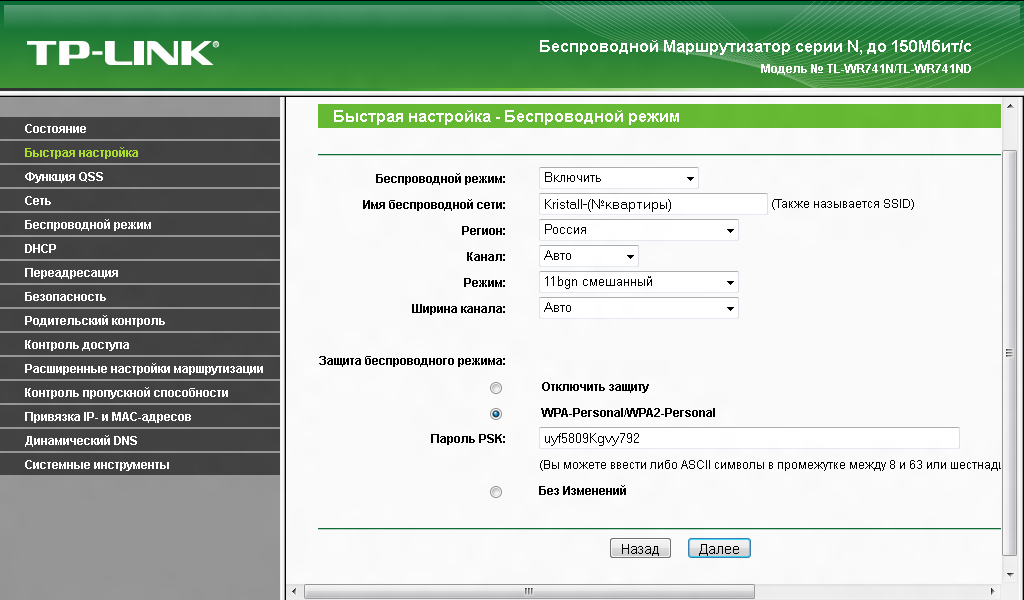 Если у вас есть расширитель, который может поддерживать скорость 800 МБ/с, но сам ваш интернет-сервис обеспечивает только 100 МБ/с, то ваша домашняя сеть WiFi будет работать на скорости 100 МБ/с, не более того. Таким образом, нет необходимости приобретать расширитель, который обеспечивает большую пропускную способность, чем у вас есть или вы планируете приобрести.
Если у вас есть расширитель, который может поддерживать скорость 800 МБ/с, но сам ваш интернет-сервис обеспечивает только 100 МБ/с, то ваша домашняя сеть WiFi будет работать на скорости 100 МБ/с, не более того. Таким образом, нет необходимости приобретать расширитель, который обеспечивает большую пропускную способность, чем у вас есть или вы планируете приобрести.
Одной из приятных особенностей повторителя является встроенный проводной порт Ethernet. Это означает, что в физическом местоположении повторителя вы можете подключить проводной интернет к любым ближайшим устройствам. Это может быть очень удобно, если у вас есть настольные компьютеры или игровые приставки, которым требуется физическое подключение, а не беспроводное. Еще одна полезная функция, присутствующая во многих устройствах TP-Link, — это формирователь луча, представляющий собой физически настраиваемую антенну, которую вы можете указать в направлении устройств, которые будут подключаться к повторителю. Это может несколько увеличить дальность и значительно повысить производительность Интернета на этом устройстве, хотя и за счет небольшого снижения эффективности повторителя в областях, где не формируется луч.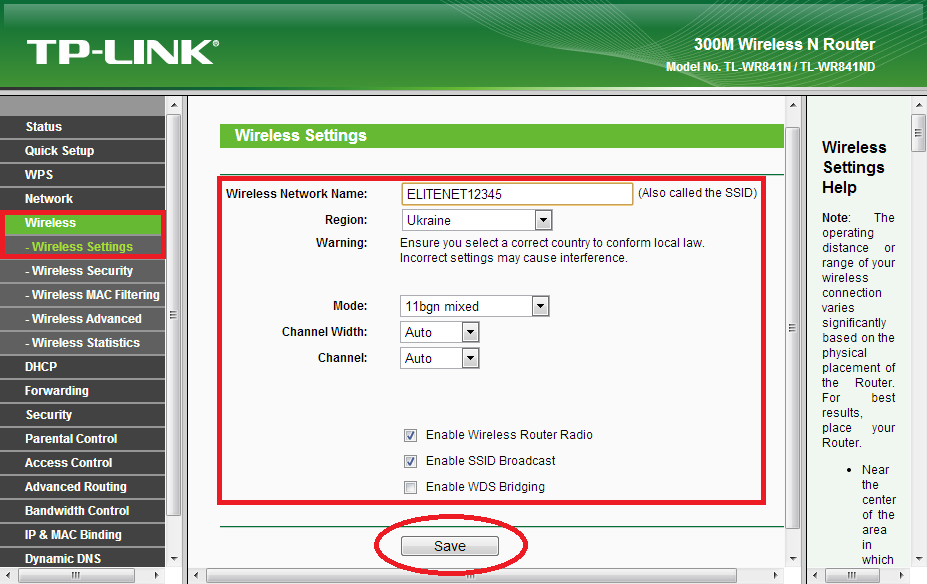 Однако расширители, оборудованные Beamform, часто имеют несколько формирователей луча, что позволяет оптимизировать подключение к Интернету для нескольких устройств одновременно.
Однако расширители, оборудованные Beamform, часто имеют несколько формирователей луча, что позволяет оптимизировать подключение к Интернету для нескольких устройств одновременно.
Еще одна полезная функция — возможность использовать ретранслятор в качестве точки доступа. Многие удлинители TP-Link имеют эту функцию. Это означает, что вместо того, чтобы расширять радиус действия существующей беспроводной сети, вы можете подключить расширитель диапазона к существующей проводной сети , и он станет точкой доступа Wi-Fi для ближайших устройств.
Это очень удобно, особенно для предприятий, которые часто имеют обширные проводные сети, уже установленные (обычно за большие деньги) много лет назад – теперь, когда проводные сети могут стать основой беспроводной системы без необходимости устанавливать удлинители по всему зданию. .
Независимо от того, какие функции и параметры вы выберете, вам потребуется подключить и настроить повторитель TP-Link, чтобы он заработал. В следующем разделе я расскажу о том, как это сделать.
В следующем разделе я расскажу о том, как это сделать.
(Все еще нужно приобрести удлинитель Wi-Fi TP-Link? Вот ссылка на каталог их продукции на Amazon.)
Первые шаги
Прежде чем что-либо делать с удлинителем, вам необходимо собрать некоторую информацию о вашем существующем маршрутизаторе. Вам необходимо определить IP-адрес маршрутизатора, WiFi SSID (имя широковещательной передачи), тип используемого шифрования и пароль для доступа к сети.
- Войдите в свой маршрутизатор. Обычно это достигается путем ввода его IP-адреса в браузере. Чаще всего это 192.168.1.1, но может быть и что-то другое. Чтобы узнать свой IP-адрес, откройте вкладку сети на своем компьютере, щелкните правой кнопкой мыши свою беспроводную сеть и выберите Свойства . Прокрутите вниз, и ваш IP-адрес будет указан рядом с IPv4 .
- Получите доступ к беспроводной части графического интерфейса вашего маршрутизатора и запишите приведенные выше данные: IP-адрес маршрутизатора, SSID, метод шифрования и пароль для доступа к сети.

- Пока оставайтесь на маршрутизаторе.
Если ваш маршрутизатор не отвечает на 192.168.1.1, возможно, у него другой IP-адрес. Linksys использует диапазон 10.XXX. Если у вас то же самое, попробуйте следующее:
- Щелкните правой кнопкой мыши Панель задач Windows и выберите Диспетчер задач .
- Выберите Файл , Новая задача и установите флажок Запуск от имени администратора .
- Введите CMD в поле, чтобы открыть окно командной строки.
- Введите ipconfig /all в поле CMD и нажмите Введите .
- Найдите Шлюз по умолчанию . Это IP-адрес вашего маршрутизатора.
Настройка удлинителя TP-Link
Для начала нам необходимо подключить удлинитель TP-Link к вашему компьютеру с помощью кабеля Ethernet. Это значит, что мы можем запрограммировать в нем настройки беспроводной сети, чтобы он мог подключаться.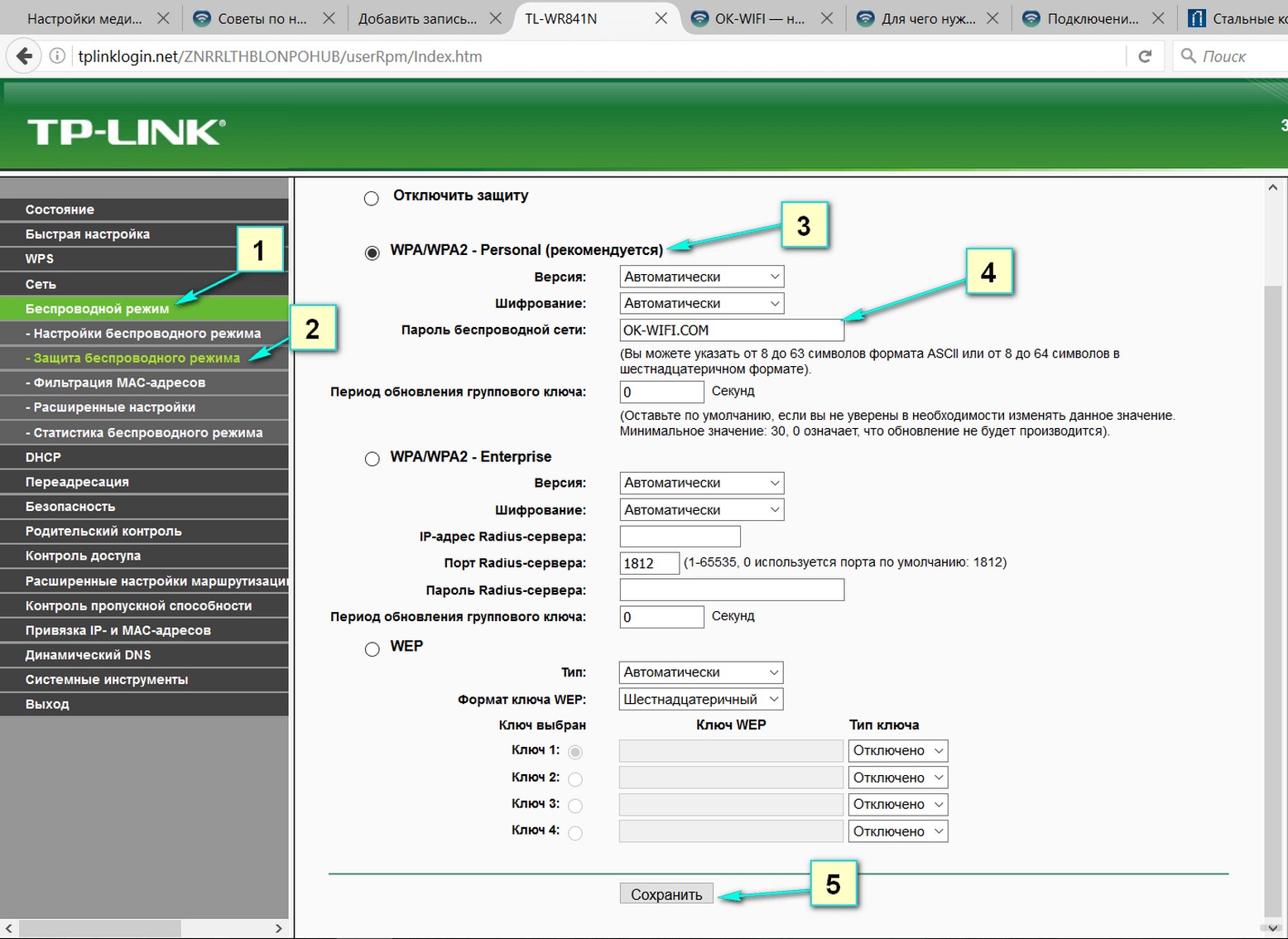
- Подключите удлинитель TP-Link к сетевой розетке.
- Подключите его к компьютеру с помощью кабеля Ethernet.
- Откройте браузер на своем компьютере и перейдите по адресу http://tplinkrepeater.net. Если это не сработает, попробуйте http://192.168.0.254. Вы должны увидеть веб-страницу TP-Link.
- Выберите Быстрая настройка и Далее .
- Выберите свой регион и Далее .
- Разрешить повторителю TP-Link сканировать беспроводные сети. Это может занять минуту или две, в зависимости от того, сколько сетей вокруг вас.
- Выберите свою беспроводную сеть из списка и выберите Далее .
- При появлении запроса введите пароль беспроводной сети.
- Выберите Копировать с основного маршрутизатора , если вам нужна одна большая беспроводная сеть, или Настроить , если вы хотите создать другую сеть.
- Выбрать Далее .

- Просмотрите настройки сети в последнем окне и выберите Готово , если все верно.
Расширитель TP-Link перезагрузится и, возможно, разрешит доступ в Интернет. Сначала протестируйте его с кабелем Ethernet, а затем без него, используя беспроводную связь. В зависимости от вашей модели удлинителя TP-Link на передней панели может быть индикатор, указывающий, подключен ли он к сети или нет. Следите за этим, чтобы убедиться, что он может поддерживать соединение.
Настройка повторителя TP-Link с помощью кнопки WPS
Если на вашем маршрутизаторе есть кнопка WPS, вы также можете использовать ее для настройки. WPS — это защищенная настройка WiFi, которая позволяет автоматически и безопасно настраивать сети. Кнопка представляет собой физическую кнопку, обычно находящуюся на задней панели маршрутизатора, которая, как мы надеемся, помечена как WPS.
Некоторые удлинители TP-Link также имеют кнопки WPS, поэтому вы можете использовать их для настройки.
- Подключите удлинитель TP-Link к розетке рядом с беспроводным маршрутизатором.
- Нажмите кнопку WPS на задней панели маршрутизатора. Вы должны увидеть мигание светодиода WPS. Если нет, нажмите еще раз.
- Нажмите кнопку WPS на повторителе TP-Link. Здесь также должен мигать индикатор WPS. Нажмите еще раз, если это не так.
Использование WPS означает, что вам не нужно вручную настраивать параметры повторителя TP-Link. Физическим нажатием кнопки WPS вы сообщаете маршрутизатору, что разрешаете ему подключаться к устройству, на котором также включена защищенная настройка WiFi. Существует конечное двухминутное окно, в течение которого маршрутизатор будет принимать соединения, чтобы добавить немного безопасности.
WPS может быть немного случайным, поэтому я не предлагал использовать этот метод в первую очередь. Если он не ловит беспроводную сеть, перезагрузите оба устройства и повторите попытку. Если это не сработает, настройте его вручную, как указано выше.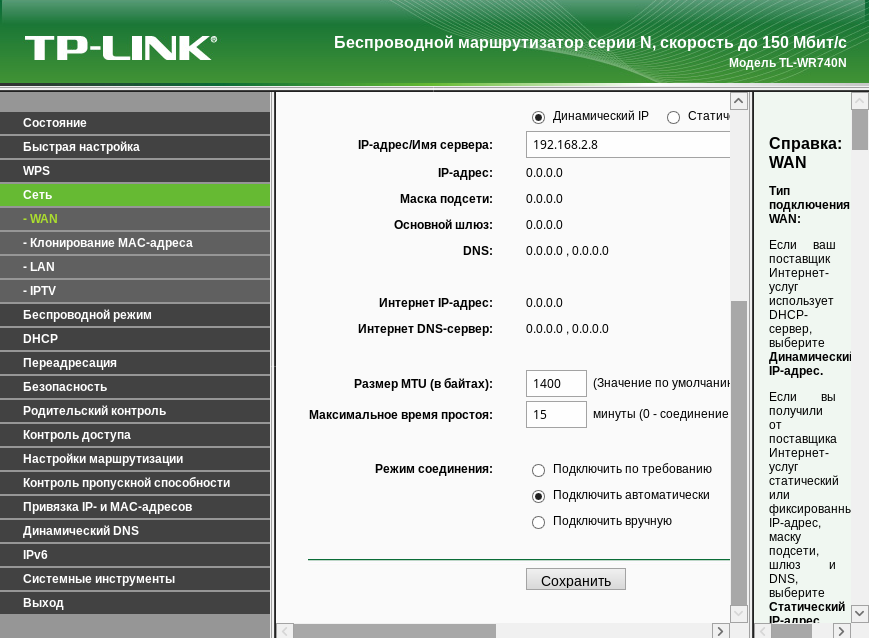
 Чаще всего это комбинация «admin».
Чаще всего это комбинация «admin».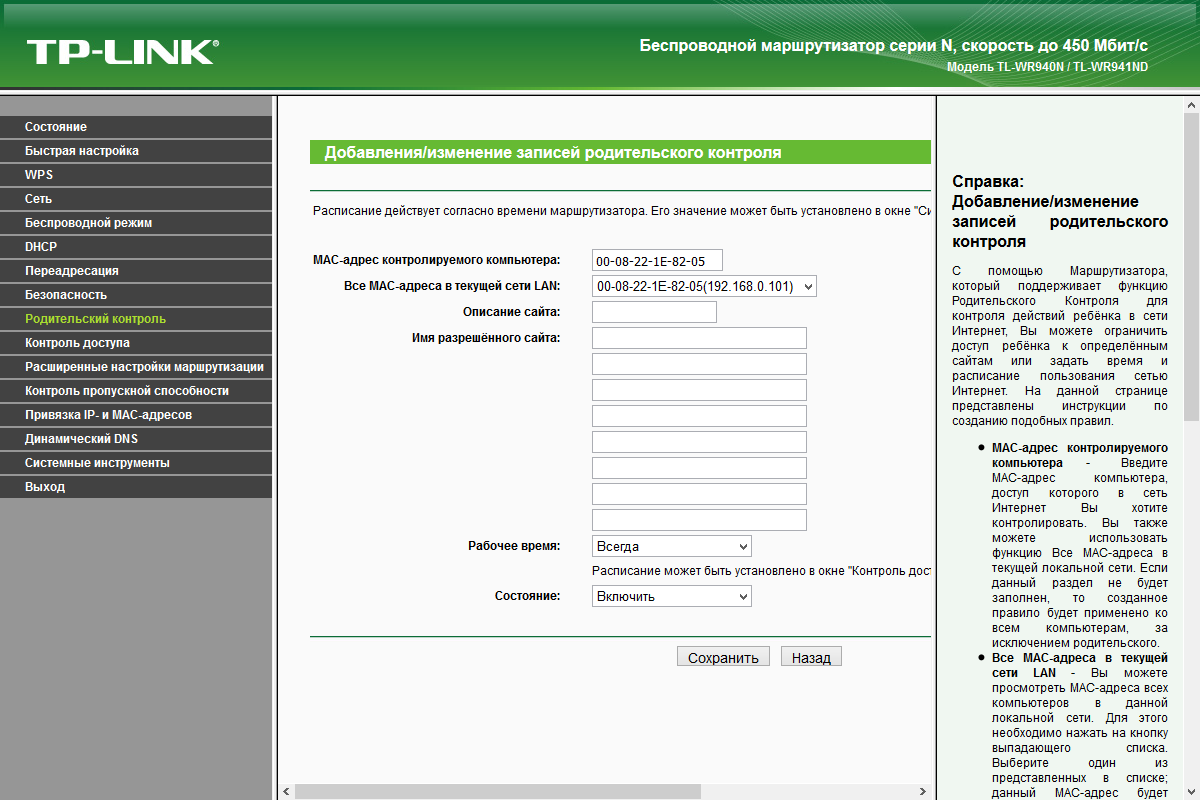

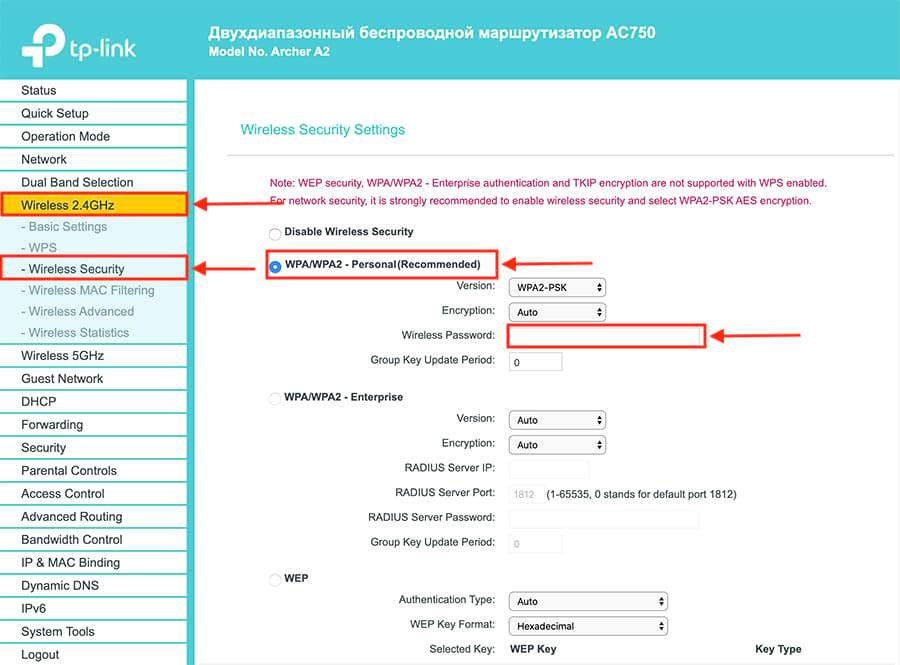 Некоторые модели устройств несовместимы с браузером Google Chrome, и в этом случае целесообразно выполнять вход с другого гаджета.
Некоторые модели устройств несовместимы с браузером Google Chrome, и в этом случае целесообразно выполнять вход с другого гаджета.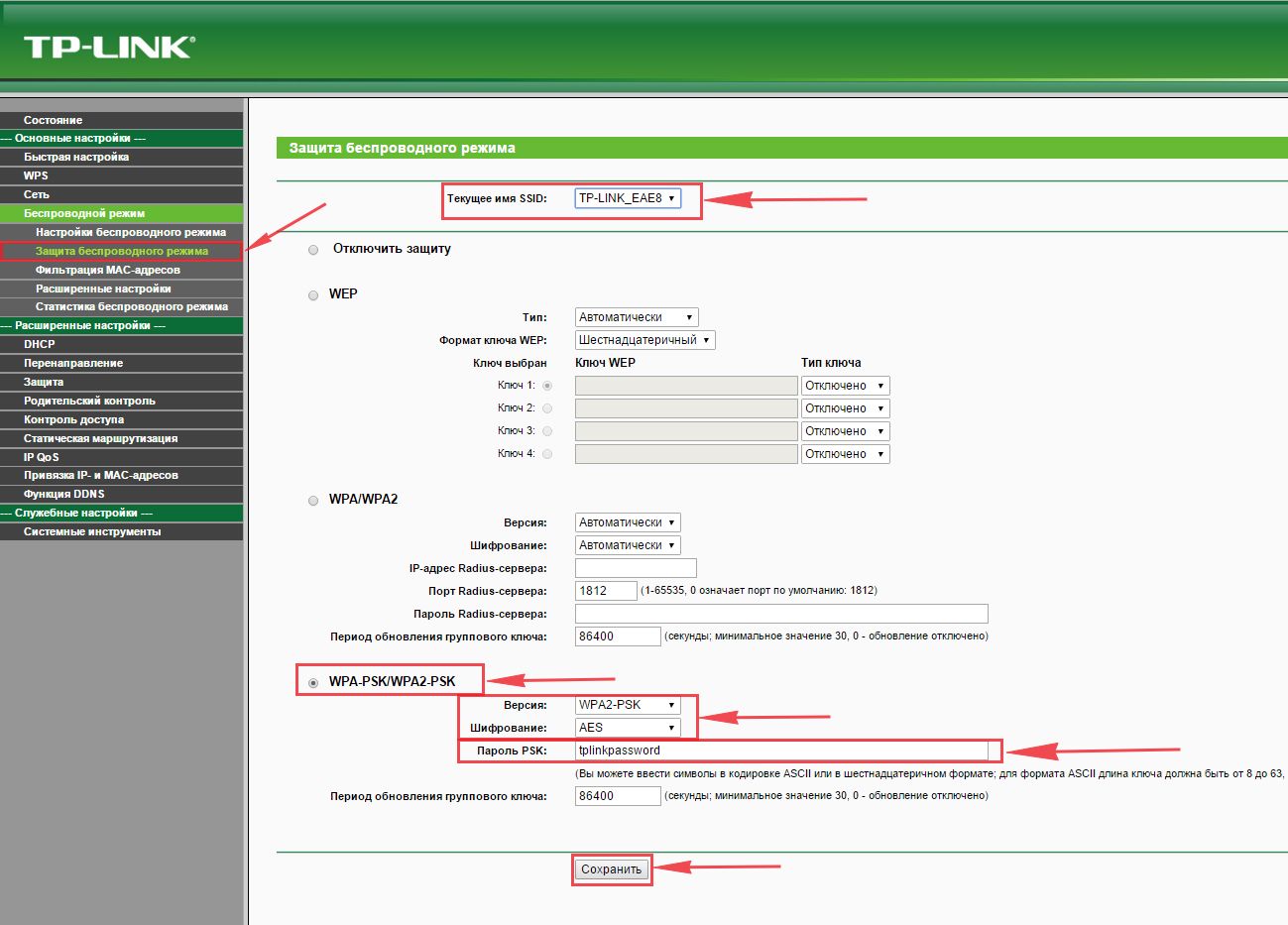 Чтобы подтвердить или опровергнуть это, нужно подключить ПК к сети напрямую и проверить активность соединения. В иных случаях вход в интернет не производится из-за того, что кабели подключены неправильно или повреждены, и нужно заменить их. Если это не помогло, возможно, роутер неисправен.
Чтобы подтвердить или опровергнуть это, нужно подключить ПК к сети напрямую и проверить активность соединения. В иных случаях вход в интернет не производится из-за того, что кабели подключены неправильно или повреждены, и нужно заменить их. Если это не помогло, возможно, роутер неисправен.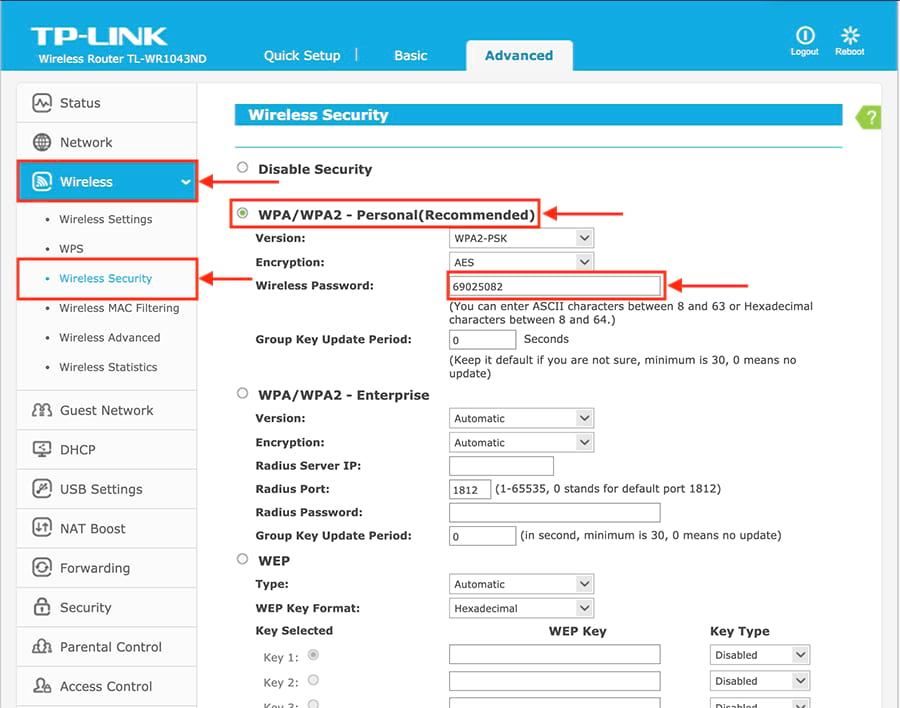 10.0-kali6-amd64
10.0-kali6-amd64