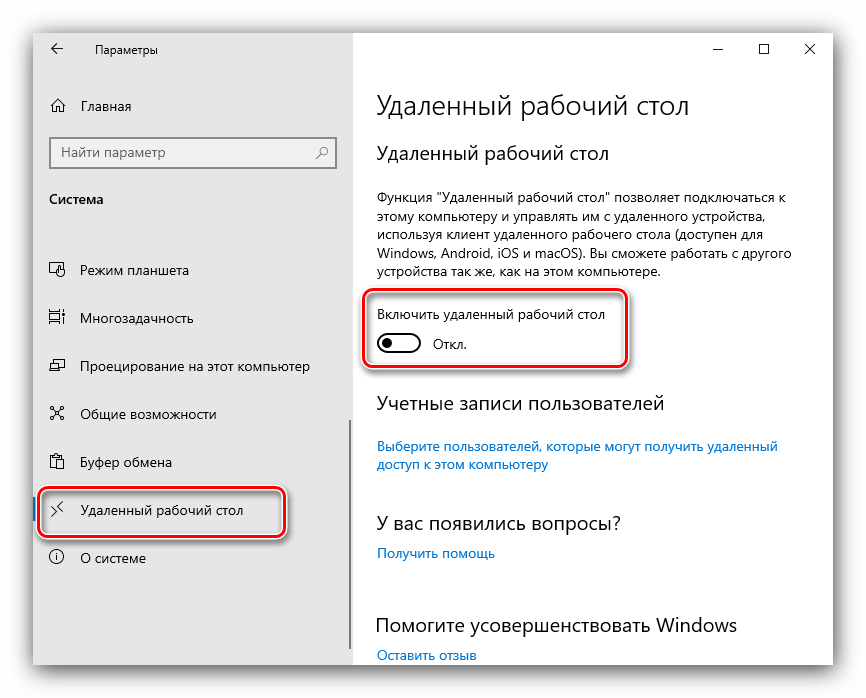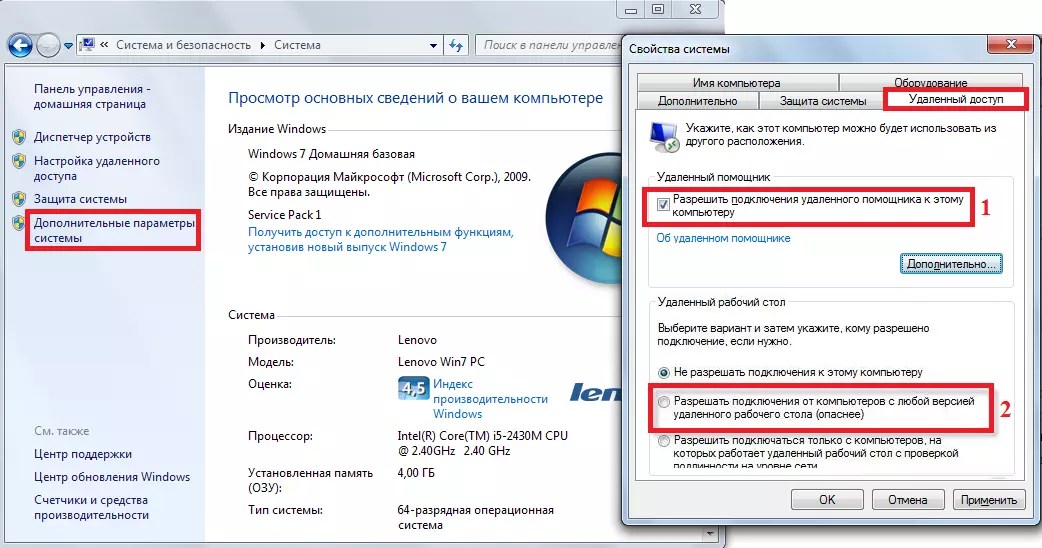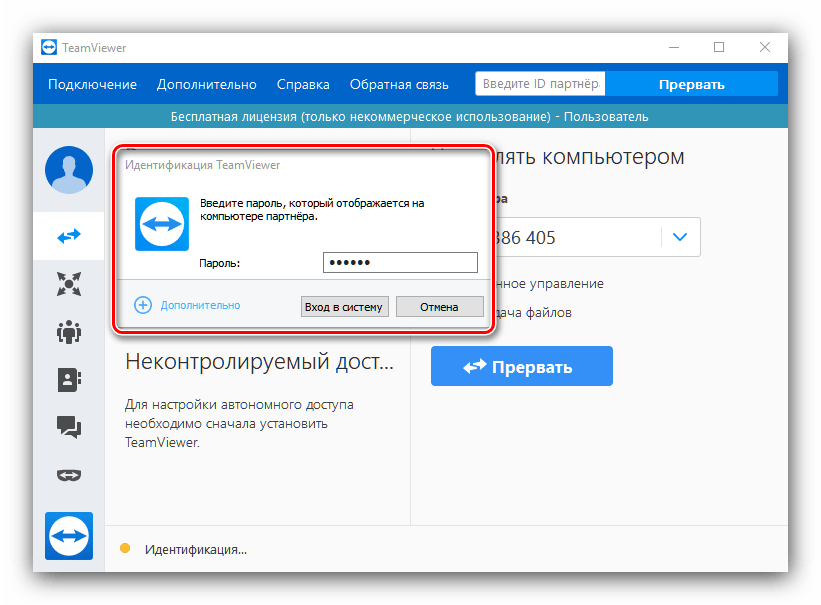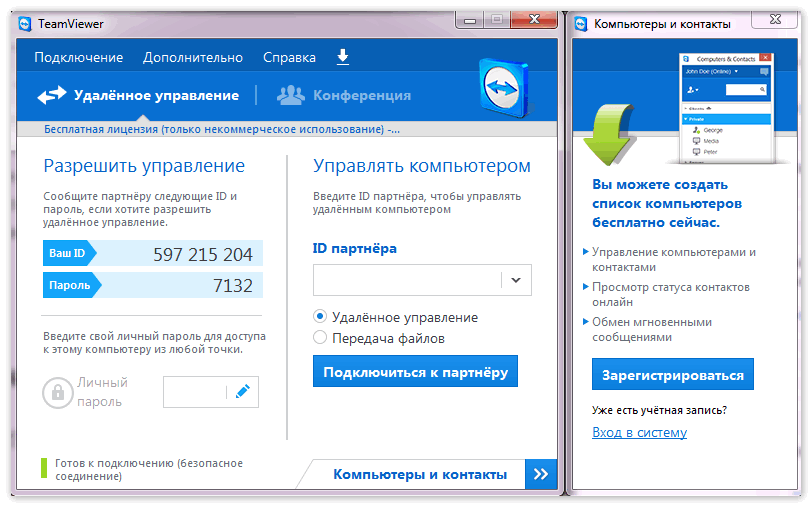Как установить удаленный доступ к компьютеру: Удаленное управление компьютером через интернет — Статьи
Содержание
Как настроить удалённый доступ к рабочему компьютеру, подключённому к роутеру TP-Link?
В условиях глобального распространения COVID-19 работа из дома для многих становится реальностью. Если ваш офисный компьютер подключён к роутеру TP-Link, вы можете настроить удалённый доступ и продолжить работать с офисными файлами и приложениями, а также получить доступ к принтеру и сетевому хранилищу, находясь дома.
В этой статье мы кратко расскажем о трёх способах настроить удалённое подключение с помощью «Подключения к удалённому рабочему столу» и виртуального сервера в роутерах TP-Link, а также с помощью OpenVPN и PPTP VPN. Обратите внимание, что указанные ниже изображения могут отличаться в зависимости от операционной системы вашего компьютера.
Данный способ подразумевает использование «удалённого рабочего стола» и функции виртуального сервера. Он прост в настройке, но менее безопасен, потому что делает ваш офисный сервер видимым из интернета.
Он также требует, чтобы ваша офисная сеть имела широкополосное подключение к интернету с публичным IP-адресом. Перед настройкой виртуального сервера рекомендуется настроить услугу Dynamic DNS, например, TP-Link DDNS.
Перед настройкой виртуального сервера рекомендуется настроить услугу Dynamic DNS, например, TP-Link DDNS.
Чтобы настроить удалённый доступ:
- На офисном роутере добавьте отображение виртуального сервера на TCP порту 3389 (порт протокола удаленного рабочего стола).
2. Разрешите все удалённые подключения на вашем компьютере
Чтобы получить доступ к вашему рабочему компьютеру из дома:
Подключитесь к рабочему компьютеру с домашнего. Для этого нажмите комбинацию клавиш Win +R, в открывшемся меню программы «Выполнить» укажите mstsc и нажмите клавишу Enter. Вы увидите указанное ниже окно.
VPN (OpenVPN / PPTP VPN)
При VPN-подключении офисная сеть будет работать как сервер, а ваш домашний компьютер сможет обращаться к ней через роутер, который будет выступать в качестве шлюза с VPN-сервером. Этот способ является более безопасным, поскольку VPN обеспечивает шифрование данных и каналов управления.
Перед тем, как включить VPN-сервер, рекомендуется настроить службу динамического DNS, например, TP-Link DDNS. Не забудьте синхронизировать системное время роутера с интернетом.
Не забудьте синхронизировать системное время роутера с интернетом.
Популярными способами настройки VPN-подключений являются OpenVPN и PPTP VPN. Вы можете выбрать любой способ в соответствии с вашими задачами. Если вы используете OpenVPN сервер, вам потребуется установить клиентскую утилиту OpenVPN на каждом домашнем компьютере, который вы планируете использовать для доступа к вашему рабочему компьютеру.
OpenVPN
Чтобы настроить удаленный доступ:
- На офисном роутере сгенерируйте сертификат, настройте сервер OpenVPN, а затем экспортируйте файл конфигурации (client.ovpn).
2. Разрешите все удалённые подключения на вашем компьютере.
Чтобы получить доступ к рабочему компьютеру из дома:
- На домашнем компьютере загрузите и установите клиентскую утилиту OpenVPN:
2. Скопируйте файл конфигурации (client.ovpn), экспортированный с офисного роутера, в папку «config» утилиты клиента OpenVPN. Путь зависит от того, где установлена клиентская утилита OpenVPN.
3. Запустите клиентскую утилиту OpenVPN для подключения к серверу OpenVPN, который вы настроили.
Для подробных инструкций, пожалуйста, обратитесь к статье Как настроить OpenVPN на роутерах TP-Link.
PPTP VPN
Чтобы настроить удаленный доступ:
- На офисном роутере настройте PPTP-сервер и создайте учетные записи PPTP VPN-подключения.
2. Разрешите все удалённые подключения на вашем компьютере
Чтобы получить доступ к вашему рабочему компьютеру из дома:
На домашнем компьютере используйте встроенное программное обеспечение PPTP для Windows или стороннее программное обеспечение PPTP для подключения к серверу PPTP.
Перейдите в «Центр управления сетями и общим доступом»
Выберите «Настройка нового подключения или сети» и «Подключение к рабочему месту». Далее используйте следующие настройки.
Укажите настройки, как на изображении ниже:
Для подробных инструкций, пожалуйста, обратитесь к статье Как использовать PPTP VPN-сервер для доступа к домашней сети через Wi-Fi роутеры?
Советы при работе из дома:
- Удаленный доступ через VPN-сервер более безопасен, чем удаленный доступ через виртуальный сервер.
 Рекомендуем настраивать сервер OpenVPN или PPTP VPN для обеспечения безопасности данных.
Рекомендуем настраивать сервер OpenVPN или PPTP VPN для обеспечения безопасности данных. - Во время удаленного доступа держите рабочий компьютер включенным. Или настройте функцию Remote Wake-Up для удаленного включения компьютера, если это поддерживается.
- Работа с удаленным компьютером может быть медленнее, в зависимости от скорости вашей домашней сети и офисной сети. Если вы используете VPN-соединение, процесс шифрования также может снижать скорость соединения.
Модели роутеров TP-Link c поддержкой виртуального сервера: все модели TP-Link.
Модели роутеров с поддержкой VPN-сервера: TL-WR942N (v.1), Archer C59(EU, v.1), Archer C59 (v.2.), Archer C60 (v.1, v.2.), Archer C2(RU, v.5), Archer C1200 (v.1, v.2), Archer C7 (v.4, v.5), Archer A7 (v.5), Archer C9 (v.5), Archer C2300 (v.1, v.2), Archer C3200 (v.1), Archer C4000 (v.2), Archer C5400X (v.1)
© TP-Link Россия
Удаленный рабочий стол Windows 10: порядок подключения
О чем речь? Удалённый рабочий стол в Windows 10 – результат технологии, которая обеспечивает пользователям возможность подключения к другому компьютеру и управления им на расстоянии через Интернет или локальную сеть.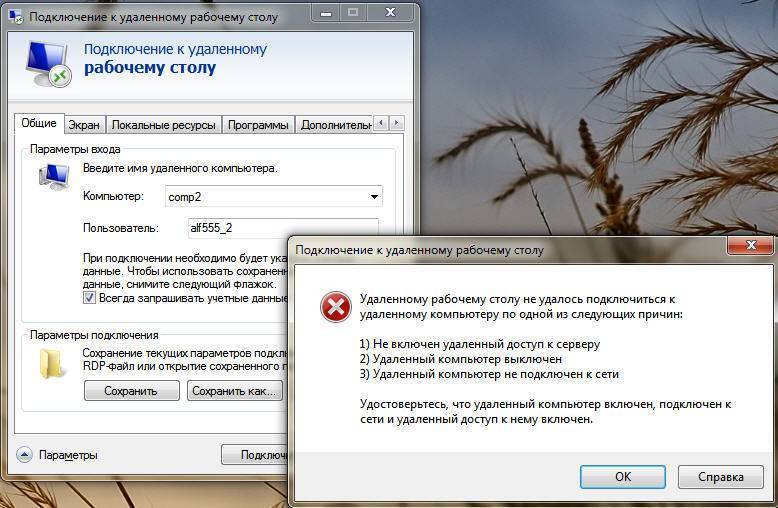
Как настроить? Подключиться к удаленному рабочему столу можно не только через стационарный компьютер, но и любое другое подобное устройство: ноутбук, планшет, смартфон. Правда, для этого сперва придется поработать с настройками некоторых параметров.
В статье рассказывается:
- Особенности работы с уделенным рабочим столом Windows 10
- Преимущества применения технологии
- Настройка удаленного подключения внутри локальной сети
- Настройка удаленного подключения через интернет
- Подключение через мобильное устройство
- Программы от сторонних разработчиков для домашней версии Windows 10
- Возможные неполадки при подключении и их устранение
-
Пройди тест и узнай, какая сфера тебе подходит:
айти, дизайн или маркетинг.Бесплатно от Geekbrains
Особенности работы с удаленным рабочим столом Windows 10
Компанией Microsoft была разработана технология RDP – Remote Desktop Protocol (Протокол удаленного рабочего стола), дающая возможность соединения с другим компьютером по Сети. Для выполнения работ задействован 3389 порт TCP или UDP, который может быть изменен пользователем при настройке программного обеспечения.
Для выполнения работ задействован 3389 порт TCP или UDP, который может быть изменен пользователем при настройке программного обеспечения.
Особенности работы с удаленным рабочим столом Windows 10
Комплект программ для RDP состоит из:
- RDP сервера, который устанавливаются на удалённый компьютер. При подключении специалист должен указать логин и пароль, а также порт, через который будет доступен удаленный рабочий стол.
- RDP клиента, может устанавливаться на различные устройства, с которых предполагается осуществить подключение к удаленному компьютеру. Перед началом работы с удаленным рабочим столом требуется ввод логина и пароля, указывающиеся при установке RDP сервера.
В то время, когда устройство пользователя подключено к удаленному рабочему столу windows, оно функционирует в режиме «тонкого клиента». Дисплей девайса работает как телевизор, так как осуществляет передачу картинки с удаленного компьютера. Во время работы RDP сервер распознает нажатие на клавиатуру и движения компьютерной мышки, благодаря чему пользователь может работать без каких-либо ограничений.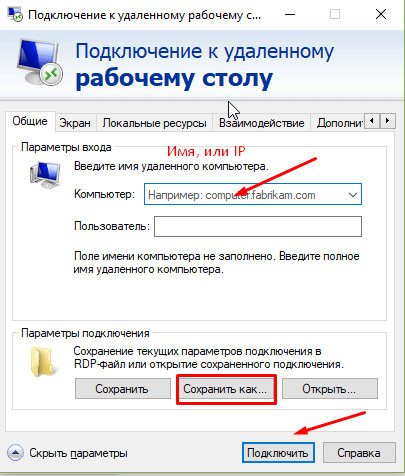
Для подключения удаленного рабочего стола необходимо выполнение следующих условий:
- удаленный компьютер должен находиться во включенном состоянии;
- устройство пользователя и компьютер должны иметь сетевое подключение;
- на всех устройствах должен быть включен удаленный рабочий стол;
- удаленный компьютер должен иметь сетевой доступ;
- в наличии должно быть разрешение на подключение;
- система будет устойчиво работать только при стабильном интернет-соединении.
Операционная система Windows 10, во всех версиях кроме «Домашней», имеет встроенную специальную программу с возможностью удаленного подключения. Таким образом, никакой дополнительной загрузки различных инструментов не потребуется. По желанию заказчика можно настроить удаленный рабочий стол с помощью приложений других разработчиков тем более, что некоторые из них обладают более широким функционалом по сравнению со встроенным утилитом.
Если требуется настроить удаленный рабочий стол в «Домашней» версии системы, то без установки сторонних расширений или дополнительных программ не обойтись.
Для того чтобы установить соединение с сервером, можно воспользоваться любым устройством, которое поддерживает интернет – стационарный компьютер, ноутбук, смартфон или планшет. Такое подключение возможно, так как работа всех процессов происходит на удаленной станции, поэтому устройство пользователя не испытывает больших нагрузок. Во время работы клиент видит изображение с подключенного персонального компьютера и может свободно управлять системой.
Использование приложения «удаленный рабочий стол» позволяет легко и просто выполнять поставленные задачи, а процесс его настройки будет зависеть от того, как организуется удаленное соединение – с помощью локальной сети или через интернет.
Преимущества применения технологии
Для большинства организаций применение такой технологии является хорошей возможностью по организации удаленных рабочих мест своих сотрудников. Работа на компьютере из дома усложняется тем, что постоянно нужно обращаться к файлам или документам, которые хранятся на рабочем компьютере, и использовать корпоративное программное обеспечение.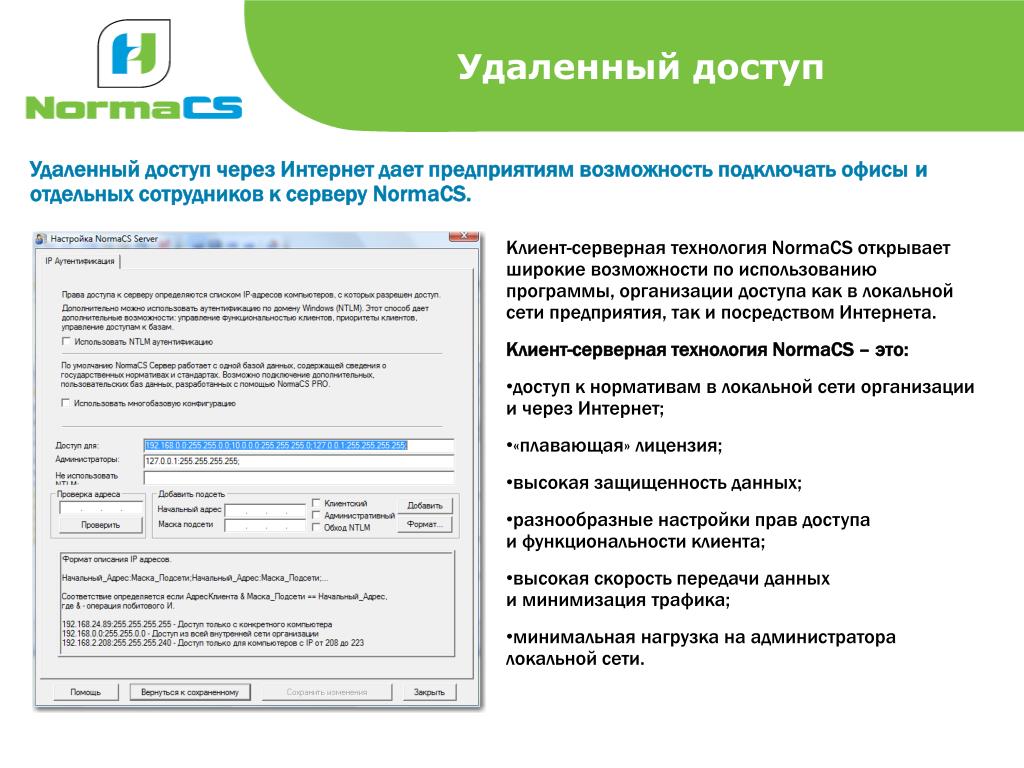 Применение удаленного доступа решает все эти проблемы.
Применение удаленного доступа решает все эти проблемы.
Еще одним плюсом применения такой технологии является систематизация информации в одном месте. Так как данные хранятся на одном сервере, то облегчается анализ и восприятие полученной информации.
Также решается вопрос совместной работы с документацией. С помощью программиста создается отдельная папка, в которой хранится общая информация определенной группы пользователей, например, бухгалтеров, финансистов или технологов. Такое решение позволяет осуществлять совместную работу, исключая потери времени на пересылку документов от одного адресата другому.
Преимущества применения технологии
Частные пользователи также не остались от преимуществ от использования данной технологии. Так, находясь в любой точке мира, они могут иметь доступ к своему компьютеру с помощью удаленного рабочего стола Windows. Также при работе с ресурсоемкими программами существует возможность аренды системных мощностей. Ведь временное пользование графической станцией с мощным ускорителем будет гораздо выгоднее в экономическом плане, чем ее покупка.
Настройка удаленного подключения внутри локальной сети
При настройке удаленного рабочего стола по локальной сети, необходимо убедиться в том, что устройство, к которому планируется подключиться, обладает всеми параметрами для данного соединения. Для того чтобы активировать удаленные подключения, необходимо последовательно выполнить следующие действия:
- Открыть окно «Панель управления».
- Зайти в «Система и безопасность».
- Перейти в раздел «Система».
- На левой панели выбрать параметр «Дополнительные параметры системы».
- Затем следует перейти на вкладку «Удаленный доступ».
- В разделе «Удаленный рабочий стол» установить флажок на «Разрешить удаленные подключения к этому компьютеру».
- Затем нужно установить флажок на «Разрешить подключения только с компьютеров, на которых запущен удаленный рабочий стол с проверкой подлинности на уровне сети».
- Последовательно нажать «ОК» → «Применить» → «ОК».
После того как все эти действия будут выполнены, компьютер даст разрешение на подключение к удаленному рабочему столу, а операционная система осуществит определенные действия со встроенным брандмауэром. Если в вашем распоряжении имеется сторонний брандмауэр, то вероятно потребуется его ручная настройка для разрешения подключений.
Если в вашем распоряжении имеется сторонний брандмауэр, то вероятно потребуется его ручная настройка для разрешения подключений.
Настройка удаленного подключения через Интернет
Если перед вами стоит задача получить доступ к удаленному рабочему столу, то помимо настройки системы необходимо произвести и настройку локального маршрутизатора. Это нужно для получения разрешений на удаленные подключения. Также важно знание своего публичного IP-адреса, без которого будет невозможно через интернет связаться с удаленным компьютером.
Настройка статического IP-адреса
Динамический IP-адрес, который назначается компьютерам личного пользования, может измениться в любое время. Специалисты рекомендуют для постоянной работы произвести на своем компьютере настройку статического IP-адреса. Это позволит избавиться от повторной настройки параметров переадресации портов маршрутизатора при каждом получении устройством нового адреса.
Настройка статического IP-адреса
Для установки постоянного IP-адреса на компьютер необходимо последовательно выполнить следующие действия:
- Открыть окно «Панель управления».

- Зайти в раздел «Сеть и Интернет».
- Кликнуть на «Центр управления сетями и общим доступом».
- Нажать на ссылку «Изменение параметров адаптера на левой панели».
- Правой кнопкой мыши нажать адаптер, подключенный к сети, и выбрать «Свойства».
- Необходимо выбрать компонент IP версии 4 (TCP/IPv4).
- Нажать кнопку «Свойства».
Топ-30 самых востребованных и высокооплачиваемых профессий 2023
Поможет разобраться в актуальной ситуации на рынке труда
Подборка 50+ ресурсов об IT-сфере
Только лучшие телеграм-каналы, каналы Youtube, подкасты, форумы и многое другое для того, чтобы узнавать новое про IT
ТОП 50+ сервисов и приложений от Geekbrains
Безопасные и надежные программы для работы в наши дни
pdf 3,7mb
doc 1,7mb
Уже скачали 21293
- В открывшейся вкладке «Общие» следует выбрать опцию «Использовать следующий IP-адрес».
- Нужно указать реальный локальный IP-адрес вне локальной области DHCP.
 Это делают для того, чтобы не возникли конфликты адресов. Например, 10.1.2. Эту информацию можно найти в своем роутере в разделе «Настройки». Как правило, все маршрутизаторы обладают разными интерфейсами, из-за чего для получения более подробных данных необходимо обращаться на веб-сайт компании-производителя. При незнании того, какая конкретно конфигурация вам понадобится, можно применить текущую конфигурацию TCP/IP.
Это делают для того, чтобы не возникли конфликты адресов. Например, 10.1.2. Эту информацию можно найти в своем роутере в разделе «Настройки». Как правило, все маршрутизаторы обладают разными интерфейсами, из-за чего для получения более подробных данных необходимо обращаться на веб-сайт компании-производителя. При незнании того, какая конкретно конфигурация вам понадобится, можно применить текущую конфигурацию TCP/IP. - Затем для сети следует указать маску подсети. В большинстве случаев для домашних сетей маска подсети 255.255.255.0
- Указывается адрес шлюза по умолчанию, который является IP-адресом маршрутизатора. Например, 10.1.2.1
- После этого нужно прописать IP-адрес вашего DNS-сервера в поле «Предпочитаемый DNS-сервер» раздела «Использовать следующие адреса DNS-серверов», который и является IP-адресом маршрутизатора. В случае невозможности подключения к интернету, можно попробовать применить общедоступные DNS-адреса Яндекса 77.88.8.8 для «Предпочитаемый DNS-сервер» и 77.
 88.8.1 для «Альтернативный DNS-сервер».
88.8.1 для «Альтернативный DNS-сервер». - Нажать «ОК» → «Закрыть».
Определение публичного IP-адреса
В случаях, когда пользователь пытается получить доступ к своему компьютеру через интернет, то ему нужно знать IP-адрес сети общего доступа, в которую входит устройство. Для того чтобы узнать IP-адрес соединения пользователя, который назначает провайдер интернет-услуг – ISP, необходимо сделать следующее: открыть веб-браузер, зайти на Яндекс, выполнить поиск «Мой IP». В результате можно увидеть публичный IP-адрес пользователя.
Как правило, интернет-провайдеры для частных пользователей предлагают динамические публичные адреса. Это предполагает периодическую замену публичного IP-адреса. Для более надежного решения есть такие службы, которые предлагают услуги динамической системы доменных имен – DDNS. К ним относятся No-IP и DynDNS, особенностями которых является отслеживание изменений общедоступного IP-адреса пользователя.
Также существует вариант получения статического IP-адреса у вашего провайдера за дополнительную плату.
Перенаправление прямого порта на роутере
При настройке удаленного доступа осуществить перенаправление ТСР-порта 3389 на маршрутизаторе для разрешения удаленного подключения с помощью сети интернет к персональному компьютеру в локальной сети.
В зависимости от модели и марки, доступные настройки на маршрутизаторе могут достаточно сильно отличаться.
Перенаправление прямого порта на роутере
При настройке маршрутизатора можно придерживаться нижеперечисленных шагов, в качестве справочного руководства. Если же пользователю потребуется более детальная информация, то ему следует обратиться в службу технической поддержки на сайт производителя.
Для того чтобы осуществить переадресацию порта маршрутизатора, требуется выполнить следующее:
- Открыть командную строку.
- Для просмотра текущей конфигурации TCP/IP ввести команду ipconfig и нажать «Enter». В поле «Адрес IPv4» появится текущий адрес устройства. Например, 10.1.2. В поле «Шлюз по умолчанию» будет адрес шлюза устройства, который является адресом маршрутизатора.
 Например, 10.1.2.1
Например, 10.1.2.1 - Затем нужно открыть веб-браузер, в адресной строке ввести IP-адрес маршрутизатора (шлюз по умолчанию) и нажать Enter.
- Войти в маршрутизатор с помощью указания корректного имя пользователя и пароля. Если это действие делается впервые и используется устройство ISP, то логин и пароль указаны на наклейке, которая прикреплена к маршрутизатору/модему.
- Найти настройки переадресации портов и убедиться, что служба переадресации портов включена.
- Затем надо нажать кнопку «Добавить профиль», которая расположена под списком переадресации портов.
- Для создания нового порта необходимо указать справочное имя для службы. Например, OfficePC. Протокол: TCP. Внешний порт: 3389. Внутренний порт: 3389.
- Затем следует указать IP-адрес компьютера, к которому планируется подключение. Например, 10.1.2.201.
- Нажать кнопку «ОК».
После выполнения всех этих действий настройки будут сохранены, порт откроется, и пользователь удаленного рабочего стола Windows 10 сможет работать через интернет.
Процесс подключения к удаленному рабочему столу
После того, как выполнена настройка компьютера и маршрутизатора, можно приступать к установке удаленного соединения.
Процесс подключения к удаленному рабочему столу
Для этого выполняют следующую последовательность действий:
- На устройстве пользователя нужно открыть приложение «Удаленный рабочий стол Windows 10». В случае отсутствия актуальной версии «RemoteDesktop», следует обратиться в магазин компании Microsoft. Для этого надо нажать кнопку «Получить» или «Установить».
- Затем следует кликнуть кнопку «+Добавить», расположенную в правом верхнем углу.
- Нажать «Рабочий стол».
- В разделе «Имя ПК» указывается адрес TCP/IP устройства, к которому планируется подключение. В случае, если устройство располагается в частной сети, то следует ввести локальный IP-адрес, к которому будет осуществляться подключение. При нахождении компьютера в удаленной сети через интернет, вводят общедоступный IP-адрес.

Только до 22.06
Скачай подборку тестов, чтобы определить свои самые конкурентные скиллы
Список документов:
Тест на определение компетенций
Чек-лист «Как избежать обмана при трудоустройстве»
Инструкция по выходу из выгорания
Чтобы получить файл, укажите e-mail:
Подтвердите, что вы не робот,
указав номер телефона:
Уже скачали 7503
- Затем в разделе «Учетная запись пользователя» необходимо нажать кнопку «+» справа.
- После чего следует указать данные об учетной записи, необходимые для входа на удаленный компьютер. В случае, если это устройство пользуется учетной записью Microsoft, то информацию для ввода необходимо ввести в данную учетную запись. Если же удаленный компьютер пользуется локальной учетной записью, то для входа требуется ввести локальное имя пользователя и его пароль.
- В поле «Отображаемое имя» рекомендуется указать имя настройки учетной записи.
 Следует знать, что это требование не является обязательным.
Следует знать, что это требование не является обязательным. - Нажать кнопку «Сохранить».
- В поле «Отображаемое имя» рекомендуется указать имя подключения. Это требование не является обязательным.
- Затем надо кликнуть на кнопку «Показать больше».
- Если есть необходимость, то выбирают дополнительные настройки.
- Нажать кнопку «Сохранить».
- После этого надо выбрать компьютер, к которому планируется удаленное подключение. Это делается в разделе «Сохраненные рабочие столы».
- Установить флажок «Не спрашивать об этом сертификате снова», после чего нажать кнопку «Подключение».
После выполнения всех перечисленных шагов, при условии правильной настройки, пользователю будет доступно управление удаленным рабочим столом Windows 10.
Подключение через мобильное устройство
В современном мире трудно представить человека, у которого нет смартфона. Это самое универсальное устройство на данный момент, так как совмещает функции телефона, фотоаппарата и компьютера. Поэтому подключение удаленного рабочего стола с телефона является вполне логичным шагом. Для этого необходимо открыть официальный магазин приложения на своем смартфоне, например – Google Play Market.
Поэтому подключение удаленного рабочего стола с телефона является вполне логичным шагом. Для этого необходимо открыть официальный магазин приложения на своем смартфоне, например – Google Play Market.
Если используется операционная система iOS, то это AppStore, а в случае Windows Phone – одноименный магазин. Важно знать, что это приложение абсолютно бесплатно.
После скачивания приложения его необходимо открыть. Существенным минусом является то, что в настоящий момент интерфейс приложения не имеет русскоязычной версии. Затем нужно нажать на кнопку «+» в правом верхнем углу и выбрать «Desktop».
Если подключение осуществляется посредством Wi-Fi соединения, то при нажатии будет сразу отображен полный список компьютеров. Бывает и так, что нужное устройство не отображается в этом списке, тогда необходим ручной ввод данных. Если же подключение невозможно, то следует нажать на «Подробные параметры» и заполнить все дополнительные поля.
После того как все поля заполнятся, следует нажать кнопку «Save». Если соединение произошло успешно, то пользователь на экране своего смартфона увидит рабочий стол своего персонального компьютера.
Если соединение произошло успешно, то пользователь на экране своего смартфона увидит рабочий стол своего персонального компьютера.
Программы от сторонних разработчиков для домашней версии Windows 10
Если домашняя версия операционной системы не имеет встроенного RDP-клиента, то можно использовать приложения удаленного доступа, которые разработали сторонние программисты.
Программы от сторонних разработчиков для домашней версии Windows 10
- Team Viewer
Отличительной чертой этого приложения, предназначенного для создания удаленного рабочего стола, является то, что оно представлено в двух версиях – для персонального компьютера и для мобильных устройств.
Желательно, чтобы два устройства, подключаемые через Team Viewer, находились в одной локальной сети. При открытии приложения на главном экране появится запрос ID и пароль пользователя. Для того чтобы подключиться к другому компьютеру необходимо ввести его ID, пароль, и выбрать цель соединения.
- Удаленный рабочий стол Chrome
С помощью этого, достаточно простого, приложения от компании Google появляется возможность быстрой установки и настройки удаленного рабочего стола. Для этого на компьютере применяется специальное расширение в браузере Chrome. Не обделены вниманием и владельцы смартфонов, для которых предусмотрена возможность скачать отдельное приложение в официальном магазине.
Для этого на компьютере применяется специальное расширение в браузере Chrome. Не обделены вниманием и владельцы смартфонов, для которых предусмотрена возможность скачать отдельное приложение в официальном магазине.
Возможные неполадки при подключении и их устранение
Иногда встречаются ситуации, при которых не работает удаленный рабочий стол Windows 10. Как правило, такое может происходить по нескольким причинам, из-за которых соединение либо не устанавливается, либо срывается.
- Разрешение на подключение может быть по ошибке отключено пользователем, или оно не было выдано. Без него установить сетевую связь между двумя устройствами невозможно. После включения или получения разрешения соединение должно появиться.
- Обязательным условием для соединения двух персональных компьютеров является наличие установленного пароля. Если его не установить, то соединения не будет.
- Введенные имя пользователя или IP-адрес не совпадают действующими. При вводе данных необходимо тщательно их проверять, а для того, чтобы исключить вероятность ошибки, их лучше записать.

- Соединение также будет недоступно, если на первом компьютере активирован режим «Сон». В этом случае либо производят повторную активацию устройства, либо отключают спящий режим.
Возможные неполадки при подключении и их устранение
- Одной из причин отсутствия соединения является заблокированный порт. Для исправления ситуации проверяют настройки брандмауэра, а в разделе «Разрешенные программы» отмечают галочками пункт «Удаленное управление Windows».
- Соединение заблокировано антивирусом. Антивирус от сторонних разработчиков в большинстве случаев отклоняет попытки соединения, так как существует высокий риск передачи вирусов. Это лечится отключением антивируса на некоторое время через параметры или контекстное меню.
Прочитав все вышеперечисленную информацию, любой пользователь сможет воспользоваться удаленным рабочим столом Windows 10.
Рейтинг:
5
( голосов
1 )
Поделиться статьей
Как настроить удаленный рабочий стол
Компьютер с дистанционным управлением может использоваться одновременно только одним человеком. Поэтому его рекомендуется использовать только тем, кто не пользуется одним офисным компьютером с другими людьми. Прежде чем можно будет выполнить подключение к удаленному рабочему столу, ваш рабочий компьютер должен быть настроен для получения подключения. Если у вас на рабочем компьютере установлена Windows 10, то она уже должна быть настроена для удаленного подключения и можно приступать. Если у вас нет Windows 10 или у вас возникли другие проблемы с удаленным подключением, обратитесь за помощью в ИТ-отдел SOM. В противном случае выберите свою операционную систему, щелкнув одну из двух картинок ниже.
Поэтому его рекомендуется использовать только тем, кто не пользуется одним офисным компьютером с другими людьми. Прежде чем можно будет выполнить подключение к удаленному рабочему столу, ваш рабочий компьютер должен быть настроен для получения подключения. Если у вас на рабочем компьютере установлена Windows 10, то она уже должна быть настроена для удаленного подключения и можно приступать. Если у вас нет Windows 10 или у вас возникли другие проблемы с удаленным подключением, обратитесь за помощью в ИТ-отдел SOM. В противном случае выберите свою операционную систему, щелкнув одну из двух картинок ниже.
Окна
Mac OS X
- На домашнем компьютере подключитесь к виртуальной частной сети (VPN) UNC, если вы находитесь за пределами кампуса. Чтобы получить помощь по установке или подключению к VPN, найдите VPN на странице справки UNC. На большинстве ноутбуков, представленных SOM IT, уже установлен VPN.
- Откройте приложение удаленного рабочего стола на домашнем компьютере.
- Windows 7: нажмите меню Пуск , затем Все программы , затем Аксессуары , затем Подключение к удаленному рабочему столу .

- Windows 7, 8 или 10: в диалоговом окне «Выполнить» введите mstsc
- Windows 8 или 10: выполните поиск ( + S ) для Remote , затем нажмите на результат поиска Remote Desktop Connection .
.
- Windows 7: нажмите меню Пуск , затем Все программы , затем Аксессуары , затем Подключение к удаленному рабочему столу .
- Введите IP-адрес вашего офисного компьютера из шага 1 в поле Computer .
- В окне удаленного рабочего стола нажмите Подключить . Ваш ноутбук или домашний компьютер подключится через Интернет к компьютеру, к которому вы пытаетесь получить доступ.
- Если появится окно с предупреждением (как показано ниже), нажмите Да , чтобы подтвердить подключение. Установите флажок рядом с Больше не спрашивать о подключениях к этому компьютеру , если вы не хотите снова видеть окно с предупреждением.
- Когда появится запрос пароля, нажмите Использовать другую учетную запись .

- Введите свое имя пользователя следующим образом: ad\ youronyen (заменяя ваш Onyen), затем введите свой пароль onyen.
- Нажмите кнопку OK . Теперь вы должны быть подключены к офисному компьютеру.
- Чтобы оставить файлы и программы открытыми на офисном ПК, нажмите кнопку «X» у правого края панели инструментов удаленного рабочего стола. Это завершит удаленный сеанс, но оставит файлы и программы открытыми и работающими на вашем офисном ПК.
- Чтобы закрыть файлы и программы на офисном ПК при отключении, используйте меню «Пуск» удаленного компьютера (не меню «Пуск» домашнего компьютера) для выхода из системы, как если бы вы это делали на работе.
- На рабочем компьютере перейдите на страницу https://whatismyip.unc.edu/, где будет отображаться IP-адрес вашего офисного компьютера (обычно в формате 152.
 19. xxx . yyy , где xxx 9001 9 и yyy — числа от 1 до 255). Запишите этот IP-адрес, чтобы использовать его при использовании удаленного рабочего стола на вашем домашнем компьютере. Также рекомендуется получить имя вашего компьютера. Чтобы узнать имя своего компьютера, одновременно нажмите клавишу Windows и клавишу Pause/break. Появится экран с именем вашего компьютера. Вы также можете щелкнуть правой кнопкой мыши кнопку «Пуск» в левом нижнем углу и выбрать «Система», чтобы найти имя своего компьютера. Он будет указан под именем устройства на этом экране.
19. xxx . yyy , где xxx 9001 9 и yyy — числа от 1 до 255). Запишите этот IP-адрес, чтобы использовать его при использовании удаленного рабочего стола на вашем домашнем компьютере. Также рекомендуется получить имя вашего компьютера. Чтобы узнать имя своего компьютера, одновременно нажмите клавишу Windows и клавишу Pause/break. Появится экран с именем вашего компьютера. Вы также можете щелкнуть правой кнопкой мыши кнопку «Пуск» в левом нижнем углу и выбрать «Система», чтобы найти имя своего компьютера. Он будет указан под именем устройства на этом экране. - На домашнем компьютере подключитесь к виртуальной частной сети (VPN) UNC, если вы находитесь за пределами кампуса. Чтобы получить помощь по установке или подключению к VPN, найдите VPN на странице справки UNC. На большинстве ноутбуков, представленных SOM IT, уже установлен VPN.
- Запустите Remote Desktop 10, щелкнув значок Remote Desktop Connection. Если оно установлено, вы найдете программное обеспечение Remote Desktop 10 в каталоге приложений или в меню док-станции на рабочем столе.
 Если оно у вас не установлено, вы можете скачать его из магазина приложений здесь.
Если оно у вас не установлено, вы можете скачать его из магазина приложений здесь. - Нажмите Добавить ПК
- Введите IP-адрес вашего офисного компьютера из шага 1 в поле Имя ПК .
- Нажмите Добавить
- Далее Дважды щелкните значок компьютера
- Когда появится приглашение ввести пароль, введите свое имя пользователя следующим образом: ad\ youronyen (заменяя ваш Onyen). Затем введите пароль для своей учетной записи Onyen.
- Нажмите «Продолжить»
- Если появится экран с предупреждением о сертификате, который не удалось проверить, нажмите 9.0012 C продолжение .
- Удаленный доступ через рабочий стол
- Средство просмотра производительности
- Удаленный доступ через Интернет
- Удаленный доступ через мобильный телефон
- Удаленный доступ через Chromebook
- Доступ к Android и Chromebook
- Для команд
- Для предприятий
- Посещаемый доступ
- Удаленный доступ к файлам
- RDP-коннектор
- Встреча
- Единый вход
- Удаленное резервное копирование
- Безопасность
- Управление учетными записями
- Руководство по брандмауэру
- Войдите в RemotePC через веб-браузер.
- Наведите указатель мыши на кнопку «Подключиться», соответствующую подключенному компьютеру, и нажмите .
- Введите «Персональный ключ» (если настроен) и нажмите «Подключиться».
- Наведите указатель мыши на кнопку «Подключиться», соответствующую подключенному компьютеру, и нажмите .
- Загрузите и запустите программу запуска RemotePC, чтобы инициировать удаленный сеанс.
- Войдите в RemotePC через веб-браузер.

- На вкладке «Компьютеры» отобразятся все настроенные компьютеры. Статус будет читаться как «В сеансе», если к компьютеру обращаются один или несколько пользователей.
- Наведите указатель мыши на «Подключиться» и нажмите, чтобы установить одновременное удаленное соединение с помощью RemotePC Viewer Lite.
Либо щелкните, чтобы установить одновременное удаленное соединение с помощью настольного приложения RemotePC.
- Введите «Персональный ключ» (если настроен) и нажмите «Подключиться».
- Войдите в RemotePC через веб-браузер и перейдите на вкладку «Компьютеры».
- Наведите указатель мыши на компьютер, который хотите перезагрузить, и нажмите .
- Выберите «Перезагрузить».
- Вы можете предоставить общий доступ к компьютеру только пользователям вашей учетной записи RemotePC.
- Пользователи смогут получить доступ к общему компьютеру только удаленно. Они не смогут вносить какие-либо изменения в настройки компьютера.
- Войдите в RemotePC через веб-браузер.
- Выберите онлайн-компьютер, к которому вы хотите получить доступ, и нажмите «Подключиться».
- Введите «Персональный ключ» (если он настроен) и нажмите «Подключиться». Установлен удаленный доступ к компьютеру.
- Нажмите, чтобы развернуть строку меню.
- Щелкните имя компьютера -> «Пустой экран хоста».
- Войдите в RemotePC через веб-браузер.
- Выберите онлайн-компьютер, к которому вы хотите получить доступ, и нажмите «Подключиться».
- Введите «Персональный ключ» (если настроен) и нажмите «Подключиться». Установлен удаленный доступ к компьютеру.
- Нажмите, чтобы развернуть строку меню.

- Щелкните имя компьютера, чтобы выполнить одно из следующих действий:
- Нажмите «Заблокировать» -> «Заблокировать сейчас», чтобы мгновенно заблокировать удаленный компьютер.
- Нажмите «Блокировать» -> «Блокировать в конце сеанса», чтобы заблокировать удаленный компьютер сразу после завершения удаленного сеанса.
- Войдите в RemotePC через веб-браузер.
- Выберите онлайн-компьютер, к которому вы хотите получить доступ, и нажмите «Подключиться».
- Введите «Персональный ключ» (если настроен) и нажмите «Подключиться». Установлен удаленный доступ к компьютеру.
- Нажмите, чтобы развернуть строку меню.
- При нажатии появляется экран чата.
- Введите текст в поле «Введите сообщение» и нажмите .

- Войдите в RemotePC через веб-браузер.
- Наведите указатель мыши на компьютер, с которого хотите продолжить видеочат, и нажмите .
- Автоматически запустится экран совещания RemotePC. В первый раз вам и удаленным пользователям потребуется предоставить разрешение на доступ к камере и микрофону на ваших компьютерах.
- После предоставления разрешения нажмите «Присоединиться», чтобы начать видеовызов.
- Войдите в RemotePC через веб-браузер.
- Выберите онлайн-компьютер, к которому вы хотите получить доступ, и нажмите «Подключиться».
- Введите «Персональный ключ» (если настроен) и нажмите «Подключиться». Установлен удаленный доступ к компьютеру.

- Нажмите, чтобы развернуть строку меню
- При нажатии автоматически откроется экран совещания RemotePC. В первый раз вам и удаленным пользователям потребуется предоставить разрешение на доступ к камере и микрофону на ваших компьютерах.
- После предоставления разрешения нажмите «Присоединиться», чтобы начать видеовызов.
- Войдите в RemotePC через веб-браузер.
- Выберите онлайн-компьютер, к которому вы хотите получить доступ, и нажмите «Подключиться».
- Введите «Персональный ключ» (если настроен) и нажмите «Подключиться». Установлен удаленный доступ к компьютеру.
- Нажмите, чтобы развернуть строку меню.
- При нажатии , на экране появляется панель белой доски.

- Курсор выбран по умолчанию и позволяет получить доступ к удаленному компьютеру.
- Перо можно использовать для рисования на удаленном экране. Вы можете выбрать толщину линии или цвет по вашему предпочтению.
- Ластик используется для очистки частей рисунка на экране. Вы можете выбрать подходящую ширину ластика.
- Опция Capture позволяет сохранить снимок экрана на локальном компьютере.
- Очистить Опцию можно выбрать, чтобы очистить весь рисунок на экране.
- Войдите в RemotePC через веб-браузер.

- Выберите онлайн-компьютер, к которому вы хотите получить доступ, и нажмите «Подключиться».
- Введите «Персональный ключ» (если настроен) и нажмите «Подключиться». Установлен удаленный доступ к компьютеру.
- Нажмите, чтобы развернуть строку меню.
- Щелкните имя компьютера -> «Блокировать удаленный ввод».
- Войдите в RemotePC через веб-браузер.
- Выберите онлайн-компьютер, к которому вы хотите получить доступ, и нажмите «Подключиться».
- Введите «Персональный ключ» (если настроен) и нажмите «Подключиться». Установлен удаленный доступ к компьютеру.
- Нажмите, чтобы развернуть строку меню.
- При нажатии вы можете переключаться между несколькими мониторами удаленного компьютера.

Можно также щелкнуть и щелкнуть имя монитора, чтобы просмотреть этот отдельный монитор.
- Войдите в RemotePC через веб-браузер.
- Выберите онлайн-компьютер, к которому вы хотите получить доступ, и нажмите «Подключиться».
- Введите «Персональный ключ» (если настроен) и нажмите «Подключиться». Установлен удаленный доступ к компьютеру.
- Нажмите, чтобы развернуть строку меню.
- Нажмите , наведите указатель мыши на «Вид» и нажмите «Масштабировать по размеру».
- Запустите приложение RemotePC и войдите в систему.
- Нажмите «Настроить сейчас!» и настройте свой компьютер для удаленного доступа.
- Щелчок отображается в правом верхнем углу.
- В разделе «Общие настройки» выберите «Разрешить вход в Windows».
- Перед включением этого параметра убедитесь, что приложение RemotePC установлено на удаленном компьютере и настроен постоянный удаленный доступ.
- Если вы отключите эту опцию, вы сможете получить доступ к своему компьютеру, введя персональный ключ.

- Войдите в RemotePC через веб-браузер.
- Выберите онлайн-компьютер, к которому вы хотите получить доступ, и нажмите «Подключиться».
- Введите «Персональный ключ» (если настроен) и нажмите «Подключиться». Установлен удаленный доступ к компьютеру.
- Нажмите, чтобы развернуть строку меню.
- Щелкните . Появится экран с такими параметрами, как диспетчер задач, блокировка, выход и т. д.
- Войдите в RemotePC через веб-браузер.
- Выберите онлайн-компьютер, к которому вы хотите получить доступ, и нажмите «Подключиться».

- Введите «Персональный ключ» (если настроен) и нажмите «Подключиться». Установлен удаленный доступ к компьютеру.
- Нажмите, чтобы развернуть строку меню.
- Щелкните . Появится окно «Принудительный выход из приложений».
- Нажмите, чтобы развернуть строку меню.
- Щелкните имя компьютера -> «Отключить».
- Войдите в RemotePC через веб-браузер.
- Выберите онлайн-компьютер, к которому вы хотите получить доступ, и нажмите «Подключиться».
- Введите «Персональный ключ» (если он настроен) и нажмите «Подключиться». Установлен удаленный доступ к компьютеру.

- Выберите файл на удаленном компьютере для печати.
- Откройте документ и используйте команду «Печать» (или Ctrl+P в Windows и ⌘+P в Mac), чтобы подготовить выбранный документ к печати.
- Выберите принтер RemotePC в окне и нажмите «Печать».
- После того, как файл появится, вы можете продолжить печать.
- Перед началом операции печати убедитесь, что в вашем браузере включен параметр «Разрешить всплывающие окна» и настроен локальный принтер.
- Если настроено более одного локального принтера, операция печати будет выполняться с использованием принтера по умолчанию.
- Удаленная печать не поддерживается для браузера Microsoft Edge.
- Войдите в RemotePC через веб-браузер.

- Выберите онлайн-компьютер, к которому вы хотите получить доступ, и нажмите «Подключиться».
- Введите «Персональный ключ» (если он настроен) и нажмите «Подключиться». Установлен удаленный доступ к компьютеру.
- Нажмите, чтобы развернуть строку меню.
- Щелкните . Появится файловый менеджер.
- Нажмите «Загрузить файл».
- Выберите файлы для передачи и нажмите «Открыть».
- Войдите в RemotePC через веб-браузер.
- Выберите онлайн-компьютер, к которому вы хотите получить доступ, и нажмите «Подключиться».
- Введите «Персональный ключ» (если он настроен) и нажмите «Подключиться». Установлен удаленный доступ к компьютеру.

- Нажмите, чтобы развернуть строку меню.
- Щелкните . На вашем компьютере появится панель файлового браузера, отображающая древовидное представление файлов на удаленном компьютере.
- Наведите указатель мыши на файл, который хотите передать, и нажмите «Загрузить».
- Войдите в RemotePC через веб-браузер.
- Выберите онлайн-компьютер, к которому вы хотите получить доступ, и нажмите «Подключиться».
- Введите «Персональный ключ» (если он настроен) и нажмите «Подключиться». Установлен удаленный доступ к компьютеру.
- Откройте необходимое аудио или видео на удаленном компьютере.
- Нажмите, чтобы развернуть строку меню.
- Нажмите, чтобы включить звук. Вы сможете прослушивать аудио или видео, воспроизводимое на удаленном компьютере, через локальный компьютер.
- Нажмите, чтобы отключить звук.
- Chrome: 67 и выше
- Safari: 11.0 и выше
- Firefox: 60.0 и выше
- Microsoft Edge: 42.17 и выше
- В сети — компьютеры готовы к удаленному сеансу.
- В сеансе — компьютеры, находящиеся в активном удаленном сеансе.
- Offline — компьютеры, на которых нет активного подключения к Интернету или на которых отключена конфигурация удаленного доступа.
- Войдите в RemotePC через веб-браузер.
- Щелкните имя пользователя, отображаемое в правом верхнем углу, и нажмите «Моя учетная запись».
- Перейдите в «Настройки». Выберите «Новое окно браузера» в разделе Viewer Lite.
- Войдите в RemotePC через веб-браузер.

- Щелкните имя пользователя, отображаемое в правом верхнем углу, и нажмите «Моя учетная запись».
- Перейдите в «Настройки». Нажмите «Тайм-аут бездействия» в разделе Viewer Lite.
- Укажите продолжительность бездействия в минутах, после которой удаленный сеанс автоматически прервется.
- Нажмите «Сохранить».
- Войдите в RemotePC через веб-браузер.
- На вкладке «Журналы удаленного доступа» выберите «Дата начала» и «Дата окончания» и нажмите «Создать».

- На вкладке «Журналы удаленного доступа» выберите «Дата начала» и «Дата окончания».
- Нажмите «Скачать CSV».
- Нажмите «Экспортировать как CSV».
- Выберите необходимое имя пользователя из раскрывающегося меню.
Примечание: Только администратор планов Team или Enterprise сможет просматривать журналы своих пользователей, выбрав имя пользователя.
- Выберите месяц и год и нажмите «Загрузить».
- Войдите в RemotePC через веб-браузер.
- Нажмите «Журналы» и выберите любой тип журнала, который вы хотите запланировать.
- Нажмите «Просмотреть запланированные отчеты».
- На экране «Запланированные отчеты» нажмите «+ Запланировать новый отчет».
- Введите такие сведения, как имя отчета, адреса электронной почты получателей, тип отчета, формат и часовой пояс. Выберите пользователей, чьи отчеты должны быть запланированы.
- Выберите частоту создания отчетов.
- Нажмите «Расписание». Отчет будет запланирован и отправлен указанным получателям.
- Войдите в RemotePC через веб-браузер.
- Нажмите «Журналы» и выберите любой тип журнала, который вы хотите редактировать.
- Нажмите «Просмотреть запланированные отчеты».
- Наведите указатель мыши на запланированный отчет, который хотите изменить, и нажмите .

Запуск подключения к удаленному рабочему столу 19 ггг , где xxx и yyy — числа от 1 до 255).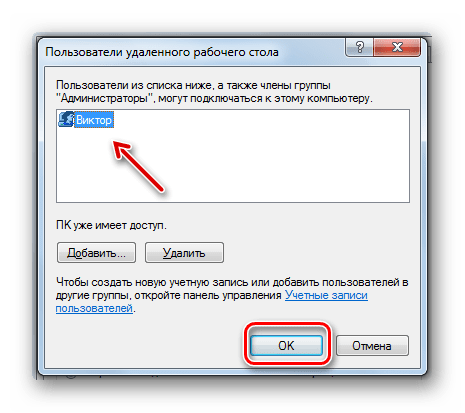 Запишите этот IP-адрес, чтобы использовать его при использовании удаленного рабочего стола на вашем домашнем компьютере. Также рекомендуется получить имя вашего компьютера. Чтобы узнать имя своего компьютера, одновременно нажмите клавишу Windows и клавишу Pause/break. Появится экран с именем вашего компьютера. Вы также можете щелкнуть правой кнопкой мыши кнопку «Пуск» в левом нижнем углу и выбрать «Система», чтобы найти имя своего компьютера. Он будет указан под именем устройства на этом экране.
Запишите этот IP-адрес, чтобы использовать его при использовании удаленного рабочего стола на вашем домашнем компьютере. Также рекомендуется получить имя вашего компьютера. Чтобы узнать имя своего компьютера, одновременно нажмите клавишу Windows и клавишу Pause/break. Появится экран с именем вашего компьютера. Вы также можете щелкнуть правой кнопкой мыши кнопку «Пуск» в левом нижнем углу и выбрать «Система», чтобы найти имя своего компьютера. Он будет указан под именем устройства на этом экране.
Использование удаленного рабочего стола
После входа в удаленный рабочий стол появится рабочий стол вашего офисного компьютера. Если на вашем офисном компьютере были запущены программы и/или открыты файлы, они будут отображаться так же, как и были.
При подключении к офисному компьютеру в верхней части экрана появляется панель инструментов, как показано здесь:
Для доступа к файлу или программе на локальном компьютере (домашний компьютер, офисный компьютер), нажмите кнопку свертывания на панели инструментов.
В свернутом состоянии подключение к удаленному рабочему столу будет продолжать работать (как и все программы, открытые на вашем офисном компьютере). Вы можете восстановить его, щелкнув его значок на панели задач вашего домашнего компьютера (обычно внизу экрана).
Ваш офисный компьютер может заблокироваться после определенного периода бездействия, как и при обычном использовании. Вы можете разблокировать его, повторно введя свои учетные данные.
Отключение от удаленного рабочего стола
Когда вы будете готовы отключиться от офисного ПК, вы можете завершить сеанс одним из следующих способов:
Запуск подключения к удаленному рабочему столу
Использование удаленного рабочего стола
После входа в удаленный рабочий стол появится рабочий стол вашего офисного компьютера. Если на вашем офисном компьютере были запущены программы и/или открыты файлы, они будут отображаться так же, как и были.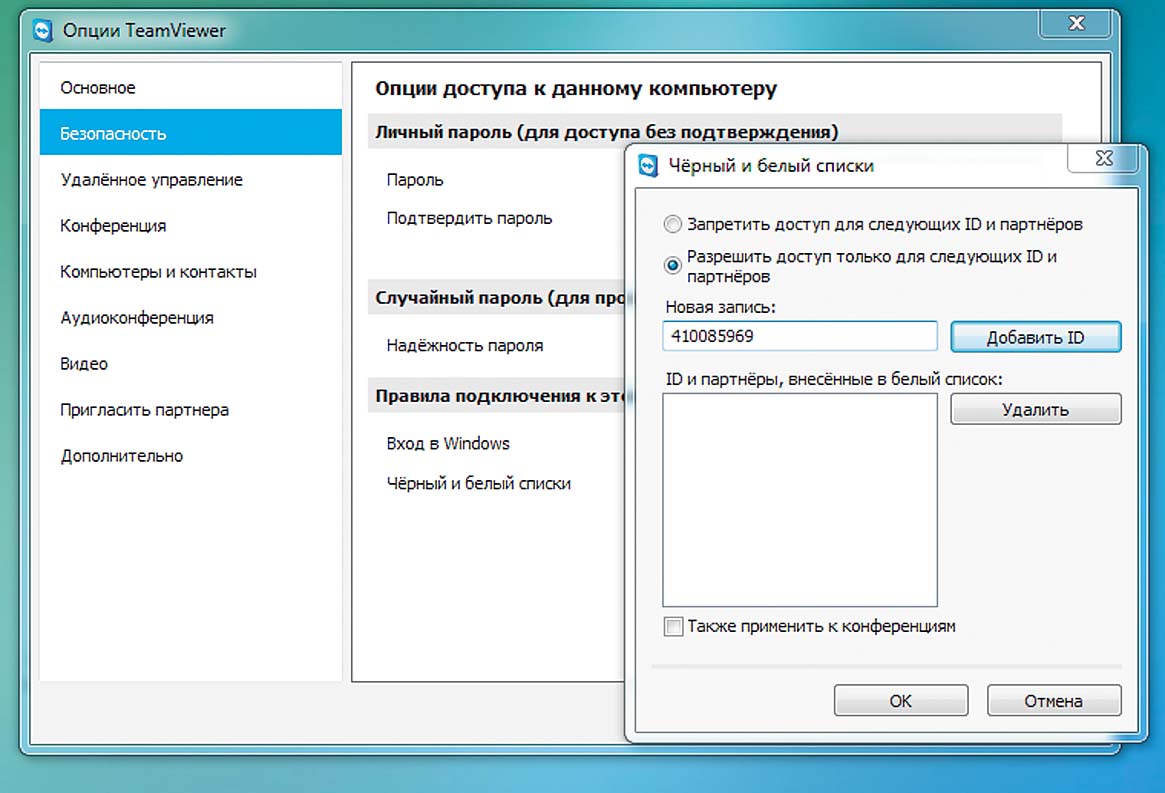
При подключении к офисному компьютеру, если вы переместите указатель мыши в верхнюю часть экрана, появится панель инструментов, как показано здесь:
для подключения к офисному компьютеру), нажмите зеленую кнопку на панели инструментов. После этого вы можете открывать другие приложения или сворачивать этот экран.
В свернутом состоянии подключение к удаленному рабочему столу будет продолжать работать (как и все программы, открытые на вашем офисном компьютере). Вы можете восстановить его, щелкнув его значок на панели задач вашего домашнего компьютера (обычно внизу экрана).
Ваш офисный компьютер может заблокироваться после определенного периода бездействия, как и при обычном использовании. Вы можете разблокировать его, повторно введя свои учетные данные.
часто задаваемых вопросов — RemotePC™
Удаленный доступ через Интернет | |
Если ваш вопрос не указан ниже, свяжитесь с нами через форму обратной связи, и мы свяжемся с вами в ближайшее время. | |
Управление компьютером | |
| Могу ли я подключиться к своим удаленным компьютерам из веб-браузера? | |
| Какие операции я могу выполнять на вкладке «Компьютеры»? | |
| Могут ли несколько пользователей одновременно подключаться к одному и тому же удаленному компьютеру? | |
| Как перезагрузить удаленный компьютер при доступе к нему через Интернет? | |
| Могу ли я совместно использовать компьютер со своими пользователями? | |
Функции | |
| Можно ли запретить другим пользователям просматривать экран моего удаленного компьютера во время удаленного сеанса? | |
| Как заблокировать удаленный компьютер? | |
| Можно ли общаться в чате во время удаленного сеанса? | |
| Могу ли я общаться в видеочате с удаленными пользователями? | |
| Могу ли я использовать белую доску при доступе к моему компьютеру через Интернет? | |
| Как запретить другим использовать мышь или клавиатуру на удаленном компьютере во время удаленного сеанса? | |
| Могу ли я получить доступ к нескольким мониторам при доступе к моему компьютеру? | |
| Можно ли масштабировать экран рабочего стола удаленного компьютера, чтобы он соответствовал моему локальному компьютеру? | |
| Как установить соединение с удаленным компьютером, используя учетные данные Windows/Mac/Linux? | |
| Могу ли я получить доступ к параметрам «Диспетчер задач»/«Принудительный выход» с помощью Ctrl-Alt-Del на удаленном компьютере? | |
| Как отключить удаленный сеанс? | |
| Могу ли я печатать документы на своем удаленном компьютере при доступе к ним через Интернет? | |
| Можно ли передавать файлы на удаленный компьютер при доступе к нему через Интернет? | |
| Могу ли я передавать файлы с удаленного компьютера? | |
| Можно ли перетаскивать файлы/папки при доступе к моему компьютеру через Интернет? | |
| Могу ли я воспроизводить музыку или смотреть видео на удаленном компьютере? | |
Я не слышу звук с удаленного компьютера. Почему? Почему? | |
Общий | |
| Нужно ли устанавливать какое-либо программное обеспечение для использования RemotePC Viewer Lite? | |
| Что означают значения «В сети», «В сеансе» и «Офлайн»? | |
| Можно ли просматривать удаленный компьютер в новом окне браузера вместо новой вкладки? | |
| Будет ли тайм-аут удаленного сеанса, если он неактивен? | |
| Могу ли я просматривать журналы удаленного доступа для своей учетной записи? | |
| Можно ли запланировать отчеты журнала? | |
Могу ли я подключиться к своим удаленным компьютерам из веб-браузера?
Да, вы можете подключаться к удаленным компьютерам через веб-браузер, через RemotePC Viewer Lite или загрузив средство запуска приложений RemotePC.
Для подключения через RemotePC Viewer Lite,
Для подключения через настольное приложение RemotePC:
Для последующих удаленных сеансов просто нажмите, чтобы установить соединение.
Могут ли несколько пользователей одновременно подключаться к одному и тому же удаленному компьютеру?
Да, несколько пользователей могут одновременно получать доступ к одному и тому же удаленному компьютеру.
Чтобы подключиться к удаленному компьютеру,
Какие операции я могу выполнять на вкладке «Компьютеры»?
На вкладке «Компьютеры» веб-консоли RemotePC отображается список всех настроенных вами компьютеров и их состояние. Вы можете подключиться к любому онлайн-компьютеру, предоставив персональный ключ (если настроен), а также просмотреть журналы удаленного доступа/веб-активности компьютера.
Администратор корпоративной учетной записи может добавлять пользователей, создавать группы пользователей/компьютеров, получать доступ к связанным компьютерам и управлять ими путем входа в RemotePC через Интернет.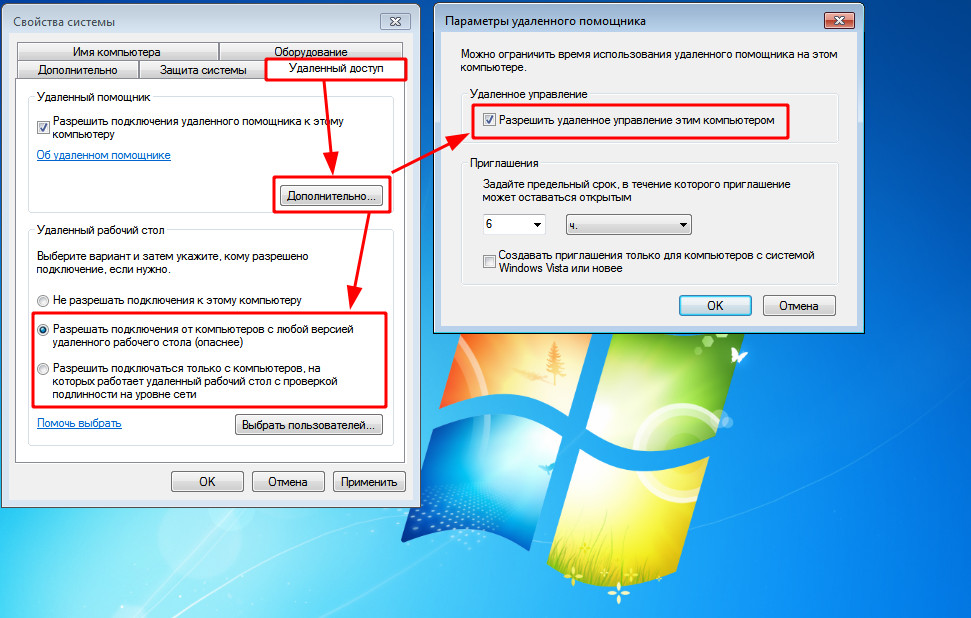
Как перезагрузить удаленный компьютер при доступе к нему через Интернет?
Чтобы перезагрузить удаленный компьютер,
Примечание: Для компьютеров с Windows также появится дополнительная опция «Перезагрузка в безопасном режиме».
Ваш компьютер на короткое время перейдет в автономный режим, но как только компьютер будет готов к удаленному подключению, его статус изменится на «В сети». Обновите список компьютеров вручную, чтобы увидеть изменения.
Могу ли я совместно использовать компьютер со своими пользователями?
Да, пользователи учетных записей плана SOHO и Team могут совместно использовать настроенный компьютер с другими пользователями для удаленного доступа.
Чтобы предоставить общий доступ к компьютеру, щелкните соответствующий компьютер, введите адрес электронной почты предполагаемых пользователей RemotePC и нажмите «Общий доступ».
Предполагаемые получатели смогут увидеть компьютер в группе «Доступные мне» на вкладке «Компьютеры».
Примечание:
Чтобы запретить совместное использование компьютера для определенного пользователя, откройте всплывающее окно «Общий доступ к компьютеру» и нажмите «Удалить» рядом с пользователем.
Чтобы отменить общий доступ к компьютеру для всех пользователей, нажмите «Удалить все».
Можно ли запретить другим пользователям просматривать экран моего удаленного компьютера во время удаленного сеанса?
Да, функция «Пустой экран хоста» позволяет сделать экран вашего компьютера пустым во время удаленного сеанса. Это не позволит другим пользователям просматривать ваши действия на удаленном компьютере.
Чтобы очистить экран хоста,
Как заблокировать удаленный компьютер?
Функция блокировки позволяет заблокировать удаленный компьютер сразу или после завершения сеанса. Это предотвратит любой несанкционированный доступ к вашему удаленному компьютеру.
Для блокировки,
Можно ли общаться в чате во время удаленного сеанса?
Да, вы можете общаться в чате во время удаленного сеанса через веб-интерфейс RemotePC.
Чтобы начать чат,
Могу ли я общаться в видеочате с удаленными пользователями?
Да, вы можете общаться по видеосвязи с удаленными пользователями.
Чтобы начать видеочат без запуска удаленного сеанса,
Чтобы начать видеочат во время удаленного сеанса,
Узнайте, как использовать RemotePC Meeting.
Могу ли я использовать белую доску при доступе к моему компьютеру через Интернет?
Да, вы можете использовать доску для рисования на удаленном экране и эффективной совместной работы при доступе к компьютеру через Интернет.
Вы можете выполнить следующее:
Как запретить другим использовать мышь или клавиатуру на удаленном компьютере во время удаленного сеанса?
Вы можете использовать функцию «Блокировать удаленный ввод», чтобы запретить кому-либо использовать мышь или клавиатуру на удаленном компьютере во время удаленного сеанса.
Чтобы заблокировать удаленный ввод,
Могу ли я получить доступ к нескольким мониторам при доступе к моему компьютеру?
Да, если на вашем удаленном компьютере более одного монитора, вы можете получить доступ к любому из них через веб-интерфейс RemotePC.
Для переключения между несколькими мониторами:
Можно ли масштабировать экран рабочего стола удаленного компьютера, чтобы он соответствовал моему локальному компьютеру?
По умолчанию экран удаленного рабочего стола не подстраивается под размер окна вашего локального компьютера.
Чтобы масштабировать экран рабочего стола удаленного компьютера на локальном компьютере,
Это изменит размер экрана рабочего стола удаленного компьютера, чтобы он соответствовал окну локального компьютера.
Вы также можете войти в полноэкранный режим, нажав .
Как установить соединение с удаленным компьютером, используя учетные данные Windows/Mac/Linux?
Чтобы получить доступ к удаленному компьютеру с помощью учетных данных Windows/Mac/Linux,
При подключении к удаленному компьютеру вам будет предложено ввести учетные данные Windows/Mac/Linux для входа в систему.
Примечание:
Могу ли я получить доступ к параметрам «Диспетчер задач»/«Принудительный выход» с помощью Ctrl-Alt-Del на удаленном компьютере?
Да, вы можете получить доступ к параметрам «Диспетчер задач»/«Принудительный выход», используя Ctrl-Alt-Del на удаленном компьютере.
Чтобы заблокировать удаленный компьютер (Windows),
В Mac доступен только параметр принудительного выхода.
Для принудительного выхода:
Как отключить удаленный сеанс?
Чтобы отключить удаленный сеанс, нажмите .
Или
Могу ли я печатать документы на своем удаленном компьютере при доступе к ним через Интернет?
Да, с помощью RemotePC Viewer Lite вы можете печатать документы и изображения, находящиеся на удаленных компьютерах, на локальном принтере.
Для печати,
Примечание:
Можно ли передавать файлы на удаленный компьютер при доступе к нему через Интернет?
Да, вы можете передавать файлы на удаленный компьютер и с него с помощью RemotePC Viewer Lite.
Чтобы передать файлы на удаленный компьютер,
По завершении передачи файла появится сообщение об успешном завершении.
Могу ли я передавать файлы с удаленного компьютера?
Да, вы можете передать файл с удаленного компьютера с помощью RemotePC Viewer Lite.
Для передачи файлов с удаленного компьютера:
Примечание: За один раз с удаленного компьютера можно передать только один файл.
Могу ли я перетаскивать файлы/папки при доступе к моему компьютеру через Интернет?
Вы можете перетаскивать несколько файлов/папок с локального на удаленный компьютер при доступе к своему компьютеру через Интернет. Просто выберите нужные файлы/папки на локальном компьютере и перетащите их в определенное место на удаленном компьютере.
Однако с удаленного компьютера на локальный компьютер можно перетаскивать только файлы.
Примечание: Эта функция не поддерживается для Internet Explorer и Safari (версия 11 и ниже).
Могу ли я воспроизводить музыку или смотреть видео на удаленном компьютере?
Да, вы можете включить звук для прослушивания аудио или видео на удаленном компьютере через локальный компьютер с помощью RemotePC Viewer Lite.
Чтобы включить звук с удаленного компьютера,
Я не слышу звук с удаленного компьютера. Почему?
Функция удаленного звука в настоящее время поддерживается не во всех браузерах. В следующем списке показаны браузеры, которые поддерживают удаленный звук при доступе к удаленным компьютерам ПК, Mac или Linux.
| ОС локального компьютера | ОС удаленного компьютера | Поддерживаемый браузер |
|---|---|---|
| Окна | ||
| Mac | ||
| Firefox | ||
| Chrome | ||
| Edge | ||
| Windows | ||
| Chrome | ||
| Edge | ||
| Linux | ||
| Firefox | ||
| Chrome | ||
| Edge | ||
| Mac | ||
| Mac | ||
| Chrome | ||
| Firefox | ||
| Windows | ||
| Chrome | ||
| Firefox | ||
| Linux | ||
| Chrome | ||
| Firefox | ||
| Linux | ||
| Mac | ||
| Хром | ||
| Windows | ||
| Chrome | ||
| Linux | ||
| Хром |
Нужно ли устанавливать какое-либо программное обеспечение для использования RemotePC Viewer Lite?
Нет, вам не нужно устанавливать какое-либо программное обеспечение для использования RemotePC Viewer Lite, так как это веб-приложение. Просто убедитесь, что приложение RemotePC установлено на удаленных компьютерах, к которым вы хотите получить доступ.
Просто убедитесь, что приложение RemotePC установлено на удаленных компьютерах, к которым вы хотите получить доступ.
RemotePC Viewer Lite поддерживается в следующих версиях браузеров:
Примечание: IE, Opera и другие браузеры не поддерживаются.
Что означают «В сети», «В сеансе» и «Офлайн»?
В веб-интерфейсе RemotePC отображается список компьютеров, настроенных для удаленного доступа, и их текущий статус.
Ниже приведены три состояния:
Вы можете отфильтровать список компьютеров на основе этих статусов.
Можно ли просматривать удаленный компьютер в новом окне браузера вместо новой вкладки?
Да, для повышения производительности рекомендуется открывать удаленный сеанс в новом браузере вместо новой вкладки. Все, что вам нужно сделать, это выбрать соответствующие настройки.
Чтобы изменить настройки,
Все новые удаленные сеансы теперь будут открываться в новом окне браузера.
Будет ли тайм-аут удаленного сеанса, если он неактивен?
Если удаленный сеанс простаивает или неактивен, он автоматически отключается по тайм-ауту на основе тайм-аута бездействия, указанного на вкладке «Настройки». По умолчанию время бездействия отключено для Viewer Lite.
Чтобы установить тайм-аут бездействия,
Могу ли я просматривать журналы удаленного доступа для своей учетной записи?
Да, вы можете просмотреть сведения о ваших компьютерах, к которым был осуществлен удаленный доступ, на вкладке «Журналы удаленного доступа». Будет отображаться такая информация, как имя компьютера, тип средства просмотра, время начала, время окончания, продолжительность удаленного сеанса и IP-адрес.
Чтобы создать журналы за любой период времени между последними 90 днями,
Чтобы загрузить журналы за последние 90 дней,
Журналы за последние 90 дней можно экспортировать в формате CSV.
На экспорт,
Вы также можете просмотреть журналы сеансов для определенного компьютера, щелкнув соответствующий компьютер и выбрав «Журналы» в раскрывающемся списке.
Вы можете просмотреть список всех веб-активностей для вашей учетной записи на вкладке «Журналы веб-активности».
Можно ли запланировать отчеты журнала?
Да, вы можете запланировать отчеты журнала для своей учетной записи RemotePC.
Чтобы запланировать отчеты журнала,
Чтобы отредактировать существующий отчет,
 Рекомендуем настраивать сервер OpenVPN или PPTP VPN для обеспечения безопасности данных.
Рекомендуем настраивать сервер OpenVPN или PPTP VPN для обеспечения безопасности данных.
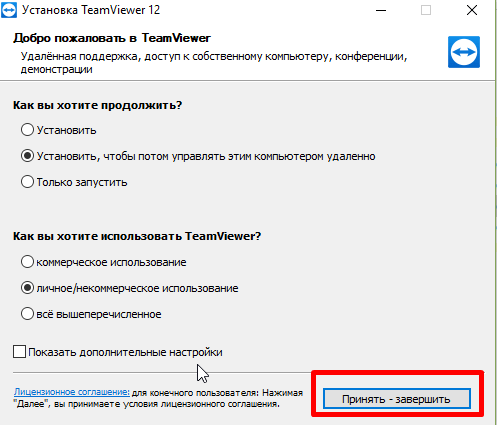 Это делают для того, чтобы не возникли конфликты адресов. Например, 10.1.2. Эту информацию можно найти в своем роутере в разделе «Настройки». Как правило, все маршрутизаторы обладают разными интерфейсами, из-за чего для получения более подробных данных необходимо обращаться на веб-сайт компании-производителя. При незнании того, какая конкретно конфигурация вам понадобится, можно применить текущую конфигурацию TCP/IP.
Это делают для того, чтобы не возникли конфликты адресов. Например, 10.1.2. Эту информацию можно найти в своем роутере в разделе «Настройки». Как правило, все маршрутизаторы обладают разными интерфейсами, из-за чего для получения более подробных данных необходимо обращаться на веб-сайт компании-производителя. При незнании того, какая конкретно конфигурация вам понадобится, можно применить текущую конфигурацию TCP/IP.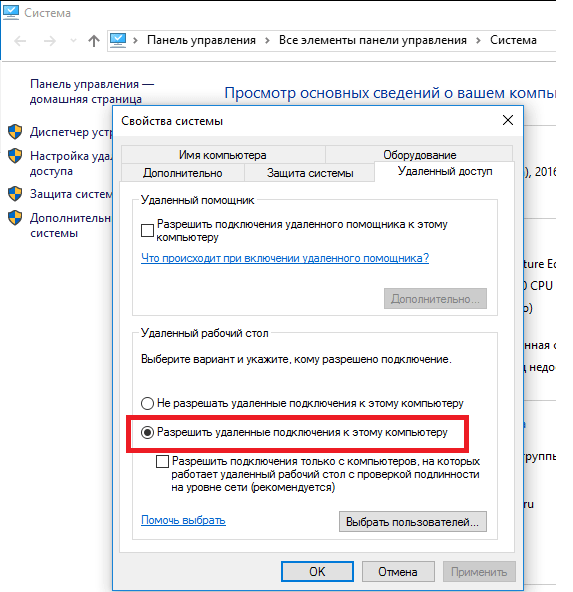 88.8.1 для «Альтернативный DNS-сервер».
88.8.1 для «Альтернативный DNS-сервер». Например, 10.1.2.1
Например, 10.1.2.1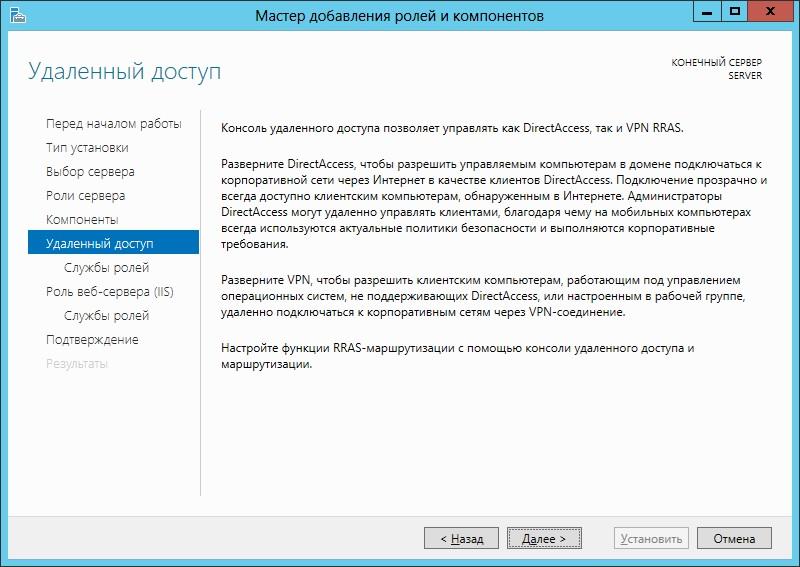
 Следует знать, что это требование не является обязательным.
Следует знать, что это требование не является обязательным.


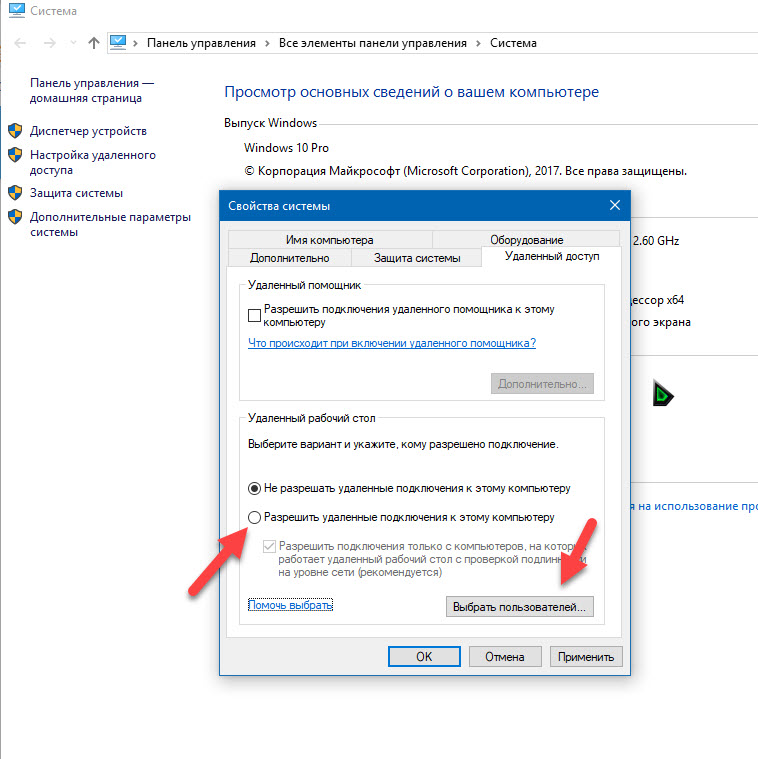 19. xxx . yyy , где xxx 9001 9 и yyy — числа от 1 до 255). Запишите этот IP-адрес, чтобы использовать его при использовании удаленного рабочего стола на вашем домашнем компьютере. Также рекомендуется получить имя вашего компьютера. Чтобы узнать имя своего компьютера, одновременно нажмите клавишу Windows и клавишу Pause/break. Появится экран с именем вашего компьютера. Вы также можете щелкнуть правой кнопкой мыши кнопку «Пуск» в левом нижнем углу и выбрать «Система», чтобы найти имя своего компьютера. Он будет указан под именем устройства на этом экране.
19. xxx . yyy , где xxx 9001 9 и yyy — числа от 1 до 255). Запишите этот IP-адрес, чтобы использовать его при использовании удаленного рабочего стола на вашем домашнем компьютере. Также рекомендуется получить имя вашего компьютера. Чтобы узнать имя своего компьютера, одновременно нажмите клавишу Windows и клавишу Pause/break. Появится экран с именем вашего компьютера. Вы также можете щелкнуть правой кнопкой мыши кнопку «Пуск» в левом нижнем углу и выбрать «Система», чтобы найти имя своего компьютера. Он будет указан под именем устройства на этом экране. Если оно у вас не установлено, вы можете скачать его из магазина приложений здесь.
Если оно у вас не установлено, вы можете скачать его из магазина приложений здесь.