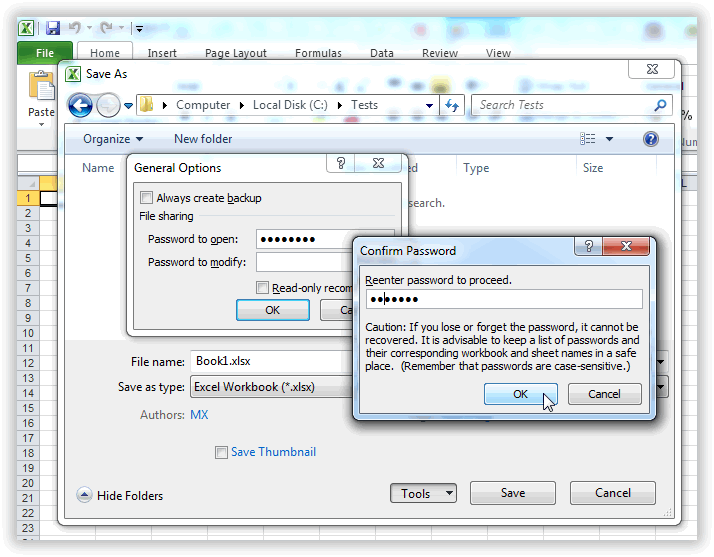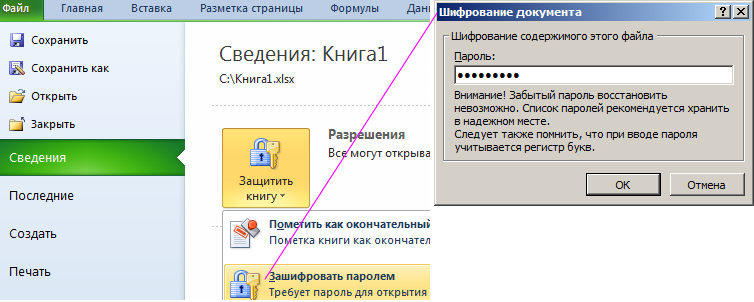Как установить в экселе пароль: Как установить пароль на Excel файл
Содержание
Как защитить от изменений или снять защиту с листа или книги Microsoft Excel
Microsoft Excel позволяет защищать от изменений как отдельные листы в книге (файле), так и книгу целиком, в том числе с установкой пароля. Установить или снять защиту не сложно. Тем не менее, даже у опытных пользователей с этим могут возникнуть проблемы. Иногда, работая с файлом Excel, созданным другим пользователем, люди даже не понимают, почему они не могут изменить некоторые его элементы или структуру, начинают сетовать на сложность и неудобство Microsoft Excel и т.д. На самом же деле нужно просто понимать, как это работает.
Что к чему
Файл (книга) Microsoft Excel может включать в себя один или несколько листов.
Лист – это своеобразная самостоятельная страница в книге, содержащая отдельную информацию (что-то на подобии вкладок в браузере). Создавать, удалять, менять местами, переименовывать листы, а также переключаться между ними, можно в нижней части открытой книги Excel.
В Microsoft Excel можно установить защиту как на книгу, так и на отдельные ее листы.
Защита книги блокирует возможность делать что-либо с листами (добавлять, перемещать, удалять, скрывать, переименовывать и т.д.).
Защита листа не позволяет изменять в нем какие-то ячейки. Какие именно – определяет пользователь, который устанавливает защиту. Можно заблокировать какие-то важные ячейки, оставив доступными для редактирования остальные. А можно заблокировать и все ячейки без исключения.
Защита книги Excel
Чтобы установить защиту на книгу, необходимо открыть ее, в меню Excel перейти на вкладку «Рецензирование» и нажать на «Защитить книгу». Откроется диалоговое окно, в котором можно указать пароль, необходимый для снятия защити в дальнейшем (не обязательно, можно оставить пароль пустым). Затем щелкнуть «ОК» или нажать клавишу «Enter» на клавиатуре.
Для снятия защиты с книги нужно действовать в том же порядке – на вкладке «Рецензирование» щелкнуть по «Защитить книгу», после чего в появившемся диалоговом окне ввести пароль (если он использовался).
Защита листа Excel
Порядок установки защиты:
• открываем лист Excel и в меню переходим на вкладку «Рецензирование»;
• если нужно какую-то часть ячеек оставить не защищенными – выделяем эти ячейки и нажимаем на «Разрешить изменение диапазонов». Затем в открывшемся диалоговом окне нажимаем «Создать», в следующем окне – «ОК», в следующем – «Применить».
• затем устанавливаем защиту на весь лист (за исключением ячеек, выбранных на предыдущем этапе). С этой целью на вкладке «Рецензирование» жмем на «Защитить лист», в открывшемся диалоговом окне вводим пароль (не обязательно) и нажимаем «Ок».
Снятие защиты с листа Excel происходит в том же порядке. На вкладке «Рецензирование» щелкаем по «Защитить лист», после чего в появившемся диалоговом окне вводим пароль, если он использовался при установке защиты.
Как снять пароль с файла Excel
Любой пользователь Microsoft Excel и иных подобных программ может легко установить на важный табличный документ пароль, который не позволит допустить просмотра информации лицами, для которых содержимое документа не предназначается.
К сожалению, достаточно часто случаются ситуации, когда пользователь устанавливает пароль, а потом сам же не может получить доступ к документу по той простой причине, что пароль был напрочь забыт. К счастью, у вас существует возможность снять защиту с листа.
Способ 1: стандартными средствами Windows
Собственно, данный способ подойдет в том случае, если вы не хотите обращаться к помощи сторонних программ, позволяющих снимать пароли с документов. Следует отметить, что в данном случае действий придется предпринять значительно больше.
- Метод снятия пароля стандартными средствами будет действовать лишь при условии, что формат Excel-документа – xlsx. В случае, если ваш формат — xls или иной формат тестового документа, его потребуется преобразовать.К сожалению, если у вас зашифрован паролем весь документа, а не отдельные его листы, изменить формат не получится. Если же зашифрован лист, откройте документ, кликните по кнопке файл, а затем пройдите к пункту «Сохранить как».
 В открывшемся окне укажите формат «xlsx».
В открывшемся окне укажите формат «xlsx». - Теперь нам потребуется открыть возможность изменять расширения для файлов. Для этого откройте меню «Панель управления» и пройдите к разделу «Параметры проводника».
- Выполните переход ко вкладке «Вид» и снимите птичку с параметра «Скрывать расширения для зарегистрированных типов файлов». Примените изменения.
- Щелкните по своему Excel-файлу правой кнопкой мыши и в высветившемся контекстном меню сделайте выбор пункта «Переименовать».
- В данном случае нам требуется изменить не название файла, а его расширение. Переименуйте «xlsx» в «zip», а затем щелкните по клавише Enter для принятия изменений.
- Откройте полученный архив. В нем вам потребуется пройти по следующему адресу:
наименование_файла/xl/worksheets/ - По указанному адресу вы найдете файл «sheet1», который потребуется открыть с помощью любого текстового редактора (можно даже стандартным Блокнотом).

- Вызовите строку поиска сочетанием клавиш Ctrl+F и пропишите в ней следующий запрос:
sheetProtection - На экране отобразится результат поиска, в котором вам потребуется удалить все содержимое тега, то есть начиная «», которая данный тег закрывает.
- Сохраните изменения. Теперь снова переименуйте файл Excel, задав ему прежний формат «xlsx» и попробуйте его открыть – на этот раз пароль запрошен не будет.
Способ 2: использование программы Accent OFFICE Password Recovery
И, конечно же, снять пароль с документа Excel можно и с помощью специальных утилит, которые данную задачу значительно упрощают. В нашем примере мы обратимся к помощи утилиты Accent OFFICE Password Recovery.
Скачать программу Accent OFFICE Password Recovery
- Запустите утилиту Accent OFFICE Password Recovery. Щелкните по иконке с папкой, чтобы открыть проводник Windows и выберите файл, с которым будет выполняться дальнейшая работа.

- Далее на экране отобразится Мастер восстановления паролей, следуя указаниям которого, пароль с документа будет успешно снят.
Если вы знаете и другие способы снятия пароля с документа Microsoft Excel, просьба рассказать о них в комментариях.
Изменить или удалить пароли к книгам
Excel для Microsoft 365 для Mac Excel 2021 для Mac Excel 2019 для Mac Excel 2016 для Mac Excel для Mac 2011 Больше…Меньше
Пароли рабочей книги могут быть изменены или удалены любым, кто знает текущий пароль.
Внимание! Пароли в Excel для Mac и Word для Mac могут содержать не более 15 символов. Вы не можете открыть книгу или документ, защищенный паролем, в версии Excel или Word для Windows, если пароль длиннее пятнадцати символов. Если вы хотите открыть файл в Office для Mac, попросите автора Windows настроить длину пароля.
- org/ListItem»>
На вкладке Review щелкните Protect Sheet или Protect Workbook .
Нажмите Снять защиту с листа или Защитить рабочую книгу и ввести пароль.
Щелчок Снять защиту с листа автоматически удаляет пароль с листа.
Чтобы добавить новый пароль, нажмите Защитить лист или Защитить книгу , введите и подтвердите новый пароль, а затем нажмите OK .

Чтобы удалить пароль из книги, нажмите Защитить книгу , а затем нажмите OK , не вводя новый пароль.
Откройте книгу, для которой вы хотите изменить или удалить пароль.
Изменить пароль книги
Откройте книгу, для которой вы хотите изменить пароль.
На вкладке Обзор в разделе Защита щелкните Пароли .
В поле Пароль для открытия ящика или Пароль для изменения ящика выберите все содержимое.

Введите новый пароль и нажмите OK .
В диалоговом окне Confirm Password введите пароль еще раз и нажмите OK .
Нажмите Сохранить .
Удаление пароля книги
Откройте книгу, из которой вы хотите удалить пароль.

На вкладке Обзор в разделе Защита щелкните Пароли .
Выберите все содержимое в поле Пароль , чтобы открыть окно , или в поле Пароль , чтобы изменить окно , а затем нажмите DELETE.
Нажмите Сохранить .
См. также
Требовать пароль для открытия или изменения книги
Создание защищенных паролем документов Excel и Word — компонент RPA
MarketplaceListingsActivityCreate защищенных паролем документов Excel и Word
Сводка
Сводка
Обзор
Обзор
Этот пакет включает следующие действия, которые могут создавать защищенные паролем документы Excel и Word:
Защита паролем Excel
901 57
Word Password Protection
Деятельность принять на вход уже существующий документ и пароли и вывести защищенный паролем документ.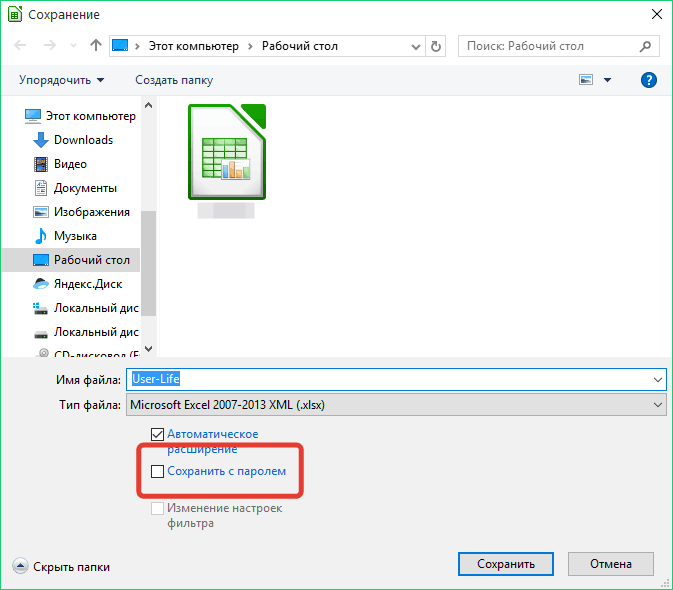
Ввод:
Вывод:
Документ Input.DocumentPath будет прочитан с Input.EditPassword и Input.Password, если они необходимы для открытия и редактирования документа. Затем содержимое документа будет сохранено в Output.DocumentPath, и будут добавлены ограничения на редактирование и открытие с помощью Output.EditPassword и Output.Password, когда они не пусты.
Советы: Если входной документ защищен паролем, действия также можно использовать для изменения или очистки пароля документа путем ввода пустого пароля выходного документа.
Предупреждение. Если путь к выходному документу совпадает с путем к входному документу, входной документ будет перезаписан.
Примечание. Предлагаемые функции позволяют роботам напрямую взаимодействовать с существующими бизнес-процессами. Они не предназначены для предоставления новых парадигм информационной безопасности, а вместо этого позволяют роботу взаимодействовать с существующей системой безопасности, которая внедряется в бизнесе.
Характеристики
Характеристики
Дополнительная информация
Дополнительная информация
Зависимости
Язык кода
C#, Visual Basic
Среда выполнения
Windows Legacy (.Net Framework 4.6.1)
Publisher
9 0184 Siyang Wu
Посетите страницу издателя
Лицензия и конфиденциальность
MIT
Условия конфиденциальности
Технические
Версия
1.0.1
Обновлено
18 февраля 2020 г.
Работает с 900 03
Студия: 21.10 — 22.10
Сертификация
Silver Certified
Метки
excel
пароль
Приложение
Microsoft Excel
Поддержка
Пользовательский интерфейс Поддержка сообщества Path
Похожие списки
Действия
Обфускация
Internal Labs
Это действие позволяет скрыть или размыть часть изображения.
Деятельность
Шифрование/дешифрование конфиденциальной информации
Бхавик Соланки
Это пользовательское действие используется для шифрования и расшифровки конфиденциальной информации
Действие
Feat Systems — Стеганография изображений
by Feat Systems Private Limited
Стеганография изображений относится к сокрытию информации, т. е. текста, изображений или аудиофайлов, в другом изображении или видео файл.
Фрагмент кода
Регистрация с проверкой одноразового пароля
Партх Доши
Этот рабочий процесс примет регистрацию разных пользователей, а также проверит идентификатор электронной почты, отправив одноразовый пароль
Activity
Convert Encrypted PDF
by Anoop AP
Преобразование и экспорт большинства зашифрованных PDF файлов на основе сертификатов в незашифрованные PDF файлы
Activity
Генерация случайного пароля
Internal La бс
127,5к
Действие, которое генерирует случайный пароль с различными заданными пользователем критериями.
Connector
Обновление пароля робота в Orchestrator
с помощью внутренних лабораторий
Сценарий PowerShell для обновления пароля подготовленного робота в Orchestrator.
Действие
Создание одноразового пароля
by Omkar P
Действие, которое генерирует одноразовый пароль с различными заданными пользователем критериями
Действие
Преобразование строки в защищенную строку (и наоборот)
900 02 от Prasath S
Этот пакет содержит действия, преобразующие строку в защищенную строку и защищенную строку в строку.
Activity
Atos — защита и снятие защиты файла
от ATOS India Private Limited
Это действие используется для защиты и снятия защиты файлов Excel, Word, PDF
Действие
Действия двухфакторной аутентификации
Internal Labs или Аутентификация системы на основе секретного ключа, сгенерированного при регистрации устройства в программе.
Фрагмент
Проверка срока действия пароля
by Parthasarthi Pathinathan
Получить оставшиеся дни действия пароля
Activity
Obfuscate
by Internal Labs
Это действие позволяет скрыть или размыть часть изображения.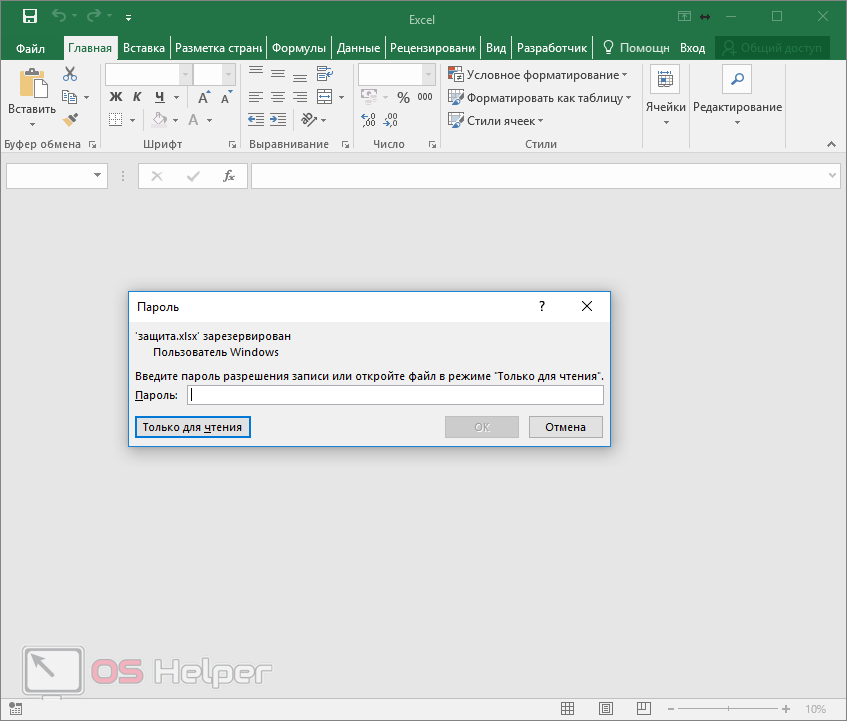
Действие
Зашифровать/расшифровать конфиденциальную информацию
Бхавик Соланки
Это пользовательское действие используется для шифрования и расшифровки конфиденциальной информации
Действие
Feat Systems — Стеганография изображений 2 by Feat Systems Private Limited
Стеганография изображений для сокрытия информации, т. е. текста, изображений или аудиофайлов, в другом изображении или видеофайле.
Фрагмент кода
Регистрация с проверкой OTP
by Parth Doshi
Этот рабочий процесс зарегистрирует разных пользователей, а также проверит идентификатор электронной почты, отправив OTP
Activity
Convert Encrypted PDF
от Anoop AP
Преобразование и экспортировать большинство зашифрованных PDF-файлов на основе сертификатов в незашифрованные PDF-файлы0003
Действие, которое генерирует случайный пароль с различными заданными пользователем критериями.
Connector
Обновление пароля робота в Orchestrator
с помощью внутренних лабораторий
Сценарий PowerShell для обновления пароля подготовленного робота в Orchestrator.
Действие
Создание одноразового пароля
by Omkar P
Действие, которое генерирует одноразовый пароль с различными заданными пользователем критериями
Действие
Преобразование строки в защищенную строку (и наоборот)
by Prasath S
Этот пакет содержит действия, которые преобразуют строку в защищенную строку и защищают строку в строку.
Действие
Atos — Защита и снятие защиты файла
by ATOS India Private Limited
Это действие используется для защиты и снятия защиты файлов Excel, Word, PDF
Действие
Двухфакторная аутентификация
от внутренних лабораторий
233.2k
Пользовательские действия, которые могут генерировать токен для системы двухфакторной аутентификации на основе секретного ключа, сгенерированного при регистрации устройства в программе.
Фрагмент
Проверка срока действия пароля
by Parthasarthi Pathinathan
Получение оставшихся дней действия пароля
Activity
Obfuscate
Internal Labs
Это действие позволяет скрыть или размыть часть изображения.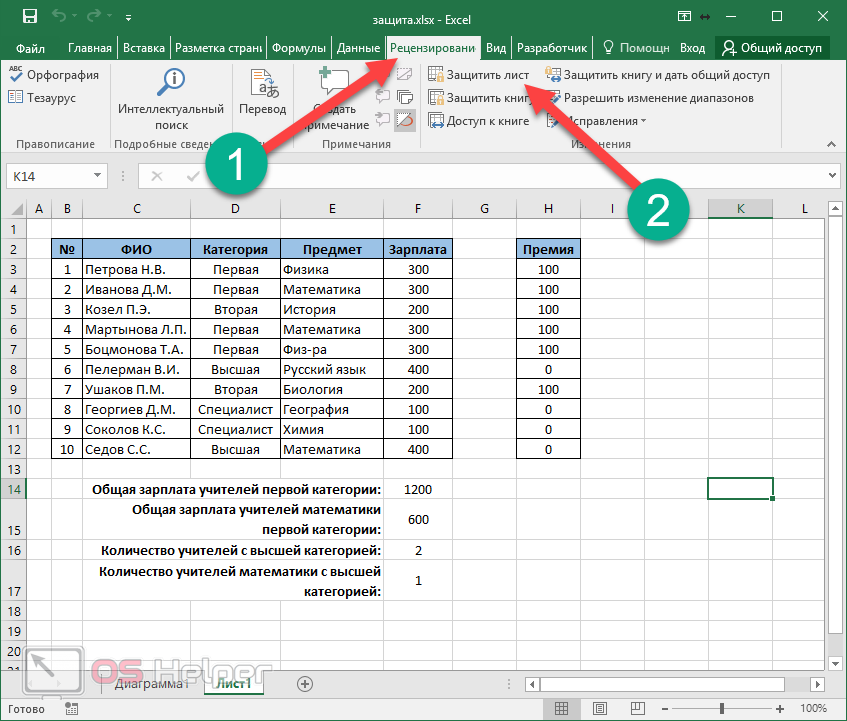
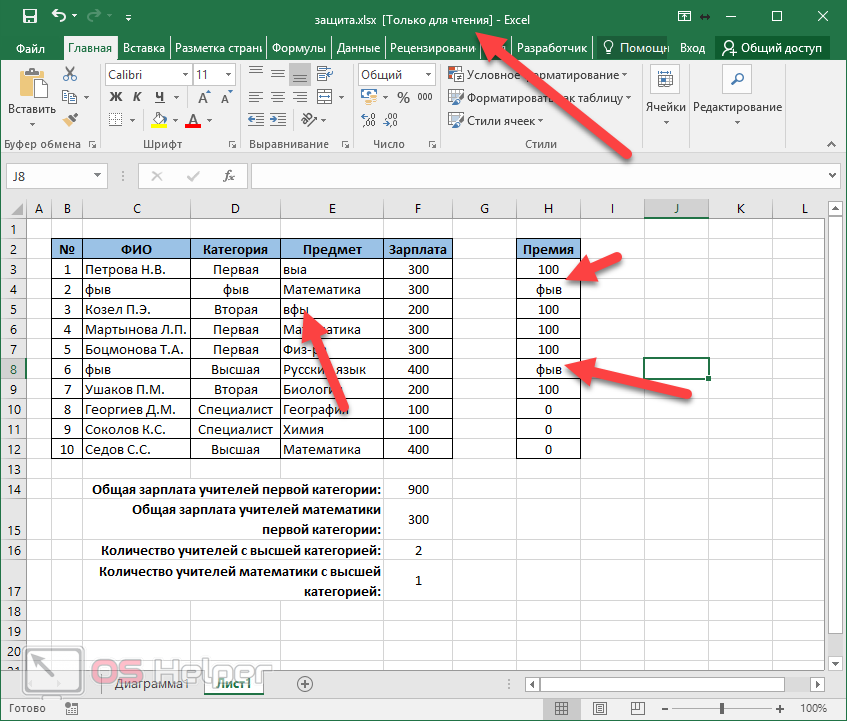 В открывшемся окне укажите формат «xlsx».
В открывшемся окне укажите формат «xlsx».