Windows 10 удалить точки восстановления: Удаление всех точек восстановления системы, кроме последней
Содержание
Как создать или удалить точку восстановления Windows
Главная »
Пользователю Windows
»Создание и удаление точки восстановления Windows
Windows 10, как и многие другие продукты корпорации Microsoft подвержена сбоям. Они могут быть вызваны как системными ошибками, так и вредоносными программами. Разработчиком предусмотрена возможность восстановления системы из точки, которую пользователь может создать заранее вручную, либо выбрать из списка, сформированного автоматически в ходе эксплуатации ОС. В связи с этим, у пользователя часто возникает вопрос – как создать точку восстановления в Windows 10 и впоследствии, если понадобится удалить.
Следует понимать, что для восстановления хранятся данные определённого списка системных файлов, работа которых критична для Windows. При этом, не формируется полный образ системы.
По умолчанию, данная процедура выполняется при, установке и удалении драйверов или важных обновлений. Восстановление системы не требует больших трудозатрат и не затрагивает личной информации пользователя. Процесс создания и удаления точки происходит за несколько минут, при этом, имеется возможность зафиксировать данные системы в различные моменты времени, т.е. сформировать несколько точек.
Процесс создания и удаления точки происходит за несколько минут, при этом, имеется возможность зафиксировать данные системы в различные моменты времени, т.е. сформировать несколько точек.
Создание точки восстановления
Чтобы выполнить создание нужно попасть в окно «Защита системы», как это сделать обсуждалось в одной из статей про откат и настройку точки восстановления, являющейся хорошим дополнением к этому материалу (если по короткому, то это будет так – кликнуть правой кнопкой мышки по значку Этот компьютер – Свойства – Защита системы, или с помощью утилиты «Выполнить» – Win + R, в поле ввести команду systempropertiesprotection). Для формирования новой точки восстановления нужно поставить фокус на системный носитель и кликнуть по кнопке «Создать».
После этого, система попросит ввести название для объекта, а информация по времени добавления будет прописана автоматически. На этом процедура заканчивается – теперь при необходимости можно отменить последние изменения, и исправить ошибки Windows, если они привели к сбою или некорректной работе системы.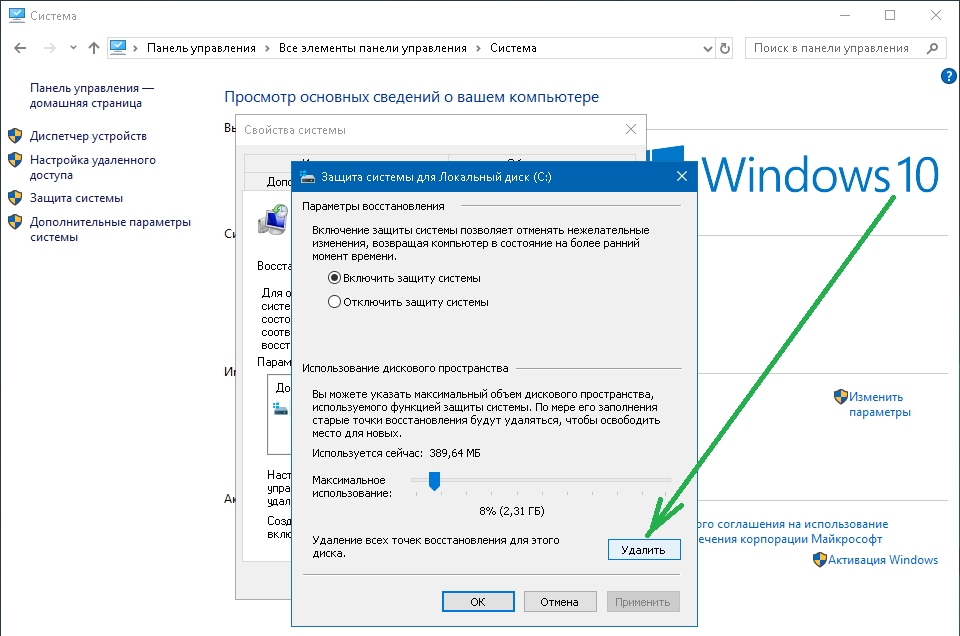
Многих пользователей интересует, где точка восстановления Windows 10 в рамках каталога ОС. Созданные точки хранятся в папке System Volume Information. Она расположена в корневом каталоге системного диска, но, доступ пользователя к ней ограничен.
Как удалить точки восстановления
Чтобы выполнить удаление точек восстановления, потребуется снова перейти в раздел «Защита системы», выбрать определенный диск из представленного списка и нажать «Настроить». В конце откроется окно, в котором останется кликнуть по пункту «Удалить». Следует учитывать, что в этом случае сотрутся все имеющиеся точки.
Ещё для удаления можно воспользоваться выражением для командной строки. Данная фраза будет одинаково работать как в CMD, так и Windows PowerShell. Для этого, нужно запустить ту или другую утилиту от имени администратора, сделать это можно из меню кнопки «Пуск», находящейся на рабочем столе. После чего в поле программы понадобиться вбить команду vssadmin delete shadows /all /quiet и нажать на «Enter».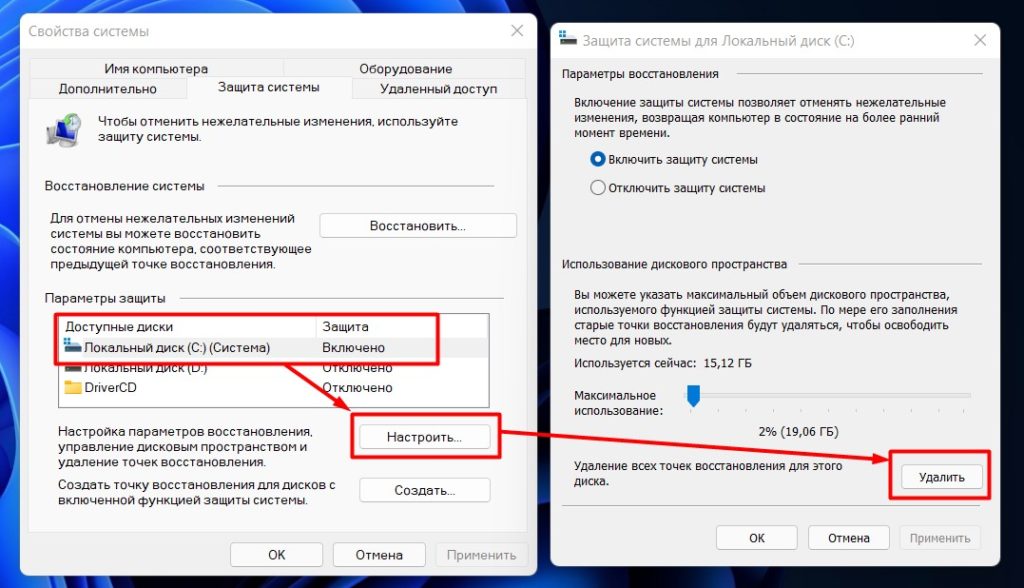 В конце, для подтверждения готовности выполнения операции останется ввести «Y» и ещё раз клацнуть по «Enter». Как по мне, это самый быстрый приём. Если, захотите поменять PowerShell обратно на CMD в меню «Пуск», тогда вам в этом поможет статья про то, как вернуть командную строку в Windows 10.
В конце, для подтверждения готовности выполнения операции останется ввести «Y» и ещё раз клацнуть по «Enter». Как по мне, это самый быстрый приём. Если, захотите поменять PowerShell обратно на CMD в меню «Пуск», тогда вам в этом поможет статья про то, как вернуть командную строку в Windows 10.
Альтернативный способ – воспользоваться стандартной программой очистки дисков. Для её запуска нужно использовать сочетание клавиш «Win+R», которое вызовет системную утилиту «Выполнить». В диалоговом окне потребуется ввести команду cleanmgr. Желающие могут прочитать статью про команды программы «Выполнить», в ней собрана подборка более 140 разных словосочетаний. После открытия программы, следует подобрать соответствующий диск (если понадобится, при наличии единственного накопителя у системы вас сразу перебросит в следующее окно) и нажать «Очистить системные файлы». Во вновь открывшемся окне понадобится перейти на вкладку «Дополнительно», где, вторым пунктом будет идти требуемый раздел, который называется «Восстановление системы и теневое копирование». По нажатию на кнопку «Очистить», будет произведено удаление всех точек, за исключением последней.
По нажатию на кнопку «Очистить», будет произведено удаление всех точек, за исключением последней.
Для выборочного удаления используется иной инструмент – программа для очистки Windows Ccleaner, причём данная функция есть во всех версиях утилиты (платной и бесплатной). Чтобы выполнить выборочное удаление точек восстановления следует, в окне программы перейти в раздел «Сервис», а затем выбрать пункт «Восстановление системы». После чего останется определиться с уничтожением желаемого, выделить, поставив на них фокус, (в случае необходимости выборочного удаления нескольких точек, зажмите клавишу – Ctrl) и кликнуть по кнопке «Удалить» находящейся внизу окна. В целях безопасности Ccleaner блокирует последнюю созданную точку восстановления для того, чтобы пользователь смог вернуть всё обратно в критическом случае. Имеющиеся вопросы, вы сможете задать в комментариях, либо перейдите на страницу «Контакты», заполните и пошлите мне форму.
04.05.2018
Ещё статьи, которые могут заинтересовать:
Установка и удаление ПО на компьютере
Точка восстановления откат и настройка ОС Windows
Программа R-Undelete для восстановления файлов её преимущества и недостатки
Создание образа установочного диска Windows
Создание разделов на жёстком диске
Авторизация
Как удалить точки восстановления системы в Windows 10
Автор Кирилл Соколов На чтение 3 мин Просмотров 288 Опубликовано
Каждый раз, когда вы устанавливаете обновление Windows или новый драйвер устройства, система Windows 10 автоматически создает точку восстановления. Это поможет вам отменить изменения системы и вернуться к предыдущему состоянию системы, если Windows 10 станет неустойчивой.
Однако лучше иметь не много точек восстановления системы, так как несколько точек восстановления могут занять много места на диске. Итак, если ваш компьютер работает нормально, нет смысла хранить много точек восстановления. Итак, как удалить более одной точки восстановления системы в Windows 10? Вот как это можно сделать.
Содержание
- Метод 1: Как удалить более одной точки восстановления системы в Windows 10 с помощью защиты системы
- Метод 2: Как удалить более одной точки восстановления системы в Windows 10 с помощью Очистка диска
- Метод 3: Как удалить отдельные точки восстановления в Windows 10 с помощью командной строки
Метод 1: Как удалить более одной точки восстановления системы в Windows 10 с помощью защиты системы
Шаг 1: Нажмите клавишу Windows + R вместе на клавиатуре, чтобы открыть поле Выполнить , введите в поле SystemPropetiesProtection и нажмите Enter .
Шаг 2: На вкладке Защита в окне Свойства системы выберите диск, на котором вы хотите удалить точки восстановления системы и нажмите кнопку Настроить .
Шаг 3: В следующем окне нажмите на Кнопка Удалить . Нажмите Продолжить в появившейся рядом подсказке, чтобы подтвердить удаление точек восстановления системы.
Метод 2: Как удалить более одной точки восстановления системы в Windows 10 с помощью Очистка диска
Шаг 1. Нажмите одновременно клавиши Windows + R , чтобы открыть run .
Шаг 2: – Напишите в нем cleanmgr .
Шаг 3 – Нажмите ОК .
Шаг 4: Откроется окно Очистка диска . Нажмите кнопку Очистить системные файлы .
Шаг 5: В следующем окне вы увидите новую вкладку, Дополнительные параметры . Перейдите на эту вкладку и в разделе Восстановление системы и теневые копии нажмите кнопку Очистить .
Перейдите на эту вкладку и в разделе Восстановление системы и теневые копии нажмите кнопку Очистить .
Шаг 6. Откроется окно с запросом на подтверждение. Нажмите кнопку Удалить в этом запросе, и все ваши точки восстановления системы Windows 10 будут удалены, кроме самых последних.
Метод 3: Как удалить отдельные точки восстановления в Windows 10 с помощью командной строки
Шаг 1. Нажмите значок Windows , введите Командная строка в поле поиска , щелкните правой кнопкой мыши в результате и нажмите Запуск от имени администратора , чтобы открыть Командную строку с правами администратора.
Шаг 2: Введите команду ниже и нажмите Enter , чтобы открыть список всех точек восстановления системы, созданных для всех дисков в вашей системе.
vssadmin list shadows
Следите за датой создания и ID теневого копирования для отдельных точек восстановления системы.
ADVERTISEMENT
Шаг 3: Теперь, чтобы удалить любую точку восстановления системы, выполните команду ниже и нажмите Enter .
vssadmin delete shadows/Shadow = {shadow copy ID} Введите Y для подтверждения “Да”, и теневая копия для этой конкретной точки восстановления системы будет удалена.
* Примечание. Чтобы вместо этого удалить все точки восстановления системы, введите команду ниже и нажмите Enter .
vssadmin delete shadows/all
Вот и готово!
Рекомендуем вам:
- Как создать Точка восстановления системы с помощью командной строки/Powershell
- Исправить – Не удалось восстановить систему при восстановлении каталога из точки восстановления
- Исправить восстановление системы, не работающее в Windows 10
- Как восстановить настройки брандмауэра по умолчанию в Windows 10
- Как удалить файл Msdownld.
 tmp на ПК с Windows 10
tmp на ПК с Windows 10 - Исправить – Восстановление системы не может извлечь файл/исходную копию в Windows 10
Я получаю сообщение об ошибке отказа в доступе в Windows 10, и я запускаю CMD от имени администратора.
Есть идеи?
Как удалить старые точки восстановления в Windows 11
Создание точек восстановления через регулярные промежутки времени позволяет вернуть компьютер с Windows в его предыдущее состояние, когда дела пойдут плохо. Тем не менее со временем эти старые точки восстановления могут стать менее ценными и занимать драгоценное место на вашем ПК. К счастью, Windows 11 позволяет удалять устаревшие точки восстановления, освобождая место для новых.
Удалите старые точки восстановления в Windows 11 с помощью защиты системы, утилиты очистки диска или инструмента командной строки. В этом посте мы подробно расскажем вам об этих методах. Итак, давайте приступим к делу.
1. Как удалить старые точки восстановления с помощью настроек защиты системы
Самый быстрый способ удалить старые точки восстановления в Windows — через настройки защиты системы. Вы можете использовать этот метод для одновременного удаления нескольких точек восстановления в Windows. Вот шаги для того же.
Вы можете использовать этот метод для одновременного удаления нескольких точек восстановления в Windows. Вот шаги для того же.
Шаг 1: Щелкните правой кнопкой мыши значок «Пуск» и выберите «Выполнить» из списка.
Шаг 2: Введите sysdm.cpl в поле и нажмите Enter.
Шаг 3: В открывшемся диалоговом окне «Свойства системы» перейдите на вкладку «Защита системы».
Шаг 4: В разделе «Параметры защиты» выберите диск, с которого вы хотите удалить точки восстановления системы. Затем нажмите кнопку «Настроить».
Шаг 5: Нажмите кнопку «Удалить», чтобы удалить все точки восстановления.
Шаг 6: Выберите Продолжить, чтобы подтвердить действие.
При желании вы можете использовать ползунок рядом с Максимальное использование, чтобы увеличить или уменьшить объем памяти, выделенный для хранения точек восстановления системы в Windows. Затем нажмите «Применить», чтобы сохранить изменения.
Затем нажмите «Применить», чтобы сохранить изменения.
2. Как удалить старые точки восстановления с помощью программы «Очистка диска»
«Очистка диска» — это полезный инструмент Windows, который позволяет освободить место на диске, удалив временные файлы. С помощью очистки диска вы можете сохранить самую последнюю точку восстановления в Windows 11 и удалить все остальные. Если вы заинтересованы в этом, выполните следующие действия:
Шаг 1: Щелкните значок поиска на панели задач, введите в поле очистка диска и выберите первый появившийся результат.
Шаг 2: Используйте раскрывающееся меню, чтобы выбрать диск, с которого вы хотите удалить старые точки восстановления. Затем нажмите ОК.
Шаг 3: Нажмите кнопку «Очистить системные файлы».
Шаг 4: Выберите Да, когда появится запрос контроля учетных записей (UAC).
Шаг 5: Еще раз выберите свой диск и нажмите OK.
Шаг 6: Перейдите на вкладку «Дополнительные параметры» и нажмите кнопку «Очистить» в разделе «Восстановление системы и теневые копии».
Шаг 7: Нажмите кнопку «Удалить», чтобы подтвердить действие.
3. Как удалить старые точки восстановления с помощью командной строки или PowerShell
Командная строка и PowerShell — это встроенные инструменты командной строки в Windows, которые полезны для выполнения сложных административных задач и устранения неполадок с различными сообщениями об ошибках. Вы также можете использовать эти инструменты для удаления временных файлов, старых файлов обновления Windows или точек восстановления. В отличие от описанных выше методов, использование командной строки или PowerShell позволяет выбирать и удалять определенные точки восстановления на вашем компьютере.
Чтобы удалить старые точки восстановления с помощью командной строки или PowerShell, выполните следующие действия:
Шаг 1: Щелкните значок поиска на панели задач или нажмите сочетание клавиш Windows + S, чтобы открыть меню поиска. Введите cmd или PowerShell в поле поиска и выберите «Запуск от имени администратора».
Введите cmd или PowerShell в поле поиска и выберите «Запуск от имени администратора».
Шаг 2: Выберите Да, когда появится запрос контроля учетных записей (UAC).
Шаг 3: Введите в консоли следующую команду и нажмите Enter, чтобы просмотреть список точек восстановления, хранящихся в вашей системе:
vssadmin list shadows
Шаг 4: Запишите идентификатор теневой копии точки восстановления, которую вы хотите удалить.
Шаг 5: Вставьте следующую команду и нажмите Enter, чтобы удалить точку восстановления. Убедитесь, что вы заменили идентификатор теневой копии в следующей команде фактическим идентификатором, указанным на предыдущем шаге.
vssadmin delete shadows /Shadow={ID теневой копии} Шаг 6: Введите Y для подтверждения.
После выполнения вышеуказанной команды Windows удалит указанную точку восстановления. В качестве альтернативы, если вы хотите удалить все существующие точки восстановления в Windows, выполните вместо этого эту команду:
В качестве альтернативы, если вы хотите удалить все существующие точки восстановления в Windows, выполните вместо этого эту команду:
vssadmin delete shadows /all
Очистить беспорядок
Хотя удаление точек восстановления может помочь вам освободить место на диске в вашей системе, важно быть осторожным, так как вы потеряете возможность восстановить свою систему до предыдущего состояния, если что-то пойдет не так.
Удаление старых точек восстановления в Windows 11 не займет много времени, независимо от вашего метода. Хотя в этом руководстве мы говорили только о Windows 11, вы также можете использовать описанные выше методы для удаления старых точек восстановления в Windows 10.
Удалить точку восстановления системы в Windows 10
и оптимизировать производительность системы
Если вы время от времени используете функцию восстановления системы в Windows 10 для возврата операционной системы к последней известной стабильной точке, когда она работала правильно, вам может быть интересно удалить точку восстановления, чтобы освободить место на диске. В этой статье мы увидим, как это можно сделать.
В этой статье мы увидим, как это можно сделать.
Реклама
Восстановление системы не является новой функцией Windows 10. Эта технология была представлена в 2000 году в Windows Millenium Edition. Он позволяет откатить установленную операционную систему до предыдущего состояния. Восстановление системы создает точки восстановления, которые сохраняют полное состояние настроек реестра, драйверов и различных системных файлов. Пользователь может откатить операционную систему до одной из точек восстановления, если Windows 10 станет нестабильной или не загружается.
Вот некоторые интересные темы, связанные с восстановлением системы:
- Как включить восстановление системы в Windows 10
- Увеличение частоты точек восстановления системы в Windows 10
- Создание точки восстановления системы при запуске в Windows 10
Прежде чем продолжить, убедитесь, что ваша учетная запись пользователя имеет права администратора.
Чтобы удалить точку восстановления системы в Windows 10 , выполните следующие действия.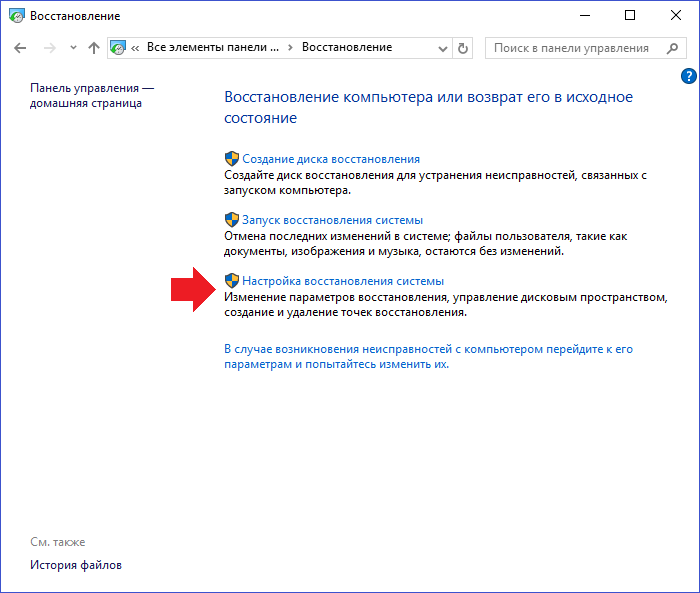
- Откройте командную строку с повышенными привилегиями.
- Введите или скопируйте и вставьте следующую команду:
vssadmin list shadows
В выводе вы увидите список точек восстановления, доступных на вашем устройстве. - Чтобы удалить определенную точку восстановления, введите следующую команду:
vssadmin delete shadows /Shadow={идентификатор теневой копии}
Замените часть {идентификатор теневой копии} соответствующим значением из предыдущего шага. Например, команда может выглядеть так:
vssadmin delete shadows /Shadow={0bf10824-d71f-47c4-b942-343396d8f1f1}
Чтобы удалить все точки восстановления в Windows 10 , выполните следующие действия.
- Нажмите одновременно клавиши Win + R на клавиатуре. Появится диалоговое окно «Выполнить». Введите следующее в поле «Выполнить»:
SystemPropertiesProtection
- Появится диалоговое окно «Свойства системы» с активной вкладкой «Защита системы».
 Нажмите кнопку «Настроить», чтобы открыть следующее окно:
Нажмите кнопку «Настроить», чтобы открыть следующее окно: - Здесь нажмите кнопку «Удалить».
- В следующем диалоговом окне нажмите «Продолжить», чтобы подтвердить операцию. Это удалит все точки восстановления.
В качестве альтернативы вы можете использовать инструмент консоли vssadmin следующим образом.
- Откройте командную строку с повышенными привилегиями.
- Чтобы удалить все точки восстановления, введите следующую команду:
vssadmin delete shadows /allПодтвердите операцию, и все готово.
Совет. Вы можете удалить точки восстановления без запроса, добавив аргумент командной строки /quiet к приведенной выше команде. Команда будет выглядеть следующим образом.
vssadmin удалить тени /all /quiet
Чтобы удалить все, кроме самой последней точки восстановления системы в Windows 10 , выполните следующие действия.
- Откройте программу очистки диска в режиме системных файлов (от имени администратора).
 Совет: узнайте, как открыть приложение от имени администратора.
Совет: узнайте, как открыть приложение от имени администратора. - Выберите диск, для которого вы хотите очистить все, кроме самой последней точки восстановления.
- Перейдите на вкладку «Дополнительные параметры».
- В разделе «Восстановление системы и теневые копии» нажмите кнопку «Очистить…», а затем подтвердите действие, нажав кнопку «Удалить».
- Теперь вы можете нажать «Отмена», чтобы закрыть очистку диска, не выполняя оставшуюся часть очистки диска, если вы этого не хотите.
Вот и все.
РЕКОМЕНДУЕТСЯ: Нажмите здесь, чтобы исправить проблемы с Windows и оптимизировать производительность системы
Поддержите нас
Winaero очень рассчитывает на вашу поддержку. Вы можете помочь сайту и дальше предлагать вам интересный и полезный контент и программное обеспечение, используя следующие опции:
Если вам понравилась эта статья, поделитесь ею с помощью кнопок ниже. Это не потребует от вас многого, но поможет нам расти.
 tmp на ПК с Windows 10
tmp на ПК с Windows 10 Нажмите кнопку «Настроить», чтобы открыть следующее окно:
Нажмите кнопку «Настроить», чтобы открыть следующее окно: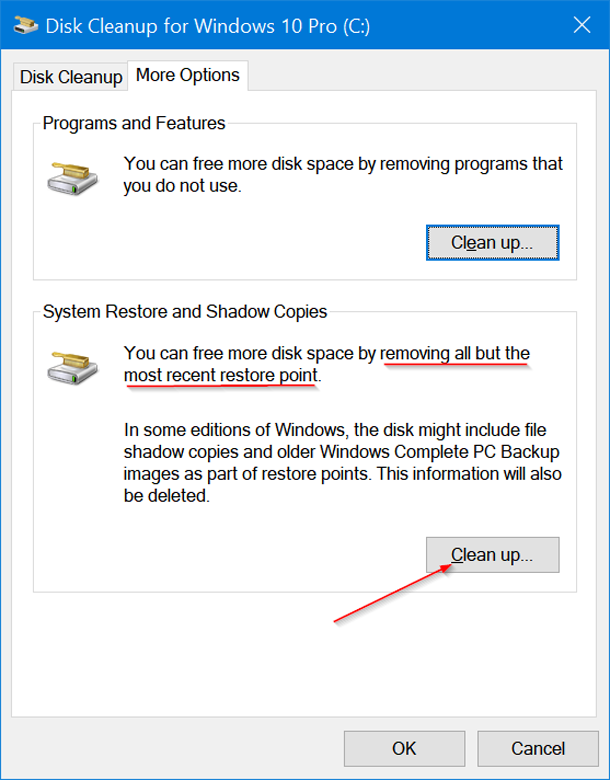 Совет: узнайте, как открыть приложение от имени администратора.
Совет: узнайте, как открыть приложение от имени администратора.