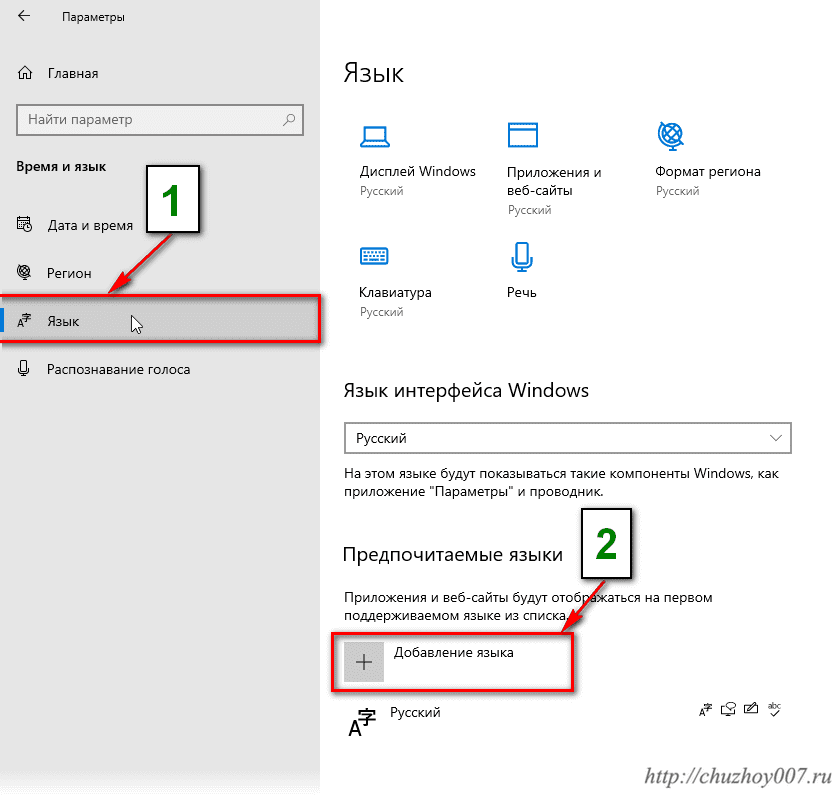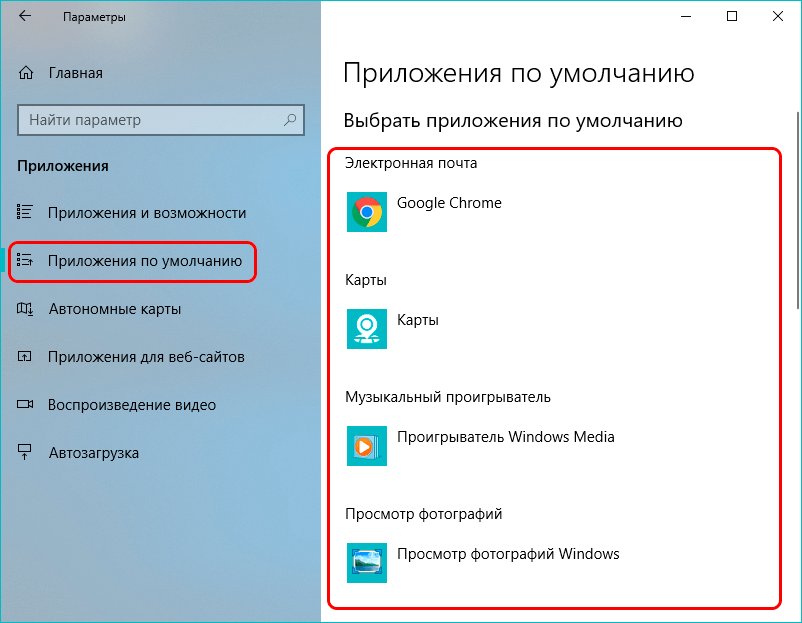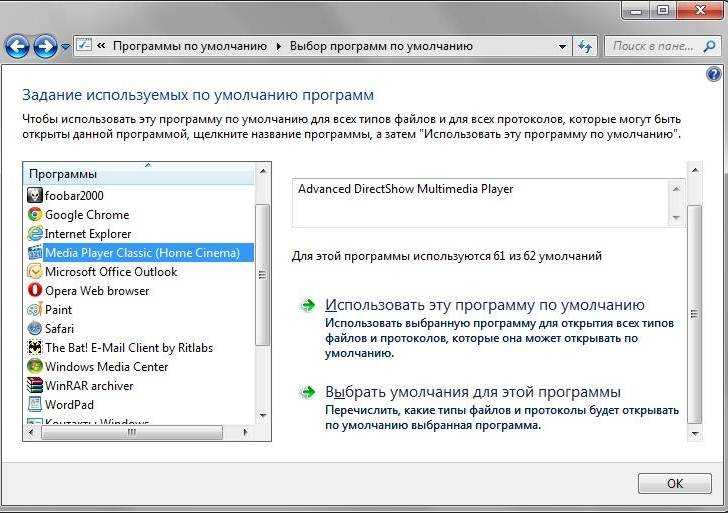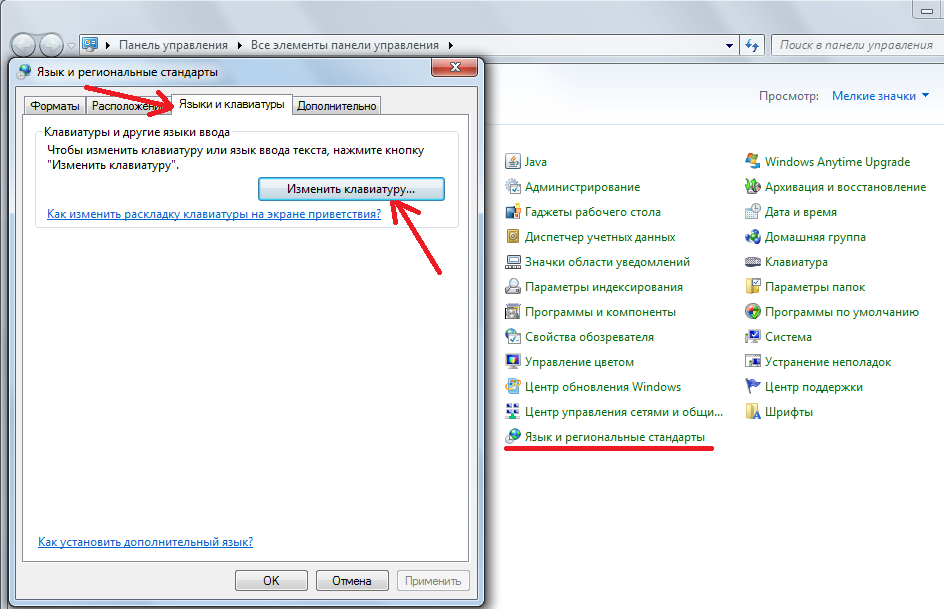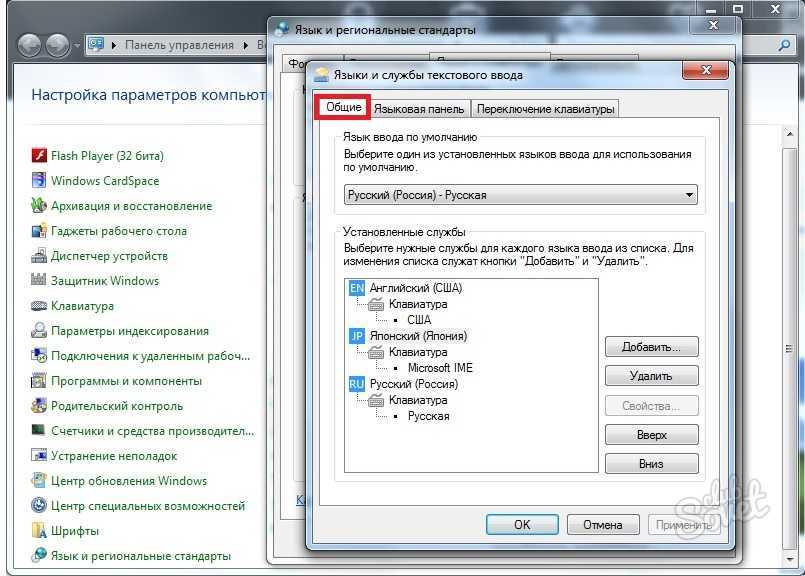Как установить в windows 7 язык по умолчанию: Как изменить язык при входе в систему? » Блог. ArtKiev Design Studio
Содержание
Как изменить язык по умолчанию при входе в систему
На большинстве компьютеров для входа в Windows необходимо ввести пароль. Хорошо, если язык ввода клавиатуры при этом соответствует языку пароля. В противном случае, перед его вводом язык клавиатуры нужно переключить на подходящий.
Казалось бы, в этом нет ничего сложного. Однако, от необходимости указанных лишних манипуляций можно и вовсе избавиться.
Чтобы изменить язык ввода, используемый компьютером по умолчанию при входе в систему, необходимо внести некоторые изменения в системный реестр.
1. Открыть редактор реестра.
О том, как это сделать, можно узнать здесь.
2. В редакторе реестра отрыть ветку:
HKEY_USERS\.DEFAULT\Keyboard Layout\Preload
Неопытным пользователям напомню, что с этой целью нужно в левой части редактора сначала открыть раздел «HKEY_USERS» (двойным кликом левой кнопкой мышки), в нем таким же способом открыть раздел «. DEFAULT», в нем — «Keyboard Layout». Добравшись до раздела «Preload», его необходимо выделить, один раз щелкнув по нему левой кнопкой мышки (см. изображение ниже).
DEFAULT», в нем — «Keyboard Layout». Добравшись до раздела «Preload», его необходимо выделить, один раз щелкнув по нему левой кнопкой мышки (см. изображение ниже).
3. Открыв указанную выше ветку, в правой части редактора реестра Вы увидите строковые параметры «1», «2», «3». На Вашем компьютере таких параметров может оказать больше (скажем, 4 или 5), или меньше.
Количество этих параметров соответствует количеству языков, доступных для выбора при входе в систему. При этом, параметр «1» определяет язык, который используется компьютером по умолчанию, параметр «2» — язык, который следует за ним, и т.д.
Изменив значения этих параметров, можно соответствующим образом настроить язык ввода при входе в Windows.
Чтобы изменить значение параметра, необходимо дважды щелкнуть по нему левой кнопкой мышки. Откроется окошко, в котором и можно будет сделать все необходимые изменения (см.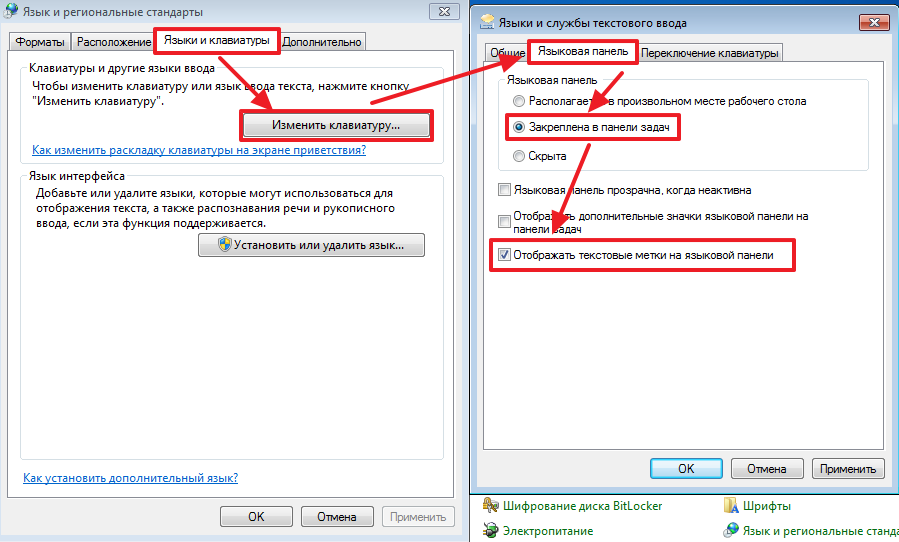 изображение ниже). Затем нужно нажать кнопку «ОК».
изображение ниже). Затем нужно нажать кнопку «ОК».
При этом, значение:
• 00000409 — соответствует английскому языку;
• 00000419 – русскому языку;
• 00000422 – украинскому языку.
Важно. Изменяя упомянутые выше параметры, нельзя допускать присвоения им одинаковых значений. Будьте внимательны.
По большому счету, строковые параметры «2», «3» и все последующие можно удалить. В таком случае, при входе в систему будет использоваться только один язык ввода, указанный в параметре «1». Но нужно быть очень внимательным, чтобы случайно не удалить язык, символы которого присутствуют в пароле.
Например, если пароль состоит из русских букв, а при входе в систему доступным останется только английский, зайти в Windows будет невозможно.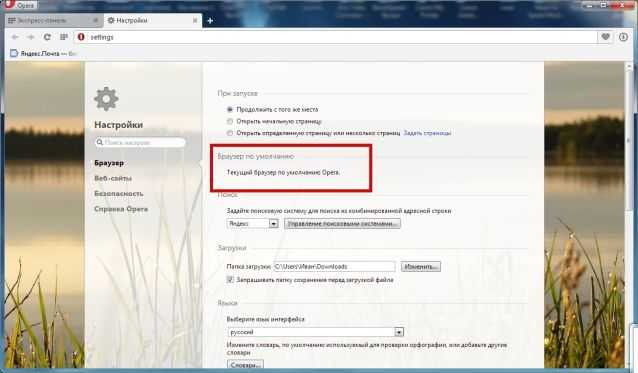
Напомню, что для удаления параметра по нему нужно щелкнуть правой кнопкой мышки и в открывшемся контекстном меню выбрать пункт «Удалить».
Как изменить язык ввода по умолчанию в Windows 10?
Статьи › Яндекс Браузер › Как поменять язык в Яндекс Браузере?
Изменение языка ввода по умолчанию для Windows
- В меню Пуск откройте панель управления.
- В разделе Часы, язык и регион нажмите Изменение способа ввода.
- Необязательно.
- Выберите язык, щелкните Параметры, затем выберите Добавить метод ввода, чтобы добавить нужный язык ввода.
- Как изменить язык по умолчанию при входе в систему?
- Как изменить раскладку клавиатуры при входе в Windows 10?
- Как изменить кнопки смены языка в Windows 10?
- Как поменять язык ввода на Windows?
- Как убрать английский язык на клавиатуре Windows 10?
- Как изменить раскладку при входе в систему?
- Как поменять основную раскладку клавиатуры?
- Как убрать американскую раскладку клавиатуры в Windows 10?
- Как сделать переключение языка на клавиатуре?
- Как убрать автоматическое переключение языка ввода в Windows 10?
- Как изменить кнопку смены языка?
- Как вернуть кнопку смены языка Windows 10?
- Как добавить язык ввода в Windows 10?
- Как поменять Ctrl Shift на Alt Shift Windows 10?
- Как убрать третий язык из языковой панели?
- Как изменить основной язык устройства?
- Как ввести пароль при входе в систему Если нет нужной раскладки клавиатуры?
- Как изменить язык ввода на экране приветствия Windows 7?
- Как поменять язык при вводе пароля на Андроиде?
Как изменить язык по умолчанию при входе в систему?
Как изменить язык на экране приветствия:
- Зайдите в меню «Пуск» => «Параметры» => «Устройства» => с левой стороны выберите «Ввод», с правой стороны нажмите на «Дополнительные параметры клавиатуры»
- Зайдите в меню «Пуск» => «Параметры» => «Время и язык» => «Язык» => «Административные языковые параметры».

Как изменить раскладку клавиатуры при входе в Windows 10?
Сочетание клавиш: Чтобы переключиться на другую раскладку клавиатуры, нажмите клавиши ALT+SHIFT.
Как изменить кнопки смены языка в Windows 10?
Изменение языка интерфейса:
- Нажмите кнопку Пуск, а затем выберите Параметры > Время и язык > Язык.
- Выберите язык в меню языка интерфейса Windows.
Как поменять язык ввода на Windows?
Вы также можете менять язык клавиатуры, нажимая Ctrl + Shift + Пробел, пока не появится нужная раскладка. Чтобы переключиться на предыдущий язык, нажмите Ctrl + Пробел.
Как убрать английский язык на клавиатуре Windows 10?
Удаление дополнительных языковых пакетов или языков клавиатуры Выберите Пуск > Параметры > время & язык > регион & языка. В разделе Предпочитаемые языки выберите язык, который требуется удалить, а затем нажмите кнопку Удалить.
Как изменить раскладку при входе в систему?
Открыть Панель управления -> Часы, язык и регион -> Язык и региональные стандарты -> Закладка «Языки и клавиатуры» -> кнопка «Изменить клавиатуру». Меняем язык ввода по умолчанию на тот, который необходимо установить для экрана приветствия. После смены языка, нажимаем Ок.
Меняем язык ввода по умолчанию на тот, который необходимо установить для экрана приветствия. После смены языка, нажимаем Ок.
Как поменять основную раскладку клавиатуры?
Откройте раздел «Язык и регион». Для этого нажмите кнопку Пуск, последовательно щелкните Панель управления, Часы, язык и регион, а затем — Язык и регион. Откройте вкладку Язык и региональные стандарты. В разделе Язык интерфейса выберите необходимый язык в списке и нажмите кнопку ОК.
Как убрать американскую раскладку клавиатуры в Windows 10?
- Переходим в раздел — «Дополнительные параметры даты и времени, региональные параметры»
- В блоке «Язык» выбираем пункт «Добавление языка»
- В разделе «Изменение языковых параметров» выделяем раскладку клавиатуры «русский» — затем пункт «Параметры»
- Затем «Метод ввода (раскладка)» — «США» — удалить
- За сим, все!
Как сделать переключение языка на клавиатуре?
Windows 10:
- Введите настройки ввода в строке поиска.

- Щелкните Расширенные настройки клавиатуры в правом меню.
- Выберите «Параметры языковой панели», а затем нажмите «Дополнительные параметры клавиши».
- Щелкните Изменить последовательность клавиш.
- Перейдите в меню « Пуск», «Время и язык», выберите « Ввод».
Как убрать автоматическое переключение языка ввода в Windows 10?
Автопереключение Чтобы включить (или отключить) автоматическое переключение раскладки, нажмите правой кнопкой мыши значок Punto Switcher и выберите пункт Автопереключение. Или воспользуйтесь горячими клавишами, которые можно назначить самостоятельно.
Как изменить кнопку смены языка?
Настройка клавиш смены языка ввода:
- Перейдите в параметры настройки ввода.
- Откройте пункт «Дополнительные параметры клавиатуры».
- Нажмите «Сочетания клавиш для языков ввода».
- В открывшемся окне нажмите «Сменить сочетание клавиш».
- Установите нужное сочетание в разделе «Смена языка ввода» и примените настройки.

Как вернуть кнопку смены языка Windows 10?
Зайдите в «Персонализация» и выберите с левой стороны «Панель задач», с правой стороны нажмите на «Включение и выключение системных значков». 3. Чтобы добавить языковую панель — возле «Индикатор ввода» нажмите на переключатель, чтобы он стал в положение «Вкл.».
Как добавить язык ввода в Windows 10?
Добавить раскладку:
- Введите и найдите [Языковые настройки] в строке поиска Windows ①, а затем нажмите [Открыть] ②.
- В разделе «Предпочитаемые языки» выберите значок [Дополнительно] ③ рядом с языком, для которого вы хотите добавить новую клавиатуру, а затем выберите [Параметры языка] ④.
Как поменять Ctrl Shift на Alt Shift Windows 10?
Как изменить сочетания клавиш для переключения метода ввода в Windows 10 и 11:
- Введите настройки ввода в строке поиска.
- Щелкните Расширенные настройки клавиатуры в правом меню.
- Выберите «Параметры языковой панели», а затем нажмите «Дополнительные параметры клавиши».

- Щелкните Изменить последовательность клавиш.
Как убрать третий язык из языковой панели?
Ка убрать лишний язык из языковой панели?:
- запустите командную строку (Пуск-Выполнить или нажмите на клавиатуре кнопку WIN + R)
- В появившемся диалоге введите команду LPKSETUP.
- Запустится диалог для установки / удаления языковых пакетов
- Дальше — я думаю, будет понятно, что делать.
Как изменить основной язык устройства?
Как изменить язык на устройстве Android:
- На устройстве Android откройте настройки.
- Нажмите Система Язык и ввод Языки. Если пункта «Система» нет, тогда в разделе «Личные данные» выберите Язык и ввод Языки.
- Нажмите «Добавить язык» и выберите нужный язык.
- Перетащите его в начало списка.
Как ввести пароль при входе в систему Если нет нужной раскладки клавиатуры?
Как ввести пароль если нет возможности переключить клавиатуру:
- Нажав и удерживая клавишу Alt вводим код символа.

- Отпускаем клавишу.
- Повторяем пункт один пока не введем весь пароль.
- Жмем Enter.
Как изменить язык ввода на экране приветствия Windows 7?
Откройте панель управления и выберите ссылку Часы, язык и регион. Далее выберите Изменение языка интерфейса.
Как поменять язык при вводе пароля на Андроиде?
На устройстве Android откройте «Настройки». Язык и ввод. В разделе «Клавиатуры» выберите Виртуальная клавиатура. Языки.
Как изменить язык по умолчанию для экрана входа в Windows 7
- Ресурсы
- Общие статьи
- Советы и рекомендации
Дата публикации: 03 июля 2010 |Обновлено: 03 июля 2010 |Категория: Советы и хитрости |Автор: Raghav |Уровень участника: Золотой |Очки: 15 |
Вы можете изменить язык по умолчанию для экрана входа в Windows 7, используя параметр «Регион и язык» на панели управления. В этой статье обсуждается, как изменить язык по умолчанию для экрана входа в Windows 7.
В этой статье обсуждается, как изменить язык по умолчанию для экрана входа в Windows 7.
Изменение языка по умолчанию для экрана входа в Windows 7
Вы можете изменить язык по умолчанию для экрана входа в Windows 7, используя параметр «Регион и язык» на панели управления. Вам необходимо использовать вкладку «Клавиатуры и языки» в настройках «Регион и языки» для изменения языка экрана приветствия по умолчанию в Windows 7.
Следует отметить, что если ваша версия Windows 7 не поддерживает несколько языков, то это невозможно. использовать многоязычный пользовательский интерфейс для изменения языка по умолчанию для экрана приветствия. Эта функция доступна только в редакциях Windows 7 Ultimate и Enterprise. Пожалуйста, следуйте инструкциям ниже, чтобы изменить язык экрана входа в систему Windows 7 по умолчанию.
Настройки языка можно изменить только на вкладке «Клавиатуры и языки», как показано ниже.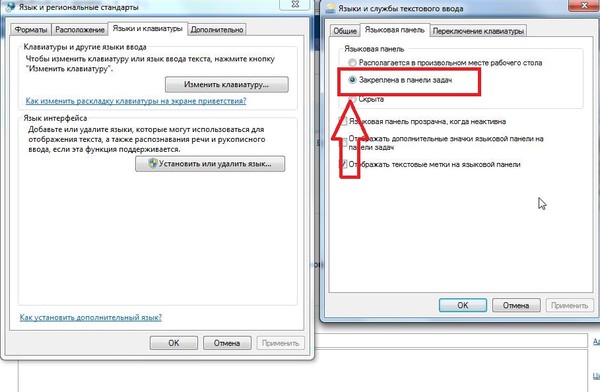
Если вы хотите, чтобы настройки языка по умолчанию на экране приветствия были такими же, как и в вашей учетной записи, вы можете просто установить флажок «Экран приветствия и системные учетные записи» внизу.
Нажмите OK, чтобы сохранить настройку, и перезагрузите компьютер, чтобы изменения вступили в силу.
Статьи по теме
Функция родительского контроля в Windows 7: обзор
В этой статье объясняется функция родительского контроля в Windows 7, которая позволяет входить в систему на определенное время в день, блокируя определенные игры или программы для определенного пользователя.
Что такое Sticky Notes: как использовать, инструкции и преимущества
В этой статье я объясню, что такое заметки, а также подробно расскажу о них и зачем использовать заметки в среде Windows 7.
10 основных функций безопасности Windows 7
В этой статье рассказывается о 10 основных функциях безопасности Windows 7, которые помогут защитить компьютер лучше, чем когда-либо, в операционной системе Windows.
Функции брандмауэра Windows 7
В этой статье описываются новые и улучшенные функции брандмауэра Windows 7, которые обеспечивают больший контроль над брандмауэром и включают несколько профилей для каждого типа подключения.
Как установить операционную систему Windows 7 Professional на домашний компьютер или ноутбук
Вы ищете руководство по установке операционной системы Windows 7 Professional. Windows 7 — это операционная система, созданная Microsoft для установки на компьютеры и ноутбуки. В этой статье я подробно рассказал, как установить Windows 7 на домашний ПК. Прочтите эту статью, чтобы узнать подробности о руководстве по установке операционной системы Windows 7 Professional.
Другие статьи: Windows 7 Windows
Комментарии
Отправить статью
Вернуться к указателю статей
Как изменить настройки языка системы по умолчанию в Windows 10
На компьютерах Windows установлен язык системы по умолчанию в разных регионах.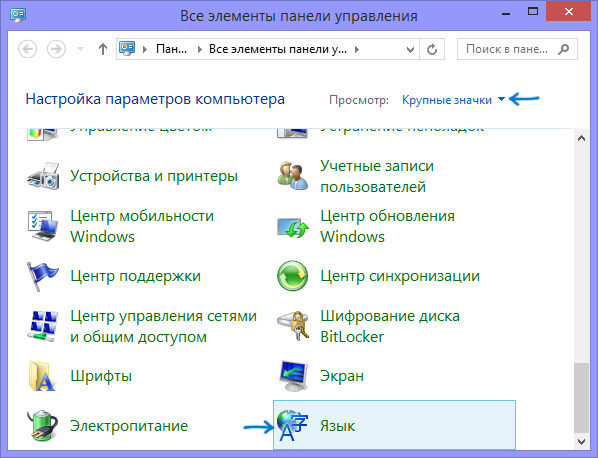 Однако, если вам не нравятся языковые настройки, установленные для вас Windows, вы можете легко изменить эти настройки позже. Люди меняют языковые настройки по разным причинам, и сделать это очень просто. Если вы не знаете, как это сделать, не беспокойтесь, потому что я покажу вам шаг за шагом, как изменить системный язык по умолчанию в Windows 10.
Однако, если вам не нравятся языковые настройки, установленные для вас Windows, вы можете легко изменить эти настройки позже. Люди меняют языковые настройки по разным причинам, и сделать это очень просто. Если вы не знаете, как это сделать, не беспокойтесь, потому что я покажу вам шаг за шагом, как изменить системный язык по умолчанию в Windows 10.
Итак, почему люди меняют языковые настройки? В моем случае мне пришлось изменить языковые настройки для работы. Некоторые люди меняют язык, когда изучают иностранный язык, и изменение настроек на компьютере помогает им чувствовать себя более комфортно при изучении другого языка. Список причин длинный, но процесс переключения языка очень прост, и все, что вам нужно сделать, это выполнить следующие шаги.
Шаг 1: Перейдите в меню «Пуск» и нажмите кнопку 9.0075 Настройки зуб. (Сочетания клавиш: Win + I )
Шаг 2: Когда настройки откроются, выберите параметр Время и язык .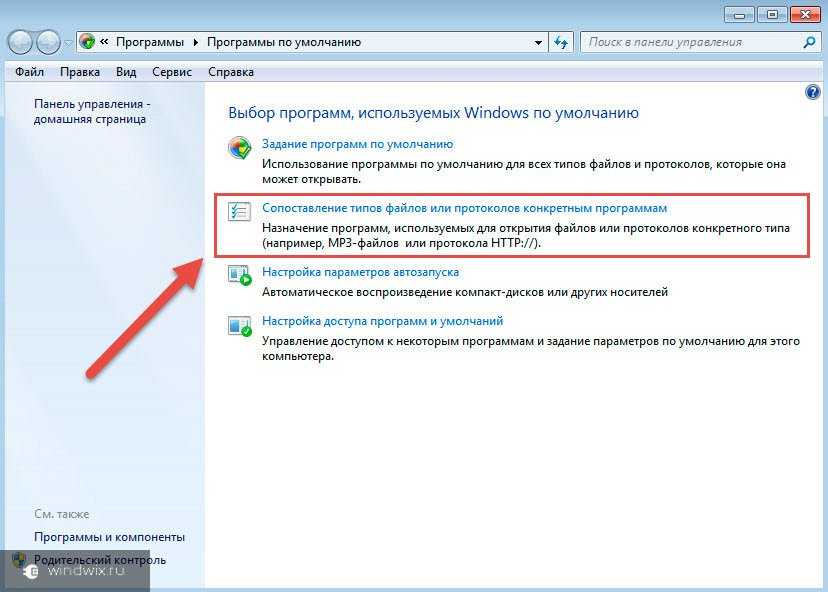
Шаг 3: В левой части экрана вы увидите различные варианты. Выберите язык .
Шаг 4: Когда откроются языковые настройки, в разделе «Предпочитаемые языки» щелкните значок плюс рядом с Добавить язык .
Шаг 5: Появится список вариантов языка, и здесь вы можете выбрать предпочитаемый язык. Вы даже можете искать язык по вашему выбору в строке поиска.
Шаг 6: Нажмите на нужный язык (я выбираю English Canada ), а затем нажмите Далее .
Шаг-7: Вы получите несколько дополнительных языковых функций, и вы можете выбрать, получать их или нет. Как только вы это сделаете, нажмите на Установить . Это может занять несколько минут, в зависимости от скорости вашего интернета.
Шаг 8: После загрузки языкового пакета вы можете изменить язык интерфейса.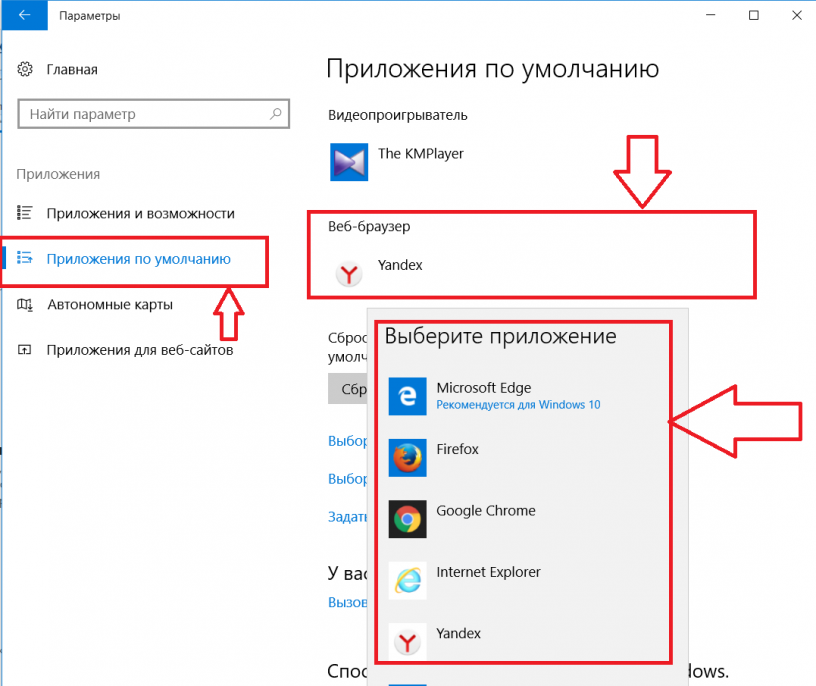 В настройках языка нажмите на иконку Windows display .
В настройках языка нажмите на иконку Windows display .
Шаг 9: В раскрывающемся меню под Язык отображения Windows выберите нужный язык.
Шаг 10: После того, как вы выберете нужный язык, вы получите приглашение выключить компьютер, чтобы полностью применить новые языковые настройки. Вы также можете отключиться позже; Я предлагаю вариант «Выключить сейчас», чтобы вы могли изменить язык и в других областях.
Шаг 11: После включения компьютера перейдите к настройкам языка , как и раньше. Рядом со значком дисплея Windows есть еще одна опция Приложения и веб-сайты . Нажмите на эту опцию.
Шаг 12: Параметр «Приложения и веб-сайты» позволит вам выбрать язык отображения для приложений и веб-сайтов. Первый язык в списке предпочитаемых языков является языком по умолчанию. Чтобы изменить это, прокрутите немного вниз, до Предпочтительные языки, выберите предпочитаемый язык ( Английский Канада в моем случае) и нажмите.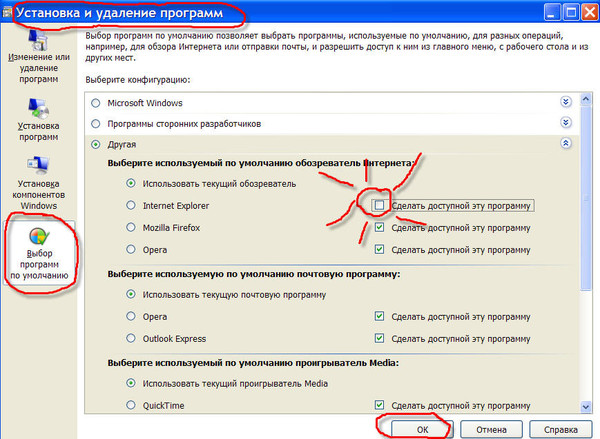 Это расширит возможности. Нажмите на стрелку вверх , чтобы переместить ее наверх.
Это расширит возможности. Нажмите на стрелку вверх , чтобы переместить ее наверх.
Ваш язык для приложений и веб-сайтов был изменен.
Шаг 13: После этого вы также можете изменить настройки языка клавиатуры. В настройках языка есть еще вариант для Клавиатура . Нажмите здесь.
Шаг-14: : Когда откроются настройки клавиатуры, выберите нужный язык в раскрывающемся меню.
Шаг 15: Вернитесь к настройкам Language , щелкнув стрелку назад в левом верхнем углу экрана.
Теперь выберите параметр Речь в левой части экрана.
Шаг-16: Под Речь-язык, есть выпадающее меню. Выберите нужный язык.
Эта функция важна, если вы используете приложения для преобразования речи в текст.
ЭКРАН ПРИВЕТСТВИЯ И ЯЗЫК НОВОЙ УЧЕТНОЙ ЗАПИСИ ПОЛЬЗОВАТЕЛЯ
Вышеупомянутые изменения языка относятся только к вашей текущей учетной записи пользователя.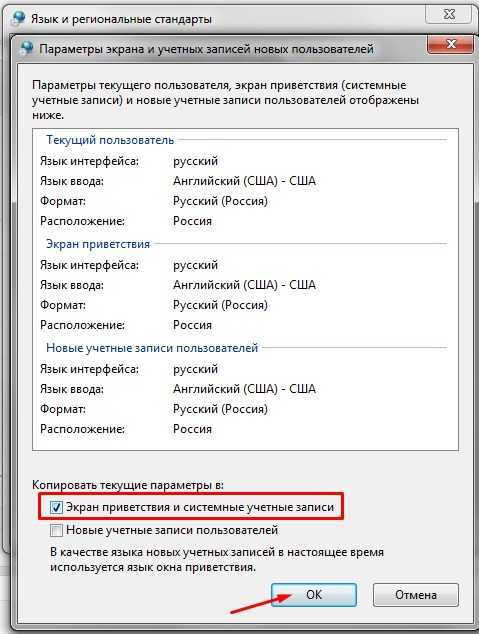 Для новой учетной записи пользователя необходимо изменить языковые настройки с панели управления. То же самое касается приветствия Windows, входа и выхода, выключения и экрана меню «Пуск».
Для новой учетной записи пользователя необходимо изменить языковые настройки с панели управления. То же самое касается приветствия Windows, входа и выхода, выключения и экрана меню «Пуск».
Шаг 1: Перейдите в меню Пуск и введите Панель управления . Щелкните Открыть.
Шаг 2: Нажмите Часы и регион .
Шаг 3: Выберите регион .
Шаг 4: На вкладке Административный нажмите Копировать настройки .
Шаг 5: В открывшемся всплывающем окне в нижней части окна скопируйте текущие настройки, чтобы проверить экран приветствия, системные учетные записи и новые учетные записи пользователей.
После этого нажмите OK .
После выполнения всех этих шагов в этом руководстве будут изменены языковые настройки для текущей и новой учетной записи.