Как узнать скорость вайфая в ноутбуке: Как узнать скорость установленного WiFi соединения
Содержание
Как проверить Wi-Fi модуль на ноутбуке: тест на работоспособность
Всем привет! И сегодня разбираем очередное письмо с вопросом: «Как проверить вай-фай на ноутбуке». В первую очередь нужно понять, а что именно человек ждет от тестов. И есть ли вообще изначальные проблемы при подключении. Статья будем разбита на несколько частей, в первом я расскажу несколько вариантов включения Wi-Fi модуля. Далее мы разберем проблемы, которые могут возникнуть при включении вай-фай адаптера. В самом конце я расскажу, как можно двумя способами протестировать скорость интернета через такой WiFi.
Включение модуля
И так в этой главе, мы попробуем все возможные варианты, включения беспроводной сети. Самый просто вариант — это просто нажать на значок беспроводной сети в правом нижнем углу экрана. Далее в открывшемся меню найти нужную сеть, нажать на неё, а при подключении ввести правильный пароль.
ПРИМЕЧАНИЕ! Если забыли пароль от сети, то милости просим к этой статье.
Бывает, что при подключении можно наблюдать, красный крестик на фоне значка беспроводной сети. Просто нажимаем по нему правой кнопкой, а далее выбираем «Диагностика неполадок».
Если вы увидите вот такое сообщение как на картинке ниже, то значит модуль просто выключен. Мы попытаемся включить его вручную несколькими способами.
На некоторых ноутбуках есть отдельная кнопка, которая при нажатии включает или отключает внутренний модуль. При этом адаптер может выключиться полностью так, что включить его можно будет только таким образом. Я сам частенько нечаянно нажимаю на неё, а потом думаю почему у меня не работает интернет.
Второй вариант — это включить с помощью сочетания клавиши. Обычно это две клавиши «Fn» и: «F2», F12, F5, F3, F10, F9 все зависит от модели ноутбука. Просто найдите в ряду клавиш «F» значок беспроводной сети и одновременно с клавишей «Fn» нажмите на соответствующую кнопку.
Если так подключить не получается, то значит у вас не подключены соответствующие драйвера. Но можно включить адаптер и другим путем.
Но можно включить адаптер и другим путем.
- Нажимаем на клавиши «Win» и «R». Вписываем команду «ncpa.cpl»,
- Выбираем беспроводное подключение правой кнопкой и далее «Включить».
- Если такого подключения нет, то можно проверить задействован ли он в диспетчере устройств. Для этого нажимаем на «Win» и «R» и вписываем: «devmgmt.msc»,
- Заходим в раздел «Сетевые адаптеры». Там должно быть как минимум два модуля: проводной и беспроводной. Второй в свою очередь может иметь в название такие слова как: «Wireless», «Wi-Fi», «802.11». Если на нём будет стрелочка вниз, то нажимаем правой кнопкой и выбираем «Задействовать». Далее включаем как я описывал выше.
ВНИМАНИЕ! Если модуля с таким наименование нет или есть какие-то проблемы с подключением, то значит скорее всего у вас не установлены драйвера. Перейдите к следующей главе.
Установка драйверов
Писать это я здесь не буду, так как у меня есть подробная статья для всех ноутбуков.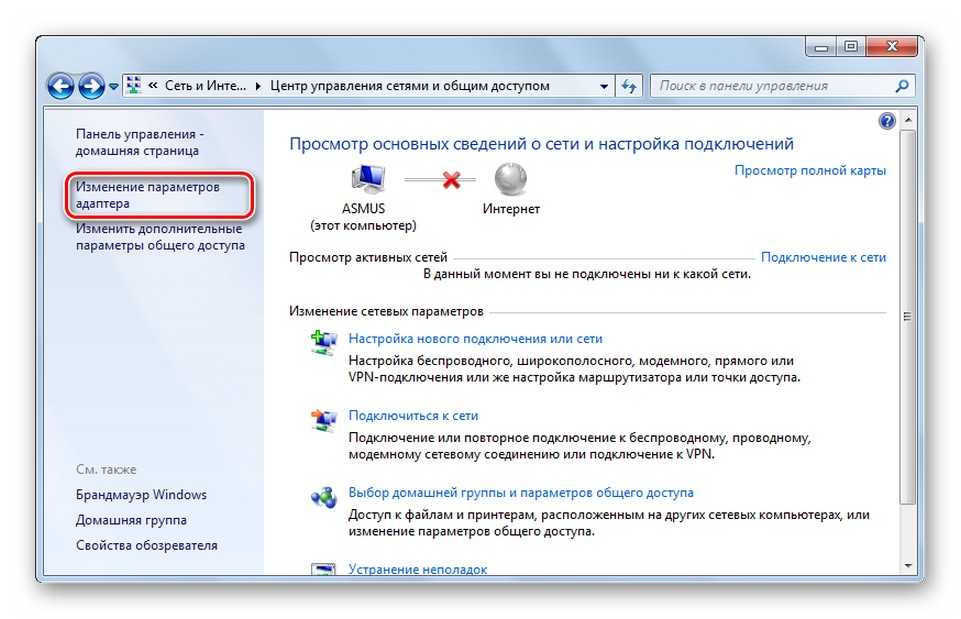 Поэтому переходим по этой ссылке. Не обращайте внимание, что она написана для Windows 7, так как это не имеет значения. Инструкции подробно объясняет установку драйверов для всех операционных систем семейства Microsoft.
Поэтому переходим по этой ссылке. Не обращайте внимание, что она написана для Windows 7, так как это не имеет значения. Инструкции подробно объясняет установку драйверов для всех операционных систем семейства Microsoft.
Как проверить работоспособность на компьютере или ноутбуке
Самый, наверное, просто способ, это просто подключить к беспроводной сети с интернетом и выйти на любой сайт. Если он достаточно быстро погружается, и вы не видите никаких проблем то значит скорее всего модуль работает правильно. Можно также зайти на любой видео хостинг типа YouTube и попробовать посмотреть видео.
ПРОВЕРКА СКОРОСТИ ИНТЕРНЕТА
Для проверки скорости интернета можно воспользоваться нашим «тестером», который вы должны увидеть чуть выше. Для более детального тестирования скорости пройдите поочередно все 4 теста. Но есть небольшая проблема в том, что таким образом вы проверяете скорость интернета, а не Wi-Fi.
Напомню, что интернет и WiFi это разные вещи. Вторая — это просто беспроводная локальная сеть, которая существует на определенной территории.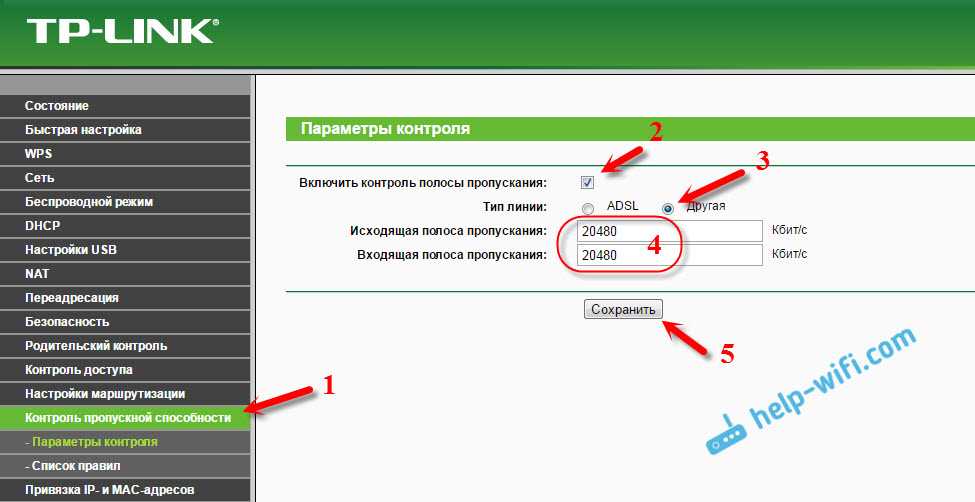 Принцип в том, что если отключить интернет например, выдернуть интернет шнур из роутера, то вайфай также будет существовать. Это я говорю к тому, что если вы действительно хотите проверить скорость именно внутри локальной сети по Wi-Fi, то делается это по-другому. Об этом я уже писал отдельную и очень подробную инструкцию тут.
Принцип в том, что если отключить интернет например, выдернуть интернет шнур из роутера, то вайфай также будет существовать. Это я говорю к тому, что если вы действительно хотите проверить скорость именно внутри локальной сети по Wi-Fi, то делается это по-другому. Об этом я уже писал отдельную и очень подробную инструкцию тут.
Проблема с подключением
Тут сразу нужно понять, а что именно не так. По решению проблем именно с подключением по Wi-Fi у нас есть отдельная статейка тут. Там рассказаны почти все основные варианты, когда беспроводная сеть отказывается работать.
Бывает, когда вай-фай работает, но вот интернета нет, а вы видите надпись на подключении «Без доступа к интернету». Подключение также может иметь сверху жёлтый треугольник. И по этой проблеме есть отдельная статейка. Поэтому милости просим туда.
Как узнать, поддерживается ли Wi-Fi 5 ГГц на ноутбуке
Сегодня пользователи всё чаще присматриваются к Wi-Fi роутерам с возможностью работы в диапазоне 5 ГГц — несмотря на меньшую зону покрытия, эти сети могут обеспечить более высокую скорость работы по сравнению с 2.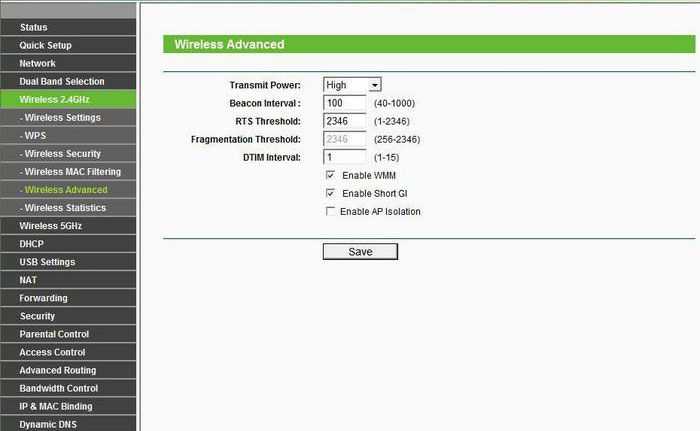 4 ГГц, а сам диапазон пока в меньшей степени занят соседями.
4 ГГц, а сам диапазон пока в меньшей степени занят соседями.
Отсюда частый вопрос — а поддерживает ли мой ноутбук 5 ГГц Wi-Fi и как это узнать. В этой инструкции подробный ответ на него.
- Способы узнать наличие поддержки 5 ГГц Wi-Fi
- Определение стандартов Wi-Fi в командной строке
- Дополнительные способы
- Что делать, если поддержка 5 ГГц есть, но подключается к 2.4 ГГц
- Видео инструкция
Способы узнать наличие поддержки сетей 5 ГГц Wi-Fi адаптером ноутбука
Наиболее часто предлагаемый способ — определение поддерживаемых стандартов Wi-Fi с помощью командной строки и выводы о наличии поддержки 5 ГГц на основании этих стандартов.
Этот метод будет рассмотрен первым, но он имеет редко упоминаемые нюансы и не является единственным возможным. Во всех случаях необходимо, чтобы для WLAN адаптера ноутбука были установлены оригинальные драйверы.
Определение поддерживаемых стандартов и диапазонов беспроводных сетей в командной строке
Инструменты командной строки Windows 10, 8.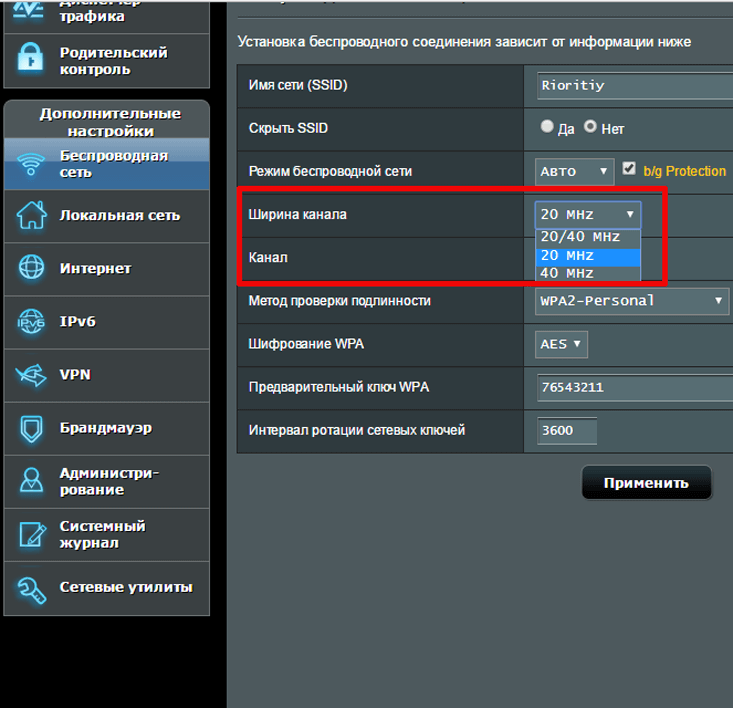 1 и Windows 7 позволяют узнать, какие версии стандарта 802.11 поддерживает ваш Wi-Fi адаптер, а зная эти версии можно определить и возможность работы в сетях 5 ГГц, шаги будут следующими:
1 и Windows 7 позволяют узнать, какие версии стандарта 802.11 поддерживает ваш Wi-Fi адаптер, а зная эти версии можно определить и возможность работы в сетях 5 ГГц, шаги будут следующими:
- Запустите командную строку, не обязательно от имени администратора. Для начинающих отдельное замечание: командная строка и окно «Выполнить» — это разные вещи, но по комментариям я заметил, что их часто путают, поэтому: Способы запустить командную строку.
- Введите следующую команду и нажмите Enter после ввода:
netsh wlan show drivers
- В результате выполнения в командной строке отобразятся сведения о поддерживаемых вашим Wi-Fi адаптером функциях, вероятнее всего их придётся пролистать вверх, нас интересует пункт «Поддерживаемые типы радиомодулей».
- Если в списке вы увидите 802.11a, 802.11ac или 802.11ax — ноутбук или компьютер поддерживает сети 5 ГГц и может работать в двух диапазонах (2.4 ГГц тоже будет поддерживаться), причем последний вариант будет говорить о поддержке Wi-Fi 6.

- Если в списке 802.11b, 802.11g и 802.11n — вероятнее всего, ваш Wi-Fi адаптер поддерживает только 2.4 ГГц.
С 5-м пунктом связана одна из ранее упоминавшихся деталей: обычно считается что указанный список поддерживаемых стандартов однозначно говорит об отсутствии поддержки сетей 5 ГГц. Однако, стандарт 802.11n может поддерживать работу в этом диапазоне Wi-Fi, но такие беспроводные адаптеры встречаются редко, обычно — нет.
Дополнительные способы определить наличие поддержки сетей 5 ГГц
Если предложенный выше метод вам не подходит, например, по причине того, что доступ к командной строке отсутствует, вы можете:
- Открыть свойства Wi-Fi (WLAN) адаптера в диспетчере устройств (для его открытия можно нажать клавиши Win+R и ввести devmgmt.msc) и перейти на вкладку «Дополнительно». При поддержке сетей 5 ГГц, вы сможете обнаружить пункты, связанные с работой адаптера в двух диапазонах, например: «Ширина канала для 5 ГГц», «Предпочитаемая частота», «Режим беспроводной сети 802.
 11ac» или другие, зависит от конкретной модели адаптера.
11ac» или другие, зависит от конкретной модели адаптера. - Найти точные технические характеристики вашей модели и модификации ноутбука на официальном сайте производителя или в Интернет-магазине, обычно там приводится список поддерживаемых стандартов сетей Wi-Fi.
- Посмотреть в разделе «Сетевые адаптеры» диспетчера устройств название вашего Wi-Fi адаптера (обычно, в его названии присутствуют слова Wireless или Wi-Fi). Если в названии содержится «Dual Band», то 5 ГГц поддерживается. Если такие слова отсутствуют, можно выполнить поиск по названию адаптера в Интернете. Найти поддерживаемые стандарты таким способом не всегда просто, но возможно.
Что делать, если ноутбук поддерживает 5 ГГц Wi-Fi, но подключается к 2.4 ГГц
Возможна ситуация, когда несмотря на поддержку рассматриваемого диапазона, ноутбук продолжает подключаться к сетям 2.4 ГГц. Возможные действия для этого случая:
- В настройках вашего Wi-Fi роутера дать разные имена сетям 5 ГГц и 2.
 4 ГГц, затем с ноутбука выбрать нужную сеть.
4 ГГц, затем с ноутбука выбрать нужную сеть. - В диспетчере устройств зайти в свойства Wi-Fi адаптера, и перейти на вкладку «Дополнительно». Проверить список доступных для настройки пунктов. Например, при наличии пункта «Режим беспроводной связи» или «Wireless Mode» в состоянии «Auto» можно изменить значение на 802.11a. Режим беспроводной связи может настраиваться и отдельно для каждого стандарта Wi-Fi, в этом случае в нем указывается частота сети. При наличии пункта «Предпочитаемая частота» или «Preferred Band» вы сможете выбрать в нём предпочитаемый диапазон 5 ГГц.
Если предложенные два шага не помогли или не применимы, вручную установите официальные драйверы Wi-Fi (WLAN) с сайта производителя вашего ноутбука именно под вашу модель.
Видео
Есть что добавить к материалу? Буду рад вашему комментарию.
remontka.pro в Телеграм | Способы подписки
Как проверить скорость WiFi на ПК/ноутбуке?
Вы платите определенную сумму в зависимости от скорости соединения. Допустим, у вас есть интернет-соединение со скоростью 1 Гбит/с. Вы получаете ту скорость Wi-Fi, за которую заплатили?
Вы должны знать, как проверить скорость вашего Wi-Fi. Вы можете быть удивлены, узнав, что ваша скорость не на должном уровне.
Почему у вас низкая скорость?
Это связано с интернет-провайдером? Что делать, если низкая скорость Wi-Fi связана с вашим маршрутизатором?
Не волнуйтесь, и вам не нужна специальная подготовка, чтобы знать все эти детали. Это довольно просто. В этой статье будет объяснено все, что связано со скоростью Wi-Fi.
Содержание
Почему важна скорость Wi-Fi?
Есть три важных причины иметь дома хорошую скорость Wi-Fi:
Работа на дому Trend
Пандемия covid полностью изменила рабочую среду. Работа на дому (WFH) — это новая тенденция, принятая всеми организациями.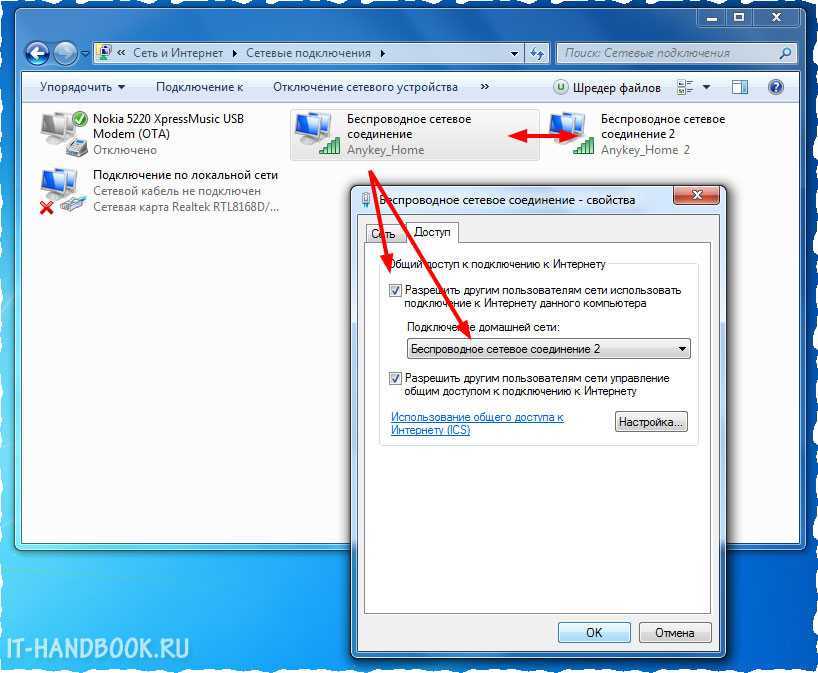 В результате нам требуется лучшее подключение к Интернету дома, чтобы общаться с членами нашей команды и клиентами.
В результате нам требуется лучшее подключение к Интернету дома, чтобы общаться с членами нашей команды и клиентами.
Приложения для видеоконференций, такие как Zoom, Google Meet, стали очень распространенными. Этим приложениям требуется надлежащая скорость Интернета для видео/аудиозвонков. Итак, у нас должна быть хорошая скорость Wi-Fi для работы в офисе.
Процесс онлайн-обучения
Что делать, если у вас дома есть ученики? Большинство колледжей, университетов и школ прекратили офлайн-занятия из-за пандемии. Однако все учебные заведения запустили онлайн-курсы. Итак, вам нужна хорошая скорость интернета для онлайн-классов, как и для WFH.
Развлечения
Было время, когда мы выходили на улицу смотреть фильмы. Теперь выйти на улицу из-за Covid-19 непросто. Это помогло платформам OTT (Over the Top), таким как Netflix и Amazon Prime, расти дальше. Большинство последних шоу/фильмов выпускаются напрямую на OTT-платформах. Вам нужно высокоскоростное соединение, чтобы смотреть любимые шоу онлайн. Некоторые члены вашей семьи могут быть заинтересованы в онлайн-играх, для которых также требуется высокоскоростное соединение.
Некоторые члены вашей семьи могут быть заинтересованы в онлайн-играх, для которых также требуется высокоскоростное соединение.
Представьте сценарий. Вы участвуете в видеозвонке со своими коллегами. Ваш ребенок посещает онлайн-занятия. Ваш брат играет в онлайн-игру, а ваша жена смотрит последний фильм через платформу OTT. Всем необходимо высокоскоростное подключение к Интернету.
Насколько мне хватит скорости Wi-Fi?
Если вы хотите наслаждаться потоковой передачей в высоком разрешении (HD), платформам OTT требуется скорость Интернета 5 Мбит/с или выше. Эта скорость применима для одного устройства. Однако в доме из 5 человек 5 Мбит/с недостаточно. Если мы подключаем наши мобильные телефоны, смарт-ТВ, ноутбуки одним соединением 5 Мбит/с, скорость Wi-Fi распределяется между устройствами.
Онлайн-игра требует скорости Wi-Fi 10-25 Мбит/с для фантастического опыта. Вы также можете играть в онлайн-игру со скоростью интернета 5-10 Мбит/с. Для видеоконференций требуется минимальная скорость 4-5 Мбит/с. Какой скорости хватит, чтобы удовлетворить потребности всех домочадцев?
Какой скорости хватит, чтобы удовлетворить потребности всех домочадцев?
Как правило, семья из 5 человек может подключиться к Интернету со скоростью загрузки 50 Мбит/с. Он выполнит все их требования. С такой скоростью вы сможете скачать видеофайл объемом 2 Гб за 5 минут. Если у вас подключение со скоростью 1 Гбит/с, вы можете загрузить тот же видеофайл за 16 секунд.
5 лучших способов проверить скорость Wi-Fi на ноутбуке
1. Проверить скорость Wi-Fi на Windows
Шаг 1: перейдите в меню «Пуск»
Шаг 2: введите панель управления в строке поиска
Шаг 3: Нажмите Панель управления из результатов поиска
Шаг 4: перейдите к Сеть и Интернет
Шаг 5: Нажмите Центр управления сетями и общим доступом
Шаг 6: Нажмите Изменить настройки адаптера
Шаг 7: дважды щелкните соединение Wi-Fi
Шаг 8: вы найдете поле под названием Скорость .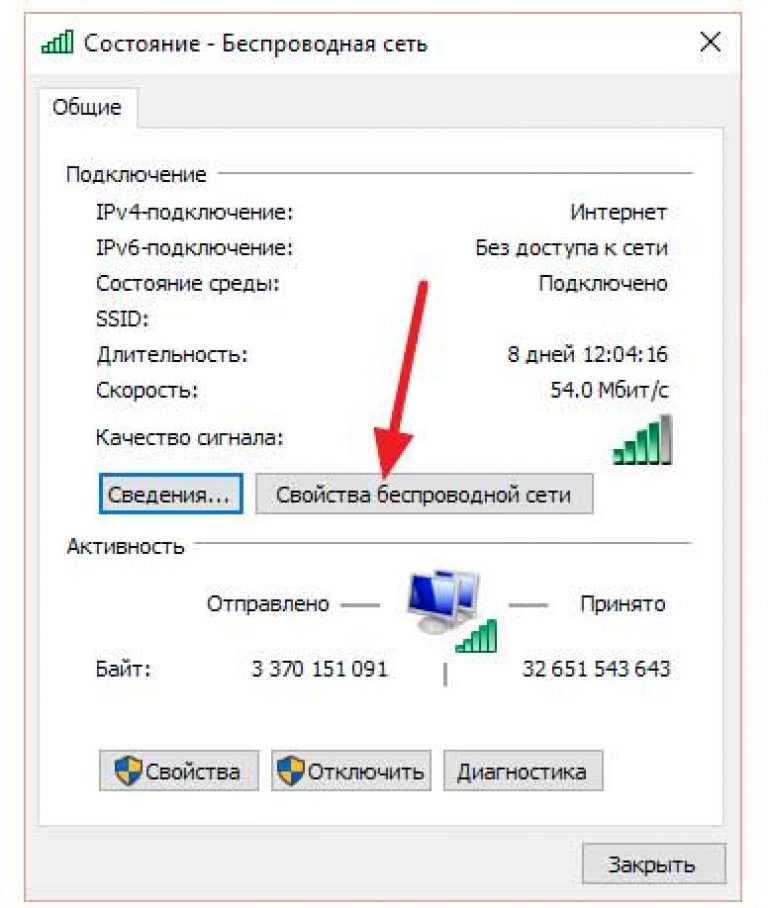 Он представляет вашу скорость Wi-Fi. Он может колебаться со временем.
Он представляет вашу скорость Wi-Fi. Он может колебаться со временем.
2. Проверка скорости Wi-Fi в Mac OS
Использование значка Wi-Fi
- Значок WIFI находится в строке меню.
- Только нажатие на значок Wi-Fi не предоставит вам необходимую информацию. Вы должны использовать комбинацию клавиши выбора и значка Wi-Fi, чтобы узнать скорость Wi-Fi.
- Итак, нажмите и удерживайте клавишу выбора, пока вы нажимаете на значок Wi-Fi.
- Он предоставит вам множество подробностей, таких как имя Wi-Fi, IP-адрес ноутбука/маршрутизатора и т. д., связанных с вашим соединением Wi-Fi. Среди этих деталей вы также найдете скорость передачи (то есть скорость передачи). Это скорость Wi-Fi вашей сети.
Использование Network Utility
- Вы можете найти Network Utility с помощью окна поиска Spotlight.
- Вы также можете перейти через Applications > Utilities, чтобы получить доступ к Network Utility.

- Как только вы туда доберетесь, вы найдете Link Speed на вкладке Info.
- Скорость соединения представляет скорость вашего Wi-Fi.
- Скорость может меняться, когда вы носите ноутбук с собой по дому. Если вы находитесь ближе к маршрутизатору, скорость увеличится, тогда как скорость может снизиться, если вы отойдете от маршрутизатора.
Использование утилиты системной информации
- : Вы можете получить доступ к приложению «Информация о системе» из поиска Spotlight или с помощью «Приложения» > «Утилиты».
- Вы можете перейти к WIFI или аэропорту (зависит от версии Mac) на вкладке сети.
- С правой стороны вы получите необходимую информацию о скорости Wi-Fi под скоростью передачи.
3. Проверьте скорость Wi-Fi с помощью Google
- Откройте www.google.com и введите тест скорости.
- Вы найдете ссылку на сервис Google https://projectstream.google.com/speedtest.
- Нажмите на нее.

- Открыв страницу, вы можете нажать синюю кнопку Проверить сейчас .
- Он обеспечит вам скорость Wi-Fi.
- Вы также можете использовать приложение Google Wi-Fi или приложение Google Home для проверки скорости Wi-Fi.
4. Проверьте скорость Wi-Fi с помощью Fast.com
- Fast.com — это сервис, запущенный Netflix.
- Введите fast.com в веб-браузере и нажмите кнопку ввода.
- Вы получите необходимую информацию о скорости Wi-Fi.
- Если вы хотите получить более подробную информацию, например о задержке, загрузите результаты теста, вы можете нажать на дополнительные результаты.
- Fast также предоставляет приложение для Android и iOS для проверки скорости интернета.
5. Проверьте скорость Wi-Fi с помощью Speed Test
- Перейдите на веб-адрес www.speedtest.net.
- Когда страница откроется, нажмите GO .
- Он проанализирует и предоставит вам скорость Wi-Fi за несколько секунд.

- Компания Comcast является владельцем теста скорости.
- Вы также можете установить приложение Speed Test для проверки скорости Wi-Fi.
Загрузка и скорость загрузки — это две стандартные функции, которые вы увидите при проверке скорости Wi-Fi. Когда ваше устройство получает доступ к данным из Интернета с определенной скоростью, это называется скоростью загрузки. Когда вы передаете данные со своего устройства в Интернет, мы называем это скоростью загрузки.
Как повысить скорость Wi-Fi?
При настройке сети Wi-Fi дома вы можете столкнуться с некоторыми проблемами, связанными со скоростью Wi-Fi. Здесь мы обсудим некоторые распространенные проблемы, с которыми сталкиваются пользователи, и способы их решения.
Медленное соединение
Медленное соединение является одной из серьезных проблем, с которыми сталкиваются пользователи. Если ваш Wi-Fi обеспечивает подключение к Интернету с низкой скоростью, могут быть разные причины. Однако ниже приведены некоторые распространенные причины и их решения:
Однако ниже приведены некоторые распространенные причины и их решения:
Причина: Когда мы находимся далеко от маршрутизатора, это снижает скорость Wi-Fi.
Решение : Чтобы решить эту проблему, мы должны приблизиться к маршрутизатору для быстрой скорости интернета. Если ваш роутер находится в другой комнате, зайдите в эту комнату и проверьте, решена проблема или нет. Вы также должны убедиться, что сигнал маршрутизатора не мешает другим устройствам. Если какие-то электронные устройства находятся рядом с вашим роутером, это может нарушить сигнал Wi-Fi. Держите маршрутизатор на верхней полке, подальше от других устройств. Если проблема не устранена, купите новый маршрутизатор, чтобы расширить сетевой сигнал.
Причина: Скорость Wi-Fi может снизиться из-за ограниченной пропускной способности. Это происходит, когда к маршрутизатору Wi-Fi подключено больше устройств.
Решение : следует отключить неиспользуемые устройства.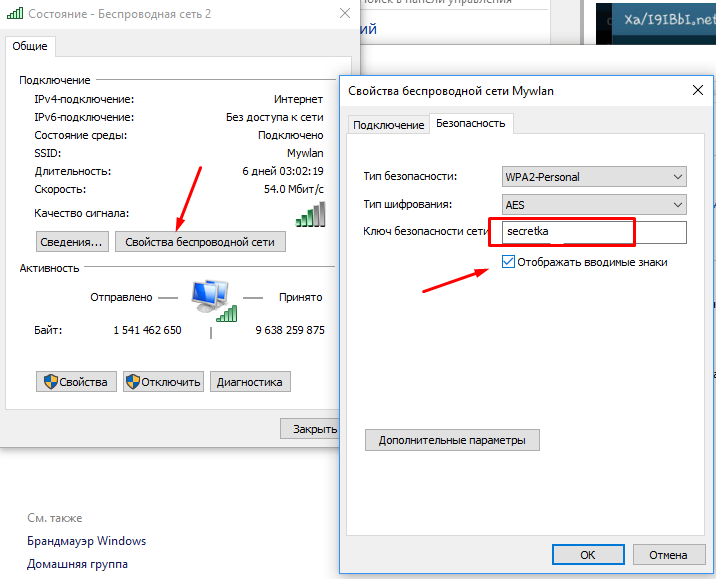 Вы можете уменьшить нагрузку на Wi-Fi, подключив некоторые устройства через кабель Ethernet. Если это не решит проблему, это означает, что у вас медленное интернет-соединение. Вы должны либо обновить, либо обратиться к интернет-провайдеру за решением. В некоторых случаях ваши соседи могут использовать ваш Wi-Fi. Примените пароль Wi-Fi, чтобы избежать такого сценария.
Вы можете уменьшить нагрузку на Wi-Fi, подключив некоторые устройства через кабель Ethernet. Если это не решит проблему, это означает, что у вас медленное интернет-соединение. Вы должны либо обновить, либо обратиться к интернет-провайдеру за решением. В некоторых случаях ваши соседи могут использовать ваш Wi-Fi. Примените пароль Wi-Fi, чтобы избежать такого сценария.
Другие основные причины низкой скорости Wi-Fi и решения по их устранению
Причина 1: Wi-Fi сталкивается с проблемой помех.
Решение: Во избежание помех выбирайте наименее загруженные частоты. Последний роутер обновляет частоты автоматически.
Причина 2: Скорость интернета снижается в часы пик, например, в рабочее время, выходные.
Решение: Вы можете скорректировать свой график, чтобы избежать часов пик.
Причина 3: Ваш маршрутизатор Wi-Fi работает на старой технологии и медленных стандартах беспроводной связи.
Решение: Лучше обновить прошивку роутера. Если он по-прежнему обеспечивает медленную скорость, замените маршрутизатор. Специалисты рекомендуют менять роутер каждые два года.
Причина 4: Иногда маршрутизатор и модем перестают обмениваться данными, и мы теряем связь.
Решение: Чтобы избежать такой ситуации, отсоедините кабели. Выключите кнопку питания и подождите 30 секунд. Восстановите все настройки.
Причина 5: На вашей стороне все работает отлично, но нет подключения к интернету.
Решение: В таком состоянии вы ничего не можете сделать, кроме как пожаловаться провайдеру. Вы предоставите им всю необходимую информацию, а провайдер решит проблему. Выберите интернет-провайдера на основе его старых показателей удовлетворенности клиентов.
Причина 6: Вы повысили скорость интернета, и провайдер решил все проблемы. Вы по-прежнему сталкиваетесь с медленным соединением.
Решение: В таких случаях следует перезагрузить маршрутизатор. Это удалит все сетевые настройки, включая пароль Wi-Fi. На большинстве роутеров есть кнопка сброса. Продолжайте нажимать эту кнопку в течение 10 секунд. Он сотрет все данные. Затем вы можете снова настроить маршрутизатор, как в первый раз.
10 простых способов ускорить медленное подключение к Интернету на Mac
В этой статье вы найдете следующее:
- Почему мой интернет работает медленно на Mac?
- Как ускорить интернет на Mac: 10 советов, которые стоит попробовать
- 1. Проверьте скорость соединения
- 2. Используйте более быструю интернет-линию или интернет-провайдера.
- 3. Переключитесь на другой веб-браузер
- 4.
 Уменьшите частоту резервного копирования Time Capsule.
Уменьшите частоту резервного копирования Time Capsule. - 5. Перезагрузите Mac
- 6. Сбросить настройки Wi-Fi
- Способ 1: сброс настроек Wi-Fi из системных настроек
- Способ 2: удалите файлы сетевой конфигурации вашего Mac
- 7. Используйте кабель Ethernet вместо Wi-Fi
- 8. Закройте ненужные приложения и вкладки браузера
- 9. Оптимизируйте, очистите и перезагрузите Safari
- 10. Очистите свой Mac, чтобы повысить общую производительность
- Быстрый интернет или ничего
Медленное подключение к Интернету может испортить многое — как веселое, так и более серьезное.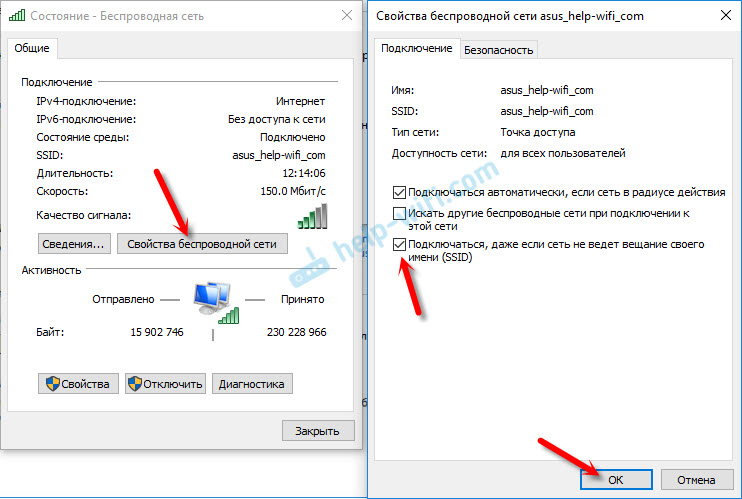 Веб-страницы и приложения будут загружаться целую вечность, видеозвонки будут зависать и время от времени отключаться, а играть в онлайн-игры или просматривать фильмы в потоковом режиме становится болезненным.
Веб-страницы и приложения будут загружаться целую вечность, видеозвонки будут зависать и время от времени отключаться, а играть в онлайн-игры или просматривать фильмы в потоковом режиме становится болезненным.
В этом уроке мы покажем вам, как проверить скорость интернета на Mac и 7 простых способов ускорить Wi-Fi-соединение вашего MacBook или iMac:
- Тест скорости интернета
- Ускорьте работу с интернет-провайдером
- Использовать другой браузер
- Ограничить резервные копии Time Capsule
- Перезагрузить Mac
- Сбросить настройки Wi-Fi
- Подключить кабель Ethernet
- Очистите свой Mac для повышения производительности
Почему у меня медленный интернет на Mac?
Существует ряд факторов, которые могут повлиять на скорость интернет-соединения вашего Mac. У вашего интернет-провайдера может быть перебой в обслуживании, может быть временный сбой в работе вашего маршрутизатора, файлы конфигурации Wi-Fi вашего Mac могут быть повреждены и т.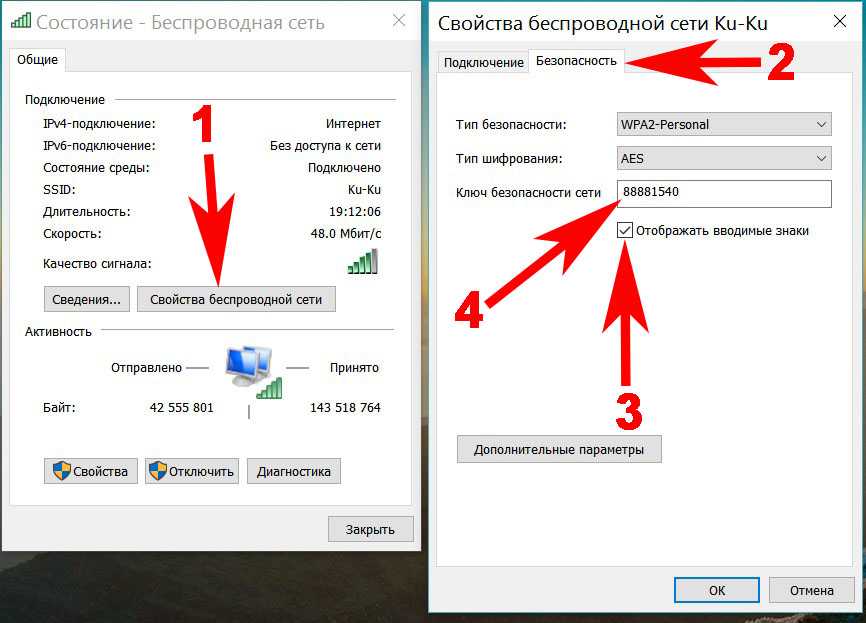 д.
д.
Интернет на вашем Mac снова работает без сбоев, и мы здесь, чтобы рассказать вам все об этом.
Прежде чем мы начнем
Одной из основных причин медленного интернет-соединения является засорение устройства из-за всех загрузок и файлов, которые вы накопили сверхурочно. . Обычно вы не замечаете, что это так, пока ваше устройство или интернет-соединение не начинают работать медленно. Чтобы это исправить, вашим первым шагом должна быть очистка вашего Mac, но это может занять несколько часов, и вы, вероятно, пропустите много скрытых файлов, если сделаете это вручную.
Инструмент Safe Cleanup от MacKeeper — это решение, которое вам нужно для быстрой, безопасной и тщательной очистки вашего Mac, а затем для исправления медленного интернет-соединения. Воспользуйтесь одноразовым бесплатным исправлением, чтобы оптимизировать свой Mac и пользоваться другими решениями кибербезопасности MacKeeper, не тратя ни копейки.

- на вашем Mac
- Нажмите «Безопасная очистка» на левой панели
- Нажмите кнопку «Начать сканирование».
Вот и все — всего три простых шага, чтобы ваш Mac и подключение к Интернету снова работали без сбоев. Но это только одно исправление. В этой статье мы дадим несколько советов, которые помогут вам восстановить интернет-соединение вашего Mac на полной скорости.
Как ускорить Интернет на Mac: 10 советов, которые стоит попробовать
1. Проверка скорости соединения
Первый шаг к диагностике медленного интернета — проверка скорости соединения. Fast.com и Speedtest.net — два надежных сервиса, которые позволяют проверить скорость интернета на Mac (и других устройствах).
Посетите любой из веб-сайтов в предпочитаемом веб-браузере и дождитесь подробного отчета о подключении — обычно он содержит данные о скорости загрузки и выгрузки. Если скорость в отчете падает намного ниже заявленной скорости вашего интернет-плана, значит, ваше соединение медленное.
Если скорость в отчете падает намного ниже заявленной скорости вашего интернет-плана, значит, ваше соединение медленное.
2. Используйте более быструю интернет-линию или интернет-провайдера
Само собой разумеется, что более быстрый интернет имеет свою цену. Если вы выполняете любое из следующих действий, вам нужен поставщик услуг быстрого доступа в Интернет (ISP):
- Работа из дома
- Потоковая передача или загрузка видеоконтента с высоким разрешением или 4K, например фильмов, телешоу на Netflix или спортивных трансляций в прямом эфире
- Использование игровых онлайн-платформ, таких как Twitch
- в одно и то же время (например, мобильные телефоны, игровые приставки, ноутбуки, умные телевизоры и другие умные домашние устройства).
Если вы попадаете в любую из категорий, нет смысла использовать соединение с низкой скоростью передачи мегабит в секунду (Мбит/с). На самом деле, вы только разочаруете себя.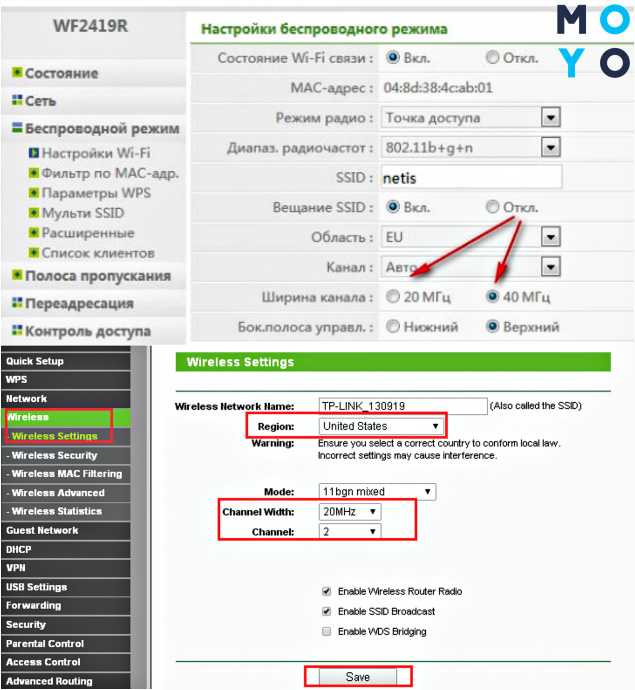 Соединения с низким Мбит/с предназначены для людей и домохозяйств, которые обычно используют Интернет для действий, не связанных с Интернетом, таких как социальные сети, электронная почта и просто поддержание связи с близкими через службы обмена сообщениями, такие как iMessage.
Соединения с низким Мбит/с предназначены для людей и домохозяйств, которые обычно используют Интернет для действий, не связанных с Интернетом, таких как социальные сети, электронная почта и просто поддержание связи с близкими через службы обмена сообщениями, такие как iMessage.
Вместо этого все перечисленные выше сценарии являются хорошими кандидатами на высокую скорость Интернета, поскольку они используют большую полосу пропускания. Итак, если вы хотите наслаждаться быстрым интернет-соединением, от этого никуда не деться — вы должны быть готовы за это платить.
Если вы хотите спокойствия при использовании Интернета, подумайте об обновлении вашей линии или приобретении новой, если ваш интернет-провайдер не предлагает необходимую скорость. В зависимости от ваших потребностей подойдет скорость от 20 до 100 Мбит/с. Можно даже выше, если карман позволяет.
3. Переключитесь на другой веб-браузер
Вы можете столкнуться с задержками при доступе к веб-страницам, медленной загрузкой и постоянной буферизацией видео, если ваш веб-браузер работает со сбоями — это не связано с медленным интернетом. Вы можете решить проблемы с браузером, очистив кеш браузера и историю. Если вы по-прежнему не можете получить доступ к веб-сайтам или они долго загружаются, попробуйте использовать другой браузер (ознакомьтесь с некоторыми из лучших интернет-браузеров для Mac).
Вы можете решить проблемы с браузером, очистив кеш браузера и историю. Если вы по-прежнему не можете получить доступ к веб-сайтам или они долго загружаются, попробуйте использовать другой браузер (ознакомьтесь с некоторыми из лучших интернет-браузеров для Mac).
Одновременная загрузка нескольких файлов также может снизить скорость сети вашего Mac. Приостановите файлы в очереди загрузки вашего браузера и вместо этого загружайте их по одному.
4. Уменьшите частоту резервного копирования Time Capsule
Time Machine — это встроенная в Mac функция автоматического резервного копирования ваших файлов и данных. Когда вы используете Wi-Fi, Time Machine часто выполняет резервное копирование в Time Capsule по умолчанию ежечасно. (Time Capsule — это устройство Apple, которое действует как маршрутизатор Wi-Fi и внешний жесткий диск для резервного копирования компьютеров в вашей беспроводной сети.) пропускной способности, доступной для работы в Интернете. Это нормально, если только Time Capsule не создает резервные копии больших файлов, что может замедлить ваше соединение.
По этой причине может потребоваться сократить интервалы резервного копирования Time Capsule. Мы рекомендуем выполнять резервное копирование с интервалом в два часа.
Выполните следующие действия, чтобы изменить частоту резервного копирования Time Capsule.
- Перейти к Finder > Приложения > Утилиты > Терминал
- Введите команду: «по умолчанию пишет /System/Library/LaunchDaemons/com.apple.backupd- auto StartInterval -int » на новой строке и нажмите Введите код .
Обратите внимание, что интервалы времени выражены в секундах, поэтому 7200 секунд заставят Time Machine выполнять резервное копирование ваших файлов каждые два часа.
5. Перезагрузите Mac
Да, перезагрузка Mac может решить проблемы с производительностью, такие как медленное подключение к Интернету и другие проблемы, связанные с сетью. Если беспроводное соединение работает быстро на любом другом устройстве, кроме вашего, перезагрузите Mac и снова подключитесь к сети. Нажмите на Apple в строке меню и выберите Перезапустить .
Если беспроводное соединение работает быстро на любом другом устройстве, кроме вашего, перезагрузите Mac и снова подключитесь к сети. Нажмите на Apple в строке меню и выберите Перезапустить .
Убедитесь, что вы закрыли все активные приложения, чтобы не потерять важные и несохраненные документы.
6. Сброс настроек Wi-Fi
Проблемы с подключением Mac иногда могут быть крепким орешком. Если скорость вашей сети по-прежнему низкая, несмотря на все рекомендуемые выше решения, может помочь сброс настроек Wi-Fi вашего Mac.
Это вернет конфигурацию Wi-Fi и сетевые настройки вашего Mac к заводским настройкам по умолчанию. Обратите внимание, что выполнение сброса сети удалит все ранее подключенные сети Wi-Fi с вашего Mac. Поэтому вам придется повторно ввести пароль для повторного подключения к сетям после сброса настроек Wi-Fi.
Если вы не можете вспомнить пароль к своей сети, ознакомьтесь с нашим подробным руководством о том, как найти пароль Wi-Fi на Mac, прежде чем приступать к сбросу настроек Wi-Fi.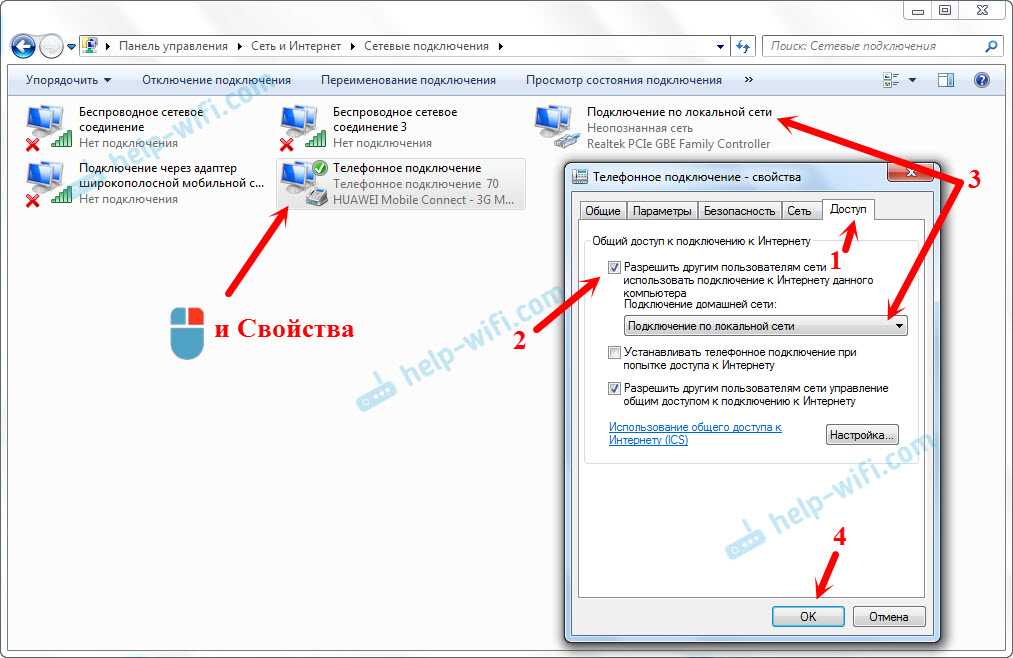 Просто не забудьте использовать наши советы в качестве ориентира, а не критической меры.
Просто не забудьте использовать наши советы в качестве ориентира, а не критической меры.
Способ 1: сброс настроек Wi-Fi из системных настроек
Это один из самых простых способов сбросить настройки сети Mac.
Для этого выполните следующие действия:
- Запустите Системные настройки и нажмите Сеть
- Выберите Wi-Fi на левой боковой панели и щелкните значок минуса (—) в левом нижнем углу
- Нажмите Примените , чтобы продолжить. Это удалит интерфейс Wi-Fi и отключит ваш Mac от любого активного беспроводного соединения.
- Подождите несколько секунд и щелкните значок плюса (+)
- Нажмите кнопку раскрывающегося списка Интерфейс и выберите Wi-Fi
- Нажмите Создайте , чтобы продолжить
- Нажмите Применить , чтобы сохранить изменения.

Шаг 1. Системные настройки > Сеть Шаг 2. Выберите Wi-Fi > нажмите -> Применить > нажмите + Шаг 3. Выберите Wi-Fi в списке Шаг 4. Нажмите «Создать» . Шаг 5. Нажмите «Применить», чтобы закончить.0002 Включите Wi-Fi на вашем Mac, снова подключитесь к сети и проверьте скорость соединения.
Способ 2. Удалите файлы сетевой конфигурации вашего Mac
У вас могут возникнуть проблемы с подключением к Wi-Fi на вашем Mac, если файлы, содержащие сетевые конфигурации и настройки вашего Mac, повреждены. Удаление этих файлов может восстановить нормальное подключение к Интернету.
macOS автоматически создаст новые файлы конфигурации сети, так что вам не о чем беспокоиться.
Отключите Wi-Fi на Mac и выполните следующие действия:
- Щелкните в любом месте рабочего стола Mac и нажмите Command + Shift + G для запуска Перейти к папке диалоговое окно
- Вставьте путь в поле и щелкните Перейти: /Library/Preferences/SystemConfiguration/
- Найдите следующие файлы и переместите их в корзину:
- NetworkInterfaces.
 plist
plist - preferences.plist
- com.apple.wifi.message-tracer.plist
- com.apple.airport.preferences.plist
- com.apple.network.eapolclient.configuration.plist
- NetworkInterfaces.
- Перезагрузите компьютер. macOS создаст новые файлы plist настроек, когда ваш Mac снова включится.
7. Используйте кабель Ethernet вместо Wi-Fi
Соединение Ethernet (или проводное) обычно быстрее и стабильнее, чем Wi-Fi. Если интернет-маршрутизатор на вашем Mac работает медленно, попробуйте установить прямое соединение с роутером с помощью кабеля Ethernet. Это должно привести к быстрому увеличению скорости и оптимизации качества сети.
Важно: Для моделей MacBook без порта Ethernet используйте адаптер USB-C/Ethernet или концентратор USB-C с портом Ethernet.
8. Закройте ненужные приложения и вкладки браузера
Мы уже слышим, как вы говорите: «В моем безумии есть причина», но слишком много запущенных ненужных приложений и открытых вкладок может быть причиной медленного интернет-соединения.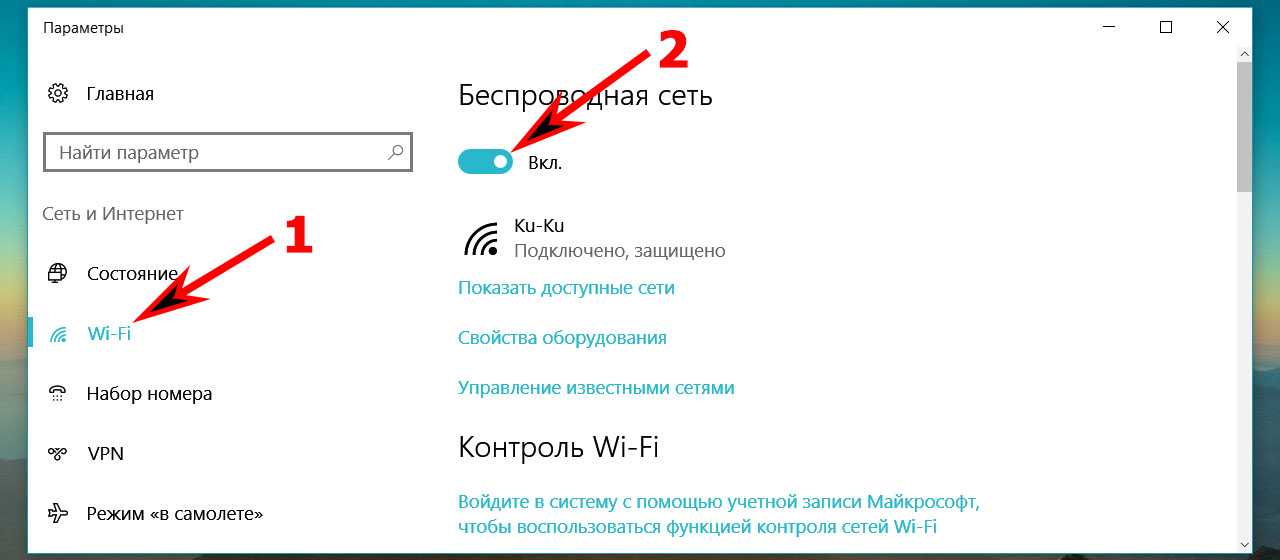 Оба они полагаются на ваше интернет-соединение и продолжают работать в фоновом режиме, даже если они у вас не открыты или не используются в данный момент. Вот почему вы должны закрыть их, если хотите, чтобы он работал быстро.
Оба они полагаются на ваше интернет-соединение и продолжают работать в фоновом режиме, даже если они у вас не открыты или не используются в данный момент. Вот почему вы должны закрыть их, если хотите, чтобы он работал быстро.
Сосредоточьтесь на открытии только тех приложений и вкладок, которые вам нужны, и закрывайте их, когда вы закончите их использовать.
9. Оптимизация, очистка и сброс Safari
Возможно, вы не слышали об этом раньше, но вы должны очистить браузер Safari, чтобы ускорить подключение к Интернету. Мы не говорим, что вы должны делать это каждый день, но ежемесячный сброс должен помочь.
- Очистить кеш: откройте значок приложения Safari, затем нажмите Safari в верхней части экрана > «Настройки» > «Конфиденциальность» > «Управление данными веб-сайта» > «Удалить все» > «Удалить сейчас» > «Готово»
- Очистить историю: Нажмите на значок приложения Safari > Safari > «Очистить историю» .
 Нажмите на стрелки и выберите удобный вариант, затем нажмите Очистить историю
Нажмите на стрелки и выберите удобный вариант, затем нажмите Очистить историю - Удалить расширения: при открытом Safari нажмите Safari > Настройки > Расширения . Установите флажок рядом с расширением, которое вы хотите удалить, затем нажмите кнопку Удалить .
Шаг 1. Удалить кэш Шаг 2. Очистить историю Шаг 3. Удалить расширения позаботьтесь о производительности вашего устройства Mac.
10. Очистите свой Mac, чтобы повысить общую производительность
Независимо от того, насколько быстрой должна быть ваша линия, ваше интернет-соединение, несомненно, будет медленным, если ваш Mac заполнен ненужными файлами, которых там быть не должно. Вот почему вы должны взять за привычку тщательно чистить свой Mac, чтобы убедиться, что он не перегружен ненужными файлами.
Инструмент MacKeeper Safe Cleanup выполняет эту работу эффективно и за считанные минуты, в то время как на ее выполнение вручную у вас уйдут часы.
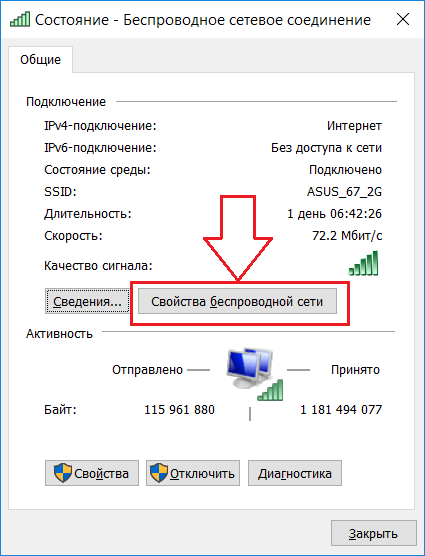
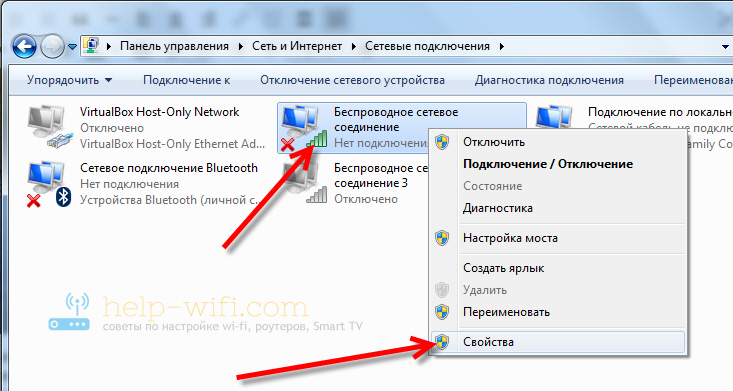 11ac» или другие, зависит от конкретной модели адаптера.
11ac» или другие, зависит от конкретной модели адаптера.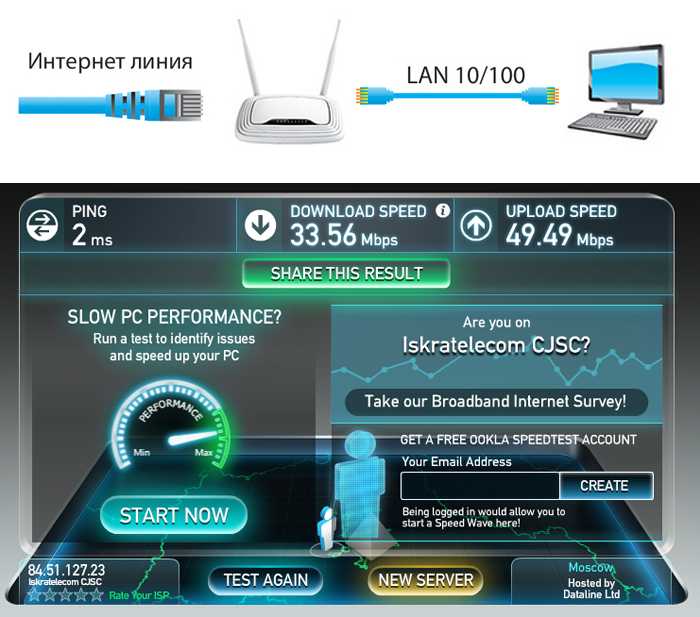 4 ГГц, затем с ноутбука выбрать нужную сеть.
4 ГГц, затем с ноутбука выбрать нужную сеть.

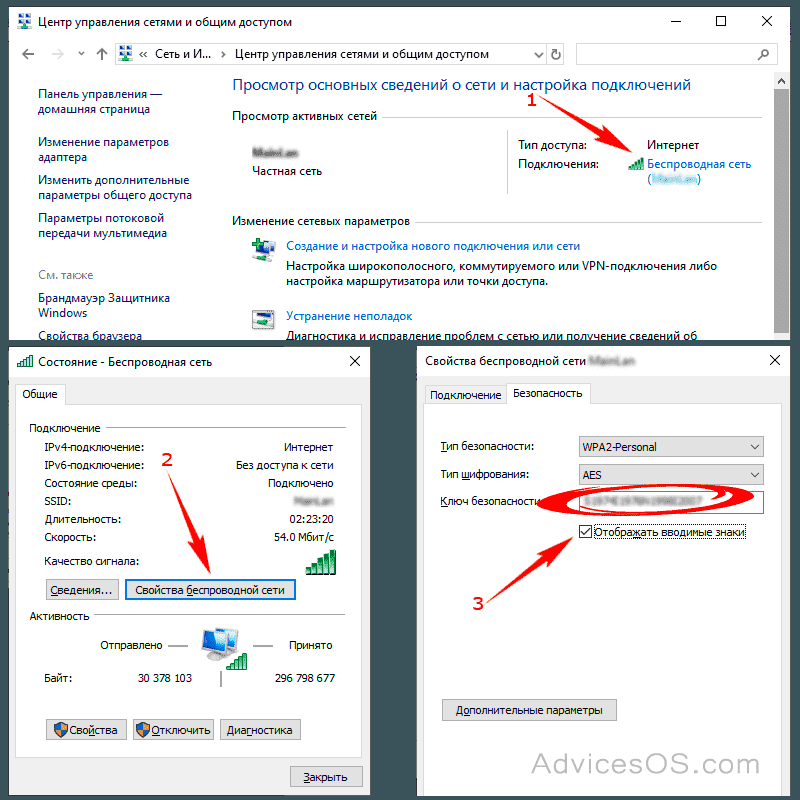
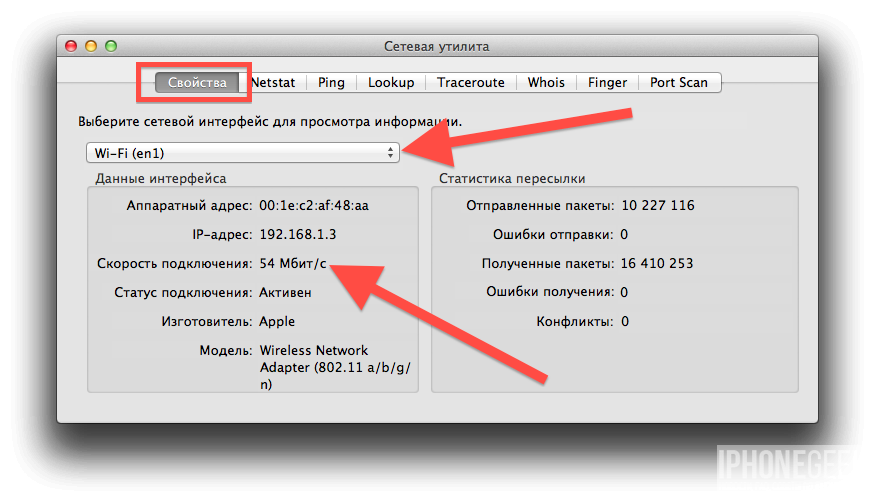 Уменьшите частоту резервного копирования Time Capsule.
Уменьшите частоту резервного копирования Time Capsule.

 plist
plist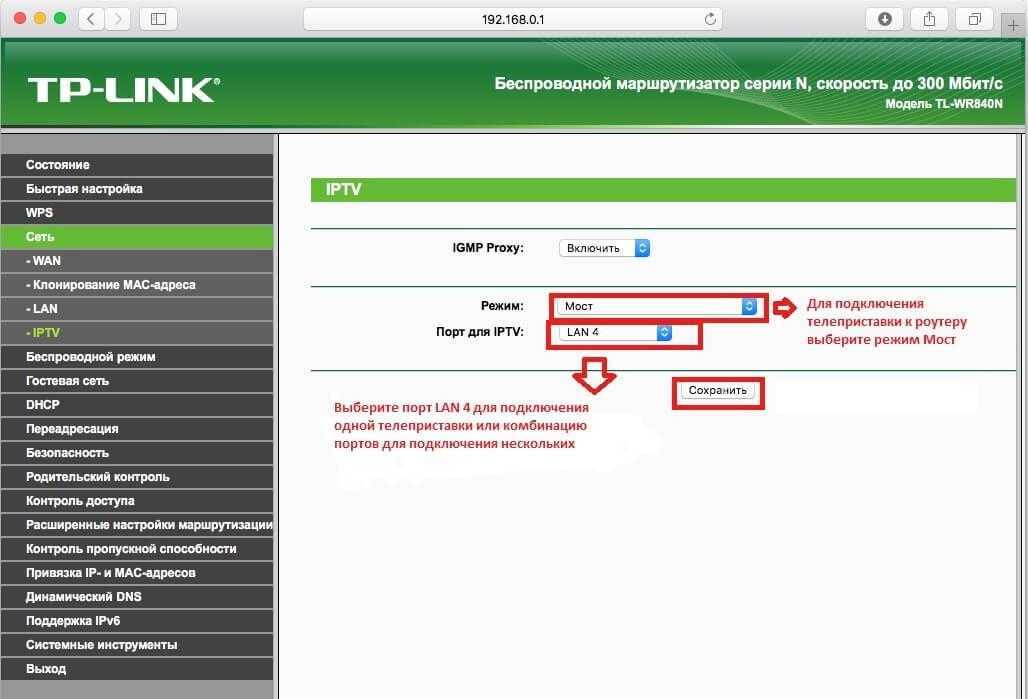 Нажмите на стрелки и выберите удобный вариант, затем нажмите Очистить историю
Нажмите на стрелки и выберите удобный вариант, затем нажмите Очистить историю