Как установить виндовс на флешку с помощью ultraiso: Как записать образ Windows на флешку через UltraISO
Содержание
Как записать образ Windows на флешку через UltraISO
Обновлено: Виктор Трунов 5 мин.
С каждым годом обычные CD или DVD диски становятся менее популярными, им на смену уже давно пришли внешние жесткие диски, USB накопители и карты памяти. В связи с чем производители ноутбуков и компьютеров все меньше начали оснащать свои устройства встроенными дисководами.
В свою очередь это вызывает ряд проблем, например, когда необходимо выполнить установку Windows. На этот счет было разработано немало программ, способных записать образ Windows 7, 10 на USB флешку.
К числу таких относится UltraISO, распространяемая в двух версиях: бесплатной и платной. Давайте рассмотрим ее более подробно и создадим свою первую загрузочную флешку.
Содержание статьи
- Перед тем как начать работу
- Создаем загрузочную флешку с помощью UltraISO
- Второй способ: когда есть только папка с установочными файлами
- Третий способ: когда есть только загрузочный диск
- С какими проблемами вы можете столкнуться
- Видео по теме
- Комментарии пользователей
Перед тем как начать работу
До начала работы с утилитой необходимо скачать ее на русском или любом другом удобном для вас языке с официального сайта, нажав на зеленую кнопку «Download». В большинстве случаев достаточно бесплатного варианта.
В большинстве случаев достаточно бесплатного варианта.
Не рекомендую загружать утилиту с торрентов, файлообменников и прочих сомнительных сервисов. Поскольку есть вероятность подхватить вирус, который может не только погубить вашу нынешнюю систему, но и будет по умолчанию устанавливаться с новым ISO образом.
После завершения загрузки запустите скачанный «EXE» файл и выполните установку.
Также предварительно скачайте нужный ISO дистрибутив операционной системы.
Создаем загрузочную флешку с помощью UltraISO
Теперь, после того как вы установили программу, запустите ее от имени администратора, щелкнув по ней правой мышкой. Это поможет избавиться от возникновения дальнейших возможных проблем.
Затем следуйте следующей инструкции по работе:
- В верхнем меню нажмите по кнопке «Файл» и выберите пункт «Открыть». Также можно использовать горячие клавиши «Ctrl+O».
- Выберите образ Windows, который требуется записать на флешку и нажмите «Открыть».
 Убедитесь, что он находится на одном из разделов жесткого диска, но никак не на USB носителе.
Убедитесь, что он находится на одном из разделов жесткого диска, но никак не на USB носителе. - Отобразится структура со всеми файлами, но по большому счету она нам не важна, поэтому двигаемся далее.
- В верхнем меню перемещаемся в раздел «Самозагрузка» и щелкаем «Записать …». У каждой версии приложения может быть свой перевод, в связи с чем названия пунктов могут немного отличаться. Обязательно учитывайте этот момент и в случае чего ищите похожие названия пунктов.
- В графе «Disk Drive» выбираем USB накопитель и нажимаем по кнопке «Форматировать».
- В новом окне в качестве файловой системы выставляем «FAT32», все остальные опции можно не трогать и нажимаем «Начать». Следует понимать, что процесс форматирования удалит все данные, находящиеся на USB носителе, поэтому предварительно сохраните всю важную информацию в другом месте.
- После того, как форматирование будет завершено, закройте данное окно.
- В основном окне задайте метод записи «USB-HDD+», не изменяя все другие параметры нажмите «Записать».

- Подтвердите действие, нажав по кнопке «Да».
- После этого начнется создание накопителя, дождитесь окончания процесса. Обычно он длится 5-30 минут, все зависит от скорости работы накопителя и USB порта к которому он подключен.
После того, как программа успешно завершит запись образа Windows, можно закрывать приложение и переходить к установке.
Кстати, некоторые пользователи просто извлекают все файлы из ISO образа с помощью архиватора и перекидывают их на носитель. Хочу сразу отметить, что такой способ не работает и загрузиться с такого накопителя не получится.
Рассмотренный выше способ универсален и подходит для всех версий операционных систем, включая Windows 10.
Второй способ: когда есть только папка с установочными файлами
Если по какой-то причине у вас нет готового образа или компакт-диска с операционной системой, но при этом имеется папка с установочными файлами Windows, то вы можете создать загрузочную флешку взяв их за основу.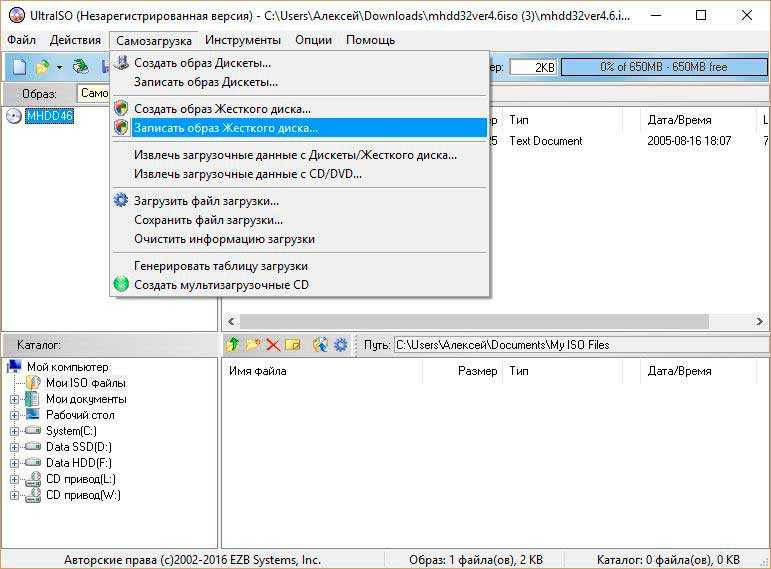
Как это сделать:
- В меню выбираем «Файл – Новый – Образ Bootable (самозагружаемый) CD/DVD.
- Отобразится окно, в котором нужно выбрать загрузчик. В образах Windows 7, 8 и 10 его можно найти в папке «boot» под названием «bootfix.bin».
- Теперь с помощью комбинации «CTRL + A» выделяем все файлы, которые находятся в нижней правой части главного окна программы и переносим их в пустую верхнюю часть.
- Обратите внимание на индикатор заполнения свободного пространства в верхней правой части окна. Если он красный, что говорит о заполнении диска, то щелкните по нему правой мышкой и укажите объем «4.7 ГБ».
- Зайдите в меню «Самозагрузка» и нажмите «Записать образ».
- В графе «Disk Drive» укажите флешку, которую следует сделать загрузочной. Поле «Файл» должно быть пустое. Метод записи выставляем «USB-HDD+». Нажимаем «Записать».
После успешного завершения процесса можно перезагружать компьютер и начинать установку системы.
Третий способ: когда есть только загрузочный диск
И последний третий вариант будет полезен тогда, когда есть установочный компакт-диск с системой Windows. В таком случае можно сделать загрузочный носитель взяв его за основу. При этом не нужно будет создавать отдельный ISO образ этого диска, что значительно сэкономит время.
В таком случае можно сделать загрузочный носитель взяв его за основу. При этом не нужно будет создавать отдельный ISO образ этого диска, что значительно сэкономит время.
Подробная инструкция:
- Открываете меню «Файл», нажимаете «Открыть CD/DVD» и указываете путь к DVD приводу, в котором находится установочный диск.
- Все остальные действия будут аналогичны с предыдущим пунктом. Заходим в «Самозагрузка», нажимаем «Записать образ» и начинаем процесс.
По завершению процесса вы получите полностью готовый для работы накопитель.
С какими проблемами вы можете столкнуться
Обычно процесс работы с утилитой проходит гладко, но в некоторых случаях могут возникнуть проблемы и дополнительные вопросы. Давайте разберем основные из них.
- Не удается создать загрузочную флешку с дистрибутивом Windows XP. Решением будет воспользоваться утилитой WinSetupFromUSB или откатом текущей даты в BIOS на 10 лет назад. После установки можно будет вернуть актуальную дату.

- Уменьшился объем USB носителя или он распознается как CD-ROM. В таком случае поможет форматирование с помощью утилиты «ImageUSB», которую я рассматривал в самом конце статьи про Memtest86.
- Некоторые пользователи пытаются записать сразу несколько дистрибутивов, к сожалению, сделать это невозможно.
- Программа зависает или замирает процесс записи. Скорее всего проблема на стороне USB накопителя, проверьте его работоспособность.
- Иногда возникает необходимость создания мультизагрузочной USB флешки с большим набором утилит. В UltraISO сделать такой накопитель можно только одним способом – записать готовый мультизагрузочный образ. Но вот создать самостоятельно его не получится. Здесь может помочь утилита WinSetupFromUSB.
Старался написать максимально подробную статью, надеюсь, что у меня это получилось и вы теперь знаете, как пользоваться программой Ультра ИСО и сможете самостоятельно применять ее в разных ситуациях.
Если у вас есть дополнительные вопросы, задавайте их, помогу, чем смогу.
Видео по теме
Как создать загрузочную флешку Windows 10 с помощью Ultraiso?
Пройдясь по нашему сайту, вы наверняка нашли не мало рекомендаций на тему — как можно создать загрузочную флешку для window’s 10, а сейчас — даже необычные варианты с помощью программы UltraISO. У вас еще нет этой замечательной программы – сделайте это у нас или отправляйтесь на сайт разработчика и выбирайте вариант Free Trial. Установка не требует специальных знаний и навыков, проста и интуитивно понята.
Скачать UltraISO
DVD → Bootable USB
- Вставьте диск в dvd-rom и usb-флэшку, с которой и будем производить манипуляции.
 !!!Убедитесь, что на ней не хранится архи важная информация, т.к. носитель будет отформатирован.
!!!Убедитесь, что на ней не хранится архи важная информация, т.к. носитель будет отформатирован. - Запустите программу.
- «Файл» → «Открыть_CD/DVD…»
- В активном диалоговом окне кликните на компакт-диск → «Открыть»
- «Bootable / Самозагрузка» → «Write Disk Image / Записать образ Жесткого диска…»
- Проверяем, та ли флэшка в «Disk drive»
- «Метод_записи:» → «USB-HDD+» → «Записать» → вылетит message «Внимание!_Вся_информация_на_диске…будет_стерта!…» → «Да»
- Процесс запущен и остается дождаться завершения.
Создание загрузочной флешки
без образа, из директории с windows 10 в ultraiso
Случается так, что в наличии не оказывается image-file и двд-диска, только файлы, скопированные в одну папку, даже в этом случае в Ultraiso имеется метод создания загрузочной флешки с Windows 10. Итак:
- «Файл / File» → «Новый / New» → «Самозагружаемый˽образ˽CD / DVD»
- Найдите в папке с нужной виндой директорию «boot» → файл «bootfix» либо «bootfix.
 bin» — зависит от ваших настроек, проверьте параметр «Скрывать_расширения_для_зарегистрированных_типов_файлов»
bin» — зависит от ваших настроек, проверьте параметр «Скрывать_расширения_для_зарегистрированных_типов_файлов»
- В нижней левой части окна UltraISO найдите директорию с нужной версии виндовс и щелкните левой клавишей мыши (ЛКМ), так в нижней правой части раскроется список.
- Перейдите в нижнюю правую часть окна и жмите [ctrl]+[A] – выделить всё
- Наведите курсор на выделенные file’s и удерживая ЛКМ перетащите вверх, также в правую часть.
Сверху в правом углу, возможно, будет красное выделение – укажите нужный объем устройства:
- Правым кликом жмите на красное поле и выберите объем вашей флэшки, поле изменит цвет бледно-зеленый.
Далее уже известным путем:
- «Bootable / Самозагрузка» → «Write Disk Image / Записать образ Жесткого диска…»
В открывшемся диалоговом окне проверьте верно ли:
- указана usb-флешка и «Метод_записи»
- «Записать» → в предупреждении жмем «Да» → ждем завершения.

В ПО ultraiso имеется масса вариаций создать загрузочную флешку с windows 10, так мы разобрали не самые распространенные случаи, далее самый ожидаемый метод.
Замечательный ISO-image file
Если у вас в распоряжении отличный iso-образ Window’s 10 и не знаете, как из него сделать загрузочную флешку в ultraiso – тогда вам точно сюда. Приступим.
- «Файл» → «Открыть»
- Отыскиваем образ → «Открыть»
- «Самозагрузка» → «Записать образ Жесткого диска…»
Все остальные шаги прописаны подробно выше, так как в начале настройки мы используем определенные параметры, а сама запись флэшки происходит одним и тем же способом, следуйте по скриншотам.
На нашем сайте всегда только актуальные инструкции и обзор программных средств, так статьи:
- создание загрузочной флешки в Windows 10 с помощью Rufus;
- установка на компьютер Виндовс 10.
Как использовать программу UltraISO для создания загрузочной флешки
Без сомнения, Ultra ISO является одним из лучших программ для создания и записи файлов ISO.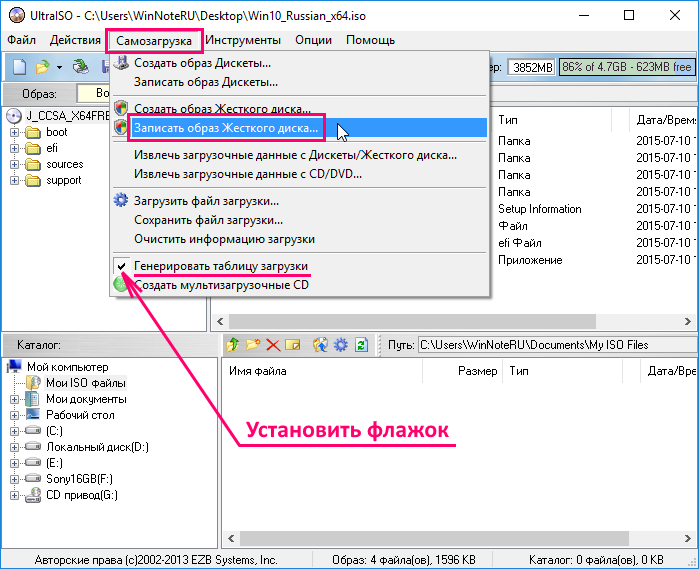 В программном обеспечении также есть возможность создавать загрузочные CD/DVD и редактировать файлы ISO. Но знаете ли вы, что вы даже можете использовать программное обеспечение UltraISO для создания загрузочного USB-накопителя для установки Windows 7 или Windows 8 с USB-накопителя?
В программном обеспечении также есть возможность создавать загрузочные CD/DVD и редактировать файлы ISO. Но знаете ли вы, что вы даже можете использовать программное обеспечение UltraISO для создания загрузочного USB-накопителя для установки Windows 7 или Windows 8 с USB-накопителя?
Вы хотите создать загрузочную флешку Windows для установки Windows без использования DVD? Вы все еще используете хорошее программное обеспечение UltraISO для записи файлов ISO на CD или DVD? Затем используйте программное обеспечение UltraISO, чтобы создать загрузочную флешку всего за несколько кликов.
Мы знаем, что существует множество бесплатных альтернатив для создания загрузочного USB-накопителя Windows. Вы также можете использовать командную строку для установки Windows 7 или Windows 8 с USB-накопителя. Но цель этого поста — познакомить пользователей UltraISO с удивительными функциями, присутствующими в их любимом программном обеспечении для записи ISO.
Вот как использовать программное обеспечение UltraISO для создания загрузочного USB-накопителя:
Шаг 1: Я выгружаю и устанавливаю программное обеспечение UltraISO на ваш компьютер.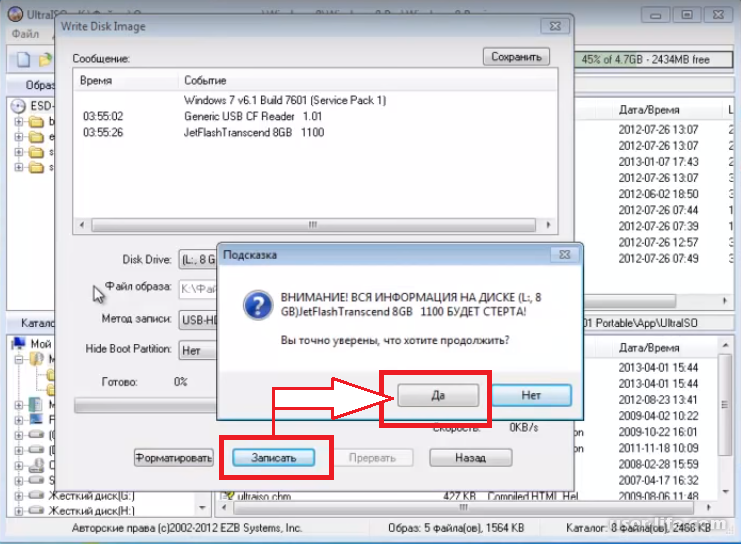 Хотя UltraISO является платным программным обеспечением, вы можете загрузить 30-дневную бесплатную пробную версию, чтобы сделать ваш USB загрузочным.
Хотя UltraISO является платным программным обеспечением, вы можете загрузить 30-дневную бесплатную пробную версию, чтобы сделать ваш USB загрузочным.
Шаг 2: Следующим шагом будет запуск пробной версии UltraISO с правами администратора. Щелкните правой кнопкой мыши ярлык программного обеспечения UltraISO на рабочем столе или элемент меню «Пуск» и выберите параметр «Запуск от имени администратора». Если появится экран «Зарегистрироваться сейчас», нажмите кнопку «Продолжить», чтобы попробовать… использовать пробную версию.
Шаг 3: На главном экране нажмите Acts > Чтобы открыть параметр для переключения на ISO-файл Windows 7 или Windows 8.
Шаг 4: Затем на главном экране UltraISO нажмите Меню «Пуск» , а затем нажмите «Записать образ диска» , чтобы открыть диалоговое окно «Запись образа диска».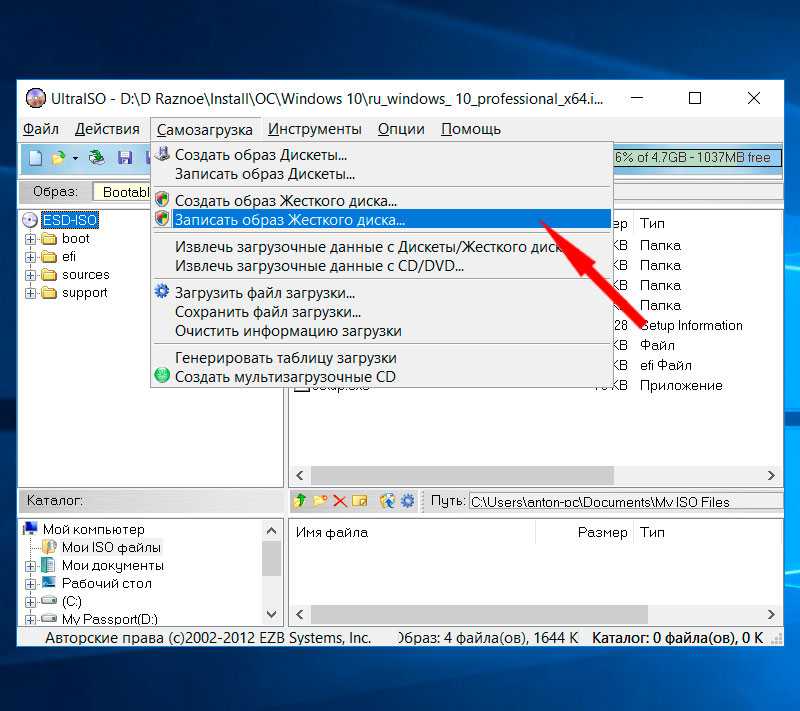
Шаг 5: В диалоговом окне «Запись образа диска» выберите дисковод в качестве USB-накопителя, выберите способ записи USB-HDD, прежде чем нажать кнопку «Форматировать». Откроется диалоговое окно Format Removable Disk, в котором нужно просто нажать Введите , чтобы начать форматирование флешки. Сделайте резервную копию всех данных на USB-устройстве, прежде чем нажимать кнопку Кнопка Format .
Шаг 6: Когда форматирование завершено, нажмите , чтобы написать , а затем нажмите Yup , чтобы появилось предупреждающее сообщение, чтобы начать процесс. По завершении регистрации отобразится список событий с сообщениями об успешной регистрации. Закройте программное обеспечение UltraISO и подключите USB-накопитель к компьютеру, чтобы начать установку Windows.
Если вы хотите протестировать загрузочный USB-накопитель перед его использованием для установки Windows, следуйте нашему руководству по тестированию загрузочного USB-накопителя.
Если вы хотите узнать о других статьях, похожих на Как использовать программное обеспечение UltraISO для создания загрузочного USB-накопителя , вы можете посетить категорию Учебники .
Наверх
Изменить настройки приватности
Как создать загрузочную флешку с Windows 10 с UltraISO
окна
0 328 3 минуты чтения
Windows является одной из операционных систем наиболее часто используемых au мира, в общей сложности более одного миллиарда пользователей по всему миру. Это делает его, вероятно, одним из самых востребованных и о котором население имеет более точные обобщенные знания. Среди всех важных вещей, которые нужно узнать о Windows, есть , как создать загрузочную флешку Windows с UltraISO.
Это делает его, вероятно, одним из самых востребованных и о котором население имеет более точные обобщенные знания. Среди всех важных вещей, которые нужно узнать о Windows, есть , как создать загрузочную флешку Windows с UltraISO.
Загрузочный USB-накопитель — это USB-накопитель, который не может запускается сам по себе, что на другом устройстве, например на компьютере. Благодаря этому мы можем запустить его и даже установить на любой ПК, на который мы хотим установить операционную систему, независимо от нашего выбора.
Мы также можем создать загрузочную флешку с Windows 10 с помощью WinRAR. Это, наряду с другими программами, предоставляет различные функции, полезные с инструментами операционной системы.
Как создать загрузочный USB-накопитель
Первое, что мы должны помнить, это то, что наш USB-ключ должен быть отформатирован , чтобы он мог принять файл.
Теперь вам нужно подготовиться к загрузке программы UltraISO, которая будет полезна для перемещения оптических файлов и образов ISO и запуска переносных ОС. Мы можем загрузить программу UltraISO с любой веб-страницы, на которой есть ссылка для скачивания, которая действительно работает.
Мы можем загрузить программу UltraISO с любой веб-страницы, на которой есть ссылка для скачивания, которая действительно работает.
После того, как мы установили программу UltraISO, мы установим оптические файлы на USB, чтобы он, так сказать, эмулировал компакт-диск. С помощью нашего USB-накопителя с файлами на оптическом компакт-диске мы можем начать сеанс в Windows, который мы хотим с любого типа компьютера , который его поддерживает.
Как работает UltraISO?
Эта программа предназначена для работы с операционной системой Windows и может адаптировать ваш портативный дисковод таким образом, чтобы он работал как компакт-диск. Это означает, что если вы хотите установить любую версию Windows на свой ПК, вы можете установить ее с помощью портативного устройства передачи данных.
Все, что вам нужно сделать, это установить флешку на компьютер, чтобы начать процесс установки до , следуя шагам, которые укажет установщик.
Вы можете загрузить эту программу с любой веб-страницы, где говорится об Ultra ISO и где доступна ссылка для скачивания. После загрузки щелкните файл, чтобы начать процесс установки Ultra ISO, и сохраните его на свой компьютер.
Как только программа будет правильно установлена, запустите ее, и с ее помощью вы сможете упорядочить оптические файлы , чтобы иметь возможность преобразовать ваше портативное устройство шины в компакт-диск.
Установив оптические файлы или записав ISO-образы с помощью загрузочного USB-накопителя, вы сможете запускать и устанавливать Windows на ПК любого типа. Оптические файлы обнаруживаются компьютерами, как если бы они были частью обычного компакт-диска, поэтому идеально подходит для установки windows .
UltraISO обычно используется для запуска PenDrives, которые позже используются для других целей. По большей части они устанавливают рабочие версии Windows на компьютеры, у которых срок действия лицензии истек и уже не действует, что мешает работе компьютера.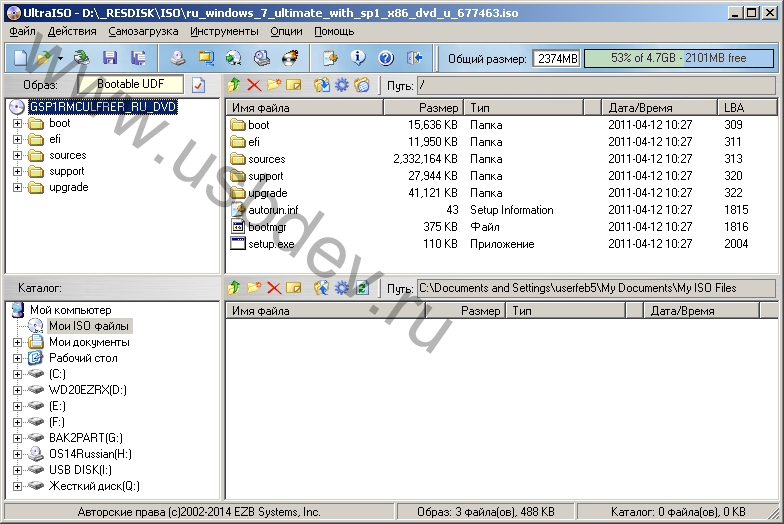
 Убедитесь, что он находится на одном из разделов жесткого диска, но никак не на USB носителе.
Убедитесь, что он находится на одном из разделов жесткого диска, но никак не на USB носителе.
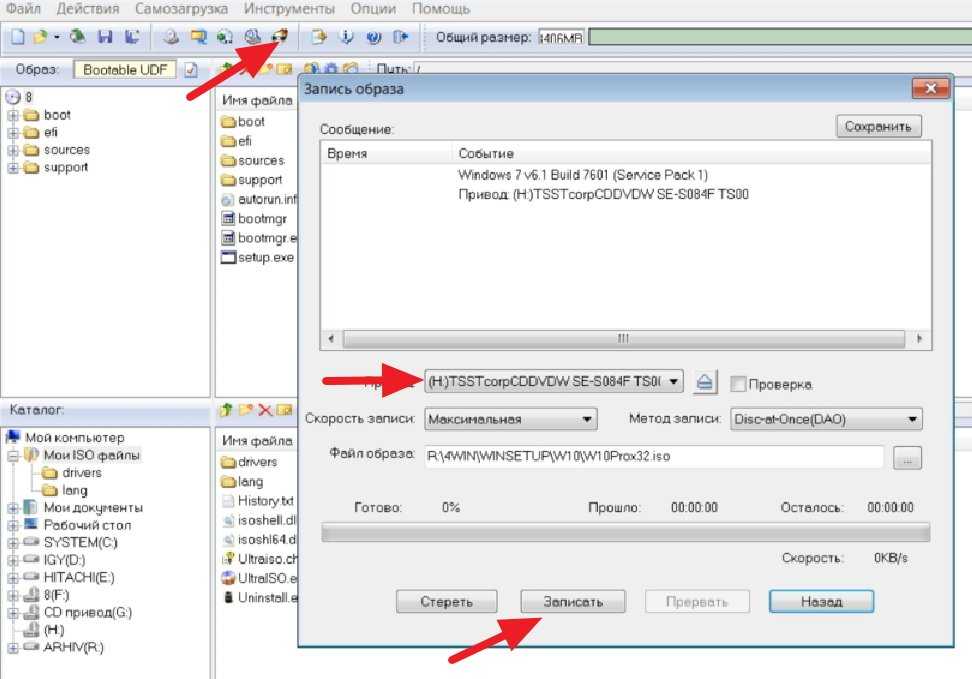
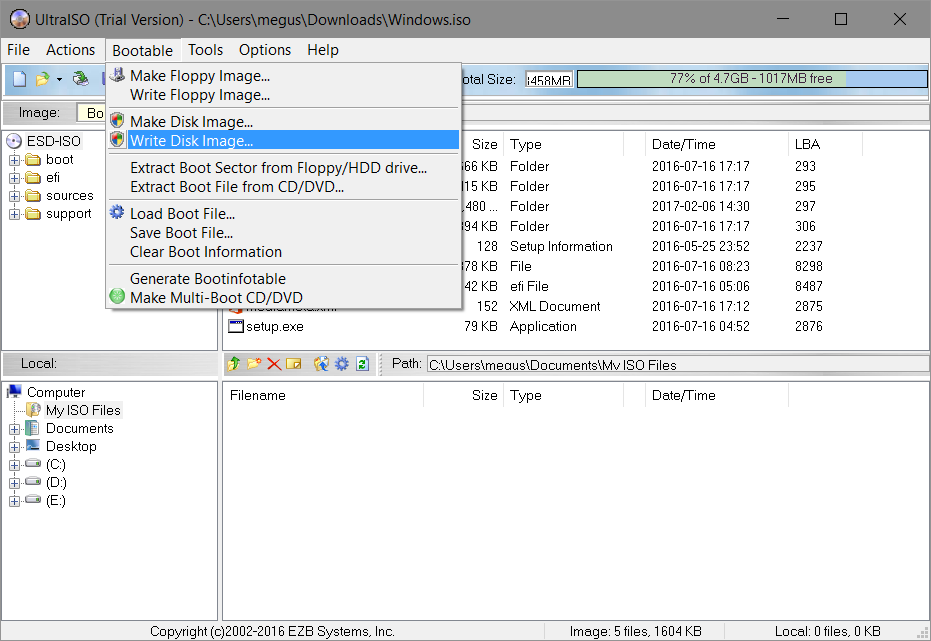 !!!Убедитесь, что на ней не хранится архи важная информация, т.к. носитель будет отформатирован.
!!!Убедитесь, что на ней не хранится архи важная информация, т.к. носитель будет отформатирован.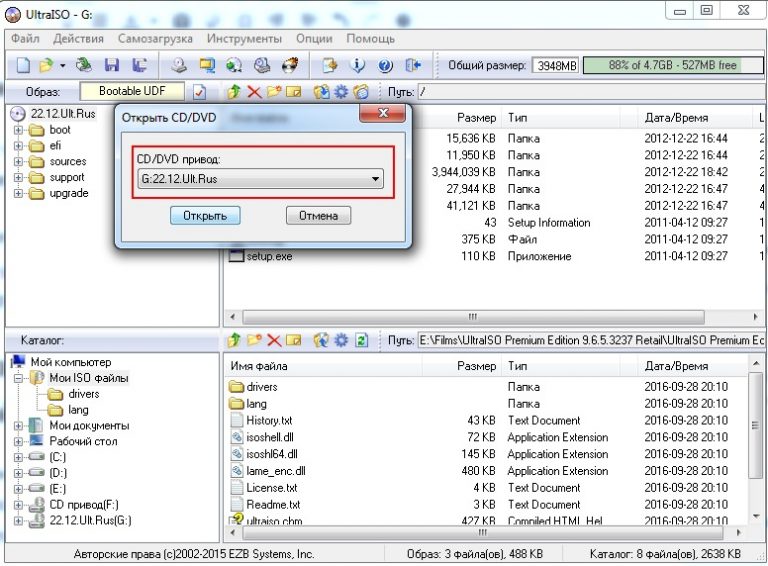 bin» — зависит от ваших настроек, проверьте параметр «Скрывать_расширения_для_зарегистрированных_типов_файлов»
bin» — зависит от ваших настроек, проверьте параметр «Скрывать_расширения_для_зарегистрированных_типов_файлов»