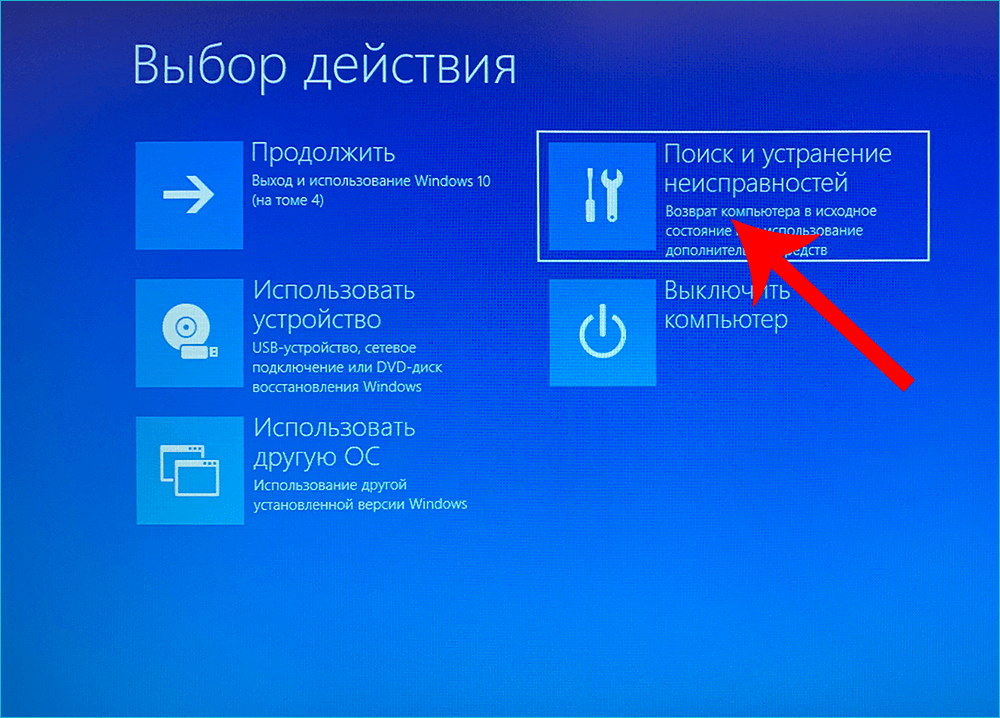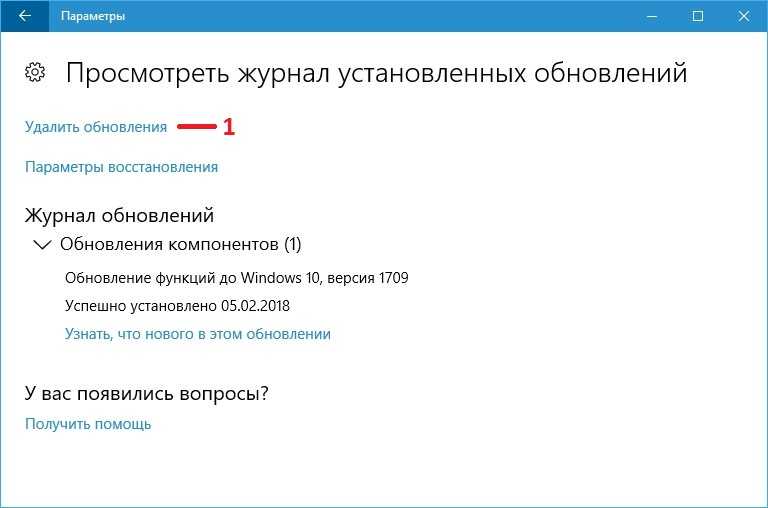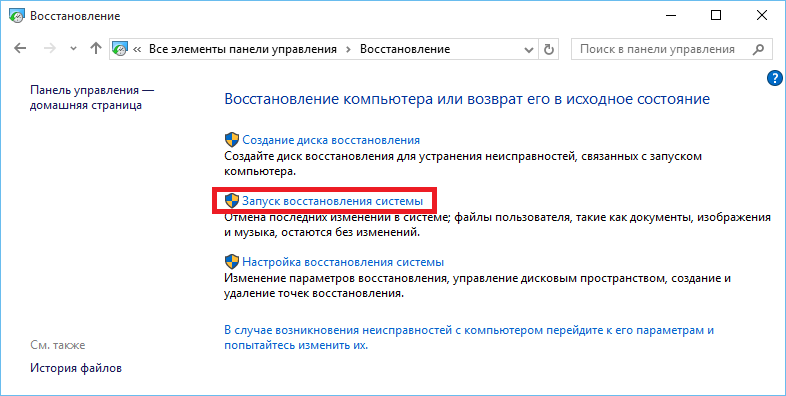Восстановление системы windows 10 не работает: Параметры восстановления в Windows 10
Как исправить ошибку 0x80070091 при восстановлении системы в Windows 10, восстановление не было успешно завершено
При возникновении проблем с операционной системой Windows, случаются ситуации, когда не работает восстановление системы. Многие из нас попадали в такие ситуации, когда по каким-либо причинам нам необходимо было сделать восстановление операционной системы Windows.
Это самый легкий способ исправить какие-либо неполадки в операционной системе компьютера, или фатальные неполадки связанные с работой некоторых программ, которые нелегко переустановить. Подобные проблемы решаются с помощью заранее созданных точек восстановления.
ОС Windows периодически сама создает контрольные точки восстановления через определенные промежутки времени, или после установки периодических обновлений. Пользователь может самостоятельно создать точку восстановления системы в любой момент, когда ему это потребуется.
Почему не работает восстановление системы
После завершения выполнения восстановления, операционная система возвращается в то состояние, которое она имела в момент создания данной точки восстановления. К сожалению, восстановление Windows при помощи заранее созданных точек восстановления не всегда проходит гладко по-разным причинам.
К сожалению, восстановление Windows при помощи заранее созданных точек восстановления не всегда проходит гладко по-разным причинам.
Вы запускаете процесс восстановления операционной системы и видите, что в Windows не работает восстановление системы. Пользователь может столкнутся с несколькими вариантами неполадок в работе этого системного инструмента:
- Функция восстановления Windows вообще не работает на ПК.
- Процесс восстановления операционной системы запускается, проходит все этапы восстановления, а в завершении процесса вы видите, вместо окна с информацией, что система успешно восстановлена, окно с информацией о том, что системе не удалось выполнить восстановление.
- Операционная система не запускается, попытки выполнить восстановление системы с помощью Диска восстановления, загрузочной флешки Windows или установочного DVD-диска, ни к чему не приводят.
Причины отказа в работе функции восстановления Windows могут быть самыми разными:
- На ПК отключена защита системы — функция создания точек восстановления отключена в операционной системе, следовательно, на компьютере нет в наличии точек восстановления.

- Отсутствуют точки восстановления — контрольные точки восстановления были удалены по каким-либо причинам. Например, при «большом» обновлении Windows 10, на компьютере удаляются прежние точки восстановления, созданные в прежней версии системы.
- Повреждение точки восстановления — в этом случае, необходимо использовать другую точку восстановления, если она есть в наличии.
- Воздействие вирусов — вредоносное программное обеспечение выводит из строя системное средство восстановления или отключает службы и функции, ответственные за выполнение этой работы.
- Блокировка выполнения восстановления сторонним программным обеспечением — обычно, это происходит от действий антивируса.
- Сбои в работе Windows — из-за серьезных неполадок в работе операционной системы перестают работать многие функции, в том числе, восстановление системы.
- Система не запускается из-за проблем с оборудованием — в случае отказа жесткого диска, памяти или другого аппаратного обеспечения, не удалось выполнить загрузку на компьютере, чтобы приступить к восстановлению ОС.

В этой статье мы рассмотрим некоторые причины, по которым не работает функция восстановления Windows, и способы решения проблемы.
Что нужно делать при возникновении данной проблемы?
Самый простой способ запустить процесс сброса – воспользоваться разделом «Обновление и безопасность». Выполнить настройку можно по следующей схеме:
Операционная система начнет автоматическую переустановку. В процессе компьютер может несколько раз выполнить перезагрузку. Если проблема при возврате ПК в исходное состояние осталась нерешенной, потребуется применить один из предложенных способов.
Применение Командной строки
Откат системы до прежнего состояния можно выполнить с помощью встроенной утилиты с расширенными правами. Для этого потребуется следовать инструкции:
Пользователь должен выполнить перезагрузку устройства, попробовать заново произвести сброс системы. Если этот метод при возврате ПК в прежнее состояние не помог решить проблему – перейти к следующему варианту.
Использование диска восстановления для переустановки Windows 10
Вернуть Виндовс 10 до заводских настроек поможет заранее созданный диск восстановления. Для этого понадобится следовать пунктам плана:
Загрузочный диск помогает восстановить систему до рабочего состояния в случае возникновения неисправностей. Пользователю желательно заранее позаботиться об этом, создав установочный диск.
Чистая установка ОС
Проблемы в установленной системе не попадут в новую версию. Это гарантирует очистка диска. В процессе выполнения чистой установки утилиты, игры, приложения с компьютера удалятся. В Windows останутся только заводские настройки и стандартные софты.
Существует три варианта выполнения чистой установки операционки. Первые два способа подходят для переустановки системы на более позднюю версию. Последний метод доступен для пользователей, у которых уже установлена «десятка», желающих быстро переустановить Windows.
Создание образа
Для выполнения операции понадобится съемный носитель объемом не менее 4 Гб. Чтобы ничего не зависло в процессе, важно, чтобы носитель был чистым полностью.
Чтобы ничего не зависло в процессе, важно, чтобы носитель был чистым полностью.
Далее произойдет автоматическая загрузка компонентов, не требующая вмешательства пользователя. Юзеру останется только создать новую учетную запись, задать нужные параметры.
Как включить защиту системы в параметрах Windows
В случае отсутствия точек восстановления, необходимо проверить работу функции защиты системы, которая отвечает за создание точек восстановления.
Необходимо выполнить следующие действия:
- Нажмите на клавиши «Win» + «R».
- В диалоговом окне «Выполнить» введите команду: «SystemPropertiesProtection» (без кавычек), а затем нажмите на кнопку «ОК».
- Откроется окно «Свойства системы» во вкладке «Защита системы». В разделе «Параметры защиты» напротив доступных дисков отображается текущее состояние защиты.
- В случае, если напротив системного диска, установлен параметр «Отключено», необходимо включить защиту системы.

- Нажмите на кнопку «Настроить…».
- В разделе «Параметры восстановления» активируйте пункт «Включить защиту системы», потом передвиньте ползунок для фиксации максимального использования дискового пространства, выделяемого для точек восстановления, а затем нажмите на кнопку «ОК».
- В окне «Свойства системы» нажмите на кнопку «Создать…», для самостоятельного создания точки восстановления Windows.
Проверка и восстановление системных файлов
Бывает, что восстановление ОС не работает из-за повреждения системных файлов. В этом случае, необходимо выполнить проверку и восстановление системных файлов Windows.
При помощи системного средства SFC.exe (System File Checker), встроенного в операционную систему, проводится проверка на целостность и восстановление важных системных файлов.
Эта операция выполняется следующим образом:
- Необходимо запустить командную строку от имени администратора.
- В окно командной строки выполните команду:
sfc /scannow
В зависимости от результат проверки, предпринимайте дальнейшие действия.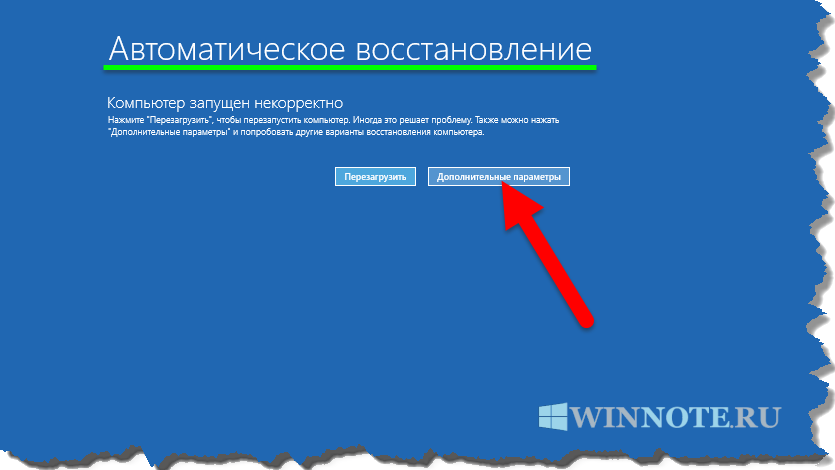 Подробнее о работе с утилитой «sfc» читайте здесь.
Подробнее о работе с утилитой «sfc» читайте здесь.
Классификация ошибок
Служба поддержки Apple на специальной странице на сайте делит сбои по номерам на несколько категорий. Однако некоторых кодов вы не найдете. Например, номера 52 на странице поддержки нет, потому что iTunes сбой с таким кодом не выдает. Нет в перечне и ошибки 47, хотя некоторые пользователи жалуются, что из-за сбоя с таким номером им не удается восстановить iPhone.
Если вы столкнулись с неполадкой 47, то у её появления может быть несколько причин:
- Поломка микросхемы модемной части.
- Выход из строя процессора модема.
- Попадание жидкости в модемную часть.
Как видите, ошибка 47 связана с аппаратной неполадкой. Поэтому если при восстановлении iPhone вы столкнулись со сбоем 47, несите мобильное устройство в . Даже мастер не сразу определяет точную причину
появления неполадки с номером 47, так что лучше не рисковать, пытаясь провести ремонт самостоятельно.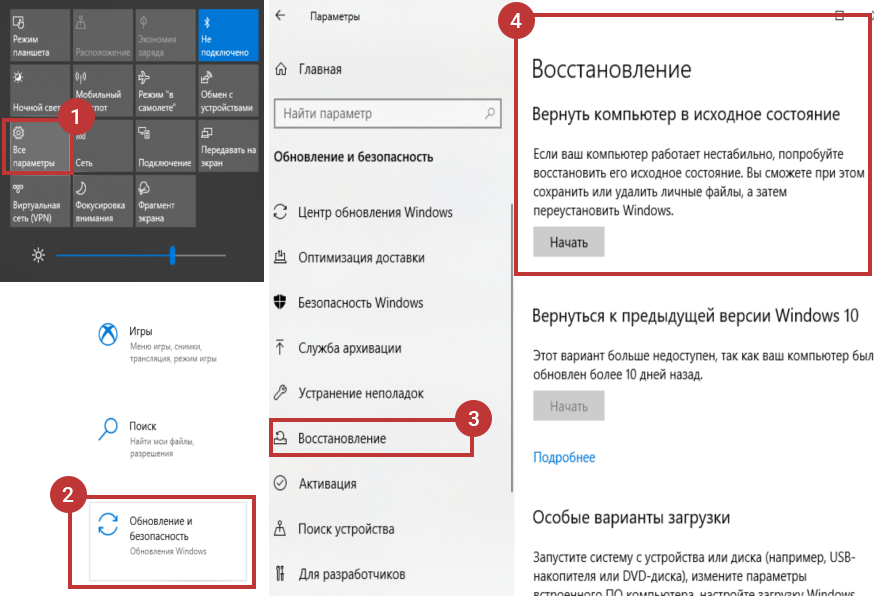
Восстановление системы в Безопасном режиме
В некоторых ситуациях, поможет выполнение восстановления Windows из Безопасного режима. В Безопасном режиме загружаются не все программы и приложения, а только основные компоненты Windows. Это помогает решить возникшую проблему.
Алгоритм действий примерно такой:
- Выполните загрузку Windows в Безопасном режиме.
- Запустите стандартную функцию восстановления системы.
- Дождитесь завершения восстановления.
Обратите внимание на то, что в некоторых случаях восстановление Windows с помощью точки восстановления, завершается неудачей: система сообщает об этом после завершения процесса восстановления. Но, бывает, что проблема, из-за которой выполнялась эта процедура, исчезает. Я сам сталкивался с подобным не один раз.
Ошибка 21
Сбой с номером 21 возникает при устройства в режим DFU. Чтобы устранить причину появления ошибки 21, используйте для перевода телефона в DFU программы типа redsn0w.
Особенно часто со сбоем 21 сталкиваются владельцы Айфонов, на которых была проведена процедура джейлбрейка. Кроме того, сбой 21 может возникать из-за того, что батарея заряжена не до конца. Соответственно, чтобы устранить неполадку с номером 21, нужно поставить смартфон на зарядку.
iTunes может выдать ошибку 21 при обнаружении аппаратных проблем. Если причиной появления сообщения с кодом 21 стал выход из строя аккумулятора или неполадки со шлейфом питания, то вам придется обратиться в сервисный центр.
Ошибка 21 может иметь серьезную причину, вплоть до выхода из строя материнской платы iPhone, поэтому не пытайтесь устранить её самостоятельно.
Восстановление из среды восстановления Windows RE
В тех случаях, когда операционная система вообще не загружается на компьютере, выполнить восстановление можно при помощи среды восстановления Windows RE (Windows Recovery Environment).
Для этого, вам понадобится один из заранее созданных загрузочных дисков:
- Диск восстановления Windows (флешка или CD/DVD диск).

- Загрузочная флешка с образом Windows.
- Установочный DVD-диск с записанным образом системы.
В этом случае, у вас будет возможность загрузиться с флешки или оптического диска, а затем запустить восстановление ОС.
На моем сайте есть статья про использования среды восстановления Windows RE. В статье подробно описаны все необходимые действия.
Не удалось выполнить восстановление Windows из-за антивируса
Если восстановление системы не отключено в параметрах Windows, то причиной неудачного восстановления системы, может быть установленный на компьютере антивирус.
Я столкнулся с таким случаем на своем компьютере. Мне необходимо было сделать восстановление операционной системы, но в итоге, восстановления Windows не произошло.
В моем случае, причиной был Антивирус Касперского. С более ранними версиями этого антивируса таких проблем не возникало.
Восстановление Windows работает, только при выполнении в «безопасном режиме». Если делать восстановление операционной системы в обычном режиме, если просто приостановить защиту антивируса, то это может не сработать.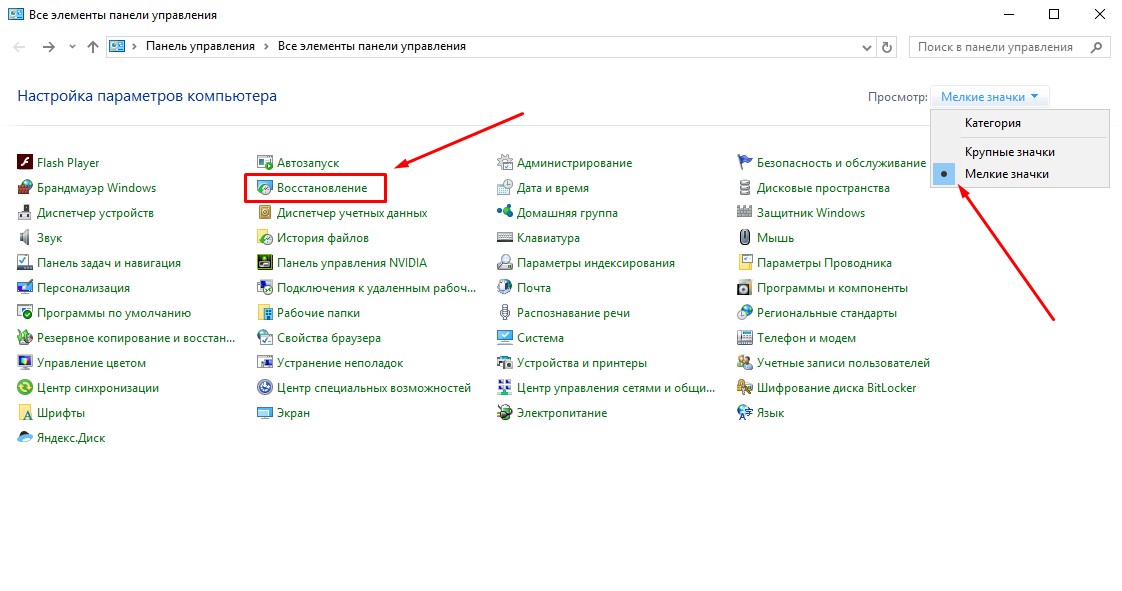 В самом конце процесса восстановления операционной системы вы увидите сообщение, что операционной системе не удалось восстановить более раннее состояние системы.
В самом конце процесса восстановления операционной системы вы увидите сообщение, что операционной системе не удалось восстановить более раннее состояние системы.
Для решения этой проблемы необходимо выключить самозащиту антивируса. В каждой антивирусной программе имеется свой собственный интерфейс, поэтому вам нужно найти этот параметр самостоятельно.
Для решения этой проблемы в Антивирусе Касперского необходимо войти в «Настройки» => «Дополнительные параметры» => «Самозащита». Во вкладке «Параметры самозащиты» необходимо снять флажок напротив пункта «Включить самозащиту», а после этого нажать на кнопку «ОК».
После этих действий можно начинать выполнять восстановление операционной системы Windows.
После завершения восстановления операционной системы, антивирус запускается автоматически. Снова включите самозащиту антивирусного программного обеспечения.
В некоторых случаях, потребуется удаление антивируса, если его не удалось отключить. После удачного восстановления Windows, антивирус снова можно установить на ПК. В переустановке антивирусного ПО нет никаких проблем.
В переустановке антивирусного ПО нет никаких проблем.
Почему возникает ошибка «Проблема при возврате ПК в исходное состояние»?
Случай (I): Если на вашем ноутбуке/компьютере была установлена предустановленная Windows 10, и она не была обновлением операционной системы Windows 7 или Windows 8.1.
Случай (II): Если производитель ПК включил сжатие, чтобы уменьшить дисковое пространство, необходимое для предустановленных приложений.
Помните, что приведенные выше условия приведены только для справки, другие условия также могут привести к «Возникла проблема с перезагрузкой ПК» на компьютерах с Windows 10.
Восстановление системы не работает, не удалось, не завершилось успешно в Windows 10
Функция Восстановление системы – это очень полезная функция в операционной системе Windows, которая иногда может реально спасти жизнь. Но если по какой-то причине вы обнаружите, что восстановление системы не работает в Windows 10 или Windows 8/7, и (а) точки восстановления системы не создаются, даже автоматически, (б) вы не можете создавать точки восстановления системы вручную или (с) восстановление системы не удалось и не завершилось успешно, и вы не можете восстановить компьютер, вот несколько шагов по устранению неполадок, которые вы можете попробовать.
Несмотря на то, что вы не можете создать точки восстановления системы вручную, вполне возможно, что точки автоматического восстановления могут продолжать создаваться, но проблема возникает только при попытке создать точку вручную.
Также могут появляться следующие сообщения об ошибках:
- Восстановление системы не удалось.
- Восстановление системы не завершилось успешно
- Ошибка 0x80070005: восстановление системы не может получить доступ к файлу. Временно отключите антивирусную программу и попробуйте снова.
- Ошибка 0x800423F3: в модуле записи произошла временная ошибка. Если процесс резервного копирования повторяется, ошибка может не повториться.
- Не удалось создать теневую копию по следующей причине. Писатель испытал временную ошибку (0x800423F3)
- Восстановление системы не завершилось успешно. Системные файлы и настройки вашего компьютера не были изменены.
- Не удается восстановить систему, файл или каталог повреждены и не читаются (0x80070570)
- При восстановлении системы не удалось извлечь исходную копию каталога из точки восстановления.

- Не удалось создать точку восстановления по этой причине: обнаружена ошибка в службах теневого копирования томов (VSS).
Восстановление системы не завершилось успешно
В любом случае вы можете попробовать выполнить один или несколько шагов в произвольном порядке и посмотреть, поможет ли вам что-нибудь.
1. Попробуйте создать точку восстановления системы вручную и запишите полученное сообщение об ошибке. Если вы его не получили, проверьте, был ли он создан или нет.
2. Отключите антивирус или программное обеспечение безопасности, а затем попытайтесь создать точку восстановления системы.
3. Загрузитесь в Безопасный режим и посмотрите, создаете ли вы точку восстановления системы или восстанавливаете ее до предыдущей точки восстановления. Часто службы или драйверы сторонних производителей могут мешать правильному функционированию восстановления системы. В качестве альтернативы, вы также можете выполнить Чистую загрузку и посмотреть, сможете ли вы восстановить работоспособность системы.
4. Запустите Проверка системных файлов , т.е. запустите sfc/scannow из командной строки с повышенными привилегиями. Перезагрузитесь после завершения и попробуйте сейчас.
5. Запустите DISM , чтобы восстановить поврежденный образ системы Windows.
6. Запустите Проверить диск , открыв командную строку с повышенными привилегиями. Введите chkdsk/f/r и нажмите Enter. Дайте процессу завершиться, а затем повторите попытку.
7. Убедитесь, что Восстановление системы включено на дисках, для которых требуется восстановление системы. Щелкните правой кнопкой мыши Компьютер> Свойства> Защита системы. Проверьте настройки защиты. Для хранения точек восстановления необходимо не менее 300 МБ свободного места на каждом жестком диске, на котором включена защита системы.
8. Убедитесь, что у вас достаточно места на диске на всех дисках, на которых включено восстановление системы
9. Введите Services.msc в поле поиска меню «Пуск», нажмите Enter. Убедитесь, что Volume Shadow Copy & Task Scheduler и служба Microsoft Shadow Copy Provider Service запущены и установлены в автоматический режим. Если статус службы восстановления системы не запущен, запустите его. Кроме того, установите его на автоматический, если это не так. Перезагрузка может потребоваться. Подтвердите еще раз, а теперь попробуйте.
Введите Services.msc в поле поиска меню «Пуск», нажмите Enter. Убедитесь, что Volume Shadow Copy & Task Scheduler и служба Microsoft Shadow Copy Provider Service запущены и установлены в автоматический режим. Если статус службы восстановления системы не запущен, запустите его. Кроме того, установите его на автоматический, если это не так. Перезагрузка может потребоваться. Подтвердите еще раз, а теперь попробуйте.
10. Введите eventvwr.msc/s в поле поиска и нажмите Enter, чтобы открыть Просмотр событий . Дважды щелкните Журналы приложений и услуг и посмотрите, сможете ли вы оценить описание события или причину проблемы.
11. Узнайте у своего системного администратора , отключил ли он восстановление системы, и если да, попросите его снова включить восстановление системы.
12. Сбросьте Репозиторий . Для этого выполните следующие действия:
- Загрузитесь в безопасном режиме без подключения к сети и откройте командную строку от имени администратора.

- Теперь введите net stop winmgmt и нажмите Enter. Это остановит службу инструментария управления Windows
- Затем перейдите в C: \ Windows \ System32 \ wbem и переименуйте папку репозиторий в repositoryold
- Запустить снова.
Снова откройте командную строку от имени администратора, введите следующее и нажмите Enter:
net stop winmgmt
Далее введите следующее и нажмите Enter:
winmgmt/resetRepository
Перезапустите и посмотрите, можете ли вы создать точку восстановления системы вручную.
13] См. Этот пост, если Восстановление системы затенено серым цветом или вкладка Восстановление системы отсутствует или если вы получили восстановление системы, отключено сообщением системного администратора.
Надеюсь, что-то поможет.
Если ничего не помогает, вы можете использовать бесплатное программное обеспечение для резервного копирования или выполнить обновление или сброс Windows 10/8 или восстановить установку Windows 7.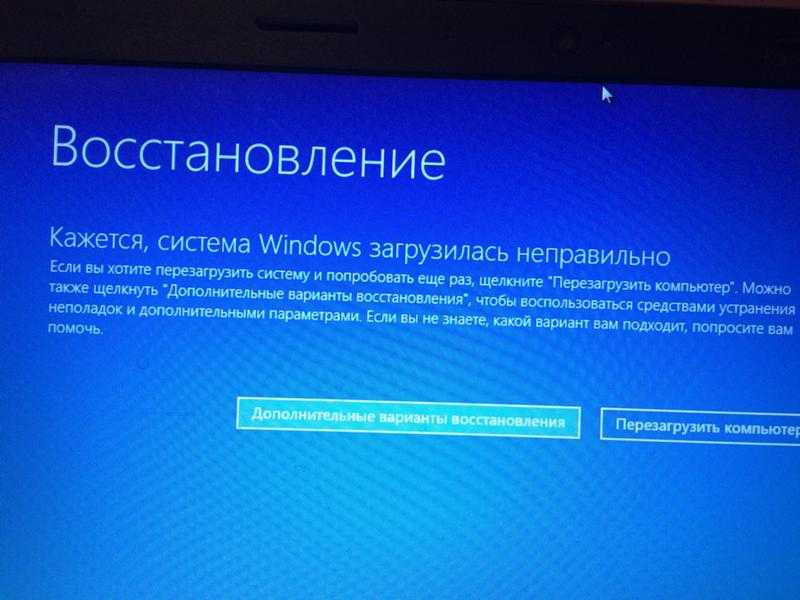
Эти похожие посты также могут вас заинтересовать.
- Восстановление системы не работает после обновления Windows 10
- Восстановление системы не удалось при восстановлении каталога из точки восстановления
- Точки восстановления системы удаляются в Windows
- Точки восстановления системы удаляются при перезагрузке
- Восстановление системы недоступно
- Управляйте восстановлением системы с помощью бесплатного менеджера восстановления системы.
Восстановление системы не работает в Windows? 5 советов и исправлений, чтобы попробовать
Автор
Гэвин Филлипс
Обновлено
Делиться
Твитнуть
Делиться
Делиться
Делиться
Электронная почта
Восстановление системы может спасти ваш компьютер от аварии, но что, если восстановление системы не поможет? Узнайте, как исправить восстановление системы, если оно не работает!
Восстановление системы – ключевой инструмент восстановления Windows. Если у вас возникли проблемы с компьютером Windows, восстановление системы может помочь вам откатить системные файлы, программные файлы и данные реестра до предыдущего состояния. Если эти файлы были повреждены или повреждены, восстановление системы заменит их исправными, решив вашу проблему.
Если у вас возникли проблемы с компьютером Windows, восстановление системы может помочь вам откатить системные файлы, программные файлы и данные реестра до предыдущего состояния. Если эти файлы были повреждены или повреждены, восстановление системы заменит их исправными, решив вашу проблему.
Однако бывают случаи, когда восстановление системы не работает или возвращает сообщение об ошибке. Если восстановление системы не работает в Windows 10, вам доступно несколько исправлений.
1. Попробуйте альтернативную точку восстановления системы
Сначала попробуйте другую точку восстановления системы. Что-то могло повредить точку восстановления по умолчанию во время процесса сохранения и поэтому не загружается. Использование альтернативной точки подходит для широкого спектра проблем восстановления.
Тип rstrui в строке поиска меню «Пуск» и выберите «Лучшее соответствие». Как вы можете видеть на изображении ниже, у меня есть только одна точка восстановления системы, а это означает, что у меня могут возникнуть проблемы, если эта точка вызовет какие-либо проблемы.
Однако, если в окне восстановления системы имеется более одной точки для выбора, выберите одну перед самой последней. Возможно, вам придется нажать Показать больше точек восстановления (не показано выше), чтобы увидеть все ваши резервные копии. После выбора точки восстановления нажмите Далее и следуйте инструкциям на экране.
В идеале это решит вашу проблему. Однако, если вы видите сообщение об ошибке или восстановление системы выполняет операцию восстановления, которая не решает вашу проблему, продолжайте читать следующий раздел.
2. Запустите восстановление системы из безопасного режима
Ваш первый порт захода должен быть в безопасном режиме. Безопасный режим спасает во многих ситуациях. В отличие от обычного процесса загрузки, безопасный режим загружает ограниченный набор драйверов и файлов. Проблемы, возникающие при запуске восстановления системы, обычно устраняются повторной попыткой в безопасном режиме.
Загрузка в безопасном режиме в Windows 10
Во-первых, нам нужно загрузиться в безопасном режиме в Windows 10. Есть три простых способа сделать это:
- Перейдите к Настройки > Обновление и безопасность > Восстановление . В разделе Расширенный запуск выберите Перезагрузить сейчас . Это перезагрузит вашу систему в меню дополнительных настроек запуска.
- Оттуда выберите Устранение неполадок > Дополнительные параметры > Параметры запуска > Перезагрузить.
- При перезапуске вы увидите список параметров. Выберите 4 или F4 , чтобы загрузить компьютер в безопасном режиме (выберите 5 или F5 для безопасного режима с поддержкой сети).
- Нажмите Клавиша Windows + R , чтобы открыть диалоговое окно Выполнить . Введите msconfig и нажмите Введите .
- Откройте вкладку Boot .
 Установите флажок рядом с Безопасный режим . Если вам требуется сеть, выберите ее снизу.
Установите флажок рядом с Безопасный режим . Если вам требуется сеть, выберите ее снизу. - Как только вы нажмете Примените и закройте окно «Конфигурация системы». Вам будет предложено перезагрузить систему. (Обратите внимание, что ваша система будет постоянно загружаться в безопасном режиме, пока вы не снимете флажок с параметра «Конфигурация системы». Повторите тот же процесс в безопасном режиме, если вы уверены, что устранили проблему.)
- Перезагрузите компьютер. Нажмите F8 во время загрузки, чтобы войти в безопасный режим. Это испытанный метод. Однако, если вы используете функцию быстрого запуска Windows, спам F8 не сработает.
Перейдя в безопасный режим, введите rstrui в строку поиска меню «Пуск» и выберите «Наилучшее соответствие», чтобы открыть «Восстановление системы» в безопасном режиме Windows 10.
Загрузка в безопасном режиме в Windows 7
Процесс загрузки в безопасном режиме Windows 7 очень похож на последнюю версию операционной системы. То есть с небольшими отличиями.
То есть с небольшими отличиями.
- Нажмите Клавиша Windows + R , чтобы открыть Выполнить . Введите msconfig 9.0022 и нажмите Введите . Откройте вкладку Boot . Установите флажок рядом с Безопасный режим . Если вам требуется сеть, выберите ее снизу.
- После того, как вы нажмете Применить и закроете окно конфигурации системы, вы получите запрос на перезагрузку системы. (Обратите внимание, что ваша система будет постоянно загружаться в безопасном режиме, если вы не снимете флажок с параметра «Конфигурация системы». Повторите тот же процесс в безопасном режиме, если вы уверены, что устранили проблему.)
- Перезагрузите компьютер. Затем нажмите F8 во время процесса загрузки, чтобы открыть меню дополнительных параметров загрузки Windows. Выберите Безопасный режим или альтернативную конфигурацию безопасного режима, например с сетью или с командной строкой .

После загрузки в безопасном режиме
Если восстановление системы работает в безопасном режиме, это явный признак того, что что-то, вероятно, программа или служба, мешает ему во время обычной загрузки. Иногда настройки антивируса могут привести к некорректной работе функции восстановления системы (например, широко известным виновником является Norton Product Tamper Protection).
Кроме того, проблему может создавать вирус или вредоносное ПО. В этом случае вам необходимо просканировать систему с помощью современной антивирусной программы.
3. Настройка использования дискового пространства для восстановления системы
Если восстановить систему по-прежнему не удается, попробуйте изменить распределение места на жестком диске. Возможно, он закончился, не сообщив вам об этом (классический ход Windows).
Я бы рекомендовал выделить не менее 4 ГБ. Кто-то скажет, что это перебор. Тем не менее, я бы сказал, что каждое крупное обновление Windows 10 весит около 4 ГБ (основные обновления теперь представляют собой огромные пакеты раз в полгода, а не регулярные накопительные обновления).
С другой стороны, вы можете не захотеть, чтобы восстановление системы занимало слишком много места, особенно если вы уже ограничены. Тем не менее, настройка дискового пространства инструмента восстановления — это еще один способ попытаться исправить восстановление системы, когда оно перестает работать.
Настройка дискового пространства в Windows 8, 8.1 и 10
Давайте проверим, что происходит с вашей системой восстановления.
- Введите защита системы в строке поиска меню «Пуск» и выберите Создайте точку восстановления системы .
- Выбрать Настроить . Проверьте использование дискового пространства и увеличьте его, если оно меньше или равно 300 МБ.
Настройка дискового пространства в Windows 7
Windows 7 ведет нас немного более длинным путем. Откройте меню «Пуск», щелкните правой кнопкой мыши Компьютер, и выберите Свойства . Выберите Свойства системы в левом столбце. В разделе «Параметры защиты» выберите «Настроить 9».0022 .
Выберите Свойства системы в левом столбце. В разделе «Параметры защиты» выберите «Настроить 9».0022 .
Проверьте текущее распределение хранилища точек восстановления. Windows 7 не требует столько места на диске, как Windows 8, 8.1 или 10. Но если у вас есть свободное место, рассмотрите возможность увеличения с 3 процентов по умолчанию до более чем 5 процентов.
4. Убедитесь, что создаются точки восстановления системы
Это не поможет полностью решить вашу текущую проблему, но обязательно поможет в следующий раз. Точки восстановления системы включены? Создаются ли они регулярно и автоматически?
Windows 8, 8.1 и 10
Введите rstrui в строке поиска меню «Пуск» и выберите соответствующую запись. При появлении запроса нажмите Далее , и вы увидите список ваших текущих точек восстановления системы.
Там ничего нет? Вам нужно будет вернуться к параметрам System Protection , которые мы использовали ранее.
- Введите защита системы в строку поиска меню «Пуск» и выберите Создать точку восстановления системы .
- Выбрать Настроить . В разделе Восстановить настройки убедитесь, что установлен флажок Включить защиту системы .
Windows 7
Версия Windows 7 незначительно отличается.
- Перейдите на Компьютер > Защита системы .
- На вкладке System Protection выберите Configure .
- Убедитесь, что Восстановите системные настройки и предыдущие версии файлов проверяется. Применить и OK .
5. Переустановите, сбросьте или восстановите Windows 7, 8, 8.1 или 10
Здесь параметры между Windows 7 и современными версиями Windows расходятся. Пользователи Windows 8, 8.1 и 10 могут либо обновить, либо сбросить свои установочные файлы. Этот процесс обычно устраняет любые давние проблемы, связанные с системными файлами. Кроме того, благодаря дополнительным параметрам обновления или сброса файлов вы не потеряете важные данные. (Но сначала сделайте резервную копию всех важных файлов!)
Этот процесс обычно устраняет любые давние проблемы, связанные с системными файлами. Кроме того, благодаря дополнительным параметрам обновления или сброса файлов вы не потеряете важные данные. (Но сначала сделайте резервную копию всех важных файлов!)
Windows 8, 8.1 и 10
Пользователи Windows 8, 8.1 и 10 могут выбрать «Обновить» или «Сбросить» свою операционную систему.
- Обновление (Windows 8): переустанавливает Windows, сохраняя личные файлы и настройки.
- Сброс: переустанавливает Windows, но удаляет файлы, настройки и приложения, за исключением тех, которые поставляются с вашим ПК.
- Сброс с помощью Keep My Files (Windows 10) : переустанавливает Windows с диска восстановления, сохраняя файлы, настройки и приложения нетронутыми.
Функция обновления Windows 8 превратилась в функцию сброса Windows 10 с функцией «Сохранить мои файлы». Они выполняют тот же процесс восстановления.
- Нажмите Ключ Windows + I и перейдите к Обновление и безопасность > Восстановление .
- Под Сбросьте настройки этого ПК , нажмите Начать .
- Выберите либо Сохранить мои файлы , либо Удалить все . Поскольку мы просто хотим обновить вашу систему, выберите первое.
Обратите внимание, , что этот процесс сбрасывает ваши настройки и удаляет ваши приложения Windows . (Вот что произойдет, когда вы нажмете кнопку сброса!)
Нажмите Сбросить при появлении запроса, и фактический процесс может занять несколько минут.
Windows 7
Пользователям Windows 7 разрешена переустановка или восстановление.
- Нажмите F8 во время загрузки, чтобы войти в меню дополнительных параметров загрузки.

- Выберите Repair Your Computer в верхней части списка. Следуйте инструкциям на экране.
Если параметр восстановления расширенного меню загрузки не работает (или отсутствует), вернитесь к установочному носителю Windows 7 или диску восстановления системы.
- Если у вас есть установочный носитель или диск восстановления системы, вставьте диск или USB-накопитель в свой ПК. Запустите систему и выберите . Нажмите любую клавишу для загрузки с компакт-диска .
- Если вы используете USB-накопитель , возможно, вам придется выбрать загрузку именно с USB-накопителя. Некоторые производители имеют специальную функциональную клавишу для входа в меню параметров быстрой загрузки, в то время как другие требуют, чтобы вы вошли в BIOS. Проверьте спецификации производителя. (Кроме того, здесь описано, как создать загрузочный установочный носитель Windows.)
Когда появится экран Добро пожаловать в запуск , выберите Восстановить установку, и следуйте инструкциям на экране.
Как удалить старые точки восстановления системы
Вы можете удалить старые точки восстановления системы. В конечном счете, System Restore обновляет ваши точки восстановления системы по ходу дела, каждый раз заменяя самую старую. (Вот почему некоторые люди выделяют много места для восстановления системы.) Тем не менее, если вы действительно хотите удалить свои точки восстановления системы, я покажу вам, как это сделать, не разрушив все.
Удаление старых точек восстановления системы в Windows 8, 8.1 и 10
Пользователи Windows 8, 8.1 и 10 должны:
- Введите disk clean в строку поиска меню «Пуск». Щелкните правой кнопкой мыши Лучшее совпадение и выберите Запуск от имени администратора .
- Выберите C: в качестве диска, который вы хотите очистить, затем нажмите OK. Очистка диска рассчитает количество места, доступного для очистки.
- Откройте вкладку Дополнительные параметры .
 В разделе Восстановление системы и теневые копии выберите Очистка .
В разделе Восстановление системы и теневые копии выберите Очистка . - Нажмите Удалить , если вы хотите продолжить. Этот метод сохраняет последнюю точку восстановления системы на месте , в то время как нажатие кнопки Удалить на панели защиты системы удалит их все .
Как удалить старые точки восстановления системы в Windows 7
Пользователи Windows 7 должны:
- Введите disk clean в строку поиска меню «Пуск» и выберите первый вариант.
- На панели «Очистка диска» выберите «Очистить системные файлы» . Это добавляет новую вкладку Дополнительные параметры (через мгновение или два).
- Выберите Очистить в разделе Восстановление системы и теневые копии. Это приведет к удалению всех точек восстановления системы, кроме последней.
- Нажмите Удалите , если хотите продолжить.

Связано: Полное руководство по резервному копированию данных Windows 10
Как исправить восстановление системы и восстановить систему
Сбой восстановления системы может быть мучительным моментом. Не паникуйте. Один из перечисленных выше методов вернет к жизни Восстановление системы, а вместе с ним и остальную часть вашей больной системы. Помните:
- Попробуйте альтернативную точку восстановления системы.
- Запустите восстановление системы из безопасного режима.
- Настройте использование дискового пространства.
- Убедитесь, что Windows создает точки восстановления системы, когда это необходимо.
- Используйте «Сброс», «Обновить» или «Восстановить», чтобы восстановить системные файлы.
5 лучших дисков восстановления и восстановления для восстановления системы Windows
Читать Далее
Делиться
Твитнуть
Делиться
Делиться
Делиться
Эл. адрес
адрес
Связанные темы
- Windows
Об авторе
Гэвин Филлипс
(опубликовано 1105 статей)
Гэвин — младший редактор журнала «Объяснение технологии», постоянный автор подкаста Really Useful и частый обозреватель продуктов. У него есть степень по современному письму, украденная с холмов Девона, и более десяти лет профессионального писательского опыта. Он любит обильное количество чая, настольные игры и футбол.
Еще от Гэвина Филлипса
Комментарий
Подпишитесь на нашу рассылку
Подпишитесь на нашу рассылку, чтобы получать технические советы, обзоры, бесплатные электронные книги и эксклюзивные предложения!
Нажмите здесь, чтобы подписаться
Восстановление системы Windows не работает? У нас есть решение
Согласно источникам в Microsoft и других ведущих технологических группах, существует от четырех до пяти миллионов различных приложений, доступных для использования с операционной системой Windows.
В этой статье мы рассмотрим:
- Что такое восстановление системы Windows и что оно делает
- Использование восстановления системы Windows
- Почему восстановление системы Windows не является настоящей резервной копией работа и способы ее устранения
- Резервное копирование и восстановление Windows с помощью Acronis True Image
Восстановление системы Windows — основные сведения
Легко понять, почему Windows по-прежнему остается самой популярной ОС для настольных и портативных компьютеров, используемых сегодня. . Насколько популярны? Что ж, Linux и Mac вместе взятые занимают около 10 процентов рынка настольных операционных систем, а компьютеры с Windows составляют остальные 9 процентов.0 процентов.
Поскольку для Windows доступно так много приложений, ОС должна быть многофункциональной для множества различных программ и задач. По большей части Windows делает замечательную работу по обеспечению совместимости и взаимодействия между многими приложениями, используемыми с ОС. Тем не менее, бывают случаи, когда установка новых программ или внесение изменений в Windows может вызвать непредвиденные проблемы или проблемы. Когда проблемы действительно возникают, вы можете иногда использовать восстановление системы Windows для их решения.
По большей части Windows делает замечательную работу по обеспечению совместимости и взаимодействия между многими приложениями, используемыми с ОС. Тем не менее, бывают случаи, когда установка новых программ или внесение изменений в Windows может вызвать непредвиденные проблемы или проблемы. Когда проблемы действительно возникают, вы можете иногда использовать восстановление системы Windows для их решения.
восстановление системы Windows
Во-первых, это не для всех
Восстановление системы Windows предлагает некоторые полезные, хотя и ограниченные, функции для восстановления поврежденных или поврежденных установок Windows. В этой статье мы обсудим, как работает восстановление системы Windows и как решить распространенные проблемы с помощью утилиты. Что еще более важно, мы обсудим, почему использование настоящего решения для резервного копирования, такого как Acronis True Image, может не только помочь обеспечить правильную работу вашей системы Windows, но и защитить все ваши данные, а не только системные файлы Windows. Таким образом, если вы хотите выполнить полное восстановление системы в Windows 10 (или восстановить Windows 7 или 8), вы можете значительно сэкономить время и усилия, воспользовавшись Acronis True Image.
Таким образом, если вы хотите выполнить полное восстановление системы в Windows 10 (или восстановить Windows 7 или 8), вы можете значительно сэкономить время и усилия, воспользовавшись Acronis True Image.
Как работает восстановление системы Windows
Восстановление системы Windows — это встроенная служебная программа Windows, которая позволяет «восстанавливать» установку Windows и важные системные файлы до предыдущего состояния с помощью точек восстановления. Точка восстановления — это, по сути, снимок ваших системных файлов Windows и установленных приложений в определенный момент времени. Точки восстановления могут быть созданы вручную или Windows при обновлении системы или внесении других важных изменений, таких как установка нового программного обеспечения.
Как только Windows создает точку восстановления, она сохраняется на жестком диске вашего компьютера до тех пор, пока она не будет использована для восстановления установки Windows до предыдущего состояния или не будет удалена. Если у вас возникли проблемы с компьютером после создания точки восстановления (т. е. установки нового приложения, запуска Центра обновления Windows или создания его вручную), вы можете использовать функцию восстановления системы Windows, чтобы откатить систему до указанной точки восстановления. Если с выбранной предыдущей точкой восстановления проблем нет, после восстановления система должна работать нормально.
Если у вас возникли проблемы с компьютером после создания точки восстановления (т. е. установки нового приложения, запуска Центра обновления Windows или создания его вручную), вы можете использовать функцию восстановления системы Windows, чтобы откатить систему до указанной точки восстановления. Если с выбранной предыдущей точкой восстановления проблем нет, после восстановления система должна работать нормально.
Что можно и что нельзя делать при восстановлении системы Windows
Когда Windows запускает обновление системы или устанавливает новое приложение, многие изменения вносятся в определенные системные файлы и реестр Windows. Эти изменения могут повлиять на способ запуска Windows, программы, которые запускаются при запуске, или на то, как операционная система обрабатывает определенные типы файлов. С таким количеством возможных изменений в среде Windows проблема с любым из них может привести к ошибкам или проблемам. С помощью функции восстановления системы Windows вы можете отменить некоторые изменения, внесенные в Windows во время установки, обновления и других событий, в случае возникновения пост-событийных ошибок или проблем.
Что может сделать Windows System Restore
Название Windows System Restore, кажется, подразумевает, что утилита может восстановить потерянную или поврежденную систему. Хотя это частично верно, само название несколько вводит в заблуждение. Следовательно, многие пользователи дезинформированы, когда дело доходит до того, что на самом деле может сделать восстановление системы Windows. Итак, чтобы помочь вам лучше понять восстановление системы Windows, давайте рассмотрим, что вы можете исправить или восстановить с помощью этой утилиты.
- Откат или возврат Windows в предыдущее состояние. Это можно сделать после:
Обновление Windows. Когда Windows выполняет обновление операционной системы, она может изменить или обновить различные системные файлы. Если обновленные версии файлов несовместимы с другими приложениями, Windows может работать некорректно. С помощью функции восстановления системы Windows вы можете отменить изменения, внесенные обновлением, и вернуться к состоянию установки Windows, которое было до запуска обновления.

Установка программы. Многие приложения Windows позволяют создавать точки восстановления в процессе установки (а некоторые даже создают точки восстановления автоматически. Если новая программа вызывает проблемы, вы можете запустить восстановление системы Windows, чтобы удалить приложение и отменить все изменения, внесенные в Windows во время его установка.Примечание: Если выбрать откат к более раннему состоянию, не все изменения на машине будут отменены или удалены. В большинстве случаев удаляются, реверсируются или изменяются только системные файлы Windows, записи реестра и добавления/удаления приложений (которые были сделаны после создания выбранного восстановления). Этот процесс не удаляет какие-либо пользовательские документы или другие файлы, которые вы могли создать или добавить после создания точки восстановления.
- Создайте или откатите точки восстановления вручную. Если ваш компьютер работает нормально и на нем нет проблем или проблем, вы можете создать точку восстановления вручную, чтобы использовать ее для устранения любых проблем с Windows, которые могут возникнуть в будущем.
 Если вы решите включить и использовать восстановление системы Windows, создание точки восстановления вручную (когда система работает должным образом) может упростить решение проблем Windows, чем полагаться на автоматические точки восстановления, созданные Windows или другими приложениями. Дополнительно, если вам нужно использовать утилиту для отката системы, вы можете выбрать точку восстановления, отличную от последней созданной. Таким образом, даже если точка восстановления, созданная вручную, не является последней версией, она все равно может быть полезна для возврата Windows к нормальной работе.
Если вы решите включить и использовать восстановление системы Windows, создание точки восстановления вручную (когда система работает должным образом) может упростить решение проблем Windows, чем полагаться на автоматические точки восстановления, созданные Windows или другими приложениями. Дополнительно, если вам нужно использовать утилиту для отката системы, вы можете выбрать точку восстановления, отличную от последней созданной. Таким образом, даже если точка восстановления, созданная вручную, не является последней версией, она все равно может быть полезна для возврата Windows к нормальной работе.
Что не делает восстановление системы Windows
Многие люди полагают, что, поскольку восстановление системы Windows названо так, оно помогает им создавать резервные копии и полностью восстанавливать свою систему. Это просто не тот случай. Хотя эта утилита имеет некоторые общие черты с приложением резервного копирования, существует множество задач, связанных с резервным копированием, которые вы не можете выполнить с помощью функции восстановления системы Windows. Некоторые из вещей, которые вы не можете сделать с помощью восстановления системы Windows, включают:
Некоторые из вещей, которые вы не можете сделать с помощью восстановления системы Windows, включают:
- Выполнение полного восстановления системы. Хотя восстановление системы Windows позволяет восстановить настройки Windows до предыдущего состояния, оно не позволяет выполнить полное восстановление системы. Если у вас есть другие файлы и приложения вне Windows, утилита не позволит вам восстановить их в случае их потери или повреждения.
- Восстановить потерянные или удаленные файлы — функция восстановления системы Windows не выполняет резервное копирование файлов, созданных пользователем, при создании точек восстановления. Поэтому, если вы удалите или потеряете созданные вами данные, откат к предыдущей точке восстановления не поможет вам восстановить удаленные файлы. Единственный способ восстановить удаленные или отсутствующие пользовательские файлы — использовать утилиту для полноценного резервного копирования, такую как Acronis True Image.

Как использовать восстановление системы Windows
Хотя восстановление системы Windows может быть не идеальным решением для резервного копирования для Windows, оно может быть полезно в некоторых ситуациях, когда вы хотите только откатить обновление Windows или отменить изменения, сделанные неправильно работающее приложение. Однако перед использованием функции восстановления системы Windows необходимо убедиться, что утилита активна и правильно настроена.
Доступ и настройка восстановления системы Windows — непростая задача, так как найти саму утилиту довольно сложно. Поэтому мы рассмотрим, как использовать восстановление системы в Windows. Примечание: Процесс очень похож на восстановление системы в Windows 7, Windows 8 и Windows 10.
Настройка восстановления системы Windows
Чтобы включить и настроить восстановление системы Windows, выполните следующие действия:
Шаг 1. Введите «Панель управления» в поле поиска Windows и нажмите «Ввод». Когда появится список результатов поиска, нажмите ссылку «Панель управления».
Введите «Панель управления» в поле поиска Windows и нажмите «Ввод». Когда появится список результатов поиска, нажмите ссылку «Панель управления».
Шаг 2. Введите «Восстановление» в поле поиска панели управления и нажмите «Ввод». Нажмите «Восстановление» в списке результатов поиска.
Шаг 3. В списке «Дополнительные инструменты восстановления» нажмите «Настроить восстановление системы».
Шаг 4. После появления окна «Свойства системы» нажмите кнопку «Настроить».
Шаг 5. Выберите букву диска, используемую для установки Windows (обычно C:), а затем нажмите «Настроить».
Шаг 6. В окне «Защита системы» включите параметр «Включить защиту системы». Используйте ползунок, чтобы выбрать, сколько места на диске вы хотите использовать для точек восстановления, а затем нажмите «ОК».
Примечание: В большинстве случаев можно оставить рекомендованные Windows параметры дискового пространства нетронутыми. Вносите изменения только в том случае, если у вас есть для этого очень веская причина. Если вы выделите слишком мало места на диске, функция восстановления системы Windows не сможет создать полные точки восстановления. Если вы выделяете слишком много места для восстановления системы Windows, вы, вероятно, просто тратите место на диске, которое можно было бы использовать для других приложений и файлов.
Если вы выделите слишком мало места на диске, функция восстановления системы Windows не сможет создать полные точки восстановления. Если вы выделяете слишком много места для восстановления системы Windows, вы, вероятно, просто тратите место на диске, которое можно было бы использовать для других приложений и файлов.
конфигурация восстановления системы windows — шаг 6конфигурация восстановления системы windows — шаг 5конфигурация восстановления системы windows — шаг 4конфигурация восстановления системы windows — шаг 3как найти восстановление системы windowsrecoveryконфигурация восстановления системы windows — шаг 2как найти панель управления в windowsконфигурация восстановления системы windows — шаг 1
Создание точки восстановления
Windows будет автоматически создавать точки восстановления при установке обновлений и некоторых приложений. Если вы предпочитаете создавать точки восстановления вручную (что является хорошей идеей), вы можете сделать это относительно легко после перехода в окно «Защита системы Windows».
Шаг 1. В поле поиска Windows введите «Панель управления» и нажмите «Ввод». Нажмите «Панель управления», когда появится список результатов поиска.
Шаг 2. В поле поиска в правом верхнем углу окна панели управления введите «Восстановление» и нажмите «Ввод». Нажмите «Восстановление» в списке результатов поиска.
Шаг 3. После появления списка дополнительных инструментов восстановления нажмите «Настроить восстановление системы».
Шаг 4. В окне «Свойства системы» нажмите кнопку «Создать».
Шаг 5. После появления всплывающего окна введите имя новой точки восстановления и нажмите «Создать».
Шаг 6. Нажмите «Закрыть» после того, как Windows создаст новую точку восстановления.
Совет — Вы можете убедиться, что новая точка восстановления была успешно создана, сначала нажав кнопку «Восстановление системы» в окне «Защита системы». В окне «Восстановление системных файлов и настроек» нажмите «Выбрать другую точку восстановления», а затем нажмите «Далее». В следующем окне вы должны увидеть имя точки восстановления, которую вы создали вручную. Нажмите «Отмена» после проверки существования новой точки восстановления.
В следующем окне вы должны увидеть имя точки восстановления, которую вы создали вручную. Нажмите «Отмена» после проверки существования новой точки восстановления.
точки восстановления системы в windowsвыбор точки восстановлениярекомендуемое восстановлениеокно защиты системыкак создать точку восстановления в windows — шаг 6создание точки восстановления в windowsсоздание именикак создать точку восстановления в windows — шаг 6как создать точку восстановления в windows — шаг 4создание точка восстановления в windowsкнопка восстановлениявосстановлениепанель управления в windowsпоиск панели управлениякак создать точку восстановления в windows — шаг 1
Откат к точке восстановления
Если Windows не работает должным образом, можно выполнить откат к предыдущей точке восстановления, чтобы попытаться решить проблему. Для этого выполните следующие действия:
Шаг 1. В поле поиска Windows введите «Панель управления», а затем щелкните значок увеличительного стекла или нажмите «Ввод». Выберите ссылку «Панель управления» в списке результатов поиска.
Выберите ссылку «Панель управления» в списке результатов поиска.
Шаг 2. Введите «восстановление» в поле поиска в правом верхнем углу окна панели управления и нажмите «Ввод». Выберите «Восстановление» в списке результатов поиска.
Шаг 3. В появившемся списке «Дополнительные инструменты восстановления» нажмите «Открыть восстановление системы».
Шаг 4. В окне «Свойства системы» нажмите кнопку «Восстановление системы».
Шаг 5. В окне «Восстановить системные файлы и настройки» у вас есть два варианта. Вы можете использовать последнюю точку восстановления (что обычно является рекомендуемым вариантом) или выбрать другую. Сделав свой выбор, нажмите «Далее».
Примечание: Если вы решите выбрать другую точку восстановления, выберите имя той, которую вы хотите использовать, и нажмите «Далее».
Шаг 6. Проверьте информацию в окне «Подтверждение точки восстановления» и нажмите «Готово». Windows еще раз предложит вам и сообщит, что после запуска процесса его нельзя прервать. Нажмите «Да», чтобы продолжить, или выберите «Нет», чтобы отменить операцию. После отката системы к выбранной точке восстановления система должна автоматически перезагрузиться.
Нажмите «Да», чтобы продолжить, или выберите «Нет», чтобы отменить операцию. После отката системы к выбранной точке восстановления система должна автоматически перезагрузиться.
предупреждение о восстановлении системыВосстановление Windows — шаг 6Подтверждение точки восстановленияВосстановление Windows — Шаг 5Восстановление Windows — Шаг 4Восстановление Windows — Шаг 3Восстановление — Панель управлениявосстановление в панели управленияВосстановление Windows — Шаг 2Поиск восстановления системыВосстановление Windows — Шаг 1
Ошибки восстановления системы Windows
Большая часть Время восстановления системы Windows эффективно и без проблем выполняет свои ограниченные функции. Тем не менее бывают случаи, когда утилита может работать не так, как ожидалось. В некоторых случаях Windows не может создавать точки восстановления. В других случаях откат к заданной точке восстановления может быть невозможен. Поэтому мы обсудим некоторые причины, по которым может произойти сбой восстановления системы Windows, и способы их устранения.
Несовместимость программного обеспечения
Большинство современных приложений Windows нормально работают с функцией восстановления системы Windows и не мешают созданию или восстановлению точек восстановления. Однако есть некоторые типы приложений, которые не работают должным образом, когда утилита активна. И некоторые программы могут не удаляться правильно при использовании функции восстановления системы Windows для отката к предыдущей точке восстановления.
Программы, которые могут не работать или выполнять откат должным образом с помощью функции восстановления системы Windows, включают в себя различные антивирусные программы и программы защиты от вредоносных программ; приложения, используемые для мониторинга и очистки реестра Windows; и другие системные файлы. Фактически, при использовании многих из этих приложений вам может быть предложено полностью отключить восстановление системы Windows перед запуском сканирования или других задач. Следовательно, вам может потребоваться отключить антивирусное/вредоносное ПО и другие приложения для сканирования системы, прежде чем вы сможете использовать восстановление системы для создания или отката точки восстановления.
Следовательно, вам может потребоваться отключить антивирусное/вредоносное ПО и другие приложения для сканирования системы, прежде чем вы сможете использовать восстановление системы для создания или отката точки восстановления.
Другие общие проблемы восстановления системы
Помимо проблем несовместимости между восстановлением системы Windows и некоторыми приложениями безопасности, существует несколько других распространенных причин, по которым утилита может работать неправильно. Прежде чем делать что-либо еще, убедитесь, что опция «Включить защиту системы» включена в окне «Защита системы».
Если восстановление системы включено, но по-прежнему не работает, необходимо проверить следующее:
как включить защиту системы Windows
Недостаточно места для восстановления системы
Если вам не удается создать точки восстановления, проверьте, выделила ли Windows достаточно места для этой задачи. Если Windows хранит несколько точек восстановления, для параметра «Максимальное использование» в окне «Защита системы» может быть установлено слишком малое значение, чтобы содержать новую точку восстановления. Поэтому попробуйте увеличить параметр «Максимальное использование», чтобы увеличить объем памяти для восстановления системы, или удалите ненужные точки восстановления вручную.
Если Windows хранит несколько точек восстановления, для параметра «Максимальное использование» в окне «Защита системы» может быть установлено слишком малое значение, чтобы содержать новую точку восстановления. Поэтому попробуйте увеличить параметр «Максимальное использование», чтобы увеличить объем памяти для восстановления системы, или удалите ненужные точки восстановления вручную.
недостаточно места на диске
Поврежденные точки восстановления
Если вы создали точку восстановления во время работы приложений, несовместимых с функцией восстановления системы Windows, точка восстановления может быть повреждена, даже если не отображаются ошибки или предупреждения. Чтобы определить, так ли это, попробуйте выполнить откат к другой точке восстановления в окне «Восстановление системы». В некоторых случаях вам может потребоваться вернуться на одну или две точки восстановления, чтобы вернуться к той, которая работает должным образом.
поврежденных точки восстановления системы в windows
Сбой драйверов и сценариев запуска
Если Windows не работает должным образом из-за ошибок драйверов оборудования или некорректно запускаемых приложений или сценариев, функция восстановления системы Windows может работать неправильно при работе операционной системы в обычном режиме. Следовательно, вам может потребоваться запустить компьютер в безопасном режиме, а затем попытаться запустить восстановление системы Windows. Однако вы должны знать, что если вы откатитесь к точке восстановления в безопасном режиме, вы не сможете отменить откат позже.
Совет . Параметр «Отменить восстановление системы» доступен в окне «Восстановление системы» после успешного отката системы (если только восстановление не было выполнено при работе Windows в безопасном режиме).
Ограничения восстановления системы Windows Восстановление системы может быть полезно для восстановления функциональности Windows в некоторых случаях, утилита имеет столько же ограничений, сколько и преимуществ.
 Таким образом, вы не можете считать восстановление системы Windows настоящим решением для резервного копирования. Некоторые из вещей, которые мешают восстановлению системы быть реальным вариантом резервного копирования для Windows, включают следующее:
Таким образом, вы не можете считать восстановление системы Windows настоящим решением для резервного копирования. Некоторые из вещей, которые мешают восстановлению системы быть реальным вариантом резервного копирования для Windows, включают следующее:
Пользовательские файлы не включены
Как упоминалось выше, функция восстановления системы Windows не позволяет создавать резервные копии или восстанавливать файлы, созданные в Windows. Это означает, что если вы создаете документы или другие важные файлы, а затем они теряются или удаляются, откат точки восстановления не поможет вам их восстановить. Это сильно отличается от настоящего приложения для резервного копирования, которое предназначено именно для этого — резервного копирования наиболее ценных для вас файлов.
Точки восстановления привязаны к одному компьютеру
Хотя точки восстановления могут помочь вам восстановить настройки программы и системы в Windows, их можно использовать только в той системе, в которой они были созданы. Следовательно, если вы покупаете новую систему или выполняете серьезное обновление аппаратного обеспечения существующей системы, вы не можете использовать точки восстановления, созданные в старой системе (или старом оборудовании), для восстановления программ и настроек. С помощью лучших приложений резервного копирования, таких как Acronis True Image, вы можете восстанавливать файлы и настройки в новых системах или другом оборудовании.
Следовательно, если вы покупаете новую систему или выполняете серьезное обновление аппаратного обеспечения существующей системы, вы не можете использовать точки восстановления, созданные в старой системе (или старом оборудовании), для восстановления программ и настроек. С помощью лучших приложений резервного копирования, таких как Acronis True Image, вы можете восстанавливать файлы и настройки в новых системах или другом оборудовании.
Трудно найти и использовать
Как было сказано и продемонстрировано выше, средство восстановления системы Windows не является интуитивно понятным или простым в использовании. Готовых ярлыков для восстановления системы нет ни в меню программы, ни в Панели управления, поэтому даже доступ к утилите немного затруднен. Хорошее приложение для резервного копирования и восстановления Windows должно быть не только мощным, но и простым в использовании. В этом плане System Restore оставляет желать лучшего.
Вредоносные программы и вирусы любят точки восстановления
Есть веская причина, по которой многие антивирусы, антивирусы и другие программы безопасности несовместимы с функцией восстановления системы Windows. Это связано с тем, что если вы создаете точку восстановления на зараженном или скомпрометированном компьютере, эта точка восстановления остается зараженной, даже если вы удаляете вредоносный код с помощью приложения безопасности. В результате точки восстановления являются излюбленным укрытием вредоносных программ и вирусов.
Если вы используете зараженную точку восстановления для отката компьютера в будущем, вы просто повторно заражаете свою систему вирусом или вредоносным ПО. Вот почему большинство хороших приложений безопасности требуют, чтобы вы отключили восстановление системы перед запуском сканирования и/или удалением зараженных файлов.
Правильное резервное копирование Windows с помощью Acronis True Image
Если вы ищете лучший способ создать резервную копию всего в Windows (или всего в вашей системе), настоящее решение для резервного копирования намного лучше, чем Восстановление системы Windows. Acronis True Image — именно такое решение. Он позволяет быстро и эффективно создать полный резервный образ Windows для вашей системы. Кроме того, это:
Acronis True Image — именно такое решение. Он позволяет быстро и эффективно создать полный резервный образ Windows для вашей системы. Кроме того, это:
- Резервное копирование всего в Windows — Восстановление системы Windows защищает лишь небольшую часть системных файлов Windows и не позволяет создавать резервные копии или восстанавливать документы, фотографии, видео и другие важные файлы. С помощью Acronis True Image вы можете выбрать резервное копирование только выбранных файлов и папок или резервного копирования всего на жестком диске. Полная резервная копия — единственный способ обеспечить полное восстановление или восстановление системы.
- Прост в использовании. В то время как восстановление системы Windows требует от вас много усилий, чтобы даже получить доступ к утилите, Acronis True Image гораздо проще в использовании. Фактически, вы можете создать полную резервную копию образа Windows всего за пару щелчков мыши.

- Работает со всеми программами безопасности. Вам никогда не придется беспокоиться о проблемах совместимости с антивирусами или другими приложениями безопасности при использовании Acronis True Image для резервного копирования или восстановления компьютера с Windows. Acronis True Image отлично работает со всеми приложениями для обеспечения безопасности, а это значит, что вам никогда не придется отключать или нарушать расписание резервного копирования перед сканированием системы или удалением вредоносного кода.
- Восстановление на другие машины и устройства. При восстановлении системы Windows вы можете использовать точки восстановления только на одном компьютере. С помощью функции универсального восстановления Acronis True Image вы можете не только восстановить резервную копию на новый или другой компьютер, но и восстановить файлы и папки на других устройствах, таких как смартфон Android или iPhone.
- Предлагает простое создание образа диска — Acronis True Image включает в себя множество расширенных параметров резервного копирования, включая возможность создания точного посекторного образа всего на жестком диске.