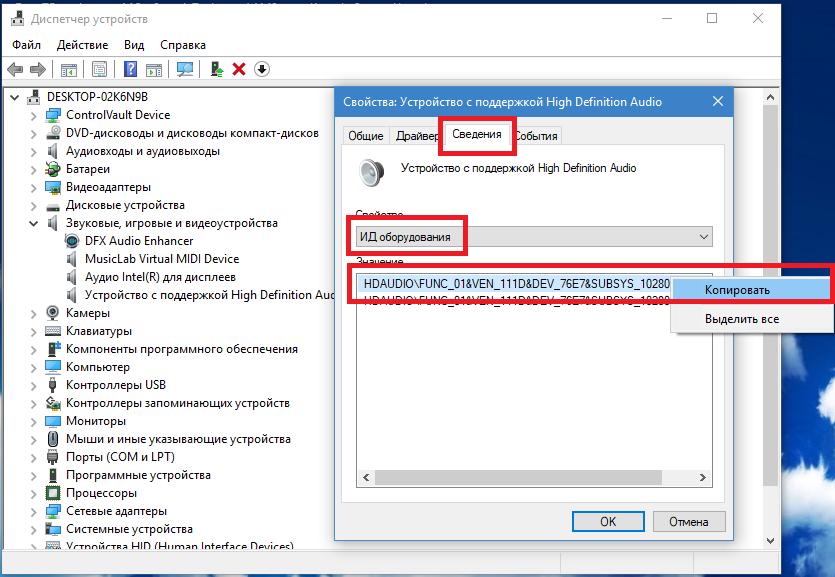Как установить выходное аудиоустройство на windows 10: Выходное аудиоустройство не установлено Windows: что делать, чтобы установить
Содержание
Как включить звуковое устройство в windows 10
Звуковое устройство не установлено на Windows 10
Бесплатным обновлением до Windows 10 воспользовались миллионы пользователей ПК. Они смогли оценить все преимущества и недостатки новой операционной системы, в том числе и немалое количество ошибок, которые возникали по причине несовместимости оборудования с десяткой, неправильных настроек системы, отсутствия необходимого программного обеспечения. Не стал в этом плане исключением и звук. Вот уже пользователи Windows 10 получили обновление Creators Update, а вскоре получат и Full Creators Update. Однако ошибка «Звуковые устройства не установлены на Windows 10» продолжает возникать. Что же делать в таком случае и как её исправить?
Если вы столкнулись с сообщением о том, что звуковые устройства не установлены и что делать на Windows 10 вам неизвестно, предлагаем ознакомиться со следующими рекомендациями.
Способ №1. Поиск и исправления неполадок
Если данная неполадка появилась на Windows 10 после обновления или чистой установки операционной системы, стоит воспользоваться штатным средством по устранению проблем. Для этого выполняем следующее:
Для этого выполняем следующее:
- Нажимаем правой кнопкой мыши на значке динамика (что расположен в правом нижнем углу рабочего стола на системном трее) и выбираем «Обнаружить неполадки со звуком».
- Появится небольшое окно. Нажимаем «Обнаружить неполадки». И ожидаем завершения проверки.
- Мастер обнаружит проблемы и оповестит о них. Выбираем варианты действий. Зачастую, это вариант «Применить это исправление».
- После исправления неполадки стоит перезагрузить компьютер.
Способ №2. Обновление устройства
Если устройство перестало воспроизводить звук после установки обновления для Виндовс 10, возможно, слетели драйвера. Для исправления данной ситуации нужно выполнить следующее:
- Жмём правой кнопкой мыши на значке «Пуск» и выбираем «Диспетчер устройств».
- Откроется новое окно. Из списка выбираем «Звуковые устройства» и находим «Устройство с поддержкой High Definition Audio».

- Нажимаем на элементе правой кнопкой мыши и выбираем «Обновить драйвера». Выбираем поиск на ПК (если имеются загружены драйвера) или автоматический в сети (в таком случае система может ставить свой драйвер от Microsoft).
После обновления программного обеспечения обязательно нужно перезагрузить систему, чтобы изменения вступили в силу.
Способ №3. Чистая установка программного обеспечения
В сети можно найти десяток сайтов, которые предлагают скачать драйвера на звук. Однако загружать программное обеспечение стоит ТОЛЬКО с официальных сайтов разработчиков материнских плат или звуковых карт. Тем более, что драйвера распространяются бесплатно и дело заключается только в безопасности системы.
Поэтому находим на сайте драйвера к звуку. Выбираем версию и разрядность Windows. После загрузки можно их устанавливать. Для этого можно выбрать вариант как с обновлением или двойным кликом запустить ПО и следовать подсказкам мастера установщика.
ВАЖНО! Если драйвера не подходят под Windows 10, их можно установить в режиме совместимости.
Способ №4. Настройка параметров воспроизведения звука
Если способы, как установить ПО к звуковой карте не помогли решить проблему, стоить выполнить корректную настройку параметров звучания. Для этого выполняем следующее:
- Переходим в «Панель управления» и выбираем «Звук».
- Появится небольшое окно. Из списка выбираем устройство, которое отвечает за воспроизведение звука. Нажимаем на нем правой кнопкой мыши и выбираем «Свойства».
- Откроется еще одно окно. Переходим во вкладку «Улучшения». Здесь ставим отметку «Отключение всех улучшений». Кликаем «Применить».
- После внесения этих изменений нужно перезагрузить ПК и проверить результат.
В случае, когда вышеуказанные способы не помогли решить проблему, стоит проверить правильность подключения самого звукового устройства к ПК и убедиться в его работоспособности.
Выходное аудиоустройство не установлено Windows 10
Дмитрий 16.02.2019 Обновлено: 16.02.2019
После очередного включения компьютера пользователи обнаруживают надпись выходное устройство не установлено, наушники или динамики не подключены в Windows 10. Зачастую такое сообщение появляется в случае не правильном подключении выходного аудиоустройства. Изредка проблема кроется именно в некорректной работе программного обеспечения или драйверов.
Данная статья расскажет что делать и как исправить когда пользователю при наведении на иконку звука пишет выходное устройство не установлено в Windows 10. В большинстве случает при условии правильного подключения устройств воспроизведения пользователю придется перестанавливать драйвера.
Как включить аудиоустройство Windows 10
- Откройте диспетчер устройств выполнив команду Devmgmt.msc в окне Win+R.
- В открывшемся окне разверните Аудиовходы и аудиовыходы и в контекстном меню отключенного устройства выберите пункт Включить устройство.

А также попробуйте включить все устройства воспроизведения звука не только в разделе аудиовыходы и аудиовходы, но и в звуковых, игровых и видеоустройствах. После включения нужного устройства в диспетчере устройств обычно достаточно включить устройство воспроизведения звука в окне звуки. Последним шагом выберем устройство воспроизведения звука по умолчанию.
- Нажмите правой кнопкой мыши по иконке звука и в открывшемся контекстном меню выберите пункт Звуки.
- В разделе Воспроизведения активируйте все подключенные устройства воспроизведения звука выбрав в контекстном меню каждого устройства пункт Включить.
- Дальше выделите нужное устройство воспроизведения звука и нажмите кнопку По умолчанию.
Как перезапустить службу звука Windows 10
Возможно работоспособность устройств воспроизведения звука зависит от корректной работы службы Windows Audio. Перезапуск текущей службы уже не раз помогал в случае когда пропадает звук на Windows 10. Смотрите также Как открыть службы в Windows 10.
Смотрите также Как открыть службы в Windows 10.
- Откройте службы выполнив команду services.msc в окне Win+R.
- Выделите службу Winodws Audio и выберите пункт Перезапустить.
Как запустить устранение неполадок Windows 10
Многие пользователи жалуются на появление надписи выходное аудиоустройство не установлено и наушники или динамики не подключены после очередного обновления операционной системы Windows 10. В таком случае можем посоветовать проверить целостность системных файлов и воспользоваться средством устранения неполадок Windows 10.
- Откройте Пуск > Параметры > Обновление и безопасность > Устранение неполадок.
- В разделе Запустить диагностику и устранить неполадку выберите Воспроизведение звука > Запустить средство устранения неполадок.
- Следуйте шагам мастера исправления неполадок по воспроизведению звука в системе.

Как переустановить драйвер звука на Windows 10
Новички при необходимости переустановки драйверов сразу думают об использовании программ сторонних разработчиков для автоматической установки драйверов. Более опытные пользователи предпочтут установку драйверов без использования сторонних программ.
Самый простой способ обновление драйверов заключается в использовании автоматического поиска и установки драйверов в диспетчере устройств. В Диспетчере устройств нажмите правой кнопкой мыши на Realtek High Definition Audio в разделе Звуковые, игровые и видеоустройства, и в открывшемся меню выберите пункт Обновить драйвер.
В открывшемся окне нажмите кнопку Автоматический поиск обновленных драйверов, чтобы Windows провела поиск последних версий драйверов для устройства в Интернете. Дождитесь завершения операции, и перезапустите компьютер.
Однозначно такой способ является менее надежным, чем простая установка драйверов с официального сайта производителя материнской платы или внешней звуковой карты. Установка драйверов с диска к материнской плате не приносит желаемого результата, так как в большинстве случаев поддерживаемая версия операционной системы давно уже отличается от заявленной производителем. Именно поэтому мы рекомендуем перейти на сайт производителя и скачать последние актуальные драйвера звука.
Установка драйверов с диска к материнской плате не приносит желаемого результата, так как в большинстве случаев поддерживаемая версия операционной системы давно уже отличается от заявленной производителем. Именно поэтому мы рекомендуем перейти на сайт производителя и скачать последние актуальные драйвера звука.
При обнаружении ошибок выходное аудиоустройство не установлено, наушники или динамики не подключены в Windows 10 рекомендуем использовать способы представленные выше. В свою очередь мы можем помочь решить только проблемы связанные с программным обеспечением. Если же проблема заключается в неправильном подключении или поврежденном кабеле, тут уже дело за Вами.
Как включить или отключить устройство вывода звука в Windows 10
В данной статье показаны действия, с помощью которых можно включить или отключить устройство вывода звука в операционной системе Windows 10.
Устройство вывода звука по умолчанию — это устройство, которое операционная система использует для воспроизведения звука.
Если к компьютеру или ноутбуку подключено несколько аудиоустройств, таких как динамики, наушники, Bluetooth-гарнитура или другие звуковые устройства, то может потребоваться отключить одно или несколько из них. Это можно сделать с помощью различных способов которые и рассмотрены далее в статье.
- Как включить или отключить устройство вывода звука в приложении «Параметры» (Свойства устройства)
- Как включить или отключить устройство вывода звука в приложении «Параметры» (Управление звуковыми устройствами)
- Как включить или отключить устройство вывода звука в диспетчере устройств
- Как включить или отключить устройство вывода звука в устройствах воспроизведения
Как включить или отключить устройство вывода звука в приложении «Параметры» (Свойства устройства)
Чтобы включить или отключить устройство вывода звука данным способом, нажмите на панели задач кнопку Пуск и далее выберите Параметры или нажмите сочетание клавиш + I.
В открывшемся окне «Параметры» выберите Система.
Затем выберите вкладку Звук, и в правой части окна в разделе «Вывод», в выпадающем списке выберите необходимое устройство вывода и нажмите на ссылку Свойства устройства
В окне «Свойства устройства» установите (чтобы отключить устройство) или снимите (чтобы включить устройство) флажок опции Отключить.
Как включить или отключить устройство вывода звука в приложении «Параметры» (Управление звуковыми устройствами)
Данный способ также позволяет включить или отключить устройство вывода звука, для этого
нажмите на панели задач кнопку Пуск и далее выберите Параметры или нажмите сочетание клавиш + I.
В открывшемся окне «Параметры» выберите Система.
Затем выберите вкладку Звук, и в правой части окна в разделе «Вывод» нажмите на ссылку Управление звуковыми устройствами
В окне «Управление звуковыми устройствами» выберите устройство которое необходимо включить или отключить и нажмите кнопку Отключить или Включить (смотрите скриншоты ниже).
Как включить или отключить устройство вывода звука в диспетчере устройств
Чтобы отключить устройство вывода звука, откройте диспетчер устройств и разверните узел Аудиовходы и аудиовыходы, затем щелкните правой кнопкой на устройстве которое вы хотите отключить и в появившемся контекстном меню выберите пункт Отключить устройство .
В появившемся окне подтвердите отключение устройства нажав кнопку Да.
Чтобы включить устройство вывода звука, откройте диспетчер устройств и разверните узел Аудиовходы и аудиовыходы, затем щелкните правой кнопкой на устройстве которое вы хотите отключить и в появившемся контекстном меню выберите пункт Включить устройство .
Как включить или отключить устройство вывода звука в устройствах воспроизведения
Чтобы отключить устройство вывода звука, откройте классическую панель управления, в выпадающем списке Просмотр выберите Мелкие значки и затем выберите Звук.
Затем на вкладке Воспроизведение выберите и щелкните правой кнопкой мыши на устройстве которое вы хотите отключить и в появившемся контекстном меню выберите пункт Отключить.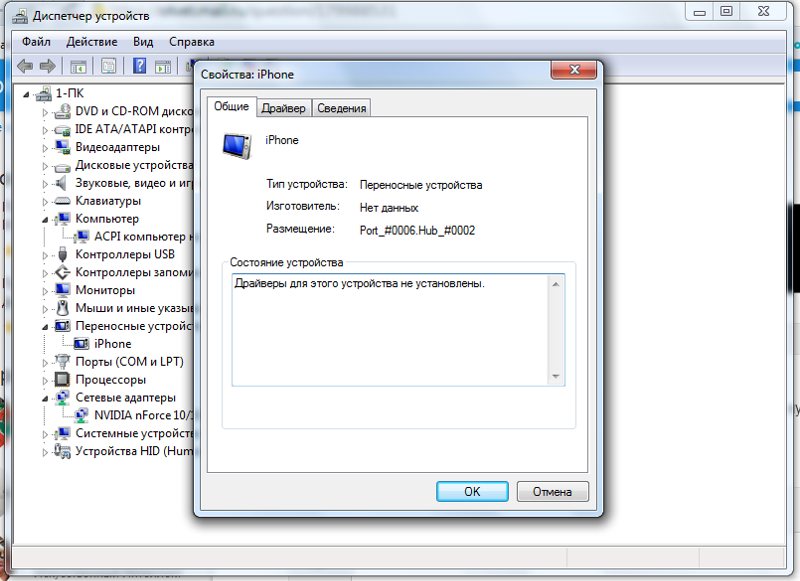
Чтобы включить устройство вывода звука, на вкладке Воспроизведение выберите и щелкните правой кнопкой мыши на устройстве которое вы хотите включить и в появившемся контекстном меню выберите пункт Включить.
Также можно открыть апплет «Звук» классической панели управления используя окно Выполнить, для этого в окне «Выполнить» введите (скопируйте и вставьте) control mmsys.cpl,,0 и нажмите кнопку OK
Используя рассмотренные выше действия, можно включить или отключить устройство вывода звука в операционной системе Windows 10.
Как изменить аудиоустройство по умолчанию в Windows 10
РЕКОМЕНДУЕТСЯ: Нажмите здесь, чтобы исправить проблемы с Windows и оптимизировать производительность системы , настроить устройства вывода и ввода и многое другое. Начиная с Windows 10, Microsoft добавила возможность изменить выходное аудиоустройство с помощью приложения «Настройки».
Реклама
Windows 10 позволяет выбрать, какое выходное аудиоустройство использовать по умолчанию в ОС. Современные ПК, ноутбуки и планшеты могут использовать классические колонки, Bluetooth-наушники и многие другие аудиоустройства, которые можно подключать одновременно.
Современные ПК, ноутбуки и планшеты могут использовать классические колонки, Bluetooth-наушники и многие другие аудиоустройства, которые можно подключать одновременно.
Устройство вывода звука по умолчанию — это устройство, которое Windows 10 использует для воспроизведения звука. Другое устройство можно настроить на отключение звука или воспроизведение того же аудиопотока. Примечание. Некоторые сторонние приложения могут использовать другие устройства со специальными параметрами в своих настройках и переопределять системные настройки.
Существует несколько способов выбрать аудиоустройство по умолчанию в Windows 10. Давайте рассмотрим их.
Изменить аудиоустройство по умолчанию в Windows 10
Установить аудиоустройство по умолчанию с помощью всплывающего меню «Звук»
Установить аудиоустройство по умолчанию с помощью классического апплета «Звук»
Изменить аудиоустройство по умолчанию в Windows 10
- Откройте «Настройки».
- Перейти в Система — Звук.

- Справа в выпадающем списке выбрать нужное устройство Выберите устройство вывода .
- Возможно, вам придется перезапустить некоторые приложения, такие как аудиоплееры, чтобы они прочитали внесенные вами изменения.
Готово.
Установка аудиоустройства по умолчанию во всплывающем меню «Звук»
Еще одна новая опция, начиная с Windows 10 Anniversary Update, — это возможность выбирать аудиоустройство по умолчанию прямо во всплывающем меню громкости звука. Вот как.
Чтобы изменить аудиоустройство по умолчанию, выполните следующие действия.
- Щелкните значок громкости звука на панели задач.
- Щелкните стрелку вверх во всплывающем меню звука.
- Выберите нужное аудиоустройство из списка.
- При необходимости перезапустите аудиоприложения.
Установите аудиоустройство по умолчанию с помощью классического апплета «Звук»
Классический апплет «Звук» можно использовать для установки аудиоустройства по умолчанию. На момент написания этой статьи он доступен как из системного трея, так и из панели управления. Вот как это можно сделать.
На момент написания этой статьи он доступен как из системного трея, так и из панели управления. Вот как это можно сделать.
- Щелкните правой кнопкой мыши значок звука в конце панели задач.
- Выберите Звуки из контекстного меню.
- Откроется вкладка «Звуки» классического апплета.
- Выберите нужное устройство в списке и нажмите кнопку Set Default .
Совет: диалоговое окно «Звук» можно открыть быстрее, используя одну для следующих команд:
mmsys.cpl
Или
rundll32.exe shell32.dll,Control_RunDLL mmsys.cpl,0
Приведенная выше команда является командой Rundll32. Приложение RunDll32 позволяет напрямую запускать классические апплеты панели управления. См. полный список таких команд, доступных в Windows 10.
Примечание. Классический звуковой апплет по-прежнему доступен в Панели управления на момент написания этой статьи в Windows 10 Build 17074.
Вот и все
исправить проблемы Windows и оптимизировать производительность системы
Поддержите нас
Winaero очень рассчитывает на вашу поддержку. Вы можете помочь сайту и дальше предлагать вам интересный и полезный контент и программное обеспечение, используя эти параметры:
Вы можете помочь сайту и дальше предлагать вам интересный и полезный контент и программное обеспечение, используя эти параметры:
Если вам понравилась эта статья, поделитесь ею с помощью кнопок ниже. Это не потребует от вас многого, но поможет нам расти. Спасибо за вашу поддержку!
Реклама
Автор Сергей ТкаченкоПоследнее обновление: Последнее обновление: Категории Windows 10Теги Windows 10 Аудиоустройство по умолчанию, звуки Windows 10
Как изменить аудиовыход в Windows 10
Сириус Офисные Решения
Коди Криссберг
Коди Криссберг
Владелец бизнеса в Sirius Office Solutions | Управляемые ИТ-услуги Phoenix
Опубликовано 17 января 2023 г.
+ Подписаться
Изменить аудиовыход в Windows 10 очень просто, и это даст вам больше контроля над тем, как вы слушаете звук на своем устройстве. Если вы хотите переключиться на новое устройство или настроить качество звука, исходящего из ваших динамиков, важно иметь правильные настройки вывода. Следуя нашему руководству, вы сможете легко изменить параметры всего за несколько кликов. К счастью, это довольно просто; шаги, описанные в этом руководстве, предоставят четкие инструкции о том, как изменить настройки вывода звука в Windows 10.
Зачем менять аудиовыход?
Важно настроить параметры аудиовыхода, поскольку для разных целей требуются разные уровни и качество звука. Например, если вы проводите собрание с несколькими участниками удаленно, важно иметь возможность настроить вывод звука. Или, если вы хотите смотреть фильм с объемным звуком, вам нужно изменить устройство по умолчанию, чтобы звук направлялся на все динамики в комнате, а не только на один динамик или наушники. Это гарантирует, что вы получите наилучшие впечатления при просмотре фильмов или прослушивании музыки.
Это гарантирует, что вы получите наилучшие впечатления при просмотре фильмов или прослушивании музыки.
Пошаговое руководство по изменению устройства вывода звука в Windows 10
Доступ к настройкам звука
Доступ к настройкам звука в Windows 10 очень прост.
- Просто начните, нажав «Панель управления» в меню «Пуск», затем «Система», а затем «Звук».
- Когда вы перейдете в настройки звука, вы увидите вкладку «Воспроизведение», где вы можете выбрать аудиоустройство по умолчанию из списка доступных устройств.
- Просто щелкнув значок динамика рядом с предпочтительным устройством, вы сможете успешно изменить аудиовыход на это устройство всего за несколько кликов.
И не беспокойтесь, если позже вам потребуется внести дополнительные изменения; Windows позволяет легко управлять аудиоустройствами и без проблем переключать их.
Простое переключение устройств вывода звука из настроек Windows 10
Сначала убедитесь, что динамики и гарнитура подключены к компьютеру.
Опция #1 – рекомендуется
1. Щелкните значок громкости (или динамика).
2. Нажмите на маленькую стрелку:
3. Выберите устройство вывода звука, на которое вы хотите направить звук по умолчанию:
4. Наконец, в новом окне просто установите нужное аудиоустройство как «По умолчанию». Вуаля, теперь у вас есть контроль над тем, какой звук использует ваше устройство.
Опция #2 — Самый быстрый способ
- Щелкните правой кнопкой мыши значок громкости (или динамика) на панели задач.
- Выберите «Открыть настройки звука»:
- Выберите предпочитаемые устройства воспроизведения и записи в приложении «Настройки»:
Теперь, когда вы установили аудиоустройство по умолчанию, щелкните его и выберите «Настроить» в раскрывающемся меню. Отсюда вы можете настроить различные параметры, такие как уровни громкости и конфигурации динамиков, пока они не будут настроены именно так, как вы хотите, для любой задачи (например, просмотра фильмов или прослушивания музыки).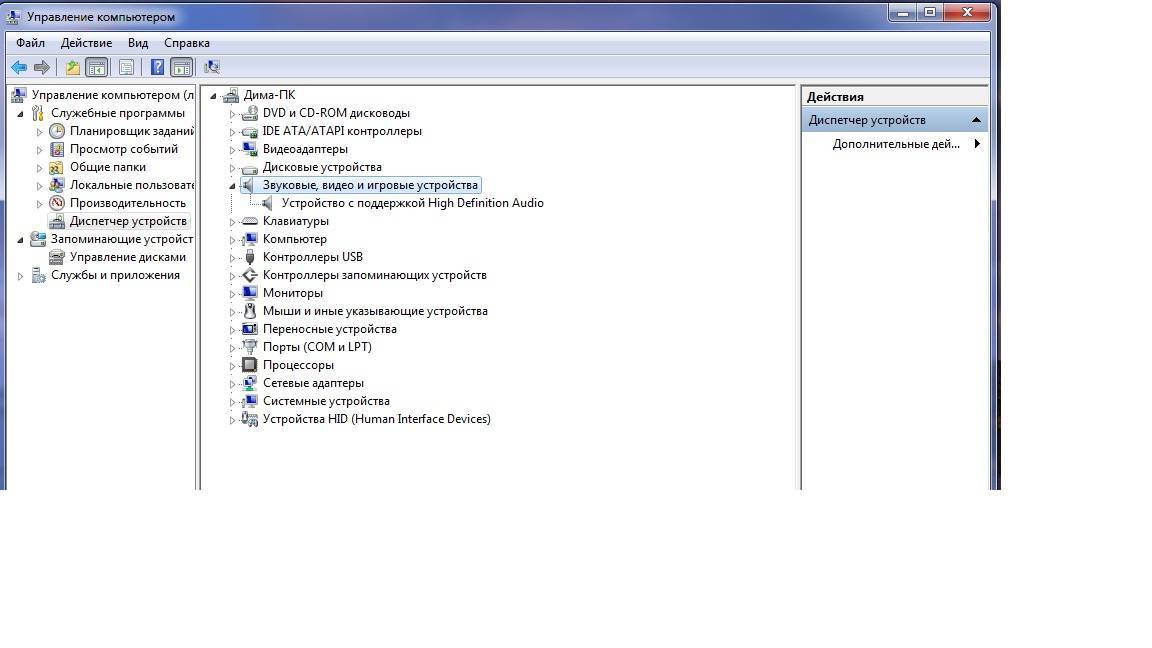
В Windows 10 вы можете легко переключать аудиоустройство с помощью простой и понятной процедуры. Установка предпочитаемого устройства вывода звука и его настройка в качестве аудиоустройства по умолчанию — это единственные требования, необходимые для того, чтобы сделать такие изменения возможными. После выполнения этих шагов вы можете легко переключаться между различными аудиоустройствами в любое время без суеты. Более того, все изменения, которые вы вносите в окно системных настроек, автоматически сохраняются, поэтому вам не нужно каждый раз вручную применять эти изменения.
Другие вещи, которые следует учитывать при смене различных устройств вывода звука
Выбранное вами устройство может сильно повлиять на ваши впечатления от прослушивания
Наличие подходящего устройства имеет первостепенное значение, если вы хотите эффективно слушать музыку, фильмы и видеоигры. На компьютере в качестве устройства по умолчанию обычно используются динамики; однако, если вы хотите вместо этого использовать наушники, вы можете легко изменить устройство вывода по умолчанию.
Как устранить проблемы с аудиовыходом в Windows 10
Если ваш аудиовыход не работает должным образом в Windows 10, первым делом проверьте уровни громкости. Убедитесь, что настройки громкости системных звуков и отдельных приложений установлены на соответствующих уровнях. Вы можете настроить параметры громкости, щелкнув правой кнопкой мыши значок динамика в области уведомлений рядом с часами. Если настройки громкости кажутся правильными, но проблемы по-прежнему возникают, попробуйте изменить параметры устройства воспроизведения по умолчанию в настройках звука на панели управления. Для этого откройте Панель управления, выберите «Оборудование и звук», затем «Звук». Отсюда вы можете устранять неполадки устройств воспроизведения по умолчанию или при необходимости обновлять драйверы.
Заключение
Несмотря на множество вариантов устройств вывода звука, Windows 10 предоставляет быстрый и простой способ внесения необходимых изменений. Следуя инструкциям в этом руководстве, вы сможете изменить устройство вывода звука всего за несколько минут.