Не работает тачпад и мышка на ноутбуке: Не работает тачпад на ноутбуке? Возможные решения проблемы
Содержание
Почему не работает мышка на ноутбуке (проводная, беспроводная, тачпад) | Компьютерные знания
Часто пользователи персонального компьютера задаются вопросом: почему не работает мышка на ноутбуке (проводная, беспроводная или тачпад)? Существует много причин, которые приводят к поломке. Не всегда нужно обращаться в сервис или покупать новую мышь, так как устранить большинство проблем можно самостоятельно.
Перед тем как попробуете вернуть работоспособность мыши, определите характеристики имеющегося устройства:
- проводная или беспроводная мышь,
- механическая или оптическая,
- тачпад,
- подключение происходит по типу USB или PS/2.
Если вы привыкли к сенсорной панели, то у вас может возникнуть проблема неуправляемости курсора. Он может активно бегать по экрану, не позволяя выбрать нужный файл, или наоборот замедленно двигаться и зависать. Основной причиной такой поломки являются жировые пятна или потертости на тачпаде. Для устранения необходимо отключить ноутбук, протереть сенсорную панель влажной салфеткой и вытереть насухо мягкой тряпочкой. Если курсор продолжает вас не слушаться, то отрегулируйте чувствительность тачпада под ваши движения, для этого нужно:
Для устранения необходимо отключить ноутбук, протереть сенсорную панель влажной салфеткой и вытереть насухо мягкой тряпочкой. Если курсор продолжает вас не слушаться, то отрегулируйте чувствительность тачпада под ваши движения, для этого нужно:
- войти в «Панель инструментов»,
- выбрать пункт «Мышь»,
- «Настройки».
Если во время диагностики сенсорная панель работает нормально, а при выходе проблема сохраняется, то необходима установка драйвера. Скачать его можно на сайте производителя вашего ноутбука.
В большинстве случаев не работает сенсорная мышка по причине отключения. Бывает, что при подключении дополнительного вспомогательного устройства тачпад отключается автоматически. Включить его можно нажав одновременно клавиши Fn и F1 – F12 в зависимости от модели компьютера. Как правило, на функциональной клавише изображена панель и рука. Проверить правильную работу оборудования необходимо открыть «Панель управления», «Диспетчер устройств».
Не исключено что отключение произошло на программном уровне, тогда:
- войдите в меню BIOS при включении ноутбука,
- найдите параметр Internal Pointing Device,
- измените значение Disabled на Enabled.

Если вы попробовали все перечисленные способы решения проблемы, но тачпад не реагирует на ваши команды, тогда следует обращаться в сервис по ремонту, скорее всего у вас возникла механическая поломка. Возможно, при неаккуратном переносе или случайном падении повредился шлейф.
Проблемы работоспособности беспроводной мышки
Беспроводная мышь востребована пользователями ноутбуков, так как не имеет мешающихся проводов и неограниченна в движении.
Задавать команды можно дистанционно. Но случаются моменты, когда требуется выяснить причину, почему не работает беспроводная мышка на ноутбуке.
В первую очередь рекомендуется проверить батарейки. Скорее всего, ваше устройство просто разрядилось. Рекомендуется покупать мощные аккумуляторы с возможностью подзарядки.
При регулярном зависании курсора отключите мышку при помощи кнопки включения/выключения устройства и перезагрузите ноутбук.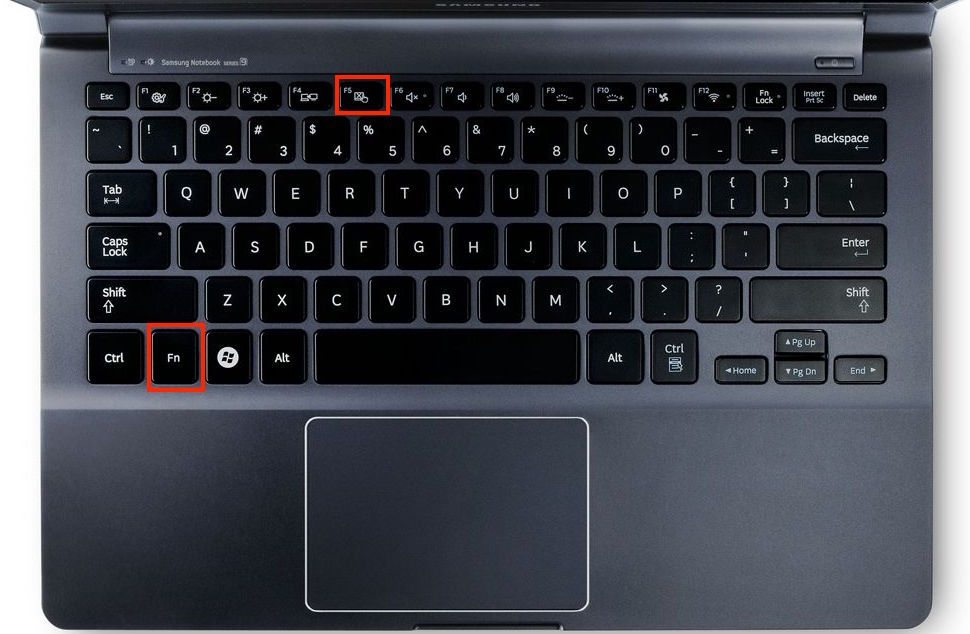 Это позволит устранить возникшие системные ошибки, влияющие на работоспособность.
Это позволит устранить возникшие системные ошибки, влияющие на работоспособность.
Проверьте правильность подключения, рекомендуемый радиус для принятия сигнала. Возможно, имеются помехи с соединением. Если мышь подключается к ноутбуку по Wi–Fi, то нажмите кнопку адаптера, дождитесь мигающего сигнала и повторите попытку поиска дополнительных устройств. Если соединение проходит через USB-приёмник, то попробуйте сменить порт.
В случаи сохранение проблемы обновите драйвер. Если вам не удалось выяснить, почему не работает мышка на ноутбуке, то меняйте её на новую.
Проблемы проводной мыши
Классический вариант управления компьютером – это проводная мышь. В настоящее время встречается очень редко, особенно в домашнем использовании. Перестала работать мышь на ноутбуке. Что делать в такой ситуации?
- Проверьте работоспособность устройства, подсоединив его к другому персональному компьютеру, если поломка исчезла, то ищите неполадку в ноутбуке, если сохранилась, то идите в магазин за покупкой новой мыши.

- Подключили новую мышь, но ноутбук её не распознаёт? Зайдите в «Панель управления», «Диспетчер устройств» и удалите сохранённые параметры мыши, перезагрузите компьютер.
- Вставьте шнур в другой USB-порт.
- Перезагрузите компьютер, если мышка не работает, но светится. Если курсор стоит на месте, а лампочка снизу устройства горит с перебоями, то, скорее всего это механическое повреждение шнура. Требуется перепайка провода, но лучше замена мыши, та как цена не велика.
При проведении выше перечисленных действий не забывайте о том, что USB – мышь автоматически фиксирует изменения и наличие новых подключений, так как относится к устройству Plug-and-Play. Механизм типа PS/2 требует перезагрузки после проведения любой операции касающейся параметров мыши.
Поломка манипулятора может зависеть от многих факторов. Решение проблемы нужно подбирать, грамотно опираясь на тип используемого устройства. Ознакомившись со статьей, вы с лёгкостью сможете определить причину поломки и ответить на вопрос: «Почему не работает мышка на ноутбуке?». Воспользовавшись рекомендациями можно самостоятельно устранить появившуюся проблему и подарить вашей мыши дополнительный срок службы.
Воспользовавшись рекомендациями можно самостоятельно устранить появившуюся проблему и подарить вашей мыши дополнительный срок службы.
Если попытки восстановления, правильного функционирования, не дали результата, то поломка механического характера, в таком случае требуется замена манипулятора или вмешательство специалиста.
Почему не работает мышка на ноутбуке
Тачпад на ноутбуке вполне удобен и функционален. Однако множество пользователей при работе предпочитают более привычный манипулятор — мышь. Это может быть проводное или весьма популярное и удобное беспроводное устройство. Но любое изделие не защищено от отказов. Разобраться, почему не работает мышка на ноутбуке, достаточно просто. Причинами такой проблемы может быть как отказ оборудования, так и неполадки программных и аппаратных модулей.
Содержание
Проводная мышка
Проще всего разобраться, почему не работает мышь на ноутбуке, подключенная к нему проводом. Причин такого явления бывает несколько.
Мусор
В первую очередь проводную мышь нужно осмотреть в области оптического сенсора. Часто бывает, что туда попадает крупный мусор. В результате манипулятор теряет способность отслеживать перемещение. Поэтому, если ноутбук не видит мышь usb — ее стоит почистить.
Проблемы с проводом
Если мышка не перемещает курсор, но светится, стоит проверить провод. Если на нем есть видимые заломы, изменения диаметра, потертости — манипулятор нужно отнести в ремонт. Чаще всего кабель повреждается в точке, где он входит в корпус мышки. Проблема проявляется постепенно. Сначала плохо работает мышка, затем полностью пропадает перемещение курсора.
Важно! Кабель обязательно нужно чинить. Может возникать ситуация, когда из-за замыканий в проводе полностью пропал курсор мыши. В сложных случаях, у чувствительных к перепадам напряжения портов ноутбука Леново можно непоправимо сжечь чип, обслуживающий периферийные устройства.
Проблемы с портом
Если перестала работать мышь, стоит попробовать воткнуть ее через usb в другой порт. Возможно, в используемом просто разболтались или окислились контакты, в результате чего изменилось сопротивление. При этом может возникать ситуация, когда мышка горит, но не работает.
Возможно, в используемом просто разболтались или окислились контакты, в результате чего изменилось сопротивление. При этом может возникать ситуация, когда мышка горит, но не работает.
Самый простой способ проверки проводного манипулятора заключается в подключении его к другому компьютеру, умному телевизору, через переходник к смартфону. Если там мышка работает, значит, нужно искать проблему в программной части ноутбука.
Беспроводная мышка
Если не работает беспроводная мышь, стоит начать с простых причин. Это более сложное устройство, поэтому и проблемы проявляются гораздо чаще, чем с манипулятором проводного подключения.
Батарейки
Это может показаться банальным, но самая распространенная причина, почему курсор не реагирует на мышь — разряд батареек. При этом оптический сенсор может светиться. Но никакой реакции на перемещение мышки не происходит. Заменив батарейки, легко вернуть работоспособность манипулятору.
Сбой канала связи
Если зависла мышка, это может быть связано с превышением дальности связи по радиоканалу с ее приемником. Не обязательна ситуация, когда пользователь ушел далеко от ноутбука. Чаще всего проблема возникает из-за преград между передатчиком и приемником или полного накрывания манипулятора другими предметами. В результате ноутбук видит мышь, но она не работает.
Не обязательна ситуация, когда пользователь ушел далеко от ноутбука. Чаще всего проблема возникает из-за преград между передатчиком и приемником или полного накрывания манипулятора другими предметами. В результате ноутбук видит мышь, но она не работает.
Большинство современных беспроводных моделей имеют на корпусе переключатель. Мышку достаточно выключить и снова включить. Если такой функционал предусмотрен, нужно кликнуть кнопкой для активации канала связи и передачи данных о перемещениях в систему.
Мусор
У беспроводных манипуляторов также есть проблема засорения сенсора. Нужно проверить область оптики и, при необходимости, удалить оттуда крупные частицы.
Естественно, для приемника беспроводного сигнала также существует проблема с портом. Его стоит вытащить и вставить в другой USB для проверки.
Программные проблемы
Иногда возникают ситуации, когда в результате системного сбоя перестают правильно обрабатываться драйвера мыши. Устройство потребуется удалить и инициализировать заново. Это относится ко всем типам манипуляторов, от простых Леново до игровых А4 Tech серии Bloody, для которых в систему устанавливаются собственные сложные обработчики. Сначала нужно зайти в диспетчер устройств.
Устройство потребуется удалить и инициализировать заново. Это относится ко всем типам манипуляторов, от простых Леново до игровых А4 Tech серии Bloody, для которых в систему устанавливаются собственные сложные обработчики. Сначала нужно зайти в диспетчер устройств.
В Windows 10 нажимается Пуск, курсор при помощи тачпада наводится на значок Компьютер и делается клик правой кнопкой. Из меню нужно выбрать пункт Свойства. В появившемся окне в левой колонке необходимо сделать клик на надписи Диспетчер устройств.
В Windows 7 есть три способа запуска Диспетчера.
- Войти Пуск-Панель управления-Система и нажать соответствующую кнопку.
- Нажать Пуск, навести на пункт Компьютер, нажать левую кнопку. Из меню выбрать Управление, затем в левой части Диспетчер устройств.
- Нажать Win+R, набрать команду devmgmt.msc и нажать Ок.
После запуска диспетчера в списке устройств нужно найти раздел Мыши и иные указывающие устройства. Если это игровой манипулятор с собственными программами обработки, стоит перед его удалением скачать необходимое ПО с сайта производителя.
Если это игровой манипулятор с собственными программами обработки, стоит перед его удалением скачать необходимое ПО с сайта производителя.
Раздел в диспетчере устройств нужно раскрыть. Здесь выделяется нужная мышь (HID-совместимая либо стандартная) и нажимается кнопка Del. На запрос системы об удалении нужно подтвердить свои действия. После этого ноутбук перезагружают. При повторном включении будет проведен автоматический поиск новых устройств.
Важно! Драйвера стандартной мышки установятся самостоятельно. Для сложной игровой может потребоваться ручной запуск программы настройки драйверов.
В качестве заключения
Если пропала мышка на ноутбуке, чтобы ее вернуть, всегда нужно идти от простых проблем. Проводная мышь проверяется на другом устройстве, в беспроводной меняются батарейки. Только после этого стоит осматривать кабеля, оптику, переключать порты или лезть в настройки системы. Действуя по такой простой схеме, можно диагностировать и устранять проблемы не только правильно, но и быстро.
Самые продаваемые ноутбуки 2019 года
Ноутбук Apple MacBook Air 13 with Retina display Late 2018 на Яндекс Маркете
Ноутбук Xiaomi Mi Notebook Air 13.3″ 2018 на Яндекс Маркете
Ноутбук Lenovo ThinkPad Edge E480 на Яндекс Маркете
Ноутбук Acer SWIFT 3 (SF314-54G) на Яндекс Маркете
Ноутбук Acer ASPIRE 7 (A717-71G) на Яндекс Маркете
Сенсорная панель ноутбука заблокирована, отключена, застревает или не работает прокрутка
Неработающая сенсорная панель ноутбука может быть сложной ситуацией. Вы просто потеряете контроль над своей системой, поскольку ни один современный компьютер не может нормально работать без указывающего устройства. Проблема может быть связана как с аппаратным, так и с программным обеспечением устройства Windows 10.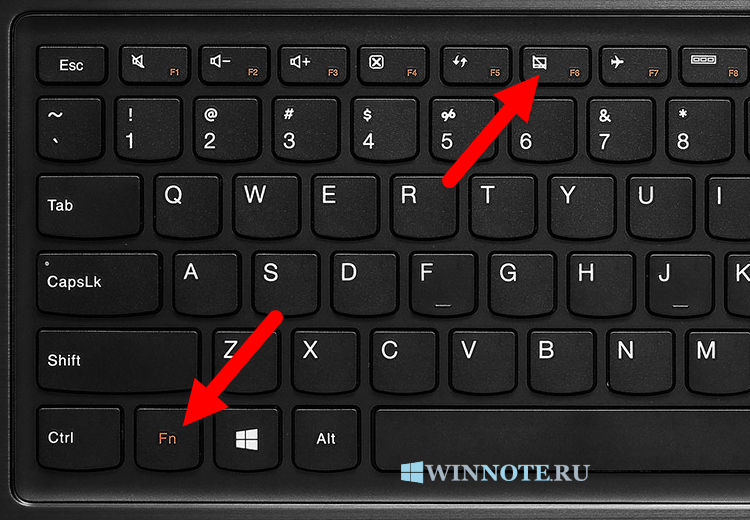 Тем не менее, проблема довольно распространена, но аппаратное обеспечение тачпада редко выходит из строя. Скорее, для большинства пользователей простое включение сенсорной панели решило проблему.
Тем не менее, проблема довольно распространена, но аппаратное обеспечение тачпада редко выходит из строя. Скорее, для большинства пользователей простое включение сенсорной панели решило проблему.
Ниже перечислены наиболее распространенные причины зависания или неработоспособности сенсорной панели:
- Переключатель сенсорной панели на клавиатуре может быть выключен.
- Возможно, драйверы сенсорной панели устарели.
- Возможно, изменились настройки тачпада.
Подключите к системе внешнюю мышь, чтобы использовать ее в качестве указателя, когда тачпад не работает. Затем последовательно попробуйте следующие решения для устранения проблемы:
- Проверьте физический переключатель сенсорной панели
- Запустите средство устранения неполадок оборудования и устройств
- Обновите драйверы сенсорной панели
- Проверьте настройки сенсорной панели
- Проверьте настройки BIOS
- Отключите службу ввода с планшетного ПК
1 ] Проверьте физический переключатель на сенсорная панель
Большинство клавиатур ноутбуков имеют физическую кнопку-переключатель для включения/выключения сенсорной панели. Я использую систему Sony Vaio, а функциональная клавиша, связанная с сенсорной панелью, — F1.
Я использую систему Sony Vaio, а функциональная клавиша, связанная с сенсорной панелью, — F1.
Нажмите клавишу Fn и функциональную клавишу, связанную с сенсорной панелью, один раз, чтобы включить ее.
СОВЕТ : Windows 10 зависла в режиме планшета?
2] Запустите средство устранения неполадок оборудования и устройств
Средство устранения неполадок оборудования и устройств помогает выявить распространенные проблемы, препятствующие правильной работе аппаратных компонентов. Было бы разумно запустить его, прежде чем переходить к другим решениям.
Нажмите кнопку «Пуск» и выберите «Настройки» > «Обновления и безопасность» > «Устранение неполадок».
Выберите средство устранения неполадок оборудования и устройств из списка и запустите его.
Перезагрузите систему.
Чтение : Указатель мыши или курсор исчезают в Windows 10.
3] Обновите драйверы сенсорной панели
Драйверы сенсорной панели помогают в обмене данными между аппаратным и программным обеспечением сенсорной панели. Если драйверы не обновлять в течение длительного времени, они могут перестать работать должным образом. В такой ситуации обновите их следующим образом:
Если драйверы не обновлять в течение длительного времени, они могут перестать работать должным образом. В такой ситуации обновите их следующим образом:
Нажмите Win+R, чтобы открыть окно «Выполнить», и введите команду devmgmt.msc . Нажмите Enter, чтобы открыть диспетчер устройств .
В Диспетчере устройств разверните Мыши и другие указывающие устройства . Щелкните правой кнопкой мыши драйвер тачпада и выберите Обновить драйвер .
Вы также можете загрузить драйверы с веб-сайта производителя и установить их.
4] Проверьте настройки тачпада
Ноутбуки разных марок имеют разные настройки тачпада. В моей системе (Sony Vaio) нет возможности отключить тачпад. Однако его чувствительность может быть изменена.
Нажмите кнопку «Пуск» и выберите «Настройки» > «Устройства» > «Сенсорная панель». .
Измените чувствительность сенсорной панели на Средняя чувствительность в раскрывающемся меню. Перезапустите систему.
Перезапустите систему.
Дополнительные советы : TouchPad не работает в Windows 10.
5] Проверьте настройки BIOS
Иногда внутреннее указывающее устройство (в данном случае сенсорную панель) можно отключить из самой BIOS. В таком случае перезагрузите систему в режиме BIOS и соответствующим образом измените настройки.
Вход в режим BIOS — это разная процедура для разных систем. Обычно вам нужно будет нажать кнопку F8, F12, DEL, ESC и т. д., как только система перезагрузится.
В меню BIOS перейдите к Advanced вкладка. убедитесь, что состояние внутреннего указывающего устройства должно быть [Включено].
Если нет, измените статус на [Включено] .
Чтение : Сенсорная панель отключается автоматически.
6] Отключить службу ввода с планшетного ПК (для Windows 7)
Хотя ввод с планшетного ПК не является службой для более поздних версий Windows, если вы используете Windows 7, вы можете отключить эту службу следующим образом:
В строке поиска Windows 7 введите services. msc и нажмите Enter.
msc и нажмите Enter.
В списке служб, расположенных в алфавитном порядке, прокрутите вниз до Служба ввода планшетного ПК . Щелкните его правой кнопкой мыши и выберите Properties .
Измените тип запуска на Отключено . Нажмите Применить , а затем OK , чтобы сохранить настройки.
Перезагрузите систему и проверьте, устранена ли проблема с тачпадом.
Посты, которые могут вам помочь:
- Как сбросить настройки сенсорной панели по умолчанию в Windows 10
- Как отключить сенсорную панель ноутбука.
38
Акции
- Подробнее
Дата публикации: Метки: Тачпад
[email protected]
Ананд Ханс — администратор TheWindowsClub. com, 10-летний Microsoft MVP (2006–2016) и Windows Insider MVP (2016–2022). Пожалуйста, сначала прочитайте весь пост и комментарии, создайте точку восстановления системы, прежде чем вносить какие-либо изменения в свою систему, и будьте осторожны с любыми сторонними предложениями при установке бесплатного программного обеспечения.
com, 10-летний Microsoft MVP (2006–2016) и Windows Insider MVP (2016–2022). Пожалуйста, сначала прочитайте весь пост и комментарии, создайте точку восстановления системы, прежде чем вносить какие-либо изменения в свою систему, и будьте осторожны с любыми сторонними предложениями при установке бесплатного программного обеспечения.
приостановка — сенсорная панель не работает после приостановки работы ноутбука
спросил
Изменено
1 год, 5 месяцев назад
Просмотрено
51к раз
Это кажется распространенной проблемой, но после того, как я испробовал все исправления, которые я нашел на форумах, я все еще в недоумении.
Характеристики:
- компьютер: Asus k501LX-EB71
- ОС: Ubuntu 14.04.
 3
3 - : 3.19.0-26-универсальный
- : Сенсорная панель Elantech
- : xserver-xorg-input-synaptics-lts-trusty (ИЛИ)
xserver-xorg-input-synaptics-lts-vivid (не уверен, какой из них используется)
Ядро
Сенсорная панель
Драйвер
Что я пробовал:
Я могу запустить sudo modprobe -r psmouse , чтобы «отключить» тачпад, а затем sudo modprobe psmouse , чтобы снова включить его. Это прекрасно работает. Однако, когда я приостанавливаю работу, я не могу «оживить» сенсорную панель, даже если я ввожу эти команды.
Есть мысли?
ОБНОВЛЕНИЕ:
Я не наблюдаю эту проблему, если я перехожу в спящий режим вместо приостановки. Я не уверен, что делать с этой подсказкой…
ТЕКУЩЕЕ ВРЕМЕННОЕ РЕШЕНИЕ:
Поскольку переход в спящий режим, кажется, не вызывает проблем, и у меня есть соответствующий объем памяти подкачки, я просто вхожу в спящий режим как действие по умолчанию для таких вещей, как закрытие крышка. Вот шаги, которые я выполнил, чтобы включить спящий режим. Я также изменил другие параметры питания по умолчанию, чтобы перейти в спящий режим с помощью редактора dconf в разделе org>gnome>settings-daemon>plugins>power 9.0007
Вот шаги, которые я выполнил, чтобы включить спящий режим. Я также изменил другие параметры питания по умолчанию, чтобы перейти в спящий режим с помощью редактора dconf в разделе org>gnome>settings-daemon>plugins>power 9.0007
- сенсорная панель
- приостановка
- asus
- synaptics
4
Об этой ошибке сообщается в панели запуска: сенсорная панель Elantech перестает работать после приостановки. После приостановки OP пытается выполнить # modprobe -r psmouse и # modprobe psmouse , и это не работает. Но что, если psmouse был удален до приостановки и вставлен после приостановки?
Если это работает вручную, вы можете автоматизировать, создав новый файл в /lib/systemd/system-sleep/ каталог, содержащий:
#!/bin/sh
чехол $1/$2 в
пред/*)
echo "Переход к $2..."
# Поместите ваши команды перед приостановкой здесь или `выход 0`, если никаких действий перед приостановкой не требуется
modprobe -r psmouse
;;
почта/*)
echo "Просыпаюсь от $2. .."
# Поместите сюда команды приостановки (возобновления) публикации или `exit 0`, если никаких действий приостановки после приостановки не требуется
спать 2
modprobe psmouse
;;
эсак
.."
# Поместите сюда команды приостановки (возобновления) публикации или `exit 0`, если никаких действий приостановки после приостановки не требуется
спать 2
modprobe psmouse
;;
эсак
Известно после приостановки psmouse 9Модуль 0005 не может быть удален. Мы также знаем, что его можно удалить и вставить перед приостановкой. Таким образом, этот метод удаляет его перед приостановкой. После возобновления вставьте его, и, надеюсь, ядро не отклонит его.
Команда sleep 2 связана с моими собственными проблемами, когда systemd и ядро (через gnome или APM) спали и просыпались. Мне нужно было перенаправить звук pulseaudio обратно на телевизор из-за ошибки, появившейся в Ubuntu 16.04/pulseaudio 8.0. Задержка в 2 секунды была необходима для завершения пробуждения ядра и systemd. До сих пор не разобрался с двойной приостановкой и двойным возобновлением….
5
Следующее решение сработало для меня на моем Acer Predator Helios 300 под управлением Ubuntu 18. 04 (5.0.0-36-generic), когда все остальное не помогло:
04 (5.0.0-36-generic), когда все остальное не помогло:
Проверьте, работает ли решение
Попробуйте выполнить следующую команду после пробуждения из режима ожидания, когда ваш трекпад не работает — /sbin/rmmod i2c_hid && /sbin/modprobe i2c_hid .
Если это заставляет ваш трекпад работать, выполните следующие шаги, чтобы создать автоматическое решение, которое запускает это каждый раз, когда вы выходите из режима ожидания.
Постоянное решение
1. Создайте /lib/systemd/system-sleep/touchpad
2. Откройте указанный выше файл и отредактируйте его, sudo vi /lib/systemd/system-sleep/touchpad
3. Сохраните в файле следующее содержимое:
#!/bin/sh
случае $ 1 в
почта)
/sbin/rmmod i2c_hid && /sbin/modprobe i2c_hid
;;
эсак
- Сделать исполняемый файл —
chmod +x /lib/systemd/system-sleep/touchpad
Это в основном перезапускает устройство i2c_hid после выхода из режима ожидания.
Предоставлено: https://unix.stackexchange.com/a/526488/283735
5
Я использую два простых подхода к этому вопросу. Первый, который не всегда работает (как вы упомянули), просто перезапускает модуль мыши после действия приостановки.
sudo rmmod psmouse ; sudo modprobe psmouse
Вот хорошее обсуждение того, как сделать это «автоматически»:
как выполнить команду после выхода из режима ожидания?
Альтернативный подход — убить модуль перед приостановкой, избегая блокировки модуля после возобновления работы (что, по-видимому, и вызывает проблему, как подчеркнул WinEunuuchs2Unix).
Для этого я использую простую командную строку, чтобы приостановить работу ноутбука, а не просто закрыть крышку «вручную». Конечно, это совсем не причудливо, но работает, и это простое решение. Нет времени на взлом.
sudo rmmod psmouse ; судо вечера-приостановить
А затем, после возобновления работы ноутбука, следует повторно включить модуль, набрав:
sudo modprobe psmouse
Вы всегда можете взломать стандартный скрипт pm-suspend , но я не буду этого рекомендовать. Проще и безопаснее генерировать эти специальные небольшие последовательности команд.
Проще и безопаснее генерировать эти специальные небольшие последовательности команд.
И наконец, простой и быстрый способ быстро «выключить/приостановить» и «повторно включить» модуль мыши состоит в том, чтобы связать эти шаги с сочетаниями клавиш: Как я могу изменить назначение клавиш на моей клавиатуре? (Как я могу создать собственные команды/ярлыки клавиатуры?).
Надеюсь, это сработает, у меня сработает, хотя очень неудобно с этим бороться таким образом. У меня есть эта проблема как на ноутбуках HP, так и на ноутбуках Asus.
3
Было рекомендовано опубликовать свой обходной путь в качестве ответа:
Я обнаружил, что спящий режим ( sudo pm-hibernate ) не испытывает тех же проблем с перезапуском сенсорной панели, поэтому я просто установил все соответствующие параметры питания на спящий режим вместо приостановить. Это требует некоторых усилий, так как по умолчанию режим гибернации отключен. Вот что должно произойти
Убедитесь, что у вас достаточно места подкачки (память подкачки > ОЗУ).
 У меня есть соответствующий раздел подкачки на моем SSD, но вы можете добавить память подкачки без повторного разбиения диска.
У меня есть соответствующий раздел подкачки на моем SSD, но вы можете добавить память подкачки без повторного разбиения диска.Следуйте приведенным здесь инструкциям, чтобы включить режим гибернации
Установите дополнительные параметры питания для перехода в спящий режим вместо приостановки. Я сделал это с помощью редактора dconf (
sudo apt-get install dconf-editor). Чтобы изменить соответствующие настройки, откройте редактор dconf и перейдите к: org > gnome > settings-daemon > plugins > power 9.0007
2
Исправление ядра решит эту проблему. Вы можете найти
патч в списке рассылки ядра Linux и
в разделе «Как исправить ядро с помощью определенной фиксации».
.
Инструкции по исправлению
Мой K501LB теперь работает как надо.
Это сработало для меня:
Загрузитесь в BIOS, при загрузке системы удерживайте F2 или ESC
Измените настройку сенсорной панели в BIOS с ADVANCED на BASIC (нет разницы в отношении функциональности)
Теперь тачпад должен работать после выхода из режима ожидания.
У меня есть Lenovo IdeaPad S340 с сенсорной панелью Elan, и я использую Ubuntu 18.04. После выхода из режима ожидания тачпад почти не работает, так как он очень дергается, и почти невозможно заставить курсор двигаться туда, куда вы хотите. Тачпад использует драйвер i2c_hid. Я создал сценарий для перезапуска драйвера при пробуждении от приостановки, как это было предложено nihal111, и он работает.
Я хотел бы добавить, что для того, чтобы сенсорная панель вообще распознавалась, мне пришлось отключить безопасную загрузку, переключиться на загрузку EFI (отключить устаревшую загрузку) и добавить параметр ядра i8042.nopnp в конфигурацию grub. Не уверен на 100%, что мне нужны были все три, но после этого заработало. Исправление выхода из приостановки решило последние проблемы, и теперь оно отлично работает!
1
У меня несколько ноутбуков Asus, на всех приходилось отключать тачпад. Они вызывают проблемы с блокировкой и другие проблемы.
2
Драйверы, которые плохо реагируют на приостановку, довольно распространены независимо от ОС.


 3
3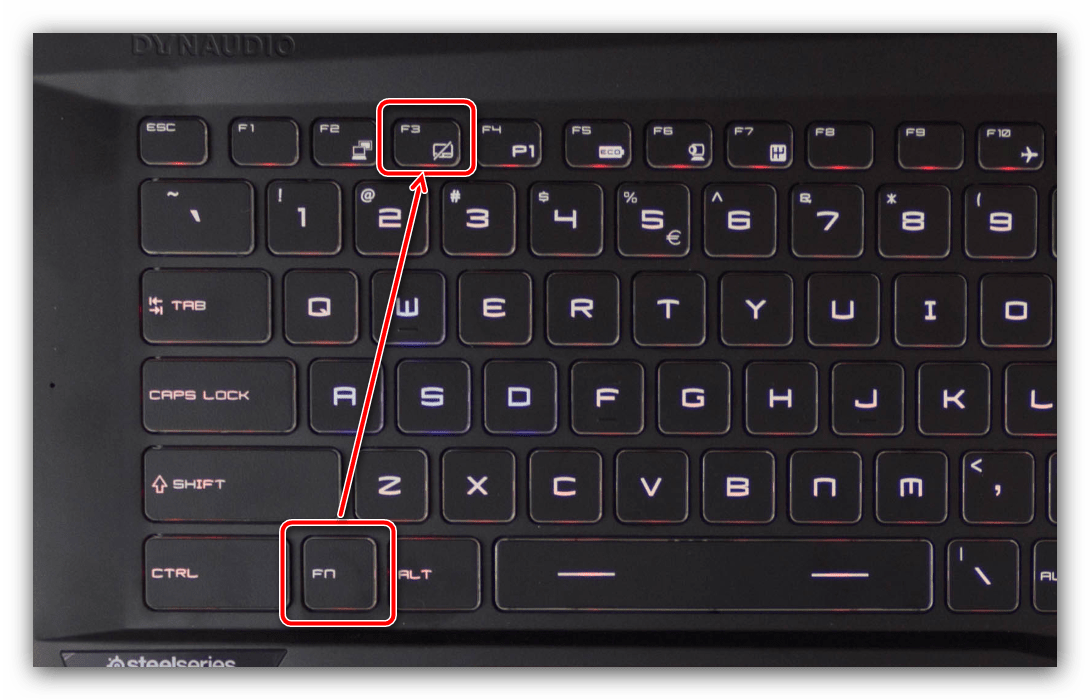 .."
# Поместите сюда команды приостановки (возобновления) публикации или `exit 0`, если никаких действий приостановки после приостановки не требуется
спать 2
modprobe psmouse
;;
эсак
.."
# Поместите сюда команды приостановки (возобновления) публикации или `exit 0`, если никаких действий приостановки после приостановки не требуется
спать 2
modprobe psmouse
;;
эсак
 У меня есть соответствующий раздел подкачки на моем SSD, но вы можете добавить память подкачки без повторного разбиения диска.
У меня есть соответствующий раздел подкачки на моем SSD, но вы можете добавить память подкачки без повторного разбиения диска.