Новый Яндекс. Браузер. Как установить? И первые впечатления. Как установить yandex браузер
установить яндекс браузер | НОВИЧОК В ИНТЕРНЕТЕ
Здравствуйте, мои дорогие читатели!
От всей души поздравляю Вас в праздником 1 Мая!
Удачи Вам и Успехов всегда и во всём!
А я хочу Вам сегодня рассказать как я умудрилась установить яндекс браузер.
А также поговорим про расширения для браузера яндекс и настройки яндекс браузера.
Те читатели, которые посещают мой блог постоянно, знают, что я с удовольствием пользуюсь браузером Google Chrome, о чём неоднократно писала.
На днях я работала с Яндекс поиском и мой взгляд упал на фразу «Установите Яндекс Браузер». И хотя у меня уже несколько браузеров, я решила изучить и этот тоже.
И знаете, друзья, мне очень он понравился, по функциональности почти ничем не отличается от моего любимого Гугл Хрома. Но есть здесь функция «Режим Турбо», что актуально при моём медленном интернете.
Давайте я Вам расскажу все шаги установки, возможно и Вы захотите поставить его себе на компьютер.
Зайдите в Яндекс поиск и прямо под строкой поиска увидите ссылку «Установите Яндекс Браузер».
Смело нажимайте на неё.
Вы попадёте на страницу, где необходимо будет нажать на большую красную кнопку «Скачать». Браузер скачивается на Ваш компьютер. Вы находите папку с его значком и нажимаете на него.
Откроется окно запуска, в котором надо нажать «Запустить».

Далее Вам предложат уже начать пользоваться этим чудесным браузером.
По желанию можете поставить галочки — сделать этот браузер по умолчанию и принять участие в улучшении сервиса Яндекс.
Нажимайте кнопку «Начать пользоваться»
Я устанавливала браузер Яндекса с браузера Гугл Хром (он же у меня был браузером по умолчанию) и при установке Яндекс перенёс автоматически все мои закладки из Гугл Хром в новенький браузер Яндекс.
А что самое радостное — автоматом установились все расширения Google Chrome, которые у меня стояли на браузере Гугл Хром в браузер Яндекс.
Хочу Вас обрадовать! Расширения для яндекс браузера можно установить так же, как мы устанавливали их для браузера Google Chromе из интернет магазина Гугл Хром.
Только там мы заходили в интернет-магазин через «Расширения» — «Ещё расширения». В Яндекс браузере мы идём в интернет магазин по этой ссылке .
Положите сайт интернет магазина Гугл Хром в закладки и всегда сможете быстро заходить туда и устанавливать любые расширения для браузера яндекс.
Настройки яндекс браузера производятся также как и настройки браузера Гугл Хром. Изучить эту тему можно здесь.
Вообщем, несколько дней пользуясь этим браузером я пришла к выводу, что он особо ничем не отличается от Google Chrome, правда работает чуть быстрее (видимо, из-за функции «Режим Турбо»).
Теперь, друзья, Вы знаете как установить яндекс браузер и как им пользоваться. Возможно, поработав на нём, Вы проникнетесь к нему и он станет Вашим любимым браузером.
ПЕРВОМАЙСКАЯ ФРАЗА ДНЯ
Мама устроила нам настоящий день труда, когда объявила, что 1 мая мы всей семьей едем копать огород.
С уважением, Людмила Винокурова
inetnovichok.ru
Новый Яндекс.Браузер. Как установить? И первые впечатления.
Буквально несколько минут назад Яндекс открыл доступ к загрузке своего нового фирменного браузера “Яндекс.Браузер” версии 1.0. Ну и я как автор блога компьютерной тематики, спешу поделится с вами первыми впечатлениями от нового Яндекс.Браузер.
Сейчас мы рассмотрим, как его скачать и установить, ну а перед этим я хотел бы сказать несколько слов об этом браузере. Представлен он был сегодня на конференции YaC от Яндекса. Я следил за конференцией, и могу сказать что реакция на новый браузер от Яндекса была самой разной. Кто-то говорил, что это будет прорыв, и Яндекс.Браузер обязательно получит своих поклонников, кто-то смеялся над новым логотипом, и говорил, что он выглядит как будто стриги натянули на шарик :). В прицепе сколько людей столько и мнений.
Яндекс.Браузер построен на движке WebKit и имеет оболочку Chromium. Так же браузер будет использовать технологию Turbo для сжатия и экономии интернет трафика. Кстати эта технология разработанная компанией Опера. И еще одна фишка, все что вы будете качать с интернета, будет проверятся системой от «Лаборатории Касперского».
Конечно же новый браузер от Яндекса будет интегрирован с Яндекс сервисами. Такими как поиск, почта, переводчик, Яндекс.Диск и т. д.
Давайте для начала установим Яндекс.Браузер, а тогда уже рассмотрим его подробнее.
Как установить новый Яндекс.Браузер?
Ну тут Яндекс постарался, и сделал эту процедуру очень приятной и простой.
Заходим на browser.yandex.ru и нажимаем на большую красную кнопку “Скачать для Windows”, ниже есть ссылка и для Mac OS X.
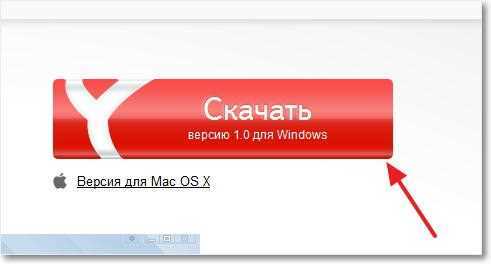
Сразу же после нажатия на кнопку “Скачать”, появится окно, в котором нажимаем “Запуск” (я качал через Опера).
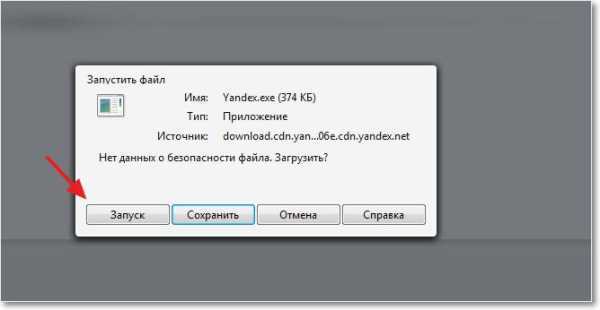
Дальше появится окно, в котором уже отмечены галочками два пункта, если хотите, то уберите их и нажмите на кнопку “Начать пользоваться”.
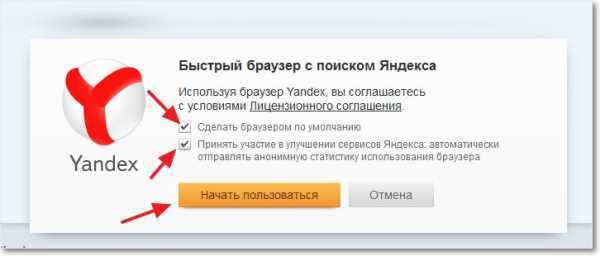
Практически все, появится окошко, в котором будет отображаться статус установки нового браузера от компании Яндекс.
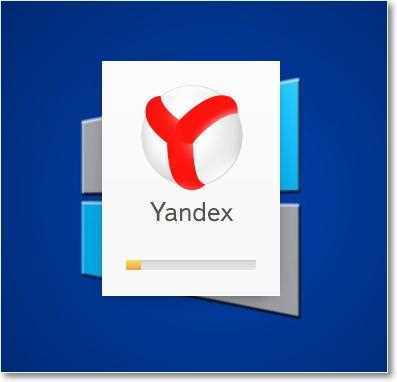
После завершения, установки Яндекс.Браузер сам автоматически запустился, и открыл все вкладки, которые были открыты у меня в Опере. И даже автоматически вошел на них под моими данными. Это меня порадовало, но об этом чуть ниже.
Внешний вид Яндекс.Браузер
Дизайнер Яндекса сказал, что этот браузер будет иметь самый минималистичный интерфейс, и это скорее всего так. Новый браузер выглядит вот так: (нажмите на картинку для ее увеличения).
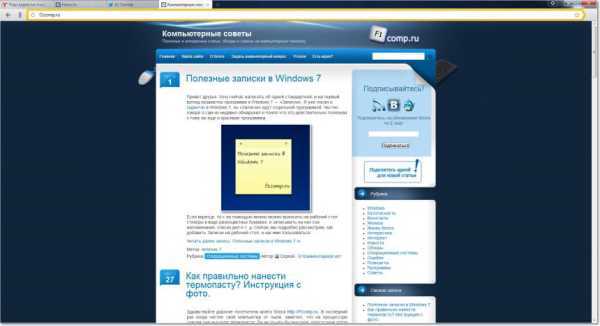
Как видите действительно минимализм, и это хорошо, на экране остается больше места для отображения самого сайта. В самом верху располагаются вкладки, и ближе к правой стороне кнопка с настройками. На еще одной панельке находится адресная строка, она же строка поиска, кнопка назад, и кнопка “Я“, которая ведет на главную страницу Яндекса. Справа еще есть кнопка, которой можно добавлять сайты в закладки.
Нажатия на кнопку с настройками, открывает меню, которое очень похожее на то, что мы видим в браузере Chrome.
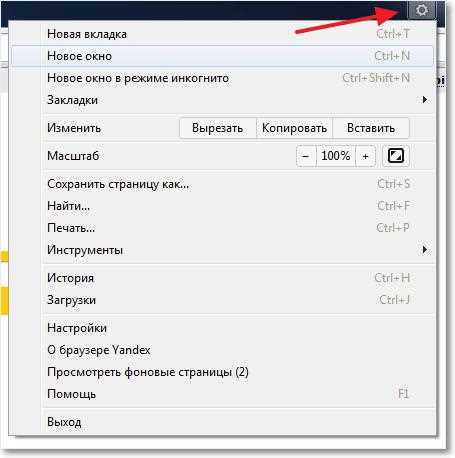
Опишу еще одну фишку, которая относится к внешнему виду браузера. Если нажать на кнопку “+” рядом с вкладками, то откроется панелька, с 8 вкладками, для быстрого перехода на сайты. Так же ниже находятся ссылки на “Закладки”, “История”, “Загрузки” и “Недавно закрытые”.
Чуть правее находится кнопка “Настройка”. Нажав на нее у нас появляется возможность поменять этих 8 сайтов для быстрого доступа. Но насколько я понял, больше восьми добавлять нельзя. И это плохо, потому что мне очень нравится “резиновая” експрес панель в Опере.
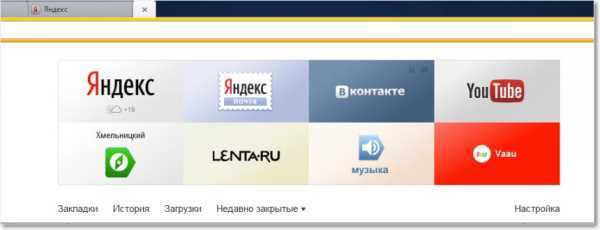
Это наверное все, что касается интерфейса Яндекс.Браузер. Сейчас еще коротко напишу свои первые впечатления.
Первые впечатления от Яндекс.Браузер
Сразу после установки, как я уже говорил, он открыл все сайты, которые были открыты в Опере. Он начал их открывать, а у меня сложилось такое впечатления, что он их вовсе не откроет. Но потом я его перезапустил, и начал снова с ним работать, и все открывается не то что бы супер быстро, но не плохо (сравниваю с Оперой).
Я конечно же не проводил никаких экспериментов, я уверен, что результаты таких сравнений скоро появляться, ну что же, будем ждать тесты скорости загрузки страниц. Но что-то мне подсказывает, что они будут ничем не лучше чем в том же Хроме.
Что касается дизайна, навигации и минимализма, то здесь мне все понравилось. Все очень удобно и красиво. Не понравилось то, что на панель с быстрым доступом к сайта нельзя добавлять больше 8 сайтов. Порадовало еще то, что в браузере сразу же установлен Flash Player и программа для просмотра PDF файлов.
На этом я закончу свой обзор нового Яндекс.Браузер. Скажу, что революции не произошло, да браузер на первый взгляд хороший, но в нем нет ничего такого, что бы заставляло пользоваться им единым. Не знаю, менять свою любимую Оперу для на него или нет. Пока что наверное нет, но не стоит забивать, что, это всего лишь версия 1.0. И компании Яндекс еще есть куда развивать свой новый проект.
Жду ваши отзывы о новом браузере в комментариях. Удачи!
pcsch.pro
Как установить Яндекс Браузер для Windows 7 или любой ОС? Читайте ниже.
В свое время каждый поисковик стремился обжиться своим браузером (просмотрщиком интернет-страниц) и Яндекс не стал исключением. Неплохое приложение появилось в 2012 году. Как установить Яндекс Браузер, как его настроить и использовать? Прочтите статью и ответьте для себя на эти вопросы.
Установка Яндекс Браузера
Скачать Яндекс Браузер можно на официальном сайте.
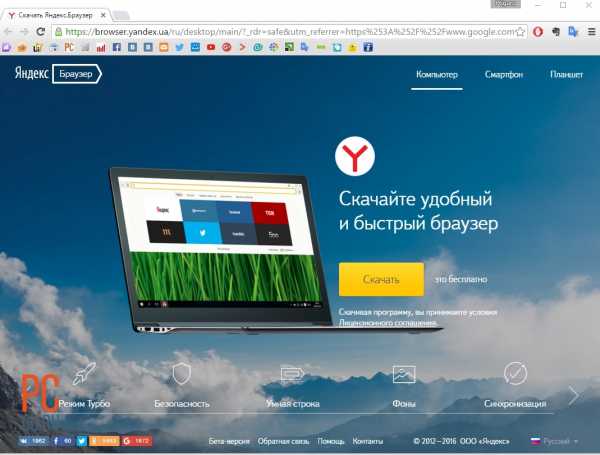
Нажимаем кнопку «Скачать»
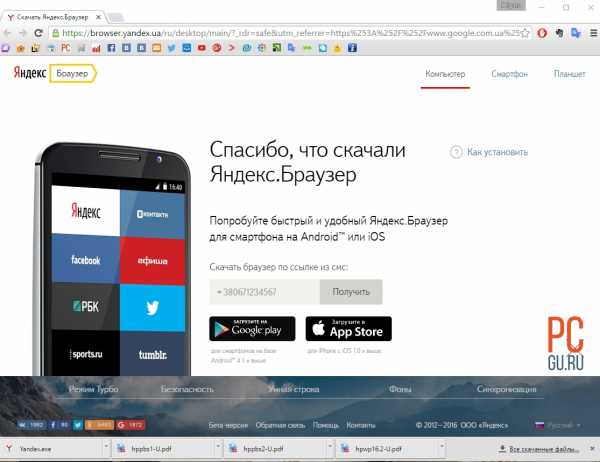
Загрузка началась
Запускаем скачанный файл.
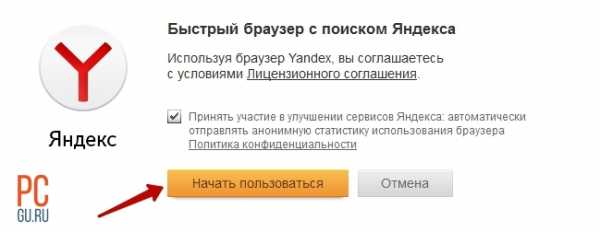
Нажимаем «Начать пользоваться»
Ждем несколько минут пока браузер устанавливается.
Яндекс Браузер устанавливается
Теперь перед нами первая страница Яндекс Браузера. Вверху предложение сделать Яндекс Браузер браузером по умолчанию. Если вы специально скачали этот браузер, чтобы пользоваться им постоянно, выберите «Установить по умолчанию». А если хотите попробовать — может, стоит подождать.
В любом случае перед нами откроется «Панель быстрого доступа», которая содержит в себе закладки популярных сайтов, по умолчанию большинство из них — это сервисы Яндекса.
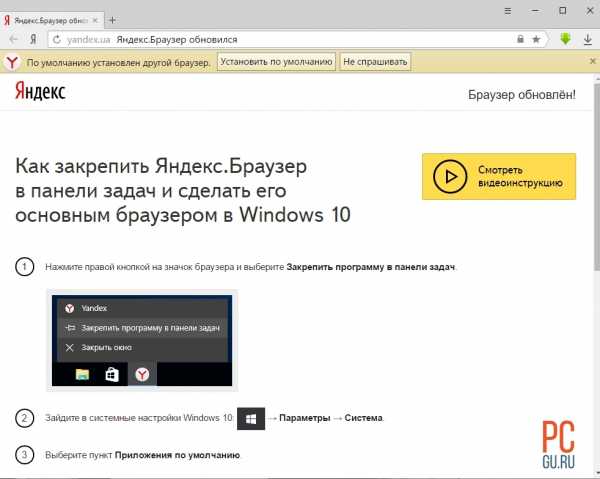
Первая страница Яндекс Браузера
Но, эту панель можно легко настроить. Как? Давайте посмотрим.
Настройка Панели быстрого доступа Яндекс Браузера
Внизу панели, справа можем увидеть две кнопки «Настройка» и «Добавить». Нажимаем «Добавить» и появляется строка ввода адреса сайта. Можно также выбрать сайты из перечня рекомендуемых и популярных, если нажать на логотип соответствующего сайта ниже строки ввода адреса.
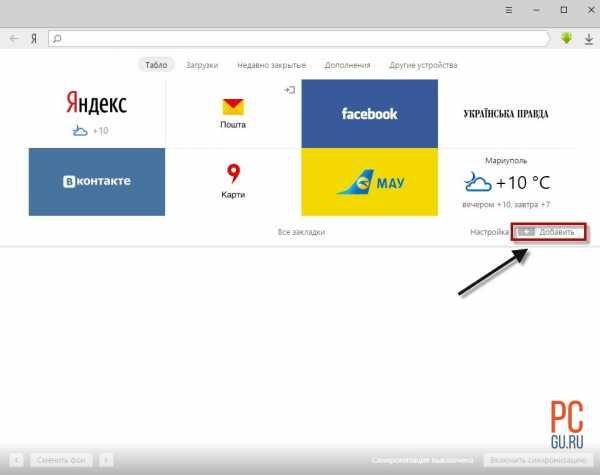
Нажимаем «Добавить»
Очень удобно, что сюда необязательно вводить адрес сайта в виде «http://pcgu.ru» можно, например, набрать «Искусство владения компьютером» и автоматически в строку подставится адрес pcgu.ru.
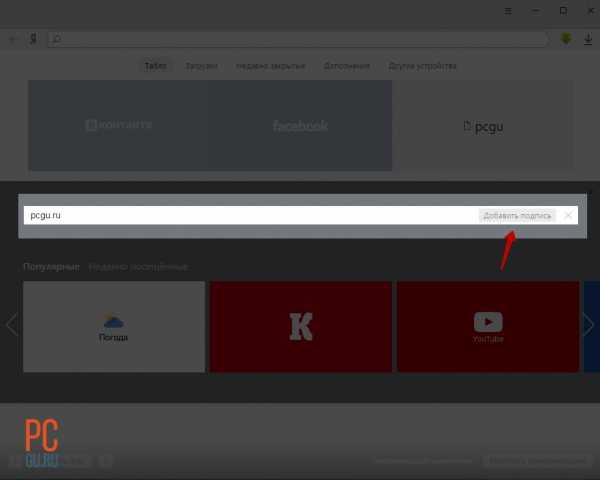
Вводим адрес сайт или фразу в поиск
Я для примера добавил три ссылки.
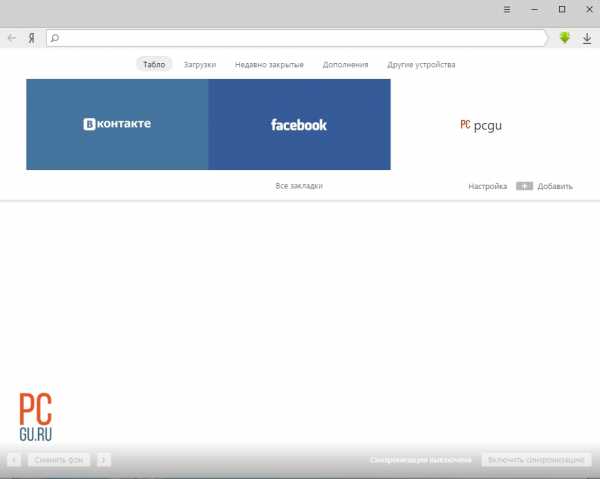
Моя настроенная панель
Как удалить ненужные сайты? Для этого в правом верхнем углу каждой плитки есть крестик.
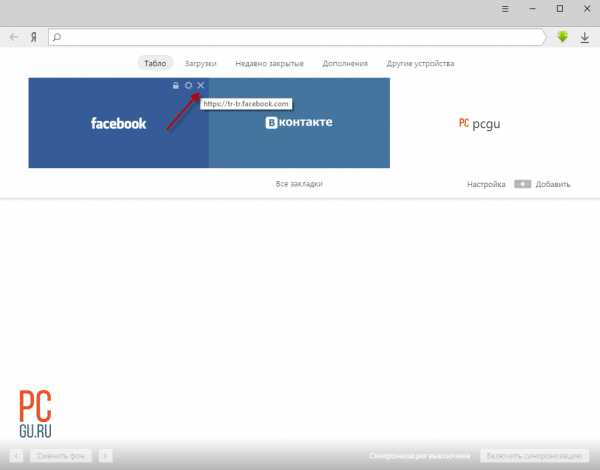
Крестик для удаления вкладки
Работа с загрузками в Яндекс Браузере
Нажав на специальный значок в верхнем правом углу мы попадаем в раздел «Загрузки» или раздел скачанных файлов.
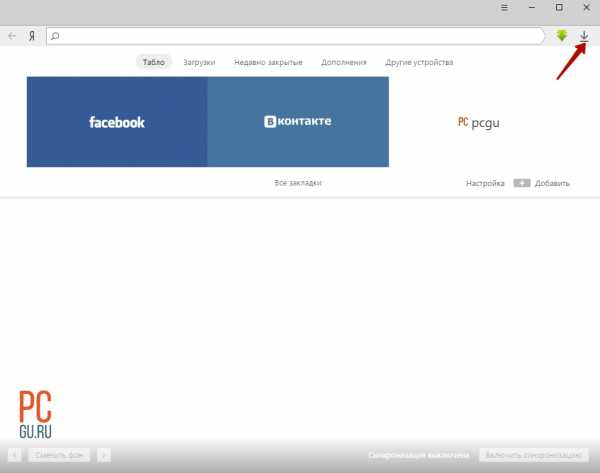
Кнопка «Загрузки»
Как видите, в последнее время я ничего не качал через Яндекс Браузер, поэтому список пуст. Давайте нажмём кнопку «Все загрузки» и посмотрим, что там есть.
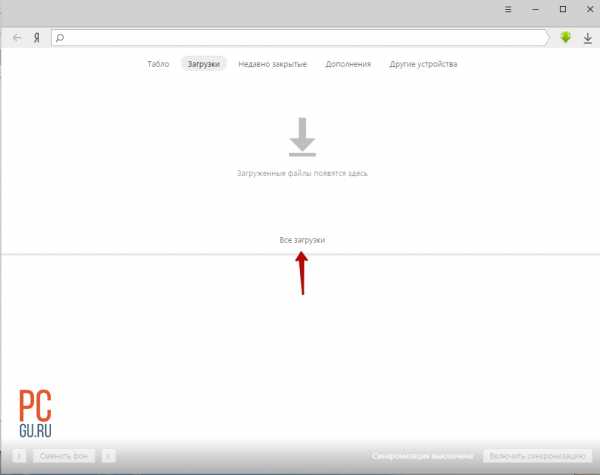
Кнопка «Все загрузки»
Обратите внимание на кнопку «Открыть папку». По нажатию на эту кнопку откроется папка по адресу С/Users/User_name/Downloads или по-другому Мой компьютер – Загрузки. В ней и хранятся все скачанные файлы. Изменить эту папку можно зайдя в Настройки — Все настройки — Показать дополнительные настройки — Папка загрузки.
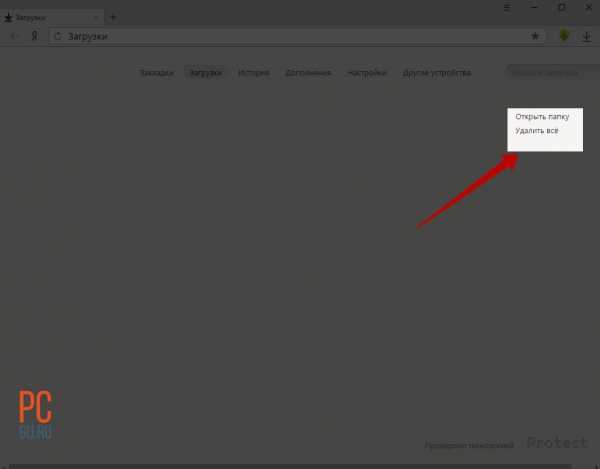
Кнопка «Открыть папку»
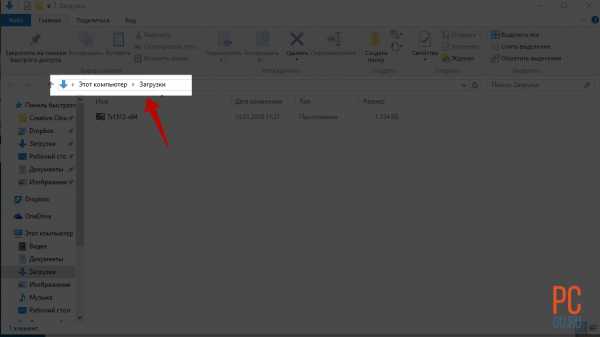
Мой компьютер — Загрузки
Работа с историей в Яндекс браузере
Нажмите кнопку «Недавно закрытые» рядом с кнопкой «Загрузки». Теперь мы можем увидеть последние посещенные сайты. Нажмите на «Вся история» чтобы посмотреть полный список посещаемых сайтов.
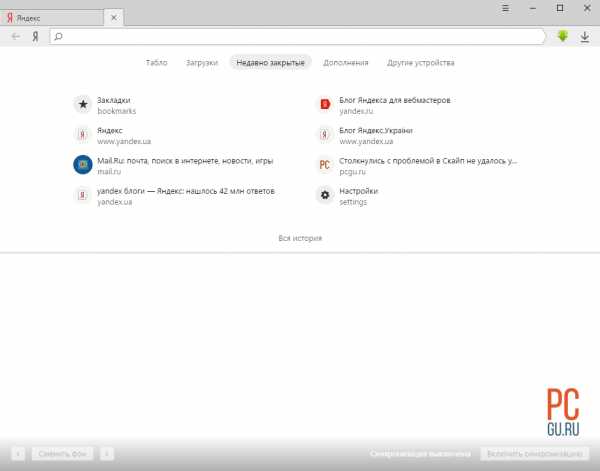
История в Яндекс Браузере
Настройки Яндекс Браузера
Давайте нажмем на кнопку «Дополнительно», чтобы посмотреть, что можно настроить в Яндекс Браузере. И теперь нажмите «Все настройки».
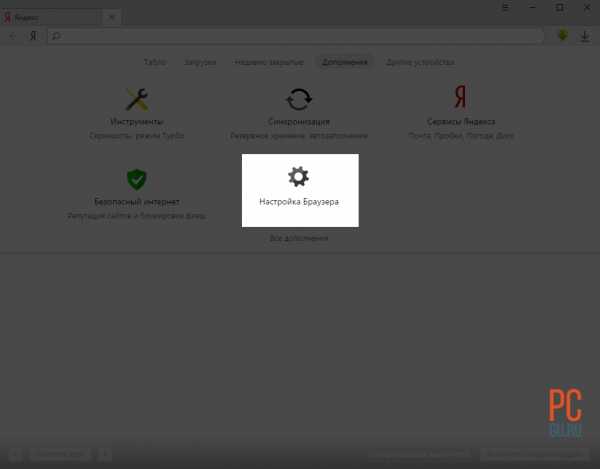
Настройки Яндекс Браузера
Перед нами все настройки Яндекс Браузера. На скриншоте ниже показано, на что влияют некоторые настройки.
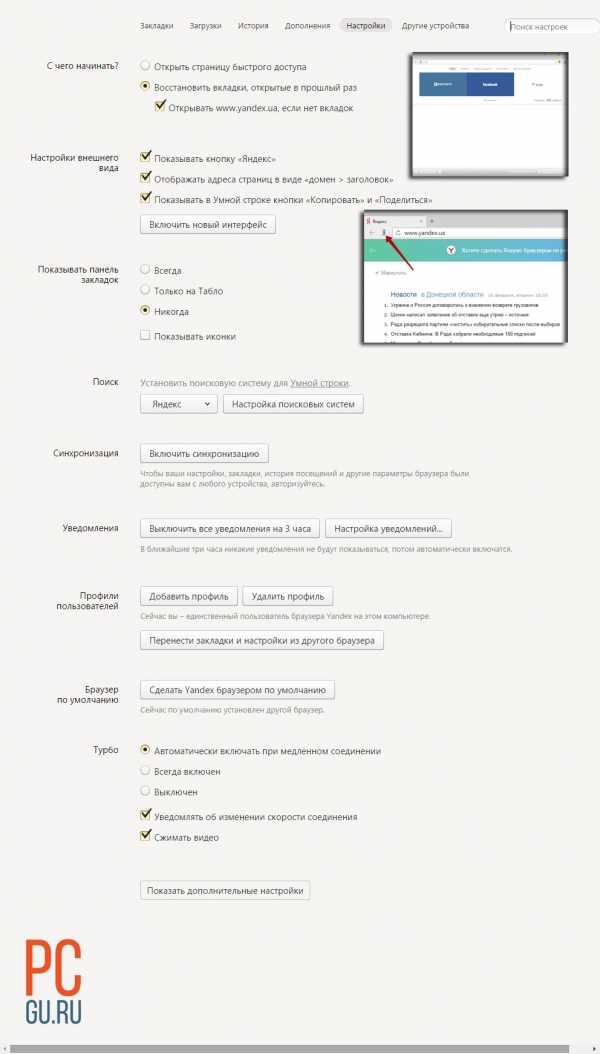
Основные настройки Яндекс Браузера
С чего начинать — когда вы запустите браузер, что откроется, страница Яндекса, Панель быстрого запуска или сайты, на которых вы были, когда закрывали браузер.
Настройки внешнего вида — показывать кнопку «Яндекс» вверху, слева.
Панель закладок — это панель, которую удобно использовать в Google Chrome, но в Яндекс Браузере, кажется, она не так популярна, хотя….в общем это панель быстрых ссылок на сайты под панелью адреса.
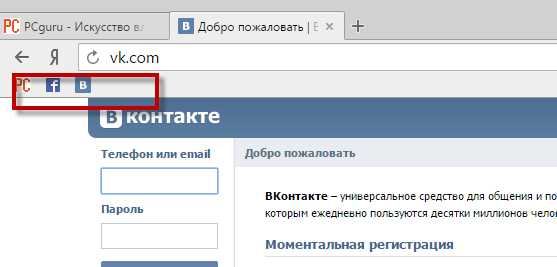
Панель закладок в Яндекс Браузере
Поиск — как вы понимаете, Яндекс не деспот и понимает, что вы можете использовать поиск не только Яндекса, но и Google или, например, часто пользоваться Википедией и выбранный здесь поиск влияет на следующее: когда вы вводите запрос в строку поиска (адреса) результаты будут переданы выбранному этой настройкой поисковику.
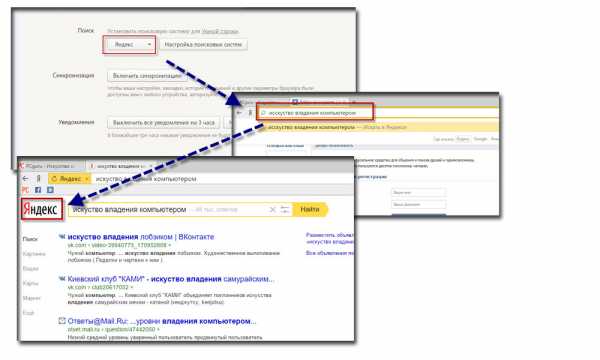
Схема работы поиска в Яндекс Браузере
Синхронизация — если у вас есть учетная запись Яндекс вы можете хранить все настройки браузера удаленно и синхронизировать его на любой другом компьютере. Это очень удобно.
Профили пользователей — это может пригодиться, когда на одном компьютере вы хотите одновременно открыть, например, два аккаунта Вконтакте. Тогда вам нужны будут два пользователя, как бы два разных браузера. Это как раз и есть такая возможность. Нажав «Добавить пользователя» вы можете создать отдельный ярлычок со своими отдельными закладками и настройками. Это может пригодиться, также¸когда компьютером пользуются несколько человек.
Ниже на трех скриншотах показаны три важные настройки из раздела
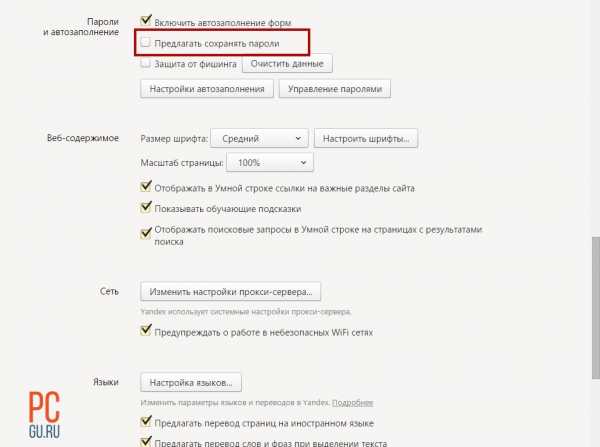
Пароли и автозаполнение
Перевод в Яндекс Браузере
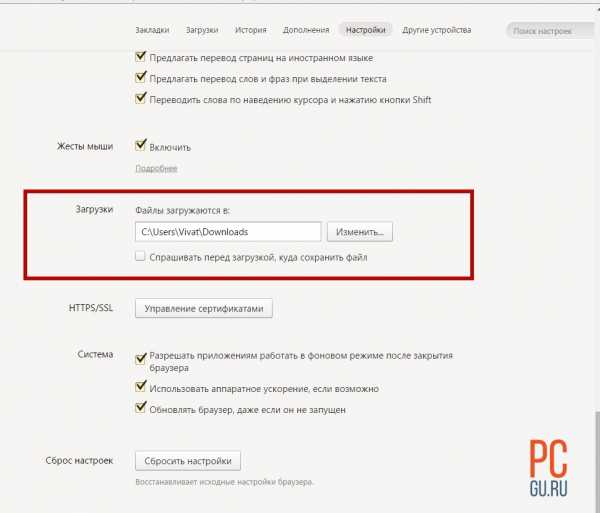
Папка загрузок в Яндекс Браузере
С Яндекс Браузером мы разобрались :), а, если вдруг у вас остались вопросы, задавайте их, обязательно в комментариях ниже, или в социальных сетях. Хорошего вам настроения!
pcgu.ru
Как установить Яндекс.Браузер на Windows?
Яндекс.Браузер — это, как ни странно, браузер, созданный компанией «Яндекс» на основе движка Blink, используемого в открытом браузере Chromium. Хотите установить на операционную систему Windows программу Яндекс.Браузер? Ниже краткая инструкция, где его можно скачать, и как это сделать быстро и безболезненно.
Что вы получаете в результате установки?
Это удобный современный веб-обозреватель для просмотра различных ресурсов в сети интернет. Браузер является полностью бесплатным. Производитель гарантирует качество программного обеспечения, что доказано многими пользователями, которые отдают предпочтение именно Яндекс.Браузер.
Здесь используется современное программное обеспечение, которое подходит для ПК, работающих на базе различных ОС, а также для мобильных устройств — смартфонов и планшетов.
Удобные возможности, доступные пользователю
- Режим «Турбо». Не знаете, как ускорить работу компьютера Windows 10? В случае, если при работе в интернет скорость загрузки страниц значительно падает, автоматически активируется данный режим: при его помощи ускоряется загрузка веб-страницы, а также экономиться ваш трафик. При необходимости пользователь имеет возможность настраивать этот режим под себя, к примеру, можно активировать его на постоянной основе, или, напротив, отключить. Стоит знать, что при активированном режиме, браузер может блокировать определённые элементы страниц.
- Табло. Данная панель включает иконки страниц для незамедлительного их открытия. Вы сами настраиваете желаемые страницы.
- Умная строка. Это возможность вводить в адресную строку не только адреса сайтов, но и информацию о том, что вам необходимо найти — в любом случае Яндекс вас поймёт и выполнит требуемый поиск.
- Перевод страниц. Очень удобная функция. При необходимости браузер переведёт указанную страницу на требуемый язык.
- Безопасность. В том случае, если вы решите перейти на небезопасную страницу, вы будете об этом уведомлены.

Необходимые системные требования
Чтобы установить программное обеспечение, помощь вам не потребуется; главное, чтобы были соблюдены необходимые системные требования, которые, как правило, выполняются на большинстве современных ПК устройств.
Как скачать?
Скачать данный браузер можно с официального сайта browser.yandex.ru. Не скачивайте с неофициальных источников.
Процесс установки
Запустите скачанный для установки файл. После этого перед вами откроется окно, в нём пользователь имеет возможность установить некоторые настройки, а именно настроить все под свои требования, сделать Яндекс браузером, который будет вызываться по умолчанию. Также можно внести вклад в улучшение сервисов Яндекса, для этого необходимо согласиться на обработку ваших статистических данных. Но лучше этого не делать, конечно.
После установки, «умная» программа выполнит все требуемые для установки и настройки корректный работы действия, в результате браузер запуститься самостоятельно.
На рабочем столе вашего ПК и на панели задач будут созданы ярлыки, с помощью которых вы сможете запускать Яндекс.Браузер.
Как удалить Яндекс.Браузер?
Вообще-то, этот пункт должен был быть первым в статье. С удалением программы могут возникнуть проблемы, т.к. Яндекс.Браузер довольно глубоко прописывается в системе и оставляет много следов; к тому же, при установке может без предупреждения поставить на ваш компьютер ещё кучу своих «полезных» программ и сервисов, замедляющих работу компьютера. В этом случае обычное удаление из менеджера программ может быть недостаточным, и потребуется воспрользоваться специальным программным обеспечением для «чистки» компьютера.
Как обойти блокировку Одноклассники и Вконтакте в Яндекс Браузере
www.antibiotic.ru
Как установить Яндекс браузер
В этом уроке поговорим о том как установить Яндекс браузер на свой компьютер
Поддерживает браузер от компании Яндекс все современные операционные системы, поэтому скачать свою версию можно для Windows, MacOS, Linux, Android и iOS. Сделать это можно на официальной странице. На главной странице сайта нажимаем кнопку "Скачать" и загружаем на свой компьютер специальный веб-установщик.
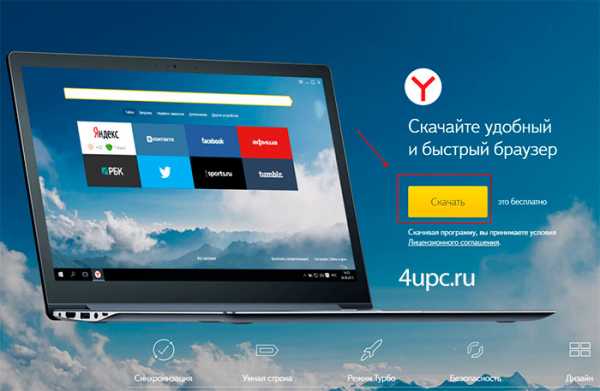
После загрузки вам необходимо запустить файл, щелкнув по нему два раза левой клавишей мыши. В первом окне будет предложено сделать устанавливаемый браузер по умолчанию и согласиться с отправкой анонимной статистики. Я оставлю галочку только на пункте "Сделать браузером по умолчанию". Далее нажимаем кнопку "Начать пользоваться".
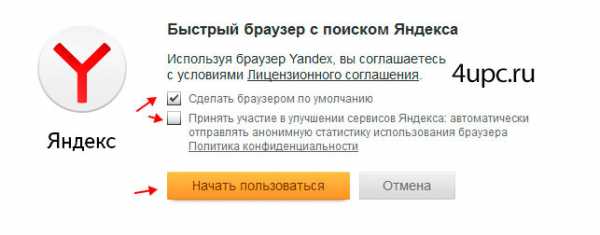
Так как представленный файл является веб-установщиком, то на следующем шаге вам необходимо дождаться загрузки последней версии браузера и его установки.
Как только все операции будут выполнены, перед вами откроется установленный браузер.

Поздравляю, теперь вы знаете как установить Яндекс браузер на компьютер.
Не забудьте поделиться ссылкой на статью ⇒
В этом уроке я покажу вам как можно поменять поиск по умолчанию в браузере Google Chrome и сделать его, к примеру, от Яндекса.
Читать полностьюВ этом уроке я покажу как можно добавить экспресс панель для Гугл Хром.
- 18.07.2014
- Просмотров: 143000
- Google Chrome
- Видеоурок
Яндекс.Дзен (ориг. Zen) - специальный сервис, который позволяет получать информацию, основанную на персональных рекомендациях. Он составляет индивидуальную подборку новостей и ссылок на основании Ваших интересов и истории посещения интернет страниц. Сегодня расскажу как его можно включить и отключить.
Читать полностьюРассказывать что такое фишинг, фишинговые сайты и ссылки я не буду, так как уже писал об этом. Скажу только то, что для опытных пользователей не составит труда определить, что сайт является похожим на настоящий, но по сути таковым не является. Однако, не все такие внимательные. Очень часто неопытные юзеры становятся добычей злоумышленников. В следствии ввода пароля на таком сайте, к ним попадают данные пользователя.
Читать полностьюВ этом уроке я расскажу вам как можно поменять стартовую страницу в браузере Mozilla Firefox.
Читать полностью4upc.ru
Новый Яндекс. Браузер. Как установить? И первые впечатления
Здравствуйте читатели блога компании КомСервис (г. Набережные Челны) Буквально несколько минут назад Яндекс открыл доступ к загрузке своего нового фирменного браузера «Яндекс. Браузер» версии 1.0. Ну и я как автор блога компьютерной тематики, спешу поделится с вами первыми впечатлениями от нового Яндекс. Браузер.
Сейчас мы рассмотрим, как его скачать и установить, ну а перед этим я хотел бы сказать несколько слов об этом браузере. Представлен он был сегодня на конференции YaC от Яндекса. Я следил за конференцией, и могу сказать что реакция на новый браузер от Яндекса была самой разной. Кто-то говорил, что это будет прорыв, и Яндекс. Браузер обязательно получит своих поклонников, кто-то смеялся над новым логотипом, и говорил, что он выглядит как будто стриги натянули на шарик :). В прицепе сколько людей столько и мнений.
Яндекс. Браузер построен на движке WebKit и имеет оболочку Chromium. Так же браузер будет использовать технологию Turbo для сжатия и Экономии интернет трафика. Кстати эта технология разработанная компанией Опера. И еще одна фишка, все что вы будете качать с интернета, будет проверятся системой от «Лаборатории Касперского».
Конечно же новый браузер от Яндекса будет интегрирован с Яндекс сервисами. Такими как поиск, почта, переводчик, Яндекс. Диск и т. д.
Давайте для начала установим Яндекс. Браузер, а тогда уже рассмотрим его подробнее.
Как установить новый Яндекс. Браузер?
Ну тут Яндекс постарался, и сделал эту процедуру очень приятной и простой.
Заходим на browser. yandex. ru и нажимаем на большую красную кнопку «Скачать для Windows», ниже есть ссылка и для Mac OS X.
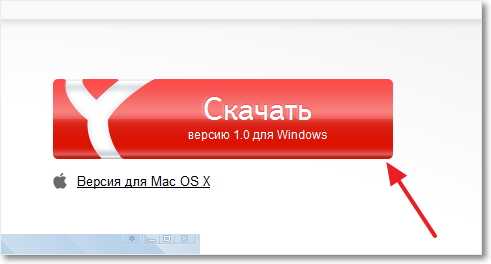
Сразу же после нажатия на кнопку «Скачать», появится окно, в котором нажимаем «Запуск» (я качал через Опера).
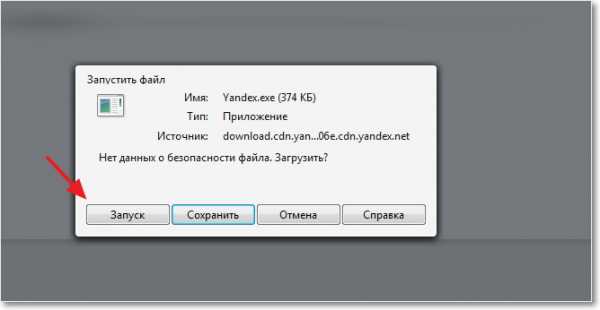
Дальше появится окно, в котором уже отмечены галочками два пункта, если хотите, то уберите их и нажмите на кнопку «Начать пользоваться».

Практически все, появится окошко, в котором будет отображаться статус установки нового браузера от компании Яндекс.
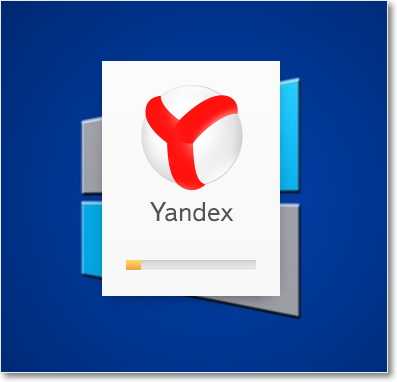
После завершения, установки Яндекс. Браузер сам автоматически запустился, и открыл все вкладки, которые были открыты у меня в Опере. И даже автоматически вошел на них под моими данными. Это меня порадовало, но об этом чуть ниже.
Внешний вид Яндекс. Браузер
Дизайнер Яндекса сказал, что этот браузер будет иметь самый минималистичный интерфейс, и это скорее всего так. Новый браузер выглядит вот так: (нажмите на картинку для ее увеличения).
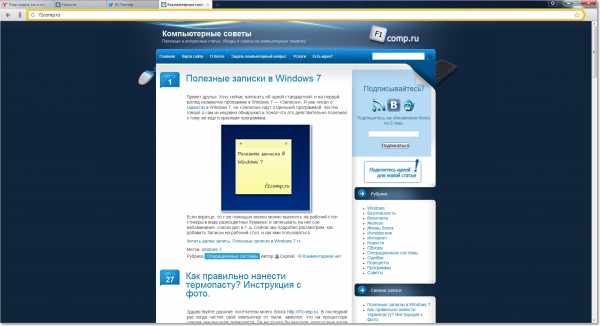
Как видите действительно минимализм, и это хорошо, на экране остается больше места для отображения самого сайта. В самом верху располагаются вкладки, и ближе к правой стороне кнопка с настройками. На еще одной панельке находится адресная строка, она же строка поиска, кнопка назад, и кнопка «Я«, которая ведет на главную страницу Яндекса. Справа еще есть кнопка, которой можно добавлять сайты в закладки.
Нажатия на кнопку с настройками, открывает меню, которое очень похожее на то, что мы видим в браузере Chrome.
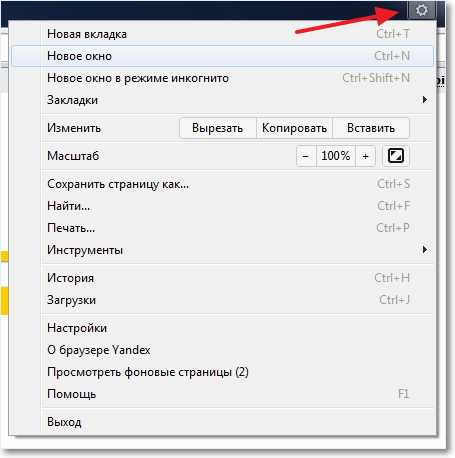
Опишу еще одну фишку, которая относится к внешнему виду браузера. Если нажать на кнопку «+» рядом с вкладками, то откроется панелька, с 8 вкладками, для быстрого перехода на сайты. Так же ниже находятся ссылки на «Закладки», «История», «Загрузки» и «Недавно закрытые».
Чуть правее находится кнопка «Настройка». Нажав на нее у нас появляется возможность поменять этих 8 сайтов для быстрого доступа. Но насколько я понял, больше восьми добавлять нельзя. И это плохо, потому что мне очень нравится «резиновая» експрес панель в Опере.
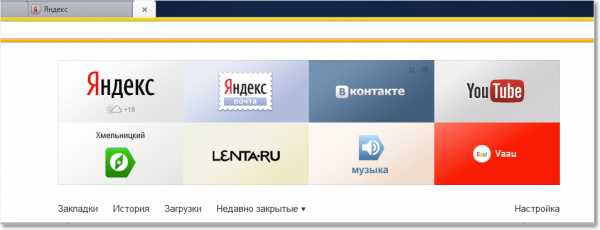
Это наверное все, что касается интерфейса Яндекс. Браузер. Сейчас еще коротко напишу свои первые впечатления.
Первые впечатления от Яндекс. Браузер
Сразу после установки, как я уже говорил, он открыл все сайты, которые были открыты в Опере. Он начал их открывать, а у меня сложилось такое впечатления, что он их вовсе не откроет. Но потом я его перезапустил, и начал снова с ним работать, и все открывается не то что бы супер быстро, но не плохо (сравниваю с Оперой).
Я конечно же не проводил никаких экспериментов, я уверен, что результаты таких сравнений скоро появляться, ну что же, будем ждать тесты скорости загрузки страниц. Но что-то мне подсказывает, что они будут ничем не лучше чем в том же Хроме.
Что касается дизайна, навигации и минимализма, то здесь мне все понравилось. Все очень удобно и красиво. Не понравилось то, что на панель с быстрым доступом к сайта нельзя добавлять больше 8 сайтов. Порадовало еще то, что в браузере сразу же установлен Flash Player и программа для просмотра PDF файлов.
На этом я закончу свой обзор нового Яндекс. Браузер. Скажу, что революции не произошло, да браузер на первый взгляд хороший, но в нем нет ничего такого, что бы заставляло пользоваться им единым. Не знаю, менять свою любимую Оперу для на него или нет. Пока что наверное нет, но не стоит забивать, что, это всего лишь версия 1.0. И компании Яндекс еще есть куда развивать свой новый проект.
Жду ваши отзывы о новом браузере в комментариях. Удачи!
Источник: f1comp. ru
comservice-chelny.ru
- Как восстановить на windows xp рабочий стол

- Как обновить windows 8

- Линукс без графической оболочки

- Ру вирус

- Wi fi сети

- Переустановить ie 11

- Термины программиста

- Горячая клавиша сохранить как

- Windows 10 автозагрузка через реестр

- Настройки модем мтс

- Как оформить визитку своими руками

