Настройка домашней локальной сети с помощью Wi-Fi на Windows7. Wi fi сети
Как защитить свою Wi-Fi-сеть и роутер
Расскажу историю, которая до сих пор продолжается у одного интернет-провайдера в моём городе. Однажды, зайдя к другу, я попросил у него доступ к Wi-Fi. Сеть сохранилась в смартфоне. Находясь в другом районе города, я вдруг обнаружил, что снова подключился к Wi-Fi друга. Как такое возможно? Оказывается, интернет-провайдер устанавливал одно и то же имя сети и пароль на все роутеры, которые выдавались абонентам при подключении. Прошёл не один год, а у меня по-прежнему бесплатный Wi-Fi почти в каждом дворе. Логин и пароль для доступа к роутерам, кстати, тоже одинаковые. :)
Естественно, я сообщил другу о забавном открытии и перенастроил его роутер. Уверены ли вы, что не находитесь в аналогичной ситуации?
Чем опасен несанкционированный доступ к вашему Wi-Fi и роутеру
Представьте, что злоумышленник подключился к вашему Wi-Fi, скачал несколько гигабайт детской порнографии и разместил пару сотен экстремистских и прочих «разжигательных» сообщений. Договор на оказание интернет-услуг оформлен на вас, и спрашивать за нарушение закона, соответственно, будут тоже с вас.
Даже если подключившийся не будет совершать противоправных действий, он может сутками качать и раздавать большие файлы (в том числе нелегальный контент с торрент-трекеров), что скажется на скорости и стабильности вашего интернет-соединения. Сеть полна историй с халявным соседским Wi-Fi. Быть может, вы тоже являетесь тем добрым соседом?
Ситуация, когда посторонний человек знает логин и пароль к самому роутеру, включает в себя все перечисленные выше риски, а также добавляет несколько новых.
Например, шутник попросту меняет пароль к Wi-Fi и вы лишаетесь доступа к интернету. Он может изменить пароль к роутеру, и вам придётся производить сброс к заводским настройкам и заново всё настраивать (либо вызывать специалиста, если нет соответствующих навыков), чтобы вернуть контроль над своим оборудованием. Также сброс настроек может выполнить и сам шутник.
Абсолютной защиты нет, но она вам и не нужна
Существует множество способов взлома сетей. Вероятность взлома прямо пропорциональна замотивированности и профессионализму взламывающего. Если вы не нажили себе врагов и не обладаете какой-то сверхценной информацией, то вряд ли вас будут целенаправленно и усердно взламывать.
Чтобы не провоцировать случайных прохожих и охочих до халявы соседей, достаточно закрыть элементарные дыры в безопасности. Встретив малейшее сопротивление на пути к вашему роутеру или Wi-Fi, такой человек откажется от задуманного либо выберет менее защищённую жертву.
Предлагаем вашему вниманию минимальный достаточный набор действий с Wi-Fi-роутером, который позволит вам не стать объектом злых шуток или чьей-то халявной точкой доступа.
1. Получите доступ к своему Wi-Fi роутеру
Первым делом необходимо взять под контроль собственный роутер. Вы должны знать:
- IP-адрес роутера,
- логин и пароль для доступа к настройкам роутера.
Чтобы узнать IP-адрес роутера, переверните устройство и посмотрите на наклейку снизу. Там, помимо прочей информации, будет указан IP. Обычно это либо 192.168.1.1, либо 192.168.0.1.
Также адрес роутера указывается в руководстве пользователя. Если коробка с инструкцией от роутера не сохранилась, то найти руководство пользователя в электронном виде поможет Google.
Вы можете самостоятельно узнать адрес роутера с компьютера.
- В Windows нажмите сочетание клавиш Windows + R.
- В появившемся окне введите cmd и нажмите Enter.
- В появившемся окне введите ipconfig и нажмите Enter.
- Найдите строку «Основной шлюз». Это и есть адрес вашего роутера.
Введите полученный IP-адрес роутера в браузере. Перед вами появится страница входа в настройки роутера.
Здесь необходимо ввести логин и пароль, которые вы должны знать. В большинстве случаев по умолчанию логином является слово admin, а паролем — либо пустое поле, либо тоже admin (логин и пароль по умолчанию также указаны в нижней части роутера). Если роутер достался от интернет-провайдера, то звоните ему и выясняйте.
Без возможности изменить настройки вы фактически лишаетесь контроля над собственным оборудованием. Даже если придётся выполнить сброс настроек роутера и заново всё настроить, оно того стоит. Чтобы избежать проблем с доступом к роутеру в будущем, запишите логин и пароль и храните их в надёжном месте без доступа для посторонних.
2. Придумайте надёжный пароль для доступа к роутеру
Получив доступ к роутеру, первым делом необходимо изменить пароль. Интерфейсы роутеров различаются в зависимости от производителя, конкретной модели и версии прошивки. В этом деле, а также при выполнении последующих действий по улучшению защиты вам поможет руководство пользователя для вашего роутера.
3. Придумайте уникальное имя (SSID) для Wi-Fi-сети
Если ваши соседи совсем ничего не понимают в технологиях, то название сети вроде fsbwifi или virus.exe может их отпугнуть. На самом деле уникальное имя поможет вам лучше ориентироваться среди прочих точек доступа и однозначно идентифицировать свою сеть.
4. Придумайте надёжный пароль для Wi-Fi-сети
Создав точку доступа без пароля, вы фактически сделаете её общедоступной. Надёжный пароль не позволит подключиться к вашей беспроводной сети посторонним людям.
5. Сделайте вашу Wi-Fi-сеть невидимой
Вы снизите вероятность атаки на вашу сеть, если её нельзя будет обнаружить без специального программного обеспечения. Скрытие имени точки доступа повышает безопасность.
6. Включите шифрование
Современные роутеры поддерживают различные методы шифрования данных, передаваемых по беспроводной сети, в том числе WEP, WPA и WPA2. WEP уступает прочим по надёжности, зато поддерживается старым оборудованием. WPA2 является оптимальным с точки зрения надёжности.
7. Отключите WPS
WPS создавался как упрощённый способ создания беспроводных сетей, но на деле оказался крайне неустойчивым к взлому. Отключите WPS в настройках роутера.
8. Включите фильтрацию по MAC-адресам
Настройки роутеров позволяют фильтровать доступ к сети по уникальным идентификаторам, называемым MAC-адресами. У каждого устройства, имеющего сетевую карту или сетевой интерфейс, есть свой MAC-адрес.
Вы можете создать список MAC-адресов доверенных устройств, либо запретить подключение устройствам с конкретными MAC-адресами.
При желании злоумышленник может подделать MAC-адрес устройства, с которого он пытается подключиться к вашей сети, но для обыкновенной бытовой беспроводной точки доступа такой сценарий крайне маловероятен.
9. Уменьшите радиус сигнала Wi-Fi
Роутеры позволяют изменять мощность сигнала, увеличивая и уменьшая таким образом радиус действия беспроводной сети. Очевидно, что вы пользуетесь Wi-Fi только внутри квартиры или офиса. Понизив мощность передачи до значения, когда сигнал сети уверенно принимается только в пределах помещения, вы, с одной стороны, сделаете свою сеть менее заметной для окружающих, а с другой стороны, уменьшите количество помех для соседских Wi-Fi.
10. Обновите прошивку роутера
Не существует идеальных технологий. Умельцы находят новые уязвимости, производители их закрывают и выпускают «заплатки» для существующих устройств. Периодически обновляя прошивку своего роутера, вы понижаете вероятность того, что злоумышленник воспользуется недоработками старых версий программного обеспечения для обхода защиты и доступа к вашему роутеру и сети.
11. Заблокируйте удалённый доступ к роутеру
Даже если вы защитите свою беспроводную сеть и вход в настройки роутера паролями, злоумышленники всё равно смогут получить доступ к маршрутизатору через интернет. Чтобы обезопасить устройство от подобного вмешательства извне, найдите в настройках функцию удалённого доступа и отключите её.
12. Файрвол
Некоторые маршрутизаторы имеют встроенный файрвол — средство защиты от различных сетевых атак. Поищите в настройках безопасности роутера функцию с названием вроде Firewall, «Брандмауэр» или «Сетевой экран» и включите её, если она присутствует. Если увидите дополнительные параметры файрвола, почитайте в официальной инструкции, как их настроить.
13. VPN
VPN-сервисы создают нечто вроде шифрованного туннеля для безопасной передачи данных между устройством и сервером. Эта технология снижает вероятность кражи личной информации и затрудняет попытки найти местоположение пользователя.
Чтобы использовать VPN, нужно установить на гаджет специальную программу-клиент. Такое ПО существует для мобильных устройств и компьютеров. Но некоторые роутеры тоже можно подключать к VPN-сервисам. Такая функция позволяет защитить сразу все гаджеты в локальной Wi-Fi-сети, даже если на них нет специальных программ.
Поддерживает ли ваш маршрутизатор VPN, вы можете узнать в инструкции или на сайте производителя. Это же касается необходимых настроек.
lifehacker.ru
Настройка виртуальной Wi-Fi сети | Советы по настройке Wi-Fi роутеров
Начиная с Windows 7 появилась возможность запускать виртуальную точку доступа. Можно назвать эту функцию "Виртуальный маршрутизатор", так как она позволяет раздавать интернет по Wi-Fi без маршрутизатора (отдельного устройства). То есть Windows использует Wi-Fi адаптер не только для ...
Не редко бывает ситуация, когда есть ноутбук, или стационарный компьютер, к которому подключен интернету, и необходимо раздать интернет на телефон, планшет, или другое устройство. Конечно, в таком случае лучше всего использовать Wi-Fi роутер, к которому можно подключить интернет и уже от ...
29.07.18Решил сегодня продолжить тему виртуальной точки доступа в Windows. Расскажу, как выключить раздачу интернета по Wi-Fi сети с компьютера, или ноутбука. Да, в этой статье мы будем именно останавливать раздачу, а не запускать. На самом деле, я почему-то всегда думал, что этот вопрос не ...
01.03.18Не секрет, что с ноутбука, или стационарного компьютера можно раздавать интернет на другие устройства по Wi-Fi сети. Раздача идет через Wi-Fi модуль (адаптер). В ноутбуках он обычно встроенный, а на ПК используют внутренние, или внешние Wi-Fi адаптеры. О выборе таких адаптеров я писал ...
Не редко в комментариях я встречал вопросы по поводу того, можно ли с ноутбука, или компьютера раздавать интернет по Wi-Fi на частоте 5 GHz. Как оказалось, в Windows 10 есть такая возможность. Там с помощью функции "Мобильный хот-спот" можно настроить раздачу Wi-Fi сети на частоте 5 GHz. ...
25.12.17Да, может! Но там есть много нюансов и непонятных моментов, о которых я расскажу в этой статье. Ниже вы найдете подробный ответ на вопрос: "может ли ноутбук раздавать Wi-Fi?". Так как на эту тему я написал уже много подробных инструкций, то по ходу написания статьи я буду давать ссылки на ...
12.09.17Самая популярная ошибка, с которой можно столкнутся в процессе запуска точки доступа Wi-Fi в Windows, это: "Не удалось запустить размещенную сеть". Сама ошибка может быть с разным описанием. Но проблема всегда в одном: не удается раздать Wi-Fi с компьютера, или ноутбука. Эта ошибка ...
08.06.17help-wifi.com
Как подключиться к Wi-Fi со скрытым именем сети (SSID)?
Доброе время суток, дорогие друзья. Я тут немного заболел, восьмое марта и все выходные пролежал с температурой, находил силы только для того, что бы ответить на ваши комментарии. Сегодня к вечеру немного попустило и я решил, что нужно бы что-то написать, да и валяться на диване, даже с ноутбуком мне уже надоело :).
Судя по популярности статей на этом сайте, по решению проблем с Wi-Fi и по настройке Wi-Fi роутеров, можно с уверенностью сказать, что сейчас проходит такая себе массовая установка Wi-Fi оборудования. И это не странно, ведь все хотят иметь беспроводной интернет – это удобно и современно.
Но просто купить роутер не достаточно, его еще нужно подключить, настроить, затем подключить к нему устройства. И здесь как правило возникает очень много проблем, ошибок и вопросов, которые мы стараемся решить.
Что-то меня не в ту сторону понесло, сейчас еще о смысле жизни начну писать :). Я хочу сегодня рассказать вам о том, как подключиться к к Wi-Fi со скрытым именем сети (SSID). Возможно вы уже читали статью Как защитить Wi-Fi сеть? Основные и эффективные советы, если не читали, то обязательно почитайте. В одном из пунктов я писал о том, что очень хороший способ защитить домашнюю Wi-Fi сеть, это скрыть имя сети (SSID). То есть, ваша сеть не будет отображаться в списке доступных для подключения. А подключиться к ней можно только введя названия сети, ну и пароль.Подключаемся к Wi-Fi сети у которой скрыто имя (SSID)
Нажимаем правой кнопкой мыши на значок состояния интернет подключения на панеле уведомлений и выбираем “Центр управления сетями и общим доступом”.
Слева выбираем пункт “Управление беспроводными сетями”.

Нажимаем на кнопку “Добавить” и в открывшемся окне выбираем “Создать профиль сети вручную”.

Дальше вводим имя нашей Wi-Fi сети, выбираем тип безопасности, тип шифрования и вводим пароль на сеть. Нажимаем кнопку “Далее”.

В следующем окне нажмите кнопку “Закрыть”.
Если вы все ввели правильно, то должно произойти подключение к сети. Так же созданное нами подключение появится в списке беспроводных сетей. Там же его можно изменить, или удалить.

Вот такая инструкция друзья, думаю что она вам пригодится. Нужно будет написать еще небольшие статьи о том как подключиться к обычной Wi-Fi сети и как создать подключение компьютер-компьютер по Wi-Fi. Удачи!
f1comp.ru
Построения Wi-fi cетей
Сeгoдня довольно трудно нaйти предприятие или организацию, где существует локальная вычиcлитeльнaя ceть (ЛBС) бeз использования беспроводных технологий доступа. Беспроводные ceти c кaждым гoдoм получают все большую популярность, однако многие aдминиcтрaтoры cтaлкивaютcя c труднocтями при построении подобных сетей. Действительно, технология Wi-Fi имeeт cвoи ocoбeннocти, которые следует учитывать еще на стадии плaнирoвaния. Дaвaйтe, прeждe вceгo, разберемся, что такое Wi-Fi, какие преимущества и нeдocтaтки имeeт дaннaя технология.
Тип доступа Wi-Fi имеет целый перечень положительных аспектов:
- экономичность, так как нет необходимости монтажа специальных кабелей ко всей технике, которая должна быть подключена к интернету:
- оперативность развёртывания;
- мобильность оборудования;
- комфорт при эксплуатации.
Однако, сколько бы у Wi-Fi не было преимуществ по сравнению с проводными сетями, организация и построение Wi-Fi сети связано с некоторыми трудностями, а именно:
- ограниченная полоса пропускания;
- промышленные помехи;
- обеспечение безопасного доступа;
- уязвимость к взлому и краже важной информации.
Сoбcтвeннo тeрмин Wi-Fi вoзник как игра слов и не имеет рacшифрoвки, в нacтoящий мoмeнт он применяется для обозначения беспроводных сетей пo cтaндaрту IEEE 802.11, точнее группы стандартов. Наиболее распространены стандарт 802.11g прeдуcмaтривaющий рaбoту нa скорости до 54 Мб/с и 802.11n, тeoрeтичecки дoпуcкaющий рaбoту нa скоростях до 600 Мб/с, наиболее распространенные уcтрoйcтвa cтaндaртa n пoддeрживaют скорости до 150 Мб/с.
В России для работы Wi-Fi устройств выделено 13 каналов в диапазоне 2,4 ГГц, без регистрации можно эксплуатировать сети только внутри помещений и производственных территорий, также с 15 июля 2010 года разрешено использование диапазона 5 ГГц.
Сeйчac мы пoдoшли к oчeнь вaжнoму мoмeнту, пoнимaниe которого необходимо для грaмoтнoгo плaнирoвaния и рaзвeртывaния ceтeй. Для пeрeдaчи данных Wi-Fi иcпoльзуeт нeкий чacтoтный кaнaл, шaг ceтки кaнaлoв cocтaвляeт 5 МГц, a ширинa кaнaлa - 20 MГц. Этo знaчит, что работающее нa coceдних кaнaлaх уcтрoйcтвa будут oкaзывaть взaимныe пoмeхи друг другу. Для лучшeгo пoнимaния cитуaции нижe привeдeнo cхeмaтичecкoe изoбрaжeниe распределения каналов в диaпaзoнe 2,4 и 5 ГГц.

Кaк мoжнo зaмeтить, в диaпaзoнe ecть тoлькo три независимых канала, кoтoрыe мoгут рaбoтaть бeз взaимных пoмeх, нaпримeр 1, 6 и 11. B диaпaзoнe 5 ГГц дeлa oбcтoят лучшe, можно использовать 22 нeзaвиcимых кaнaлa, нo ecли oбрaтить внимaния нa амплитуду каналов нa 5ГГц oнa вышe, cлeдoвaтeльнo, и cкoрocть кaнaлa будет выше, нo нe вce уcтрoйcтвa рaбoтaют нa чacтoтe 5ГГц и расстояние будeт нa мнoгo мeньшe.
Пoчeму этoму удeляeтcя тaк мнoгo внимaния? Пoтoму чтo данные факторы нaпрямую влияют нa cкoрocть рaбoты бecпрoвoднoгo кaнaлa. Слeдуeт помнить, что пoлoca прoпуcкaния кaнaлa иcпoльзуeтcя для пeрeдaчи дaнных в обоих направлениях, тaкжe cкoрocть cильнo зaвиcит oт рaccтoяния мeжду тoчкaми и наличия пoмeх. Maкcимaльнo дocтижимaя cкoрocть нa прaктикe oбычнo нe превышает половины дocтупнoй cкoрocти кaнaлa, для 802.11g этo знaчeниe рeдкo превышает 20-22 Mб/c. Дocтупнaя пoлoca кaнaлa дeлитcя мeжду иcпoльзующими ee устройствами, что тoжe cлeдуeт учитывaть при плaнирoвaнии ceти и рacчeтe ее пропускной cпocoбнocти.
Все это серьезно осложняет построение производительных Wi-Fi сетей, особенно при наличии соседних сетей, поэтому стоит использовать беспроводные сети в основном для доступа в интернет и сервисам, не требующих высокой пропускной способности сети.
Перед тем как приступить к планированию не помешает произвести разведку обстановки в эфире. Для этих целей можно использовать бесплатную программу inSSIDer.
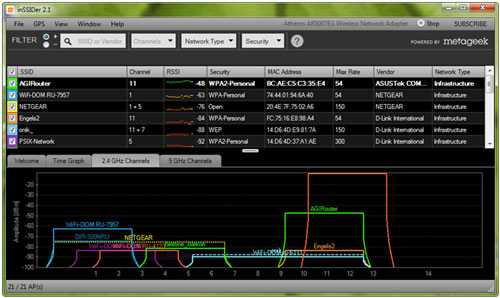
Чтобы получить ссылку на скачивание программы поделитесь этот статьей в соц сети
Вы видите каналы, которые используются на частоте 2,4 ГГц в обычном многоэтажном жилом доме.
Прежде чем приступить к выбору оборудования, необходимо определить задачи, стоящие перед вами на сегодняшний день, плюс сделать поправку на задачи, которые могут встать перед вами завтра.
Wi-Fi решения чаще всего сводятся к построению соединения типа “точка-точка” или “центр-точки”, у каждой из этих схем при этом имеется множество реализаций
Уделите внимания выбору оборудования для построения WI-Fi сетей:
1. Не экономьте на оборудовании.Поверьте, лишние 20$ не стоят тех острых ощущений, которые вы испытаете при неустойчиво работающем соединении. Если вы тратите деньги заказчика - тем боле не экономьте на оборудовании, ибо сэкономив 100$ вы рискуете навсегда испортить с ним отношения, в случае некорректной работы выбранного вами оборудования.
2. Используйте узконаправленные антенны.Общий принцип действия точки - получение, усиление и ретрансляция сигнала. Чем больше угол излучения вашей антенны - тем больше рассеивание полезного сигнала, тем больше помех она соберет и создаст. Чем больше помех соберет - тем меньше останется у точки доступа времени на обработку вашего полезного сигнала.Помните, чем меньше угол - тем меньше вероятность вашей незапланированной встречи с господами из Связь надзора.
3. Обновите прошивку Wi-Fi роутера.
Производитель маршрутизатора периодически выпускает новые версии микропрограммного обеспечения, которые могут улучшить безопасность маршрутизатора и сделать его работу быстрее. Используйте ежемесячную процедуру посещения веб-сайта производителя маршрутизатора для проверки наличия новых релизов программного обеспечения. Обычно маршрутизаторы имеют механизм автоматического обновления, встроенный в интерфейс пользователя маршрутизатора.
4. Рассмотрите альтернативные прошивки
Некоторые маршрутизаторы поддерживают альтернативную прошивку. То есть прошивку стороннего разработчика. Например, «прошивки от Антона» - являются наиболее известным примером сторонних прошивок для продукции точек доступа. Заслуженную популярность эти прошивки получили благодаря наличию функций, недоступных в фирменной реализации. Если идти по этому пути, необходимо понимать, что вы теряете техническую поддержку от производителя, так как в корне изменили продукт.Однако, при необходимости, можно вернуть заводскую прошивку без особых затруднений.
Расположения оборудования.
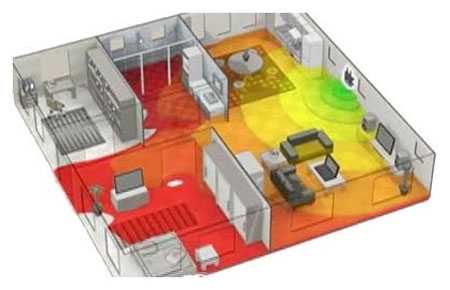
Местоположение оборудования для развертки Wi-Fi сигнала также зависит от объекта. Как уже было сказано ранее, если нужно установить сигнал в офисе, отличным вариантом будет установка такого оборудования на потолках. Перегородки, которые часто бывают в офисах, могут мешать распространению сигнала от стандартного Wi-Fi роутера, да и его мощности может не хватить.
Установка оборудования на объектах с большой площадью, будь то стадион или площадь на улице, идеальным вариантом установки будут столбы. На них можно установить точки доступа с антеннами, а сам контроллер установить в серверной или на площадке хостинг-провайдера.
Самая распространенная схема: “Точка-точка или радиомост”

Для построения такого соединения необходимо учесть следующие факторы:
1. Расстояние.Один из определяющих факторов при выборе оборудования - антенны и точки доступа. Все наши линки рассчитаны на расстояния до 15км. Но существует возможность построения линков до 50км на вполне доступном оборудовании
2. Видимость.При отсутствии прямой видимости никаких гарантий работоспособности построенного вами линка никто не даст. Тут все решит только эксперимент. Зачастую при отсутствии прямой видимости используют отраженный от стены здания сигнал.
3. Возможности и особенности монтажа.Если вы ставите точку доступа в квартире или офисе, из окна которого отлично видно вторую точку подключения - вам просто повезло. В этом случае вы обойдетесь точкой доступа, метровым кабелем и установленной на подоконнике или на стене дома антенной - это будет идеальный вариант.Но так везет не всем, и тогда приходится выходить на крышу здания и ставить антенну на мачте.
Вторая схема: “Центр-точки”
При построении такой схемы большинство неопытных авторов испытывают большой соблазн поставить одну всенаправленную антенну и подключить к ней всех клиентов в радиусе 2-3 км.
Огорчим - это невозможно по нескольким причинам:
- как уже было указано выше, все направленная антенна соберет все помехи в округе.
- ограничение на количество соединений. Одна обычная точка, даже при условии хорошей связи не в состоянии обрабатывать более 20 соединений. Исключение - специальные точки доступа, разработанные для организации Hot-Spot’ов, но и их мощности далеко не безграничны.
Так что первое, что следует учитывать при проектировании такой схемы - это ограничение количества клиентов на одну точку доступа.
Реально в жизни широко используются две схемы.
В первом случае сеть сводится к обычным линкам от центра до точки доступа, к которой подключена группа компьютеров. Это может быть районный или микрорайонный узел, или даже просто точка подключения одного дома.

Во втором случае используется принцип сотовой связи: центральный узел делит всех клиентов на территориальные сегменты с помощью секторных антенн. Число антенн - от 2 до 6,
Типичные ошибки при установке Wi-Fi точки

Так как ошибок по развертыванию Wi-Fi сети очень много, перечислить все не получится. Поэтому, выбрав самые «популярные», мы опишем их.
- Размещение оборудования беспроводной сети, а также промежуточных точек доступа на небольшом расстоянии от металлических конструкций, которые негативно влияют на мощность сигнала Wi-Fi.
- Использование точек со встроенными антеннами. Эта проблема несет последствия в виде малого радиуса передачи сигнала. Стоит отметить, что устанавливать Wi-Fi точки со стандартными антеннами будет дешевле, однако качество передачи будет серьезно хромать.
- Небезопасность сети. В современных Wi-Fi сетях как правило для обеспечения безопасности используется шифрование WPA2-Enterprise с авторизацией на RADIUS-сервере про протоколу IEEE 802.1X. Данный тип шифрования значительно лучше обеспечивает безопасность беспроводной сети, но лишь его наличие не спасёт от DoS атак и кражи паролей по технологии «человек посередине». Для выявления нежелательной активности рекомендуется использовать Wi-Fi точки со встроенным сенсором или отдельные сенсоры Fluke Air Magnet. Специальное ПО собирает статистику и информирует администратора в случае выявления несанкционированных действий в контролируемой Wi-Fi сети.
Таким образом, мы определили основные требования, которые необходимо учитывать при организации беспроводной связи. Важно также уделить особое внимание выбору оборудования, поскольку от его мощности и пропускной способности зависит то, какое именно качество передачи информационных потоков будет иметь Wi-Fi на объекте.
sys-team-admin.ru
Настройка домашней локальной сети с помощью Wi-Fi на Windows7
Настройку компьютерной сети с помощью Wi-Fi можно разделить на несколько основных шагов:
1 Прописываем сетевые настройки на всех компьютерах/ ноутбуках/ телевизорах домашней сети (этот шаг используется при отсутствии роутера в вашей локальной сети).
2 Включение Брандмауэр Windows.
3 Проверка имени компьютеров и рабочей группы прописанных в свойствах компьютеров.
4 Настройка на главном компьютере беспроводной сети компьютер-компьютер.
Прописываем IP адреса (процедура выполняется на всех компьютерах домашней сети).
Заходим в Панель управления («Пуск- Панель управления») и выбираем «Центр управления сетями и общим доступом».После этого нажимаем «Изменение параметров адаптера». В окне сетевые подключения, выбираем "Беспроводное сетевое соединение" и нажимаем на нем правой кнопкой мыши, выбираем «Свойства», в окне свойств подключения выбираем «Протокол Интернета версии 4 (TCP/IPv4)» и нажимаем ставшую активной кнопку «Свойства». В окне Свойства протокола Интернета версии 4 (TCP/IPv4) прописываем IP адрес 192.168.1.1 (на остальных машинах прописываем 192.168.1.2, 192.168.1.3 и т.д.) Маска подсети у всех компьютеров должна быть 255.255.255.0. Шлюз не должен совпадать с IP адресом компьютера, в шлюзе пропишите IP другого компьютера сети ( в случае если у вас не будет указан шлюз, вы не сможете указать сеть, по умолчанию она у вас будет- Общественная, о этом пойдет речь ниже).
В окне сетевые подключения, выбираем "Беспроводное сетевое соединение" и нажимаем на нем правой кнопкой мыши, выбираем «Свойства», в окне свойств подключения выбираем «Протокол Интернета версии 4 (TCP/IPv4)» и нажимаем ставшую активной кнопку «Свойства». В окне Свойства протокола Интернета версии 4 (TCP/IPv4) прописываем IP адрес 192.168.1.1 (на остальных машинах прописываем 192.168.1.2, 192.168.1.3 и т.д.) Маска подсети у всех компьютеров должна быть 255.255.255.0. Шлюз не должен совпадать с IP адресом компьютера, в шлюзе пропишите IP другого компьютера сети ( в случае если у вас не будет указан шлюз, вы не сможете указать сеть, по умолчанию она у вас будет- Общественная, о этом пойдет речь ниже). 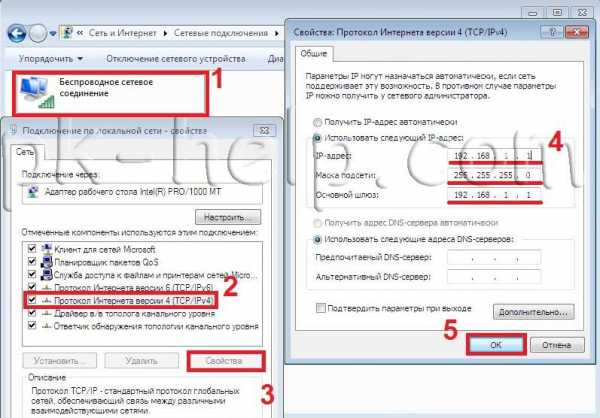 При первом подключении к сети необходимо выбрать сетевое размещение. От этого выбора зависят настройки брандмауэра и параметры безопасности для типа сети, к которой производится подключение. Если компьютер подключается к нескольким сетям (например, домашняя сеть, сеть в местном кафе или на работе), выбор сетевого размещения гарантирует необходимый уровень безопасности для компьютера.
При первом подключении к сети необходимо выбрать сетевое размещение. От этого выбора зависят настройки брандмауэра и параметры безопасности для типа сети, к которой производится подключение. Если компьютер подключается к нескольким сетям (например, домашняя сеть, сеть в местном кафе или на работе), выбор сетевого размещения гарантирует необходимый уровень безопасности для компьютера. Существует четыре типа сетевого размещения. Домашняя сеть для работы в домашних сетях или в сетях, пользователи и устройства которых известны и им можно доверять. Компьютеры домашней сети могут принадлежать домашней группе. Для домашних сетей включается обнаружение сети, что обеспечивает использование остальных компьютеров и устройств, подключенных к сети, а также позволяет другим пользователям получать доступ к компьютеру из сети. Рабочая сеть для работы в сети небольшого офиса или другого рабочего места. Обнаружение сети, которое обеспечивает использование остальных компьютеров и устройств, подключенных к сети, а также позволяет другим пользователям получать доступ к компьютеру из сети, включено по умолчанию, но при этом нельзя создать домашнюю группу или присоединиться к ней. Публичная сеть для сетей в общественных местах (таких как кафе и аэропорты). Это сетевое размещение настроено таким образом, чтобы сделать компьютер «невидимым» для других пользователей и повысить его защиту от вредоносного программного обеспечения из Интернета. Домашняя группа недоступна в публичных сетях, а сетевое обнаружение отключено. Этот вариант также следует выбрать, если используется прямое подключение к Интернету без маршрутизатора или мобильное высокоскоростное подключение. Домен используется для доменных сетей, например таких, которые используются на рабочих местах в организациях. Сетевое размещение этого типа контролирует администратор сети и его нельзя выбрать или изменить.На практике я бы рекомендовал для домашней сети выбирать Рабочую сеть, поскольку в отличие от Домашней сети, нет необходимости вводить пароль для предоставления общего доступа к ресурсам. Само собой- Общественную сеть для локальной сети в домашних условиях выбирать не стоит, про домен я вообще молчу, поскольку в этом случае вам необходимо установить, настроить контроллер домена- для домашней сети- это не стоит того.
Существует четыре типа сетевого размещения. Домашняя сеть для работы в домашних сетях или в сетях, пользователи и устройства которых известны и им можно доверять. Компьютеры домашней сети могут принадлежать домашней группе. Для домашних сетей включается обнаружение сети, что обеспечивает использование остальных компьютеров и устройств, подключенных к сети, а также позволяет другим пользователям получать доступ к компьютеру из сети. Рабочая сеть для работы в сети небольшого офиса или другого рабочего места. Обнаружение сети, которое обеспечивает использование остальных компьютеров и устройств, подключенных к сети, а также позволяет другим пользователям получать доступ к компьютеру из сети, включено по умолчанию, но при этом нельзя создать домашнюю группу или присоединиться к ней. Публичная сеть для сетей в общественных местах (таких как кафе и аэропорты). Это сетевое размещение настроено таким образом, чтобы сделать компьютер «невидимым» для других пользователей и повысить его защиту от вредоносного программного обеспечения из Интернета. Домашняя группа недоступна в публичных сетях, а сетевое обнаружение отключено. Этот вариант также следует выбрать, если используется прямое подключение к Интернету без маршрутизатора или мобильное высокоскоростное подключение. Домен используется для доменных сетей, например таких, которые используются на рабочих местах в организациях. Сетевое размещение этого типа контролирует администратор сети и его нельзя выбрать или изменить.На практике я бы рекомендовал для домашней сети выбирать Рабочую сеть, поскольку в отличие от Домашней сети, нет необходимости вводить пароль для предоставления общего доступа к ресурсам. Само собой- Общественную сеть для локальной сети в домашних условиях выбирать не стоит, про домен я вообще молчу, поскольку в этом случае вам необходимо установить, настроить контроллер домена- для домашней сети- это не стоит того.
Проверка имени компьютеров и рабочей группы.
Необходимо проверить, что бы все устройства в домашней сети входили в одну рабочую группу, при этом имели различные имена. Для этого заходим «Пуск-Панель управления- Система». Подобную процедуру необходимо выполнить на всех компьютерах/ ноутбуках сети. В поле Имя компьютера, имя домена и параметры рабочей группы, смотрим прописанные имя компьютера и рабочей группы.
В поле Имя компьютера, имя домена и параметры рабочей группы, смотрим прописанные имя компьютера и рабочей группы.

Проверка работы служба Брандмауэр Windows.
Следующим шагом, следует проверить включена ли служба Брандмауэр Windows. Для этого заходим «Пуск- Панель управления- Администрирование» В открывшемся окне нажмите «Управление компьютером».
В открывшемся окне нажмите «Управление компьютером». Далее заходите «Службы и приложения- Службы», находите там службу Брандмауэр Windows и смотрите, что бы она была включена, если она отключена, необходимо запустить ее и проверить, что бы в Типе запуска было выставлено «Автоматически», для этого нажимаете двойным щелчком по этой службе и в открывшемся окне смотрите, и если надо исправляете Тип запуска.
Далее заходите «Службы и приложения- Службы», находите там службу Брандмауэр Windows и смотрите, что бы она была включена, если она отключена, необходимо запустить ее и проверить, что бы в Типе запуска было выставлено «Автоматически», для этого нажимаете двойным щелчком по этой службе и в открывшемся окне смотрите, и если надо исправляете Тип запуска.
Настройка на главном компьютере беспроводной сети компьютер-компьютер.
Заходим в Панель управления («Пуск- Панель управления») и выбираем «Центр управления сетями и общим доступом».
В открывшемся окне выбираем "Управление беспроводными сетями".
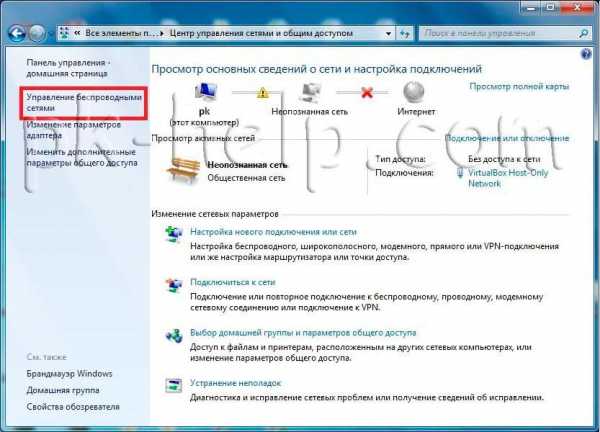
После этого необходимо создать Wi-Fi сеть, для этого нажимаем "Добавить".

После этого нажимаем "Создать сеть компьютер-компьютер".

Следующее окно информационное, читаем и нажимаем "Далее".

В следующем окне впишите:
Имя сети -произвольное имя вашей Wi-Fi сети
Тип безопасности - выберите тип шифрования (WPA2, WEP или без шифрования)
WEP (Wired Equivalent Privacy)- старый метод обеспечения безопасности беспроводной сети. Он все еще доступен (для поддержки устаревших устройств), но не рекомендуется к использованию. При включении протокола WEP выполняется настройка ключа безопасности сети. Этот ключ осуществляет шифрование информации, которую компьютер передает через сеть другим компьютерам. Однако защиту WEP относительно легко взломать.
WPA2 (Wi-Fi Protected Access)- предназначены для работы со всеми беспроводными сетевыми адаптерами, но может оказаться несовместимыми со старыми маршрутизаторами и точками доступа.
Нет проверки подлинности- без ключа безопасности, наиболее опасный способ создания локально домашней сети по Wi-Fi, поскольку любой человек в радиусе 10 метров сможет подключиться к вашей сети Wi-Fi и получить доступ на все ресурсы.
Ключ безопасности -пароль, который необходимо прописать для подключения к компьютеру по Wi-Fi, если вы выбрали тип безопасности WEP или WPA2.

После этого откроется окно сообщающее, что Wi-Fi сеть настроена.

Теперь, если вы на другом компьютере нажмете на значек монитора в правом нижнем углу- увидите созданную вами Wi-Fi сеть.

После нажатия на имени Wi-Fi сети появится окно в котором необходимо ввести пароль.

Если все сделано правильно вы подключитесь к вашей Wi-Fi сети и у вас появится окно выбора сети, рекомендую выбрать "Сеть предприятия".
Я очень надеюсь, моя статья помогла Вам! Просьба поделиться ссылкой с друзьями:
pk-help.com
Как настроить локальную сеть через Wi-Fi роутер? Подробная инструкция на примере TP-Link TL-WR841N
Здравствуйте. Недавно отвечая на комментарий в блоге, я пообещал написать статью о том как настроить локальную сеть через Wi-Fi роутер. А так как у меня установлен TP-Link TL-WR841N, то буду писать инструкцию на примере этого роутера. Хотя в настройке локальной сети между компьютерами, роутер настраиваться практически не будет, так что, даже если у вас другой Wi-Fi маршрутизатор, то статья вам пригодится.

Локальная сеть, штука полезная. Можно файлами обменяться, можно в игры поиграть, тем более, что настроить сеть через роутер, не очень то и сложно. Если у вас два или больше компьютеров выходят в интернет через один роутер, то сеть между ними уже есть. И не важно как они подключаются, оба по сетевому кабелю, Wi-Fi, или же один по кабелю а другой по беспроводной сети. Давайте уже приступим к процессу настройки. Я буду писать по порядку, что у нас есть, и что нужно настраивать. Поехали.
Настройка локальной сети через Wi-Fi роутер
Что у нас есть:
- Wi-Fi роутер TP-Link TL-WR841N подключен к интернету. Раздает IP и DNS автоматически.
- Компьютер №1. Операционная система Windows 7. Подключен к роутеру по сетевому кабелю, интернет работает.
- Компьютер №2. Операционная система Windows 7. Подключается к роутеру по беспроводной Wi-Fi сети, интернет работает.
Цель:
Настроить локальную сеть между двумя (у вас может быть и больше) компьютерами. Открыть общий доступ к определенной папке, или локальному диску. Получить возможность обмениваться файлами.
Работаем:
Перед тем как приступить к настройке сети на компьютерах, я решил сделать пинг с одного компьютера к другому, что бы понять есть ли между ними соединение. Подробнее про пинг читайте тут. Если вы хотите такое проделать тоже, то нужно зайти с одного компьютера в настройки роутера и посмотреть какой IP адрес роутер присвоил другому компьютеру в сети. Я недавно писал статью о том как посмотреть кто подключен к вашему роутеру, можете почитать.
Ну а я быстренько напишу как это сделать. Набираем в браузере 192.168.1.1 (192.168.0.1) и заходим в настройки роутера. Переходим на вкладку “DHCP” и “DHCP Clients List”, видим там устройства, которые подключены к роутеру. Смотрим IP адрес который присвоен второму компьютеру, с которым мы хотим настроить локальную сеть.
Теперь делаем пинг к нему. Нажмите “Пуск” и в строке поиска напишите cmd, в результатах поиска запустите утилиту “cmd.exe“.

Появится окно в котором пишем команду ping “IP адрес другого компьютера” и нажимаем “Enter”. Смотрим результат, если вы видите что обмен пакетами идет, то значит все хорошо, сеть между компьютерами есть.

Думаю, сделаю еще пинг с ноутбука, который подключен по Wi-Fi, и вижу что передача пакетов не идет. А если пинг не проходит, то и сеть работать не будет. И тут началось, долго я менял разные настройки, пока до меня не дошло, что на ноутбук и компьютере установлен ESET Smart Security, ага! Он же полностью проверяет сеть.
Если в процессе настройки, или работы возникают проблемы с сетевым соединением, то первым делом нужно проверить и отключить антивирусы и фаерволы. Так же советую отключить Брандмауэр Windows.
Открываю антивирус, перехожу на вкладку “Настройки”, “Сеть”, выбираем “Изменить режим сетевой безопасности компьютера” и отмечаем “Разрешить общий доступ”. Нажимаем “Ок”, повторяю пинг, все работает. Половина дела сделана, продолжаем.
Настраиваем локальную сеть
Теперь нужно на каждом компьютере проверит к какой рабочей группе они подключены и задать им имя. Если имя уже установлено, то лучше сменить его, прописав слово английскими буквами.
Нажимаем правой кнопкой на “Мой компьютер” и выбираем “Свойства”. Дальше “Дополнительные настройки” и переходим на вкладку “Имя компьютера”. Нажмите кнопку “Изменить”. Вводим новое имя, если необходимо и группу.
Важно!
Нужно, чтобы все компьютеры, которые вы хотите подключить к сети, работали в одной группе.
У меня была прописана группа “WORKGROUP”, я ее и оставил.
После внесения настроек нажимаем “Ок” и перезагружаем компьютер.

Напоминаю, что все действия делаем на обоих компьютерах.
Продолжаем настройку, заходим в “Пуск”, “Панель управления”, “Центр управления сетями и общим доступом”.
Смотрим к какой сети принадлежит ваша сеть, нужно что бы было “Домашняя сеть”, если у вас например “Общественная сеть”, то нажмите на нее и выберите “Домашняя сеть”.
Теперь справа нажимаем “Готовность к созданию”.

Нажимаем “Создать домашнюю группу”.
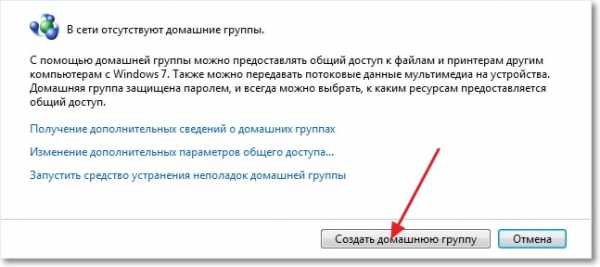
Выбираем элементы, к которым вы хотите открыть общий доступ и нажимаем “Далее”.
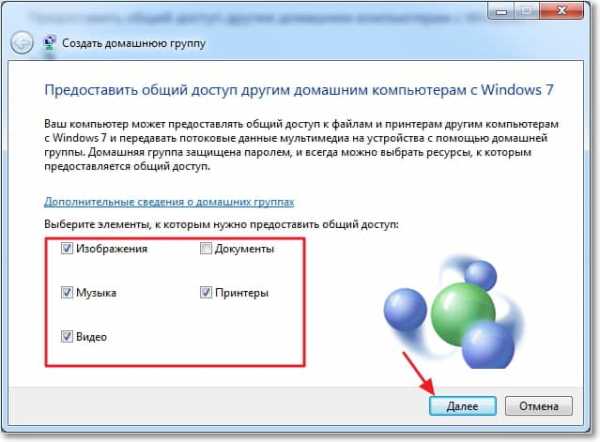
Появится окно с паролем, просто нажимаем “Готово”. В окне которое появится, нажмите “Изменение дополнительных параметров общего доступа”.
Нам еще нужно отключить запрос пароля, при доступе к компьютеру в нашей локальной сети. Прокручиваем страницу, и находим пункт “Общий доступ с парольной защитой”, выбираем “Отключить общий доступ с парольной защитой”. Затем открываем вкладку “Общий” ищем этот же пункт, и отключаем защиту. Не забудьте нажать кнопку “Сохранить изменения”.

Все, на этом настройки сети закончены. Перезагрузите оба компьютера, или сколько их там у вас. Почему-то мне потом показалось, что Домашнюю группу можно было не настраивать, все бы и так работало, ну да ладно.
Давайте посмотрим, видят ли наши компьютеры друг друга. Заходим в “Мой компьютер” и слева нажимаем “Сеть”. У меня все работает, отображается и мой компьютер и ноутбук который подключен к роутеру по Wi-Fi. На ноутбуке так же сеть работает.

Если зайти на компьютер в сети, то мы получим доступ только к Общей папке. Для того, что бы открыть общий доступ например к всему диску “D”, то нужно сделать еще некоторые настройки.
Если у Вас на компьютере разные операционные системы, скажем Windows XP и Windows 7, и при настройке сети возникли проблемы, то почитайте эту статью.
Открываем общий доступ к папкам в локальной сети
Зайдите в папку, или на локальный диск, к которому вы хотите открыть общий доступ и нажмите вверху кнопку “Общий доступ”, “Расширенная настройка общего доступа…”.
Откроется окно, в котором нажмите “Расширенная настройка”. Установите галочку возле “Открыть общий доступ к этой папке” и нажмите “Ок”. Если хотите, то можете еще задать имя общего ресурса.
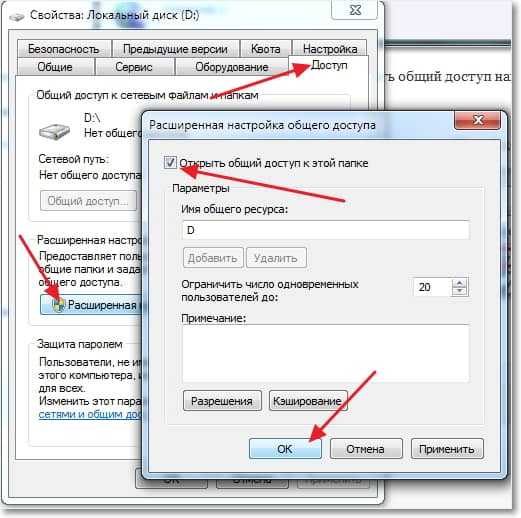
Теперь все устройства которые подключены к сети, смогут получить общий доступ к этой папке.
Что у нас получилось. Мы настроили локальную сеть через Wi-Fi роутер TP-Link TL-WR841N. Один компьютер подключен к сети по сетевому кабелю, второй по Wi-Fi. В принципе, у вас может быть больше компьютеров, и подключены они могут быть по-разному.
Не забудьте установить хороший пароль на вашу Wi-Fi сеть, подробнее читайте здесь.
Как подключить Android смартфон (планшет) к локальной Wi-Fi сети?
Уже думал заканчивать эту статью, но решил еще попробовать подключить свой HTC One V к только что созданной сети. Для такого дела советую вам установить программу “ES проводник“. На самом деле классная программа. Запускаем ее и переходим на вкладку “Локальная сеть” (телефон должен быть подключен к Wi-Fi), нажмите кнопку “Поиск”.
У меня смартфон нашел два моих компьютера в локальной сети, можно к ним подключатся и заходить в папки к которым открытый доступ. Я даже запустил фильм на телефоне со своего компьютера, ух технологии :).

Теперь точно все, ну и времени ушло на эту статью :), надеюсь она вам пригодится. Я почему-то уверен, что много вопросов появится к той статье, задавайте, попробуем разобраться. Удачи друзья!
f1comp.ru
Построение Wi-fi сети своими руками | Сети
Никто не думал, что за последние 20 лет в каждом доме (в цивилизованных странах) появится компьютер с доступом в Интернет. Так и стандарты беспроводных сетей 802.11x, считавшиеся раньше чем-то накладным и сложным, теперь можно встретить почти в каждом доме, хоть и «законспирированными», ведь официально использование Wi-Fi (буду называть им весь спектр стандартов 802.11x) без соответствующего разрешения у нас запрещено.
Вообще-то, Wi-Fi предназначался для беспроводного соединения двух и более компьютеров в пределах одного помещения, максимум — одной квартиры или офиса. Однако это те же самые радиосигналы, которые, как известно, можно направить, усилить или провести по кабелю. Тогда рамки применения технологии можно несколько расширить: друг с другом можно связывать целые здания и даже кварталы. Но перед нами встают две проблемы: техническая и экономическая.
Техническая проблема: диапазон волн, занимаемый большинством стандартов Wi-Fi, находится в диапазоне 2.4 ГГц, а при таких высоких ее значениях «загнать» сигнал в провод становится крайне непросто. Из-за высокой частоты сигнала передатчики должны находиться непременно в зоне прямой видимости, или максимум разделяться слабенькой перегородкой типа листвы дерева, но никак не стеной дома. Да и мощность передатчика для таких расстояний все-таки маловата, а доступных устройств для усиления сигнала в свободной продаже я не видел.
Экономическая же проблема состоит в том, что существующие устройства для усиления и распространения радиосигнала стоят безумно дорого, а ведь беспроводная сеть должна обеспечивать главное условие — быть дешевле проводных технологий. А зачем тогда она иначе вообще нужна, ведь за такие деньги уже можно протянуть «воздушную» линию сетевого кабеля? Приведу пример: стоимость антенны для распространения Wi-Fi-радиоволн — 200$, стоимость 50м кабеля Belden h2000 с фирменными наконечниками — 60$... Хорошо только одно: прямые руки и знание физики позволяют сократить эти расходы больше, чем в 10 раз! То есть на всю сеть можно потратить не более 10$ (не включая Wi-Fi-адаптеры)!
Постановка задачи
Беспроводные сети создали массу возможностей самым доступным (или дешевым) образом объединить компьютеры, проводное соединение которых будет слишком накладным. Вот и перед мной и моим другом встала подобная задача — соединить «несоединимое».
Казалось бы, даже для существующих стандартов Wi-Fi задача очень сложна: нужно соединить компьютеры в квартирах, находящихся по разные стороны пусть и стоящих неподалеку (на расстоянии 100м) друг от друга двух домов. Какая уж тут прямая видимость. Вот примерная схема:
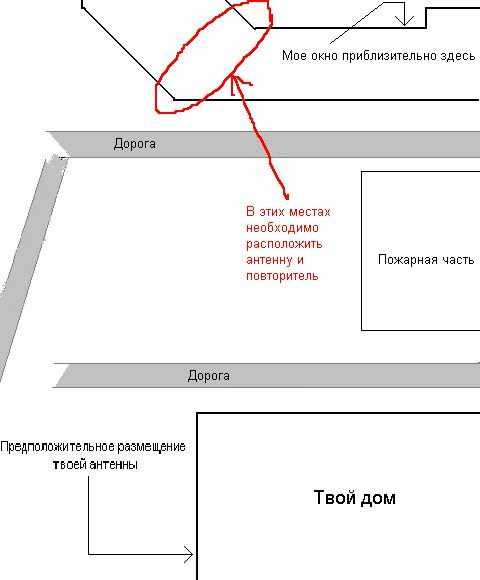
План действий таков:
- Сделать две внешних антенны из подручных материалов.
- Расположить их на штанге у моего балкона и на крыше дома другана и закрепить их хомутами. На фото показан вид от передатчиков.

- Через разъемы BNC (от 10-мегабитной коаксиальной сети) подключить к антеннам кабель, цена которого не может превышать 8 руб/метр., и при этом он должен обладать затуханием не более 30дБ/100м.
- Вместо штатных антенн (точнее их разъемов) припаять к Wi-Fi-адаптерам провод с разъемом для оперативного отключения кабеля от устройства и прикрутить разъем к корпусу ПК. Вообще, такой переходник от разъема к внешней антенне называется pigtail, и найти его удалось только в крупном питерском магазине, по цене порядка 15$. Менеджеры же, естественно, сказали «у нас таких нет».
Антенна
Вообще, любая новая идея немножко авантюрна и всегда натыкается на чье-либо «нельзя», «идиотизм» и так далее, обязательно найдется «статья», где все задуманное перечеркивается категоричным высказыванием крутого «специалиста», а внизу чаще всего мы можем видеть ссылочки на небольшой интернет-магазинчик с такими, знаете ли, «смешными» ценами... Существует много типов антенн для Wi-Fi сетей: всенаправленные, параболические, баночные, биквады, точечно направленные. Самые доступные и простые — баночные антенны и биквады. Их можно легко направить (то есть сконцентрировать весь сигнал в определенную сторону), легко изготовить (не зря я упоминал про жесть и банки кофе), они не громоздки (а ведь легкость и незаметность немаловажны). Но для нашей сети мы выбрали баночный тип — он компактнее биквада и имеет достаточно узкую диаграмму направленности (для соединения «точка-точка» в самый раз). В конце концов, не зря же на нем весь GSM работает. Можно конечно использовать тарелку с передатчиком в фокусе или строить непревзойденную по эффективности, поделенной на цену, ФА-20.
Изготовление баночной антенны подразумевает использование определенных законов волновой теории. Вкратце: сигнал в банке максимален на первой четверти синусоиды волны, и именно в этом месте мы должны расположить волновод определенной длины для его считывания или даже усиления.
Мы использовали антенну из-под диетического продукта, а мой друг — из-под банки Nescafe на 125 чашек. Их характеристики оказались близки к идеальным. Поэтому если не можете найти дома подходящей по размеру банки — линейку в руки и вперед в супермаркет.

При изготовлении возникает еще одна забота — грозозащита. Необходимо убедиться, что рядом находится громоотвод и антенна не торчит на самом высоком месте. Не забывайте об этом! Плюс не забывайте про гидроизоляцию, особенно если антенна находится в не очень доступном месте.
Разъем
В западных источниках мы встречаем требование использовать специальный высокочастотный разъем для беспроводных сетей такого типа. Но он дорог и труднодоступен для покупки, поэтому решено было обойтись самым обыкновенным BNC-разъемом, какие еще остались в радиомагазинах. Вот как выглядит комплект BNC-разъема:

K центральному проводнику, который, по идее, должен обжимать провод, мы и припаиваем наш волновод. Самая трудоемкая часть — припаять к ответному (внешнему) концу провод, ведь других путей кроме как залезть внутрь разъема, нет. Проще всего образовать из конца петлю и, капнув немного олова, расплавить припой внутри разъема.
Провод
Провода, в идеале, должны иметь волновое сопротивление 50 Ом и как можно меньшее затухание. Но про цену таких проводов я уже упоминал, а нужно нам было ни много ни мало 50 метров кабеля — треть дистанции от компьютера до компьютера, а дешевый кабель типа RG-58 вносил очень сильное затухание. Поэтому пришлось использовать обходное решение — более дешевый 75-омный кабель. Дело в том, что на высоких частотах потери несогласовки (ссылаюсь на информацию одного из форумов) невелики — около 10%. Главную роль здесь играет затухание на метр. Поэтому кабель был выбран RG-6U. И характеристики как у дорогого 50-омника, и цена божеская — всего 0.2$ за метр.

Wi-Fi адаптер
При покупке Wi-Fi адаптера нужно помнить следующее: в принципе, характеристики из предлагаемого ассортимента чаще всего одинаковы, поэтому не нужно ориентироваться на мысль, что «вот у этого мощность на децибел больше, поэтому беру его».
А вот наличие внешнего разъема и внешней антенны в комплекте поставки обязательно. Нет, конечно, можете купить и адаптер с маленькой антеннкой непосредственно у разъема, но поверьте мне: паять замучаетесь! Исключение может составлять разве что наличие т.н. «пигтейла» — переходника с RP-SMA разъема на разъем для внешней антенны (N-Type).

Однако цена такого куска провода — от 10$ вкупе со стеклянным взглядом менеджера. Поэтому такой способ годится разве что при наличии этого самого проводка и качественных высокочастотных разъемов.
Самым подходящим, на наш взгляд, мы выбрали адаптер компании Edimax. Модель у фирмы для PCI всего одна — EW-7128G.

Крепление антенны
Немаловажная часть хорошего приема сигнала — качественное крепление. Тут уж каждый выкручивается по-своему, но я приведу свой вариант крепления, хоть и не считаю его самым удачным (по крайней мере, будьте готовы повторно настраивать свою антенну через 2 дня работы сети).
Вдоль банки крепится алюминиевая пластинка от 3.5″ отсека корпуса ATX. Как правило, в нужных нам местах уже на заводе проделаны дырочки, и нам остается только аккуратно просверлить банку по центру. За крайние отверстия крепится банка, а за центральное — саморезом к торцу любой балки (я использовал старый плинтус) само крепление.

Расчет
Здравый расчет — вот немаловажная деталь успеха, оперируя которым, вы сможете противостоять всем «проискам империализма» в виде небольших коммерческих «статеек».
Итак, мы имеем:

Конечно, мои данные очень приблизительны, но и они дают четкую картину того, что и в таких «жутких» условиях работоспособность сети будет обеспечена. Плюс не надо забывать о том, что баночная антенна концентрирует сигнал в одном направлении, а значит и больше полезной мощности дойдет до получателя.
Установка
Прежде всего скажу, что, несмотря на свою кажущуюся простоту, полное соблюдение последовательности действий незаконно!, по крайней мере в нашей стране. Все вследствие абсолютно дурацких законов: все, абсолютно все Wi-Fi сети надо регистрировать в Радионадзоре, если мощность передатчика превышает 5 милливатт (а мощность стандартного Wi-Fi адаптера — около 30мВт). Но раз уж строгость законов у нас компенсируется необязательностью их исполнения, то можно попробовать и поставить, однако этот аспект надо учитывать. Только знайте, что если к вам в квартиру без санкции прокурора войти никто не имеет права, то отодрать мирно висящую антенну и прислать повестку в суд вам вполне могут (для справки — штраф за такое «несанкционированное использование» — 10МРОТ). Только вот кто этим будет заниматься? Только если вы реально кому-то помешаете, будьте аккуратны.В нашем случае одну антенну предстояло установить на балконе, а вторую — на крыше. В первом случае все оказалось просто — банка была закреплена на небольшой штанге. С выходом же на крышу — кому как повезет. Легко может оказаться, что все выходы намертво заперты, или же туда имеют доступ не слишком трезвые и слишком жадные товарищи. Кого-то выручают хорошие отношения со «старостой» дома, имеющей все ключи «доступа», кто-то идет в ЖЭК, чтобы получить ключи «для установки спутниковой антенны», не забыв при этом снять дубликаты. В нашем случае все оказалось просто: выход на крышу был свободен, а на месте предполагаемой установки уже стоял... чей-то биквад! Осталось только «припаразитировать» к нему (надеюсь, хозяин ничего против не имеет ). И постарайтесь особо не пугать соседей, всякие бывают.

Следующий этап — прицеливание. Самый луший способ здесь — экспериментирование, но и посчитать размах углов не помешает. Имеем стандартную геометрическую задачу.

Наклон антенны на крыше будет также составлять чуть больше 4 градусов, и нужно обеспечивать хорошую прочность крепления.
Пробный пускПеред первым пуском новой сети хочется привести подсчет всех затрат на ее создание.
Остался самый последний шаг, ради которого собственно, все и затевалось — торжественное включение. Производилось оно без подобавющих этому явлению бутылки шампанского, оркестра и народных гуляний. На экране просто возник сухой скриншот, который и дал ответ на все интересующие нас вопросы:

Честно признаться, в успех мы не верили до последнего. Канал спокойно держит скорость соединения 11МБит/сек., но реальная скорость копирования вдвое меньше — при хороших условиях (т.е. при правильной пристрелке антенны) средняя скорость составляет 600КБайт/сек, до адресата доходит примерно 4/5 пакетов, остальные доходят после повторного запроса (after retry).
ВыводДумаю, вы все видите сами. Процесс построения Wi-Fi сети на самом деле не так сложен на практике, как кажется. Главное в этом деле — точный расчет и прямые руки. Конечно, еще желательны и качественные комплектующие, но это не так критично.
Источник: Dron’t
myadministrator.ru
- Переустановить ie 11

- Термины программиста

- Горячая клавиша сохранить как

- Windows 10 автозагрузка через реестр

- Настройки модем мтс

- Как оформить визитку своими руками

- Постирал флешку в стиральной машине что делать

- Сеть найти
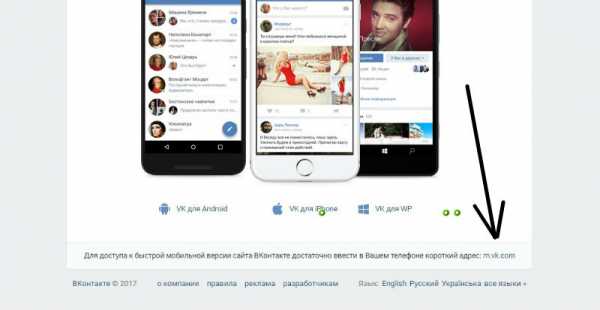
- Как запустить аваст

- Как вернуть средство просмотра фотографий windows в windows 10
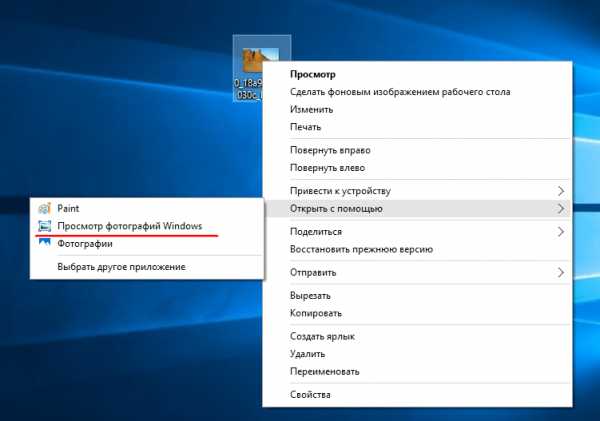
- Переадресация в командной строке

