Как установить языковую панель на панель задач windows xp: Как восстановить языковую панель в Windows XP, 7, 8
Содержание
Панель задач. Установка и настройка Windows XP. Легкий старт
Панель задач
Установим Часы на Панели задач. Переместив указатель мыши вниз экрана, на Панель задач, щелкаем на ней правой кнопкой мыши и выбираем в контекстном меню пункт Свойства. Оказываемся в окне Свойства панели задач и меню «Пуск» (рис. 3.1).
Рис. 3.1. Свойства Панели задач и меню Пуск.
На вкладке Панель задач в группе Область уведомлений устанавливаем флажок Отображать часы. Можете также установить флажок Скрывать неиспользуемые значки – это поможет избавиться от загромождения значками Панели задач. При необходимости увидеть скрытые значки щелкните мышью на стрелочках <<, расположенных слева от области уведомлений на Панели задач, – и вы увидите все значки. После установки необходимых флажков нажмите кнопку Применить.
Рассмотрим флажки, находящиеся в области Оформление панели задач, которая расположена вверху вкладки Панель задач.
• Закрепить панель задач. Если вы установите данный флажок, то нельзя будет изменять размер и расположение Панели задач. Оставляем данный флажок без изменений, так как его установка, по сути, не влияет на работу.
Оставляем данный флажок без изменений, так как его установка, по сути, не влияет на работу.
• Автоматически скрывать панель задач. Если установить данный флажок, то Панель задач будет появляться на экране при перемещении указателя мыши в место ее предполагаемого расположения. Проще говоря, передвигаем указатель мыши вниз экрана – Панель задач появляется, перемещаем в центр экрана – она исчезает.
Фраза «передвигаем указатель мыши вниз экрана» условная, так как Панель задач может находиться слева, справа и даже вверху экрана. Чтобы ее переместить, щелкаем на ней мышью и, удерживая нажатой левую кнопку, перетаскиваем Панель задач в другое место Рабочего стола. Если вы решили изменить расположение Панели задач, то флажок Закрепить панель задач должен быть снят. При желании Панель задач можно вернуть на место.
Многим пользователям, которые часто работают с документами, возможность Автоматически скрывать панель задач очень нужна, так как при этом увеличивается объем отображаемой на экране информации. Поступайте, как вам удобно.
Поступайте, как вам удобно.
• Отображать панель задач поверх остальных окон. Устанавливаем этот флажок, иначе, чтобы увидеть Панель задач, придется сворачивать все окна.
• Группировать сходные кнопки панели задач. Эта возможность введена в Windows XP, в предыдущих версиях данной операционной системы она отсутствовала. Если вы работаете одновременно с 10 и более документами или открыли довольно много интернет-страниц в браузере, то все окна одного приложения будут объединены в группу, и вам будет легче ориентироваться. Если вам данная возможность кажется удобной, то установите этот флажок.
• Отображать панель быстрого запуска. Для более удобного доступа к значкам программ слева на Панели задач мажет находиться панель быстрого запуска. Если вы установили флажок Отображать панель задач поверх остальных окон, то при работе с документами значки, расположенные на панели быстрого запуска, будут всегда доступны (в отличие от значков на Рабочем столе, постоянно перекрываемых открытыми окнами).
Если вы установили флажок Отображать панель быстрого запуска, то можно добавить на панель быстрого запуска значки необходимых вам программ, перетаскивая их на нее. Удалить неиспользуемые значки можно двумя способами:
– щелкнув на удаляемом значке правой кнопкой мыши и выбрав в появившемся меню пункт Удалить;
– перетащив ненужный значок с панели быстрого запуска в Корзину.
Данный текст является ознакомительным фрагментом.
Панель задач
Панель задач
На Панели задач отображаются следующие элементы:• кнопки, с помощью которых можно переключаться между окнами работающих программ;• кнопка Пуск;• панель быстрого запуска в левой части;• кнопка языковой панели;• область уведомлений справа, в которой
Панель задач
Панель задач
В Windows 7 значительно переработана Панель задач – инструмент, с которым мы сталкиваемся практически постоянно.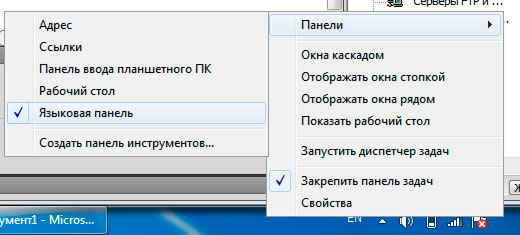 Теперь панель быстрого запуска выглядит как ряд больших квадратных значков, что позволяет легко запустить нужную программу. Как и прежде,
Теперь панель быстрого запуска выглядит как ряд больших квадратных значков, что позволяет легко запустить нужную программу. Как и прежде,
Панель задач
Панель задач
Группировка кнопок на панели задачЕсли у вас в свойствах панели задач установлено Группировать сходные кнопки панели задач, то Windows начинает группировать кнопки, если их число достигает 3 (по умолчанию). Вы можете изменить это число, используя параметр типа
Панель переключателя задач
Панель переключателя задач
Отключение панели переключателя задачЧтобы отключить панель переключателя задач (который выводится по Alt+Tab), надо в разделе HKCUControl PanelDesktopприсвоить строковому параметру °CoolSwitch° значение 0 (чтобы включить — значение 1). Изменение числа строк и
Панель задач
Панель задач
Вы ведь еще не забыли, что Панель задач – это полоска, которая располагается внизу под Рабочим столом? Отлично. На этой панели есть много полезных элементов. Перечислим их слева направо:• кнопка Пуск для вызова одноименного меню, которое содержит все
На этой панели есть много полезных элементов. Перечислим их слева направо:• кнопка Пуск для вызова одноименного меню, которое содержит все
Панель задач
Панель задач
Установим Часы на Панели задач. Переместив указатель мыши вниз экрана, на Панель задач, щелкаем на ней правой кнопкой мыши и выбираем в контекстном меню пункт Свойства. Оказываемся в окне Свойства панели задач и меню «Пуск» (рис. 3.1).
Рис. 3.1. Свойства Панели
Панель задач
Панель задач
Очень часто программисты в качестве шутки создают программы, которые прячут привычные для пользователя элементы интерфейса. В предыдущем примере было показано, как можно скрыть кнопку Start. Теперь нужно рассмотреть пример работы с панелью задач.Для создания
1.3. Новая панель задач
1. 3. Новая панель задач
3. Новая панель задач
В Windows 7 нет панели быстрого запуска (Quick Launch). В ней больше нет необходимости, поскольку приложения, которые вы часто используете, можно закрепить прямо на панели задач. Чтобы закрепить приложение на панели задач, запустите приложение, щелкните правой
3.4. Панель задач
3.4. Панель задач
Панель задач отображает открытые окна и позволяет переключаться между ними. Сейчас мы поговорим о настройке панели задач, чтобы сделать это самое переключение максимально комфортным. Щелкните правой кнопкой мыши на панели задач и выберите команду
Панель задач
Панель задач
Как и в более ранних версиях, в Windows Vista имеется возможность настройки Панели задач.Перейдите на вкладку Панель задач (рис. 7.22).
Рис. 7.22. Настройка Панели задачЗдесь есть возможность активировать следующие параметры. • Закрепить панель задач. Иногда в
• Закрепить панель задач. Иногда в
Панель задач
Панель задач
Панель задач по умолчанию располагается в нижней части экрана (см. рис. 10.1).Условно ее можно разделить на три части (слева направо):• кнопка меню Пуск;• панель быстрого запуска;• область уведомлений.Когда вы запускаете какую-либо программу, в центральной
Панель задач
Панель задач
Основное назначение Панели задач – отображение кнопок для работающих приложений и открытых окон, с помощью которых можно быстро переключаться между ними (это вы должны были изучить в первых уроках). Дополнительные возможности для управления окнами имеются
Панель задач
Панель задач
А теперь посмотрим в правый нижний угол рабочего стола. На нашей схемке в начале раздела вы увидите надпись панель задач.
Правый нижний угол рабочего стола – панель
Узнаем как вернуть языковую панель на «Панель задач» в системах Windows разных поколений
Windows-системы любого поколения очень часто ведут себя совершенно непредсказуемо. Одним из таких явлений можно назвать ситуации, когда языковой значок на «Панели задач» просто пропадает, из-за чего переключение между раскладками клавиатуры и языками становится неудобным (хотя и работает). На том, как вернуть всю панель на место в разных системах, остановимся подробнее.
Простейшие действия в Windows XP
Для систем этого ранга можно предложить самое простое решение, которое, увы, в более поздних модификациях может и не работать.
Вернуть языковую панель в Windows XP можно путем использования меню ПКМ на свободной области «Панели задач» с выбором строки «Панели инструментов» и активацией в контекстном меню языковой панели. Правда, если в системе наблюдались критические сбои или вирусное воздействие, результата это может и не дать. Еще хуже, когда напротив панели уже установлена галочка, но она не отображается. Далее рассмотрим универсальные решения для всех Windows-систем, независимо от версии и года выпуска.
Еще хуже, когда напротив панели уже установлена галочка, но она не отображается. Далее рассмотрим универсальные решения для всех Windows-систем, независимо от версии и года выпуска.
Как вернуть языковую панель на «Панель задач» стандартным способом?
Для начала следует использовать раздел языка, часов и региона в стандартной «Панели управления» (в версии XP это раздел языка и региональных стандартов). В Windows 10 для доступа к «Панели управления» используется команда control, вводимая в консоли «Выполнить».
Теперь решение проблемы того, как вернуть языковую панель на «Панель задач», состоит в том, чтобы на вкладке языков и клавиатуры использовать кнопку изменения клавиатуры, а потом уже на вкладке настроек ее параметров установить флажки напротив строк закрепления на «Панели задач» и отображения дополнительных языковых меток. Не рекомендуется использовать параметры установки прозрачности в неактивном состоянии и установку панели в произвольное место.
Узнаем как правильно установить на панели задач языковую панель:.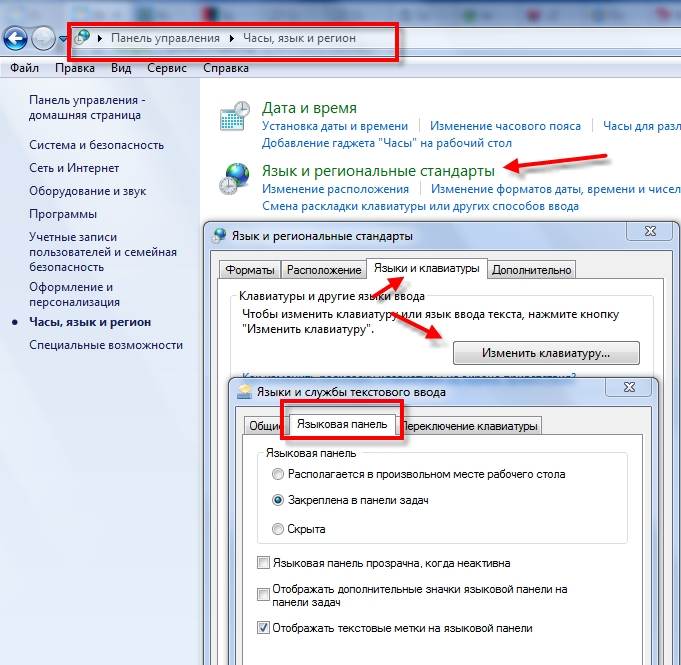 ..
..
В Windows XP может потребоваться вход в расширенные настройки с деактивацией дополнительных текстовых служб.
Редактирование параметров автозагрузки
Во всех Windows-системах за отображение панели и значка используемого в данный момент языка отвечает специальная служба ctfmon.exe, одноименный файл которой расположен в директории System32 главного каталога системы (Windows). Она должна стартовать вместе с загрузкой системы (по умолчанию ее компонент находится в автозагрузке во включенном состоянии).
Вопрос того, как вернуть языковую панель на «Панель задач» таким методом, решается путем ввода команды msconfig в меню «Выполнить» с переходом на вкладку автозагрузки и активацией искомого компонента, после чего в обязательном порядке потребуется произвести рестарт системы.
Примечание: в Windows 10 автозагрузка находится в «Диспетчере задач», но элемента ctfmon.exe там нет, потому можете даже не пытаться его отыскать.
Как вернуть панель языков на свое место через настройки реестра?
Наконец, есть самый кардинальный способ, который состоит в редактировании ключей системного реестра.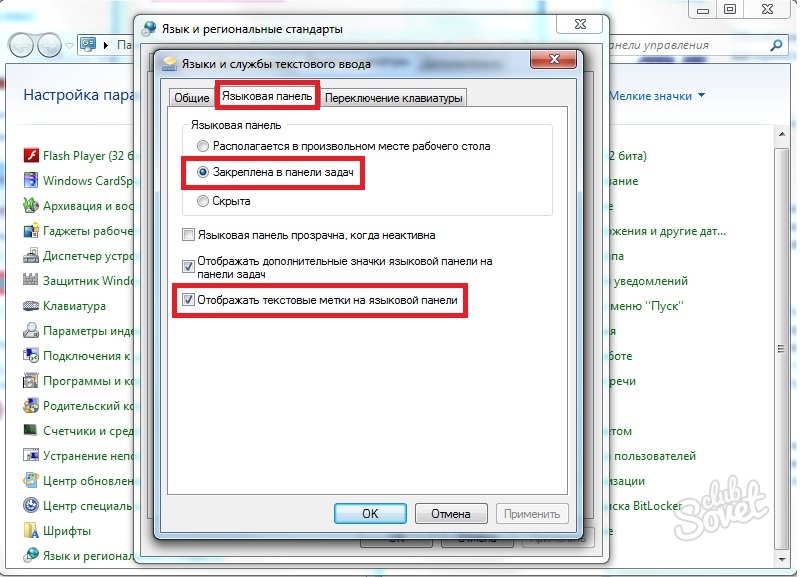 Хотя многие пользователи бояться туда лезть, что вполне закономерно, тем не менее, если выше предложенные методы не сработают, ничего не поделаешь.
Хотя многие пользователи бояться туда лезть, что вполне закономерно, тем не менее, если выше предложенные методы не сработают, ничего не поделаешь.
Узнаем как восстановить панель языков в Windows 7. Что делать, если…
Итак, вопрос того, как вернуть языковую панель на «Панель задач», решается следующим образом. Заходите в ветку HKLM через раздел SOFTWARE спускаетесь по дереву каталогов и в папке CurrentVersion находите директорию Run. Справа смотрите на параметр ctfmon. Для активной языковой панели его значение должно соответствовать полному пути к исполняемому файлу. Если оно другое, войдите в редактирование (двойной клик или меню ПКМ) и пропишите путь вручную.
В Windows XP используется ветка HKLU и переходы через раздел DEFAULT. Если элемент ctfmon отсутствует (что чаще всего и встречается), надо будет самому создать строковый параметр и присвоить ему соответствующее имя и значение в виде вышеуказанного пути к исполняемому файлу.
Примечание: после редактирования системного реестра перезагрузка обязательна для всех модификаций Windows, иначе должного эффекта не получите.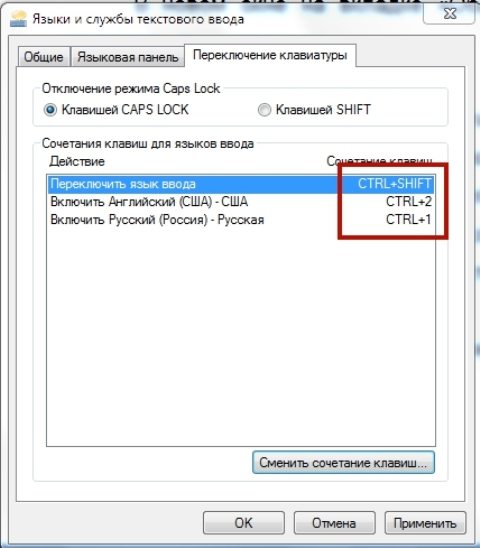
Несколько слов напоследок
Остается добавить, что если ни одно из предложенных решений не поможет, скорее всего, проблема лежит гораздо глубже. По всей видимости, с самой операционной системой что-то не так. Как вариант, попробуйте проверить системные компоненты в командной консоли с выполнением строки sfc /scannow, догрузите недостающие библиотеки при помощи программы DLL Suite, проверьте винчестер на ошибки или установите какой-нибудь автоматизированный оптимайзер. После использования этих средств повторите вышеописанные действия.
Не удается установить языковую панель на французской системе XP
JavaScript отключен. Для лучшего опыта, пожалуйста, включите JavaScript в вашем браузере, прежде чем продолжить.
-
Автор темы
Грэм Сэмюэл -
Дата начала
Грэм Сэмюэл
#1
У меня есть два компьютера: ноутбук Dell и настольный компьютер HP. Оба
работают под управлением Windows XP Home Edition, но Dell
— английский (Великобритания), а HP — французский. На Dell у меня
предварительно установлена языковая панель задач, которая включает в себя возможность
иметь небольшой значок внизу экрана
, указывающий, на какой язык назначена клавиатура. Мне гораздо больше нужен
на моей французской машине, так как мне может понадобиться сопоставить
французскую с британской клавиатурой. Я пробовал все обычные файлы справки
, но не представляется возможным установить языковую панель
без предварительной установки речи или 9. 0034 распознавание рукописного ввода, и нет никаких признаков
0034 распознавание рукописного ввода, и нет никаких признаков
из них в доступных компонентах, показанных на панели управления установкой и удалением программ
(это отличается от
того, что должно происходить в файлах справки). Кто-нибудь может подсказать
, что мне нужно сделать, чтобы появилась языковая панель
?
ТИА
Реклама
Кэри Фриш [MVP]
#2
КАК: Использование языковой панели в Windows XP
http://support.microsoft.com/default.aspx?scid=kb;en-us;306993&Product=winxp
—
Carey Frisch
Microsoft MVP
Windows XP — Shell/User
Будь умным! Защитите свой ПК!
http://www. microsoft.com/security/protect/
microsoft.com/security/protect/
————————————————————————————————
| У меня есть два ПК: ноутбук Dell и настольный компьютер HP. Оба
| работают под управлением Windows XP Home Edition, но Dell —
| Английский (Великобритания), а HP — французский. На Делле у меня
| предварительно установлена языковая панель задач, которая включает в себя
| возможность иметь маленькую иконку внизу экрана
| говоря, на какой язык назначена клавиатура. мне нужно
| это гораздо больше на моей французской машине, так как мне может понадобиться
| сопоставьте французскую британскую клавиатуру. Я пробовал все обычные
| справочные файлы, но не представляется возможным установить
| языковая панель без предварительной установки речи или
| распознавание почерка, и нет ни знака ни
| из них в доступных компонентах, показанных на
| добавить / удалить панель управления программами (это отличается от
| то, что файлы справки говорят мне, должно происходить). Банка
Банка
| кто-нибудь подскажет, что мне нужно сделать, чтобы получить языковую панель
| появиться?
|
| ТИА
Хотите ответить в этой теме или задать свой вопрос?
Вам нужно будет выбрать имя пользователя для сайта, что займет всего пару минут. После этого вы можете опубликовать свой вопрос, и наши участники помогут вам.
Задайте вопрос
| Используете французский ключ продукта XP на английском языке XP? | 1 | |
| Самопроизвольное изменение языка с английского (США) на французский (Франция) | 2 | |
| Изменение языка с французского на английский во французском XP home edn | 3 | |
| распознавание голоса в Vista — как изменить язык по умолчанию | 1 | |
| Обновление с французского на английский | 18 | |
| Языковая панель | 9 | |
| Изменение языка в распознавании речи | 1 | |
| Поддержка нескольких языков | 2 |
Делиться:
Фейсбук
Твиттер
Реддит
Пинтерест
Тамблер
WhatsApp
Электронная почта
Делиться
Связь
Как сделать Windows 10 похожей на Windows XP [Пошаговое руководство]
- Дом
- Диспетчер разделов
- Как сделать Windows 10 похожей на Windows XP [Пошаговое руководство]
Линда | Подписаться |
Последнее обновление
Некоторым может не хватать стиля Windows XP, и они хотят, чтобы Windows 10 выглядела как Windows XP. В этом посте MiniTool Partition Wizard предлагает решения, как сделать Windows 10 похожей на Windows XP.
Какие инструменты мне нужны?
В Windows 10 нет инструментов для изменения внешнего вида на Windows XP. Следовательно, чтобы Windows 10 выглядела как Windows XP, вам понадобится помощь стороннего программного обеспечения. Затем вы можете попробовать следующие два инструмента:
1. Classic Shell / Open Shell
Classic Shell — это бесплатная программа, которая повышает вашу производительность, повышает удобство использования Windows и дает вам возможность использовать компьютер так, как вам нравится. Многим нравится им пользоваться. Однако по состоянию на декабрь 2017 года Classic Shell больше не находится в активной разработке. Разработка была подхвачена волонтерами на GitHub под названием Open Shell.
2.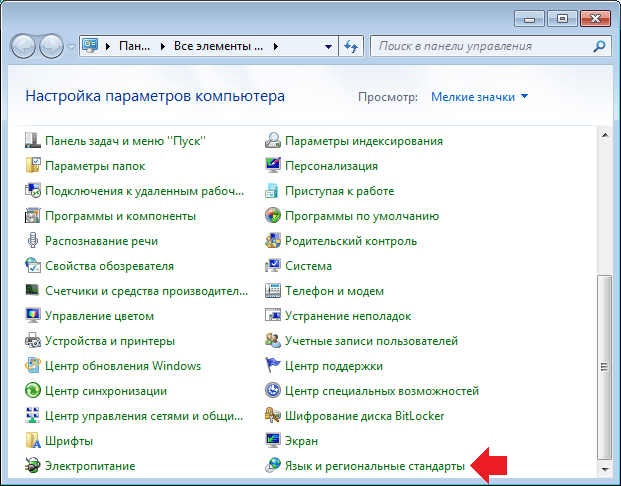 UxStyle
UxStyle
UxStyle — это небольшая программа, которая ослабляет требования к подписи темы Windows, позволяя выполнять стороннюю настройку. С этим программным обеспечением процесс настройки немного менее сложен, чем в классической (открытой) оболочке, и конечные результаты выглядят более аутентично на наш взгляд.
Однако это программное обеспечение не является бесплатным. Это бесплатно только в течение 30 дней, после чего вам нужно будет зарегистрировать его за 2,99 доллара США.
Как сделать Windows 10 похожей на Windows XP
В этой части я покажу вам, как сделать Windows 10 похожей на Windows XP с помощью Open Shell. Вот руководство:
Шаг 1: Загрузите Open Shell и установите его на свой компьютер. После этого найдите в меню Start « open shell » и выберите Настройки меню Open-Shell , чтобы открыть этот инструмент. Установите флажок Показать все настройки вверху, чтобы увидеть все доступные настройки.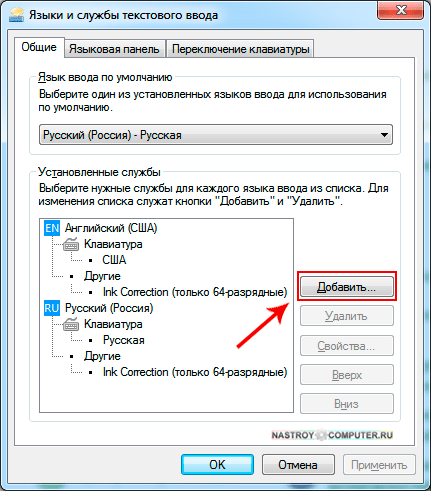
Шаг 2: Загрузите и извлеките пакет Classic Shell XP из Winaero. Этот набор содержит несколько файлов, которые помогут вам установить тему Windows XP в Windows 10.
Шаг 3: Создайте меню «Пуск» Windows XP.
- Перейдите на вкладку Start Menu Style и выберите Classic с двумя столбцами .
- Нажмите Выберите скин
- В раскрывающемся меню рядом с Скин выберите Windows XP Luna .
- В поле Параметры скина вы также можете изменить несколько дополнительных параметров.
Шаг 4: Создайте панель задач Windows XP.
- Перейдите на вкладку Панель задач и установите флажок Настроить панель задач
- Нажмите на текстуру панели задач , затем на кнопку с многоточием ( … ) рядом с ней.

