Компьютер грузится но не включается: Компьютер включается но не запускается
Содержание
Не включается компьютер? 6 причин, почему компьютер не работает
Оглавление:
- Поломка блока питания
- Оперативная память
- Видеокарта
- Материнская плата
- Процессор
- Жесткий диск
Бывают ситуации, когда компьютер запускается не сразу или вовсе не откликается. Проблема может крыться в его механизме либо в отсутствии напряжения в сети или разрыве шнура питания. Во втором случае говорить о серьезной проблеме не приходится – достаточно будет дождаться возобновления электроснабжения или поменять кабель.
Если проблемы кроются во внутренних элементах, не обойтись без рихтовки или установки новых комплектующих. Обязательно проводится предварительная диагностика, позволяющая выявить источник неисправности и обеспечить высокое качество результата ремонтных работ.
Поломка блока питания
Блок питания зачастую отказывается работать из-за неаккуратной эксплуатации. Особенно неблагоприятно влияют частые включения и выключения. Неполадка может случиться из-за перепадов напряжения в сети.
Неполадка может случиться из-за перепадов напряжения в сети.
Если пользователь заподозрил, что сломался компьютер, не включается и не подает никаких сигналов, это может указывать на неполадку БП. К ключевым дефектам, которые при этом обнаруживаются, относятся такие:
- перегорание входного предохранителя;
- повреждение электролитических конденсаторов;
- засорение кулера.
Возникают ситуации, когда не запускается компьютер, включается и сразу выключается. Можно говорить о срабатывании защиты от перегрузки. Это следствие сильного запыления или того, что блок не справляется с потребностями остальных элементов в отношении мощности.
Для решения таких неполадок придется обратиться в сервисный центр и провести диагностику. Это позволит вовремя выполнить необходимые манипуляции и рассчитывать на качественный результат.
Оперативная память
Если не запускается компьютер, экран черный или, наоборот, появляется «синий экран», система не реагирует ни на какие команды, можно говорить о неполадках оперативки.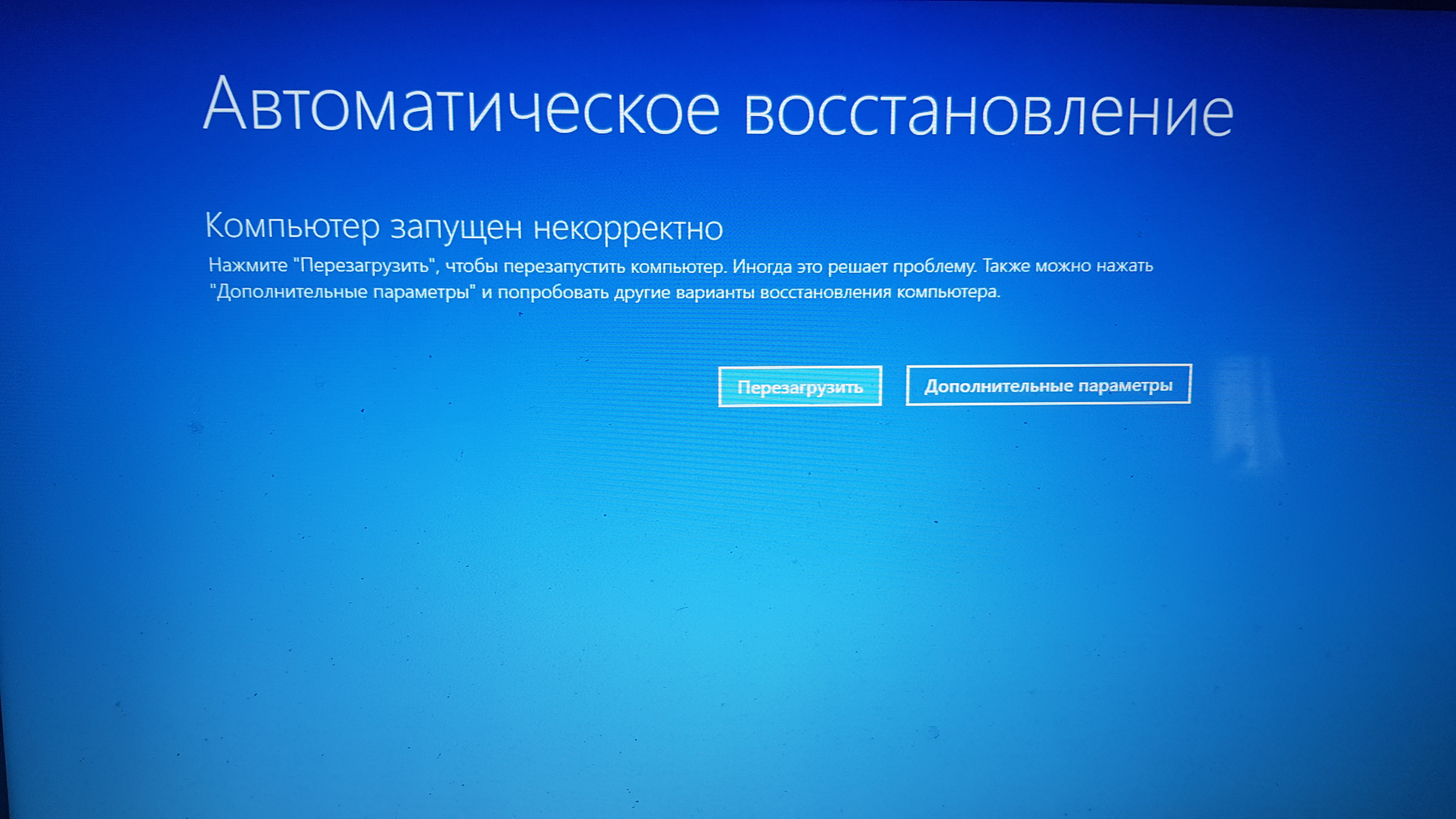 Главными источниками выступают нарушения ОС или механической составляющей. Однако чаще повреждение памяти связано с воздействием статического электричества или нестабильностью напряжения в сети.
Главными источниками выступают нарушения ОС или механической составляющей. Однако чаще повреждение памяти связано с воздействием статического электричества или нестабильностью напряжения в сети.
Если БП сломан, следствием станет этого неисправность оперативной памяти. Негативное влияние окажет запыление или попадание влаги. Ожидать сбоя можно при сильном или частом перегреве модуля.
При дефектах ОП зачастую требуется ее обновление. Даная услуга является довольно дорогостоящей, поэтому лучше периодически проводить профилактическую проверку и следить за процессом эксплуатации.
Видеокарта
Когда при включении компьютера черный экран не пропадает и не появляется картинка, источник неполадки заключается в выходе видеокарты из строя. На блоке загораются необходимые индикаторы, вентилятор приходит в действие, однако, отклика монитора не следует.
Также есть и менее явные показатели. К ним относятся такие:
- появление искажений изображения на мониторе;
- наличие звуковых сигналов об ошибке видеокарты;
- появление синего экрана при попытках переустановки драйверов.

Причинами являются механические удары или падения, попадание вредоносного ПО, системные ошибки, неправильная эксплуатация.
Ремонт видеокарты зачастую предусматривает ее замену, так как восстановить данный элемент довольно сложно. Лучше использовать качественные запчасти, что позволит обеспечить длительный срок службы после сервиса.
Материнская плата
Материнскую плату можно назвать одной из ключевых составляющих. При ее выходе из строя техника полностью отказывает. Это проявляется несколькими признаками. К примеру, может отсутствовать отклик дисплея при запуске. Чтобы определить, что проблема заключается именно в материнке, придется провести диагностическую проверку.
Еще один показатель – это температура процессора. В данном случае следует воспользоваться таким алгоритмом действий:
- Включить ПК и дать ему поработать несколько минут, даже если дисплей не включился.
- Выключить и дотронуться до ребер радиатора.
Если не удастся почувствовать повышения температуры, это означает, что материнская плата неисправна..jpg) Потребуется заменить ее на новую.
Потребуется заменить ее на новую.
Процессор
Иногда можно заметить, что компьютер не включается, но вентиляторы работают. Это свидетельствует о неисправности процессора. Главная причина – перегрев. Возникает программный сбой, который провоцирует перезагрузку несколько раз подряд, пока пользователь самостоятельно не выполнит отключение.
Чтобы этого не возникло, необходимо следить за исправностью кулеров. Нужно проводить очистку от пыли, диагностировать эти запчасти.
Также существуют такие признаки:
- замедление работы;
- невозможность загрузить сложные, «массивные» программы;
- самопроизвольное отключение.
Ремонт ЦП может предусматривать восстановление этой детали и полную ее замену.
Все зависит от результатов диагностики.
Жесткий диск
У дефектов жесткого диска есть различные показатели, в том числе физические.При осмотре можно почувствовать запах гари или увидеть окисленные края. Вскоре такой накопитель может стать непригодным для использования, а данные на нем будут утеряны. Чтобы этого не случилось, лучше сделать резервную копию и заменить накопитель на новый.
Чтобы этого не случилось, лучше сделать резервную копию и заменить накопитель на новый.
Неполадки накопителя можно заметить при запуске. Он может начать издавать несвойственные ему звуки или не шуметь вообще. Если этим признакам сопутствует отсутствие отклика, придется проводить ремонт.
Иногда появляется при включении компьютера черный экран с надписями, что не дает ему загрузиться. Паниковать не стоит, такое явление свидетельствует о наличии несерьезных поломок. Следует вовремя выяснить, что именно написано, сфотографировать это или записать. Если пользователь сам не сможет расшифровать надписи, достаточно проконсультироваться в сервисном центре.
Белые надписи на дисплее указывают на наличие системной ошибки, сбоя в работе БП или необходимости повторной перезагрузки. Эти неполадки можно быстро устранить и вернуть устройство в рабочее состояние.
Наши адреса:
г. Пермь, ул. Пушкина, д. 23
Пн-Вс: с 09:00 до 20:00
Без выходных
компьютер не включается, пустой экран компьютера, компьютер перезагружается, загрузка безопасного режима
Компьютер не включается
Если Ваш компьютер не включается , причиной неполадки могут стать проблемы с источником питания, материнской платой, корпусом, центральным процессором.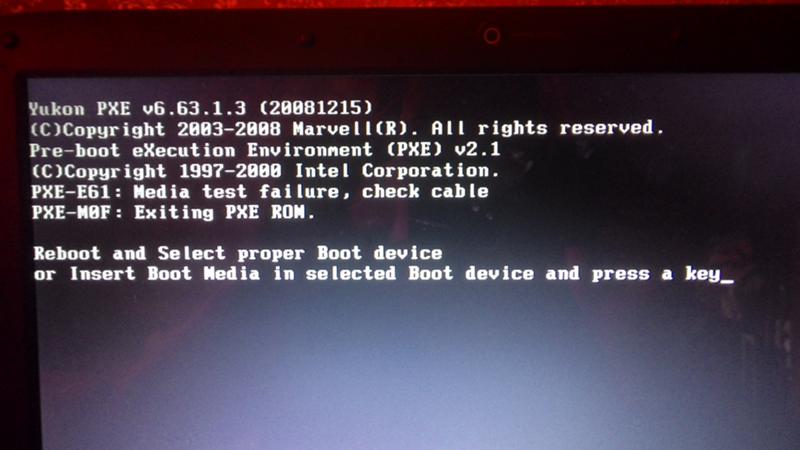 Первым делом необходимо отсоединить любые внешние устройства – динамики, принтер, сканер и другое подключенное оборудование. Если ваш компьютер подсоединен к сети через сетевой удлинитель (пилот), постарайтесь подключить розетке напрямую, возможно, причиной неполадки является именно он. Если компьютер не включается , проверьте источник питания и убедитесь, что на материнскую плату поступает достаточное напряжение. Если компьютер не заработал, проверьте материнскую плату, начиная с видимых повреждений до конденсаторов. Если на них окажется жидкость, значит, она являются причиной поломки.
Первым делом необходимо отсоединить любые внешние устройства – динамики, принтер, сканер и другое подключенное оборудование. Если ваш компьютер подсоединен к сети через сетевой удлинитель (пилот), постарайтесь подключить розетке напрямую, возможно, причиной неполадки является именно он. Если компьютер не включается , проверьте источник питания и убедитесь, что на материнскую плату поступает достаточное напряжение. Если компьютер не заработал, проверьте материнскую плату, начиная с видимых повреждений до конденсаторов. Если на них окажется жидкость, значит, она являются причиной поломки.
Пустой экран компьютера
Если ваш компьютер запускается при включении, слышен звук работы жесткого диска, а на панели высвечивается индикатор кнопки питания, но при этом появляется пустой экран , это может быть вызвано несколькими причинами. Сначала Вам необходимо убедиться, что монитор включен и его кабели подключены к компьютеру. Работу монитора можно проверить на другом компьютере. Если он исправен, то на экране высветится информация о проверке памяти и о базовой системе ввода-вывода. Удерживайте нажатием клавишу F8 до тех пор, пока не увидите, что компьютер начал загрузку, данная клавиша обеспечивает загрузку безопасного режима .
Если он исправен, то на экране высветится информация о проверке памяти и о базовой системе ввода-вывода. Удерживайте нажатием клавишу F8 до тех пор, пока не увидите, что компьютер начал загрузку, данная клавиша обеспечивает загрузку безопасного режима .
Компьютер перезагружается
Если ваш компьютер включается и выключается, постоянно перезагружается, возможно, у вас неисправно оперативное запоминающее устройство (ОЗУ), испорчен жесткий диск или это вызвано проблемами в операционной системе Windows. Если Вы хотите проверить ОЗУ на наличие ошибок, проведите для него проверку с помощью теста memtest 86. Также можно загрузить безопасный режим , удерживая клавишу F8. Если ничего из вышеперечисленного не помогло устранить проблему, переустановите систему Windows.
Источник питания компьютера — одна из важнейших и проблемных частей компьютера. Он чаще других устройств выходит из строя, является причиной перезагрузки компьютера и ошибок компьютера из-за того, что другие компоненты не находятся под постоянным напряжением.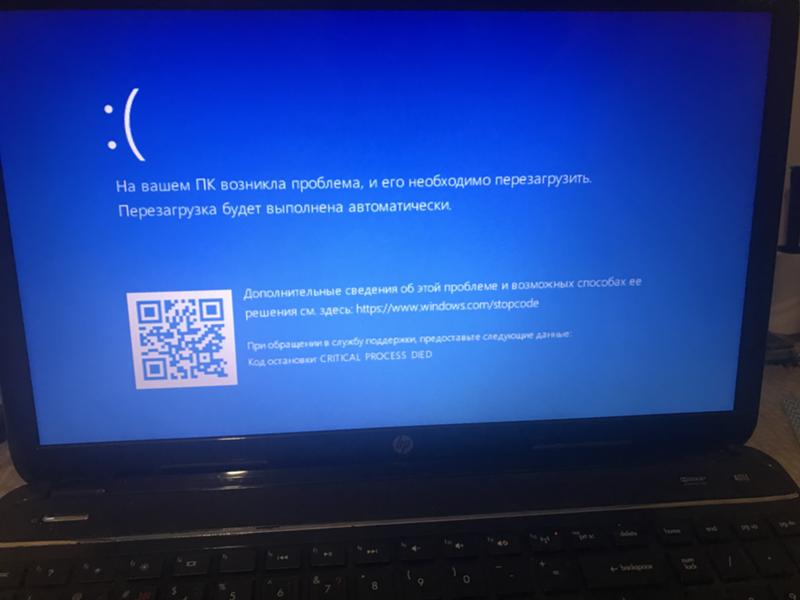 Если Вы достаточно часто сталкивались с проблемами работы компьютера, вы знаете, что сначала необходимо протестировать источник питания, чтобы исключить его из списка неполадок, прежде чем потратить деньги на ремонт.
Если Вы достаточно часто сталкивались с проблемами работы компьютера, вы знаете, что сначала необходимо протестировать источник питания, чтобы исключить его из списка неполадок, прежде чем потратить деньги на ремонт.
Краткие выводы:
1. Пустой экран компьютера . Убедитесь, что монитор исправен. Проверьте кабели и протестируйте монитор на другом компьютере.
2. Компьютер перезагружается . Проверьте ОЗУ с помощью теста memtest 86.
3. Загрузите компьютер в безопасном режиме .
4. Проверьте источник питания и наличие повреждений на материнской плате.
5. Если вышеперечисленные меры не помогли восстановить работу компьютера, переустановите Windows.
Как исправить черный экран в Windows 11
Если на вашем компьютере отображается черный экран, не нужно паниковать. Ознакомьтесь с этими советами, чтобы исправить черный экран в Windows 11.
A Синий экран смерти (или BSOD ) на ПК с Windows 11 отображает код ошибки, который помогает вам (в некотором роде) исследовать и исправить Потенциальная проблема.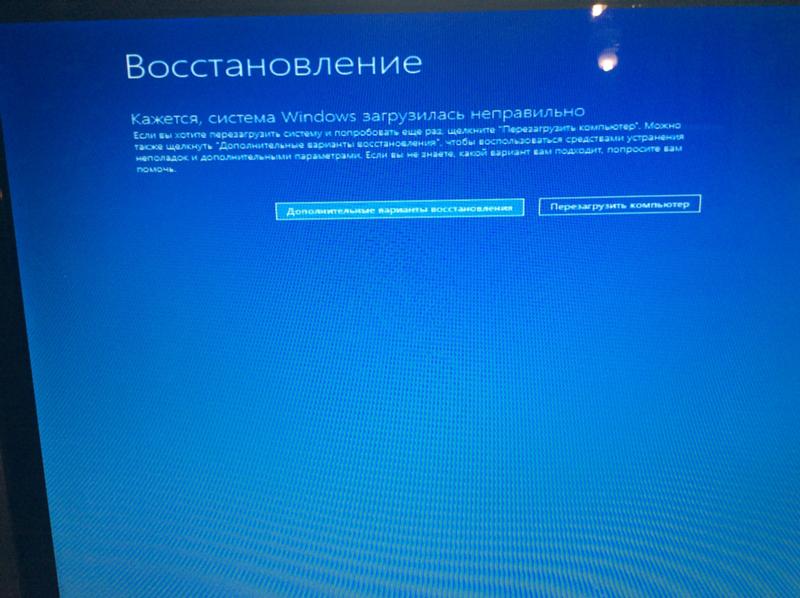 С другой стороны, черный экран не предоставляет никакой информации. Он просто черный или пустой без дополнительной информации.
С другой стороны, черный экран не предоставляет никакой информации. Он просто черный или пустой без дополнительной информации.
Исправление черного экрана в Windows 11 предполагает использование другого подхода к устранению неполадок, но это не означает, что это невозможно исправить. Если у вас возникли проблемы с черным экраном, проблема, скорее всего, связана с оборудованием. Это также может быть легко исправляемая ошибка отображения ввода.
Давайте посмотрим, как исправить черный экран на ПК с Windows 11 ниже.
Что вызывает черный экран в Windows 11?
При появлении черного или пустого экрана в системе Windows 11 может возникнуть несколько проблем. Например, проблемы могут быть связаны с совместимостью драйвера графического процессора или аппаратными проблемами с монитором, графическим процессором, кабелями или физическими входными портами или кабелями.
Если у вас возникли проблемы с черным экраном, у вас есть несколько способов устранения неполадок, которые вы можете использовать, чтобы все снова заработало.
Проверьте питание, чтобы исправить черный экран в Windows 11
Этот вариант может показаться простым, но проблема может заключаться в чем-то столь же простом, как убедиться, что ваш монитор подключен и включен. Этот параметр в основном предназначен для внешних настольных дисплеев и ноутбуков, подключенных к внешнему монитору, например, через док-станцию.
Убедитесь, что кабель питания правильно подключен к внешнему монитору и подключен к заведомо исправной розетке. Если он не включается, проблема в мониторе, и вам нужно использовать другой.
Проверьте кабели и соединения монитора
Если у вас есть настольный компьютер или ноутбук, подключенный к внешнему монитору, в первую очередь нужно проверить кабели и соединения.
Отсоедините кабели дисплея, проверьте на наличие повреждений, продуйте кабельный ввод и порт дисплея сжатым воздухом, чтобы удалить грязь и мусор. Подключите кабели обратно и посмотрите, работает ли он. Если он по-прежнему не работает, попробуйте запасной кабель, если он у вас есть, или одолжите заведомо работающий кабель дисплея с другой машины. Убедитесь, что кабельные соединения надежны.
Убедитесь, что кабельные соединения надежны.
В дополнение к проверке кабелей попробуйте другой выходной порт, если он у вас есть — у большинства карт их несколько. Например, может быть поврежден выходной порт видеокарты. Например, у вас может быть порт DisplayPort, DVI, HDMI, VGA или Thunderbolt, который вы можете попробовать. Используйте порт, который работает, пока вы не сможете продолжить устранение неполадок с графическим процессором.
Перезагрузите компьютер
Иногда, когда вы включаете компьютер, все компоненты не получают питание и не запускаются правильно. Итак, еще один простой шаг — перезагрузить систему. Поскольку у вас черный экран, вам необходимо выполнить жесткую перезагрузку.
Нажмите и удерживайте кнопку питания вашего ПК в течение 10–15 секунд, пока компьютер полностью не выключится. Подождите 30-45 секунд и нажмите кнопку питания, чтобы загрузить компьютер. Посмотрите, работает ли сейчас ваш монитор, и вы видите операционную систему.
Проверьте настройки проецирования
Вам нужно будет проверить настройки проецирования, если у вас есть конфигурация с несколькими мониторами. Даже если вы этого не сделаете, если вы случайно включили его, ваш главный экран может оказаться пустым, поэтому стоит проверить.
Чтобы проверить настройки проецирования:
- Нажмите клавишу Windows + сочетание клавиш P .
- Используйте клавиши со стрелками для прокрутки списка и попытайтесь получить правильную конфигурацию.
Примечание: Возможно, вам придется повторить шаги несколько раз, чтобы переключиться между режимами.
Отключение внешних периферийных устройств
Внешнее устройство может конфликтовать с настройками дисплея и вызывать черный экран в процессе загрузки. Отключите все внешние устройства, такие как USB-накопители, камеры, принтеры, док-станции и устройства Bluetooth.
После удаления всех внешних устройств включите компьютер и посмотрите, исправит ли он черный экран в Windows 11. Если это так, подключайте каждое устройство по одному, пока не найдете то, которое вызывает проблему.
Если это так, подключайте каждое устройство по одному, пока не найдете то, которое вызывает проблему.
Сброс проводника Windows
Если у вас черный экран, но вы все еще можете двигать мышью, возможно, проблема в проводнике Windows. Чтобы решить проблему, вы можете сбросить его.
Чтобы сбросить проводник Windows, выполните следующие действия:
- Нажмите Ctrl + Shift + Esc , чтобы открыть Диспетчер задач в Windows 11.
- Когда откроется Диспетчер задач, выберите вкладку Процессы .
- В разделе Windows Processes щелкните правой кнопкой мыши Windows Explorer и выберите Restart в меню.
Если вы не можете найти Проводник Windows, обратите внимание, что в новых версиях Windows 11 вверху есть поле Поиск , упрощающее поиск нужных приложений и процессов.
Каким бы способом вы ни перезапустили проводник Windows, ваш экран кратковременно мигнет, и проблема с черным экраном должна быть решена.
Загрузите Windows в безопасном режиме
Если у вас по-прежнему черный экран и вы не можете получить доступ к операционной системе, загрузите Windows 11 в безопасном режиме. При загрузке в безопасном режиме Windows загружает только самое необходимое для запуска ОС.
Драйверы видеокарт, звуковых карт и других компонентов используют общий драйвер. Опять же, достаточно для доступа к Windows. Загрузка в безопасном режиме позволяет продолжить устранение неполадок с черным экраном с помощью графического интерфейса.
Как только вы увидите пользовательский интерфейс Windows 11, вы можете продолжить выполнение описанных ниже действий по устранению неполадок, чтобы исправить черный экран в Windows 11.
Чистая загрузка Windows 11
Windows запускается с необходимыми драйверами, приложениями и службами, в том числе от производителя. Однако один из этих компонентов может быть причиной проблемы с черным экраном. Таким образом, выполнение чистой загрузки запустит вашу систему с минимальным количеством компонентов.
Если проблема с черным экраном решена после выполнения чистой загрузки, вы будете знать, с чего начать устранение неполадок. Чтобы продолжить, повторно включайте один компонент за раз, пока не найдете тот, который вызывает проблему, и оставьте его отключенным.
Обновите драйвер видеокарты (GPU)
Если драйвер видеокарты устарел или поврежден, это может вызвать проблему с черным экраном. Однако у вас есть несколько вариантов исправления драйвера графического процессора, включая его обновление, переустановку драйвера или откат драйвера.
Для управления драйвером видеокарты выполните следующие действия:
- Нажмите кнопку Пуск или нажмите клавишу Windows , чтобы открыть меню Пуск .
- Введите Диспетчер устройств и щелкните его в разделе Наилучшее соответствие .
- Разверните раздел Видеоадаптеры и щелкните правой кнопкой мыши видеокарту.
 В меню есть три основных параметра, включая:
В меню есть три основных параметра, включая:
- Обновить драйвер: Установите последнюю версию драйвера для вашей видеокарты. Вы можете настроить Windows на поиск обновления автоматически или вручную обновить драйвер графического процессора.
- Удаление устройства: Удаление графического процессора и драйвера. После этого перезагрузите систему, и Windows переустановит последнюю стабильную версию драйвера.
- Свойства: Выберите этот параметр, чтобы просмотреть карту и откатить драйвер. Это полезно, если вы недавно обновили драйвер графического процессора и после этого возникла проблема с черным экраном.
После выполнения одного из вышеуказанных шагов перезагрузите компьютер и посмотрите, решена ли проблема с черным экраном. Как правило, лучше всего начать с обновления драйвера, его переустановки и отката драйвера в качестве последнего шага.
Исправление экрана Windows
Если на вашем ПК черный или пустой экран, не нужно паниковать. Это можно исправить чем-то простым, например, отсутствием питания или неисправным кабелем, или простым исправлением, используя один из вариантов выше. Также важно отметить, что вам следует обновить Windows 11, так как исправление может быть на расстоянии одного клика.
Это можно исправить чем-то простым, например, отсутствием питания или неисправным кабелем, или простым исправлением, используя один из вариантов выше. Также важно отметить, что вам следует обновить Windows 11, так как исправление может быть на расстоянии одного клика.
Если вы хотите большего от своего дисплея в Windows 11, узнайте, что означают разрешение монитора и частота обновления. Как только вы узнаете о разрешении и частоте обновления, узнайте о дисплеях IPS и их сравнении с другими.
Если у вас более одного дисплея или несколько мониторов, узнайте, как закрыть ноутбук и использовать монитор. Вы также можете узнать о перемещении панели задач на второй монитор или установке разных обоев на двух мониторах.
Связанные элементы: Hero, Microsoft, Windows 11
Как исправить черный экран смерти
«»
Что вы делаете, когда экран вашего компьютера становится черным? Саттинон Саньякуп / Getty Images
Мы ожидаем, что технологии в нашей жизни будут работать каждый раз, когда мы включаем устройства. Это расстраивает, когда они этого не делают, особенно когда мы понятия не имеем, как решить проблему. Так называемый «черный экран смерти» распространен во всех операционных системах — вы включаете машину, но экран пустой. Иногда монитор загорается, иногда остается темным. К счастью, это довольно редко — хотя это случалось достаточно часто, чтобы люди давали ему легко запоминающееся имя. Итак, что вы делаете, когда это происходит с вами?
Это расстраивает, когда они этого не делают, особенно когда мы понятия не имеем, как решить проблему. Так называемый «черный экран смерти» распространен во всех операционных системах — вы включаете машину, но экран пустой. Иногда монитор загорается, иногда остается темным. К счастью, это довольно редко — хотя это случалось достаточно часто, чтобы люди давали ему легко запоминающееся имя. Итак, что вы делаете, когда это происходит с вами?
Экран, который не включается, может быть признаком неисправности экрана или плохого соединения между компьютером и монитором. Для настольных компьютеров попробовать другой монитор или кабель — это простой способ проверить, не виноват ли тот или иной. Конечно, если у вас возникли проблемы с ноутбуком или моноблоком, или если проблема связана с неисправной видеокартой, может потребоваться некоторая разборка.
Реклама
Пользователи Windows могут столкнуться с поврежденным системным файлом. В этом случае вы можете увидеть мигающую подсказку, но больше ничего на экране.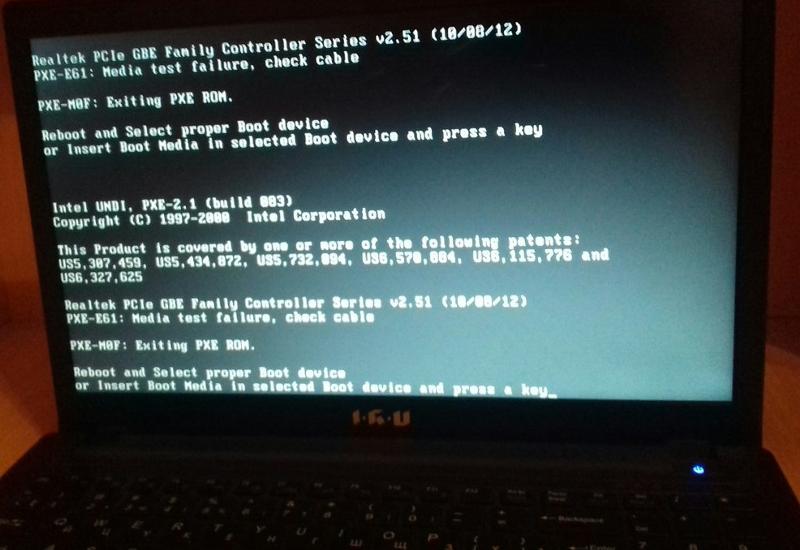 Другой причиной может быть проблема с видеоадаптером. По сути, если компьютер не может обнаружить какой-либо монитор, экран останется черным. В таких случаях, когда вы даже не можете запустить компьютер, вам может потребоваться перезагрузить компьютер и загрузиться в режиме восстановления. Для этого вам нужно несколько раз нажать F8 во время загрузки компьютера. Альтернативой является использование внешнего накопителя, например DVD-диска или флэш-накопителя.
Другой причиной может быть проблема с видеоадаптером. По сути, если компьютер не может обнаружить какой-либо монитор, экран останется черным. В таких случаях, когда вы даже не можете запустить компьютер, вам может потребоваться перезагрузить компьютер и загрузиться в режиме восстановления. Для этого вам нужно несколько раз нажать F8 во время загрузки компьютера. Альтернативой является использование внешнего накопителя, например DVD-диска или флэш-накопителя.
Если вы смогли войти в систему, черный экран может быть чем-то таким простым, как приложение, которое зависло во время запуска. В этом случае вы можете выйти из приложения-нарушителя через диспетчер задач. Одна из возможностей — найти LockAppHost.exe на вкладке «Сведения» и завершить задачу.
Реклама
Черный экран смерти Mac
Пользователи Mac могут обнаружить, что причиной их черного экрана является паника ядра. Паника ядра возникает, когда ядро операционной системы обнаруживает что-то, что требует перезагрузки компьютера. Появление черного экрана смерти на Mac иногда сопровождается сообщением о перезагрузке компьютера. К сожалению, предупреждение не дает вам представления о том, связана ли проблема с аппаратным или программным обеспечением.
Появление черного экрана смерти на Mac иногда сопровождается сообщением о перезагрузке компьютера. К сожалению, предупреждение не дает вам представления о том, связана ли проблема с аппаратным или программным обеспечением.
Если проблема продолжает возникать, постарайтесь отследить, что происходит в момент возникновения ошибки. Если вы можете определить конкретную программу, которая вызывает проблемы, это может помочь вам решить проблему. Как и в случае с Windows, перезапуск с раздела восстановления Mac может быть полезен в процессе устранения неполадок. Если у вас возникла проблема после загрузки с раздела восстановления или внешнего загрузочного диска, это говорит о том, что проблема связана с аппаратным обеспечением вашего компьютера. Если вы подозреваете аппаратную проблему, проверьте оперативную память вашего компьютера или ОЗУ. Если он неисправен или оторвался от соединения, это может привести к панике ядра Mac.
Advertisement
Пользователи Linux, столкнувшиеся с черным экраном смерти, скорее всего, столкнутся с теми же проблемами, что и их коллеги, использующие закрытый исходный код.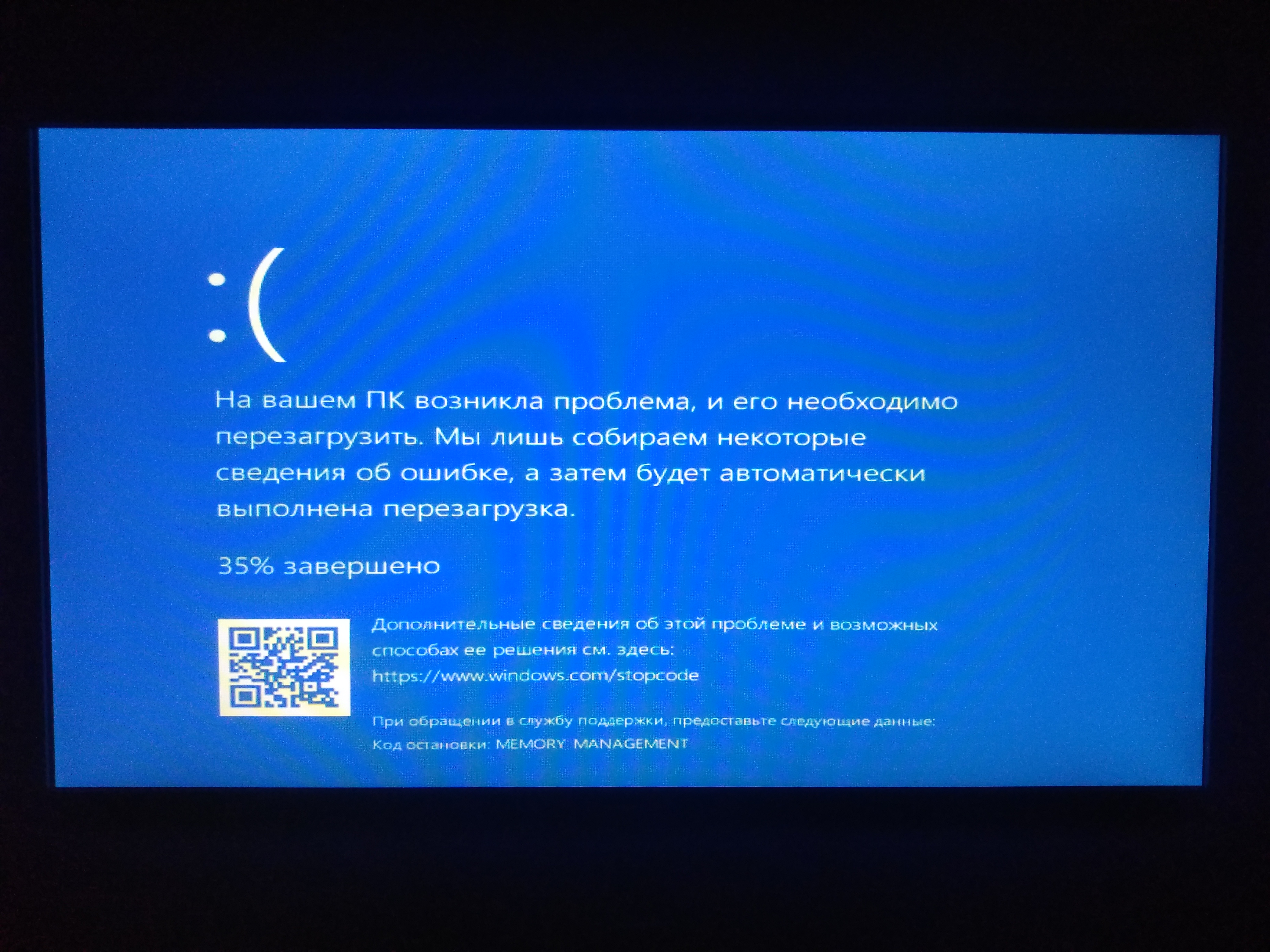 На них также влияют сломанные видеокарты и паники ядра. Если это произойдет с вами, вы можете попробовать загрузить компьютер без графического загрузочного экрана один раз или даже полностью отключить его. Могут быть дополнительные способы изменения последовательности загрузки, которых нет в других закрытых операционных системах.
На них также влияют сломанные видеокарты и паники ядра. Если это произойдет с вами, вы можете попробовать загрузить компьютер без графического загрузочного экрана один раз или даже полностью отключить его. Могут быть дополнительные способы изменения последовательности загрузки, которых нет в других закрытых операционных системах.
Мобильные черные экраны
Мобильные операционные системы имеют свои версии черного экрана смерти. Пользователям iOS от Apple может потребоваться принудительная перезагрузка своих устройств, хотя этот метод зависит от модели. Для владельцев iPhone 8 или более новых моделей: нажмите и отпустите кнопку увеличения громкости и сделайте то же самое с кнопкой уменьшения громкости, затем нажмите и удерживайте боковую кнопку, пока не появится логотип Apple. Для владельцев iPod или iPhone 7 седьмого поколения удерживайте верхнюю или боковую кнопку и кнопку уменьшения громкости, пока не увидите логотип.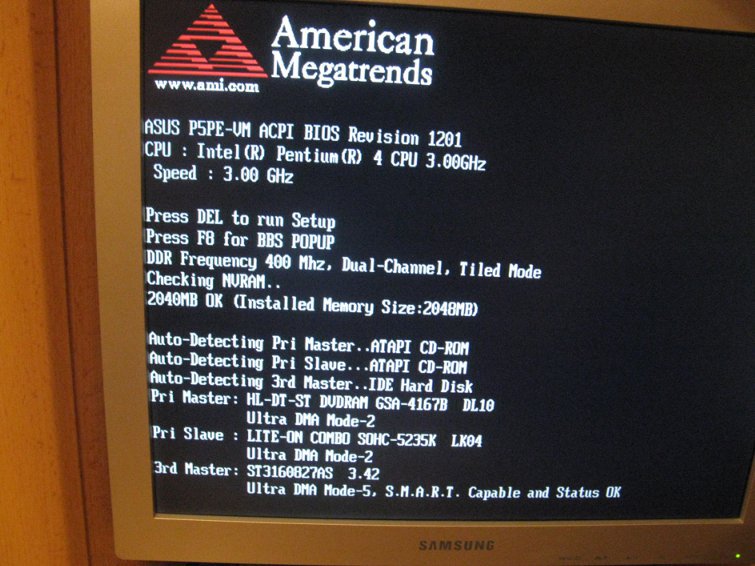
Модели iPad с Face ID должны нажать и отпустить кнопку увеличения громкости, затем кнопку уменьшения громкости, а затем удерживать верхнюю кнопку. Для тех, у кого есть iPad с кнопкой «Домой», устройства iPhone 6s или более старые или iPod touch шестого поколения или старше, удерживайте боковую или верхнюю кнопку и кнопку «Домой» вместе, пока не увидите логотип Apple, который должен появиться не менее 10 секунд. .
Advertisement
Пользователи Android-устройств должны начать с удерживания кнопки питания на своем устройстве в течение пяти-семи секунд, что должно перезапустить его. Если устройство не было заряжено, проблема может заключаться в шнуре питания, адаптере или даже в электрической розетке. Если на устройство подается питание, у вас могут быть проблемы с экраном. Может показаться странным, что вы можете принимать звонки на Android-устройство с черным экраном. Если это произойдет с вами, удерживайте кнопку питания в течение 30 секунд, а затем отпустите. Не прикасайтесь к кнопке питания снова в течение двух минут, после чего позвоните на нее или используйте функцию «Найти мое устройство», чтобы узнать, будет ли она звонить. Прежде чем отнести его в ремонтную мастерскую, рассмотрите возможность сброса устройства до заводских настроек, чтобы определить, действительно ли экран сломан или в операционной системе возникла ошибка.
Прежде чем отнести его в ремонтную мастерскую, рассмотрите возможность сброса устройства до заводских настроек, чтобы определить, действительно ли экран сломан или в операционной системе возникла ошибка.
Независимо от устройства и причин появления черного экрана смерти в вашей системе, если это повторяющаяся проблема, рекомендуется обратиться к профессионалу, чтобы убедиться, что нет проблемы, которая может означать потеря ваших данных и, возможно, даже вашего устройства.
Реклама
Часто задаваемые вопросы о черном экране
Что вызывает черный экран смерти?
Пресловутый черный экран смерти (BSOD) может возникать по разным причинам, включая перегрев, проблемы с обновлением, проблемы с питанием и ошибки программного обеспечения или драйверов. К счастью, в большинстве случаев его можно отремонтировать. Если это происходит чаще, возможно, у вас проблема с оборудованием, и вам следует обратиться в ремонтную мастерскую.
Что такое черный экран смерти?
Если ваш экран стал черным без отображения кода ошибки, но вы можете двигать мышью, у вас черный экран смерти.
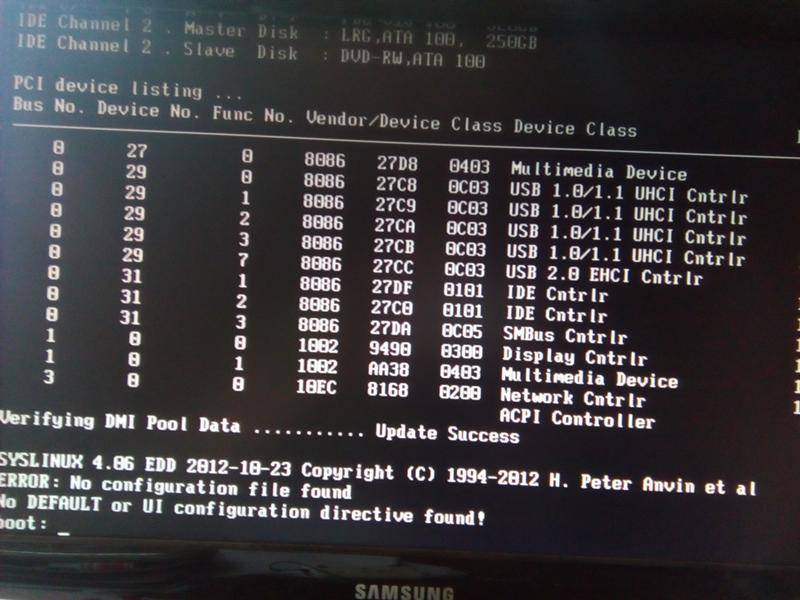
 В меню есть три основных параметра, включая:
В меню есть три основных параметра, включая: