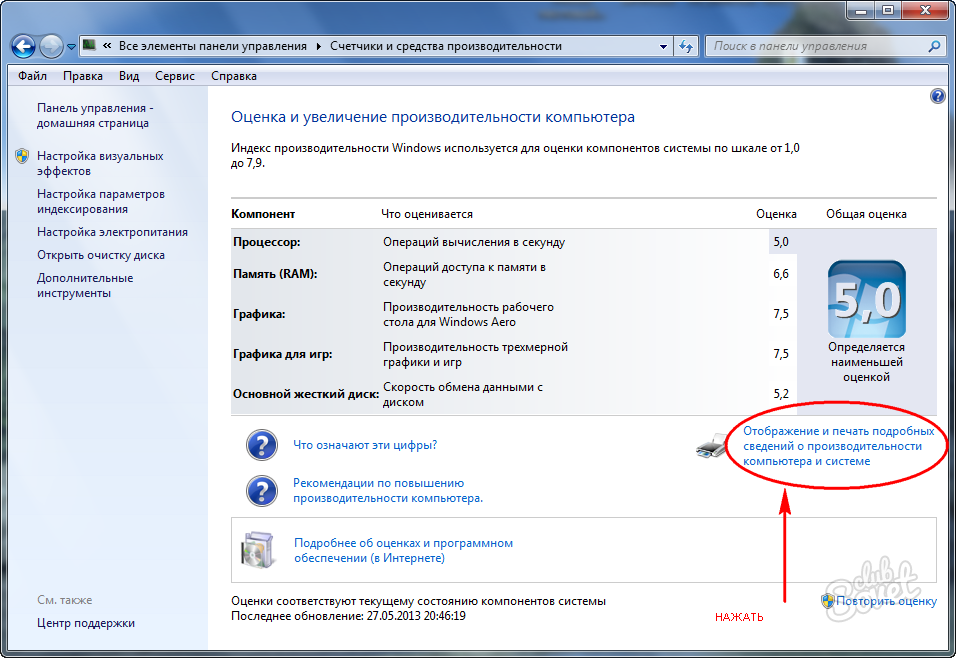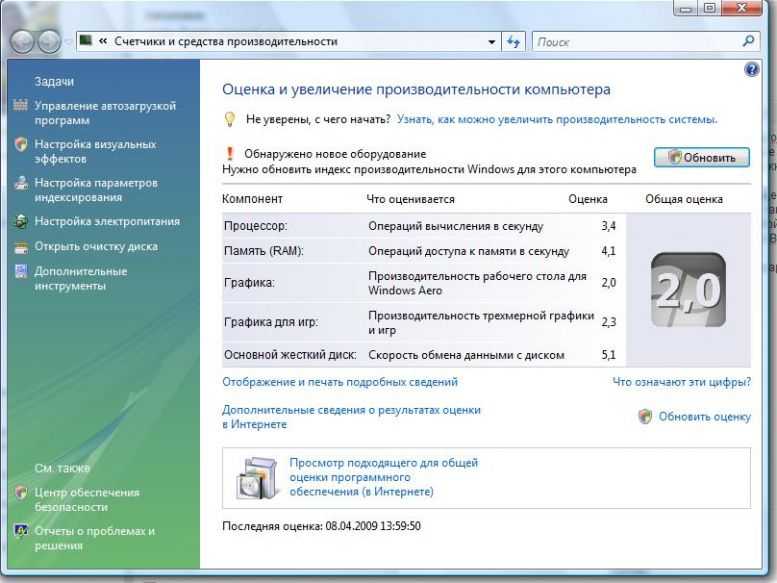Как увеличить мощность процессора на компьютере: Как увеличить производительность процессора на компьютере? Способы
Как улучшить производительность процессора | PriceMedia
Многие известные программы, такие как офисные инструменты, графические и видеоредакторы, среды разработки и даже браузеры с каждым обновлением потребляют все больше энергии. В итоге, компьютер, который раньше был быстрым и легко справлялся с любой задачей, начинает проявлять замедления в работе. Как улучшить производительность процессора, чтобы избавиться от тормозов, не покупая новый ПК, поможет этот материал.
Содержание
- Причины замедления процессора
- С чего начать перед тем, как улучшить работу процессора
- Тест жесткого диска
- Проверка температур
- Проверка стабильности работы процессора
- Сканирование ПК на предмет вирусов
- Улучшение работы процессора
- Как улучшить процессор, если ничего не помогает
- Разгон процессора компьютера
- Осторожности при разгоне
- Как разогнать процессор
- Какие процессоры можно разогнать
- Разгон процессора ноутбука
- Апгрейд
Причины замедления процессора
Перед тем, как улучшить процессор компьютера, нужно выяснить, по каким причинам он стал медленным. В зависимости от результата диагностики и будет зависеть решение проблемы.
В зависимости от результата диагностики и будет зависеть решение проблемы.
- Устаревание железа. В связи с быстрым развитием софта, компьютерное железо не может одинаково хорошо справляться с поставленными задачами на протяжении многих лет. Выход новых, рассчитанных на более свежие комплектующие, версий привычных программ, приводит к тому, что «старичку» становится тяжелее. Этот только Windows не меняла 10 лет требований к процессору, а вот какой-нибудь Chrome, Photoshop, Office, AutoCad даже за 5 лет заметно «поправился». Компьютеры, на которых летает древняя версия программы, с последним ее выпуском могут уже не справиться.
- Перегрев. Очень распространенная причина замедления компьютеров – повышение температур их компонентов свыше допустимой нормы. К примеру, если производитель указал для процессора критичным нагрев до 70°C, то при преодолении данной отметки ЦП сбросит частоту и/или начнет пропускать такты. Сделано это для того, чтобы он мог «расслабиться» и остыть.
 Для пользователя такое поведение процессора выглядит, как существенное замедление компьютера.
Для пользователя такое поведение процессора выглядит, как существенное замедление компьютера. - «Мусор» в системе. Активно используемая ОС Windows (особенно без антивируса) склонна накапливать при работе системный мусор. К нему относятся остатки удаленных программ и игр, лишние записи в реестре, оставленные ими же, ошибки реестра. Засорение системного раздела такими мелкими и бесполезными файлами тоже замедляет ПК, и со стороны кажется, что виновен именно процессор. А о вирусах и говорить нечего: черви «плодятся», забивая собой память и нагружая ЦП, а троянцы и шпионские программы постоянно отнимают время у процессора для своих «грязных делишек». Для пользователя все это тоже выглядит как замедление процессора.
- Деградация процессора. При постоянном воздействии повышенных температур кремниевый кристалл процессора деградирует: у него нарушается целостность микроскопических транзисторов, теряются связи между ними. В итоге, в лучшем случае, он просто замедляется, а в худшем – приводит к внезапным выключениям, зависаниям и частым «синим экранам смерти».

- Выход жесткого диска из строя. Такой компонент, как HDD (казалось бы, не связанный напрямую с ЦП) при деградации и выходе из строя приводит к жутким тормозам. На первый взгляд в голову даже не приходит мысль, что виновник – именно он. Ведь кажется, что замедлился процессор. В итоге ПК долго включается, открывает программы и файлы, «думает» при переключении задач и подвисает на некоторое время.
Читайте также: Рейтинг игровых материнских плат 2016
С чего начать перед тем, как улучшить работу процессора
Основные причины замедления процессора выяснены. Перед тем, как улучшить производительность процессора, остается выявить, какая из них беспокоит в конкретном случае.
Тест жесткого диска
Перед тем, как улучшить процессор, диагностику компьютера следует начать с проверки жесткого диска. Для этого существует простая и бесплатная программа Crystal Disk Info. Она отображает данные журнала SMART, регистрирующего все проблемы с жестким диском на аппаратном уровне. Если диск исправен – все пункты журнала будут подсвечены одним цветом, а в верхней части окошка появится надпись «Хорошо». При выявлении неполадок – проблемные пункты журнала будут выделены другим цветом, а надпись заявит «Тревога».
Если диск исправен – все пункты журнала будут подсвечены одним цветом, а в верхней части окошка появится надпись «Хорошо». При выявлении неполадок – проблемные пункты журнала будут выделены другим цветом, а надпись заявит «Тревога».
Не все ошибки критичны для жесткого диска: с некоторыми он может прослужить еще не один год. Но такие пункты, как «переназначенные сектора», «неисправимые ошибки», «нестабильные сектора», «события переназначения», «неисправимые ошибки секторов» с крупными значениями в поле RAW прямо свидетельствуют: HDD доживает свой век. «Ошибки чтения» могут указывать на то, что имеются проблемы с кабелем.
Если с жестким все хорошо, но тормоза есть – нужно переходить к следующему разделу. Если HDD плохой – его нужно сменить.
Читайте также: Как выбрать жесткий диск?
Проверка температур
Измерение температур компонентов компьютера позволит обнаружить перегрев. Для этого понадобится программа HWMonitor, которая проста и бесплатна. В ней нужно найти свой процессор и посмотреть значения для каждого ядра. В простое в норме должно быть не более 45 градусов для настольного ПК и 50-55 – для ноутбука. Если значение больше – нужно нагрузить компьютер какой-нибудь требовательной задачей (например, игрой, но можно использовать и специальный тест LinX), а затем посмотреть на максимальное значение температуры. Для настольного ПК нежелательно свыше 65-70 градусов, для ноутбука – 70-75. Если выше – виной всему перегрев.
В ней нужно найти свой процессор и посмотреть значения для каждого ядра. В простое в норме должно быть не более 45 градусов для настольного ПК и 50-55 – для ноутбука. Если значение больше – нужно нагрузить компьютер какой-нибудь требовательной задачей (например, игрой, но можно использовать и специальный тест LinX), а затем посмотреть на максимальное значение температуры. Для настольного ПК нежелательно свыше 65-70 градусов, для ноутбука – 70-75. Если выше – виной всему перегрев.
Если процессор не перегревается, но тормоза есть, следует переходить к следующему пункту. При выявлении перегрева – его требуется срочно устранить.
Проверка стабильности работы процессора
Выше упомянутый тест LinX позволяет протестировать процессор на предмет стабильности работы и наличия ошибок. Он нагружает ядра сложными математическими вычислениями (решение систем линейных уравнений) для максимального их прогрева. Если процессор имеет дефекты и работает нестабильно, при нормальных температурах – в вычисления закрадется ошибка и программа сообщит об этом, остановив тестирование.
При выявлении ошибок в условиях отсутствия перегрева нужно устранять проблему. Если же по итогам длительного (от получаса) теста ошибок нет, нагрев в пределах допустимого – нужно двигаться дальше.
Сканирование ПК на предмет вирусов
Чтобы быстро проверить ПК на предмет наличия вредоносных программ – подойдет программа Malwarebytes Anti-Malware. Ее пробная версия бесплатная и для разового сканирования вполне подходит. Можно перестраховаться и использовать несколько антивирусных программ. Следует помнить, что они могут конфликтовать, поэтому одновременно устанавливать несколько не стоит. Лучше проверить одной, а если результат не устроил – удалить ее и инсталлировать другой антивирус.
Читайте также: Нужен ли смартфону антивирус и как избежать заразного ПО?
Улучшение работы процессора
После того, как тесты проведены, становится ясно, как улучшить процессор компьютера. В зависимости от того, на каком этапе диагностики возникли проблемы, их виновника нужно «наказать».
- Если сломался жесткий диск – нужно купить новый HDD или SSD и установить его в компьютер.
- При выявлении перегрева необходимо разобрать системный блок или корпус ноутбука, снять кулеры, пропылесосить их, нанести на чипы новую термопасту и вернуть охлаждение на место. Особенно осторожным надо быть перед тем, как улучшить процессор на ноутбуке (точнее, его охлаждение). Разобрать лэптоп неподготовленному пользователю сложно, если есть опасения сломать что-то – лучше довериться специалистам.
- Деградация процессора, к сожалению, необратима. Можно попробовать прочистить охлаждение и сменить термопасту (иногда снижение температур возвращает к жизни слегка дефектные элементы ядра). Если это не помогает – нужен ремонт.
- Вирусы лечатся с помощью той же программы, что и обнаруживаются. После сканирования любой антивирус отчитается о выявленных угрозах и предложит удалить их. Естественно, с ним нужно согласиться.
Как улучшить процессор, если ничего не помогает
Если жесткий диск исправен, перегрева уже нет, процессор цел, а вирусов нет, но ПК все равно тормозит – нужно действовать дальше.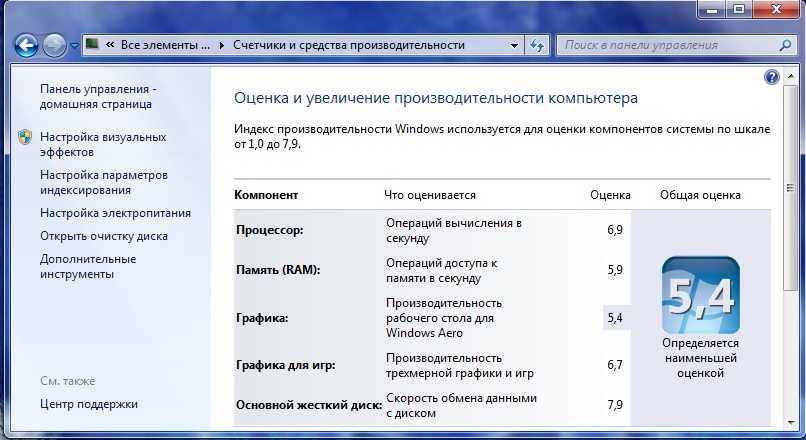 В первую очередь, следует установить бесплатную программу CCleaner, с ее помощью просканировать систему и удалить мусор, а затем – проанализировать и исправить ошибки реестра. Также рекомендуется посмотреть во вкладку «Сервис», пункт «Автозагрузка». Там отображается список программ, которые запускаются при старте Windows. Если их много (10 и больше), и их автостарт не требуется – желательно выключить лишние.
В первую очередь, следует установить бесплатную программу CCleaner, с ее помощью просканировать систему и удалить мусор, а затем – проанализировать и исправить ошибки реестра. Также рекомендуется посмотреть во вкладку «Сервис», пункт «Автозагрузка». Там отображается список программ, которые запускаются при старте Windows. Если их много (10 и больше), и их автостарт не требуется – желательно выключить лишние.
Если проблем нет ни на одном этапе, но производительности процессора не хватает – скорее всего, ЦП попросту морально устарел. Проблема решается только с помощью разгона, апгрейда процессора или замены ПК.
Разгон процессора компьютера
Разгоном называется процедура повышения тактовых частот процессора. Она позволяет реализовать скрытый потенциал процессора, заставив его работать быстрее. Но перед тем, как улучшить процессор компьютера методом разгона, следует помнить: никто не гарантирует успеха, все делается на свой страх и риск.
Осторожности при разгоне
Производитель не зря ограничил тактовую частоту ЦП значением, которое для него стало стандартным. Вероятность большого разгона невелика. Кроме того, значительное ускорение ядер приводит и к росту потребления энергии. Поэтому нужен хороший блок питания. А если кулер процессора «родной» — и его, может быть, придется заменить, так как стандартной системы охлаждения не хватит. Если эксплуатировать процессор с перегревом – он деградирует и может выйти из строя, это надо помнить. Именно по этим причинам разгон не гарантирует ни один производитель, а зачастую они еще и снимают с себя гарантийные обязательства.
Вероятность большого разгона невелика. Кроме того, значительное ускорение ядер приводит и к росту потребления энергии. Поэтому нужен хороший блок питания. А если кулер процессора «родной» — и его, может быть, придется заменить, так как стандартной системы охлаждения не хватит. Если эксплуатировать процессор с перегревом – он деградирует и может выйти из строя, это надо помнить. Именно по этим причинам разгон не гарантирует ни один производитель, а зачастую они еще и снимают с себя гарантийные обязательства.
Как разогнать процессор
Разгон процессора осуществляется из системного меню BIOS/UEFI материнской платы. Попасть в него можно на первых секундах включения компьютера, нажав Del, F1, F2 или другую кнопку (нужно смотреть в инструкции). У каждой модели меню свое, пункты отличаются, поэтому универсальной инструкции не существует. Разгон всегда производится путем повышения множителя процессора и/или частоты системной шины, но пункты для этого по названию отличаются.
Какие процессоры можно разогнать
Разгону поддаются не все процессоры. Его поддерживают современные модели Intel Core с буквой К в названии, а также AMD с обозначением Black. Из более старых разгонять можно Intel Core 2 Duo и родственные им модели, а также AMD Athlon и Phenom для сокетов AM2 и AM3. У последних можно также разблокировать ядра (двух-, трех- и четырехъядерные Athlon и Phenom некоторых серий). Но поддерживается не каждая материнская плата ПК, и не всегда разблокированные ядра будут работоспособными (не зря ведь их отключили).
Его поддерживают современные модели Intel Core с буквой К в названии, а также AMD с обозначением Black. Из более старых разгонять можно Intel Core 2 Duo и родственные им модели, а также AMD Athlon и Phenom для сокетов AM2 и AM3. У последних можно также разблокировать ядра (двух-, трех- и четырехъядерные Athlon и Phenom некоторых серий). Но поддерживается не каждая материнская плата ПК, и не всегда разблокированные ядра будут работоспособными (не зря ведь их отключили).
Читайте также: Какая материнская плата лучше – тонкости выбора системной платы для конкретных задач
Таким образом, разгон процессора – это сложная процедура, которая требует подхода со знанием дела и умения находить информацию по разгону для конкретной платы и ЦП. Она подходит опытным пользователям, но для неподготовленных людей может только усугубить проблему.
Разгон процессора ноутбука
У ноутбуков в BIOS нет опций для разгона. Связанно это с тем, что система охлаждения у них подобрана именно под штатное тепловыделение.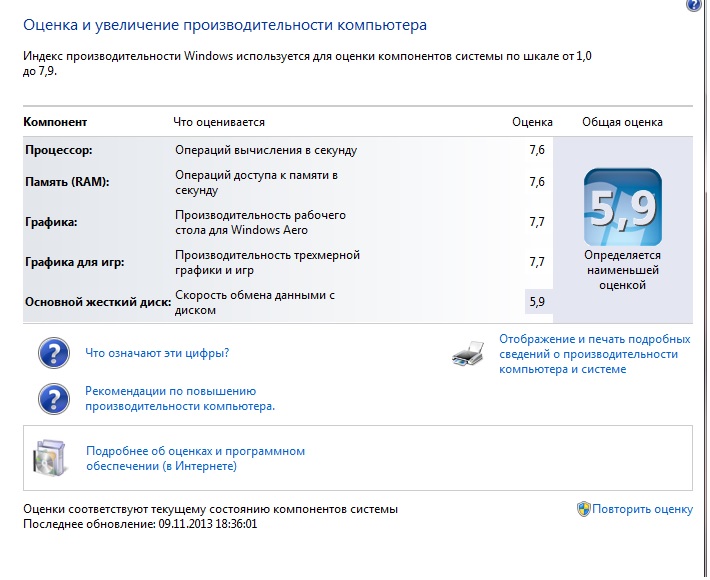 При его превышении (а разгон приводит к этому) кулер не справится и будет постоянный перегрев. Это может вывести систему из строя. Для разгона ноутбуков существуют программы, такие как SetFSB, SoftFSB и CPUFSB.
При его превышении (а разгон приводит к этому) кулер не справится и будет постоянный перегрев. Это может вывести систему из строя. Для разгона ноутбуков существуют программы, такие как SetFSB, SoftFSB и CPUFSB.
Перед тем, как улучшить процессор на ноутбуке с помощью программ, необходимо осознавать все риски. Повышая FSB (частоту системной шины), вы увеличиваете и нагрев компонентов. Поломка, вызванная разгоном, под гарантийное обслуживание не попадает.
Читайте также: Топ-5 доступных ноутбуков на Price.ua
Апгрейд
Если ни один способ улучшить производительность процессора не помог – остается только апгрейд. Замена ЦП на новый, более быстрый, позволит ускорить компьютер. К сожалению, улучшить процессор на ноутбуке практически нереально. В розничной продаже нет таких ЦП, а их цена в специализированных магазинах часто «кусается». Кроме того, у многих новых ноутбуков процессор вставляется не в сокет, а напрямую распаян на плате. Заменить его без дорогостоящего профессионального оборудования не получится.
У ПК с этим меньше проблем. Чтобы улучшить процессор – нужно сначала узнать модель своей системной платы и процессора (тот же HWMonitor позволяет сделать это). Затем следует перейти на сайт производителя материнской платы, найти свою модель и посмотреть список поддерживаемых процессоров. Из него нужно выбрать более быструю модель, чем используется сейчас, и заняться ее поиском в магазинах. Замена процессора производится путем снятия кулера, извлечения старого ЦП, установки нового, нанесения термопасты и установки системы охлаждения на место.
Как увеличить производительность процессора: существует ли способ?
Всем привет! Сегодня давайте обсудим, как увеличить производительность процессора на Виндовс 7 или Windows 10, добавить ему мощность, что можно выжать из слабого ЦП. О том, как поменять процессор в системном блоке на более мощный, читайте здесь.
Немного об увеличении производительности
Любой пользователь может столкнуться с ситуацией, когда без разгона процессор его компьютера больше не справляется с новыми задачами.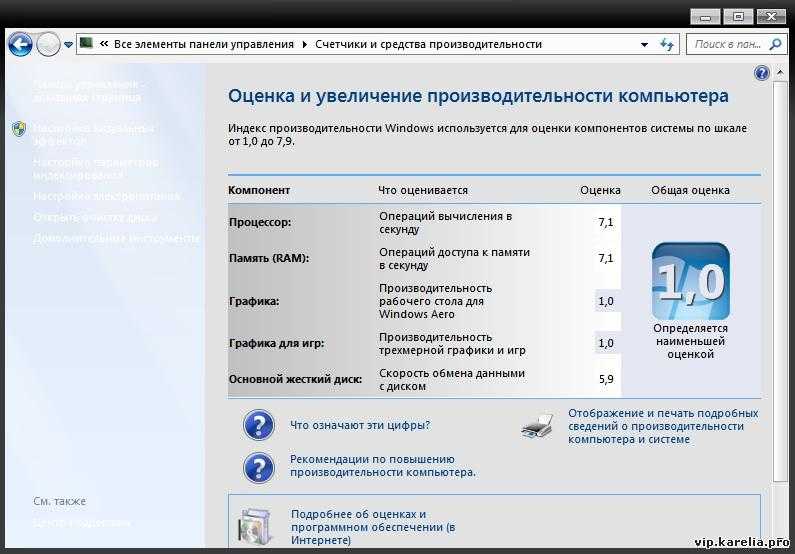 Например, вы установили новое прожорливое приложение или игру, для которых мощности компа уже недостаточно.
Например, вы установили новое прожорливое приложение или игру, для которых мощности компа уже недостаточно.
Хочу отдельно отметить, что в играх описанные ниже «танцы с бубном» не всегда помогают. Кроме ЦП, в игровом процессе задействованы прочие компоненты — графический адаптер, оперативная память и жесткий диск. Не факт, что достаточно будет добавить тактовой частоты «камню», чтобы поднять ФПС и убрать все лаги.
Все способы ускорения быстродействия ЦП сводятся к двум:
- Оптимизация распределения вычислительной мощности между ядрами, отмена неприоритетных задач. Как правило, повредить деталь сложно, но и прирост производительности будет незначительным.
- Разгон тактовой частоты — например, за счет настроек электропитания с помощью специализированного ПО или через БИОС. Прирост производительности заметен, но есть риск повредить этот компонент.
Все рекомендации, которые я приведу далее, не зависят от модели процессора — методы одинаково работают как на AMD, так и например на Intel Core i5 или i3.
Как проверить можно ли разогнать ЦП
Выполнить оценку этой опции можно с помощью утилиты AIDA64. Алгоритм действий:
- После запуска программы в левой части интерфейса выбрать раздел «Компьютер» и перейти во вкладку «Датчики».
- Здесь нужно посмотреть температуру каждого ядра. Она не должна превышать 70 градусов. Если этот параметр выше, от разгона лучше отказаться. Почему так? Потому что при разгоне ЦП еще больше нагреется и возникает риск повредить деталь.
- Дальше можно перейти в пункт «Разгон». Параметр «Частота ЦП» показывает, какая величина будет оптимальной для этой модели CPU, а также процентное соотношение, на которую ее допустимо увеличить.
Оптимизация ЦП с помощью утилиты CPU Control
Эта программа позволяет безопасно оптимизировать работу CPU. Утилита распространяется бесплатно, имеет простой интерфейс и русскую локализацию. Принцип работы простой: нагрузка равномерно распределяется между ядрами, не давая им простаивать.
Полезно тем, что некоторые приложения не адаптированы для многоядерных процессоров. При их запуске на одно ядро приходится максимальная нагрузка, а все остальные простаивают. Однако это не панацея, и стопроцентной гарантии, что при запуске конкретной программы удастся добиться увеличения производительности, нет.
Разгон ЦП с помощью ClockGen
Утилита подойдет для CPU любой марки и серии — за исключением моделей с блокированным множителем, где разгон невозможен в принципе. Инструкция по использованию программы:
- Перейти во вкладку PLL Control в главном окне.
- С помощью ползунков немного увеличить частоту ЦП и оперативной памяти.
- Нажать кнопку Apply. Если система работает стабильно, можно еще немного увеличить частоты. Если начались лаги, убрать частоты до значения, при котором нет никаких глюков.
Чтобы настройки не вводить заново при каждом запуске компьютера, перейдите в раздел Options и во вкладке Profiles установите флажок Apply current settings at startup.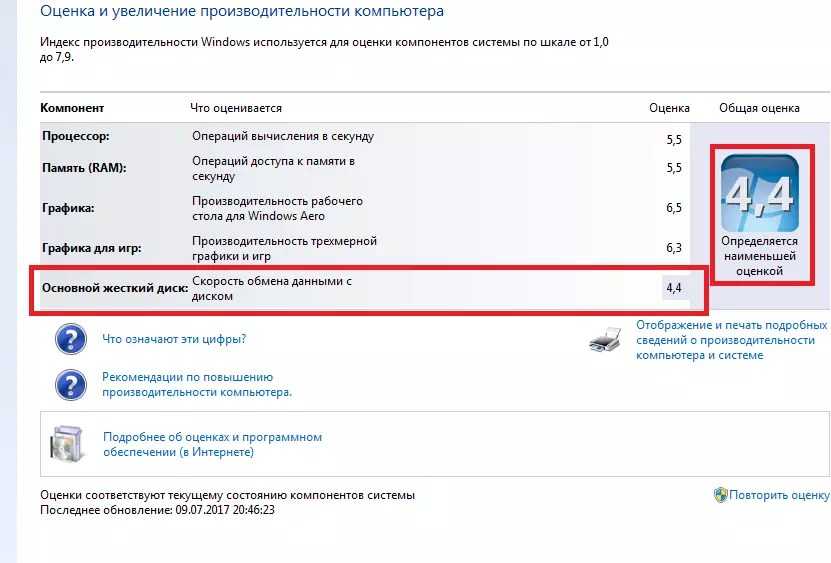
Разгон CPU с помощью Биоса
Относительно сложный и немного опасный способ, который не всем подходит. Для разных моделей некоторые настройки могут отличаться. Приблизительно алгоритм разгона выглядит так:
- Перезапустить компьютер и до загрузки ОС нажать кнопку F2, F10, Del или Esc, чтобы загрузиться в BIOS.
- Найти раздел, отвечающий за разгон ЦП. Он может называться, например, Intelligent Tweaker, Quantum BIOS или AI Tweaker.
- Найти пункт CPU Clock Control, нажать Enter и параметр Auto изменить на Manual.
- В пункте CPU Frequency установить желаемое значение прироста тактовой частоты в диапазоне от Min до Max (указаны рядом).
- Выберите в главном меню BIOS опцию Save and Exit и еще раз перезапустите компьютер.
Все. Дальше некоторое время понаблюдайте за работой компьютера. Если не появились лаги, больше ничего не меняйте. Если компьютер начинает глючить, повторите описанную выше процедуру, установив меньшее значение.
Оптимизация операционной системы
Правильно настроенная Винда не запускает лишних задач, тем самым снижая нагрузку на CPU. Для настройки можно воспользоваться такими универсальными инструментами, как например Auslogics Bootspeed. Утилита распространяется платно (но мы же знаем, где скрыт вход в пиратскую бухту, йо-хо-хо! :).
Для настройки можно воспользоваться такими универсальными инструментами, как например Auslogics Bootspeed. Утилита распространяется платно (но мы же знаем, где скрыт вход в пиратскую бухту, йо-хо-хо! :).
Все, что вам нужно сделать — оптимизировать список автозагрузки, удалив все лишние программы, а также регулярно проводить очистку от «мусорных» файлов, дефрагментацию винчестеров и системного реестра.
Возьмите за правило запускать программу не реже одного раза в месяц — и компьютер будет работать как часы (громко лязгать по ночам, не давая уснуть, как то так :).
Также советую ознакомиться со статьями о пропускной способности видеокарты и проверке температуры CPU в Windows 10. Тем, кто расшарил этот пост в социальных сетях — моя отдельная благодарность. До скорой встречи!
С уважением, автор блога Андрей Андреев.
7 способов повысить производительность ЦП
Микросхема ЦП с течением времени не сможет выполнять задачу так же эффективно, как раньше. Старому чипу будет трудно обрабатывать данные из-за современного программного обеспечения и приложений, требующих большей вычислительной мощности, или из-за того, что ОС требует много ресурсов.
Старому чипу будет трудно обрабатывать данные из-за современного программного обеспечения и приложений, требующих большей вычислительной мощности, или из-за того, что ОС требует много ресурсов.
Кроме того, перегрев процессора, запыленный радиатор или несколько тяжелых приложений, работающих в фоновом режиме, также являются одними из причин, по которым ваш процессор не обеспечивает желаемой производительности.
В этой статье мы собрали несколько методов повышения производительности процессора. Однако давайте посмотрим, почему ваш процессор работает плохо.
Содержание
Что вызывает низкую производительность процессора?
Одной из конкретных причин постепенного снижения производительности является пыль, осевшая на радиаторе. Радиатор ЦП отвечает за поглощение тепла, выделяемого ЦП. Затем кулер ЦП охлаждает радиатор, нагнетая воздух в его отсек.
Поэтому, если вы заметили падение производительности, проверьте, не запылился ли ваш радиатор. Помимо этого, вот несколько причин, по которым производительность вашего процессора снижается.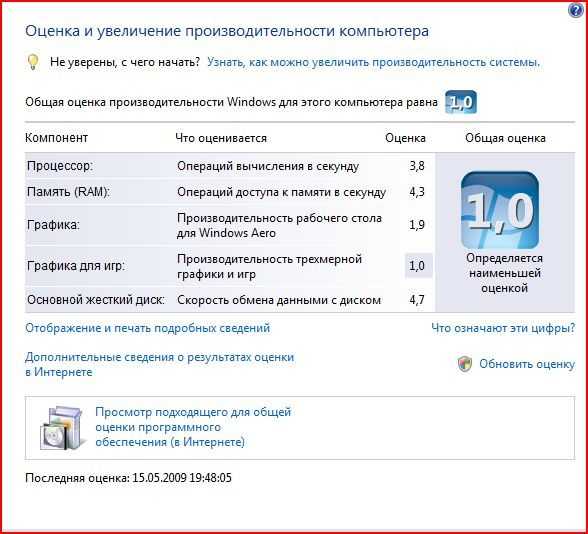
- Высокая загрузка ЦП
- Засохшая термопаста
- Пыль, осевшая на радиаторе
- Низкая частота вращения вентилятора ЦП
- Низкая производительность ЦП
- Компьютер без выделенного графического процессора
Как повысить производительность ЦП?
В зависимости от причин, упомянутых выше, давайте обсудим, как вы можете повысить производительность вашего процессора.
Включить режим высокой производительности
На компьютере без выделенного графического процессора ваш ЦП выполняет ненужные задачи обработки графики, такие как анимация, эскизы значков и сглаживание краев окон. Отключение этих визуальных эффектов немного повысит производительность вашей системы.
Что касается игр, вы также получите повышение FPS, если настроите свой компьютер на высокую производительность.
- Нажмите клавишу Windows + I, чтобы открыть настройки.
- Перейти к Система > О .

- Здесь нажмите Дополнительные параметры системы.
- Убедитесь, что вы находитесь на вкладке «Дополнительно». В разделе Performance нажмите «Настройки».
- На вкладке Визуальные эффекты нажмите Настроить для лучшей производительности. Некоторым пользователям пользовательский интерфейс вашего компьютера может показаться немного странным. Если это так, вы можете включить или отключить функции по своему выбору.
- Нажмите «Применить», затем «ОК».
Изменение параметров управления питанием процессора
Если вы используете чип Intel, снижение состояния максимальной мощности процессора до 99% может повысить производительность вашего процессора при более низкой температуре. Когда вы установите максимальную мощность процессора на 100%, процессор будет использовать все свои ресурсы, потребляя больше энергии и вызывая повышение температуры процессора. И, таким образом, процессор начнет термальное троттлинг, снижая его производительность.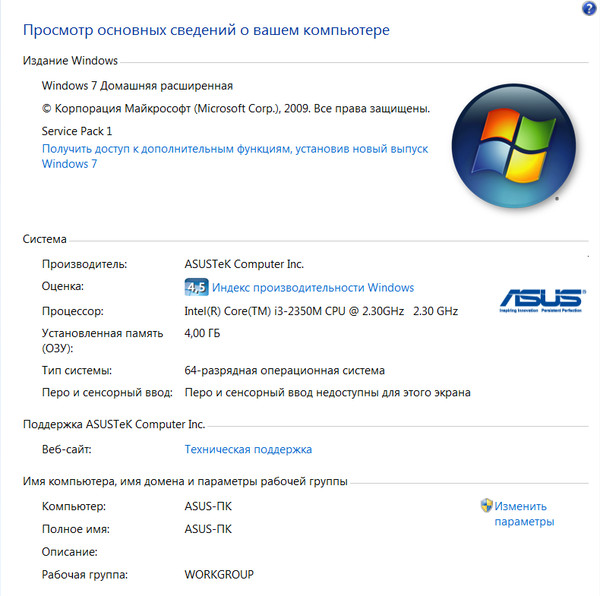
В 99% случаев вентилятор ЦП не будет вращаться на высоких оборотах и не будет иметь экстремальной температуры. Таким образом, процессор будет работать лучше при более низких температурах.
- Нажмите клавишу Windows + R, чтобы открыть «Выполнить».
- Введите
powercfg.cplи нажмите Enter, чтобы открыть параметры электропитания. - Нажмите Изменить настройки плана на выбранном плане.
- Нажмите Изменить дополнительные параметры питания.
- Разверните Управление питанием процессора , а затем разверните Максимальное состояние процессора.
- Установить на батарею и подключить к сети на 99%.
Завершение работы фонового и запускаемого приложения
Несколько приложений могут работать в фоновом режиме с самого начала при включении компьютера. Эти приложения потребляют ресурсы, что приводит к низкой производительности компьютера.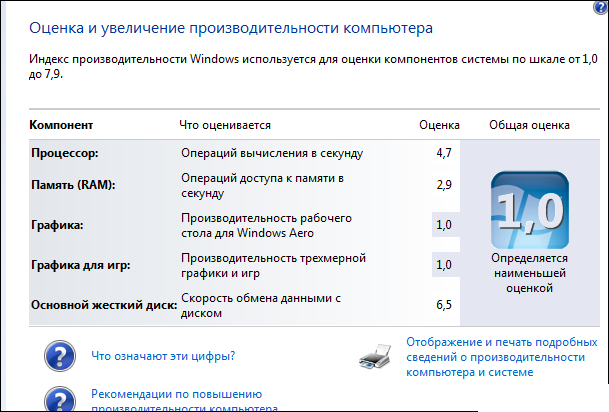 Поэтому лучше всего закрыть все ненужные фоновые приложения и отключить приложение, которое запускается автоматически при запуске с помощью диспетчера задач.
Поэтому лучше всего закрыть все ненужные фоновые приложения и отключить приложение, которое запускается автоматически при запуске с помощью диспетчера задач.
Ниже приведены шаги для завершения фоновых процессов и отключения запускаемого приложения.
- Нажмите одновременно Ctrl + Shift + Esc, чтобы открыть Диспетчер задач.
- Нажмите Подробнее , если в окне отображается только список запущенных приложений.
- В разделе «Фоновые процессы» щелкните приложение, которое требует много ресурсов ЦП. Теперь нажмите Завершить задачу.
- Теперь перейдите на вкладку Startup .
- Щелкните правой кнопкой мыши приложение с Влияние на запуск как высокое или низкое и отключите его.
Замена термопасты
ЦП с засохшей термопастой плохо отводит тепло к радиатору. Это приводит к повышению температуры процессоров.
Как только температура ЦП достигает определенной температуры, он снижает производительность, чтобы предотвратить повреждение из-за сильного нагрева.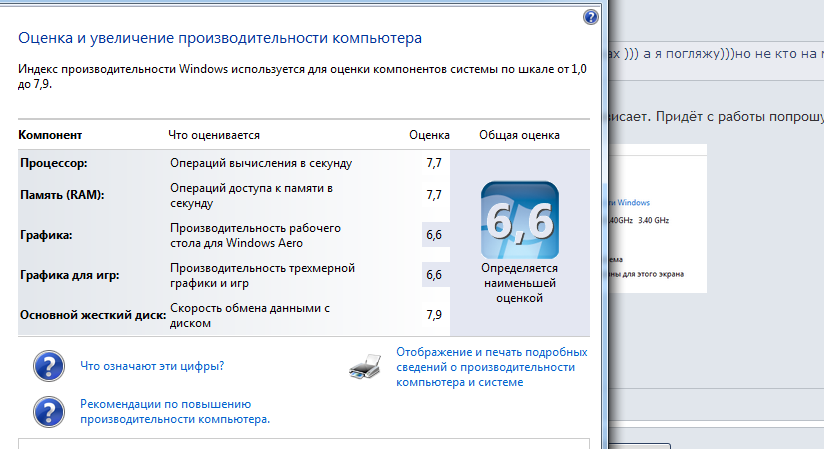 Это называется термическим дросселированием. Итак, если вы обнаружите, что ваш процессор работает не так, как раньше, попробуйте заменить термопасту.
Это называется термическим дросселированием. Итак, если вы обнаружите, что ваш процессор работает не так, как раньше, попробуйте заменить термопасту.
Очистка радиатора и вентилятора
Пыль, осевшая на радиаторе, задерживает тепло, и охлаждающий вентилятор не сможет ее охладить. Более того, при работе вентиляторов охлаждения процессора обороты также снижаются, когда на их лопасти оседает пыль.
Когда пыль попадает в отсеки радиатора и вентилятора, она плохо охлаждает ПК. И, как обсуждалось выше, ЦП начнет перегреваться.
Используйте баллончик со сжатым воздухом для очистки радиатора процессора и охлаждающего вентилятора.
Разгон процессора
Разгон процессора повышает его тактовую частоту и заставляет его работать на более высокой скорости, чем предполагалось изначально. Это приведет к общему повышению производительности компьютера и увеличению FPS в играх.
Когда вы разгоняете свой процессор, вы одновременно увеличиваете его тактовую частоту и напряжение, подаваемое на него, до тех пор, пока система не станет нестабильной.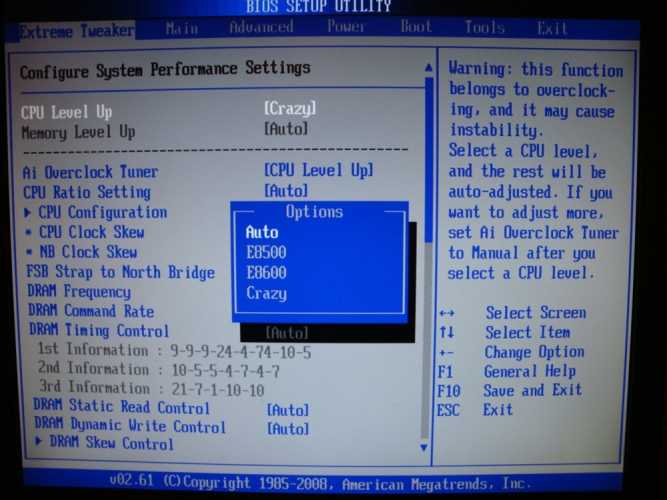 Назовем это неустойчивой точкой. Как только он нестабилен, он выключается. И теперь вы устанавливаете тактовую частоту и напряжение ниже этой нестабильной точки.
Назовем это неустойчивой точкой. Как только он нестабилен, он выключается. И теперь вы устанавливаете тактовую частоту и напряжение ниже этой нестабильной точки.
Однако одним из недостатков разгона может быть то, что ЦП будет нагреваться, а вентиляторы ЦП будут вращаться с большей скоростью, создавая некоторый шум.
Модернизация компонентов ПК
Если у вас более мощный ЦП в сочетании с низкопроизводительными аппаратными компонентами, такими как ОЗУ или графический процессор, вы не сможете использовать всю производительность ЦП. Это называется узким местом.
Когда ваш ЦП страдает от узких мест, он не может реализовать свой потенциал из-за неэффективных аппаратных компонентов. Обновление этих компонентов повысит производительность вашего процессора, если он страдает узким местом.
Как повысить производительность процессора
ВЫЧИСЛИТЕЛЬНАЯ ИНФОРМАЦИЯ
Короче говоря, ЦП или центральный процессор — это электронная схема внутри компьютера, которая выполняет вычисления компьютерной программы.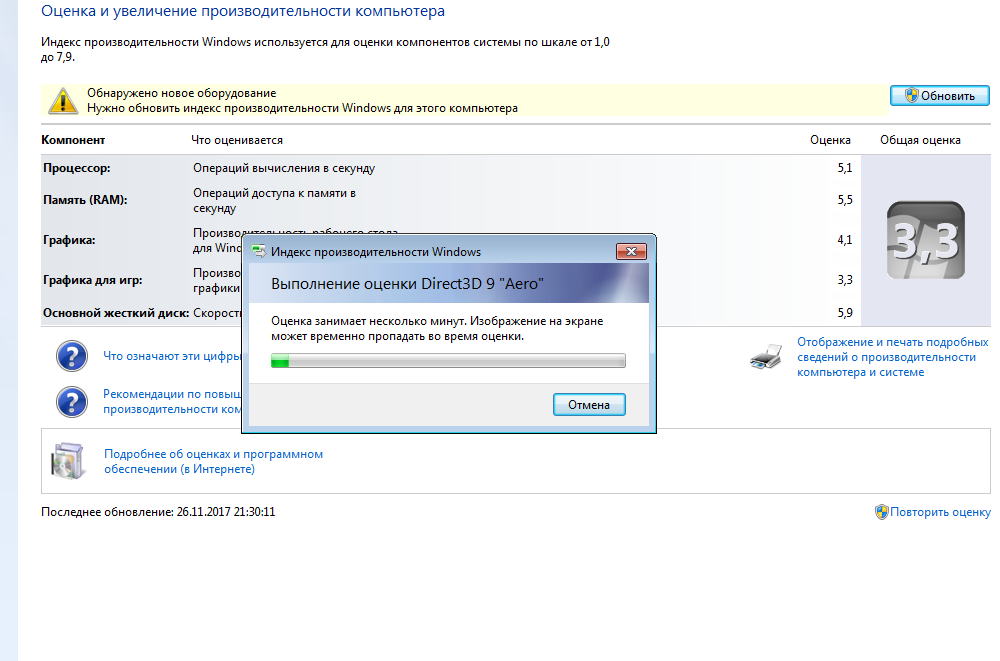
Когда потребители пытаются ускорить свой ПК, ЦП является одним из основных компонентов, поскольку есть несколько относительно быстрых решений.
Давайте посмотрим на некоторые из лучших обновлений производительности процессора:
Охлаждение процессора
Хотя выигрыш может быть не мгновенным, охлаждение вашего ЦП чрезвычайно важно, если вы хотите получить от него максимальную отдачу и продлить срок его службы. Перегрев процессора может привести к тому, что ваш компьютер будет работать намного медленнее, чем обычно, что приведет к отключению или даже повреждению компонентов.
У вас есть два варианта, если вы хотите охладить свой процессор. Во-первых, это воздушное охлаждение, которое состоит из вентиляторов, размещенных внутри вашего ПК. Затем у нас есть жидкостное охлаждение, которое состоит из трубок, заполненных прохладной водой, протекающих внутри корпуса вашего ПК.
В мире сборки ПК жидкостное охлаждение используется только теми, кто собрал несколько ПК, поэтому примите это во внимание при выборе метода охлаждения.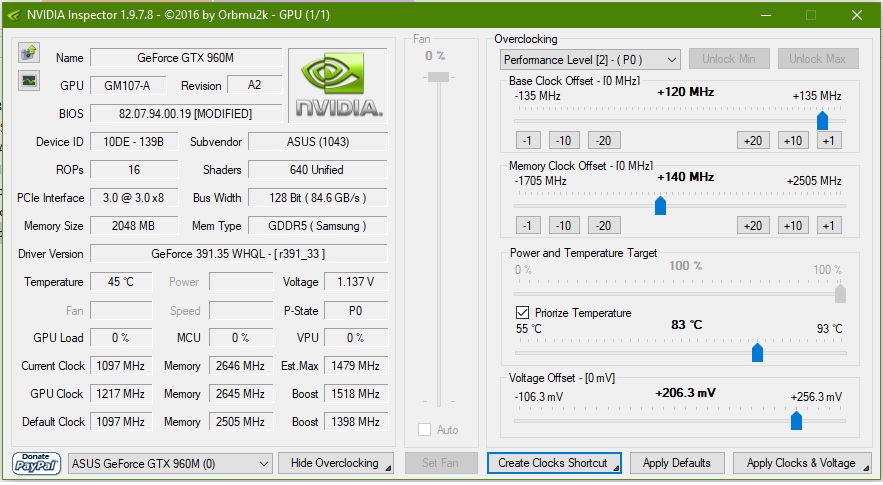
Мы рекомендуем вам попробовать воздушное охлаждение, прежде чем переходить на более сложное и дорогое жидкостное охлаждение.
Ознакомьтесь со всеми продуктами для охлаждения ПК здесь.
Секретный трюк с процессором
Этот трюк должен работать, если вы используете Windows Vista или более позднюю версию.
1. Введите «msconfig» в поле поиска меню «Пуск» или в диалоговом окне «Выполнить» и нажмите Enter.
2. Теперь перейдите на вкладку «Загрузка» и нажмите «Дополнительные параметры».
3. Включите параметр «Количество процессоров:» и выберите правильный номер. процессоров из выпадающего списка.
4. Нажмите кнопку «ОК», а затем «Применить».
5. Потребуется перезагрузка, и после перезагрузки вы заметите улучшение производительности системы.
Разгон
Один из наиболее сложных способов повысить производительность процессора — это разогнать его.
Разгон — это когда вы нагружаете компоненты вашего компьютера сильнее и быстрее, чем предполагали производители.
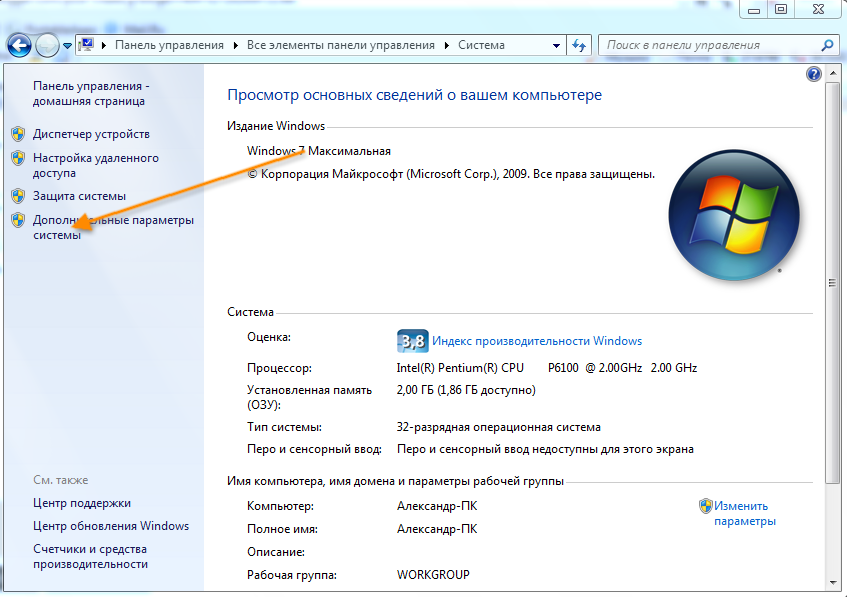 Для пользователя такое поведение процессора выглядит, как существенное замедление компьютера.
Для пользователя такое поведение процессора выглядит, как существенное замедление компьютера.